Как очистить диск С в Windows 7 — Максимальная инструкция для чайников. Очистить диск с в виндовс 7
Как очистить локальный диск C в Windows 7
На днях нужно было обновить несколько программ, но столкнулся с проблемой — у меня недостаточно места на диске С. Компьютер офисный и у него изначально на диск С был выделен только необходимый на момент установки размер: для системы, основных программ и небольшой запас «на черный день». Запаса, как Вы уже догадались, было недостаточно. Переустановка системы, чтобы заново разбить диски даже не обсуждается.
Первым делом открыл Пуск — Панель управления — Удаление программ и стал удалять ненужные и старые программы, которыми вряд ли воспользуюсь в ближайшее время. Таких программ оказалось совсем немного и значительного прибавления места они не дали.
Затем запустил очистку диска. Откройте Компьютер, нажмите правой клавишей мыши по диску С, выберите Свойства, нажмите кнопку «Очистка диска …» рядом с диаграммой. Отметьте галочками какие данные Вы хотите удалить. Я отметил все. Наибольший эффект дает удаление временных файлов MS Office (почти 300 Мб) и файлов резервного копирования обновлений (540 Мб).
Теперь можно запустить или скачать программу для очистки диска, например, CCleaner. Она удаляет временные файлы некоторых программ и чистит кэш браузеров.
Так же место поможет освободить переустановка некоторых объемных программ на другой диск, например, Adobe Photoshop, MS Office, и т. д. Вы так же можете настроить некоторые программы, что бы они хранили свои данные на других дисках, например, перенести свои базы данных MS SQL Server предварительно ужав их с помощью команды Tasks – Shrink в меню базы MS SQL Management Studio.
Вы можете перенести системные папки на другой диск, такие как «Документы», указав в свойствах папки новое место. Для этого нажмите правой клавишей мыши по папке «Документы», выберите пункт «Свойства», нажмите кнопку «Добавить папку …», укажите новую папку для документов на более свободном диске, выберите эту папку в списке и нажмите кнопку «Задать папку для сохранения».
Отключение спящего режима даст вам свободное место на диске в объеме всей имеющейся у Вас оперативной памяти. У меня это 2 Гб. Для этого зайдите в Пуск — Панель управления — Система и безопасность — Электропитание. В левой колонке выберите «Настройки отключения дисплея». Напротив пункта «Переводить компьютер в спящий режим» выберите «Никогда». Запустите командную строку (нажмите Win+R или Пуск — Выполнить) и ведите туда powercfg -h off, нажмите Enter.
Перенос файла подкачки на другой диск даст Вам двукратный прирост от размера имеющейся у Вас оперативной памяти. В моем случае — это 4 Гб. Зайдите в свойства компьютера, выберите в левом меню пункт «Дополнительные параметры системы». На вкладке «Дополнительно» в группе «Быстродействие» нажмите на кнопку «Параметры …». Выберите вкладку «Дополнительно», в группе «Виртуальная память» нажмите кнопку «Изменить …». Уберите галочку с пункта «Автоматически выбирать объем файла подкачки», выберите диск С из списка и поставьте флаг на пункте «Без файла подкачки», нажмите кнопку «Задать». Выберите диск на котором теперь будет находиться файл подкачки, установите флаг «Размер по выбору системы» и нажмите кнопку «Задать». Нажмите «ОК», перезагрузите компьютер.
Вот так легко и просто можно освободить 8 Гб на диске С.
i-fix-it.ru
Очистка системного диска в Windows 7 (Часть 2)

Вторая часть будет заключаться в отключении не всем нужных функций операционной системы Windows 7, а также в перенастройке некоторых параметров.
Пункт первый — отключение гибернации.
Гибернация — режим операционной системы компьютера, сохранение содержимого оперативной памяти на энергонезависимом устройстве хранения данных перед выключением. То есть фактически это режим при котором все что было запущенно на компьютере из ОЗУ перегружается на HDD и после выхода из гибернации мы получаем запущенные программы и рабочую операционную систему. Для реализации этой функции операционная система резервирует на жестком диске объем примерно равный объему оперативной памяти. Лично мне этот режим никогда не нравился поскольку выход из него ранее сопровождался сбоями в работе операционной системы, поэтому советую его отключать (особенно если у вас много оперативной памяти и мало места на диске С:\). Для отключения гибернации нажимаем Пуск — Выполнить и пишем команду cmd (запустится командная строка). В командной строке прописываем powercfg.exe /hibernate off. После перезагрузки компьютера вы увидите освободившееся место на системном диске.

Или можно войти в «Пуск» – «Панель Управления» – «Электропитание» – «Настройка плана электропитания» – «Изменить параметры питания» – находим пункт «Сон», раскрываем его, пункт «Гибернация после» вводим значение «0».
Пункт второй – перенос или отключение файла подкачки.
Файл подкачки – это специальное место на диске, которое резервируется системой и, в случае нехватки оперативной памяти, используется для хранения временных данных. Место под файл подкачки расположено на диске С:\ и при необходимости его можно переместить на второй диск. Если же у вас большой объем оперативной памяти (от 6 Гб), то файл подкачки можно вообще отключить. Для переноса или отключения файла подкачки нажимаем правой кнопкой мыши на «Мой компьютер» – «Свойства» – «Дополнительные параметры системы» – вкладка «Дополнительно» – раздел «Быстродействие» – кнопка «Параметры».
Тут можно изменить место расположения файла подкачки или же указываем размер файла подкачки «0» и ставим маркер «без файла подкачки» для его отключения.

Пункт третий – переносим папку Temp.
Для того чтоб временная папка не разрасталась на системном диске снова, ее можно перенести на второй диск. Как это сделать почитайте в этой статье.
Пункт четвертый – удаляем точки восстановления.
Для того чтоб удалить все точки восстановления идем «Пуск» — «Панель управления» — «Система» — жмем «Защита системы».
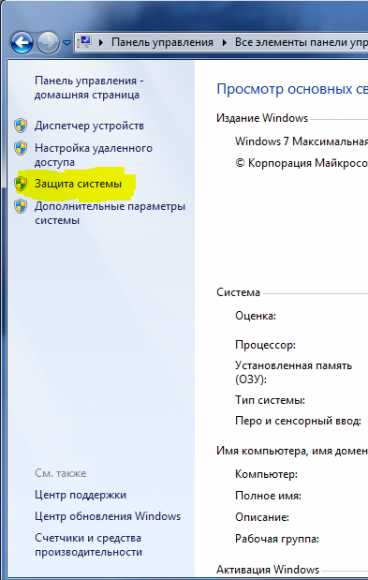
Нажимаем кнопку «Настроить».

В открывшемся окне, жмем кнопку «Удалить» напротив надписи «Удаление всех точек восстановления, включая параметры системы и предыдущие версии файлов».

Для удаления всех точек восстановления кроме последней заходим в «Очистку диска» как в первой части статьи, переходим во вкладку «Дополнительно». Около надписи «Восстановление системы и теневое копирование» жмем кнопку «Очистить» и в появившемся окне жмем кнопку «Удалить».

Также рекомендую проверить наличие старых копий Windows 7. Начиная с Windows Vista появилась возможность устанавливать новую операционную систему на один раздел со старой. В результате после установки новых ОС на диске С:\ в корневом каталоге появляются папки Windows.old. Заходим в эту папку (или если у вас их несколько то в каждую поочереди), переносим важную информацию из «Documents and Settings» и с «Рабочего стола», а потом удаляем всю папку.
Вроде бы это все основные способы по очистке диска С:\. После выполнения всех пунктов (из первой и второй части) статьи, мне удавалось освободить до половины емкости на системном диске. Если у вас есть еще какие-то способы – пишите в комментариях.
Спасибо всем за внимание, удачи в настройке ваших компьютеров.
Также рекомендую прочитать:
Загрузка...osmaster.org.ua
Как очистить диск С (Windows 7) от ненужных файлов и мусора? Как правильно очистить диск С (Windows 7)?

Каждый пользователь ПК хотя бы раз сталкивался с проблемой нехватки пространства на диске. Когда происходит такая ситуация, человек начинает судорожно вспоминать, какая информация ему больше не понадобится и что можно удалить, чтобы произвести очередное обновление или установить необходимую программу. Знаменитые твикеры и чистильщики, возможно, смогут вам помочь, но зачастую работают они не очень корректно.
В этой статье вы узнаете, как очистить диск С в Windows 7 (64-разрядная система).
Удаление мусора при помощи программы «Очистка диска»
Как полностью очистить диск С (Windows 7), чтобы не нарушить работу системы? «Очистка диска» – это одна из самых безопасных программ среди всех средств, которые помогают избавиться от компьютерного мусора. С ее помощью можно почистить жесткий диск, но удалить что-то важное практически невозможно, так как будет получен предупредительный сигнал. Другие утилиты предлагают быструю очистку, но никаких гарантий безопасности предложить не могут.
Чтобы понять, как очистить диск С (Windows 7) от ненужных файлов благодаря функции «Очистка диска», необходимо понимать, для чего нужна эта функция. С ее помощью уменьшается количество тех файлов, которые долгое время не использовались, но находятся на жестком диске. Такие меры приводят к увеличению эффективности работы компьютера. Все временные и неиспользуемые системные файлы будут удалены, а корзина почищена.
Начать работу нужно с запуска программы. Для этого необходимо зайти в «Пуск», выбрать «Все программы», прейти в «Стандартные», «Служебные», а затем кликнуть «Очистка диска». В открывшемся окошке «Параметры очистки диска» следует выбрать то, что нужно сделать: очистить личные файлы или все файлы, которые находятся в устройстве. Если появится запрос с паролем, его необходимо ввести.
В окошке «Очистка диска» нужно перейти в «Выбор диска» и определить, какой диск будет очищаться. После этого нажать «ОК» и установить пометки возле выбранных файлов. К этому действию необходимо подойти ответственно, чтобы не удалить важные файлы. После этого следует подтвердить очистку.
Вкладка «Дополнительно» включает в себя еще два метода, которые позволяют освободить пространство на жестком диске. Но доступна она только в том случае, когда отмечен выбор удаления файлов всех пользователей устройства.
Следующий этап, ведущий к знаниям, как очистить диск С (Windows 7) – это открытие элемента «Программы и компоненты», который находится на панели управления. В нем можно удалить все, что не используются. В столбце «Размер» можно увидеть, сколько места на диске занимает каждая программа.
Благодаря «Восстановлению системы» можно вернуться с помощью точек восстановления в более раннее состояние, чтобы осуществить возврат системных файлов. Если функционирование компьютера находится на должном уровне, предыдущие точки возврата можно удалить, это сэкономит дисковое пространство.
Удаление «мусора» вручную
Чтобы знать, как правильно очистить диск С (Windows 7) от ненужных файлов вручную, необходимо иметь информацию о том, где расположены временные папки. Их можно найти по следующим адресам: «%windir%Temp» или «%ProgramData%TEMP». Для каждого, кто пользуется устройством, это «%userprofile%AppDataLocalTemp».
Файлы, которые находятся в этих папках, можно без проблем удалять. Если вы попробуете удалить важную и нужную программу, Windows не позволит этого сделать.
«Службы Поиска» Windows и уменьшение файла
Очистка диска С (Windows 7) может происходить с помощью «Службы Поиска» Windows, она кэширует всю информацию о файлах на жестких дисках и передает в базу данных, которая расположена в папке «%ProgramData%MicrosoftSearchDataApplicationsWindows» и называется «Windows.edb».
Все дело в том, что если количество данных на жестких дисках возрастет, то увеличивается и файл базы данных. Он может составлять несколько ГБ. Те пользователи, которые не очень часто пользуются поиском по жестким дискам, могут освободить пространство с помощью следующего метода, который позволит не только уменьшить файл, но и иметь возможность следить за его размером.
Необходимо включить «services.msc» и перевести «Window Search» в отключенное состояние. После переименования файла следует опять запустить. В «Параметрах индексирования» нужно кликнуть «Изменить» и подобрать подходящий режим, а затем подтвердить все действия.
Работа с размером файла
Как очистить диск С (Windows 7) и освободить на нем место? Это можно сделать, если уменьшить объем файла подкачки, а также перебазировать его на другой диск. Оптимальные размеры зависят от особенностей вашего устройства.
Очистка инсталляции
Большинство обновлений, которые устанавливаются на компьютер, имеют свойство оставлять инсталляционные программы в отдельной папке. Это приводит к тому, что ее размеры существенно увеличиваются. Полностью удалять эти файлы не стоит, такая мера может повлечь за собой некорректную работу устройства. Но если свободное пространство необходимо срочно, то их удаление станет выходом из ситуации. В дальнейшем следует воспользоваться дистрибутивами программ или удалить приложения.
Антивирусное программное обеспечение
Наглядно лучше объяснить на примере популярного антивируса «ESET NOD32». Когда он находит зараженные файлы, то отправляет их в папочку «Карантин». Ее местоположение может варьироваться, поэтому необходимо смотреть на конкретном компьютере.
Если таких файлов огромное множество, то размер папки будет увеличиваться. Решить эту ситуацию можно посредством очистки папки «Карантин».
Отключение спящего режима
На системном диске находится файл «hiberfil.sys», который всегда занимает место. В зависимости от конфигурации вашего компьютера он может достигать различных размеров. Если гибернация вам не нужна, вы всегда можете ее отключить. Но сделать это нужно в спящем режиме.
Для этого необходимо войти в компьютер, используя права администратора. На панели управления нужно выбрать «Переход в спящий режим». В контекстном меню надо кликнуть, чтобы создать ярлык. В открывшемся поле укажите «powercfg -h off». Затем подтвердите свои действия. Далее следует запустить ярлык от имени администратора и дать согласие на действия в запросе «UAC».
Полезные рекомендации и советы
Еще один нужный совет, как очистить диск С (Windows 7) для освобождения места в системном разделе. Чтобы избавиться от возможных проблем в будущем, необходимо контролировать наличие свободного пространства. Это касается пользовательских папок.
Чтобы этот метод работал, нужно иметь в наличии несколько жестких дисков или разделов на них, которые будут находиться на одном компьютере. Эту процедуру целесообразнее проводить сразу же после переустановки Windows. Это связано с тем, что всегда должно оставаться свободное место, которое необходимо для дефрагментации. Она может проводиться как автоматически, так и в случае необходимости. Дефрагментация не только уменьшает износ винчестера, но и повышает производительность компьютера в целом.
После установки (для которой необходим диск С) Windows 7 необходимо создать несколько системных папок. Они должны размещаться в корневой директории. Некоторые из них могут не отображаться. Но необходимая, «Пользователи» («Users»), всегда видна.
После входа в эту папочку можно увидеть все имена. Количе
teora-holding.ru
- Горячие клавиши excel 2018
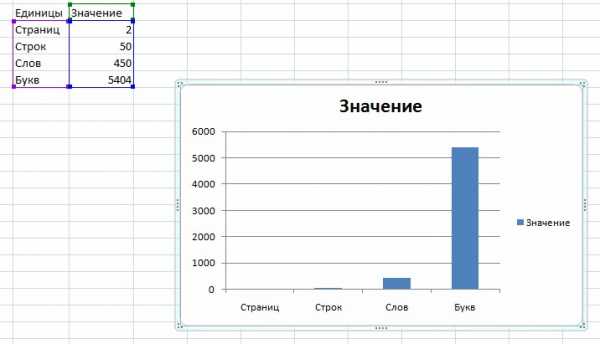
- Зона глючит что делать
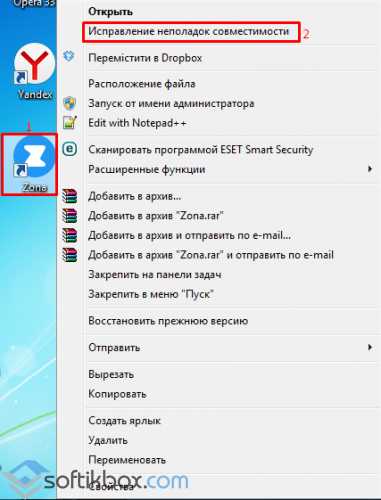
- Ctrl alt стрелка

- Сколько цифр в ip адресе
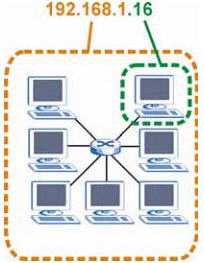
- Как удалить все на компьютере

- Видео не загружает

- Как на виндовс 10 включить сенсорную панель на ноутбуке

- Статические сетевые модели

- Dir 620 s c1

- Копировать подпись nt acronis что это

- Что такое path

