Как полностью удалить программу с компьютера windows 7. Как удалить кинопоиск с компьютера windows 7 полностью
Как удалить кинопоиск с компьютера windows 7
7 программ, которые тебе надо удалить с компьютера прямо сейчас...
... и использовать вместо них сильнодействующие заменители. Бесплатно.
Конечно, не каждая из программ вот так запросто даст себя стереть с лица компьютера: некоторые намертво вшиты в windows. Но их можно удалить морально, чтобы они почувствовали себя униженными и оскорбленными.

Также стоит заметить, что не все из этих популярных приложений вовсе уж адово плохи, с некоторыми можно прожить до старости и не стать инвалидом. Но «можно» не значит «нужно»: уже через полчаса знакомства с новой заменой ты будешь вспоминать прошлое как страшный сон айтишника за секунду до перезагрузки (не очень понятно, что мы этим хотели сказать, но таким мутным и должен быть страшный сон айтишника).
1. windows Media
Сирый и убогий медиаплеер, который, кашляя и спотыкаясь, вот уже долгие годы пытается делать вид, что windows якобы мультимедийная платформа и там можно смотреть фильмы и слушать что-то типа музыки. В последних версиях «форточек» (в частности, в Microsoft windows 10) плеер бодрится и молодится, но многолетняя работа программистов с напильником неспособна вдохнуть жизнь в зомби. Подавляющее большинство даже неопытных юзеров пытаются тотчас чем-то его заменить. Но вот чем? Энтузиасты по его подобию сделали легкий универсальный MPC-BE.
И вспомним об известном мультимедиаприложении KMPlayer. KMPlayer не без грехов: пытается навязать при установке злоклятый тулбар и какие-то партнерские программы (не забудь снять галочку на этом пункте), к тому же на стартовом экране крутит баннеры, но это не создает особых проблем. Плеер без запинки воспроизводит кино любых форматов и даже музыку. Так как KMPlayer в последнее время наглеет и покрывается жирком, у нас в запасе имеется отличный вариант — Daum PotPlayer! По части кино он умеет все, при этом он не просто бесплатый, но и свободен от какой-либо осточертевшей рекламы (по состоянию на март 2016 года). PotPlayer, кстати, создавал один из авторов KMPlayer, наименее жадный видимо.

Daum PotPlayer
Но вот по части музыки в них минимум удобств (точнее говоря, их и вовсе нет), что не страшно, так как для хардкорных меломанов давно существует особенный продукт — Foobar2000.
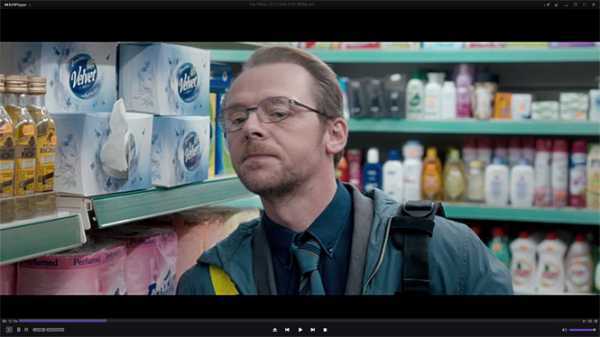
KMPlayer
Foobar2000 разработан в 2002 году бывшим сотрудником Nullsoft (помнишь плеер Winamp?) Петром Павловским. Имеет модульную конструкцию, то есть, скачав минимальную версию Foobar2000, ты можешь на него навешивать бесконечное число плагинов, эффектов, свистелок и пыхтелок. На первый взгляд он прост и неказист, но при детальном погружении в его недра (а также в дополнения) обнаруживаешь, что Foobar2000 мудрый и воистину всемогущий. По уму им можно заменить не только windows Media, но даже iTunes, который в качестве плеера и библиотеки музыки в последнее время все менее и менее боеспособен.
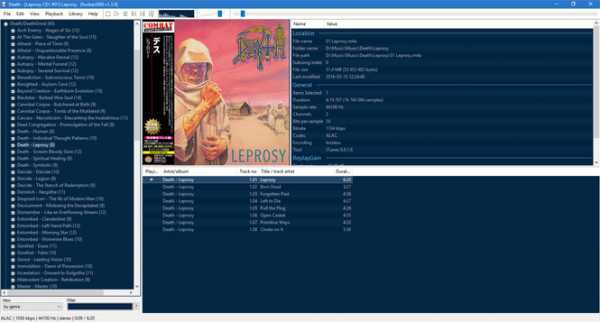
Foobar2000 после настройки пользователем «под себя»
2. File Manager
Файловый менеджмент windows настолько убог и непрактичен, что ты в принципе не испытаешь сожалений, если поставишь практически любой другой. К примеру, бесплатный Far Manager или «шареварный» windows Commander, который кроме прочего позволяет сравнивать содержимое двух папок и отмечать, какими файлами они отличаются (очень полезно при создании бэкапов и восстановлении из них).
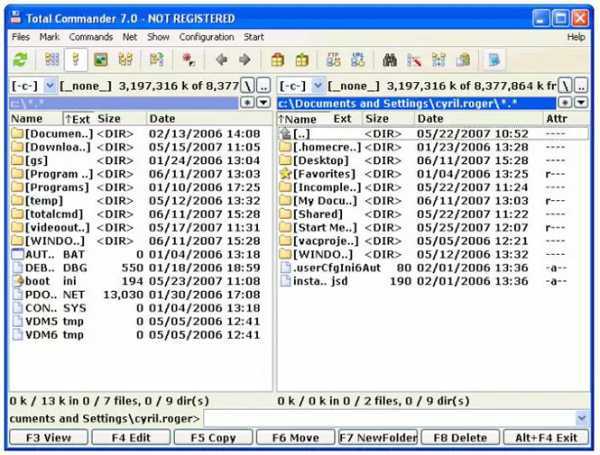
3. Adobe Acrobat
«Акробат» — причина нескончаемого бешенства у windows-юзеров: он постоянно висит в трее, бесконечно требует обновиться, ежедневно напоминает о своем существовании, хотя в реальной жизни среднестатистический человек им пользуется, дай бог, пару раз в год. Популярная бесплатная альтернатива, если тебе приходится сталкиваться (и даже бороться) с файлами формата PDF, — Foxit Reader. Или PDF-XChange Viewer.
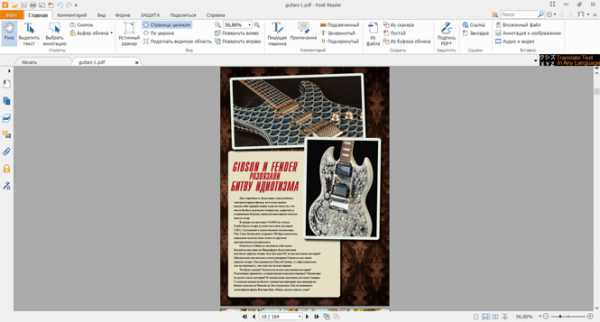
Foxit Reader
4. Microsoft Office
В первую очередь «добрым» словом требуется помянуть Microsoft Word, который за десятилетия прогресса выродился в полумертвого потного динозавра, неспособного на производительный труд и дискредитирующего всю породу текстовых процессоров. Его (равно как и отличный, но слишком сложный для обывателя Excel) успешно замещает онлайновый сервис Google Docs.
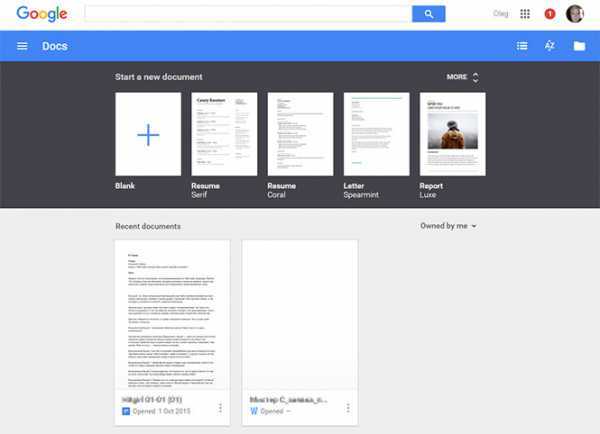
Google Docs
www.MaximOnline.ru
Почему не удаляются программы, и как это исправить
Содержание
- Способ #1: удаление вручную
- Способ #2: автоматическое удаление
Почему же программа не удаляется? Я уже и так и этак, а она всё равно, где была, там и есть. И ещё windows огорчает: выдаёт сообщения о том, что никак от этой программы избавиться нельзя. То она якобы работает (хоть и окно закрыто уже!), то к ней какие-то программные объекты обращаются или вовсе заблокирована… и так далее и тому подобное.
Знакома ситуация? Наверняка, если принялись за чтение этой статьи. И кстати, не зря! Она поможет вам удалить программу, которая не удаляется, причём с задействованием нескольких способов.
Что ж, приступим. Вон из компьютера всякое непотребство! А особенно то, которое напрочь, видите ли, «отказывается» удаляться.
Способ #1: удаление вручную
Программа, файл или папка могут удерживаться в операционной системе компьютера по разным причинам. Если их выявить и устранить, можно надеяться на стандартную деинсталляцию приложения и отправку в «Корзину» ненужного файла.
Давайте подробно разберём распространённые случаи блокировки и их устранение:
Активные процессы
Процессы в силу специфики своего функционала имеют свойство быть активными (запущенными), даже если окно приложения было закрыто пользователем. ОС windows детектирует их и прерывает деинсталляцию во избежание программного конфликта.
Чтобы деактивировать процессы, выполните следующее:
1. Нажмите комбинацию клавиш — «Ctrl + Shift + Esc».
2. В открывшемся Диспетчере задач перейдите в раздел «Процессы».
3. Найдите в списке элемент, имеющий отношение к удаляемому файлу или папке. Ориентируйтесь на его название (колонка «Имя образа») и подпись (колонка «Описание»).
4. Щёлкните по обнаруженному процессу правой кнопкой.
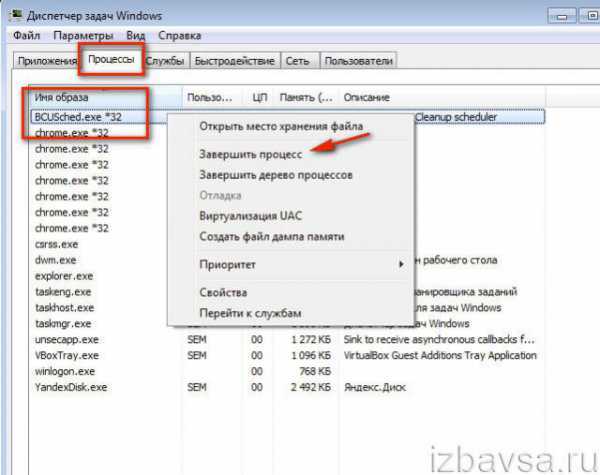
5. Выберите в выпавшем каталоге опцию «Завершить процесс».
6. Закройте Диспетчер, снова попробуйте избавиться от «непослушного» объекта.
Запущенные службы
Некоторые программы интегрируют в систему свои службы. Пребывая в активном состоянии, они обращаются к библиотекам, модулям и другим элементами деинсталлируемого ПО и, соответственно, препятствуют их отправке в «Корзину».
Отключение служб выполняется так:
1. Щёлкните ярлык «Пуск».
2. В выпавшем окне нажмите «Панель управления».
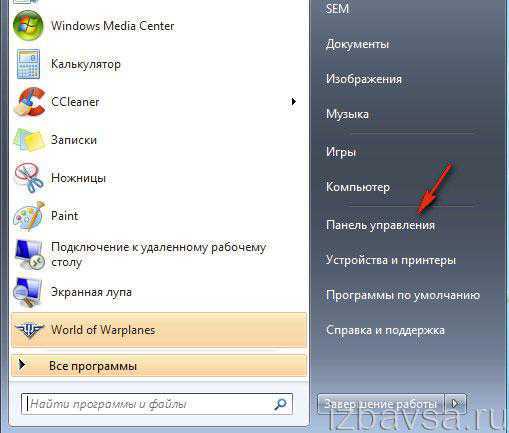
3. Кликом левой кнопки откройте опцию «Просмотр». Установите вид «Крупные значки».
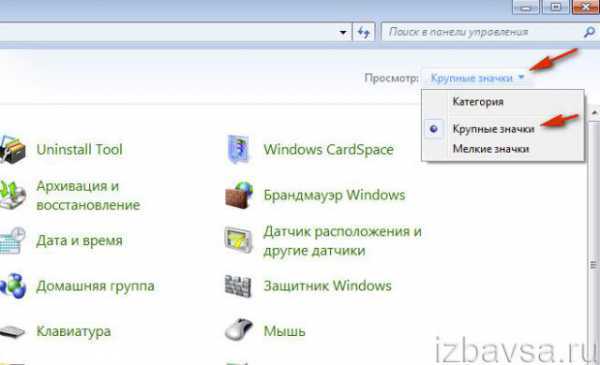
4. Перейдите в раздел «Администрирование».
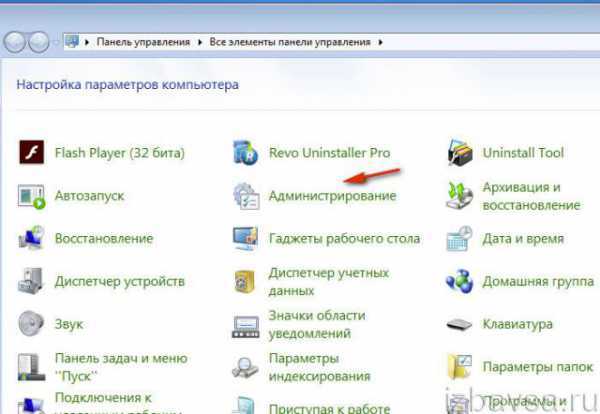
5. В подразделах панели администрирования кликните «Службы».
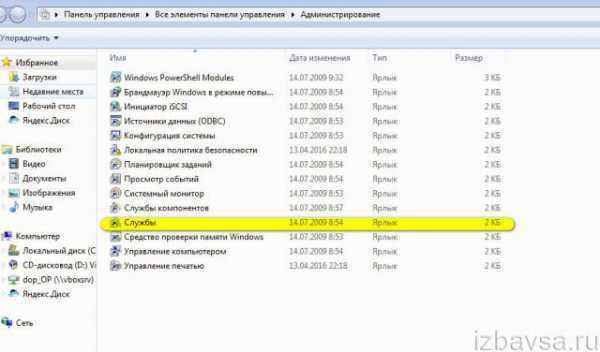
6. Отыщите службу удаляемого приложения. Клацните по ней 2 раза левой кнопкой.
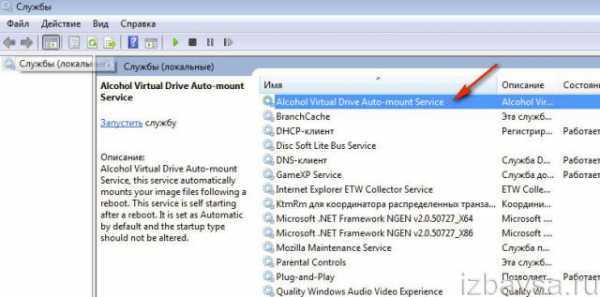
7. В окне свойств службы откройте список в поле «Тип запуска» и выберите статус «Отключена».
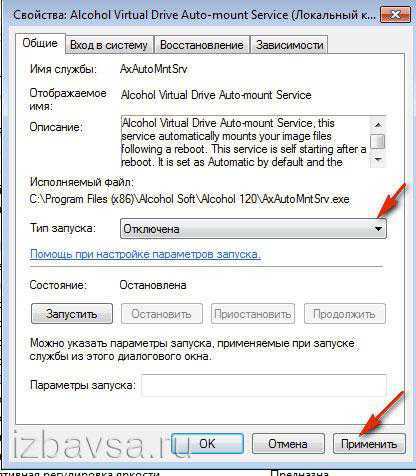
8. Кликните «Применить», затем «OK».
9. Приступайте к удалению ПО.
Автозагрузка
1. Нажмите одновременно клавиши «Win» и «R».
2. В панели «Выполнить» введите директиву — msconfig.

3. Нажмите «Enter».
4. Снимите флажок возле программы или элемента, которые не можете удалить.
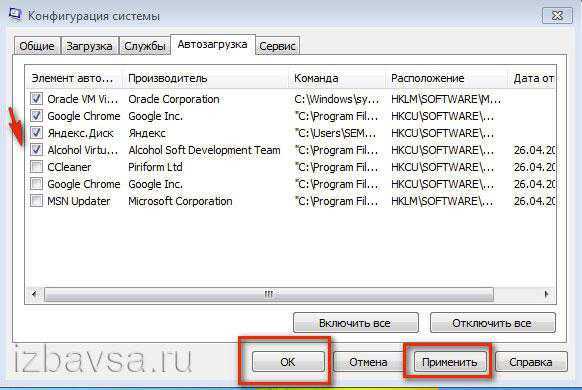
5. Кликните «Применить» → «OK».
6. Перезапустите компьютер.
Проверка трея
Некоторые приложения при закрытии окна «сворачиваются» в трей и продолжают функционировать. Вследствие чего windows может заблокировать запуск встроенного деинсталлятора.
Просмотрите содержимое трея. Если в нём есть иконка удаляемой программы, щёлкните по ней правой кнопкой и в открывшемся контекстном меню запустите опцию выхода (она может называться «Выход», «Завершение программы», «Выйти», «Exit» и т.д.).
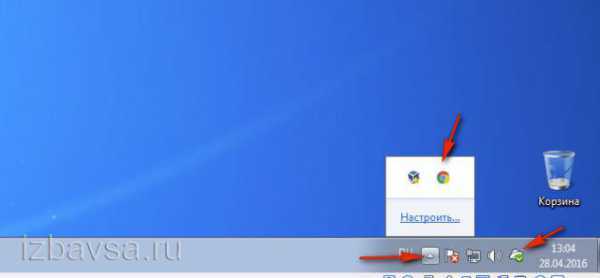
Чтобы посмотреть скрытые иконки, находящиеся в трее, нажмите значок «треугольник» (откроется дополнительная панель).
Способ #2: автоматическое удаление
Нейтрализация неудаляемых объектов из системы при помощи специальных утилит выполняется проще и быстрей, чем ручной метод очистки. К тому же, этот подход отлично подходит новичкам, которые боятся что-либо делать в системе, для того чтобы заблокированный файл удалился.
Перед вами наиболее действенные программные решения:
Revo Uninstaller
1. Загрузите бесплатный дистрибутив утилиты с офсайта (revouninstaller.com) и установите на ПК.
2. В окне Revo Uninstaller перейдите в раздел «Принудительное удаление».
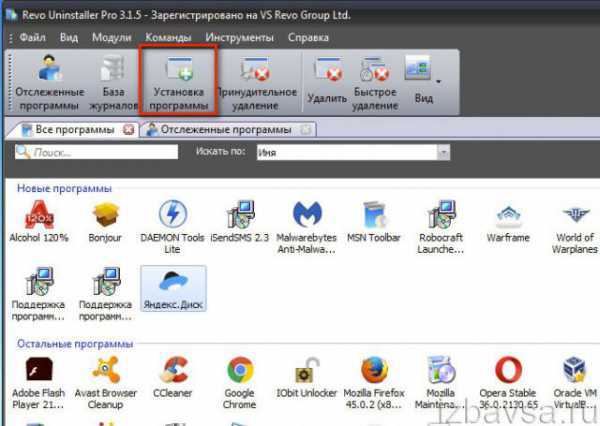
3. В строке «Полный путь к файлу… » нажмите «Обзор для… ».
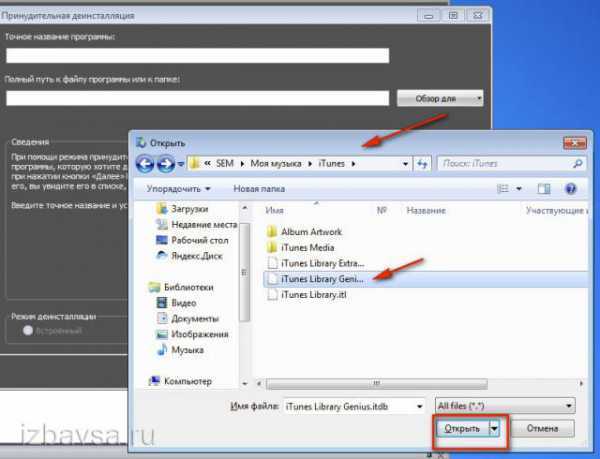
4. Выберите тип объекта: «Файл» или «Папка».
5. В появившемся системном окне укажите путь к элементу, который нужно удалить. Нажмите «Открыть».
6. Щелчком установите режим деинсталляции «Расширенный».
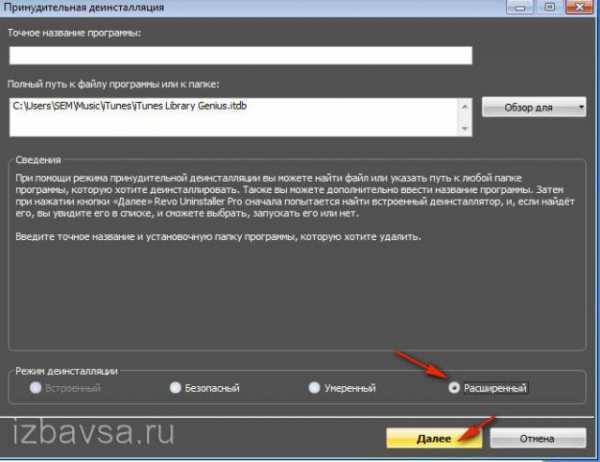
7. Нажмите «Далее». Если на дисплее появится деинсталлятор, следуйте его инструкциям, а затем удалите остатки программы, обнаруженные Revo Uninstaller.
iObit Unlocker
1. Скачайте утилиту с сайта разработчика (ru.iobit.com/iobit-unlocker).
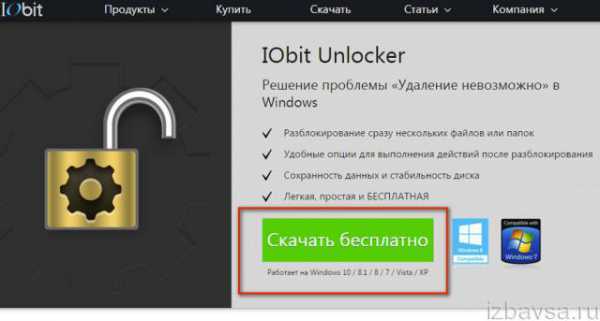
2. Проинсталлируйте на компьютер.
3. Кликните правой кнопкой по заблокированному элементу.
4. В
htfi.ru
КиноПоиск на панели задач что это такое?
Всем привет Если вы заметили у себя на панели задач оранжевый значок КиноПоиска, то это не вирус, нет, это просто какая-то прога поставила его там, чтобы вы чаще заходили на сайт КиноПоиска. Ну то есть вы понимаете, что это типа такая реклама и без того популярного сайта КиноПоиска..
При этом, если нажать на такую кнопку, то лично у меня открывается браузер Internet Explorer, но такой, так бы сказать в оранжевом оформлении, ну и в нем понятное дело загружается сайт КиноПоиска.
Сам сайт КиноПоиска как по мне, так интересный, там собраны наверно почти все фильмы, которые существуют. И к каждому фильму идет трейлер, кто в нем снимался, интересные факты, в общем много чего можно узнать о фильмах, так бы сказать продвинутая инфа.. Еще можно узнать сколько собрал фильм денег, какой был бюджет фильма, в общем как по мне, то интересный сайт
Ну а вот как выглядит сама кнопка КиноПоиска на панели задач:
И если на нее нажать, то откроется Internet Explorer с КиноПоиском:
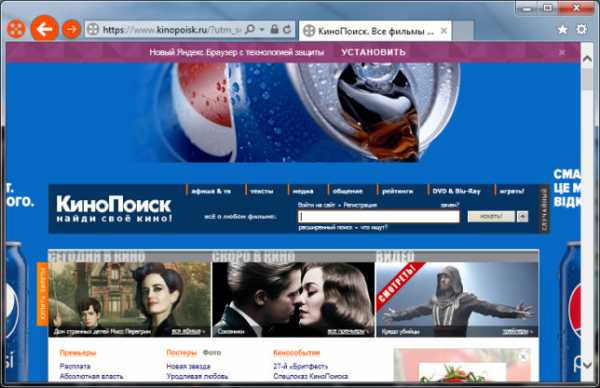
А рядом стоит еще кнопка поисковика Яндекс. Если вам эти кнопки не нужны, то можете их удалить, это никак не повлияет на саму винду. Чтобы удалить, то просто нажмите правой кнопкой по значку и выберите там Изъять программу из панели задач:
И также вы можете поступить и с кнопкой Я, то есть с кнопкой поисковика Яндекс, тут уже смотрите сами, нужна вам эта кнопка или нет..
Все ребята, надеюсь что все вам тут было понято по поводу этих кнопок-шмопок. Удачи вам и чтобы все было хорошо
На главную! кнопка Яндекс 14.11.2016Как удалить Kinoroom Browser полностью
Kinoroom Browser – это нежелательная навязчивая программа, которая способствует появлению на экране ПК рекламы и прочей ненужной информации. Она может попасть на компьютер вместе с установкой различного софта, который был загружен с непроверенных ресурсов. Удалить данный браузер не так уж и просто, как это может показаться. Но, тщательно следуя приведенной инструкции, все же удастся от нее избавиться.
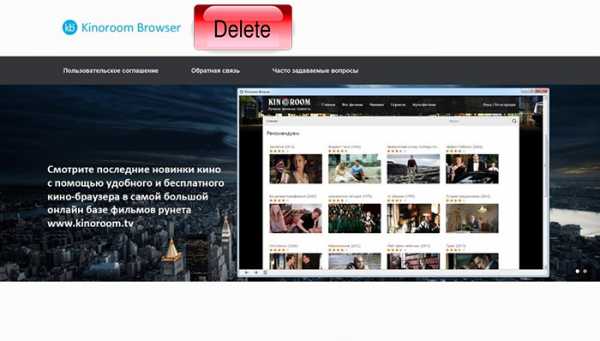
Как удалить Kinoroom Browser полностью
- Первым делом открываем окно диспетчера задач совместным нажатием кнопочек Ctrl, Alt, Delete.
- Переходим на вкладочку «Процессы» и завершаем все, в названии которых есть следующие слова: kinoroom-browser, uninstall.exe, awesomium, avutil, locales\en, preferences, NPSWF32, avcodec-52, avformat-52, icudt42. Перед тем как завершить процесс, необходимо кликнуть на нем пр.кнопкой мышки и выбрать строчку «Открыть расположение файла». На экране появится папочка с файлами.
- В папке, где расположены данные процессы, удаляем файлы с соответствующим названием.
- Далее, необходимо перейти в директорию Programe Files и удалить там папку Kinoroom Browser.
- После этого в поиске меню «Пуск» прописываем название Kbupdater Utility. Найденную папку также удаляем.
- Затем, необходимо очистить реестр от остатков программы. Для этого необходимо вызвать окно «Выполнить» кнопками Win+R.
- В окошке прописываем директиву regedit и нажимаем «ОК».
- В окне реестра необходимо перейти в меню «Правка» и выбрать строку «Найти далее».
- В окне поиска прописываем Kinoroom Browser. Все, что будет найдено – удаляем.
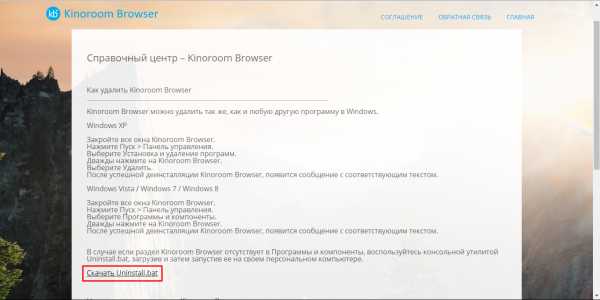
- Поиск проводим несколько раз, чтобы появилось сообщение о том, что подходящих файлов более не найдено.
- После этого необходимо сбросить настройки всех используемых браузеров и удалить подозрительные надстройки и расширения, а также исправить пути к ярлыкам обозревателей в пункте «Свойства» контекстного меню.
- В меню автозагрузки необходимо также удалить все подозрительные программы и, в частности, Kinoroom Browser. Для этого нажимаем Win+R и набираем в окне команду msconfig. В появившемся окне переходим на вкладку «Автозагрузка» и удаляем все лишнее.
- Удаляем временные файлы из папочки Temp. Для этого необходимо в окне «Выполнить» ввести команду temp и нажать «ОК». Очищаем все содержимое папки. После этого прописываем директиву %temp% и также очищаем все содержимое.
- Очищаем корзину.
После этого перезагружаем ОС и убеждаемся в том, что Kinoroom Browser больше не появляется.
xn----7sbbnvnbd8df8h.xn--p1ai
Как удалить Киностудию с компьютера?
На сегодняшний день сотни тысяч пользователей по всему миру пользуются операционной системой Виндоус – продуктом корпорации Microsoft. Каждая из выпущенных версий ОС предполагает наличие утилит, которые занимают много места, тормозят функционирование, но эксплуатируются редко, а иногда не используются вовсе.
Перечень таких «якорей» нередко включает редактор для видео, поэтому у юзеров часто возникает вопрос: «Как удалить киностудию Windows?».
Как стереть Киностудию Windows Live
Процесс ликвидации ПО Windows Live достаточно незатруднителен, не требует особых навыков, знаний. Чтобы качественно стереть стандартную платформу для обработки клипов, следует выполнить несколько этапов.
Наиболее практичный способ очистки персонального устройства от ненужных элементов происходит через соответствующий блок, расположенный в меню панели управления. Тщательное соблюдение пошаговой инструкции не только освободит память ПК, но обеспечит последующую корректную работу операционной системы.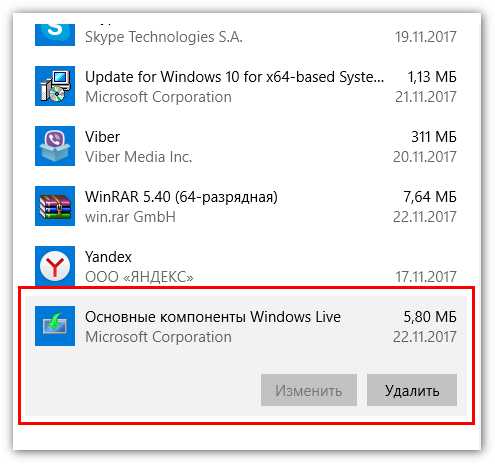
ОБРАТИТЕ ВНИМАНИЕ! Если не получается стереть редактор при соблюдении всех перечисленных ниже этапов, необходимо проверить, не используется ли какая-то ее составляющая во время уничтожения. Например, просмотр фотографий через «Фотоальбом» как утилиту полностью, так и отдельные ее элементы невозможно удалить с ПК.
Удаление видеоредактора в Windows 7 или версии Vista
Чтобы максимально качественно ликвидировать редактор видео Виндовс на компьютере с установленной версией ОС Виста или 7 без критических последствий для ПК, следует выполнить несколько шагов:
- Нажать кнопку «Пуск» на командной строке.
- Во всплывшем окне выбрать раздел «Панель управления».
- В блоке «Программы и компоненты» выбрать пункт «Удаление программы».
- В меню «Удаление и изменение программы» нажать на блок «Компоненты Windows Live».
- Клик на кнопку «Удалить/Изменить» и выбрать команду «Удаление одной или нескольких программ Виндовс Лайф».
- Отметка элементов, от которых нужно избавиться, и нажатие «Uninstall».
Внимание! Для максимально корректной работы системы после уничтожения видеоредактора необходимо отметить все элементы данной утилиты.
Процесс удаления Windows Live с XP
На вопрос: «Как удалить киностудию Windows Live с компьютера с установленной ОС XP?» отвечает следующая инструкция:
- Запуск меню «Пуск».
- Выбор раздела «Панель управления».
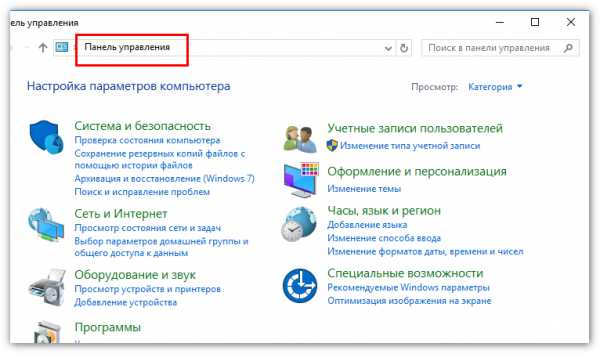
- Двойной клик на пункте «Установка и удаление программ».
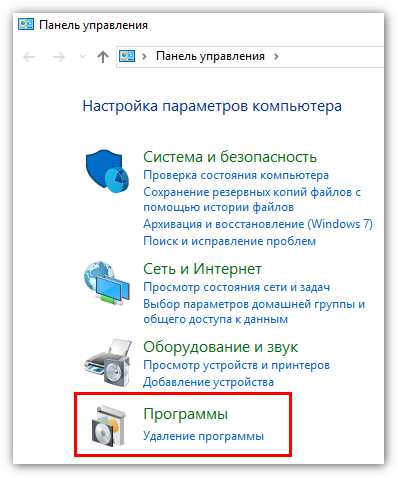
- Выбор блока «Компоненты» и нажатие кнопки удалить.
- Во всплывшем окне выбор пункта «Удаление одной или нескольких программ Windows Live».
- Отметка на подлежащих удалению составляющих программного обеспечения и нажатие «Uninstall».
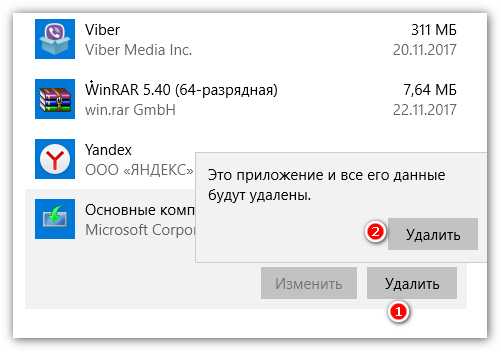
Внимание! Для корректного завершения уничтожения программного обеспечения, систему требуется перезагрузить после выполнения всех пунктов, прописанных в пошаговой инструкции.
kinostudiya-windows.ru
7 программ, которые тебе надо удалить с компьютера прямо сейчас…
Конечно, не каждая из программ вот так запросто даст себя стереть с лица компьютера: некоторые намертво вшиты в Windows. Но их можно удалить морально, чтобы они почувствовали себя униженными и оскорбленными.

Также стоит заметить, что не все из этих популярных приложений вовсе уж адово плохи, с некоторыми можно прожить до старости и не стать инвалидом. Но «можно» не значит «нужно»: уже через полчаса знакомства с заменой ты будешь вспоминать прошлое как страшный сон айтишника за секунду до перезагрузки (не очень понятно, что мы этим хотели сказать, но таким мутным и должен быть страшный сон айтишника).
1. Windows Media
Сирый и убогий медиаплеер, который, кашляя и спотыкаясь, вот уже долгие годы пытается делать вид, что Windows якобы мультимедийная платформа и там можно смотреть фильмы и слушать что-то типа музыки. В последних версиях «форточек» плеер бодрится и молодится, но многолетняя работа программистов с напильником неспособна вдохнуть жизнь в зомби. Подавляющее большинство даже неопытных юзеров пытаются тотчас чем-то его заменить.
Многие давно его сменили на KMPlayer, но тот в последнее время наглеет и покрывается жирком. У нас в запасе имеется отличный вариант — Daum PotPlayer! По части кино он умеет все, при этом он не просто бесплатный, но и свободен от какой-либо осточертевшей рекламы. PotPlayer, кстати, создавал один из авторов KMPlayer, наименее жадный видимо. Другой популярнейший вариант — приложение VLC Media Player.

Daum PotPlayer
Но вот по части музыки в них минимум удобств (точнее говоря, их и вовсе нет), что не страшно, так как для хардкорных меломанов давно существует особенный продукт — Foobar2000.
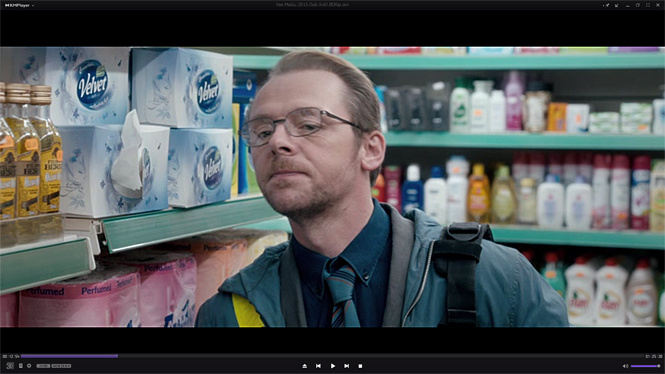
KMPlayer
Foobar2000 разработан в 2002 году бывшим сотрудником Nullsoft (помнишь плеер Winamp?) Петром Павловским. Имеет модульную конструкцию, то есть, скачав минимальную версию Foobar2000, ты можешь на него навешивать бесконечное число плагинов, эффектов, свистелок и пыхтелок. На первый взгляд он прост и неказист, но при детальном погружении в его недра (а также в дополнения) обнаруживаешь, что Foobar2000 мудрый и воистину всемогущий. По уму им можно заменить не только Windows Media, но даже iTunes, который в качестве плеера и библиотеки музыки в последнее время все менее и менее боеспособен.

Foobar2000 после настройки пользователем «под себя»
Есть и более дружественные к простому пользователю музыкальные плееры: MediaMonkey и MusicBee.
Но вообще с учетом массовой любви к онлайну, беспроводности и облакам неплохо начать привыкать к домашнему видеоаудиосерверу типа Plex. Это очень простой, наглядный и бесплатный медиаплеер с веб-интерфейсом, который к тому же делает твою домашнюю музыку доступной даже удаленно. Если подсядешь на него, соскочить будет трудно… в хорошем смысле!
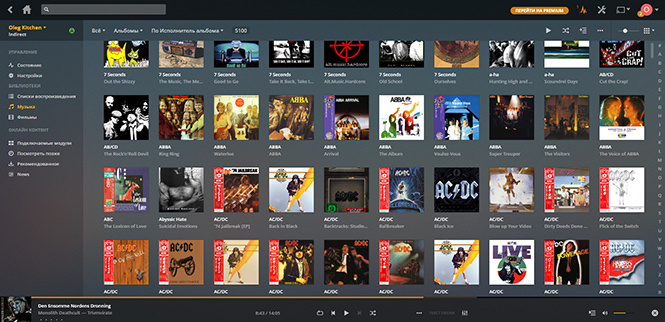
2. File Manager
Файловый менеджмент Windows настолько убог и непрактичен, что ты не испытаешь сожалений, если поставишь практически любой другой. К примеру, бесплатный Far Manager или «шареварный» Windows Commander, который кроме прочего позволяет сравнивать содержимое двух папок и отмечать, какими файлами они отличаются (очень полезно при создании бэкапов и восстановлении из них).
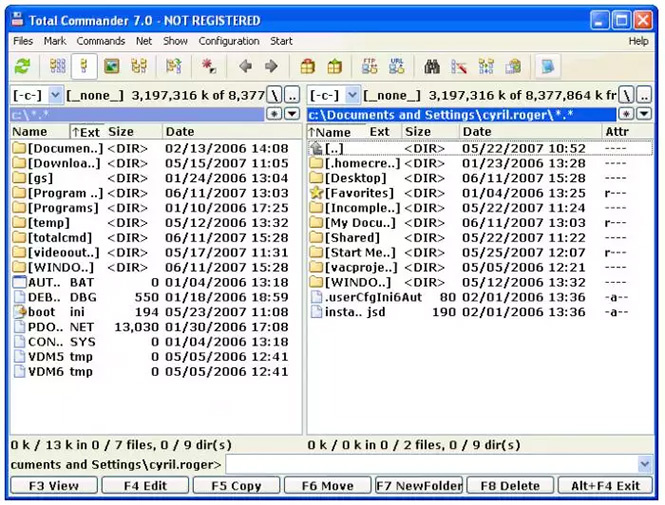
3. Adobe Acrobat
«Акробат» — причина нескончаемого бешенства у Windows-юзеров: он постоянно висит в трее, бесконечно требует обновиться, ежедневно напоминает о своем существовании, хотя в реальной жизни среднестатистический человек им пользуется, дай бог, пару раз в год. Популярная бесплатная альтернатива, если тебе приходится сталкиваться (и даже бороться) с файлами формата PDF, — Foxit Reader. Или PDF-XChange Viewer.
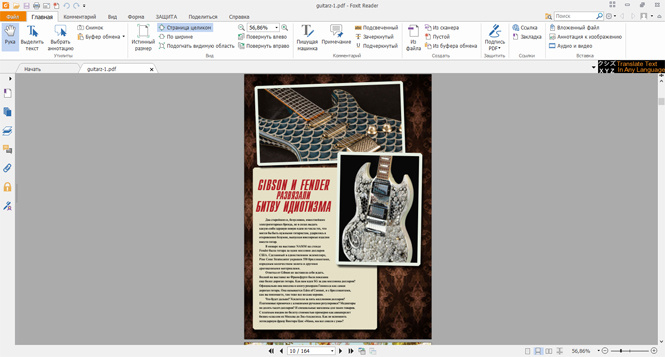
Foxit Reader
4. Microsoft Office
В первую очередь «добрым» словом требуется помянуть Microsoft Word, который за десятилетия прогресса выродился в полумертвого потного динозавра, неспособного на производительный труд и дискредитирующего всю породу текстовых процессоров. Его (равно как и отличный, но слишком сложный для обывателя Excel) успешно замещает онлайновый сервис Google Docs.
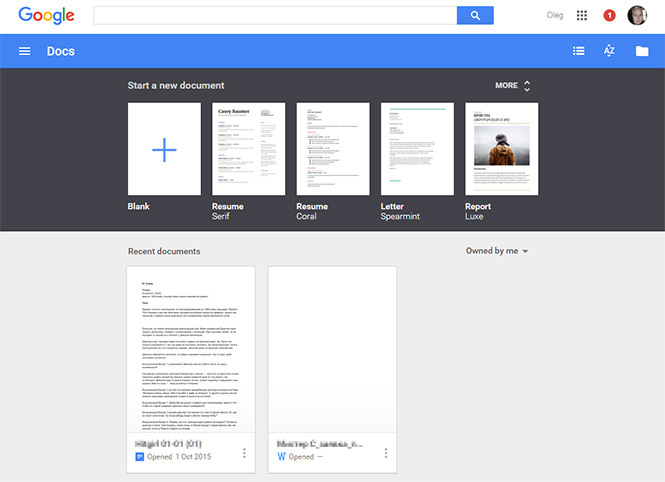
Google Docs
5. Internet Explorer
Мы бы с радостью исключили этот пункт из данной статьи, но, как показывает статистика, нашу планету населяют все еще миллионы безумцев, до сих пор не убившие в себе Internet Explorer. Хотя сама компания Microsoft его публично уничтожила, заменив на Microsoft Edge, но этот браузер как-то не пользуется успехом (да и не особенно старается, если честно). Альтернативы очевидны, и это в первую очередь шустрые, надежные и глубоко настраиваемые Google Chrome и Mozilla Firefox.
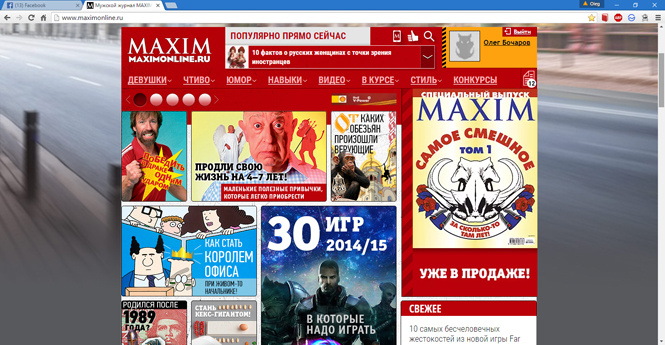
Google Chrome
6. uTorrent
Безумно распространенный торрент-клиент, который прожил типичную для популярного бесплатного продукта жизнь: от славы, почестей, женщин и наркотиков до дряхлой развалины, сгнивающей под тяжестью рекламы, бесконечных обновлений и никчемных несъедобных бетонных плюшек. Типичные симптомы звездной болезни! Миллионы людей во всем мире сейчас заняты поисками альтернативы, многие просто откатываются к какой-нибудь очень старой версии uTorrent. У нас есть вариант более радикальный, но безупречно себя зарекомендовавший: кроссплатформенный qBittorrent. В нем наблюдаются все еще некоторые шероховатости (энтузиасты бесплатно доводят qBittorrent постепенно до ума), но он почти невидим, неслышен и делает за тебя всю работу, не отвлекая хозяина на мелочи. А также способен на некоторые трюки, что не по силам uTorrent.
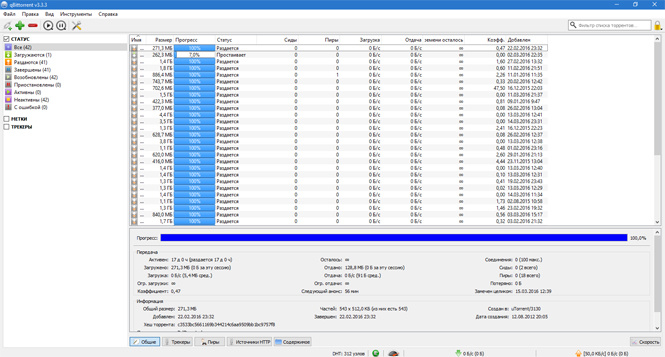
qBittorrent
7. Image Viewer
Гордые хозяева «зеркалок», привозящие из недельного отпуска по 20 тысяч фотографий, потом никогда их не разглядывают. Им даже в голову это не придет! Но вдруг случается сквернейшая из напастей: прилетают родители жены из Соликамска и после третьей бутылки сухого требуют показать, как вы в Турции погуляли. И здесь выясняется, что встроенная в Windows смотрелка картинок практически беспомощна: неудобна и лишена даже многих базовых функций. Экстренно требуется качественная листалка и хранилка фотографий. Долгое время в народе пользовался невиданным успехом ACDSee, но он теперь громоздкий, а что хуже всего — требует денег, и даже много. Также отказываются работать без оплаты популярные в среде профессионалов Adobe Lightroom и Adobe Bridge. Однако в поисках бесплатного можно приземлиться на сайте, где раздают задаром старый добрый FastStone. Он умеет делать правки, создавать индекс-листы, конвертировать, да практически весь прожиточный минимум при нем! И как вариант — Irfan View.
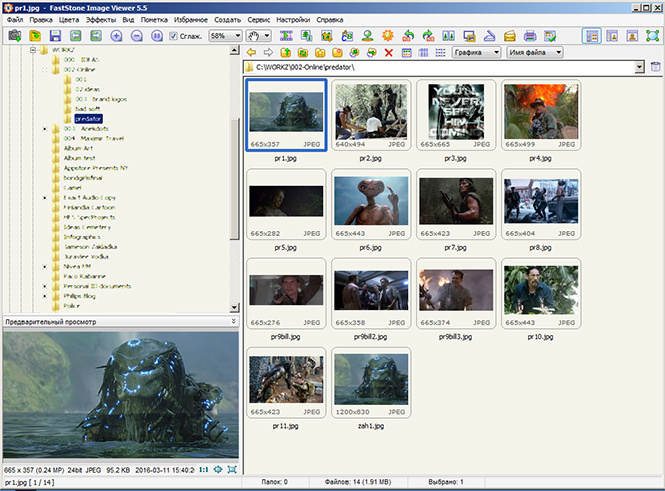
FastStone
ФОТО: SHUTTERSTOCK
www.maximonline.ru
Как удалить программу с компьютера на Виндовс
Удаляем программу по классике
С помощью Панели управления в Windows проводим следующие действия:
Панель управления – Программы – Удаление программы. Ищем ту, что хотим удалить, выделяем левой кнопкой мыши и жмём на появившееся окно «Удалить». Далее, следуйте инструкциям, согласно инструкциям удаляемой программы и удаляем её полностью с компьютера.
Удаляем файлы «грубым» способом
Кликните по ярлыку программы, которую хотите удалить правой кнопкой мыши. Высветится меню, найдите в нём строку «Открыть расположение файла» и кликните на неё. Вам откроется окно программы. И здесь есть 2 варианта: удалить файлы или всю папку сразу.
Вариант 1. Выделите все файлы, зажав левую кнопку мыши и протащив курсор по всем компонентам. После этого, они должны быть выделены синим фоном. Кликните правой кнопкой по этому фону и нажмите «Удалить». Подтвердите действие.
Вариант 2. Откройте папку хранения, как в предыдущем варианте. Сверху, будет строчка с путём, где лежит файл. Например: Компьютер – Локальный диск (D:) – Название папки программы. Перейдите на уровень выше, нажав на Локальный диск (D:), после чего вам откроется папка диска со всеми данными. Выделите нужную папку левой кнопкой мыши, затем кликните правой кнопкой и в меню нажмите – Удалить.
Теперь, перейдите в раздел Корзина, где хранятся удалённые файлы. Очистите её, чтобы полностью удалить их с компьютера.
Командная строка
Запустите командную строку от имени администратора. Вбейте следующую команду – wmic. Нажмите Enter и вбивайте - product get name. Таким образом, вы загрузите базу данных с установленными программами. После этого, введите следующую команду - product where name=”имя программы” call uninstall . ВАЖНО! Чтобы не подтверждать удаление, введите /nointeractive в дополнение к основной команде. После этого будет произведено удаление, а на экране высветится соответствующее уведомление.
Удаление с помощью других программ
CCleaner
Откройте окно программы и найдите вкладку «Сервис». Вам откроется меню, где первой строкой будет средство удаления программ. Справа будут 4 кнопки, 2 из которых «Удалить» и «Деинсталляция». Первая просто удалит программу, а вторая дополнительно сотрёт все сведения приложения из реестра. Поэтому, если вы в будущем еще планируйте снова загрузить программу для использования, выберите «Удалить». Если же сохранение данных не важно – «Деинсталлировать».
Auslogics BoostSpeed
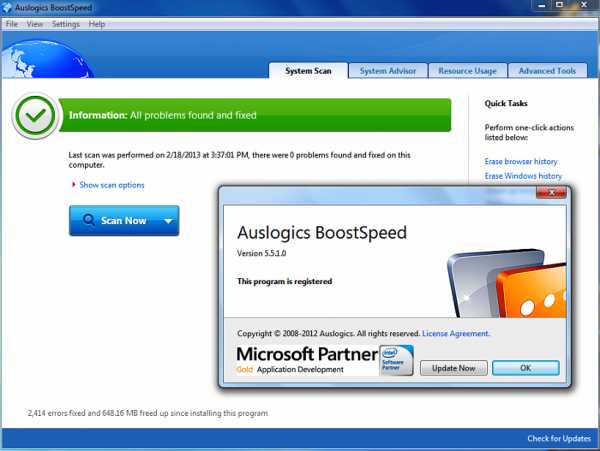
Откройте приложение, найдите вкладку «Инструменты» - Контроль ПО и кликните на Установленное ПО. Откроется окно с программами, где у вас тоже есть несколько вариантов действий.
Обратите внимание на кнопку «Деинсталлировать» вверху экрана. Вы можете нажать её. Или выделив правой кнопкой мыши объект удаления, выберите «Полное» или «Быстрое» удаление. В первом случае процесс займет больше времени, так как утилита будет заниматься уничтожением всех файлов программы на ПК. Во втором случае, деинсталляция пройдет быстро, но и следы от удаления останутся в системе.
Revo Uninstaller
Тут все просто – выделяете нужную программу и нажмите «Удалить». После удаления, высветится окно с анализом процесса. Выберите продвинутый режим сканирования. Активируйте поиск, после чего появится окно с оставшимися данными. Удалите их с помощью соответствующей кнопки внизу.
А для тех, кто хочет поиграть, разработчики придумал режим «Охотник». Активировав его, вы свернете утилиту, а вместо неё справа появится синий прицел. Наведите его на нужную программу и удалите её.
ВНИМАНИЕ!!! «Охотник» подойдет только для удаления программ, текстовые файлы, картинки и аудиофайлы вы удалить не сможете.
IObit Uninstaller
Очень приятное для глаз и удобное для пользования приложение. Кроме списка установленных программ, вы можете зайти в раздел «Редко используемые», посмотреть что новенького скопилось в «Недавно установленных» и узнать, какие обновления Windows доступны для скачивания.
Удаление происходит в 2 этапа:
- Стандартный – уничтожаются обычные файлы;
- Глубокое сканирование – зачистка оставшихся следов после работы с программой.
Уникальная фишка IObit – массовое удаление программ. Для этого выберите пункт «Пакетное удаление», выберите нужные программы и завершите удаление.
Advanced System Care Free

Выполненная в темноватых тонах утилита. Позволяет автоматически удалять засевшие в глубине системы файлы. Процесс проходит в несколько этапов, которые полностью автоматизированы.
- С помощью пункта «Удаление вредоносного ПО», вы проанализируйте все файлы на наличие троянов, червей и прочих «пакостей» из интернета;
- «Ремонт реестра» удалит остаточные и ненужные следы работы программ;
- «Удаление нежелательных файлов» сотрёт ненужные и мусорные файлы;
- Остальные пункты внесут правки в реестр и устранят проблемы конфиденциальности.
Total Uninstall
Откройте утилиту, после чего перед вами появится двойное окно. Выберите удаляемую программу левой кнопкой мыши. Затем, слева вверху найдите меню «Файл» и выберите его. В открывшемся списке выберите «Удалить». Во время процесса высветится окно с удаляемыми папками и файлами реестра и если они вам не нужны – избавьтесь и от них.
GeekUninstaller
После запуска, утилита сразу просканирует систему и выведет все данные о программах. Недавно установленные продукты подсвечиваются розовым, что очень удобно, так как можно легко вычислить случайно установленное ПО. Выбрав программу и нажав на «Принудительное удаление», вы сотрёте абсолютно все данные о ней.
Таким образом, существует множество способов удаления ненужных файлов и программ. Лучше всего использовать утилиты с функцией зачистки следов после удаления, так как оставшиеся файлы захламляют систему и тормозят её работу.
comprost.ru
Как полностью удалить программу с компьютера windows 7
Главная » windows 7 » Как полностью удалить программу с компьютера windows 7Как полностью удалить программу с компьютера - в windows 8 и 7, которая не удаляется, из реестра, вручную
Некоторые пользователи для удаления ненужных программ из компьютера, просто-напросто находят папку с их месторасположением и удаляют ее.
С одной стороны, может показаться, что ПО действительно удалено, но это не так. Удалена лишь папка, а ее файлы до сих пор существуют в реестре.
По прошествии определенного промежутка времени, удаленные таким образом программы оставляют в системе «мусор», из-за чего свободного пространства на жестком диске становится все меньше и меньше.
Поэтому важно научиться правильно удалять программы из компьютера.
Средства операционной системы
Существует много способов деинсталлировать ту или иную программу из компьютера. Для этого можно использовать специальный софт.
А можно воспользоваться средствами операционной системы windows 7 и windows 8:
- для начала заходим в «Панель управления»;
Фото: окно панели управления
- далее находим «Программы» и кликаем «Удаление программ»;
Фото: вкладка Программы
- затем откроется окно «Удаление и изменение программ»;
Фото: окно «Удаление и изменение программ»
- находим в списке нужную программу, которую необходимо удалить, щелкаем правой кнопкой мыши, выбираем «Удалить» и дожидаемся конца деинсталляции ПО.
Фото: щелчок правой кнопкой мыши
Данный способ не всегда может полностью деинсталлировать ПО из компьютера, так как многие приложения оставляют свои следы в реестре.
Полное удаление программ без следов в системе
Как было сказано выше, программы могут оставлять на компьютере после своей деинсталляции следы в системе: временные файлы, папки, ключи реестра.
Для того, чтобы полностью удалить ПО из компьютера, необходимо воспользоваться специально разработанным софтом.
Видео: правильно удалить программу
Revo Uninstaller
Для того, чтобы полностью удалить ПО с компьютера и при этом очистить систему от оставшихся файлов, отлично подойдет программа под названием «Revo Uninstaller».
Фото: Revo Uninstaller
«Revo Uninstaller» выполняет следующие задачи:
- поиск и удаление ненужный файлов;
- очистка истории в браузерах;
- очистка временных файлов;
- удаление файлов без последующей возможности их восстановления;
- управление программами;
- очистка реестра.
Основные функции «Revo Uninstaller»:
- «деинсталлятор» — показывает пользователю список установленного ПО на компьютере;
Фото: вкладка Деинсталлятор
- «инструменты» — в инструментах можно провести оптимизацию: удалить приложения из автозагрузки, очистить систему от ненужных файлов, очистить историю в браузерах, удалить файлы без возможности их восстановления;
Фото: окно Инструментов
- «настройки» — в настройках можно выбрать нужный язык интерфейса, настроить проверку обновлений, настроить очистку ненужных файлов;
Фото: возможности настроек
- «режим охотника» — инновационное решение, которое позволяет одним щелчком мыши деинсталлировать программу, остановить ее запуск или узнать месторасположение ПО на компьютере;
Фото: кнопка Режим охотника
- «авто обновление» — позволяет узнать о выходе новой версии программного обеспечения и установить ее.
Фото: окно Обновление
Деинсталляция в Revo
Деинсталляция в «Revo Uninstaller» сравнительна проста и поможет удалить программу с компьютера, которая не удаляется.
Для этого потребуется выполнить следующие действия:
- запускаем «Revo Uninstaller» и кликаем на вкладку «Деинсталлятор»;
Фото: Деинсталляция в «Revo Uninstaller»
- выбираем из списка нужную программу и правой кнопкой мышки кликаем по ней;
Фото: меню, вызванное правой кнопкой мыши
- в контекстном меню выбираем «Удалить» и затем выбираем процесс деинсталляции: встроенный, безопасный, умеренный и продвинутый.
- «встроенный» — запускает встроенный деинсталлятор программы без дополнительных проверок;
- «безопасный» — запускает встроенный мастер деинсталляции приложения и одновременно проводит сканирование реестра;
- «умеренный» — данный режим совмещен с безопасным и одновременно проводит расширенное сканирование реестра и жесткого диска;
Фото: умеренный режим
- «продвинутый» — данный режим совмещен с умеренным и одновременно выполняет тщательную проверку системы и находит все оставшиеся файлы, принадлежащие приложению.
- далее выбираем нужный режим и кликаем на вкладку «Далее». «Revo Uninstaller» начнет создание точки восстановления системы и проанализирует приложение;
Фото: анализ приложения
- после этого, кликаем на вкладку «Далее», чтобы запустить сканирование и «Revo» проведет поиск оставшихся файлов и элементов и предложит удалить их из реестра;
Фото: процесс удаления
- в конце будет предложено кликнуть на вкладку «Далее» и посмотреть результаты. В окне результата будет отмечен пункт жирным шрифтом оставшихся элементов в реестре. Кликаем по нему и нажимаем на вкладку «Удалить» и затем щелкаем «Далее»;
- в следующем окне будет представлена информация об оставшихся файлах и папках, отмечаем их щелкаем «Удалить».
Фото: путь: Выбрать все — Удалить — Далее
После проделанных действий ПО будет полностью удалено с компьютера.
Режим Охоты
Любопытный инновационный режим в «Revo Uninstaller». Достаточно простой инструмент, который поможет удалить ПО, а также управлять установкой и запуском приложений.
Функции режим Охоты:
- деинсталляция;
- остановка запуска приложений;
- просмотр свойств приложения;
- просмотр месторасположения приложения.
Как пользоваться режимом Охоты:
- в главном окне «Revo Uninstaller» выбираем вкладку «Режим охотника»;
- после этого на экране компьютера появится небольшой значок в виде мишени;
Фото: значок в виде мишени
Фото: уточнение деинсталляции
- затем перемещаем значок на приложение и выбираем нужный вариант действий.
Фото: выбор подходящего варианта
Дополнительные функции утилиты
Для того, чтобы воспользоваться дополнительными функциями утилиты «Revo Uninstaller», необходимо выбрать вкладку «Инструменты». Дополнительные функции «Revo Uninstaller» предназначены для оптимизации и удаления ненужный файлов.
Дополнительные функции утилиты, относящиеся к оптимизации, следующие:
- «менеджер автозапуска» — позволяет контролировать автозапуск тех или иных приложений при старте ОС;
Фото: менеджер автозапуска
- «инструменты windows» — данная функция дает пользователю доступ к полезным инструментам windows;
Фото: инструменты windows
- «чистильщик ненужных файлов» — с помощью этого инструмента можно очистить систему от ненужных файлов.
Фото: чистильщик ненужных файлов
Дополнительные функции утилиты, относящиеся к чистильщику следов, следующие:
- «чистильщик браузеров» — с помощью этой функции можно очистить историю посещенных страниц в браузере, удалить куки и другое;
Фото: чистильщик браузеров
- «чистильщик MS Office» — позволяет произвести очистку истории открытия документов в Microsoft Word;
Фото: чистильщик MS Office
- «чистильщик windows» — позволяет произвести очистку windows от истории открытия документов, историю посещенных папок и многое другое;
Фото: чистильщик windows
- «удаление доказательств» — с помощью функции можно полностью удалить файлы и папки, которые ранее уже были удалены, но все еще содержатся на жестком диске;
Фото: удаление доказательств
-
Важно! Файлы и папки удаляются без последующей возможности их восстановления.
- «неустранимое удаление» — с помощью неустранимого удаления можно навсегда удалить из компьютера файлы и папки без восстановления.
Фото: неустранимое удаление
Как полностью удалить программу с компьютера вручную
Деинсталлировать ПО из компьютера можно не только с помощью специального софта, но и самостоятельно при помощи редактора реестра windows.
Для того, чтобы полностью деинсталлировать ПО с компьютера, в редакторе реестра необходимо проделать следующие действия:
- с помощью сочетания клавиш «Win+R» вызываем окно «Выполнить» и в пустом поле пишем команду «REGEDIT» и жмем «Enter». На экране появится «Редактор реестра»;
Фото: ввод команды «REGEDIT»
- затем, жмем «Правка» -> «Найти» -> или жмем функциональную клавишу «F3»;
htfi.ru
- Как узнать код ошибки синего экрана смерти
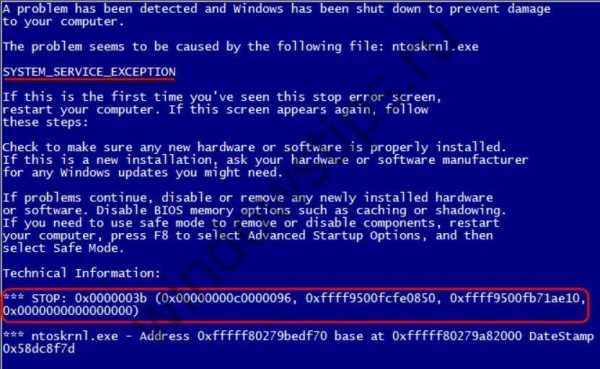
- Ошибка синий экран 8е
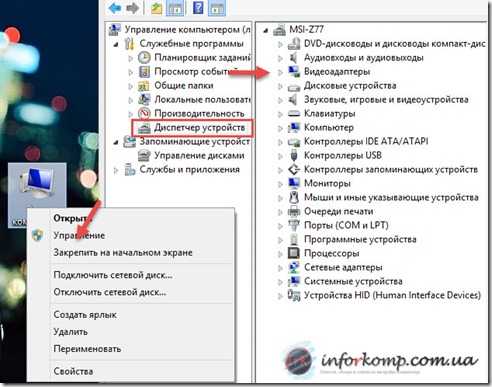
- Уменьшить размер значков windows 10

- Rosa wine настройка

- Windows 10 обнулить
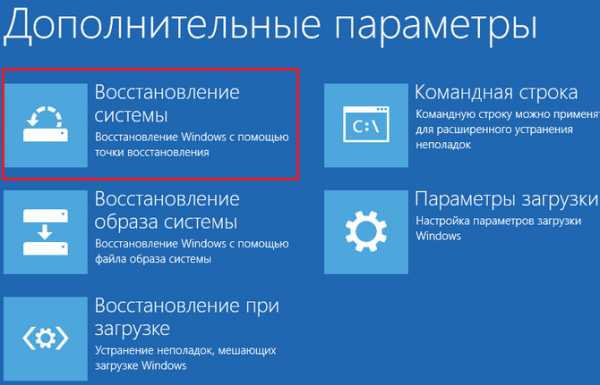
- Как установить звуковое устройство на windows 7
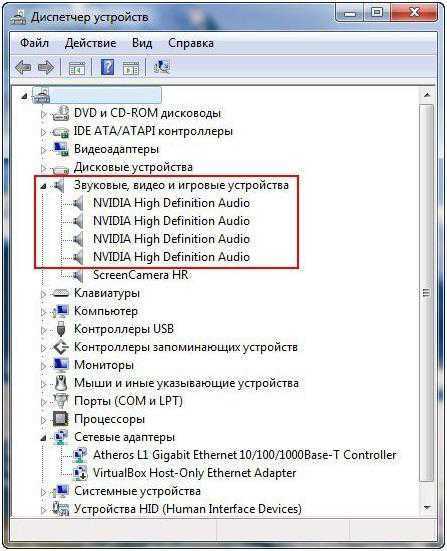
- Восстановить удаленное видео с компьютера

- Диск ц сам по себе заполняется
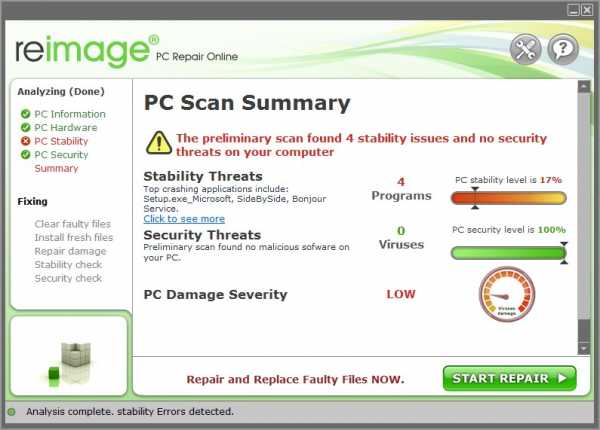
- Телеграмм настройки
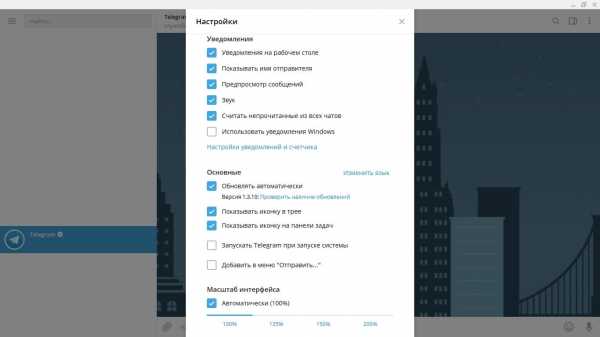
- Сервер mail
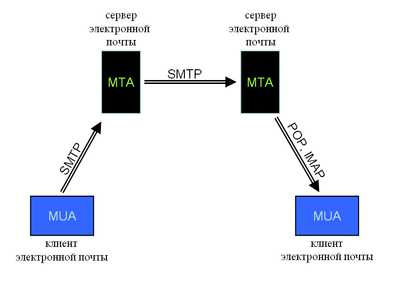
- 10 компьютерных терминов

