Синий экран смерти Windows. Как узнать причину краха системы? Как узнать код ошибки синего экрана смерти
как узнать причину синего экрана смерти Windows (BSoD)
Причин, вызывающих синий экран смерти (BSoD), много: это аппаратные неполадки компьютера, конфликт комплектующих, сбой в работе драйверов, установка несоответствующих конфигурации компьютера ПО или игр, повреждение важных системных файлов вирусами, неудачное обновление и пр. Как узнать причину появления синего экрана смерти в конкретном случае? Если таковой не имеет следствием полную неработоспособность Windows с необходимостью ее переустановки, если сбой системы происходит периодически, для устранения проблемы нужно установить ее причину.
1. Как узнать причину синего экрана смерти?
Информация о причине появления синего экрана смерти указывается в нем самом. При его появлении необходимо запомнить и записать текстовое название ошибки и так называемые стоп-коды в виде подборки буквенных и цифровых символов, как указано на скриншоте ниже.
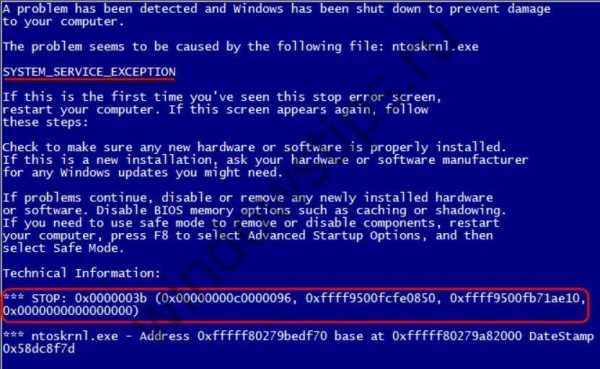 1
1По этим данным затем можно будет отыскать информацию в Интернете. Однако этот совет идеален лишь в теории. На деле запомнить эти данные, не говоря о том, чтобы записать тих, за те несколько секунд, пока отображается синий экран смерти до перезагрузки, нереально. Разве что под рукой будет фотоаппарат или мобильное устройство с камерой на борту. Реальным и более удобным способом узнать причину синего экрана смерти будет ее извлечение из минидампов памяти - файлов «.dmp», сохраненных на жесткий диск аварийных снимков содержимого оперативной памяти с кодами ошибок и прочей информацией по сбою системы. В перезагрузившейся после сбоя системе это можно сделать с помощью специальных программных средств. Как узнать причину синего экрана смерти с помощью штатных средств Windows, уже описывалось на страницах сайта. В этой статье рассмотрим сторонний инструмент, помогающий определить причину BSoD – утилиту BlueScreenView.
2. О BlueScreenView
BlueScreenView – это небольшая портативная утилита, являющая собой удобный интерфейс для чтения информации, сохраненной в аварийных минидампах памяти, и предлагающая некоторый функционал для удобства выявления причин синего экрана смерти.
3. Скачивание и русификация BlueScreenView
Скачать BlueScreenView можно бесплатно на официальном сайте ее разработчиков. Для поддержки утилитой русского языка ниже ссылок скачивания инсталляторов нужно дополнительно выбрать в таблице файл русификации, скачать его, разархивировать и поместить в папку с утилитой.
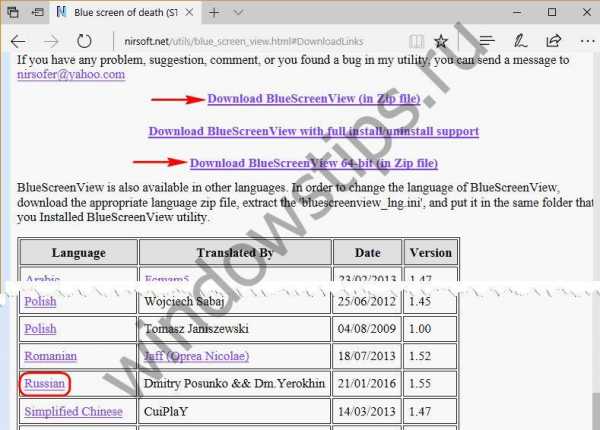 2
24. Информация о синем экране смерти
При запуске BlueScreenView просканирует содержимое минидампов памяти, созданных при появлении синего экрана смерти, и по итогу отобразит информацию в своем окне. В верхней части окна утилиты содержатся все обнаруженные файлы минидампов памяти с указанием даты, времени сбоя системы и прочих данных по существу уже самого сбоя. В нижней части окна представлен перечень системных компонентов и драйверов устройств компьютера, задействованных в момент сбоя. Проблемные – те, что вызвали синий экран смерти – отображаются с пометкой розовым маркером.
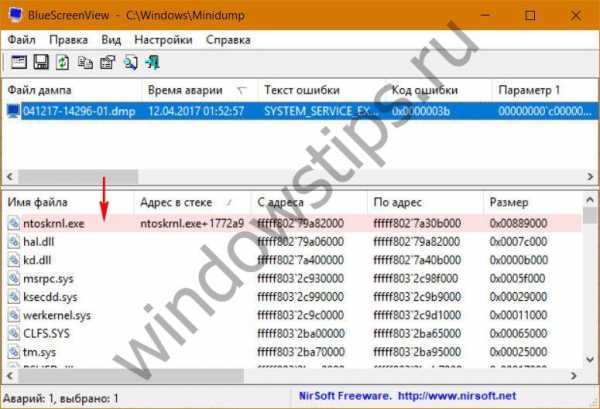 3
3Детальная информация по синему экрану представлена в верхней части окна утилиты, в таблице, но, сделав двойной клик на интересующем минидампе, получим эту же информацию, только в удобочитаемом компактном окошке свойств.
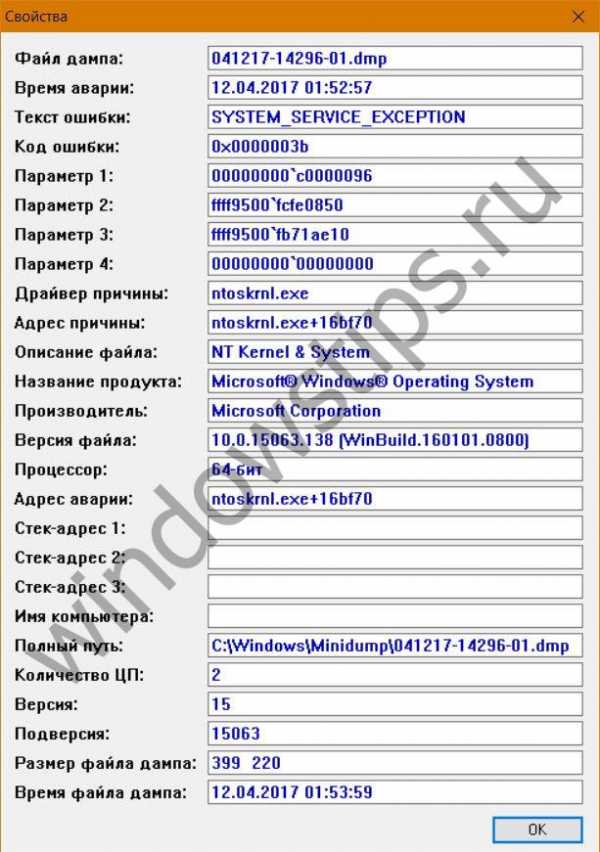
На какие данные необходимо обратить внимание? В первую очередь это графы «Драйвер причины», «Описание файла» и «Название продукта». Содержимое этих граф укажет на конкретный системный компонент, драйвер или устройство, что стали причиной сбоя работы Windows. Извлечение детальной информации по синему экрану с помощью BlueScreenView далеко не в каждом случае будет окончательным этапом в процессе поиска причины системного сбоя. Тестируемый случай, данные по которому отображены на скриншотах выше – один немногих, когда не потребовались ни анализ минидампа, ни справки в сети, поскольку причина сбоя изначально была очевидной: синий экран появился тотчас же после запуска сторонней программы, реализующей в среде Windows эмулятор другой операционной системы, а такого рода софт часто вызывает сбой. Это был конфликт ПО, и об этом свидетельствует указание в графе «Драйвер причины» системный компонент ntoskrnl.exe. Но этот компонент, и он не единственный, без очевидной предыстории появления синего экрана смерти может указывать на довольно широкий спектр предполагаемых причин проблемы. Что конкретно вызвало сбой, возможно, придется дополнительно узнавать в Интернете путем мониторинга информации с указанием драйвера причины, текстового описания BSoD или стоп-кодов, значащихся в графах окна свойств минидампа «Текст ошибки», «Код ошибки», «Параметр №№».
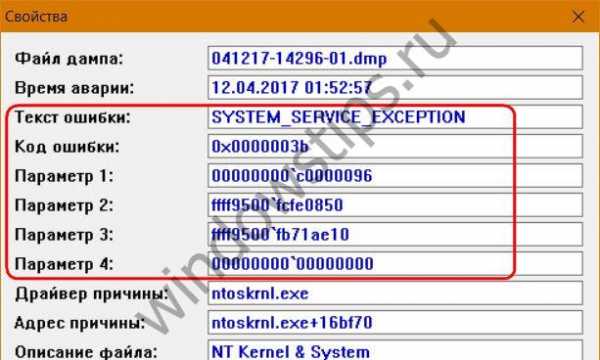
5. Готовые решения для получения справки или помощи
Данные любых граф окна свойств минидампа можно скопировать для вставки в поисковик или сообщение при обращении за помощью к специалисту, в сообщество Microsoft, на компьютерный форум, сайт и т.п. Но можно прибегнуть и к функциям утилиты, реализованным в контекстном меню на минидампе. Создатель BlueScreenView позаботился о возможности извлечения информации в универсальные форматы и даже продумал момент с генерированием поисковых запросов. Опция «Сохранить выбранные элементы» сохраняет всю информацию по выбранному синему экрану в файл TXT. Опция «HTML-отчет…» сохраняет все или выбранные элементы (минидампы, строки системных компонентов и драйверов) таблицей в файл HTML. А три опции «Найти в Google…» открывают поисковик в окне браузера с уже сгенерированным поисковым запросом, в который включены соответствующие данные:
- просто текстовое описание (код ошибки),
- текстовое описание и имя системного компонента или драйвера (код ошибки + драйвер),
- текстовое описание и стоп-код (код ошибки + параметр 1).
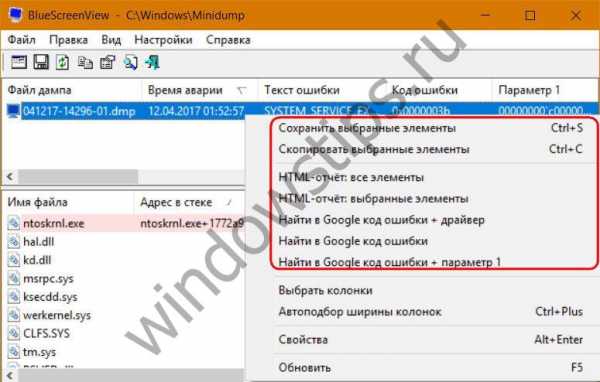 6
6Плюс к этому, сообщить суть проблемы людям, которые могут помочь в ее решении, можно скриншотом, представив информацию по синему экрану смерти в его оригинальном виде, правда, только в формате Windows XP.
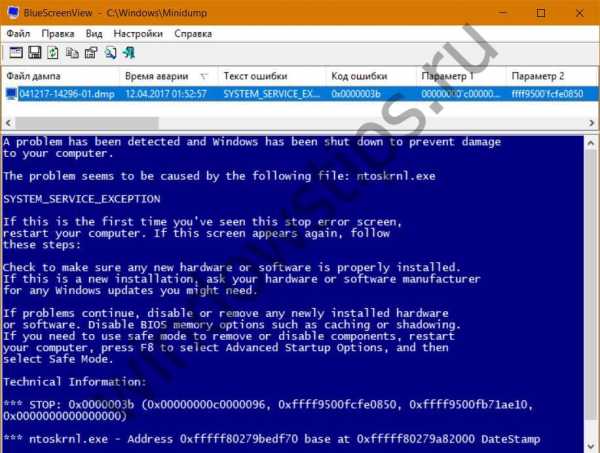 7
7Такой формат отобразится в нижней части окна утилиты при нажатии клавиши F8. Для возврата в исходный формат отображения данных по минидампам нужно жать F6.
windowstips.ru
Синий экран смерти Windows. Как узнать причину краха системы?
Неправильная работа драйвера или программы в Windows может вызвать фатальную ошибку, что сопровождается отображением сообщения на синем фоне. Это сообщение называется Синий экран смерти (англ. Blue Screen of Death или сокращенно – BSoD).
Все версии систем Windows при возникновении фатальной ошибки отображают подобное сообщение:
и сохраняют дамп оперативной памяти на жесткий диск.
Анализ файла дампа памяти позволяет определить причину сбоя в работе операционной системы. Для анализа файла понадобится специальный инструмент, бесплатная программа – BlueScreenView. При скачивании обратите внимание на разрядность программы, она должна совпадать с разрядностью вашей операционной системы. Огромным плюсом данной программы есть то, что существует портативная версия, не требующая установки (in Zip file).
Настройка BlueScreenView
При первом запуске BlueScreenView должен автоматически определить местоположение файлов дампа. Если этого не произошло, укажите путь самостоятельно. Чтобы узнать путь к файлам дампа в Windows 7, нажмите правой кнопкой мыши на значке "Компьютер", в контекстном меню нажмите на опцию "Свойства". В левой области появившегося окна нажмите "Дополнительные параметры системы". На вкладке "Дополнительно" открывшегося диалогового окна, в группе "Загрузка и восстановление" нажмите на кнопку "Параметры". В группе "Запись отладочной информации" в поле "Файл дампа" можно увидеть путь к файлам дампов памяти.
Обычно переменная среды "%SystemRoot%" имеет значение "C:\Windows", а файлы минидампов хранятся в папке "C:\Windows\Minidump".
При первом запуске BlueScreenView должен автоматически определить путь к файлам дампов. Если этого не произойдет, зайдите в пункт меню "Options" и выберите "Advanced Options". Установите переключатель на пункт "Load from the following MiniDump folder" и укажите папку с файлами дампов.
Интерфейс программы
В верхней области окна отображается список всех дампов памяти с датой краха системы в названиях файлов, а в нижней содержимое выделенного дампа: список драйверов, которые были загружены в оперативную память. Розовым цветом выделены файлы, которые находились в стеке. Среди этих файлов и нужно искать виновника.
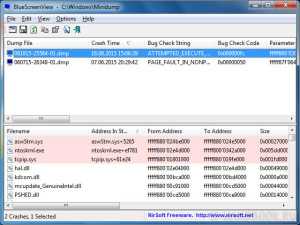
Для этого пролистайте нижнее поле вправо до колонок "Product Name" и "File Description". В первую очередь нужно обращать внимание на не системные файлы, так как системные в любом случае загружаются в оперативную память. Нужно искать файлы программ сторонних разработчиков.
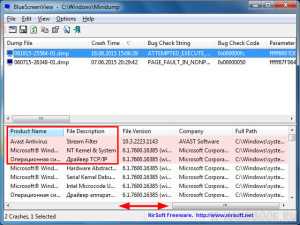
Как видно из рисунка выше, файлом вызвавшим крах системы является файл антивируса Avast. Также можно сделать вывод, что произошло это во время взаимодействия программы с сетью, так как в списке также присутствует файл, отвечающий за работу tcp/ip протокола.
После определения сбойной программы, необходимо либо обновить её, либо удалить из системы.
BlueScreenView также позволяет просмотреть сообщение, которое было выведено на экран во время краха системы. Для этого необходимо зайти в пункт меню "Options > Lower Pane Mode > Blue Screen in XP Style".
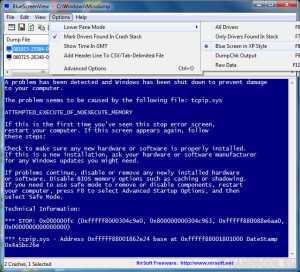
Отправить другу:
it-handbook.ru
Как убрать синий экран смерти: методы устранения ошибки
Многим знакома системная ошибка в виде синего экрана с непонятными надписями, которая влечет за собой неисправность всей операционной системы. Ее принято называть синим экраном смерти, или BSOD (Blue Screen Of Death с английского), поскольку ошибка свидетельствует о физических повреждениях компьютерных комплектующих или о критической неисправности файлов, необходимых для работы операционной системы Windows. При этом немногие знают, как убрать синий экран смерти, который периодически возникает и мешает пользоваться компьютером.
Лечение синего экрана осуществляется только после того, как идентифицируется источник проблемы. Чтобы узнать, как избавиться от BSOD, потребуется рассмотреть и изучить основные причины его возникновения. Способов, как исправить данную проблему, довольно много, и некоторые из них потребуют немало времени. Ниже детально рассматривается, как избавиться от возникновения синего экрана. Поняв, как исправить данную проблему, вы сможете легко устранить ее причину.
Как исправить ошибку при возникновении BSOD?
Как правило, BSOD несет информацию об ошибке только на английском языке, поэтому русскоязычным пользователям зачастую трудно определить корень проблемы. Лечение операционной системы производится на основе данных, которые содержатся в каждом BSOD. На первый взгляд может показаться, что все синие экраны абсолютно одинаковые, но это не так. Чтобы определить, как избавиться от возникшей неисправности, нужно тщательно изучить синий экран смерти.
На рис. 1 детально рассмотрены все основные области, на которые нужно обратить внимание, чтобы устранить BSOD. Под №1 указывается название ошибки, что является наиболее важной информацией. В поле под №2 даются стандартные советы по устранению неисправности, которые являются лишь поверхностными. Данные из поля №3 представляют собой шестнадцатеричный код ошибки, а из поля №4 — параметры неисправности, которые важны для устранения синего экрана в некоторых случаях. Информация из поля №5 содержит в себе название файла драйвера, из-за которого возникла неисправность. В поле №6 отмечен адрес места, где возникла ошибка. Стоит учитывать, что поля №5 и №6 даются не во всех случаях.
Методы устранения BSOD
Для начала рекомендуется обратить внимание на физические устройства, которые были установлены в систему недавно. Они должны быть размещены правильно. Затем нужно проверить, установлен ли для нового устройства драйвер с цифровой подписью. Частой причиной возникновения синего экрана является некорректная работа программного обеспечения.
Если вы ищете решение, как исправить работу ноутбука, придется действовать очень осторожно. Нужно аккуратно открутить все винтики, крепящие заднюю панель лэптопа, и проверить оперативную память и жесткий диск. Кабели устройств должны быть подключены правильно. Они должны располагаться в гнезде очень плотно и симметрично.
Чтобы предотвратить появление BSOD и не думать потом, как избавиться от него, нужно уделять особое внимание температуре комплектующих. Нередко избыточный перегрев вызывает возникновение физических повреждений компьютера. Как правило, температура повышается в следующих комплектующих:
- процессор;
- видеокарта;
- блок питания;
- жесткий диск.
Рекомендуется регулярно следить за состоянием системы охлаждения этих устройств. Температуру можно мониторить через операционную систему при помощи различного ПО (например, CPUID HWMonitor).
Размышляя о том, как исправить возникшую ошибку, не стоит забывать о бракованных устройствах. Зачастую планки оперативной памяти могут вызывать сбои в операционной системе, если устройство было выпущено с неисправностью. В народе такие планки называют «битой памятью». Лечение бракованной оперативной памяти невозможно, но для выяснения корня проблемы можно проверить все планки в системе при помощи бесплатной программы Memtest.
Записав ПО на загрузочную флешку, потребуется перезагрузить систему и запустить его. Memtest самостоятельно протестирует оперативную память всего за несколько минут. Чтобы проверить планки памяти более тщательно, можно запустить Memtest в режиме всех видов тестирования.
Чтобы найти решение, как избавиться от проблемы возникновения синего экрана, обязательно нужно проверить жесткий диск при помощи системной диагностики локальных дисков. Она запускается путем встроенного поисковика файлов и программ в меню «Пуск». В него нужно вписать chkdsk.exe и запустить найденную утилиту с правами администратора. Диагностика запустится автоматически и протестирует системный жесткий диск.
Самый простой способ того, как избавиться от BSOD, возврат компьютера к стандартной конфигурации и отключение всех устройств, которые не так важны для правильного функционирования системы. Лечение таким методом поможет легко устранить неисправность и выявить возможную причину ее появления.
Как исправить автоматическую перезагрузку после появления BSOD?
Довольно часто при появлении синего экрана пользователь не успевает ознакомиться с причиной ошибки из-за автоматической перезагрузки системы. Это можно устранить путем настройки определенного параметра в Windows.
В первую очередь нужно вызвать окно настроек при помощи сочетания клавиш Win+Pause/Break. В появившемся окне потребуется выбрать опцию «Дополнительные параметры системы». Во вкладке «Дополнительно» нужно кликнуть по кнопке «Параметры» в разделе «Загрузка и восстановление». После этого в разделе «Отказ системы» необходимо убрать галочку с пункта «Выполнить автоматическую перезагрузку». Подтвердите настройки нажатием кнопки «ОК».
В следующий раз при возникновении BSOD компьютер не уйдет на автоматическую перезагрузку и будет держаться в этом положении, пока пользователь не перезагрузит его самостоятельно.
Если из-за синего экрана операционная система не может загрузиться и постоянно перезагружается, нужно попытаться загрузить Windows в безопасном режиме, который функционирует без загрузки драйверов, являющихся основными источниками возникновения BSOD.
Для загрузки в безопасном режиме потребуется нажать клавишу F8 в процессе включения компьютера. Это нужно сделать до начала загрузки операционной системы. Безопасный режим дает доступ ко всем необходимым функциям, требующимся для устранения BSOD.
itguides.ru
Что делать при синем экране смерти в Windows 7
Решаем проблему синего экрана смерти (BSoD) в ОС Windows 7
27.04.2017

Нередко пользователи сталкиваются с системной ошибкой, называемой «синим экраном смерти». При этом работа компьютера завершается без сохранения данных и на экран выводится код ошибки на синем фоне. Не стоит сразу паниковать и боятся данной ошибки, ведь она могла произойти по разным причинам, которые, как правило, решить не очень сложно.
Почему появляется синий экран смерти и как его устранить
В оригинале данная ошибка носит название «Blue Screen of Death» и обозначается аббревиатурой BSoD.BSoD является некой защитой ОС Windows от возникновения более глобальных проблем на фоне этой неполадки. BSod может выглядеть по-разному, но наиболее часто встречается в таком виде:
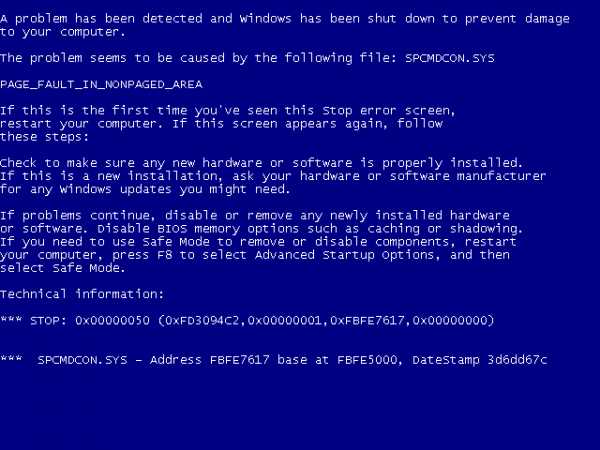
Цель синего экрана смерти — это сообщить пользователю о неполадках в оборудовании компьютера или в самой ОС. На это указывают разные коды ошибок. Они выглядят вот так:
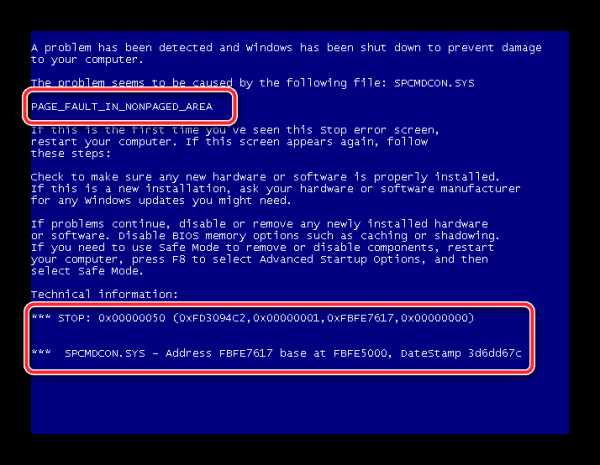
Вы можете поискать в интернете, что означает указанный в вашем случае код, дабы легче найти и исправить неполадку. А теперь давайте рассмотрим основные причины возникновения данной проблемы:
- Наиболее распространённая — отсутствие свободного пространства на системном диске.
- Сбои драйверов устройств.
- Ошибки реестра.
- Неправильная эксплуатация.
- Сбои в работе оперативной памяти.
Если ваш системный диск (зачастую, это С) имеет менее 1 ГБ свободного пространства и система постоянно напоминает об этом, тогда возможно в этом и кроется причина проблемы. Попробуйте освободить несколько гигабайт пространства на накопителе.
Также BSoD мог возникнуть из-за некорректной установки драйвера или его несовместимости с устройством.
Это возникает по причине сбоя установки либо удаления какой-то программы. Также возможно, что система заражена вирусами.
Очень часто синие экраны смерти возникают из-за недостаточно эффективного кулера (охлаждающего элемента), установленного в ПК. Вследствие этого возникает перегрев и система выдаёт данную ошибку. Также, не исключены варианты механического повреждения компьютера, перепадов напряжения и резкого отключение питания ПК.
Важно! Не забывайте чистить свой компьютер от пыли и грязи, это поможет более эффективно охлаждать установленное оборудование.
Вполне возможно, что появления ошибки является результатом неправильной работы ОЗУ. Проверить и устранить эти неисправности вам поможет программа MemTest86
Устраняем ошибку BSoD
Как правило, большинство ошибок являются не столь серьёзными и их можно решить самостоятельно. Перед решением проблемы, сначала сфотографируйте или запишите коды, показанные выше. Теперь давайте разберём, как убрать синий экран смерти для разных вариантов неполадок.
Причина 1: Несовместимость драйверов
Если вы выяснили, что ваш код ошибки указывает на какие-то проблемы с драйверами устройств, тогда попробуйте выполнить следующий алгоритм действий:
- Кликните по кнопке «Пуск» и войдите в «Панель управления».
- Введите в поле поиска Диспетчер устройств и откройте данный раздел.
- Найдите драйвер, который обозначается жёлтым восклицательным знаком. Выглядит это так:
- Кликните ПКМ по нужному драйверу и выберите «Свойства».
- Перейдите в раздел «Драйвер» и нажмите «Удалить».
- Подтвердите удаление, затем нажмите «ОК».
- Выполните перезагрузку компьютера.
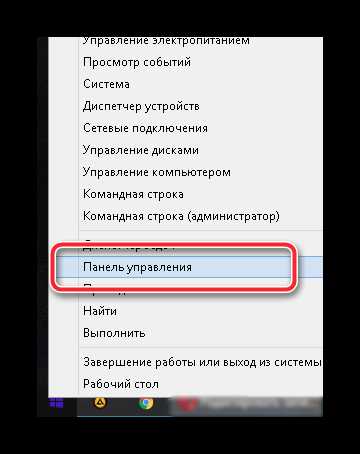
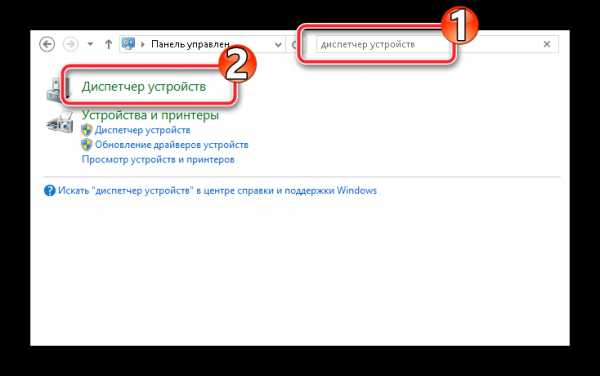
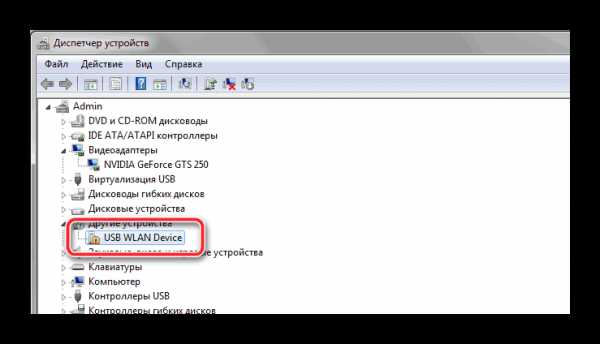
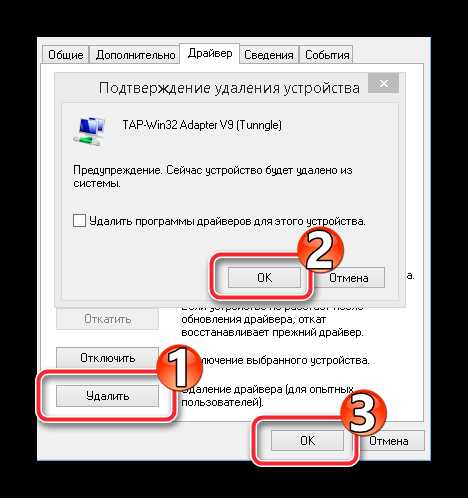
Также, вы можете воспользоваться отличной программой DriverPack Solution, которая поможет вам в поиске и установке актуальных драйверов.
Причина 2: Ошибки реестра
Если же синий экран смерти появился в случае неполадок реестра, можно воспользоваться программой CCleaner. Данное ПО отлично подходит для выполнения поставленной задачи. Для исправления ошибок реестра с помощью CCleaner проделайте такие шаги:
- Скачайте и установите программу.
- Запустите и перейдите в раздел «Реестр».
- Нажмите «Поиск проблем».
- Подождите завершения анализа и кликните «Исправить».
- Рекомендуем сохранить резервную копию реестра в случае, если возникнут какие-то проблемы.
- В следующем окне выберите «Исправить отмеченные».
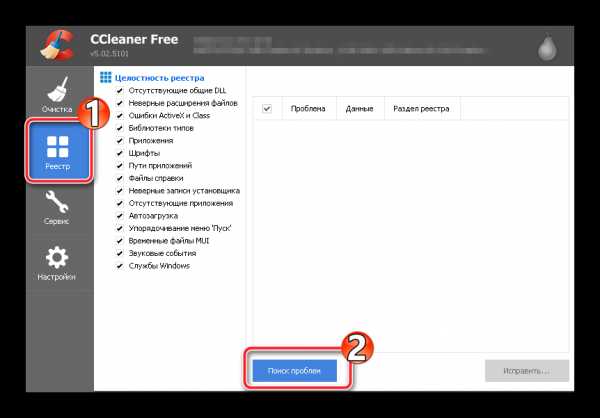
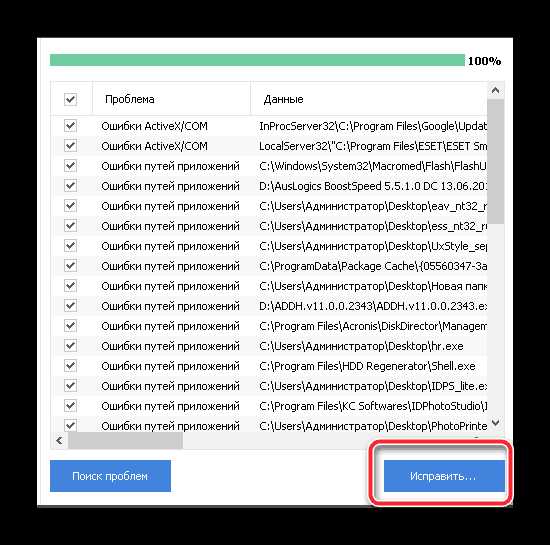

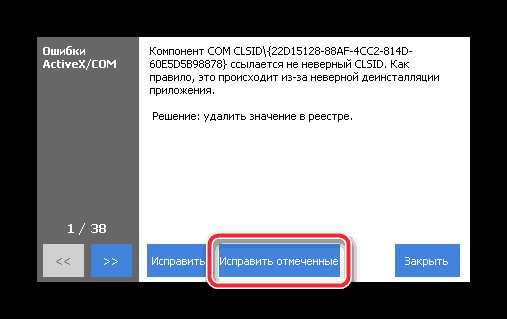
На этом очистка реестра будет завершена.
Причина 3: Вирусное ПО
Если вы уверены, что данная проблема возникает из-за наличия на компьютере вирусов, тогда необходимо проверить ваш ПК антивирусным ПО. Таким является ESET NOD 32, Avast Free Antivirus и многие другие. Для проверки достаточно запустить программу, выбрать «Сканирование ПК» и подождать результатов анализа. Далее, по желанию, удалите найденные вирусы.
Важно! Никогда не устанавливайте более одного антивирусного обеспечения на ваш компьютер. Это может привести к серьёзным ошибкам и прочим проблемам, вызванным отсутствием совместимости.
Причина 4: Восстановление системы
В случае, когда не удаётся узнать причину возникновения BSoD, вам может помочь вариант отката системы при помощи точек восстановления. Данный способ является наиболее универсальным и поможет убрать ошибку, если её причина лежит в системной части (если, например, BSoD появляется из-за перегрева, тогда этот способ вам не поможет). Чтобы выполнить восстановление, проделайте следующие манипуляции:
- Кликните по кнопке «Пуск» и найдите раздел «Восстановление системы».
- Далее вы увидите точки восстановления, которые создаются автоматически при установке, удалении программ и других важных действиях. Выберите точку по дате, когда ваш компьютер работал стабильно и исправно. Нажмите «Далее».
- Кликните по кнопке «Готово», после чего компьютер выполнит перезагрузку и произойдёт откат системы до выбранной даты.
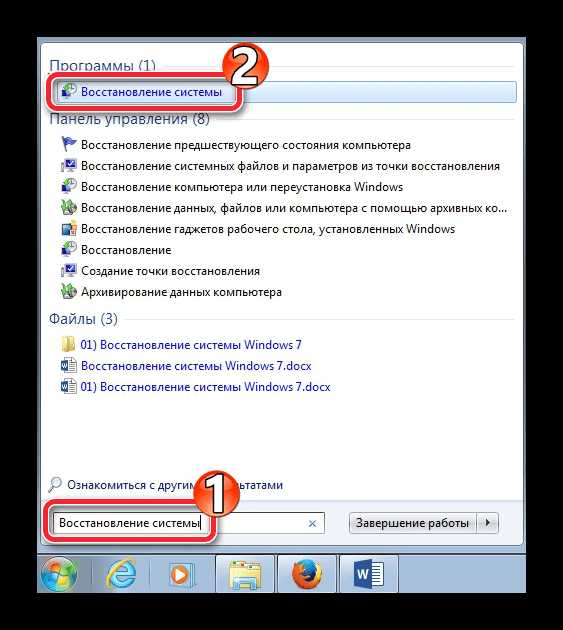
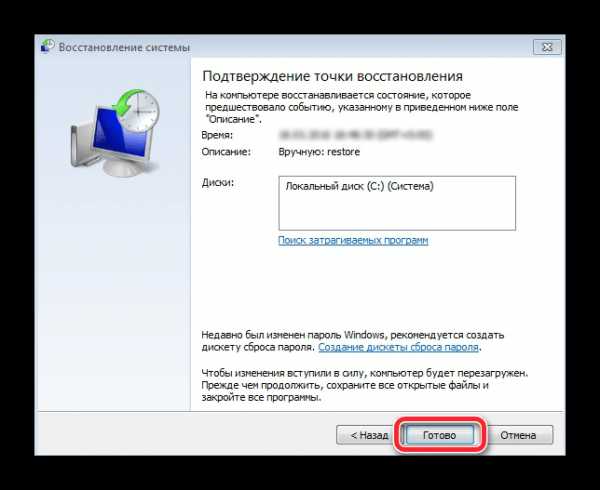
В случае, если ваша система не загружается вообще, тогда необходимо выполнить загрузку в «Безопасном режиме». Только после этого вы сможете восстановить систему так, как показано выше. Чтобы осуществить безопасную загрузку ОС Windows, выполните такие действия:
- Сразу после включения компьютера жмите на кнопку «F8» для открытия «Меню загрузки».
- Попав в меню загрузки, выберите пункт «Безопасный режим» при помощи стрелок на клавиатуре.

- Подтвердите загрузку клавишей «Enter».
Иногда для этих целей может использоваться и другая клавиша, поэтому следите за надписями внизу экрана. Именно там обычно указывается вся необходимая информация.
После этого система должна запуститься. Далее выполните откат системы, как было описано выше.
На этом всё. Спасибо за внимание. Надеемся, что информация вам помогла.
Расскажи друзьям в социальных сетях
compdude.ru
Что делать с синим экраном или BSOD
Краткое описание
Детальное описание как решить проблему с синим экраном смерти или BSOD для новичков.
Введение
Наверное, многие из вас, мои уважаемые читатели, сталкивались с синим экраном смерти или BSOD. В данном руководстве пойдет речь о том, как выявить причину возникновения синего экрана и как ее устранить. Для начала разберем что же такое этот синий экран смерти и когда он появляется.
Синий экран смерти появляется, когда в Windows возникает серьезная ошибка и операционная система не может дальше продолжать работу. На экран выводится небольшая информация о произошедшей ошибке и система перезагружается или нет в зависимости от настроек. Если синий экран появился всего-то один два раза, то на проблему можно не обращать внимания, а вот если он появляется регулярно, то это уже повод для более детальных исследований проблемы.
Причины возникновения синего экрана смерти:
- Сбои в работе драйверов. По статистике это наиболее частая причина возникновения синего экрана смерти.
- Сбои в работе некоторых программ. В основном сюда входят различные антивирусы и файрволлы. Они также часто бывают причиной возникновения синих экранов смерти.
- Сбои в работе оборудования. Это могут быть бракованные чипы оперативной памяти, сбои в работе винчестера, видеокарты и материнской платы с устройствами, которые на ней размещены, это могут быть сбои в цепи питания и так далее. Сюда также входят сбои, которые возникают при перегреве того или иного устройства.
С причинами разобрались. Рассмотрим теперь типичный синий экран смерти:
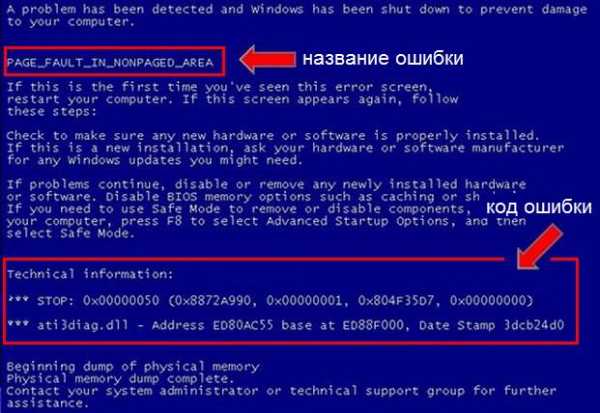
В контексте решения проблемы с синим экраном смерти нас интересует название ошибки и ее код. Часто под кодом указывается имя файла, который ошибку вызвал. Эта информация нам очень пригодится при решении проблемы с синим экраном смерти.
Важное замечание: по-умолчанию компьютер или ноутбук сразу перезагружается при появлении синего экрана смерти. В итоге ничего не получается разглядеть. Как отключить автоматическую перезагрузку будет показано ниже.
Прежде чем переходить непосредственно к решению проблемы с BSOD, нужно сначала узнать имя файла, который вызвал синий экран. Если оно было указано на синем экране, то можете переходить сразу к последнему разделу данного руководства.
Для начала нам необходимо включить запись отладочной информации.
Включение записи отладочной информации (дампов)
При возникновении синего экрана смерти система может сохранить в файл детали об ошибке, которая произошла. По-умолчанию данная функция в Windows отключена. Нам нужно ее включить. Для этого переходим в Панель управления → Система → Дополнительно → Загрузка и восстановление → Параметры. В итоге откроется такое окно для XP и Vista/Windows 7:
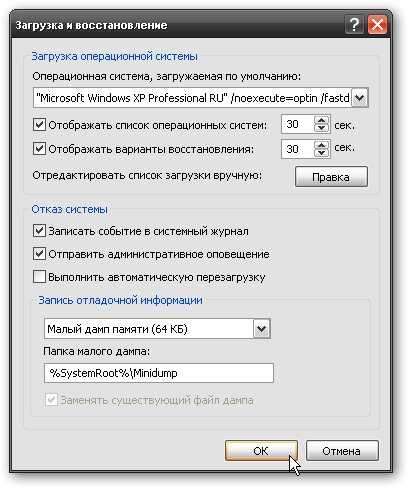

В выпадающем меню выбираем Малый дамп памяти (64 КБ) и нажимаем ОК.
Важное замечание: прошу заметить, что в этом же окне можно отключить автоматическую перезагрузку системы при возникновении синего экрана смерти. Для этого достаточно лишь снять галочку с Выполнять автоматическую перезагрузку. Также прошу заметить, что внизу указывается куда те самые дампы будут сохраняться. Обычно они сохраняются в папке C:\Windows\Minidump\.
И так. Теперь стоит дождаться синего экрана смерти. Тогда в папке C:\Windows\Minidump\ появится файл с именем примерно Mini.... Тот файл содержит информацию об ошибке, которая вызвала синий экран смерти.
Когда файл (дамп) будет сгенерирован Windows, можно переходить к его анализу. В этой статье будет рассмотрено два способа анализа. Один простой, а второй сложный, который позволяет получить гораздо больше информации об ошибке чем простой.
Простой способ анализа дампа
Сначала нам нужно скачать набор с утилитами по данным ссылкам: скачать / скачать. Сохраняете его на диске C:\. В результате у вас на диске С:\ должна появится папка BSOD.
Переходим в папку BlueScreenView и запускаем BlueScreenView.exe:
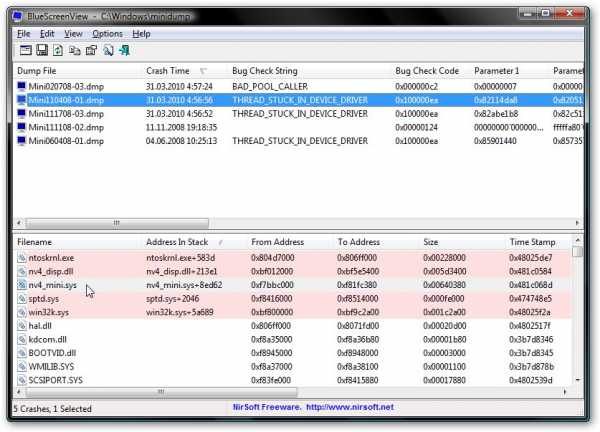
Данная утилита автоматически сканирует папку C:\Windows\Minidump\ на наличие дампов памяти, а потом сканирует каждый файл. В результате если выделить мышкой дамп памяти в верхнем окне, то в нижнем появится информация об ошибке. На изображении видно, что ошибку вызвал файлы nv4_disp.dll и другие. В данном случае это означает, что виновником появления синего экрана является видеодрайвер. Как это определяется будет рассказано в отдельном разделе ниже.
Сложный способ анализа дампа
Этот способ позволяет получить гораздо больше информации об ошибке чем простой. Для его реализации нужно сначала установить Windows Debugging Tools. Данный пакет есть в папке Windows Debugging Tools в архиве, который вы скачали в начале раздела Простой способ анализа дампа. Также понадобится скрипт kdfe.com, который также содержится в том архиве, который вы скачали.
Запускаем Командную строку от имени Администратора:
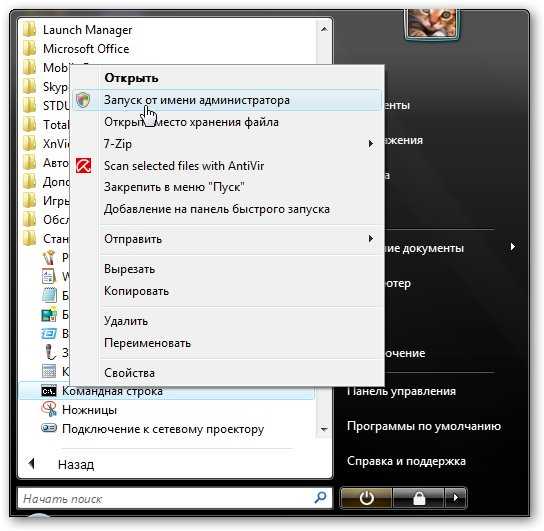
Вводим там команду C:\BSOD\kdfe.cmd C:\Windows\Minidump\(имя вашего дампа). Чтобы облегчить себе труд и не допустить ошибок при наборе, рекомендую пользоваться клавишей TAB. Нажимаете Enter:
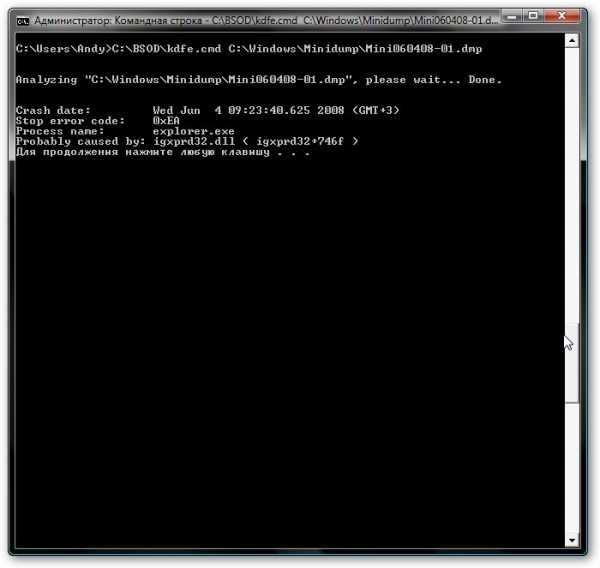
Нас интересует строка Probably caused by:. Там указано какой файл возможно вызвал синий экран смерти. В примере выше это igxprd32.dll, который является одним из файлов видеодрайвера от Intel. Очевидно, что проблема вызвана видеодрайвером.
Если этой информации вам недостаточно, то можно запустить команду с ключом -v в конце: C:\BSOD\kdfe.cmd C:\Windows\Minidump\(имя вашего дампа) -v:
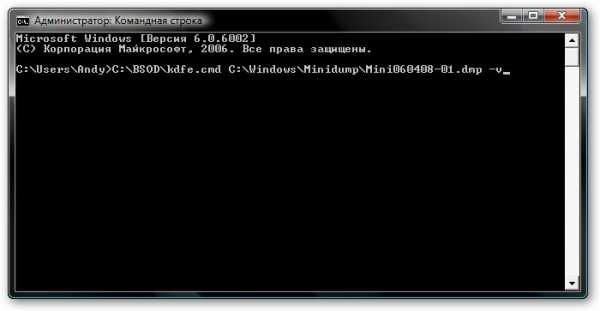
Выведется гораздо больше информации:
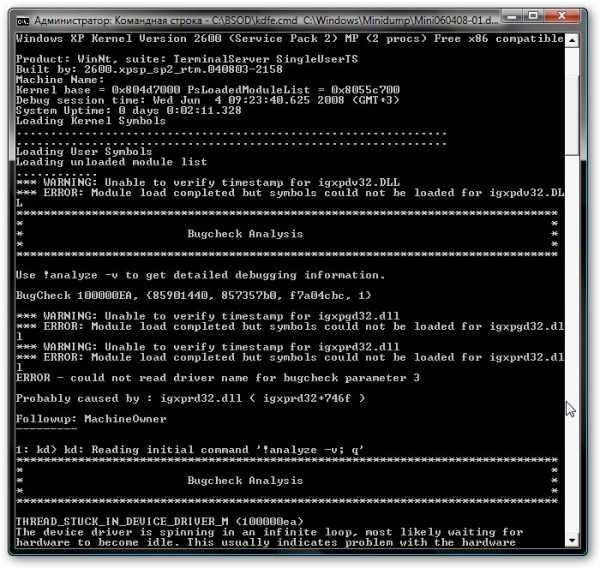
Ее можно сохранить в текстовый файл, который потом можно будет выложить при решении проблемы в данной теме форума: Решение проблем с синими экранами смерти (BSOD). Для этого нужно в конце команды дописать > C:\bsod.txt:
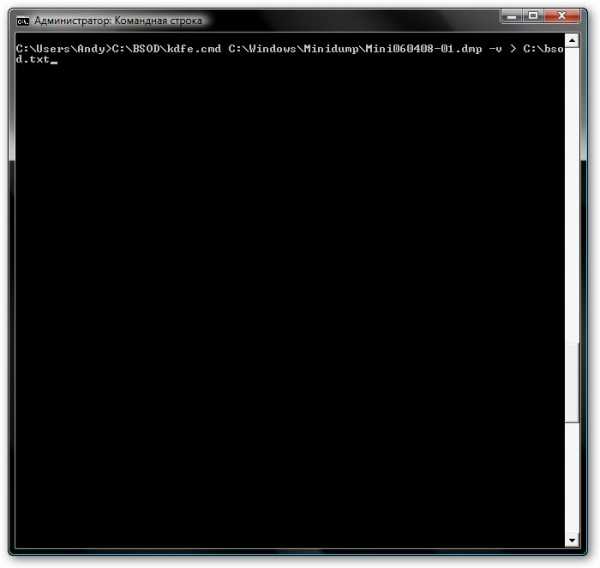
В результате на диске С:\ должен появится файл bsod.txt:
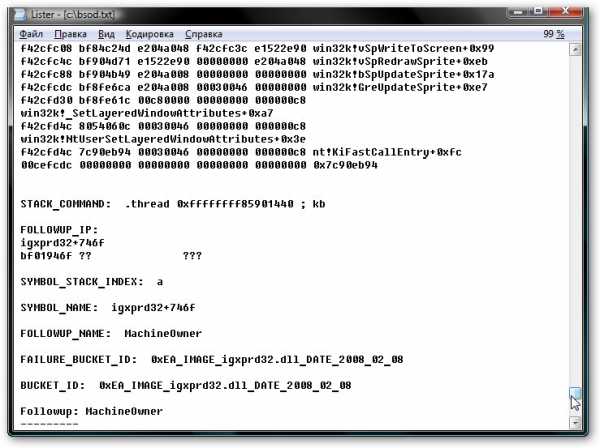
Теперь можно переходить к следующему шагу.
Решение проблемы с синим экраном смерти (BSOD)
Сразу предупрежу, что сама по себе задача анализа дампа памяти может быть очень сложной и нетривиальной и далеко не факт, что у вас получится ее решить самостоятельно. Ниже будет представлено как решить своими силами наиболее частые проблемы с синим экраном смерти.
И так. К данному моменту у вас уже должно быть имя файла, который вызывает ошибку. Теперь определим к какой программе или драйверу данный файл относится. Для этого предлагаю воспользоваться информацией ниже:
Имя файла и программа или драйвер, к которой он относится (для некоторых драйверов даны только первые буквы):
- afw.sys, afwcore.sys и filtnt.sys - Agnitum Outpost.
- spider.sys, dwprot.sys - Dr.Web.
- rt*** и alc*** - драйвер для устройств Realtek. Обычно это звуковая или сетевая карты.
- cnx*** - драйвер для устройств Conexant.
- nv*** - драйвер для устройств nVidia. Обычно это видеокарта.
- ati*** - драйвер для устройств ATI. Обычно это видеокарта
- ig*** - драйвер для устройств Intel. Обычно это встроенное видеоядро от Intel.
Когда проблемный драйвер или программа обнаружены, то их стоит обновить или заменить на другие версии. За драйверами вы можете обращаться в одну из данных темы форума: Решение проблем с поиском и установкой драйверов (общая тема по самым различным драйверам, кроме драйверов для видеокарт, сетевых карт, звуковых карт и Wi-Fi адаптеров. По ним есть отдельные темы), Решение проблем с драйверами на видеокарту, Решение проблем с драйверами для сетевой карты и Wi-Fi и Решение проблем с драйверами для звуковой карты. Прошу заметить, что сообщения не в подходящих темах будут или удалены, или проигнорированы.
Часто бывает полезно заглянуть в Журнал событий, который доступен через Панель управления. Там также можно найти много полезной информации об ошибке.
Если вы не нашли имени своего файла в списке выше или не смогли самостоятельно определить и решить проблему с синим экраном смерти, то обращайтесь только в данную тему форума: Решение проблем с синими экранами смерти (BSOD). В сообщении обязательно указываем имя файла, который вызвал ошибку, код самой ошибки, а также прикрепляем к сообщению дамп.
Прежде чем обращаться за помощью на форум проверьте винчестер, память и ноутбук в целом согласно данному руководству: Быстрая диагностика неисправностей ноутбука.
Все вопросы, которые связаны с синими экранами смерти, прошу излагать в данной теме форума: Решение проблем с синими экранами смерти (BSOD).
Все замечания и предложения по самой статье вы можете высказать через данную контактную форму: отправить e-mail автору. Прошу заметить, что если у вас что-то не получается, то спрашивать стоит только на форуме. Подобного рода электронные письма будут проигнорированы.
С уважением, автор материала - Тониевич Андрей. Публикация данного материала на других ресурсах разрешаются исключительно со ссылкой на источник и с указанием автора
notebookclub.org
Как узнать причину синего экрана смерти Windows (BSoD)
Синими экранами смерти Windows (Blue Screen of Dead) не сталкивался, пожалуй, только редкий счастливчик. Большинство же из нас имело «счастье» лицезреть сие явление на собственном ПК. И очень многих оно вгоняет в панику: а вдруг компу крышка?

Чтобы не теряться, когда на экране внезапно засветился синий «фонарь», нужно уметь смотреть неприятелю «в лицо».
То есть научиться выяснять, что привело к появлению BSoD’a, оценивать, насколько ситуация критична и знать, что делать, чтобы она больше не повторялась.«Синий фонарь» включается неожиданно
Впроцессе работы Windows возникает множество ошибок, основную массу которых система устраняет незаметно для пользователя. Но среди них бывают и столь серьезные, что продолжение сеанса работы становится невозможным. Либо возникшая проблема угрожает Windows или железу необратимым повреждением. В таких случаях и выскакивает BSoD. Система как бы говорит пользователю: «Извини, друг, но у меня не было другого выбора. Если бы не аварийное завершение, произошло бы что-то нехорошее».
Синие экраны смерти возникают на любой стадии загрузки и работы компьютера. А приводит к ним следующее:
- Некорректная работа драйверов устройств из-за плохой совместимости с операционной системой, конфликта с другими драйверами, повреждения или изменения параметров.
- Некорректная работа программного обеспечения, чаще того, которое создает собственные службы – антивирусов, файерволов, эмуляторов оборудования и т. п.
- Заражение вредоносными программами.
- Аппаратные неполадки – неисправность оперативной памяти, дисковых накопителей, сетевых, звуковых адаптеров, видеоподсистемы, материнской платы, блока питания и другого оборудования.
- Нештатная работа устройств – перегрев, нестабильное питание, разгон.
- Нарушение обмена данными между устройствами – плохой контакт в разъемах, неисправные кабели и шлейфы.
- Несовместимость устройств.
Кстати, однократный BSoD после подключения к компьютеру нового девайса, если в дальнейшем всё работает без нареканий, можно считать нормой.
Что можно узнать из информации на синем экране
Ксчастью, подавляющее большинство синих экранов смерти вызывается программными сбоями, которые пользователь может устранить самостоятельно и относительно быстро, не прибегая к переустановке винды. Для программных неполадок характерны рандомные по времени BSoD’ы с одинаковыми или близкими по значению кодами ошибки.
Аппаратные «синяки» чаще возникают в одних и тех же условиях (например, при увеличении нагрузки на видеокарту, попытке открыть объемный файл) и имеют разные коды. Либо эти коды указывают на проблемы конкретного оборудования, как то: ошибки доступа к устройству, невозможность считывания, распознавания.
Однако эти признаки позволяют сделать лишь предположение о причине проблемы. Для ее уточнения необходимы более детальные сведения.
Синий экран смерти Windows 10 выглядит так:
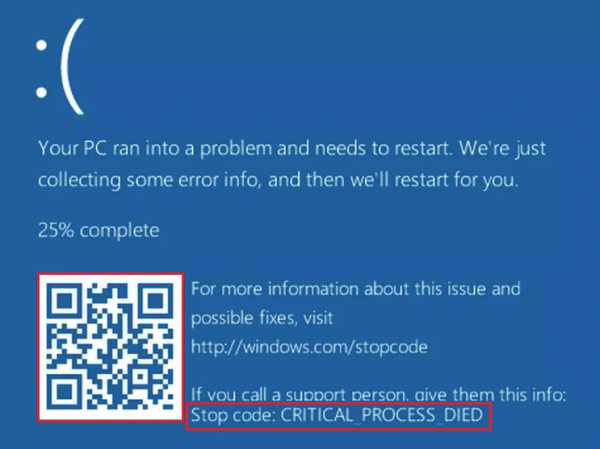
Информацию об ошибке в нем несет строка «Stop code». В моем примере это CRITICAL PROCESS DIED.
Отсканировав телефоном QR-код, который находится здесь же, вы можете перейти на сайт windows com/stopcode,где содержатся общие советы по устранению сбоя. Подсказки от Microsoft иногда полезны, но о причине конкретно вашего случая там ничего нет, а значит, придется искать эти данные в другом источнике, например:
- На компьютерных форумах.
- В справочниках по различным кодам ошибок, в частности, на сайте Docs.Micosoft и в других местах.
Но и это не совсем полные сведения. Каждая ошибка уникальна, и самая точная информация о ней содержится в файле, который система сохраняет на диск в момент сбоя. А именно – в малом дампе памяти, которые мы и будет учиться анализировать. А чтобы такие файлы создавались, необходимо сделать несколько маленьких настроек.
Как включить функцию создания и сохранения малых дампов памяти
Для сохранения дампов памяти на жестком диске системе обязательно нужен файл подкачки, который должен находиться в том же разделе, где папка Виндовс. Его размер может быть от 2 Mb и больше.
- Зайдите через контекстное меню в свойства папки «Компьютер».

- Щелкните в открывшемся окошке кнопку «Дополнительные параметры системы».
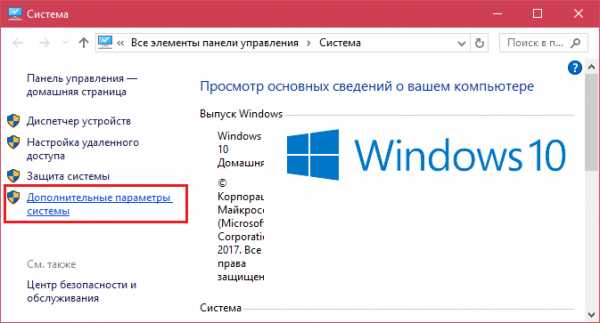
- В разделе окна «Загрузка и восстановление» нажмите кнопочку «Параметры».
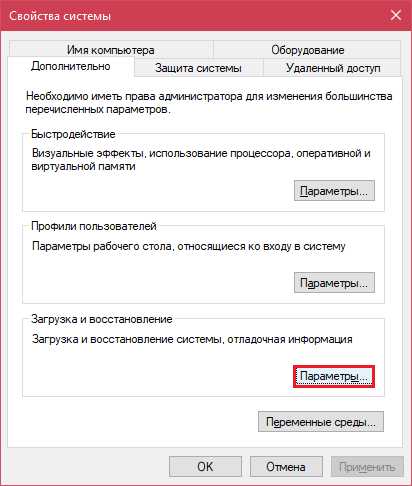
- В разделе нового окна «Отказ системы» из списка «Запись отладочной информации» выберите «Малый дамп памяти». В качестве места сохранения пусть будет указано «%SystemRoot%\Minidump» (%systemroot% – это папка Windows).
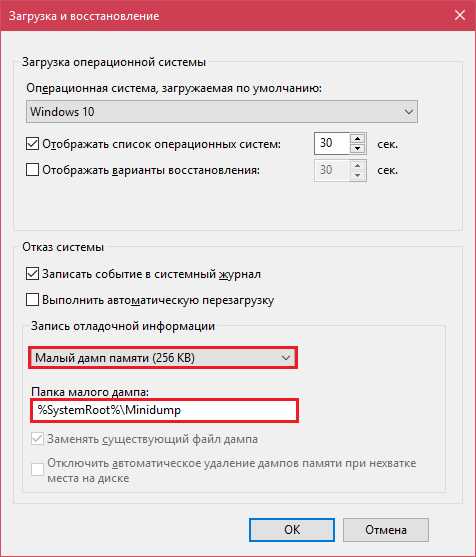
На этом настройка закончена. Теперь информация о BSoD’ах будет сохраняться в вышеуказанном каталоге.
Как анализировать содержимое минидампов
Существует разные способы анализа аварийных дампов памяти Windows, но мы познакомимся с самым, на мой взгляд, удобным и простым – при помощи бесплатной утилиты BlueScreenView.
BlueScreenView особенно удобна тем, что не требует установки на компьютер громоздких пакетов Debugging Tools for Windows и может запускаться с любого носителя, достаточно кликнуть по одноименному файлу.
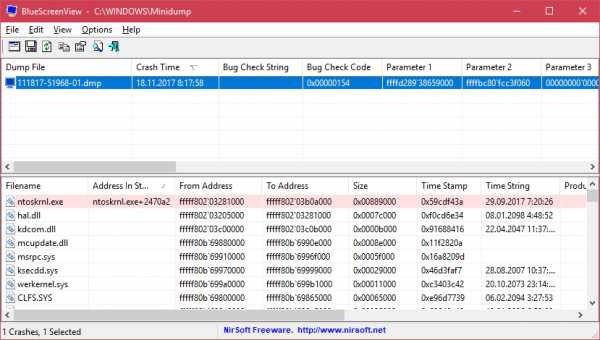
Интерфейс утилиты, несмотря на отсутствие русского языка, весьма дружелюбен. Главное окно разделено на 2 половины. Вверху – таблица минидампов – файлов из папки Windows\Minidump с датой и временем создания (колонка Crash Time), кодом ошибки в шестнадцатеричном формате (колонка Bug Check Code), четырьмя ее параметрами и другими сведениями. Впрочем, данные о конкретном сбое удобнее просматривать в отдельном окне, которое открывается двойным щелчком по интересующей строке (показано ниже). Главное окно дает больше информации о проблеме в целом, если BSoD’ы случались неоднократно. В нем легко отслеживать даты происшествий и коды ошибок, по повторяемости которых можно судить о характере неполадки.
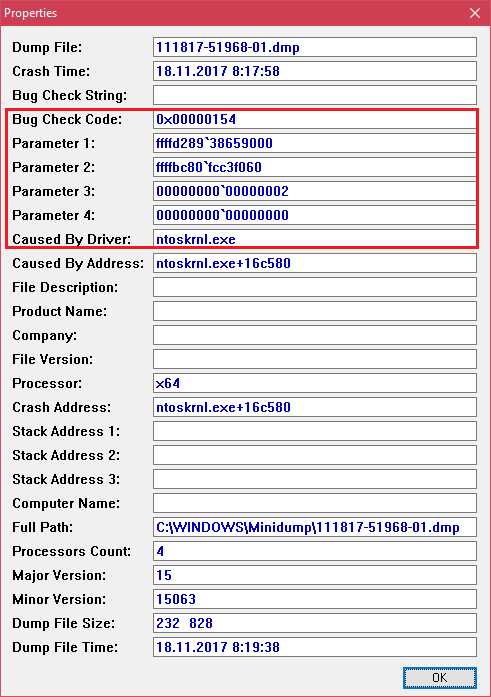
Нижняя половина основного окна отображает драйвера, загруженные в память в момент аварийной ситуации по конкретному дампу, выделенному в списке. Строки, подсвеченные розовым, показывают содержимое стека потока событий, а упомянутые в них драйвера имеют самое прямое отношение к причине сбоя.
Разберем для примера один из малых дампов памяти с кодом ошибки 0x00000154. Скажу наперед, что он был вызван заломом шлейфа жесткого диска. Начиная анализ, посмотрим на список драйверов в стеке событий. Здесь нет ничего, кроме ntoskrnl.exe – ядра ОС Windows, которое, конечно, в проблеме не виновато – просто во время сбоя ни одного драйвера в стеке не было, а оно присутствует там всегда.
Далее заглянем в окошко параметров дампа. Здесь тоже не упомянуто ничего, кроме ntoskrnl.exe, значит, проблема вызвана не драйвером.
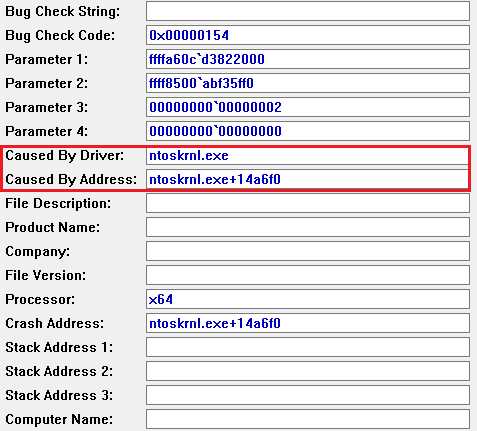
Идем дальше. Согласно сведениям на сайте Microsoft, ошибка 0x00000154 возникает, когда «компонент хранилища обнаруживает неожиданное исключение» и связана, как правило, с неполадками накопителей.
Для проверки этой версии оценим показатели S.M.A.R.T жесткого диска компьютера, которые отслеживает программа Hard Disk Sentinel. В день аварии здесь появились изменения следующих атрибутов:
- 188 Command Timeout.
- 199 UltraDMA CRC Error Count.
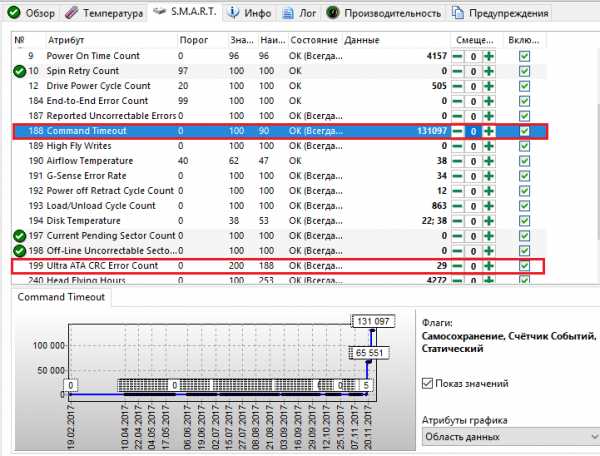
Оба указывают на ошибки передачи данных по интерфейсному кабелю. Тест поверхности харда и проверка файловой структуры отклонений не выявили, поэтому проблема была решена заменой шлейфа.
Рассмотрим еще один случай синего экрана смерти, причиной которого стал антивирус Касперского. BSoD периодически возникал во время запуска Windows 10 и при выходе компьютера из спящего режима.
Ошибка зафиксировалась несколько раз под одним и тем же кодом – 0x000000d1, который означает следующее: «драйвер режима ядра попытался получить доступ к странице памяти в процессе IRQL, который имел слишком высокий приоритет». На этот раз BlueScreenView указал на проблему в драйвере NDIS.sys, отвечающем за сетевые подключения. Значит, высока вероятность, что сбой имеет программное происхождение и связан с чем-то, что использует сеть.
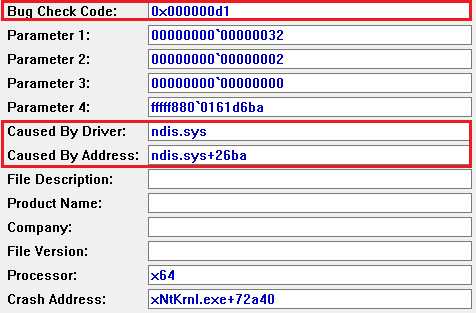
Для выявления виновника потребовалось провести анализ автозагрузки приложений. На раннем этапе запуска операционной системы этого ПК стартовало не слишком много программ, которым разрешен доступ в Интернет, точнее, один Касперский. В подтверждение его причастности я снова обратилась к списку загруженных в память драйверов в BlueScreenView и среди того, что присутствует здесь обычно, обнаружила kl1.sys, принадлежащий антивирусу.
После удаления Касперского синие экраны больше не выскакивали.
Утилита BlueScreenView позволяет анализировать аварийные дампы памяти, полученные не только там, где она запущена, но и на другом компьютере. Для этого не нужно копировать их в папку Windows\ Minidump своего ПК, которая загружается в программу по умолчанию. Скопируйте их в любое удобное место, например, на рабочий стол, и укажите программе новое расположение каталога, который следует загружать.
Функция выбора папки с файлами дампов находится в меню «Options» – «Advanced Options» (открывается сочетанием клавиш Ctrl + O) и называется «Load from the following minidump folder».
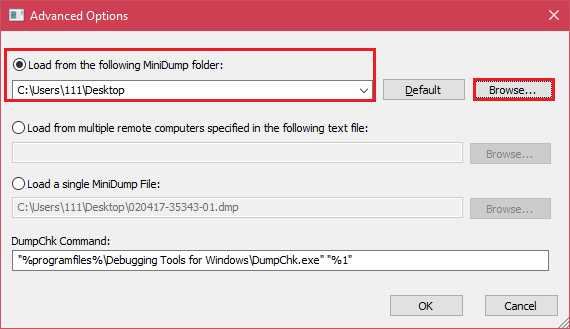
Установив здесь отметку, кликните кнопку «Browse» и найдите нужный каталог в проводнике. Когда захотите вернуть настройки по умолчанию, нажмите «Default».
Вот так за считанные минуты можно узнать причину почти любого синего экрана смерти Windows, а исследовав минидампы в совокупности – выявить источник неполадки и успешно его устранить. Кстати, подсказки, какой драйвер чему принадлежит. Там же приведены рекомендации по решению связанных с ними проблем.
Понравился наш сайт? Присоединяйтесь или подпишитесь (на почту будут приходить уведомления о новых темах) на наш канал в МирТесен!
nig.mirtesen.ru
- Ошибка синий экран 8е
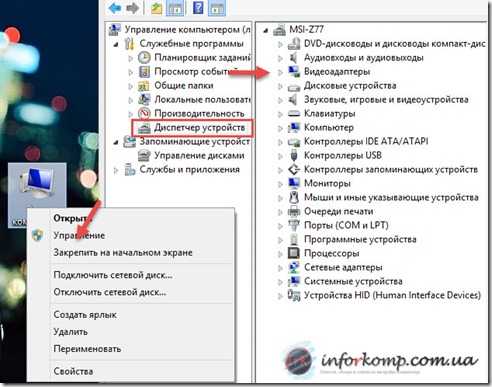
- Уменьшить размер значков windows 10

- Rosa wine настройка

- Windows 10 обнулить
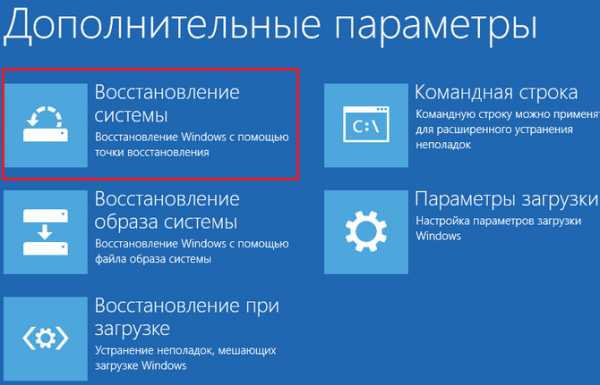
- Как установить звуковое устройство на windows 7
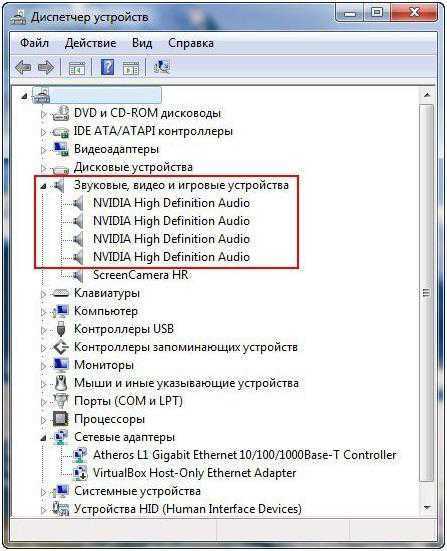
- Восстановить удаленное видео с компьютера

- Диск ц сам по себе заполняется
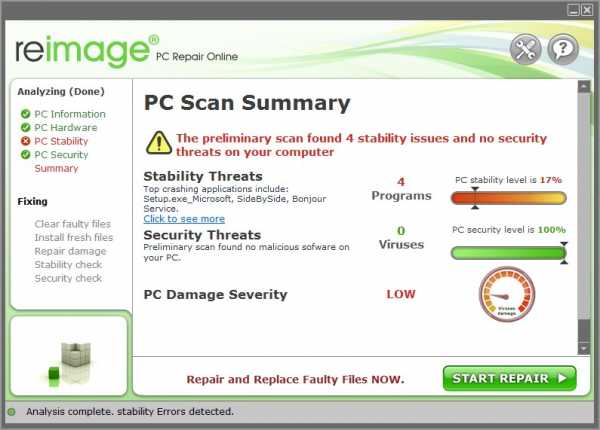
- Телеграмм настройки
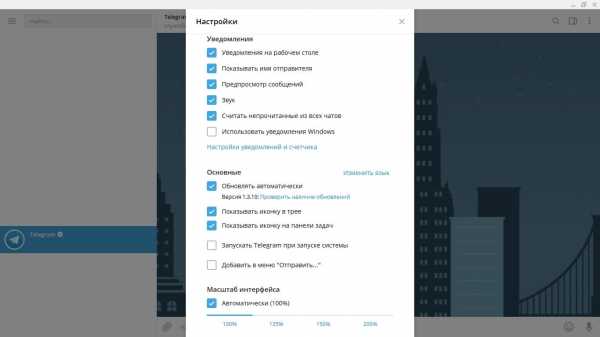
- Сервер mail
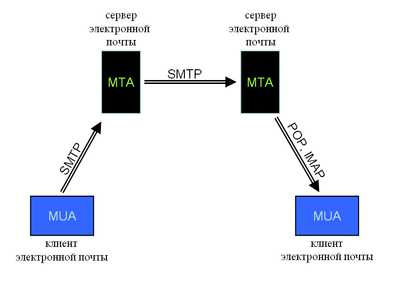
- 10 компьютерных терминов

- Удаление программ в линукс

