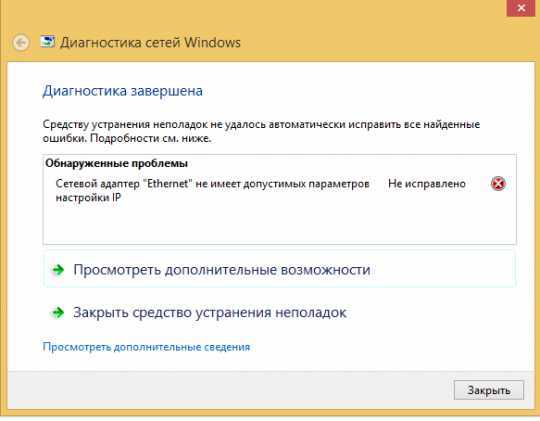Как исправить ошибки KERNEL_MODE_EXCEPTION_NOT_HANDLED_M типа "синий экран" (0x1000008E). Ошибка синий экран 8е
Ошибка 0x0000008e
Опубликовано: Май 2, 2015. Автором: Игорь
Здравствуйте, сегодня у нас очередная ошибка BSOD 0x0000008e. Буквально только что, закончил исправление этой ошибки и сразу решил описать решение проблемы здесь.
Из-за чего появляется error 0x0000008e? Одной из самых частых причин является кривые дрова на видеокарту или звуковую плату. Иногда встречаются такие ситуации, что причиной появления синего экрана является само железо. Только что, такой случай попался мне, а именно: видеокарта загоняла систему в синий экран.
Исправление ошибки 0x0000008e
Так как причиной появления этого BSOD могут быть различными, нужно в первую очередь проверить все возможные неполадки в операционной системе. Что я имею введу?
- Нужно удостоверится в том чтоб раздел на котором находится система имеет достаточное количество свободного места. Возможно такая причина может показаться Вам примитивной, но как показывает практика даже такие мелочи иногда выводят компьютер из строя.
- Следующий шаг будет проверка драйверов. Если у Вас система загружается до экрана приветствия и сразу идет в перезагрузку или вылетает синий экран 0x0000008e, тогда скорей всего — это конфликтуют драйвера видеокарты. Поэтому, загружаемся в безопасном режиме через «F8» (пример для Windows 8, тут) и удаляем его, после чего устанавливаем новый.Для удаления драйвера можно воспользоваться «Диспетчером задач», нажав на «Мой компьютер» правой кнопкой мыши и выбрать «Управление» -> «Диспетчер устройств».
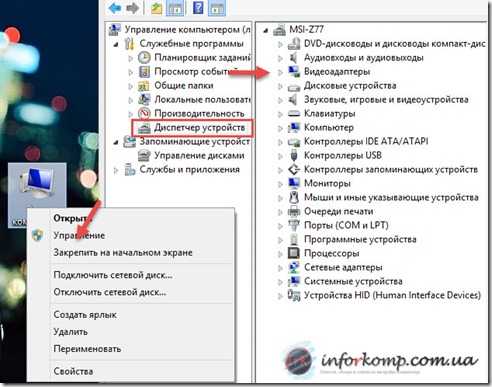 Из списка устройств находим, и двойным кликом открываем видеоадаптер, и переходим на вкладку «Драйвер», где нажимаем кнопку «Удалить»,так мы избавимся от старого драйвера. Теперь остаётся лишь поставить его заново воспользовавшись диском или скачать из интернета.
Из списка устройств находим, и двойным кликом открываем видеоадаптер, и переходим на вкладку «Драйвер», где нажимаем кнопку «Удалить»,так мы избавимся от старого драйвера. Теперь остаётся лишь поставить его заново воспользовавшись диском или скачать из интернета.
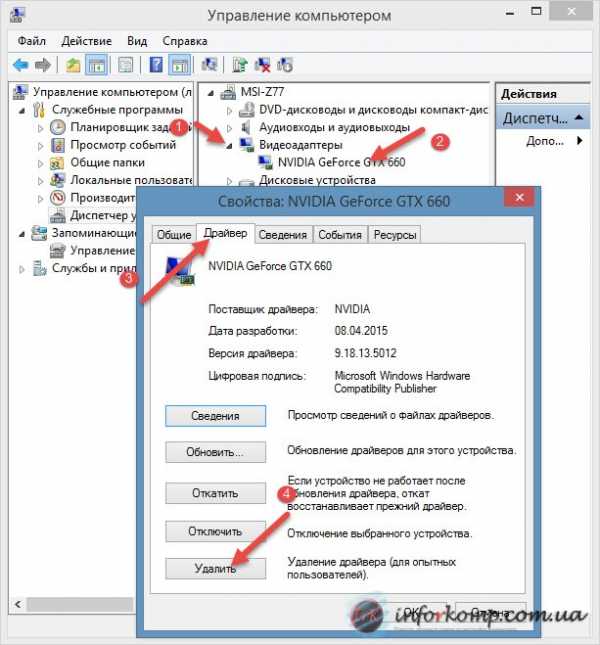
- Переходим к третьему пункт, если после двух первых проблема не пропала. Как я уже говорил, причиной сбоя может быть железо, в частности видеокарта, поэтому проверяем и пробуем запустится с другой платой, если есть такая возможность. Синий экран с ошибкой 0x0000008e, часто появляется с видеокартами старого образца (AGP), если у Вас именно такая, возможно нужно будет подумать над заменой.

- Так же, с решением проблемы может помочь обновление BIOS`а. Как это сделать, я уже описывал, тут. Вам останется придерживается инструкции и проверить помог ли этот вариант.
- Рекомендую, в безопасном режиме удалить все временные файлы, а так же историю браузера, кэш и различные резервные копии приложений или само приложение которое было установлено перед появлением синего экрана.
- Ещё, присутствует вариант ошибки оперативной памяти. Поэтому, пробуем поменять слоты, почистить сами планки от пыли, и не плохо было бы проверить их на наличие ошибок.
Что касается лично моего случая, причиной появления синего экрана с ошибкой 0x0000008e, являлась неисправность видеокарты. И так, как удаление драйвера не помогло, я поменял плату на другую, и все начало работать как и раньше. Так что диагностируйте, тестируйте и поменьше Вам синих экранов.
Понравилась статья? Поблагодари автора! Поставь лайк!
Вы можете оставить комментарий, или ссылку на Ваш сайт.Ошибка 8е синий экран
Сегодня мы рассмотрим:
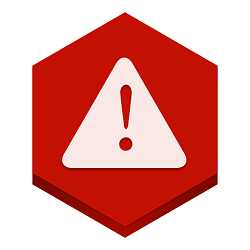
Системная ошибка 8е, синий экран из-за которой может быть вызван при запуске Windows – это проблема, чаще всего связанная с неработоспособностью драйверов на звуковую карту или видеокарту, или неисправностью самих этих элементов.
Если вы столкнулись с такой проблемой, то сейчас вы узнаете, как исправить ошибку с кодом 0x0000008E.
Решение проблемы
Шаг 1. Освобождение пространства жесткого диска
Первое, на что необходимо обратить внимание при исправлении ошибки 8e – это на то, сколько свободного места имеет системный раздел. Проверяется это довольно легко: если вы перейдете в проводник Windows и посмотрите на специальную полоску под системным разделом, отображающую количество свободного места, то эта полоса должна быть синего цвета, если красный – раздел имеет менее 10% свободного места.
В таком случае удалите все ненужные программы, которые установлены на системном диске и переходите ко второму пункту.
Шаг 2. Проверка на конфликт драйверов
Основной причиной, почему вы видите синий экран из-за ошибки 8е, является конфликт драйверов на звуковую или видеокарту. Такое бывает, когда по ошибке пользователи поверх старого драйвера устанавливают новый, вследствие чего система дает сбои. Хорошим способом, как от этого избавиться, будет удаление всех драйверов, которые дублируются и установка новой актуальной версии.
Чтобы узнать, есть ли дубли драйверов, сделайте следующее:
- Откройте Диспетчер устройств Виндовс.
- Найдите поля «Видеоадаптеры» и «Звуковые, видео и игровые устройства».
- Убедитесь, что в этих пунктах нет повторяющихся названий.
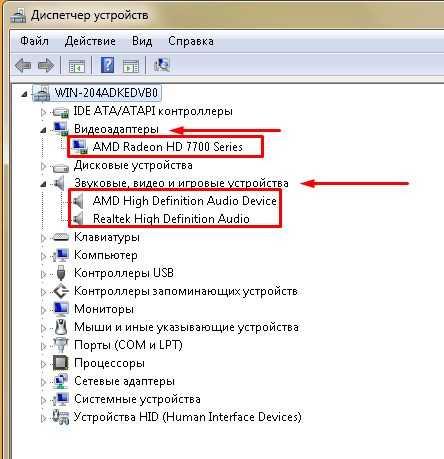
Если такие имеются, кликните по драйверам правой кнопкой мыши, после чего сначала отключите их, затем – удалите.

Для установки «свежих» драйверов рекомендуем воспользоваться утилитой DriverPack Solution, которая в автоматическом режиме обновит и установит все нужные драйвера, не создавая дублей.
Если вы всё сделаете правильно, то ошибка с синим экраном 8е должна пропасть, в противном случае переходите с следующему шагу.
Шаг 3. Проверка аппаратных компонентов
Если переустановка драйверов не помогла, следует проверить «железо» на поломки. Для этого выключите ПК, открутите боковую крышку системного блока и снимите видео и звуковую карты.
Протрите эти элементы от пыли, посмотрите, нет ли запаха горечи от них и, по возможности, проверьте эти компоненты на другом компьютере.
Если будет обнаружена поломка какого-то из компонентов, то его, естественно, нужно будет заменить. Заменив поломанные детали и установив на новые драйверы, вы с большой вероятностью избавитесь от ошибки 8е, которая вызывала синий экран.
chopen.net
Синий экран смерти - код ошибки 0x0000008E
Появляется при генерации программой режима ядра такого значения, которое не было поймано обработчиком ошибок. Нередко проблема начинается в случае попыток изменить показатель параметра «Аппаратное ускорение» на панели управления с «Нет» на «Полное».
Причина
Используется неправильный код интерфейса GDI+. Подобный сбой необходимо отнести к категории общих. Чтобы говорить более точно о причинах, следует провести анализ выданного кода. Предполагается несколько вариантов создаваемых исключений:
- 0x80000002. Позволяет указать на ссылку информации, являющуюся не вырожденной.
- 0x80000003. Контрольная точка или ASSERT без подсоединенного отладчика ядра.
- 0xC0000005. Имеется нарушение права доступа к памяти.
Параметры
Возникает синий экран смерти с определенной текстовой информацией. Среди всех строк нас особенно интересует та, которая обладает следующим содержанием:
STOP: 0x0000008E (parameter1, parameter2, parameter3, parameter4) KERNEL_MODE_EXCEPTION_NOT_HANDLED
Теперь следует выполнить расшифровку каждого из имеющихся параметров:
parameter1
Код исключения, который не удалось обработать.
parameter2
Адрес, где возникло исключение
parameter3
Фрейм прерывания
parameter4
Не должен учитываться, поскольку является зарезервированным
Способы решения
Чтобы можно было говорить о восстановлении системы, требуется провести стандартный комплекс мероприятий:
- Когда места на диске мало, требуется удалить ненужные документы.
- Просканировать систему любой антивирусной программой для обнаружения вредоносных файлов.
- Обновите сервисный пакет Windows до последней версии.
- Когда есть подозрения на определенные драйвера, надо осуществить их отключение.
- Выполнить откат на последнее исправное состояние системы.
- Настройки BIOS откатываются к стандартным.
- Проверка системы на эффективность работы оперативной памяти. Нужно загрузить и установить специальное ПО.
- Проводится проверка специальной программой с целью обнаружить битые сектора или логические ошибки в работе устройства.
xn--80aa0aebnilejl.xn--p1ai
Как исправить ошибки KERNEL_MODE_EXCEPTION_NOT_HANDLED типа "синий экран" (0x0000008E)
Шаг 1: Восстановить записи реестра, связанные с ошибкой 0x8E |
| Редактирование реестра Windows вручную с целью удаления содержащих ошибки ключей KERNEL_MODE_EXCEPTION_NOT_HANDLED не рекомендуется, если вы не являетесь специалистом по обслуживанию ПК. Ошибки, допущенные при редактировании реестра, могут привести к неработоспособности вашего ПК и нанести непоправимый ущерб вашей операционной системе. На самом деле, даже одна запятая, поставленная не в том месте, может воспрепятствовать загрузке компьютера! В связи с подобным риском мы настоятельно рекомендуем использовать надежные инструменты очистки реестра, такие как Reimage (разработанный Microsoft Gold Certified Partner), чтобы просканировать и исправить любые проблемы, связанные с Ошибка 0x8E. Используя очистку реестра, вы сможете автоматизировать процесс поиска поврежденных записей реестра, ссылок на отсутствующие файлы (например, вызывающих ошибку KERNEL_MODE_EXCEPTION_NOT_HANDLED) и нерабочих ссылок внутри реестра. Перед каждым сканированием автоматически создается резервная копия, позволяющая отменить любые изменения одним кликом и защищающая вас от возможного повреждения компьютера. Самое приятное, что устранение ошибок реестра может резко повысить скорость и производительность системы. Предупреждение: Если вы не являетесь опытным пользователем ПК, мы НЕ рекомендуем редактирование реестра Windows вручную. Некорректное использование Редактора реестра может привести к серьезным проблемам и потребовать переустановки Windows. Мы не гарантируем, что неполадки, являющиеся результатом неправильного использования Редактора реестра, могут быть устранены. Вы пользуетесь Редактором реестра на свой страх и риск. Перед тем, как вручную восстанавливать реестр Windows, необходимо создать резервную копию, экспортировав часть реестра, связанную с KERNEL_MODE_EXCEPTION_NOT_HANDLED (например, Windows Operating System):
Следующие шаги при ручном редактировании реестра не будут описаны в данной статье, так как с большой вероятностью могут привести к повреждению вашей системы. Если вы хотите получить больше информации о редактировании реестра вручную, пожалуйста, ознакомьтесь со ссылками ниже. Мы не несем никакой ответственности за результаты действий, совершенных по инструкции, приведенной ниже - вы выполняете эти задачи на свой страх и риск. Windows XPhttp://www.theeldergeek.com/windows_xp_registry.htm Windows 7http://www.theeldergeek.com/windows_7/registry_edits_for_win7.htm Windows Vistahttp://support.microsoft.com/kb/2688326 - LetMeFixItMyselfAlways |
Шаг 2: Проведите полное сканирование вашего компьютера на вредоносное ПО |
| Есть вероятность, что ошибка KERNEL_MODE_EXCEPTION_NOT_HANDLED может быть связана с заражением вашего компьютера вредоносным ПО. Эти вредоносные злоумышленники могут повредить или даже удалить файлы, связанные с Ошибки типа "синий экран". Кроме того, существует возможность, что ошибка 0x8E связана с компонентом самой вредоносной программы. Совет: Если у вас еще не установлены средства для защиты от вредоносного ПО, мы настоятельно рекомендуем использовать Emsisoft Anti-Malware (скачать). В отличие от других защитных программ, данная программа предлагает гарантию удаления вредоносного ПО. |
Шаг 3: Очистить систему от мусора (временных файлов и папок) с помощью очистки диска (cleanmgr) |
| Со временем ваш компьютер накапливает ненужные файлы в связи с обычным интернет-серфингом и повседневным использованием компьютера. Если такие ненужные файлы иногда не удалять, они могут привести к снижению быстродействия Windows Operating System или к ошибке KERNEL_MODE_EXCEPTION_NOT_HANDLED, возможно вследствие конфликтов файлов или перегрузки жесткого диска. Удаление таких временных файлов при помощи утилиты Очистка диска может не только устранить ошибку 0x8E, но и существенно повысить быстродействие вашего компьютера. Совет: Хотя утилита Очистки диска является прекрасным встроенным инструментом, она удаляет не все временные файлы с вашего компьютера. Другие часто используемые программы, такие как Microsoft Office, Firefox, Chrome, Live Messenger, а также сотни других программ не поддаются очистке при помощи программы Очистка диска (включая некоторые программы Microsoft Corporation). Из-за недостатков утилиты Windows Очистка диска (cleanmgr) мы настоятельно рекомендуем использовать специализированное программное обеспечение очистки жесткого диска / защиты конфиденциальности, например WinSweeper [Загрузить] (разработано Microsoft Gold Partner), для очистки всего компьютера. Запуск WinSweeper [Загрузить] раз в день (при помощи автоматического сканирования) гарантирует, что ваш компьютер всегда будет чист, будет работает быстро и без ошибок KERNEL_MODE_EXCEPTION_NOT_HANDLED, связанных с временными файлами. Как запустить Очистку диска (cleanmgr) (Windows XP, Vista, 7, 8 и 10):
|
Шаг 4: Обновите драйверы устройств на вашем компьютере |
| Ошибки KERNEL_MODE_EXCEPTION_NOT_HANDLED могут быть связаны с повреждением или устареванием драйверов устройств. Драйверы с легкостью могут работать сегодня и перестать работать завтра по целому ряду причин. Хорошая новость состоит в том, что чаще всего вы можете обновить драйверы устройства, чтобы устранить проблему с Ошибка 0x8E. В связи с временными затратами и общей сложностью обновления драйверов мы настоятельно рекомендуем использовать утилиту обновления драйверов, например DriverDoc (разработана Microsoft Gold Partner), для автоматизации этого процесса. |
Шаг 5: Используйте Восстановление системы Windows, чтобы "Отменить" последние изменения в системе |
| Восстановление системы Windows позволяет вашему компьютеру "отправиться в прошлое", чтобы исправить проблемы Ошибка 0x8E. Восстановление системы может вернуть системные файлы и программы на вашем компьютере к тому времени, когда все работало нормально. Это потенциально может помочь вам избежать головной боли от устранения ошибок, связанных с KERNEL_MODE_EXCEPTION_NOT_HANDLED. Пожалуйста, учтите: использование восстановления системы не повлияет на ваши документы, изображения или другие данные. Чтобы использовать Восстановление системы (Windows XP, Vista, 7, 8 и 10):
|
Шаг 6: Удалите и установите заново программу Windows Operating System, связанную с KERNEL_MODE_EXCEPTION_NOT_HANDLED |
| Инструкции для Windows 7 и Windows Vista:
Инструкции для Windows XP:
Инструкции для Windows 8:
После того, как вы успешно удалили программу, связанную с KERNEL_MODE_EXCEPTION_NOT_HANDLED (например, Windows Operating System), заново установите данную программу, следуя инструкции Microsoft Corporation. Совет: Если вы абсолютно уверены, что ошибка 0x8E связана с определенной программой Microsoft Corporation, удаление и повторная установка программы, связанной с KERNEL_MODE_EXCEPTION_NOT_HANDLED с большой вероятностью решит вашу проблему. |
Шаг 7: Запустите проверку системных файлов Windows ("sfc /scannow") |
| Проверка системных файлов представляет собой удобный инструмент, включаемый в состав Windows, который позволяет просканировать и восстановить поврежденные системные файлы Windows (включая те, которые имеют отношение к KERNEL_MODE_EXCEPTION_NOT_HANDLED). Чтобы запустить проверку системных файлов (Windows XP, Vista, 7, 8 и 10):
|
Шаг 8: Установите все доступные обновления Windows |
| Microsoft постоянно обновляет и улучшает системные файлы Windows, связанные с KERNEL_MODE_EXCEPTION_NOT_HANDLED. Иногда для решения проблемы Ошибки типа "синий экран" нужно просто напросто обновить Windows при помощи последнего пакета обновлений или другого патча, которые Microsoft выпускает на постоянной основе. Чтобы проверить наличие обновлений Windows (Windows XP, Vista, 7, 8 и 10):
|
Шаг 9: Проверить жесткий диск на ошибки ("chkdsk /f") |
| Хотя большинство ошибок 0x8E типа "синий экран", связанных с хранением, вызваны проблемами с драйверами жесткого диска или с контроллерами внешней памяти, в некоторых случаях такие BSODы могут быть вызваны повреждениями жесткого диска. Со временем ваш компьютер может накопить ошибки на жестком диске в связи с частым непреднамеренным неправильным использованием. Непредвиденные завершения работы, "принудительное завершение" программ, поврежденная или неполная установка программного обеспечения (например, Windows Operating System), отказ оборудования Microsoft Corporation и перебои в подаче электроэнергии могут привести к повреждению файловой системы и хранимых данных. В результате, вы можете столкнуться с появлением синих экранов, связанных с KERNEL_MODE_EXCEPTION_NOT_HANDLED. Microsoft поставляет удобную утилиту под названием “chkdsk” (“Check Disk” - проверка диска), предназначенную для сканирования и исправления ошибок жесткого диска. Если описанные выше шаги по устранению ошибок не помогли избавиться от ошибки ОСТАНОВКИ 0x8E, запуск утилиты “chkdsk” может помочь обнаружить и устранить причину появления BSOD. Как запустить “chkdsk” (Windows XP, Vista, 7, 8 и 10):
|
Шаг 10: Проверьте оперативную память (RAM) на наличие ошибок |
| Иногда ошибки KERNEL_MODE_EXCEPTION_NOT_HANDLED типа "синий экран", связанные с аппаратным обеспечением, могут быть вызваны повреждением оперативной памяти (RAM). Если вы сталкиваетесь со случайными перезагрузками компьютера, звуковыми сигналами при загрузке или другими неисправностями компьютера (в дополнение к ошибкам BSOD 0x8E), то весьма вероятно, что имеются повреждения памяти. На самом деле, почти 10% падений приложений в ОС Windows вызваны повреждениями памяти. Если вы недавно добавили новую память в компьютер, мы рекомендуем временно убрать ее, чтобы убедиться, что она не является причиной ошибки KERNEL_MODE_EXCEPTION_NOT_HANDLED. Если это действие устранило BSOD, знаичит, это источник проблемы, и, следовательно, новая память либо несовместима с каким-то вашим оборудованием, либо повреждена. В таком случае, вам потребуется замена новых модулей памяти. Если вы не добавляли новой памяти, на следующем этапе необходимо провести диагностический тест имеющейся памяти компьютера. Тест памяти позволяет провести сканирование на наличие серьезных сбоев памяти и периодических ошибок, которые могут быть причиной вашего синего экрана смерти 0x8E. Хотя последние версии Windows содержат утилиту для проверки оперативной памяти, я крайне рекомендую вместо нее использовать Memtest86. Memtest86 представляет собой тестирующее программное обеспечение на основе BIOS, в отличие от других тестовых программ, запускаемых в среде Windows. Преимущество такого подхода в том, что утилита позволяет проверять ВСЮ операционную память на наличие ошибок KERNEL_MODE_EXCEPTION_NOT_HANDLED, в то время как другие программы не могут проверять области памяти, занятые собственно программой, операционной системой и другими запущенными программами. Как запустить Memtest86 для сканирования повреждений памяти, вызывающих ошибки ОСТАНОВКИ 0x8E:
Если все описанные выше шаги не увенчались успехом, а Memtest86 обнаружила повреждения памяти, то крайне вероятно, что ошибка типа "синий экран" KERNEL_MODE_EXCEPTION_NOT_HANDLED вызвана плохим состоянием памяти. В таком случае, вам требуется заменить отказывающую память, чтобы устранить BSODы 0x8E. Дополнительную помощь может оказать обучающее видео от Corsair, в котором рассказывается, как запустить Memtest86: http://www2.corsair.com/training/how_to_memtest/6 |
Шаг 11: Произведите чистую установку Windows |
| Предупреждение: Мы должны подчеркнуть, что переустановка Windows займет очень много времени и является слишком сложной задачей, чтобы решить проблемы Ошибка 0x8E. Во избежание потери данных вы должны быть уверены, что вы создали резервные копии всех важных документов, изображений, программ установки программного обеспечения и других персональных данных перед началом процесса. Если вы сейчас е создаете резервные копии данных, вам стоит немедленно заняться этим (скачать рекомендованное решение для резервного копирования), чтобы защитить себя от безвозвратной потери данных. Пожалуйста, учтите: Если проблема 0x8E не устранена после чистой установки Windows, это означает, что проблема Ошибки типа "синий экран" ОБЯЗАТЕЛЬНО связана с аппаратным обеспечением. В таком случае, вам, вероятно, придется заменить соответствующее оборудование, вызывающее ошибку 0x8E. |
www.solvusoft.com
Код ошибки 0x0000008E.
Windows XP:
Применяется к следующим системам:
- Microsoft Windows XP Professional
- Microsoft Windows XP Home Edition
- Microsoft Windows XP Professional SP1
- Microsoft Windows XP Home Edition SP1
"STOP 0x0000008e" Error Message During Windows XP Setup
Microsoft Windows XP ProfessionalMicrosoft Windows XP Home Edition
Во время установки, вы можете получить следующую ошибку:
STOP 0x0000008e илиSTOP 0x00000050 PAGE_FAULT_IN_NON_PAGED_AREAА так же, если вы удалите всё не необходимое оборудование из компьютера и после этого начнёте установку, можете получить следующую ошибку:
Setup cannot copy the file Setupdd.sys.Это может случиться, если один из приведённых ниже вариантов применяется:
- Один или несколько RAM модулей установленных на вашем компьютере не исправны.
- Конфигурация RAM не совместима с Windows XP.
Решение:
- Удалите некоторые модули RAM памяти и оставьте хотя бы столько, чтобы можно было запустить Windows XP. Рекомендовано - 128, минимум - 64, максимум - 4Г.
- Перезагрузите компьютер и запустите установку.
- Если вы опять получаете этот же стоп, то переходите к пункту 4.
- Попробуйте другой модуль или поставьте этот модуль в другой слот.
- Перезагрузите компьютер и запустите установку снова.
STOP 0x0000008E Error Message on a Blue Screen and Your Computer Does Not Enter Hibernation or Standby After You Remove an IEEE 1394 Storage Device
Применяется к следующим системам:
- Microsoft Windows XP Professional SP1
- Microsoft Windows XP Home Edition SP1
Вы могли получить такую ошибку, после то, как удалили IEEE 1394 накопительное устройство, такое как CD-ROM или внешний винчестер с компьютера под Windows XP Service Pack 1 (SP1):
- Когда вы погружаете ваш компьютер в сон (hibernation): *** STOP: 0x0000008E (0xC00000005, 0x804EF844, 0xF89463FC,0x00000000)
- Когда вы погружаете ваш компьютер в standby, монитор выключается, как нужно, но индикатор показывает, что компьютер не в standby.
Это может случиться, если приведённые ниже варианты применяются:
- Апдейт - 329909 IEEE 1394 Storage Device Detection Does Not Work When the System Resumes from Standby or Hibernation - установлен на ваш компьютер.
- Вы удалили IEEE 1394 накопительное устройство, пользуясь Safely Remove Hardware, и потом погрузили ваш компьютер в сон (hibernation) или standby
Решение: Уже есть решение этой проблемы, но оно поможет только в ситуации описанной вверху. Применяйте его только к компьютеру с такой проблемой. Поэтому, если вы не сильно обременены этой проблемой, Microsoft рекомендует подождать до выхода следующего SP, который решит эту проблему.
Чтобы решить эту проблему немедленно, свяжитесь с Microsoft Product Support Services, для выяснения номеров телефонов и стоимости звонков и услуг, посетите сайт Microsoft: support.microsoft.com
В патч должны быть включены файлы со следующими атрибутами:
| Date | Time | Version | Size | File name SP |
| 20-Feb-2003 | 17:04 | 5.1.2600.111 | 38,656 | sbp2port.sys |
| 20-Feb-2003 | 17:04 | 5.1.2600.1172 | 38,656 | sbp2port.sys SP1 |
Microsoft подтверждает, что проблема в продукте Microsoft
www.windxp.com.ru
Как исправить ошибки KERNEL_MODE_EXCEPTION_NOT_HANDLED_M типа "синий экран" (0x1000008E)
Шаг 1: Восстановить записи реестра, связанные с ошибкой 0x1000008E |
| Редактирование реестра Windows вручную с целью удаления содержащих ошибки ключей KERNEL_MODE_EXCEPTION_NOT_HANDLED_M не рекомендуется, если вы не являетесь специалистом по обслуживанию ПК. Ошибки, допущенные при редактировании реестра, могут привести к неработоспособности вашего ПК и нанести непоправимый ущерб вашей операционной системе. На самом деле, даже одна запятая, поставленная не в том месте, может воспрепятствовать загрузке компьютера! В связи с подобным риском мы настоятельно рекомендуем использовать надежные инструменты очистки реестра, такие как Reimage (разработанный Microsoft Gold Certified Partner), чтобы просканировать и исправить любые проблемы, связанные с Ошибка 0x1000008E. Используя очистку реестра, вы сможете автоматизировать процесс поиска поврежденных записей реестра, ссылок на отсутствующие файлы (например, вызывающих ошибку KERNEL_MODE_EXCEPTION_NOT_HANDLED_M) и нерабочих ссылок внутри реестра. Перед каждым сканированием автоматически создается резервная копия, позволяющая отменить любые изменения одним кликом и защищающая вас от возможного повреждения компьютера. Самое приятное, что устранение ошибок реестра может резко повысить скорость и производительность системы. Предупреждение: Если вы не являетесь опытным пользователем ПК, мы НЕ рекомендуем редактирование реестра Windows вручную. Некорректное использование Редактора реестра может привести к серьезным проблемам и потребовать переустановки Windows. Мы не гарантируем, что неполадки, являющиеся результатом неправильного использования Редактора реестра, могут быть устранены. Вы пользуетесь Редактором реестра на свой страх и риск. Перед тем, как вручную восстанавливать реестр Windows, необходимо создать резервную копию, экспортировав часть реестра, связанную с KERNEL_MODE_EXCEPTION_NOT_HANDLED_M (например, Windows Operating System):
Следующие шаги при ручном редактировании реестра не будут описаны в данной статье, так как с большой вероятностью могут привести к повреждению вашей системы. Если вы хотите получить больше информации о редактировании реестра вручную, пожалуйста, ознакомьтесь со ссылками ниже. Мы не несем никакой ответственности за результаты действий, совершенных по инструкции, приведенной ниже - вы выполняете эти задачи на свой страх и риск. Windows XPhttp://www.theeldergeek.com/windows_xp_registry.htm Windows 7http://www.theeldergeek.com/windows_7/registry_edits_for_win7.htm Windows Vistahttp://support.microsoft.com/kb/2688326 - LetMeFixItMyselfAlways |
Шаг 2: Проведите полное сканирование вашего компьютера на вредоносное ПО |
| Есть вероятность, что ошибка KERNEL_MODE_EXCEPTION_NOT_HANDLED_M может быть связана с заражением вашего компьютера вредоносным ПО. Эти вредоносные злоумышленники могут повредить или даже удалить файлы, связанные с Ошибки типа "синий экран". Кроме того, существует возможность, что ошибка 0x1000008E связана с компонентом самой вредоносной программы. Совет: Если у вас еще не установлены средства для защиты от вредоносного ПО, мы настоятельно рекомендуем использовать Emsisoft Anti-Malware (скачать). В отличие от других защитных программ, данная программа предлагает гарантию удаления вредоносного ПО. |
Шаг 3: Очистить систему от мусора (временных файлов и папок) с помощью очистки диска (cleanmgr) |
| Со временем ваш компьютер накапливает ненужные файлы в связи с обычным интернет-серфингом и повседневным использованием компьютера. Если такие ненужные файлы иногда не удалять, они могут привести к снижению быстродействия Windows Operating System или к ошибке KERNEL_MODE_EXCEPTION_NOT_HANDLED_M, возможно вследствие конфликтов файлов или перегрузки жесткого диска. Удаление таких временных файлов при помощи утилиты Очистка диска может не только устранить ошибку 0x1000008E, но и существенно повысить быстродействие вашего компьютера. Совет: Хотя утилита Очистки диска является прекрасным встроенным инструментом, она удаляет не все временные файлы с вашего компьютера. Другие часто используемые программы, такие как Microsoft Office, Firefox, Chrome, Live Messenger, а также сотни других программ не поддаются очистке при помощи программы Очистка диска (включая некоторые программы Microsoft Corporation). Из-за недостатков утилиты Windows Очистка диска (cleanmgr) мы настоятельно рекомендуем использовать специализированное программное обеспечение очистки жесткого диска / защиты конфиденциальности, например WinSweeper [Загрузить] (разработано Microsoft Gold Partner), для очистки всего компьютера. Запуск WinSweeper [Загрузить] раз в день (при помощи автоматического сканирования) гарантирует, что ваш компьютер всегда будет чист, будет работает быстро и без ошибок KERNEL_MODE_EXCEPTION_NOT_HANDLED_M, связанных с временными файлами. Как запустить Очистку диска (cleanmgr) (Windows XP, Vista, 7, 8 и 10):
|
Шаг 4: Обновите драйверы устройств на вашем компьютере |
| Ошибки KERNEL_MODE_EXCEPTION_NOT_HANDLED_M могут быть связаны с повреждением или устареванием драйверов устройств. Драйверы с легкостью могут работать сегодня и перестать работать завтра по целому ряду причин. Хорошая новость состоит в том, что чаще всего вы можете обновить драйверы устройства, чтобы устранить проблему с Ошибка 0x1000008E. В связи с временными затратами и общей сложностью обновления драйверов мы настоятельно рекомендуем использовать утилиту обновления драйверов, например DriverDoc (разработана Microsoft Gold Partner), для автоматизации этого процесса. |
Шаг 5: Используйте Восстановление системы Windows, чтобы "Отменить" последние изменения в системе |
| Восстановление системы Windows позволяет вашему компьютеру "отправиться в прошлое", чтобы исправить проблемы Ошибка 0x1000008E. Восстановление системы может вернуть системные файлы и программы на вашем компьютере к тому времени, когда все работало нормально. Это потенциально может помочь вам избежать головной боли от устранения ошибок, связанных с KERNEL_MODE_EXCEPTION_NOT_HANDLED_M. Пожалуйста, учтите: использование восстановления системы не повлияет на ваши документы, изображения или другие данные. Чтобы использовать Восстановление системы (Windows XP, Vista, 7, 8 и 10):
|
Шаг 6: Удалите и установите заново программу Windows Operating System, связанную с KERNEL_MODE_EXCEPTION_NOT_HANDLED_M |
| Инструкции для Windows 7 и Windows Vista:
Инструкции для Windows XP:
Инструкции для Windows 8:
После того, как вы успешно удалили программу, связанную с KERNEL_MODE_EXCEPTION_NOT_HANDLED_M (например, Windows Operating System), заново установите данную программу, следуя инструкции Microsoft Corporation. Совет: Если вы абсолютно уверены, что ошибка 0x1000008E связана с определенной программой Microsoft Corporation, удаление и повторная установка программы, связанной с KERNEL_MODE_EXCEPTION_NOT_HANDLED_M с большой вероятностью решит вашу проблему. |
Шаг 7: Запустите проверку системных файлов Windows ("sfc /scannow") |
| Проверка системных файлов представляет собой удобный инструмент, включаемый в состав Windows, который позволяет просканировать и восстановить поврежденные системные файлы Windows (включая те, которые имеют отношение к KERNEL_MODE_EXCEPTION_NOT_HANDLED_M). Чтобы запустить проверку системных файлов (Windows XP, Vista, 7, 8 и 10):
|
Шаг 8: Установите все доступные обновления Windows |
| Microsoft постоянно обновляет и улучшает системные файлы Windows, связанные с KERNEL_MODE_EXCEPTION_NOT_HANDLED_M. Иногда для решения проблемы Ошибки типа "синий экран" нужно просто напросто обновить Windows при помощи последнего пакета обновлений или другого патча, которые Microsoft выпускает на постоянной основе. Чтобы проверить наличие обновлений Windows (Windows XP, Vista, 7, 8 и 10):
|
Шаг 9: Проверить жесткий диск на ошибки ("chkdsk /f") |
| Хотя большинство ошибок 0x1000008E типа "синий экран", связанных с хранением, вызваны проблемами с драйверами жесткого диска или с контроллерами внешней памяти, в некоторых случаях такие BSODы могут быть вызваны повреждениями жесткого диска. Со временем ваш компьютер может накопить ошибки на жестком диске в связи с частым непреднамеренным неправильным использованием. Непредвиденные завершения работы, "принудительное завершение" программ, поврежденная или неполная установка программного обеспечения (например, Windows Operating System), отказ оборудования Microsoft Corporation и перебои в подаче электроэнергии могут привести к повреждению файловой системы и хранимых данных. В результате, вы можете столкнуться с появлением синих экранов, связанных с KERNEL_MODE_EXCEPTION_NOT_HANDLED_M. Microsoft поставляет удобную утилиту под названием “chkdsk” (“Check Disk” - проверка диска), предназначенную для сканирования и исправления ошибок жесткого диска. Если описанные выше шаги по устранению ошибок не помогли избавиться от ошибки ОСТАНОВКИ 0x1000008E, запуск утилиты “chkdsk” может помочь обнаружить и устранить причину появления BSOD. Как запустить “chkdsk” (Windows XP, Vista, 7, 8 и 10):
|
Шаг 10: Проверьте оперативную память (RAM) на наличие ошибок |
| Иногда ошибки KERNEL_MODE_EXCEPTION_NOT_HANDLED_M типа "синий экран", связанные с аппаратным обеспечением, могут быть вызваны повреждением оперативной памяти (RAM). Если вы сталкиваетесь со случайными перезагрузками компьютера, звуковыми сигналами при загрузке или другими неисправностями компьютера (в дополнение к ошибкам BSOD 0x1000008E), то весьма вероятно, что имеются повреждения памяти. На самом деле, почти 10% падений приложений в ОС Windows вызваны повреждениями памяти. Если вы недавно добавили новую память в компьютер, мы рекомендуем временно убрать ее, чтобы убедиться, что она не является причиной ошибки KERNEL_MODE_EXCEPTION_NOT_HANDLED_M. Если это действие устранило BSOD, знаичит, это источник проблемы, и, следовательно, новая память либо несовместима с каким-то вашим оборудованием, либо повреждена. В таком случае, вам потребуется замена новых модулей памяти. Если вы не добавляли новой памяти, на следующем этапе необходимо провести диагностический тест имеющейся памяти компьютера. Тест памяти позволяет провести сканирование на наличие серьезных сбоев памяти и периодических ошибок, которые могут быть причиной вашего синего экрана смерти 0x1000008E. Хотя последние версии Windows содержат утилиту для проверки оперативной памяти, я крайне рекомендую вместо нее использовать Memtest86. Memtest86 представляет собой тестирующее программное обеспечение на основе BIOS, в отличие от других тестовых программ, запускаемых в среде Windows. Преимущество такого подхода в том, что утилита позволяет проверять ВСЮ операционную память на наличие ошибок KERNEL_MODE_EXCEPTION_NOT_HANDLED_M, в то время как другие программы не могут проверять области памяти, занятые собственно программой, операционной системой и другими запущенными программами. Как запустить Memtest86 для сканирования повреждений памяти, вызывающих ошибки ОСТАНОВКИ 0x1000008E:
Если все описанные выше шаги не увенчались успехом, а Memtest86 обнаружила повреждения памяти, то крайне вероятно, что ошибка типа "синий экран" KERNEL_MODE_EXCEPTION_NOT_HANDLED_M вызвана плохим состоянием памяти. В таком случае, вам требуется заменить отказывающую память, чтобы устранить BSODы 0x1000008E. Дополнительную помощь может оказать обучающее видео от Corsair, в котором рассказывается, как запустить Memtest86: http://www2.corsair.com/training/how_to_memtest/6 |
Шаг 11: Произведите чистую установку Windows |
| Предупреждение: Мы должны подчеркнуть, что переустановка Windows займет очень много времени и является слишком сложной задачей, чтобы решить проблемы Ошибка 0x1000008E. Во избежание потери данных вы должны быть уверены, что вы создали резервные копии всех важных документов, изображений, программ установки программного обеспечения и других персональных данных перед началом процесса. Если вы сейчас е создаете резервные копии данных, вам стоит немедленно заняться этим (скачать рекомендованное решение для резервного копирования), чтобы защитить себя от безвозвратной потери данных. Пожалуйста, учтите: Если проблема 0x1000008E не устранена после чистой установки Windows, это означает, что проблема Ошибки типа "синий экран" ОБЯЗАТЕЛЬНО связана с аппаратным обеспечением. В таком случае, вам, вероятно, придется заменить соответствующее оборудование, вызывающее ошибку 0x1000008E. |
www.solvusoft.com
Как исправить ошибки SYSTEM_THREAD_EXCEPTION_NOT_HANDLED_M типа "синий экран" (0x1000007E)
Шаг 1: Восстановить записи реестра, связанные с ошибкой 0x1000007E |
| Редактирование реестра Windows вручную с целью удаления содержащих ошибки ключей SYSTEM_THREAD_EXCEPTION_NOT_HANDLED_M не рекомендуется, если вы не являетесь специалистом по обслуживанию ПК. Ошибки, допущенные при редактировании реестра, могут привести к неработоспособности вашего ПК и нанести непоправимый ущерб вашей операционной системе. На самом деле, даже одна запятая, поставленная не в том месте, может воспрепятствовать загрузке компьютера! В связи с подобным риском мы настоятельно рекомендуем использовать надежные инструменты очистки реестра, такие как Reimage (разработанный Microsoft Gold Certified Partner), чтобы просканировать и исправить любые проблемы, связанные с Ошибка 0x1000007E. Используя очистку реестра, вы сможете автоматизировать процесс поиска поврежденных записей реестра, ссылок на отсутствующие файлы (например, вызывающих ошибку SYSTEM_THREAD_EXCEPTION_NOT_HANDLED_M) и нерабочих ссылок внутри реестра. Перед каждым сканированием автоматически создается резервная копия, позволяющая отменить любые изменения одним кликом и защищающая вас от возможного повреждения компьютера. Самое приятное, что устранение ошибок реестра может резко повысить скорость и производительность системы. Предупреждение: Если вы не являетесь опытным пользователем ПК, мы НЕ рекомендуем редактирование реестра Windows вручную. Некорректное использование Редактора реестра может привести к серьезным проблемам и потребовать переустановки Windows. Мы не гарантируем, что неполадки, являющиеся результатом неправильного использования Редактора реестра, могут быть устранены. Вы пользуетесь Редактором реестра на свой страх и риск. Перед тем, как вручную восстанавливать реестр Windows, необходимо создать резервную копию, экспортировав часть реестра, связанную с SYSTEM_THREAD_EXCEPTION_NOT_HANDLED_M (например, Windows Operating System):
Следующие шаги при ручном редактировании реестра не будут описаны в данной статье, так как с большой вероятностью могут привести к повреждению вашей системы. Если вы хотите получить больше информации о редактировании реестра вручную, пожалуйста, ознакомьтесь со ссылками ниже. Мы не несем никакой ответственности за результаты действий, совершенных по инструкции, приведенной ниже - вы выполняете эти задачи на свой страх и риск. Windows XPhttp://www.theeldergeek.com/windows_xp_registry.htm Windows 7http://www.theeldergeek.com/windows_7/registry_edits_for_win7.htm Windows Vistahttp://support.microsoft.com/kb/2688326 - LetMeFixItMyselfAlways |
Шаг 2: Проведите полное сканирование вашего компьютера на вредоносное ПО |
| Есть вероятность, что ошибка SYSTEM_THREAD_EXCEPTION_NOT_HANDLED_M может быть связана с заражением вашего компьютера вредоносным ПО. Эти вредоносные злоумышленники могут повредить или даже удалить файлы, связанные с Ошибки типа "синий экран". Кроме того, существует возможность, что ошибка 0x1000007E связана с компонентом самой вредоносной программы. Совет: Если у вас еще не установлены средства для защиты от вредоносного ПО, мы настоятельно рекомендуем использовать Emsisoft Anti-Malware (скачать). В отличие от других защитных программ, данная программа предлагает гарантию удаления вредоносного ПО. |
Шаг 3: Очистить систему от мусора (временных файлов и папок) с помощью очистки диска (cleanmgr) |
| Со временем ваш компьютер накапливает ненужные файлы в связи с обычным интернет-серфингом и повседневным использованием компьютера. Если такие ненужные файлы иногда не удалять, они могут привести к снижению быстродействия Windows Operating System или к ошибке SYSTEM_THREAD_EXCEPTION_NOT_HANDLED_M, возможно вследствие конфликтов файлов или перегрузки жесткого диска. Удаление таких временных файлов при помощи утилиты Очистка диска может не только устранить ошибку 0x1000007E, но и существенно повысить быстродействие вашего компьютера. Совет: Хотя утилита Очистки диска является прекрасным встроенным инструментом, она удаляет не все временные файлы с вашего компьютера. Другие часто используемые программы, такие как Microsoft Office, Firefox, Chrome, Live Messenger, а также сотни других программ не поддаются очистке при помощи программы Очистка диска (включая некоторые программы Microsoft Corporation). Из-за недостатков утилиты Windows Очистка диска (cleanmgr) мы настоятельно рекомендуем использовать специализированное программное обеспечение очистки жесткого диска / защиты конфиденциальности, например WinSweeper [Загрузить] (разработано Microsoft Gold Partner), для очистки всего компьютера. Запуск WinSweeper [Загрузить] раз в день (при помощи автоматического сканирования) гарантирует, что ваш компьютер всегда будет чист, будет работает быстро и без ошибок SYSTEM_THREAD_EXCEPTION_NOT_HANDLED_M, связанных с временными файлами. Как запустить Очистку диска (cleanmgr) (Windows XP, Vista, 7, 8 и 10):
|
Шаг 4: Обновите драйверы устройств на вашем компьютере |
| Ошибки SYSTEM_THREAD_EXCEPTION_NOT_HANDLED_M могут быть связаны с повреждением или устареванием драйверов устройств. Драйверы с легкостью могут работать сегодня и перестать работать завтра по целому ряду причин. Хорошая новость состоит в том, что чаще всего вы можете обновить драйверы устройства, чтобы устранить проблему с Ошибка 0x1000007E. В связи с временными затратами и общей сложностью обновления драйверов мы настоятельно рекомендуем использовать утилиту обновления драйверов, например DriverDoc (разработана Microsoft Gold Partner), для автоматизации этого процесса. |
Шаг 5: Используйте Восстановление системы Windows, чтобы "Отменить" последние изменения в системе |
| Восстановление системы Windows позволяет вашему компьютеру "отправиться в прошлое", чтобы исправить проблемы Ошибка 0x1000007E. Восстановление системы может вернуть системные файлы и программы на вашем компьютере к тому времени, когда все работало нормально. Это потенциально может помочь вам избежать головной боли от устранения ошибок, связанных с SYSTEM_THREAD_EXCEPTION_NOT_HANDLED_M. Пожалуйста, учтите: использование восстановления системы не повлияет на ваши документы, изображения или другие данные. Чтобы использовать Восстановление системы (Windows XP, Vista, 7, 8 и 10):
|
Шаг 6: Удалите и установите заново программу Windows Operating System, связанную с SYSTEM_THREAD_EXCEPTION_NOT_HANDLED_M |
| Инструкции для Windows 7 и Windows Vista:
Инструкции для Windows XP:
Инструкции для Windows 8:
После того, как вы успешно удалили программу, связанную с SYSTEM_THREAD_EXCEPTION_NOT_HANDLED_M (например, Windows Operating System), заново установите данную программу, следуя инструкции Microsoft Corporation. Совет: Если вы абсолютно уверены, что ошибка 0x1000007E связана с определенной программой Microsoft Corporation, удаление и повторная установка программы, связанной с SYSTEM_THREAD_EXCEPTION_NOT_HANDLED_M с большой вероятностью решит вашу проблему. |
Шаг 7: Запустите проверку системных файлов Windows ("sfc /scannow") |
| Проверка системных файлов представляет собой удобный инструмент, включаемый в состав Windows, который позволяет просканировать и восстановить поврежденные системные файлы Windows (включая те, которые имеют отношение к SYSTEM_THREAD_EXCEPTION_NOT_HANDLED_M). Чтобы запустить проверку системных файлов (Windows XP, Vista, 7, 8 и 10):
|
Шаг 8: Установите все доступные обновления Windows |
| Microsoft постоянно обновляет и улучшает системные файлы Windows, связанные с SYSTEM_THREAD_EXCEPTION_NOT_HANDLED_M. Иногда для решения проблемы Ошибки типа "синий экран" нужно просто напросто обновить Windows при помощи последнего пакета обновлений или другого патча, которые Microsoft выпускает на постоянной основе. Чтобы проверить наличие обновлений Windows (Windows XP, Vista, 7, 8 и 10):
|
Шаг 9: Проверить жесткий диск на ошибки ("chkdsk /f") |
| Хотя большинство ошибок 0x1000007E типа "синий экран", связанных с хранением, вызваны проблемами с драйверами жесткого диска или с контроллерами внешней памяти, в некоторых случаях такие BSODы могут быть вызваны повреждениями жесткого диска. Со временем ваш компьютер может накопить ошибки на жестком диске в связи с частым непреднамеренным неправильным использованием. Непредвиденные завершения работы, "принудительное завершение" программ, поврежденная или неполная установка программного обеспечения (например, Windows Operating System), отказ оборудования Microsoft Corporation и перебои в подаче электроэнергии могут привести к повреждению файловой системы и хранимых данных. В результате, вы можете столкнуться с появлением синих экранов, связанных с SYSTEM_THREAD_EXCEPTION_NOT_HANDLED_M. Microsoft поставляет удобную утилиту под названием “chkdsk” (“Check Disk” - проверка диска), предназначенную для сканирования и исправления ошибок жесткого диска. Если описанные выше шаги по устранению ошибок не помогли избавиться от ошибки ОСТАНОВКИ 0x1000007E, запуск утилиты “chkdsk” может помочь обнаружить и устранить причину появления BSOD. Как запустить “chkdsk” (Windows XP, Vista, 7, 8 и 10):
|
Шаг 10: Проверьте оперативную память (RAM) на наличие ошибок |
| Иногда ошибки SYSTEM_THREAD_EXCEPTION_NOT_HANDLED_M типа "синий экран", связанные с аппаратным обеспечением, могут быть вызваны повреждением оперативной памяти (RAM). Если вы сталкиваетесь со случайными перезагрузками компьютера, звуковыми сигналами при загрузке или другими неисправностями компьютера (в дополнение к ошибкам BSOD 0x1000007E), то весьма вероятно, что имеются повреждения памяти. На самом деле, почти 10% падений приложений в ОС Windows вызваны повреждениями памяти. Если вы недавно добавили новую память в компьютер, мы рекомендуем временно убрать ее, чтобы убедиться, что она не является причиной ошибки SYSTEM_THREAD_EXCEPTION_NOT_HANDLED_M. Если это действие устранило BSOD, знаичит, это источник проблемы, и, следовательно, новая память либо несовместима с каким-то вашим оборудованием, либо повреждена. В таком случае, вам потребуется замена новых модулей памяти. Если вы не добавляли новой памяти, на следующем этапе необходимо провести диагностический тест имеющейся памяти компьютера. Тест памяти позволяет провести сканирование на наличие серьезных сбоев памяти и периодических ошибок, которые могут быть причиной вашего синего экрана смерти 0x1000007E. Хотя последние версии Windows содержат утилиту для проверки оперативной памяти, я крайне рекомендую вместо нее использовать Memtest86. Memtest86 представляет собой тестирующее программное обеспечение на основе BIOS, в отличие от других тестовых программ, запускаемых в среде Windows. Преимущество такого подхода в том, что утилита позволяет проверять ВСЮ операционную память на наличие ошибок SYSTEM_THREAD_EXCEPTION_NOT_HANDLED_M, в то время как другие программы не могут проверять области памяти, занятые собственно программой, операционной системой и другими запущенными программами. Как запустить Memtest86 для сканирования повреждений памяти, вызывающих ошибки ОСТАНОВКИ 0x1000007E:
Если все описанные выше шаги не увенчались успехом, а Memtest86 обнаружила повреждения памяти, то крайне вероятно, что ошибка типа "синий экран" SYSTEM_THREAD_EXCEPTION_NOT_HANDLED_M вызвана плохим состоянием памяти. В таком случае, вам требуется заменить отказывающую память, чтобы устранить BSODы 0x1000007E. Дополнительную помощь может оказать обучающее видео от Corsair, в котором рассказывается, как запустить Memtest86: http://www2.corsair.com/training/how_to_memtest/6 |
Шаг 11: Произведите чистую установку Windows |
| Предупреждение: Мы должны подчеркнуть, что переустановка Windows займет очень много времени и является слишком сложной задачей, чтобы решить проблемы Ошибка 0x1000007E. Во избежание потери данных вы должны быть уверены, что вы создали резервные копии всех важных документов, изображений, программ установки программного обеспечения и других персональных данных перед началом процесса. Если вы сейчас е создаете резервные копии данных, вам стоит немедленно заняться этим (скачать рекомендованное решение для резервного копирования), чтобы защитить себя от безвозвратной потери данных. Пожалуйста, учтите: Если проблема 0x1000007E не устранена после чистой установки Windows, это означает, что проблема Ошибки типа "синий экран" ОБЯЗАТЕЛЬНО связана с аппаратным обеспечением. В таком случае, вам, вероятно, придется заменить соответствующее оборудование, вызывающее ошибку 0x1000007E. |
www.solvusoft.com
- Уменьшить размер значков windows 10

- Rosa wine настройка

- Windows 10 обнулить
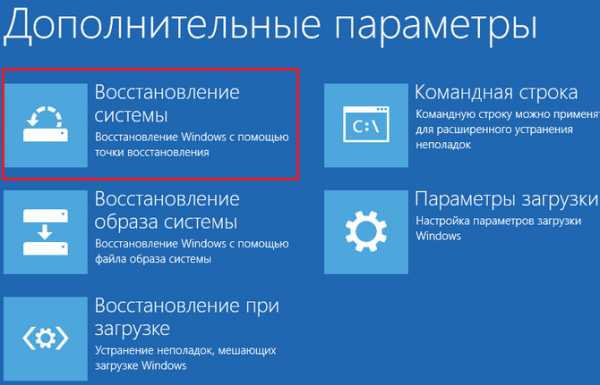
- Как установить звуковое устройство на windows 7
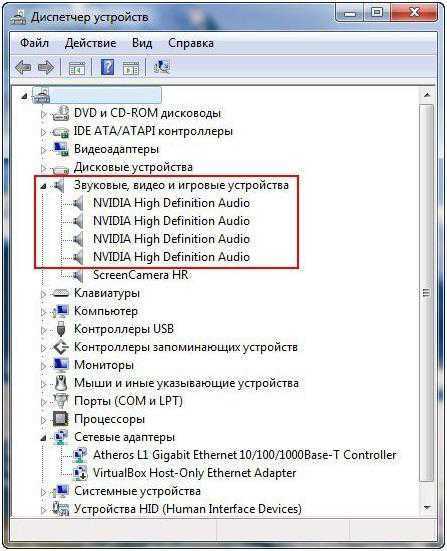
- Восстановить удаленное видео с компьютера

- Диск ц сам по себе заполняется
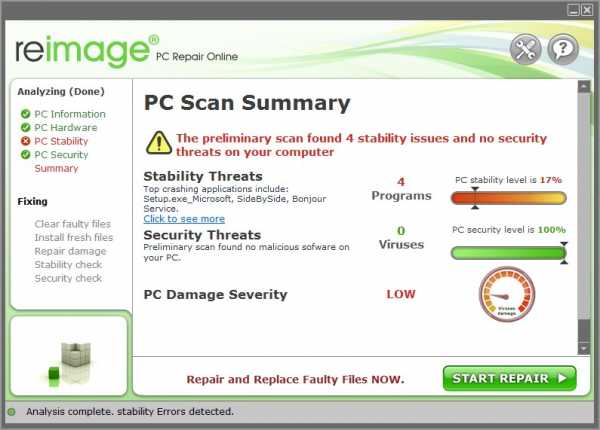
- Телеграмм настройки
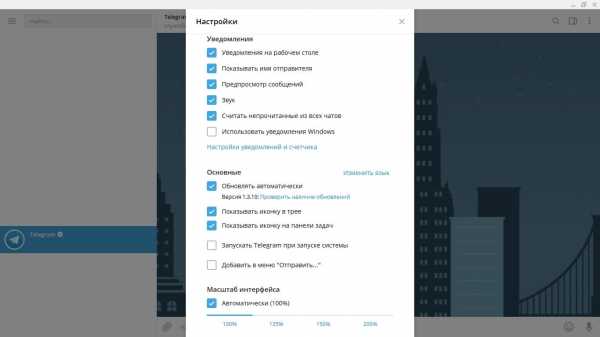
- Сервер mail
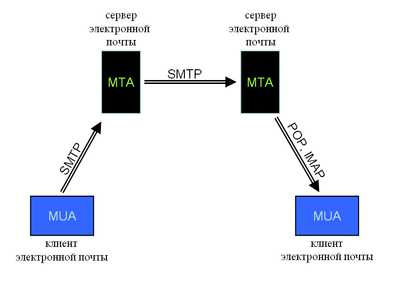
- 10 компьютерных терминов

- Удаление программ в линукс

- Беспроводная сеть не имеет допустимых параметров ip