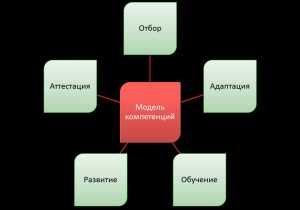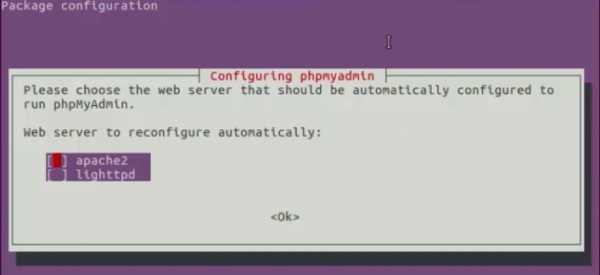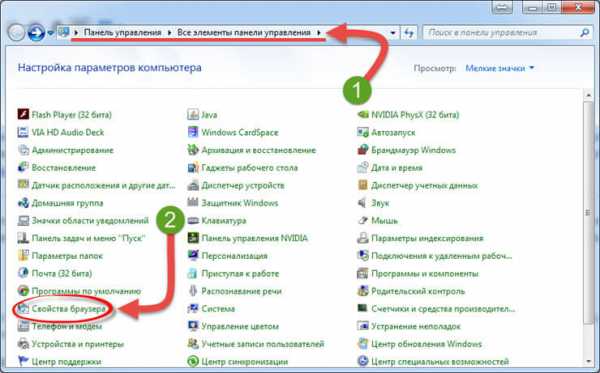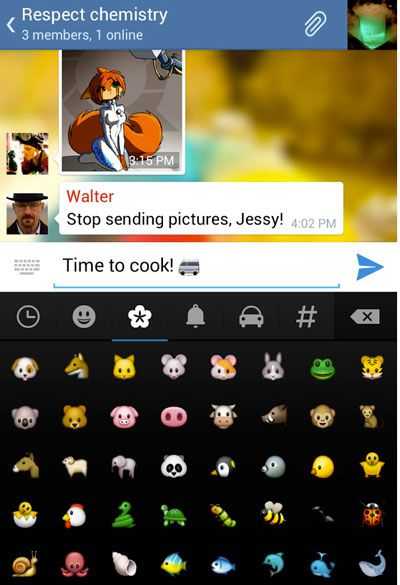Как установить загрузчик BURG в Linux Mint. Как установить файл run в linux mint
Как установить файлы .run? Ubuntu Linux
Иногда в некоторых приложениях и играх (например, некоторые из Humble Indie Bundle) есть установщики .run. Прежде чем устанавливать их, проверьте, есть ли:
- он доступен в Центре программного обеспечения
- он доступен в виде файла .deb, который откроется в Software Center
Вы можете установить .run-файлы из графического интерфейса, но использование терминала с большей вероятностью даст вам полезную обратную связь. Чтобы установить файл .run, вам необходимо:
- сделать его исполняемым.
- выполнить его
Это связано с тем, что файлы .run – это просто исполняемые программы, которые используют неизвестную магию для установки программы. Это похоже на то, что установщики .exe делают в Windows и отличаются от обычных методов (в лучшем случае с помощью Software Center, в худшем случае с использованием файлов .deb), в которых приложения устанавливаются стандартным образом и их можно легко удалить.
Графический метод
- Щелкните правой кнопкой мыши файл в диспетчере файлов и выберите «Свойства». Перейдите на вкладку «Разрешения» и поставьте галочку в поле «Разрешить выполнение файла как программы».
- Дважды щелкните файл, чтобы выполнить его.
Если этот метод не работает, попробуйте использовать метод терминала.
Метод терминала
Предположим, что файл называется some-app.run и находится в папке /home/user/Downloads . Вам необходимо будет изменить эти инструкции, чтобы они соответствовали вашей ситуации.
-
Откройте терминал (Приложения-> Аксессуары-> Терминал).
-
введите cd /home/user/Downloads
- введите chmod +x some-app.run
-
введите ./some-app.run
-
если шаг 4 завершится неудачей с сообщением, включая «разрешение отказано», попробуйте ввести sudo ./some-app.run (для этого вам нужно будет ввести свой пароль).
- Иногда вы сталкиваетесь с файлами .bin. Они в основном такие же, как файлы .run.
- Метод установки файлов .run может использоваться для выполнения любого файла (если в нем есть какой-то исполняемый код.
- Будьте осторожны с использованием sudo и используйте его только при необходимости. В переводе на английский язык это означает «Запустить эту команду, но разрешить ей делать все, что захочет». Вот почему вам предлагается ввести пароль.
Чтобы запустить файл, откройте терминал и введите:
sudo chmod +x /path/to/file.run sudo /path/to/file.runоткрыть новый терминал
sudo -s -Hзатем перейдите к файлу .run
chmod +x xampp-linux-1.8.2-0-installer.run ./xampp-linux-1.8.2-0-installer.runВ ОС на базе Linux нет файлов .exe, а Linux полностью разрешен. Независимо от того, что вы хотите сделать, вам сначала нужно дать разрешение.
Вы спрашиваете, как установить файл .run?
По умолчанию файлы, которые вы копируете в системе, не получают разрешения на выполнение, поскольку по умолчанию в Linux umask установлен на 022.
Чтобы сделать исполняемый файл .run исполняемым или работающим:
sudo chmod +x filename .runЗатем он попросит пароль.
- sudo – это способ аутентификации и запуска команд в качестве суперпользователя .
- chmod +x дает исполняемому разрешению этот файл для всех типов пользователей.
ubuntu.fliplinux.com
Как правильно установить программное обеспечение на Linux Mint? Flip Linux
Да. Прежде всего, измельчающее большинство программ, которые вам понадобятся, доступно в репозиториях. Это означает, что они могут быть установлены либо через программный центр, либо через команду установки apt-get install . Это относится к самой программе, которую вы хотели установить, которая доступна в программном центре и может быть установлена с помощью:
sudo apt-get install gnunetЕсли его не было в вашем программном центре, вы неправильно сконфигурировали список источников программного обеспечения. Скорее всего, вы отключили репозитории Ubuntu, которые должны присутствовать на установках Mint. Пакет gnunet существует в репозиториях Ubuntu, поэтому нет причин, по которым вы не можете установить его напрямую.
Для тех программ, которые не находятся в репозиториях, в большинстве случаев вы сможете найти пакеты для них и не потребуется устанавливать из источника.
Однако во многих случаях, когда вы выбираете установку из исходного кода, вы компилируете более новую версию программы, которая может зависеть от более новых версий, чем библиотеки, которые вы установили. Это может привести к тому, что обычно называют «адским адем», и вот что случилось с вами здесь. Когда вы обнаружите себя в этой ситуации, скрипт configure который поставляется с программным обеспечением, которое вы пытаетесь установить, скорее всего, позволит вам узнать, чего не хватает. Вы должны видеть сообщения типа
Checking for foo: no foo foundfoo может быть чем угодно. В большинстве случаев это можно решить, ища пакет foo и связанный с .dev пакет .dev (библиотеки разработки, которые поставляются с любым foo это случается). Здесь я использую libaa1 в качестве примера
$ apt-cache search libaa1 libaa1 - ASCII art library libaa1-dbg - ASCII art library, debugging symbols libaa1-dev - ASCII art library, development kitЧтобы решить эту проблему, вы должны запустить:
К счастью, вы почти никогда не должны компилироваться из источника в эти дни, поэтому в следующий раз просто используйте программный центр.
fliplinux.com
Как запустить программу на Linux
По сути операционная система состоит из ядра и огромного набора программ, которые предназначены для выполнения различных задач, обслуживания системы и удовлетворения потребностей пользователя. Почти все взаимодействие пользователя и операционной системы выполняется с помощью программ. Поэтому новичкам важно понять как запустить программу на Linux, что происходит во время запуска и какие есть способы запуска.
Дальше мы рассмотрим виды программ, их запуск программ на Linux различными способами и другие полезные для новичков вещи, опытным пользователям это все и так уже известно.
Содержание статьи:
Виды программ в Linux
Перед тем, как мы перейдем к запуску программ, нужно сначала понять что представляет из себя программа. В Linux программы отличаются от других файлов только тем, что для них установлен флаг исполняемости. Я уже подробно писал об этом в статье что такое исполняемость поэтому не буду повторяться.
Все программы можно поделить на несколько типов:
- Бинарные программы - содержат инструкции процессору уже готовые к выполнению, большинство программ находятся в таком формате, они быстрые и выполняются сразу же системой;
- Программы на байт-коде - это уже не процессорные инструкции, а инструкции определенной виртуальной машины, которая может их выполнять, без виртуальной машины такие команды не могут быть выполнены. Такие программы потребляют больше ресурсов, но тоже достаточно быстрые, их преимущество в том, что они могут выполняться без изменения везде где может работать виртуальная машина. К таким программам можно отнести программы на Java.
- Скриптовые программы - эти программы состоят из набора команд в виде обычного текста, которые выполняет специальный интерпретатор. Такие программы более медленные, но зато они проще в разработке и их код можно легко и быстро изменить.
А теперь перейдем к запуску программ.
Запуск программ в терминале
Изначально в операционных системах Unix и Linux не было графического интерфейса, поэтому программы запускались командами из терминала. Сейчас это тоже возможно и достаточно активно используется опытными пользователями. Синтаксис запуска программы выглядит таким образом:
/путь/к/файлу/программы параметры
Параметры указываются только, когда они нужны, но всегда оболочка должна знать полный путь к программе. Все что после имени программы и пробела - это параметры. Вы, наверное, уже заметили, что обычно мы не указываем полный путь при выполнении программ. Это было бы очень долго и неудобно.
Разработчики придумали обходной путь. Была создана переменная PATH, в которой хранятся все пути к папкам где обычно находятся программы - /bin, /sbin, /usr/bin, /usr/sbin и так далее. Вы можете посмотреть ее содержимое командой:
echo $PATH
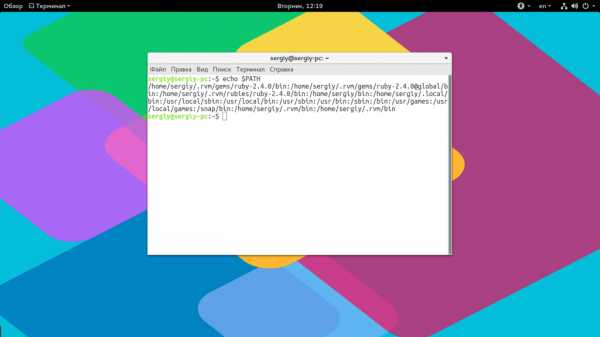
Когда вы набираете имя программы система ищет исполняемый файл с таким именем по всем папкам из PATH и если находит - то выполняет. Если же такого файла нет, то выдается сообщение - command not found. Таким образом, чтобы запустить одну из системных программ достаточно набрать имя ее исполняемого файла, например:
ls
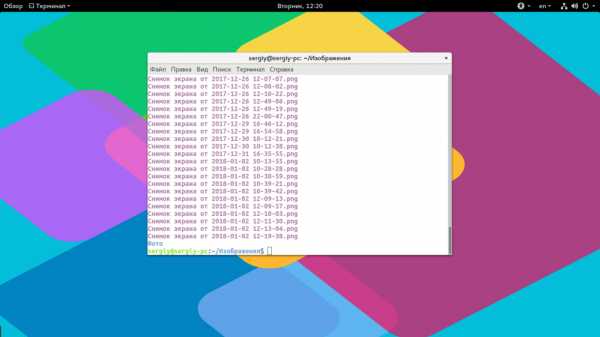
И можно передать параметры после пробела:
ls /
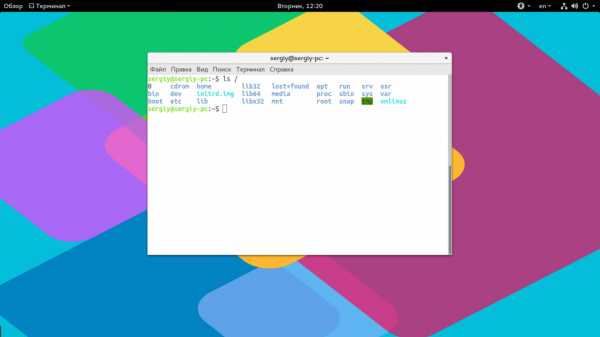
Когда программа находится не в этих каталогах, нужно указать к ней полный путь:
/usr/local/bin/ls1
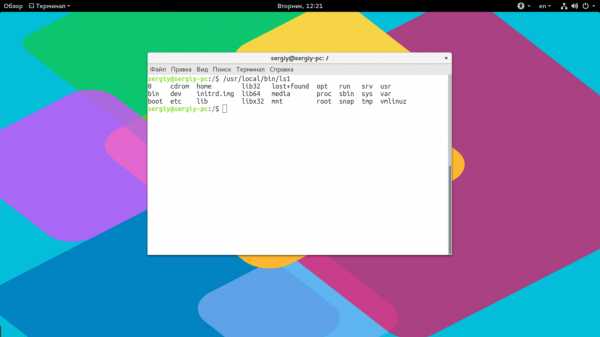
Если же вы хотите запустить программу через терминал ubuntu, которая находится в текущей папке, то ситуация будет немного другой. Система выполняет только поиск по папкам из переменной PATH, в текущей директории она не ищет. Поэтому, если вы наберете имя исполняемого файла, то получите ошибку. Нужно указывать полный путь, как вы помните путь к текущей папке будет ./:
./helloworld
Иногда возникает необходимость передать программе, какие-либо особые переменные окружения. Например, переменная EDITOR указывает какой текстовый редактор нужно использовать по умолчанию. Вы можете указать имя переменной и ее значение перед именем команды используя синтаксис:
имя_переменной=значение команда
Например:
EDITOR=nano visudo
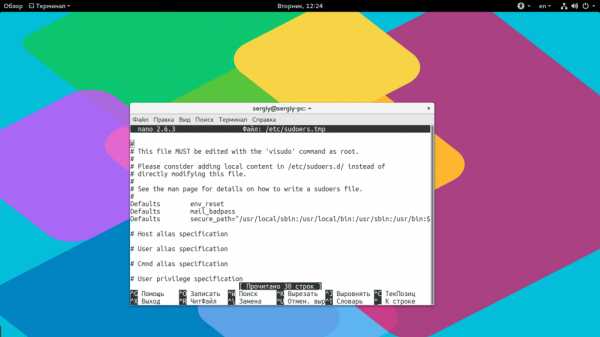
По умолчанию эта команда открывает настройки утилиты sudo в редакторе Vim, но с этой переменной окружения настройки откроются в редакторе nano.
Запуск программ от имени другого пользователя
Вы уже знаете как запустить программу в терминале linux, а что насчет других пользователей? В Windows достаточно часто используется запуск программ от имени администратора чтобы программа могла получить больше прав доступа в системе. В Linux для этого используется утилита sudo. Ее имя можно расшифровать как switchuserdo - изменить пользователя и выполнить. По умолчанию утилита выполняет команду от имени суперпользователя root:
sudo командаsudo whoami
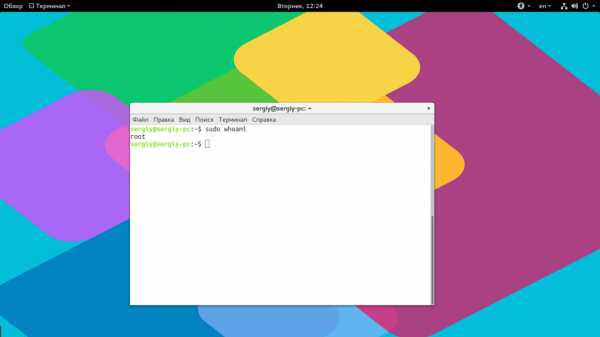
Но с помощью опции -u можно выполнить программу от имени любого пользователя, зарегистрированного в системе:
sudo -u имя_пользователя командаsudo -u postgres whoami
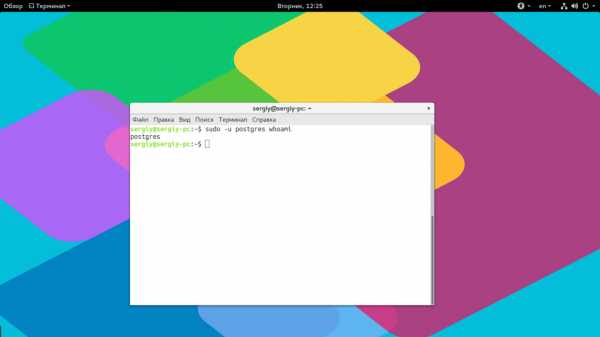
Команда whoami (кто я) выводит имя текущего пользователя.
Как запустить программу в фоне
Иногда возникает необходимость запустить долго выполняющуюся программу в терминале так, чтобы она не мешала дальше работать. Для этого можно использовать запуск программы в фоновом режиме linux:
имя_программы &
Например:
dd if=/dev/zero of=~/file count=100000 &
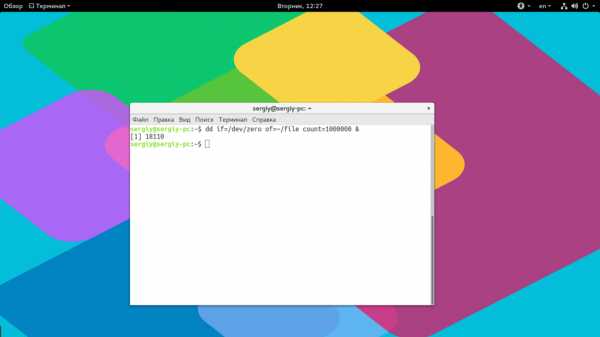
Система выведет PID, уникальный идентификатор программы, который вы потом можете использовать чтобы закрыть ее командой kill:
kill 18110
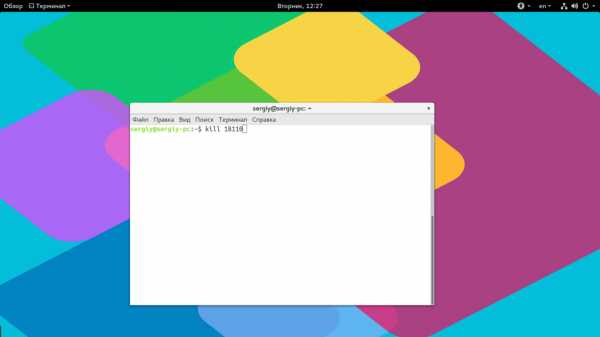
Как запустить скрипт в Linux
Мы уже говорили, что программы делятся на бинарные и интерпретируемые. Раньше мы говорили только про бинарные программы. Для запуска интерпретируемых нужен непосредственно интерпретатор, к таким программам относятся написанные на таких языках, как Java, Python, Perl, Ruby, PHP, NodeJS и многих других. Синтаксис запуска такой программы отличается:
интерпретатор /путь/к/файлу/программы параметры
Разные интерпретаторы ведут себя по разному, поэтому лучше сразу указывать полный путь к программе. Python обычно подхватывает скрипты из текущей папки без указания полного пути:
python hellowrld.py
А Java программы нужно запускать так:
java -jar program.jar
Для файлов интерпретируемых программ флаг исполняемости необязательный, поскольку они передаются в виде параметра основной программе. Только Bash скрипты составляют исключение. Вы можете запустить скрипт интерпретатором:
bash script.sh
Или же просто набрать путь к скрипту:
./script.sh
Оболочка сама определяет свои скрипты по флагу исполняемости и выполняет их. Если флаг исполняемости не установлен, то его стоит добавить:
sudo chmod u+x ./script.sh
Поэтому то и для большинства интерпретируемых программ созданы простые sh скрипты которыми их можно быстро запустить.
Запуск программ Linux в графическом интерфейсе
Намного удобнее запускать программы через графический интерфейс. Если консольные программы так запускать невозможно, то для всех графических утилит существуют ярлыки, которые вы можете найти в главном меню системы:
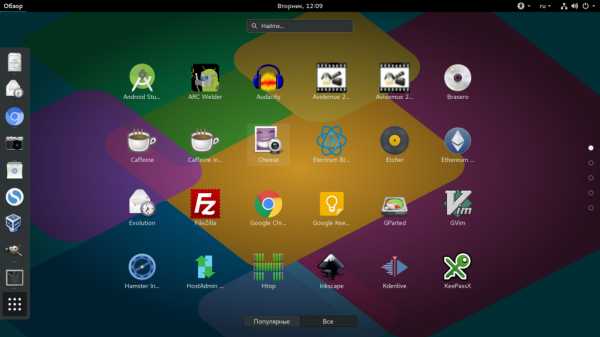
Кроме того, вы можете запустить программу из файлового менеджера, двойным кликом мышью, но тогда для нее обязательно должен быть установлен флаг исполняемости.
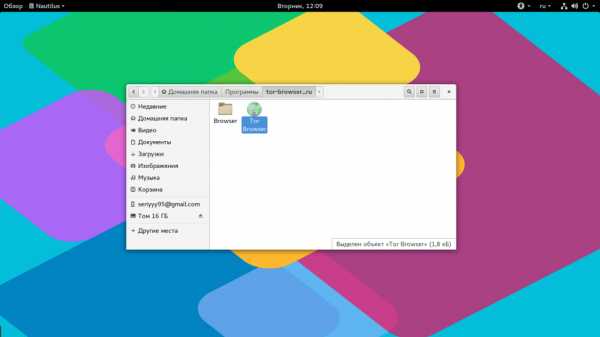
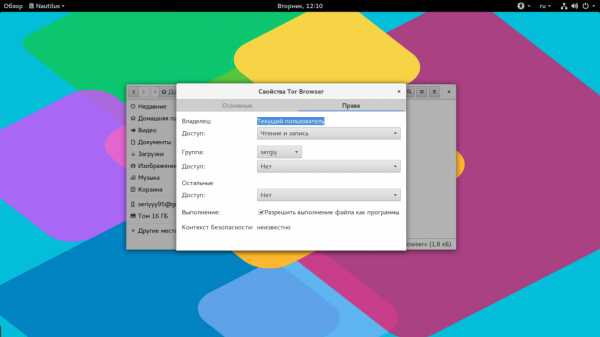
Точно так же работает запуск скриптов в графическом интерфейсе. Вы можете найти все ярлыки из меню в каталоге /usr/share/applications/. Любую программу можно запустить двойным щелчком отсюда. Но давайте посмотрим что находится внутри ярлыка, для этого откройте его в текстовом редакторе:
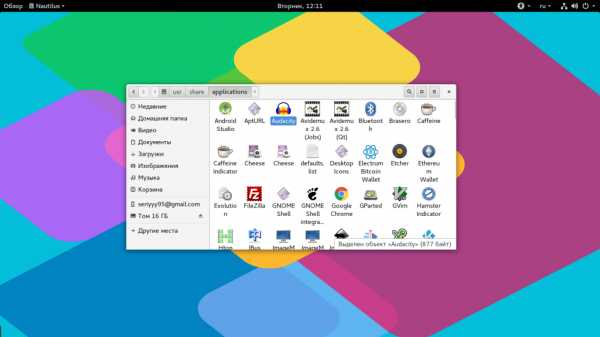
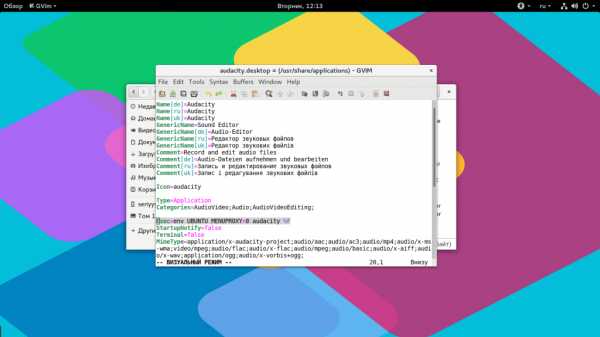
Кроме всего прочего, в строке Exec указана команда, которая выполняет запуск программы linux, когда вы делаете двойной клик на ярлыке. Вы можете взять один из существующих ярлыков и сделать на его основе свой. Здесь указано просто имя программы. Но важно заметить, что лучше указывать полный путь в таких местах, как ярлыки, скрипты, cron и так далее это уменьшит количество ошибок, поскольку вы не можете знать проверяет ли система в этом случае PATH или ищет программу только в текущем каталоге. Теперь вы знаете все о том как запустить программу на linux.
Выводы
В этой статье мы рассмотрели как запустить программу через терминал ubuntu или в других дистрибутивах Linux. Несмотря на то, что это кажется очень простой темой, тут есть свои интересные моменты, которые могут быть полезны. Но вы о них уже знаете. Если у вас остались вопросы, спрашивайте в комментариях!
losst.ru
Установка rpm пакетов в Linux
Рано или поздно нам приходится устанавливать программное обеспечение не из официальных репозиториев. Там есть далеко не все пакеты, и не всегда есть самые новые версии, только что вышедших программ. Очень часто разработчики размещают на своем официальном сайте пакеты для самых популярных дистрибутивов. Обычно это deb и rpm. Последний встречается немного реже, но если вы используете дистрибутив на базе Red Hat, вам нужен именно этот формат пакетов. Также в сети часто можно найти библиотеки и другие компоненты, которых нет в репозиториях в виде пакетов.
Раньше мы уже рассматривали установку deb пакетов в Ubuntu. А в этой статье будет подробно разобрана установка rpm пакетов в linux.
Содержание статьи:
Что такое RPM?
RPM или RPM Package Manager - это пакетный менеджер, используемый в дистрибутивах Linux, основанных на Red Hat. Такое же название имеет формат файлов этого пакетного менеджера.
Этот формат не очень сильно отличается от того же самого Deb. Вы можете посмотреть их детальное сравнение в статье что лучше deb или rpm. Здесь же, только отмечу, что файл rpm - это обычный cpio архив, в котором содержатся сами файлы программы, а также метаданные, описывающие куда их нужно устанавливать. База всех установленных пакетов находится в каталоге /var/lib/rpm. Из особенностей можно отметить, что rpm не поддерживает рекомендованные пакеты, а также зависимости формата или-или.
Для управления пакетами, так же как и в Debian-системах, здесь существует консольная, низкоуровневая утилита с одноименным названием - rpm. Ее мы и будем рассматривать дальше в статье. В разных системах используются разные пакетные менеджеры, например в Red Hat используется Yum, в Fedora - DNF, а в OpenSUSE - zypper, но во всех этих системах будет работать утилита rpm.
Установка RPM пакетов в Linux
Давайте сначала рассмотрим синтаксис самой утилиты rpm:
$ rpm -режимопции пакет
Утилита может работать в одном из режимов:
- -q - запрос, получение информации;
- -i - установка;
- -V - проверка пакетов;
- -U - обновление;
- -e - удаление.
Рассмотрим только самые интересные опции программы, которые понадобятся нам в этой статье:
- -v - показать подробную информацию;
- -h - выводить статус-бар;
- --force - выполнять действие принудительно;
- --nodeps - не проверять зависимости;
- --replacefiles - заменять все старые файлы на новые без предупреждений;
- -i - получить информацию о пакете;
- -l - список файлов пакета;
Теперь, когда вы уже имеете представление как работать с этой утилитой, может быть рассмотрена установка rpm пакета в Linux. Самая простая команда установки будет выглядеть вот так:
sudo rpm -i имя_пакета.rpm
Для работы с командной текущей директорией должна быть папка с пакетом. Здесь мы устанавливаем режим установки и передаем файл пакета. При успешной установке утилита не выведет ничего, если произойдет ошибка, вы об этом узнаете.
Для того чтобы посмотреть более подробную информацию в процессе установки используйте опцию -v:
sudo rpm -iv имя_пакета.rpm
Также вы можете включить отображение статус бара в процессе установки:
sudo rpm -ivh имя_пакета.rpm
Чтобы проверить установлен ли пакет, нам уже нужно использовать режим запроса:
sudo rpm -q имя_пакета
Также сразу можно удалить пакет, если он не нужен:
sudo rpm -e имя_пакета
Но у rpm так же как и у dpkg, есть один существенный недостаток. Программа не может разрешать зависимости. В случае отсутствия нужного пакета в системе, вы просто получите сообщение об ошибке и пакет не установится.
Для автоматической загрузки зависимостей во время выполнения установки rpm linux нужно использовать пакетный менеджер дистрибутива. Рассмотрим несколько команд для самых популярных RPM дистрибутивов. В RedHat и других дистрибутивах, использующих Yum используйте такую команду:
sudo yum --nogpgcheck localinstall имя_пакета.rpm
Первая опция отключает проверку GPG ключа, а вторая говорит, что мы будем выполнять установку локального пакета. В Fedora, с помощью dnf все делается еще проще:
sudo dnf install имя_пакета.rpm
Пакетный менеджер Zypper и OpenSUSE справляются не хуже:
sudo zypper install имя_пакета.rpm
Вот так очень просто выполняется установка rpm с зависимостями. Но не всем нравится работать в консоли, многие новые пользователи хотят использовать графический интерфейс для решения всех задач, в том числе и этой. Дальше мы рассмотрим несколько таких утилит.
Установка RPM файла в GUI
Если вы используете OpenSUSE, то это делается очень просто. Универсальный конфигуратор системы YaST, кроме всего прочего позволяет установить rpm пакеты. Вы можете сделать это с помощью файлового менеджера, выбрав пункт контекстного меню для файла открыть с помощью Yast или выполнив команду:
yast2 -i имя_пакета.rpm
В Fedora для тех же целей вы можете использовать менеджер приложений дистрибутива. Раньше было еще несколько универсальных утилит для решения этой задачи, но сейчас они уже все устарели.
Выводы
Теперь вы знаете как выполняется установка rpm файла в Linux. На самом деле это очень просто и даже существует не только один способ, а целых несколько. Хотя графических утилит здесь немного меньше чем в Ubuntu. Но консольных утилит полностью хватает. Если у вас остались вопросы, спрашивайте в комментариях!
Оцените статью:
Загрузка...losst.ru
Как устанавливать bin файлы в Linux
Не смотря, на то, что большинство программ в операционной системе Linux (в моем случае Ubuntu) можно установить из Центра приложений, тем самым обеспечивая совместимость с системой, иногда вам может понадобится установить новую версию программы или наоборот, старую, которой может не оказаться в списке. Такие программы чаще всего распространяются, в формате .bin также известные как бинарные файлы. Бывает, что они запакованы в архив, а иногда как исполняемые файлы. Установка bin linux, может быть произведена через терминал либо же через графический интерфейс. Рассмотрим оба варианта.
Консольный вариант
1. Для начала в файловом менеджере, нужно найти наш бинарник.
2. Откроем терминал, сочетанием клавиш Ctrl+Alt+T.
3. Зайдем в режим суперпользователя (под рутом). Для этого введем следующую команду в терминале:
sudo -i
Затем нужно ввести пароль.
4. Теперь, в терминале нам нужно зайти в ту директорию, где расположен наш бинарник. В моем случае это будет так:
cd Загрузки
5. Дайте права на выполнение файла .bin, командой:
chmod +x thefile.bin
В моем случае это выглядит так:
chmod +x clip2net.bin
6. Теперь выполните его. Для этого находясь уже в той директории, где находится бинарный файл введем точку и слэш, затем имя файла. В случае со мной это выглядит так:
./clip2net.bin
7. После этой команды, установщик программы запустился и спрашивает меня на каком языке я хотел бы установить bin файл в linux.
8. Далее устанавливаем программу как обычно это делается в ОС Windows.
Графический вариант
Он ненамного проще, но для новичков, которые недавно перешли с Windows будет понятнее. Первые 3 пункта из консольного варианта все же придется выполнить. Затем нужно выбрать файл, нажать правой кнопкой мыши, выбрать пункт "свойства". На вкладке права, нужно поставить галочку напротив пункта "Разрешить выполнение файла как программы".
Закрываем окно. И перетаскиваем этот файл в терминал, запущенный от суперпользователя, имя файла и путь уже впишутся автоматически, остается лишь нажать на кнопку "Enter". Далее, вы можете установить bin файл, как и в первом варианте.
На этом все.
Оцените статью:
Загрузка...losst.ru
Как установить загрузчик BURG в Linux Mint
Несомненно, что GRUB (Grand Unified Bootloader) по умолчанию является популярным и наиболее широко используемым системным загрузчиком для большинства дистрибутивов Linux. Однако у загрузчика BURG (Brand-new Unified loadeR of Grub) есть дополнительные опции по сравнению с загрузчиком GRUB. Для тех, кто этого не знает, BURG — это совершенно новый загрузчик, основанный на GRUB. В отличие от GRUB, вы можете украсить и настроить меню загрузки с помощью имеющихся настроек. Есть возможность изменить тему и разрешение вашего загрузочного меню без необходимости установки какого-либо дополнительного программного обеспечения. Загрузчик также имеет настраиваемую систему меню, которая работает как в текстовом, так и в графическом режиме.
Если вы хотите попробовать этот загрузчик, то прочитайте дальше эту заметку. Сейчас мы разберемся, как его установить в Linux Mint 18.2. Те действия, которые тут будут описаны, должны работать и в Ubuntu.
Отказ от ответственности: не меняйте загрузчик, если он не нужен, или вы новичок. Что еще более важно, не меняйте загрузчики на производственных и критически важных серверах. Если что-то пойдет не так, у вас будет сломанная система.
Установка загрузчика BURG в Linux Mint
Для начала нам необходимо добавить ppa-репозиторий:
sudo add-apt-repository ppa:n-muench/burg |
Обновляем список источников пакетов:
Затем устанавливаем загрузчик и его темы:
sudo apt-get install burg burg-themes |
Установка BURG в терминале
Во время установки программа настройки задаст некоторые вопросы. Просто указывайте значения по умолчанию. В первом окне оставьте поле пустым, выберите ОК и нажмите ENTER чтобы продолжить.
Настройка BURG
Выберите ОК и нажмите ENTER.
Настройка BURG
Теперь пакет burg-pc начнет обновлять свои установки. Следующее меню позволяет вам выбрать устройства на которых вы хотите автоматически запускать grub-install, если таковые имеются.
Выберите ОК и нажмите ENTER для продолжения.
Настройка BURG
Затем выберите, в какой раздел вы хотите установить загрузчик. Нажмите пробел чтобы поставить звездочку.
Настройка BURG
После завершения установки запустите следующую команду, чтобы обновить конфигурацию загрузки и создать файл burg.cfg.
Пример вывода:
Наконец, перезагрузите систему, чтобы использовать загрузчик.
Так выглядит мое загрузочное меню после установки.
BURG 640×480
Как вы видите на скриншоте выше, данный загрузчик выглядит намного приятнее, чем GRUB. Кроме того, в меню загрузки есть параметры выключения и перезагрузки. Вам даже не нужно входить в систему, чтобы выключить или перезапустить ее. Вы можете легко сделать это из самого загрузочного меню.
Кроме этого, вы можете изменить тему меню загрузки и разрешение по своему вкусу. Чтобы изменить тему, нажмите клавишу F2 и выберите любую из них по своему вкусу и нажмите ENTER чтобы обновить.
BURG 1024×768
Чтобы изменить разрешение, нажмите F3 и установите указанное разрешение.
Если вдруг возникла какая-то ошибка, то сообщите об этом на странице разработчиков приложения.
Если вы уже испробовали загрузчик в своей практике, то можете рассказать об этом в разделе комментариев ниже.
Итог
В итоге мы имеем более дружелюбный к пользователю загрузчик системы, в котором возможность изменять стандартные установки без каких-либо дополнительных усилий. Вот и все. Скоро я постараюсь написать еще пару заметок. Будьте на связи!
Поделиться новостью в соцсетях Метки: LinuxMint, ppa « Предыдущая запись Следующая запись »tuxrider.ru