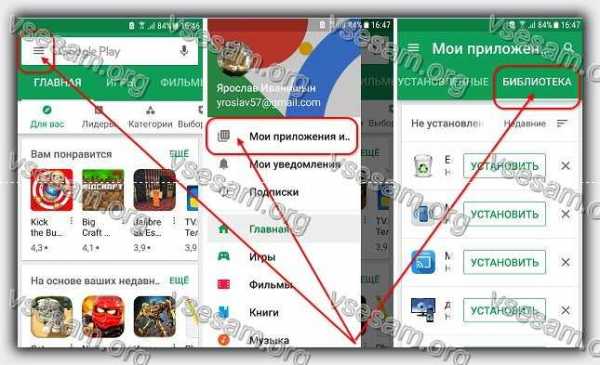Как узнать какая сетевая карта стоит на компьютере. Как узнать сетевой адаптер
Как определить сетевой адаптер?
Сетевой адаптер (сетевая плата) обеспечивает связь компьютера с другими компьютерами в сети и служит чем-то вроде ворот во внешний мир. Иногда возникает необходимость определить тип сетевой карты. Сделать это можно по-разному.
Инструкция
Первые четыре цифры – 1106 - введите в соответствующее поле. Поиск выдаст название компании- производителя
imguru.ru
Как узнать какая сетевая карта стоит на компьютере
Сетевая карта – это компонент компьютера, который используется для подключения к локальной сети. Эти устройства редко доставляют какие-либо проблемы поэтому в большинстве случаев пользователи даже не знают, какая сетевая карта стоит на их компьютере.
Однако такая информация может понадобится, например, для поиска подходящих драйверов. В этом материале мы рассмотрим сразу 3 способа, как можно узнать название сетевой карты используемой на компьютере.
Способ № 1. Диспетчер устройств.
Если вы хотите узнать какая сетевая карта стоит на вашем компьютере, то самый простой способ — это воспользоваться «Диспетчером устройств». Открыть «Диспетчер устройств» можно разными способами. Самый простой вариант, это нажать комбинацию клавиш Windows-R и в появившемся окне ввести команду «mmc devmgmt.msc».
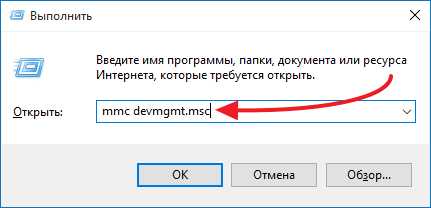
Также можно воспользоваться поиском в меню «Пуск». Для этого откройте меню «Пуск» и введите в поисковую строку «Диспетчер устройств». После этого система найдет нужную программу и предложит открыть ее.
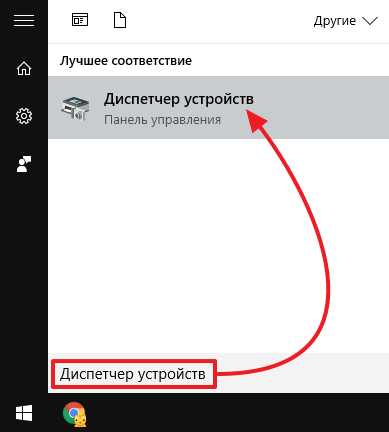
После открытия «Диспетчера устройств», раскройте список «Сетевые адаптеры». В данном списке вы увидите название сетевой карты, которая установлена на вашем компьютере.
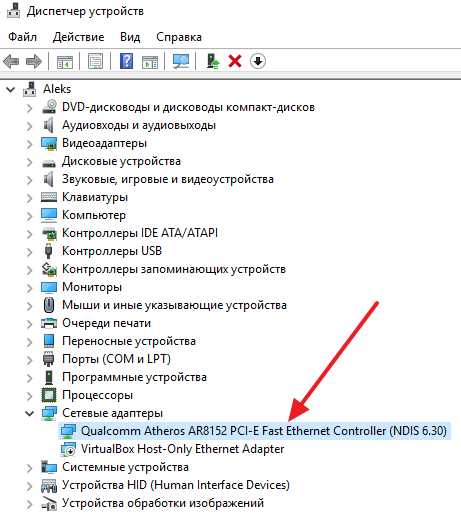
Нужно отметить, что иногда в списке «Сетевые адаптеры» могут находится виртуальные сетевые карты. Такие карты могут появиться после установки некоторых программ (например, программы VirtualBox).
Способ № 2. Командная строка.
Также вы можете узнать какая сетевая карта стоит на вашем компьютере с помощью «Командной строки Windows». Для этого сначала нужно запустить командную строку. Сделать это можно по-разному. Например, вы можете нажать комбинацию клавиш Windows-R и в появившемся окне выполнить команду «cmd».
После открытия командной строки в ней нужно выполнить команду «ipconfig/all».
В результате на экране появится информация о всех сетевых подключениях, используемых на вашем компьютере.
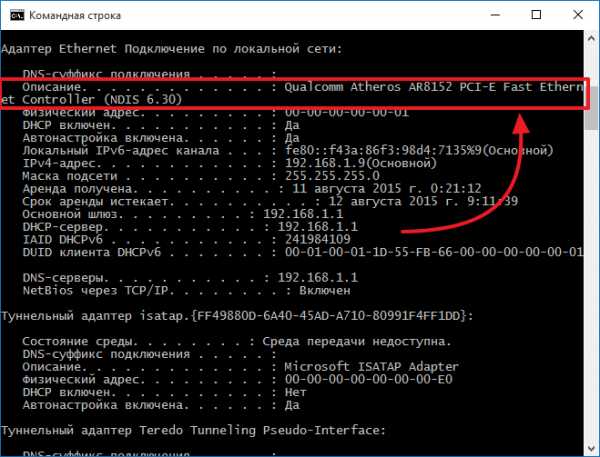
Здесь, среди прочей информации, для каждого сетевого подключения будет указано название сетевой карты. Оно будет указываться в строке «Описание».
Способ № 3. Программы.
Также вы можете узнать название сетевой карты, которая стоит на компьютере, с помощью специальных программ для просмотра характеристик компьютера. Например, можно использовать бесплатную программу Piriform Speccy. Установите данную программу на свой компьютер и запустите ее.
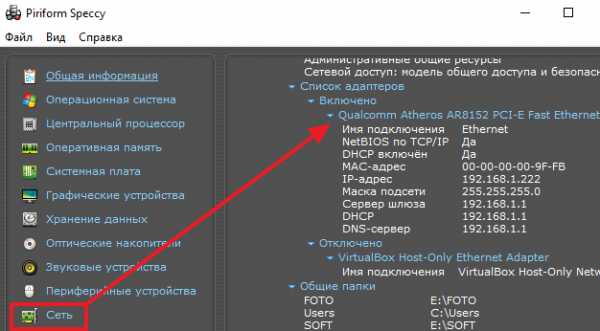
После запуска программы откройте раздел «Сеть». Здесь будет вся возможная информация о ваших сетевых подключениях и сетевых картах.
Как узнать какая сетевая карта стоит на компьютере
Не знаете какая сетевая карта используется на вашем компьютере? Не беда! Для того чтобы это узнать, вам даже не понадобится устанавливать сторонние программы. Все можно сделать с помощью встроенных в Windows инструментов.
Как узнать модель сетевой карты через Диспетчер устройств
Самый простой способ узнать какая сетевая карта стоит на компьютере это воспользоваться инструментом под названием «Диспетчер устройств». Для того чтобы открыть «Диспетчер устройств» перейдите в Панель управления, а потом перейдите в раздел «Система и безопасность – Система». Здесь, в левом боковом меню, будет ссылка на «Диспетчер устройств».
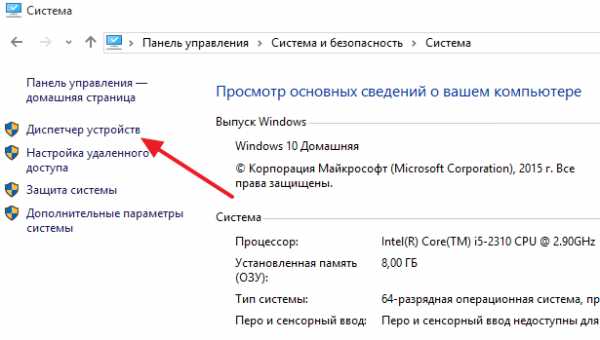
Также вы можете открыть «Диспетчер устройств» с помощью команды «mmc devmgmt.msc». Для этого нажмите комбинацию клавиш Windows + R, в появившемся окне введите «mmc devmgmt.msc» и нажмите на клавишу ввода.
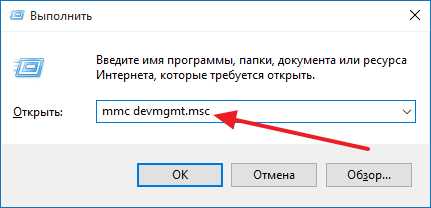
Ну а пользователи Windows 8 и Windows 10 могут открыть «Диспетчер устройств» кликнув правой кнопкой мышки по кнопке «Пуск».
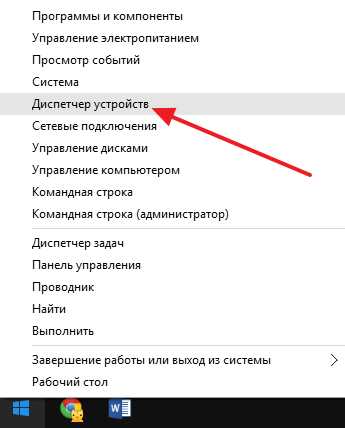
После открытия «Диспетчера устройств», нужно открыть раздел «Сетевые адаптеры». Там вы сможете увидеть, какая сетевая карта стоит на вашем компьютере. В нашем случае, это интегрированная сетевая карта Qualcomm Atheros AR8152 PCI-E Fast Ethernet Controller.
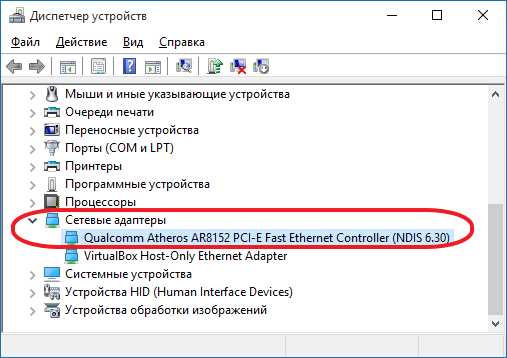
Нужно отметить, что в разделе «Сетевые адаптеры» могут отображаться виртуальные сетевые карты, созданные различными программами. Но, их легко отличить от настоящих сетевых карт, поскольку они называются по аналогии с программами, которые их создают. На нашем скриншоте (в верху) такой виртуальной сетевой картой является Virtual Box Host Only Ethernet Adapter.
Используем командную строку для получения информации о сетевых картах
Второй способ узнать, какая сетевая карта стоит на компьютере, это командная строка. Для того чтобы воспользоваться этим способом откройте меню пуск и введите в поиск команду «CMD». Таким образом вы должны открыть командную строку Windows. В открывшейся командной строке нужно ввести команду «IPCONFIG/ALL» (скриншот внизу).
После выполнения данной команды, в командную строку будет выведена информация о всех сетевых подключениях на вашем компьютере. Для каждого из этих подключений в разделе «Описание» будет указано название сетевой карты, которая отвечает за это подключение.
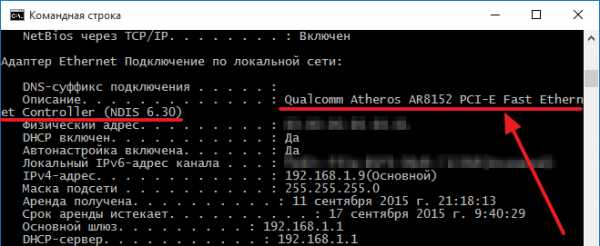
Как как узнать какая у меня сетевая карта с помощью команды msinfo32
Еще один вариант получения информации о сетевой карте, это команда «msinfo32», которая открывает инструмент под названием «Сведения о системе». Для того чтобы воспользоваться данным инструментом нажмите комбинацию клавиш Windows + R и в появившемся окне введите команду «msinfo32».
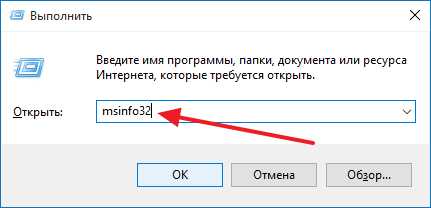
После открытия окна «Сведения о системе» перейдите в раздел «Компоненты – Сеть – Адаптер».
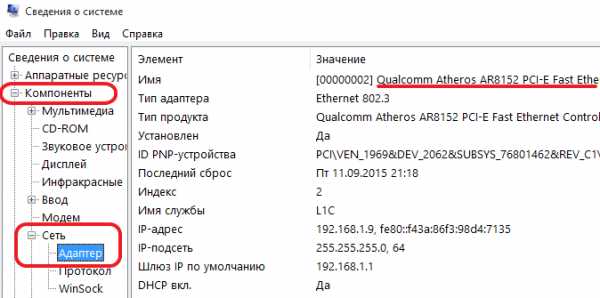
Здесь будет отображена информация о всех сетевых картах, которые используются на вашем компьютере, включая виртуальные.
Больше информации на эту тему можно найти на сайте comp-security.net/net/.
Похожие статьи
Оставьте комментарий
routerus.com
Как узнать MAC (физический адрес) компьютера, сетевого адаптера на компьютере?
Иногда случается, что необходимо узнать физический адрес (MAC адрес) компьютера для настройкиинтернета, подключения или организации безопасности сети.
А поскольку MAC компьютера в сети соответствует MACу нашего сетевого адаптера, научимся быстро узнавать физический адрес нашего сетевого адаптера. Звонить, чтобы проконсультироваться, в компьютерный сервис для этого не надо. Узнать MAC адрес компьютера — просто!
MAC-адрес (от английского Media Access Control — среда управления доступом) — это уникальный идентификатор, присваиваемый каждой единице оборудования в компьютерных сетях.
Для чего иногда может понадобиться знание физического адреса адаптера?
- Для настройки подключения к сети;
- для настройки безопасности с фильтрацией по MAC адресам в сети. Т.е. сделать так, чтобы только устройства с заданными MAC адресами могли подключаться к нашему беспроводному устройству — это бывает иногда удобно;
- другие необходимые настройки, изменение конфигурации, в информационных целях.
Для того чтобы узнать MAC нашей сетевой карты можно воспользоваться одним из ниже предложенных алгоритмов.
1 способ. Когда имеется коробка от устройства.Можно посмотреть МАК адрес устройства на коробке в которой продавалась сетевая карта, модем, точка доступа. Там будут указаны все доступные интерфейсы и параметры, в том числе и физический адрес устройства.
2 способ. Смотрим параметры, как это делают продвинутые пользователи компьютера.Нажимаем Win+R. В окно вводим команду — cmd. Нажимаем Enter. В появившейся командной строке вводим команду — ipconfig /all (учтите наличие пробела после ipconfig и его отсутствие после слеша). Ищём адаптер среди других интерфейсов.
3 способ.Самый простой и запоминающийся путь:Заходим в Пуск — Панель управления — Центр управления сетями и общим доступом — Изменение параметров адаптера — клик правой клавишей мыши по нужному нам адаптеру – Состояние — Сведения.Мак адрес найти будет не сложно – как на картинке ниже.
Как узнать, что мы узнали адрес именно того устройства которого требовалось? Ведь в ноутбуке может быть несколько сетевых устройств. Здесь всё просто! Если компьютер подключается к модему через сетевой кабель, ищем MAC устройства как на картинках выше — Realtek PCIe GBE Family Controller. Если же мы работаем через беспроводную сеть, то, скорее всего, нам требуется узнать MAC адрес беспроводной сетевой карты. На рисунке это — D-Link Wireless.
www.home-engineer.ru
windows - Как узнать, какой сетевой адаптер подключен к Интернету?
Рассмотрим следующую настройку: Windows-ПК с интерфейсом LAN и интерфейсом WiFi (стандарт для любого нового ноутбука). Каждый из интерфейсов может быть подключен или отключен от сети. Мне нужен способ определить, какой из адаптеров - тот, который подключен к Интернету - в частности, если они оба подключены к разным сетям, один с подключением к Интернету и без него.
Мое текущее решение включает в себя использование функции IPHelper GetBestInterface "и предоставление ей IP-адреса" 0.0.0.0".
Есть ли у вас какие-либо другие решения, которые вы могли бы предложить этой проблеме?
Следуя некоторым ответам, позвольте мне уточнить:
- Мне нужно это, потому что у меня есть продукт, который должен выбрать, к какому адаптеру нужно привязать. У меня нет возможности контролировать настройку сети или хоста, на котором будет работать продукт, и поэтому мне нужно максимально надежное решение с максимально возможными предположениями.
- Мне нужно сделать это в коде, так как это часть продукта.
@Chris Upchurch: Это заставляет меня зависеть от того, как google.com работает (обычно это не проблема) и на любом персональном брандмауэре, который может быть установлен для разрешения ping.
@Должно быть, как сказал Стив Мун, полагаясь на адрес адаптера, это довольно рискованно, потому что вы делаете много предположений о настройке внутренней сети.
@Steve Moon: просмотр таблицы маршрутизации звучит как хорошая идея, но вместо того, чтобы сама применять логику маршрутизации, я пытаюсь использовать "GetBestInterface", как описано выше. Я считаю, что он должен делать именно то, что вы изложили в своем ответе, но я не совсем уверен. Причина, по которой я неохотно реализую свою собственную "логику маршрутизации", заключается в том, что у меня будет больше шансов, что я ошибаюсь, если я использую библиотеку /API, написанную и протестированную более "жесткими" пользователями сети.
qaru.site
Как узнать, какая сетевая карта установлена в компьютере?
Узнать название своей сетевой карты, установленной в стационарном компьютере, бывает необходимо в нескольких случаях. Самый популярный: после переустановки Windows необходимо установить драйвера на сетевую карту для доступа в интернет по Ethernet. Для ноутбуков этот вопрос как правило, не столь актуален, поскольку в них чаще всего используются интегрированные в материнские сетевые карты, то есть встроенные. Узнав название своего сетевого адаптера уже не составит труда найти в интернете драйвера под новую операционную систему.

Диспетчер устройств
Самый простой способ посмотреть название сетевой карты можно проделав следующий путь: Пуск -> Панель управления -> Диспетчер устройств (находится в разделе Система и безопасность -> Система).
Альтернативный путь: открыть Мой компьютер, щелкнуть правой кнопкой мыши на пустом месте и выбрать Свойства, затем в левом столбце меню выбрать Диспетчер устройств.
В диспетчере устройств в конце списка необходимо развернуть вкладку Сетевые адаптеры, где и нужно искать название своей карты.
AIDA64
Программу AIDA64 (старое название Эверест) мы уже неоднократно рекомендовали и для других целей. Например, когда необходимо было узнать температуру процессора и других комплектующих ноутбука, или когда мы искали ключ активации Windows.

Запустите AIDA64 и в списке откройте вкладку Устройства -> Устройства Windows. Появится такой же список устройств, как в Диспетчере устройств из предыдущего способа. Здесь аналогично находим раздел Сетевые адаптеры и откроется расширенный список.
Без установки AIDA64 этот список можно увидеть через командную строку. Открываем Пуск -> Выполнить и вводим cmd. Вводим команду ipconfig /all и получаем результат.
2notebook.net
Как найти сетевой адаптер?
Для правильной работы большинства устройств персонального компьютера необходимо наличие специальных файлов (драйверов). Для успешной установки драйверов можно использовать массу различных методов.
Вам понадобится
- Программа Sam Dirvers.
Инструкция
imguru.ru
- Сервер локальной сети это
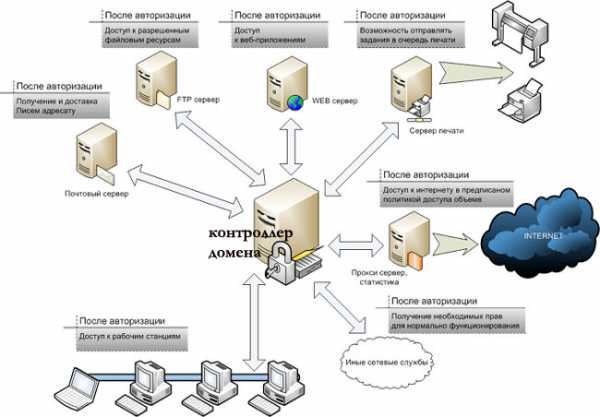
- Состав системного блока компьютера

- Смена учетной записи в windows 10
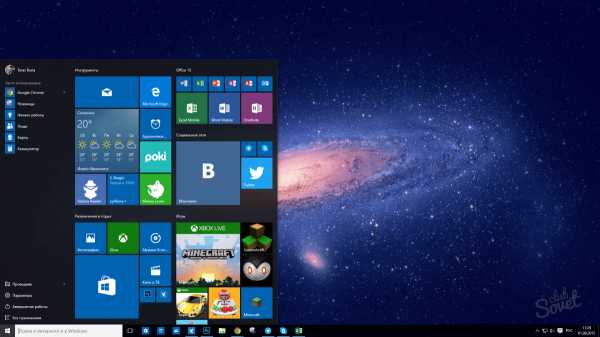
- Как заказать билеты в театр через интернет
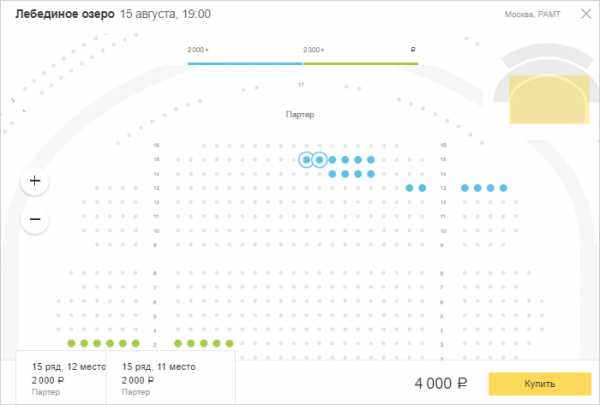
- Windows server 2018 редакции сравнение
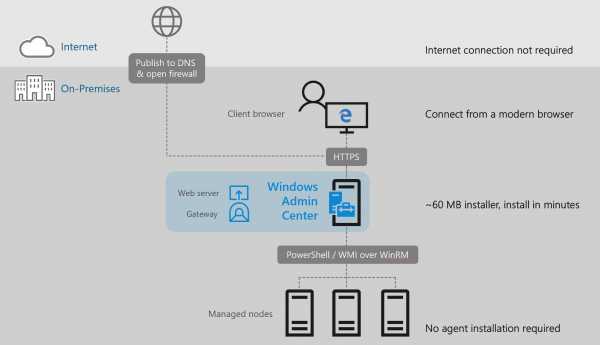
- Вай фай интернет подключить

- Сделать флешку установочной
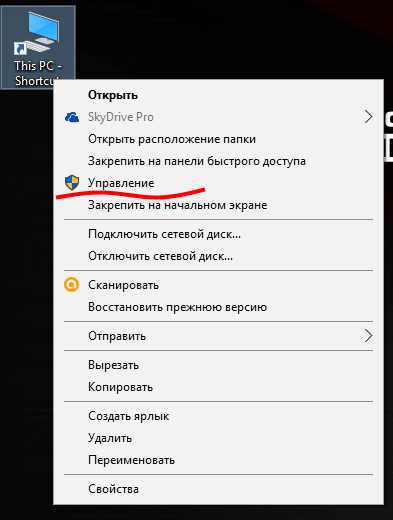
- Скрытый удаленный доступ к компьютеру через интернет
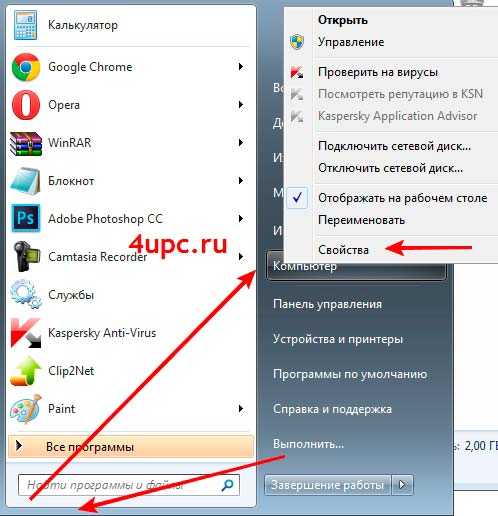
- Службы по умолчанию windows 10
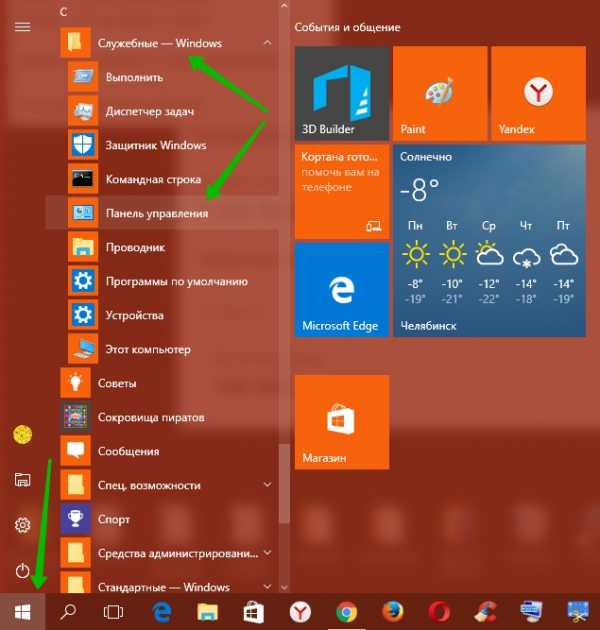
- Что такое плагин адобе флеш плеер
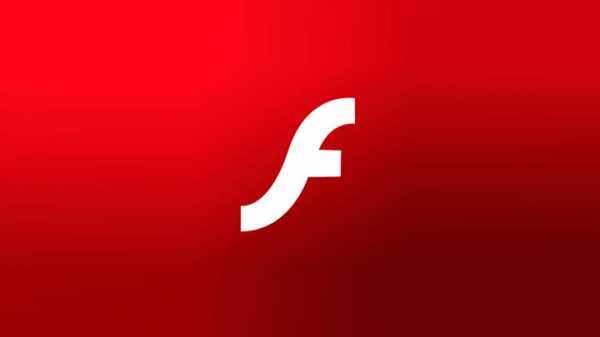
- Как восстановить удаленные приложения