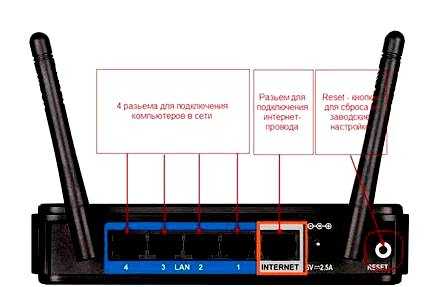Как изменить в windows 10 имя учетной записи? Смена учетной записи в windows 10
Как изменить пользователя в Windows 10. Особенности смены учётки в Windows 10
Создание и смена учётных записей – это обычная практика для большинства пользователей, которые используют на своих персональных компьютерах ОС Windows. При помощи смены учетных записей можно не только сохранить свои персональные данные, которые могут иметь колоссальную важность для каждого человека, но и разделить свое рабочее пространство с остальными людьми.
1
Возможности, связанные с изменением пользователя в Windows 10- Прежде всего учётные записи предусмотрены для ограничения прав тем или иным пользователям. К примеру, в офисе, где на ПК используется несколько специализированных программ, необходимо сделать ограничение, при котором работники не смогли бы изменять глобальные параметры системы.
- При создании учётных записей с ограниченными правами, которые достанутся тем или иным людям, подразумевается, что при помощи администраторской «учётки» можно управлять основными действиями этих пользователей, а также создавать жесткие ограничения в действиях.
- Своеобразный «семейный режим» позволяет изменять учетные записи между членами семьи, которые используют персональный компьютер в достаточно узких рамках (интернет, программы, кино, музыка и т.д.). Таким образом, при смене пользователя конкретный член семьи получает именно тот перечень программ и возможностей, которые ему необходимы.
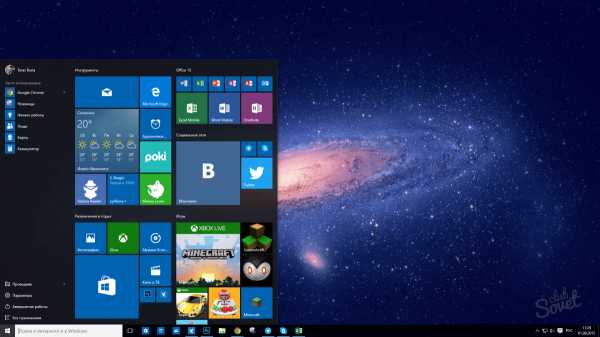
2
Вход и выход из учетных записей пользователя в Windows 10- Если пользователь уже находится в учетной записи, для её смены достаточно зажать на иконку меню «Пуск», и сверху можно обнаружить фотографию пользователя (либо стандартную картинку). При нажатии по картинке правой кнопкой мыши появится небольшое меню, в котором будет пункт «Выйти».
- В том случае, если на персональном компьютере уже ранее была открыта та или иная учетная запись, при нажатии правой кнопкой мыши по картинке «учётки» можно будет увидеть активных в данный момент пользователей. Таким образом, для перехода на другую учётную запись не нужно нажимать на пункт «Выйти».
- Сменить пользователя на персональном компьютере в Windows 10 можно и через комбинацию клавиш Ctrl+Alt+Delete, при помощи которой пользователь попадает в интерфейс «Диспетчера задач». В представленном перечне выбираем пункт «Сменить пользователя». Можно также нажать пункт «Выход», при выборе которого максимально быстро вернуться в текущую учётную запись уже не получится.
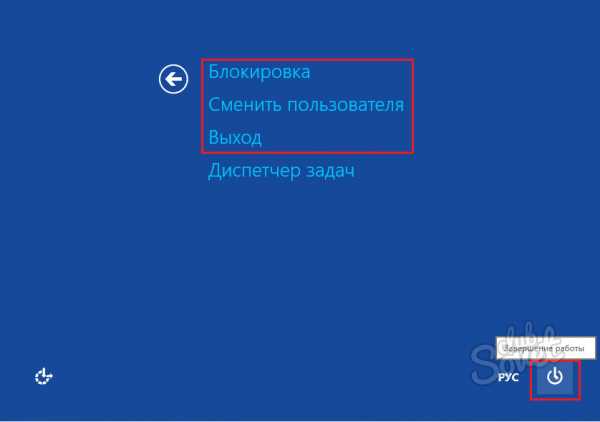
3
Одновременное использование учётных записей пользователя в Windows 10- После того, как мы изменили пользователя, но при этом не вышли из прошлой учётной записи, происходит повышенная нагрузка на ПК. Речь идет о дополнительном заполнении оперативной памяти, а также нагрузке на процессор и другое «железо». В таком случае ПК используется лишь тогда, когда необходимо постоянно переключаться между «учётками», сохраняя все необходимые рабочие данные (открытые документы, вкладки в браузере и т.д.).
- Если идет активное переключение учётных записей, но при этом вход в ту или иную «учётку» происходит заново, то все данные будут сброшены (как при выключении компьютера). Соответственно, все программы будут закрыты, а несохраненные данные утеряны.
- При выключении компьютера несохраненные данные на всех учетных записях будут утеряны.
- В том случае, если используется удаленный доступ к персональному компьютеру, при смене пользователей все несохраненные данные будут безвозвратно утеряны.
- На основе учётной записи администратора можно создавать других пользователей, которые будут иметь либо полные, либо ограниченные права.
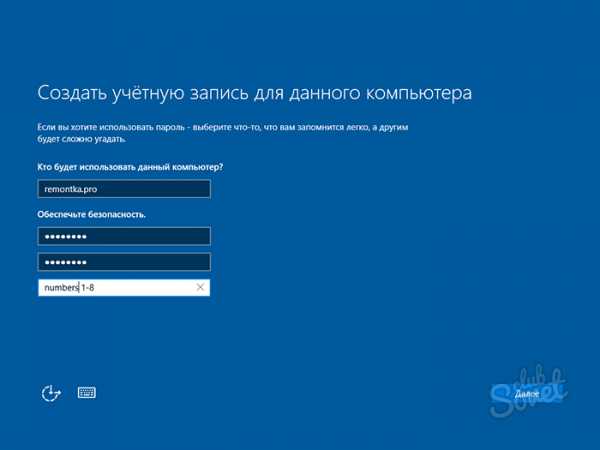
sovetclub.ru
Работа с учётными записями в новой Windows 10
В новой Windows 10 компания Microsoft продолжила традицию разграничения компьютерного пространства отдельными учётными записями для случаев, когда устройством пользуются несколько человек. Каких-либо кардинальных изменений по сравнению с предшественницей Windows 8.1 в новой системе мы не увидим. Windows 10, как и Windows 8.1, предусматривает работу и с локальными учётными записями пользователей, и с подключаемыми аккаунтами Microsoft.
Последним по-прежнему отдаётся предпочтение. Как и ранее, учётная запись Microsoft являет собой нечто ключа доступа к синхронизации настроек системы, к работе некоторого Metro-функционала, а также к прочим веб-сервисам компании Microsoft. Изменения в функционале учётных записей незначительны, но они есть: в отличие от предшественниц, Windows 10 предлагает более продуманную систему использования одного компьютерного устройства несколькими пользователями. Теперь операционная система жёстко разделяет их на своих и чужих. Для своих Windows 10 предусматривает создание специальных учётных записей членов семьи, включая детские с настраиваемой в онлайне функцией родительского контроля.
Рассмотрим детальней функционал учётных записей в системе Windows 10.
-
Штатный инструментарий для работы с учётными записями
Инструментарий для работы с учётными записями в Windows 10, как и в Windows 8.1, разбросан по двум типам настроек системы – в панели управления и в Metro-приложении «Параметры». В панели управления Windows 10 остались функции изменения имени, пароля, типа учётных записей. Оставлена и возможность их удаления. А вот прерогатива создания принадлежит сугубо Metro-функционалу системы.
Итак, большая часть функций по работе с учётными записями сосредоточена в Metro-приложении «Параметры», это, соответственно, раздел «Учётные записи».
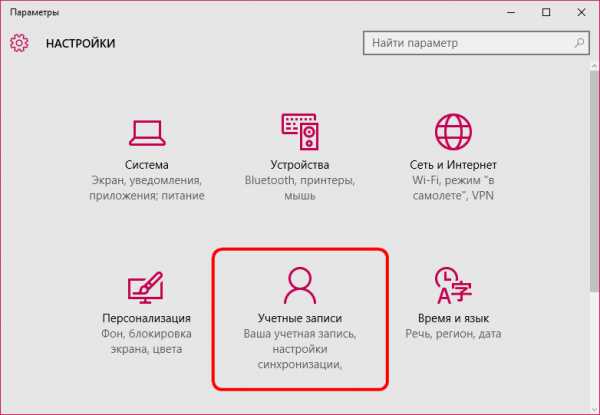
В разделе учётных записей Metro-настроек системы можно подключать и отключать аккаунты Microsoft, создавать и удалять новые учётные записи, менять пароли и пин-коды, настраивать параметры синхронизации, подсоединяться к ресурсам с места работы или учёбы и т.д.
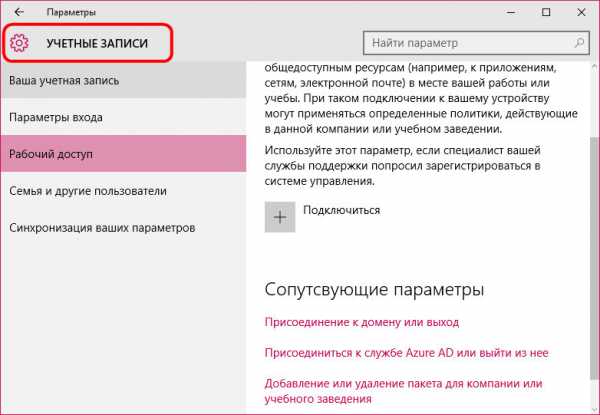
Переключение между учётными записями компьютера осуществляется в меню «Пуск». Текущий пользователь выходит из своей учётной записи, и на экране блокировки системы вместо него вход выполняет другой пользователь. В другую учётную запись также возможен быстрый переход без возни с экраном блокировки, когда другой пользователь выбирается сразу в меню «Пуск». При этом учётная запись текущего пользователя блокируется, и в неё без пароля никто не войдёт.
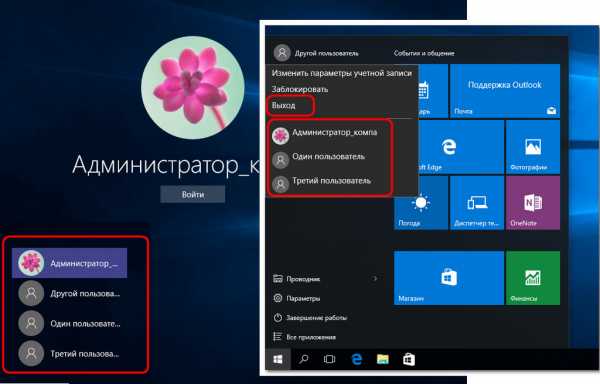
-
Добавление учётной записи пользователя не из круга семьи
Для пользователей не из круга семьи в Windows 10 можно создавать отдельные учётные записи, как это было в прежних версиях системы. Для этого лишь необходимо обладать правами администратора. Подключённый аккаунт Microsoft необязателен. В разделе учётных записей приложения «Параметры» переходим на вкладку «Семья и другие пользователи». В окне справа выбираем графу «Другие пользователи» и жмём кнопку добавления новых пользователей.
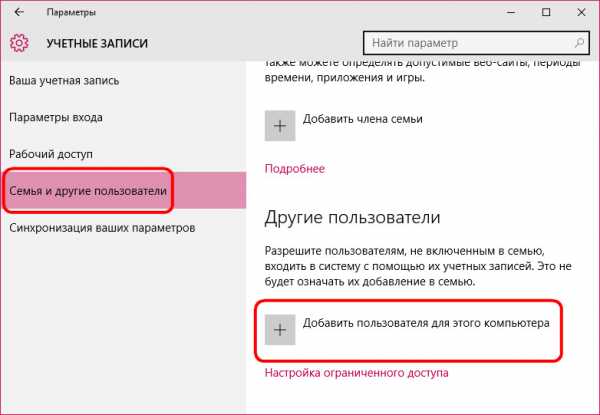
Система предложит в первую очередь создание учётной записи с подключением аккаунта Microsoft. Для этого что и потребуется, так это ввести адрес электронной почты от этого аккаунта. Обойтись без подключения аккаунта Microsoft и создать обычную локальную учётную запись можно, выбрав в этом окне ссылку ниже. Она предусмотрена для тех, кто ещё не успел обзавестись учётной записью Microsoft.
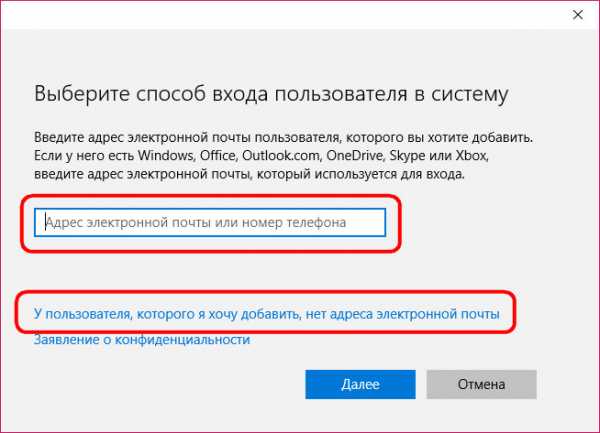
Открывшееся по этой ссылке окошко также в первую очередь будет делать акцент на аккаунте Microsoft, предлагая тут же создать его. И лишь в самом низу увидим неприметную опцию, предусматривающую добавление локальной учётной записи.
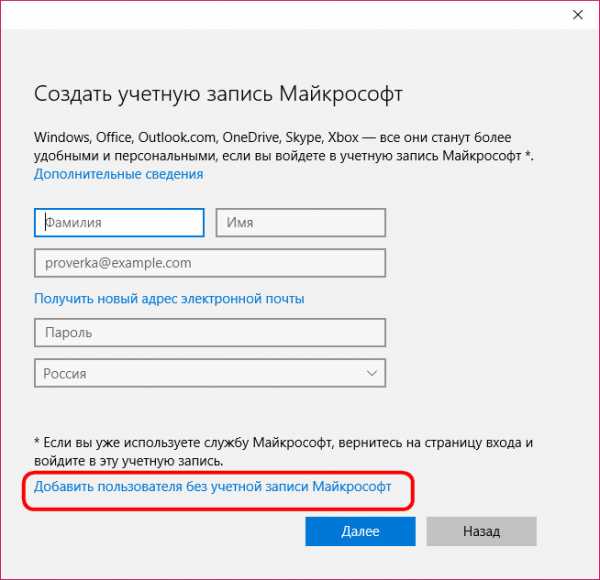
Затем появится окошко ввода данных локальной учётной записи. При создании последней придумывать пароль не обязательно. В отличие от аккаунта Microsoft, обычной локальной учётной записью можно пользоваться без паролей и пин-кодов, не теряя время на их ввод в процессе загрузки операционной системы.
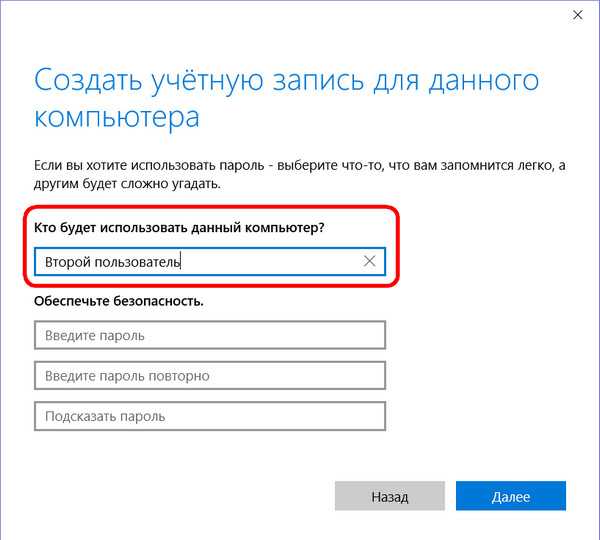
После создания учётной записи она появится в графе «Другие пользователи», где можно изменить её тип.
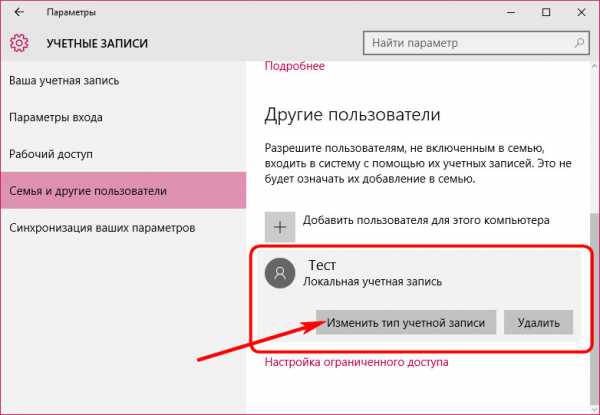
По умолчанию Windows всем добавляемым учётным записям присваивает тип стандартного пользователя. В перечне типов учётной записи, на которые можно сменить стандартного пользователя, увидим лишь администратора.
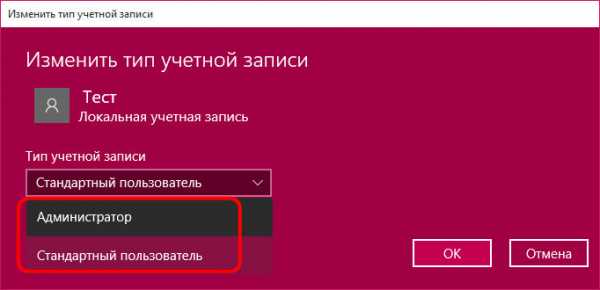
Тип учётной записи ребёнка, как это было в Windows 8.1, в Windows 10 настраивается уже в рамках учётных записей семьи.
-
Преимущества учётных записей семьи
В чём преимущество учётных записей семьи? Подключённые к одному компьютерному устройству учётные записи членов семьи в дальнейшем будут доступны после синхронизации и на других устройствах с работающей Windows 10. Настройки семейных учётных записей осуществляются в Интернете, в специальном разделе аккаунта Microsoft – «Семья». Теперь родителю не обязательно иметь физический доступ к компьютеру на базе Windows 10, чтобы запретить или разрешить ребёнку те или иные возможности, как в прежних версиях операционной системы. Манипулировать детьми, внося изменения в настройки родительского контроля их учётных записей, родители отныне могут из любой точки земного шара, где есть Интернет. Более того, компания Microsoft позаботилась о равноправии родителей в процессе воспитания детей. К аккаунту Microsoft одного из взрослых можно подсоединить такой же аккаунт Microsoft другого взрослого, и тот также сможет вносить изменения в настройки родительского контроля учётной записи ребёнка на устройстве с Windows 10.
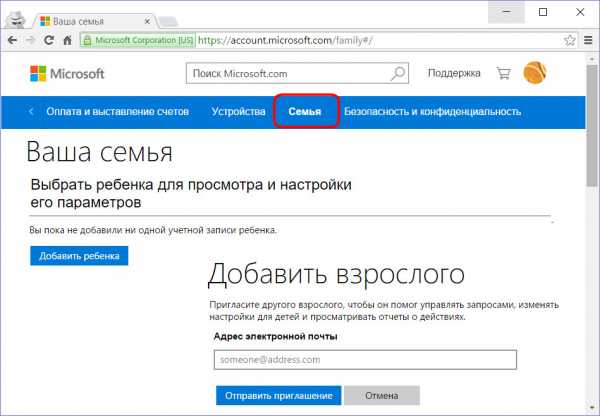
-
Учётная запись члена семьи
Поскольку привязанные учётные записи семьи синхронизируются с помощью аккаунта Microsoft администратора, соответственно, для их создания у такого администратора должен быть подключён аккаунт Microsoft. Во вкладке «Семья и другие пользователи» выбираем кнопку добавления члена семьи.
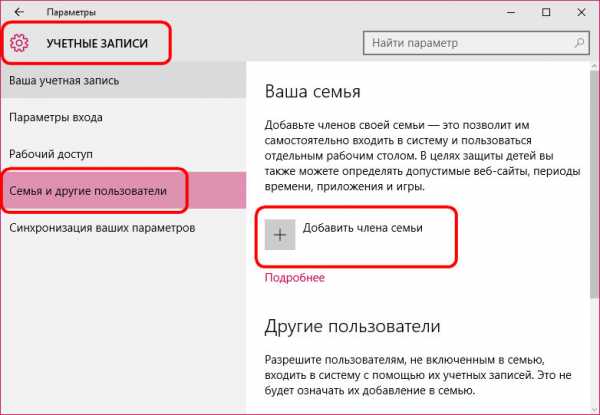
Далее определяемся с типом учётной записи – добавляем либо взрослого пользователя, либо ребёнка. И первому, и второму потребуется аккаунт Microsoft.
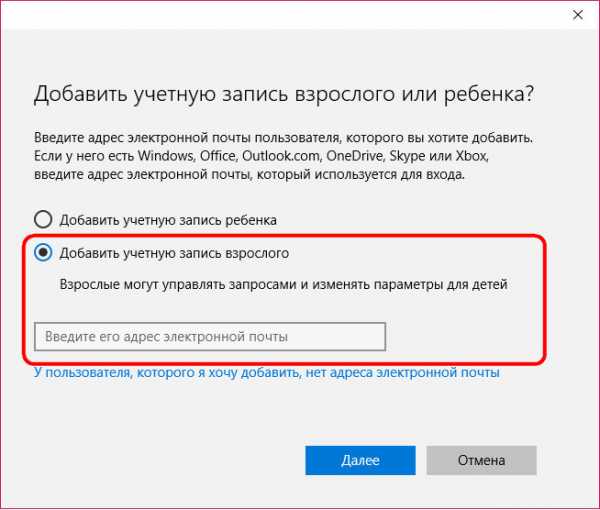
И если его не окажется, в этом случае система уже не предложит альтернативу с локальной учётной записью. Аккаунт Microsoft придётся создавать.
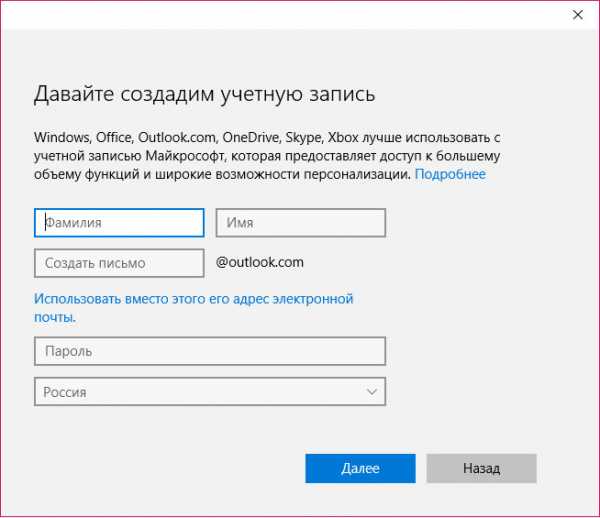
Подтверждаем добавление нового пользователя из числа членов семьи.
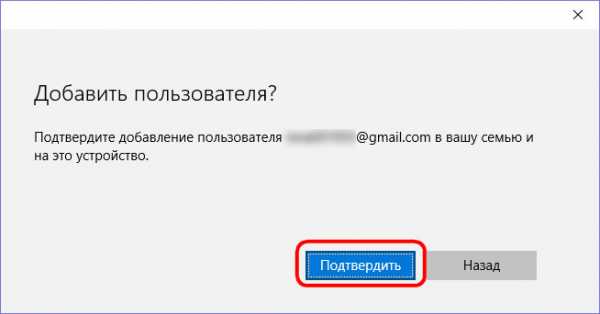
Затем увидим уведомление системы о том, что только что добавленный член семьи сможет управлять функцией родительского контроля в детских учётных записях, если примет приглашение, оправленное ему на почту. Собственно, теперь, всё, что ему остаётся – это проверить свой почтовый ящик и нажать кнопку принятия приглашения.
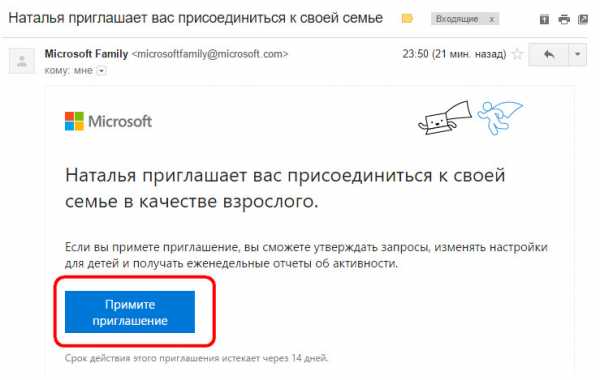
Во всём остальном учётные записи членов семьи ничем не отличаются от учётных записей обычных пользователей. Для них также доступна смена типа, и при необходимости любого члена семьи можно сделать вторым администратором компьютера.
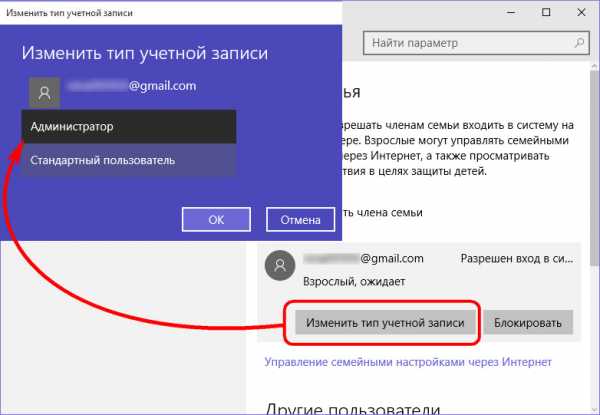
-
Учётная запись ребёнка
Для добавления учётной записи ребёнка используется расположенная во вкладке «Семья и другие пользователи» та же кнопка добавления нового члена семьи.
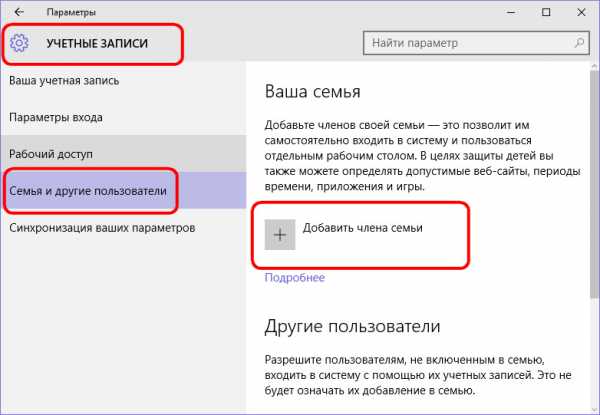
Далее выбираем, соответственно, пункт «Добавить учётную запись ребёнка» и вводим адрес почты аккаунта Microsoft.
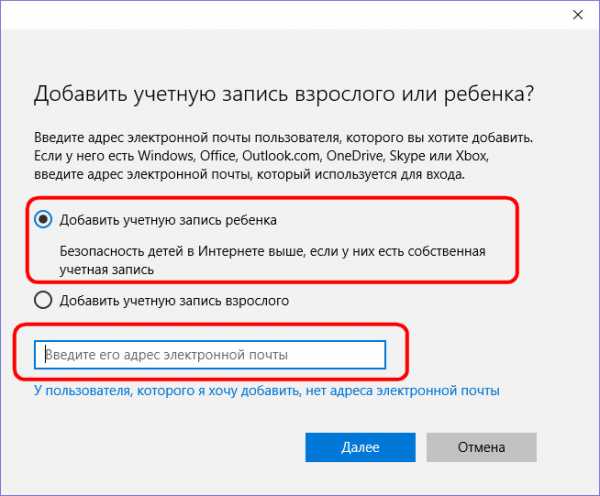
После добавления учётной записи ребёнка необходимо подтвердить функцию родительного контроля. На активацию этой функции сам же ребёнок должен дать согласие в письме, отправленном на его электронную почту. Нелогично, зато по всем правилам демократии.
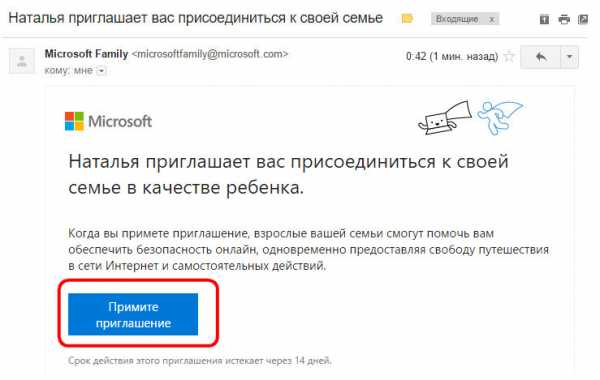
После согласия ребёнка на активацию в его учётной записи функции родительского контроля во вкладке «Семья и другие пользователи» увидим появившийся новый пункт, который предусматривает управление семейными настройками в онлайне.
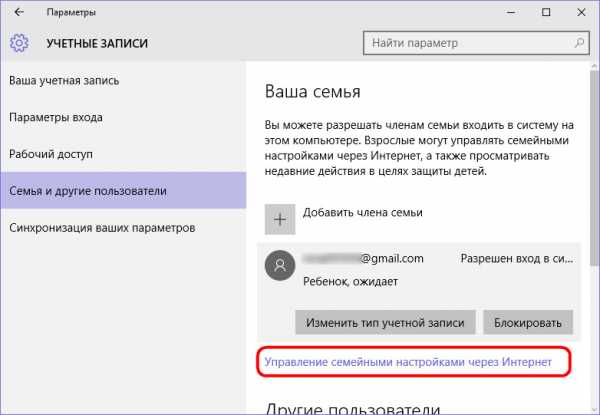
Это прямая ссылка в раздел «Семья» аккаунта Microsoft, где и можно настроить родительский контроль – запретить посещение определённых сайтов, использование определённых приложений и игр, ограничить время пользования компьютером, а также периодически отслеживать активность ребёнка в Интернете.
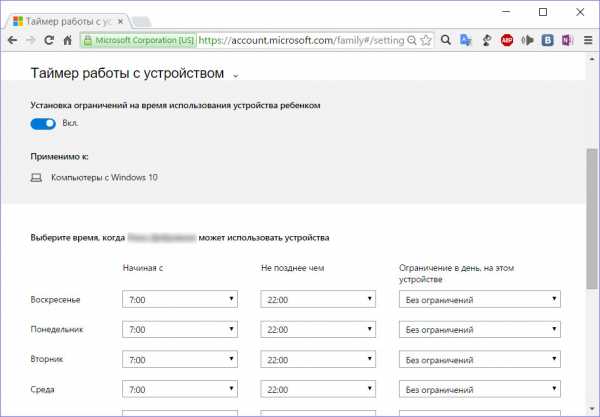
-
Ограниченный доступ для отдельных учётных записей
Режим ограниченного доступа из предшественницы Windows 8.1 в новую Windows 10 перекочевал с одним незначительным изменением. Операционная система по-прежнему позволяет устанавливать для отдельных учётных записей компьютера (естественно, кроме учётной записи администратора) специальный режим с ограниченным доступом, когда предусматривается использование только одного Metro-приложения. Эта настройка в Windows 10 доступна в самом низу вкладки «Семья и другие пользователи».
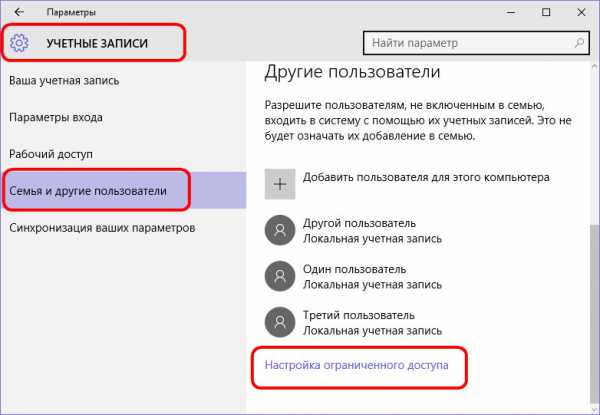
В появившемся окне настройки необходимо выбрать учётную запись и единственное доступное для неё Metro-приложение.
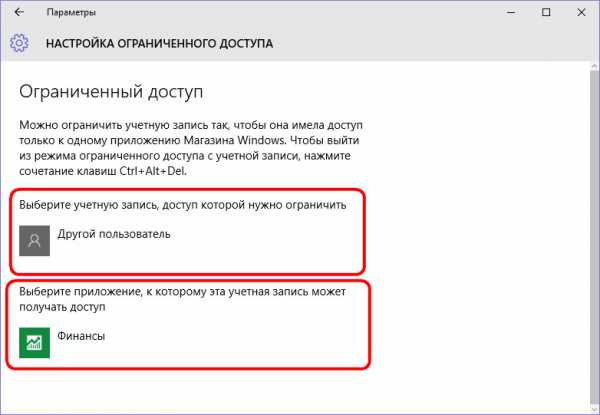
Режим ограничения превращает целую учётную запись в одно-единственное приложение, развёрнутое на весь экран. Нет доступа ни к меню «Пуск», ни к прочим приложениям системы.
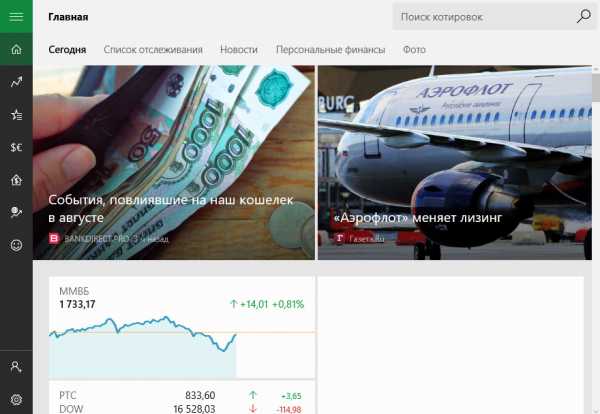
Выход из такой учётной записи с ограничениями предусмотрен с помощью горячих клавиш. В Windows 8.1 нужно быстро нажать пять раз клавишу Win. В Windows 10 компания Microsoft решила для выхода из учётной записи с ограничениями применить классический вариант сочетания горячих клавиш — Ctrl+Alt+Del.
-
Удаление учётных записей
Удаление неиспользуемых учётных записей осуществляется в Metro-приложении «Параметры». Кнопка удаления появляется при клике на ту или иную учётную запись во вкладке «Семья и другие пользователи».
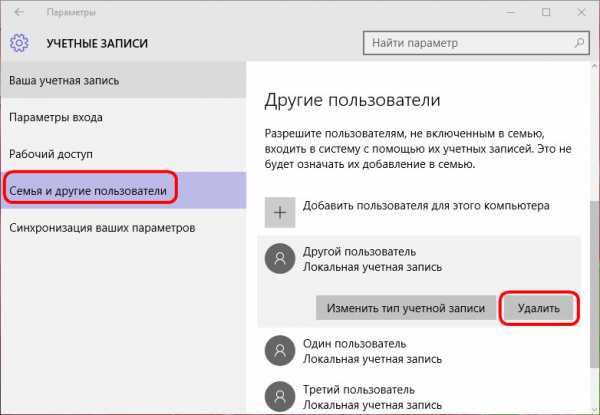
Удалять учётные записи можно и в панели управления системы. В разделе «Учётные записи пользователей» жмём опцию управления другой учётной записью.
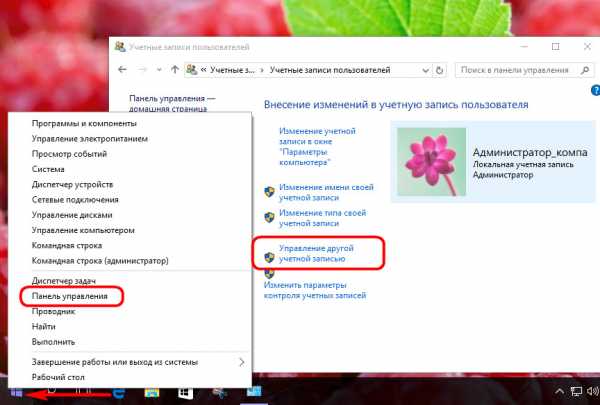
Затем выбираем подлежащую удалению учётную запись и, собственно, удаляем её – либо с сохранением файлов пользовательского профиля, либо без.
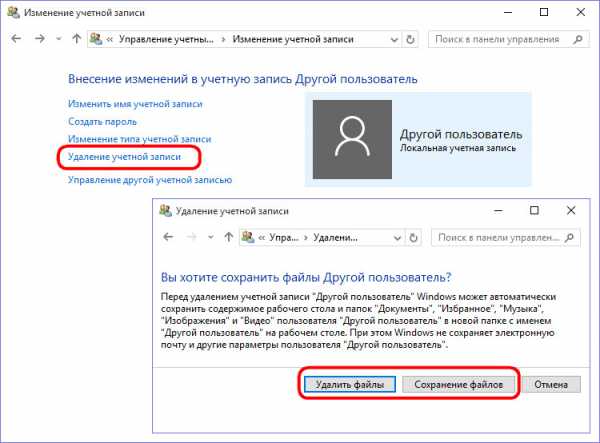
Удаление учётной записи члена семьи осуществляется в разделе «Семья» аккаунта Microsoft.
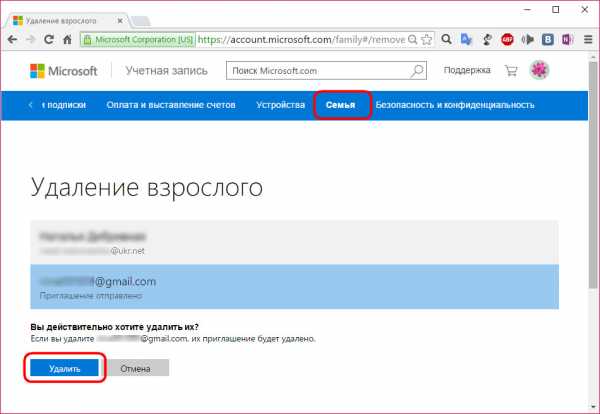
После чего учётную запись на конкретном компьютерном устройстве можно удалить функционалом панели управления.
Членам семьи можно временно запретить входить в систему на конкретном устройстве. Вместо опции удаления учётные записи членов семьи в приложении «Параметры» содержат кнопку блокировки. После её нажатия необходимо подтвердить запрет входа.
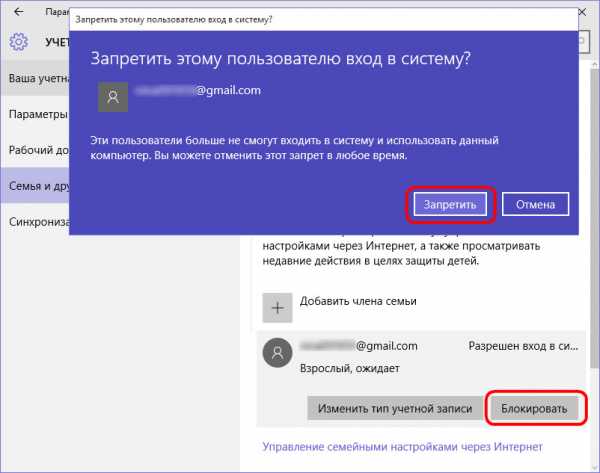
Запрет входа в систему члена семьи можно отменить в любой момент.
www.white-windows.ru
Как изменить имя учетной записи в windows 10: инструкция
Бывают ситуации, когда просто необходимо изменить имя пользователя, с помощью которого, выполняется вход в компьютер, работающий под десятой версией Windows. В ранних версиях сделать подобное было крайне просто, однако, с появлением десятой версии данной системы, нужный пункт в настройках просто исчез. Теперь, чтобы изменить имя учетной записи, потребуется выполнять несколько другие манипуляции.
Смена имени
Выполнить поставленную задачу можно довольно просто, однако, ввиду серьезных изменений в интерфейсе, постигших систему с появлением десятой версии, многих пользователей она может поставить в тупик. Желая изменить имя учетной записи в windows 10, потребуется сделать резервную копию системы на случай, если что-то пойдет не так и пользователь, ввиду своего скромного опыта, изменит не те параметры.

Поскольку подобные манипуляции могут сказаться на работоспособности системы, будучи выполнены неправильно, стоит создать резервный архив с пользовательскими данными, чтобы не потерять их, в случае непредвиденных проблем. Не следует отклоняться от указанной инструкции и изменять параметры, которые кажутся незнакомыми или непонятными.
Изменение учетной записи
Самым логичным представляется воспользоваться встроенным интерфейсом для управления учетной записью. Однако, по какой-то причине, разработчики не продумали возможность подобных изменений, ввиду чего, желаемый пункт в настройках учетной записи отсутствует. Для её изменения, потребуется выполнить определенную последовательность действий:
- Перейти в панель управления, выбрав нужный подпункт в меню Пуск;
- Для внесения изменений в параметры, потребуется перейти в категорию Учетные записи также, как это было в седьмой версии системы;
- Затем требуется нажать кнопку Изменение имени учетной записи в тех случаях, когда необходимо сменить имя собственного пользователя или другой пункт, если требуется сменить данные для входа другого лица;
- После ввода новых данных, следует проверить их на возможные описки и ошибки, после чего подтвердить изменения.
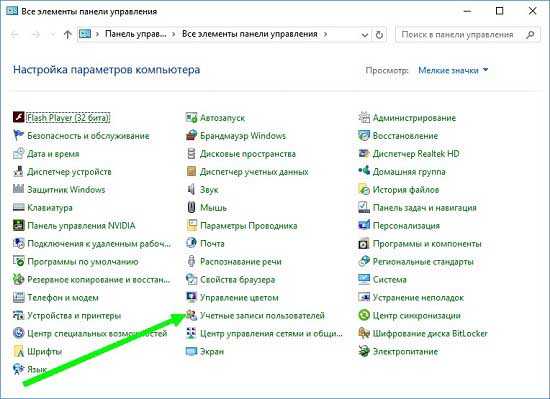
Несмотря на кажущуюся простоту метода, многие пользователи сталкиваются с разного рода проблемами, так как не следуют инструкции досконально и пренебрегают резервным копированием файлов и созданием точек восстановления. Поступать так неправильно, так как в случае проблем, только эти средства позволят избежать потери компьютером работоспособности.
learnwindows.ru
- Как заказать билеты в театр через интернет
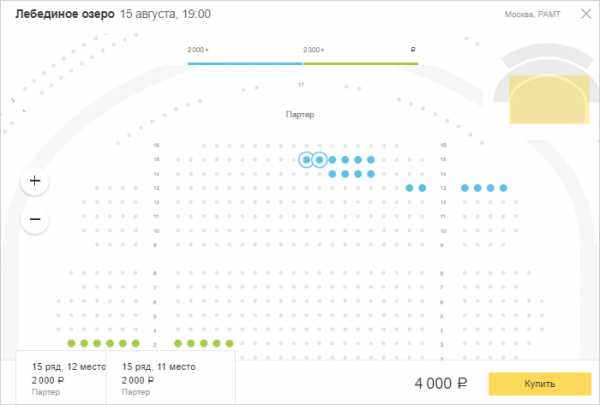
- Windows server 2018 редакции сравнение
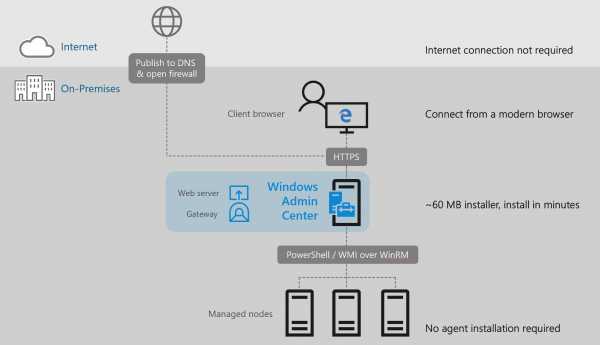
- Вай фай интернет подключить

- Сделать флешку установочной
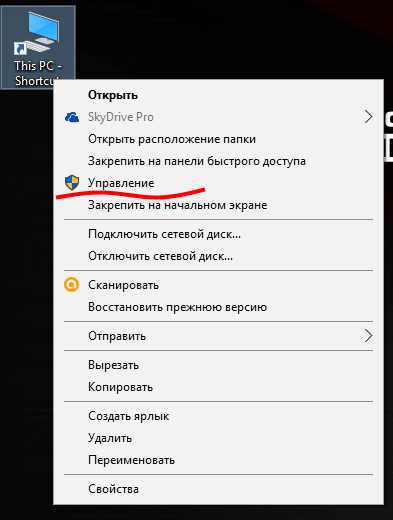
- Скрытый удаленный доступ к компьютеру через интернет
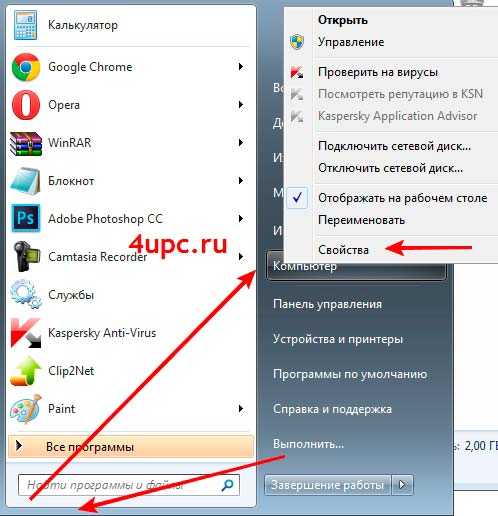
- Службы по умолчанию windows 10
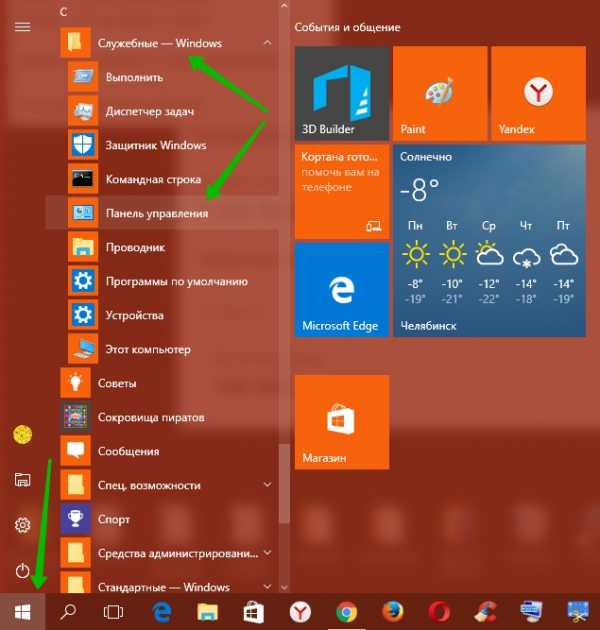
- Что такое плагин адобе флеш плеер
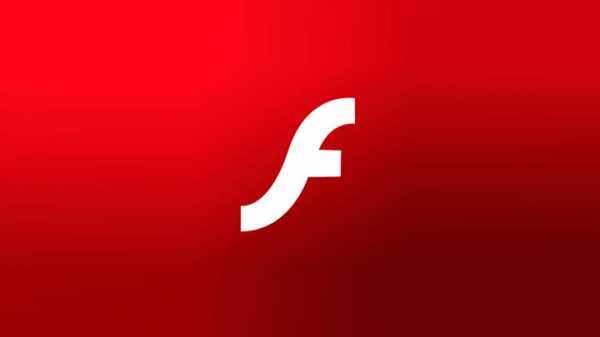
- Как восстановить удаленные приложения
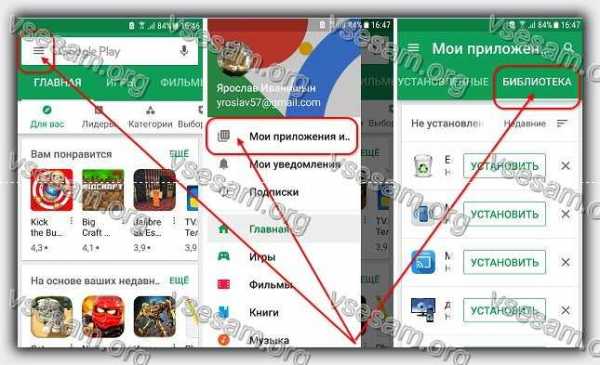
- Оплата услуг вебмани

- Osi 7 уровней

- Вай фай роутер как подключить без компьютера