Как найти папку автозагрузки в Windows 10? Как в виндовс 10 найти автозагрузку
Настройка автозагрузки в Windows 10
Автозагрузка Windows 10 — свойство операционной системы (ОС) запускать приложения или программы сразу после включения компьютера. В автозагрузке находятся программы необходимые для стабильной работы ОС или те, которые установлены пользователем.
Приобретая новую технику с ОС Windows 10, можно отметить быструю скорость загрузки компьютера. Однако через время она замедляется. Одной из причин этого феномена является наличие избыточного количества задач в автозагрузке, которые активны в фоновом режиме. Часть из них не являются первостепенными для ОС. Они занимают память на ПК и пользуются ресурсами процессора и диска в пустую.
Чтобы избежать заторможенной работы устройства, важно следить за количеством автоматически запускаемых задач. Это можно осуществлять несколькими способами, которые будут разобраны в данной статье.
Первый способ заключается в том, чтобы при установке нового приложения убирать галочку напротив фразы «Загружать приложение при запуске компьютера». Очень просто и эффективно.
Второй способ — настройка автозагрузки Windows 10 вручную. Для этого нужно найти папку Автозагрузка, в которой располагаются ярлыки загружаемых программ. Удалите ненужные ярлыки и пустой растраты ресурсов ПК не будет. Обнаружить необходимую папку можно следуя этому пути:
С:\ProgramData\Microsoft\Windows\Главное меню\Programs\Автозагрузка — рус
C:\ProgramData\Microsoft\Windows\Start Menu\Programs\StartUp -если у вас язык интерфейса английский

Третий — настройка через Диспетчер задач. Для этого надо кликнуть правой кнопкой мыши по Панели задач, в появившемся меню выбрать «Диспетчер задач»> «Автозагрузка». Откроется таблица, в которой указаны графы «имя», «издатель», «состояние» и «влияние на запуск». Параметр «Состояние» показывает активна ли задача на данный момент или нет. Пользователю надо ориентироваться в названиях, чтобы не отключить необходимые для ОС программы, лучше навести о них справки в интернете. В графе «Состояние» выберите пункт «Отключить». Теперь программа не будет автоматически запускаться при активации ОС.
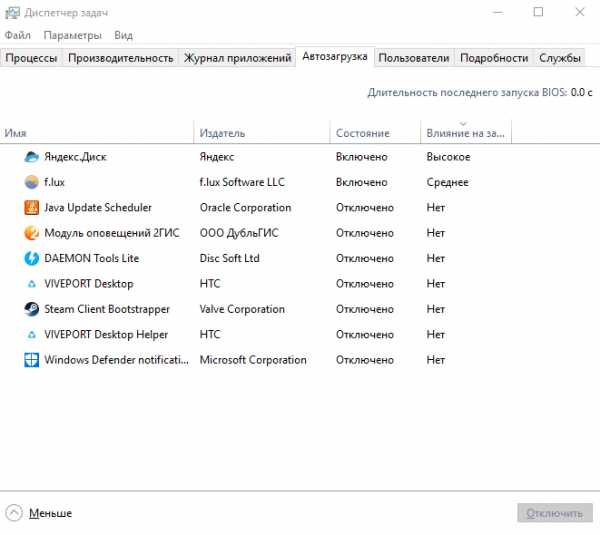
Четвертый способ — убрать ненужную программу с помощью одного из множества доступных бесплатных приложений. Я много лет пользуюсь проверенной программой CCleaner Free. Пользователю необходимо запустить CCleaner Free, выбрать вкладку «Сервис», в котором избирается пункт «Автозагрузка». В окне появится информация об автоматически запускаемых программах, где будет отражено их состояние (в графе «Включено» имеется пометка «Да» или «Нет»). Для отключения выбираем нужную нам, кликаем правой кнопкой мыши, в появившемся меню отмечаем пункт «Выключить».

Пятый способ, напрямую залезть в корни системы, через реестр. При работе с реестром помните, что если вы точно не знаете , что делаете — не делайте этого. Это один из самых простых способов все сломать. Но иногда случается, что по другому исправить автозагрузку программ не получается. В этом случае вот краткая инструкция: нажав клавиши Win+R и введя regedit в поле «Выполнить» нажмите Enter. После этого перейдите к разделу (папке) HKEY_CURRENT_USER\ SOFTWARE\ Microsoft\ Windows\ CurrentVersion\ Run. В правой части редактора реестра вы увидите список программ, запускаемых для текущего пользователя при входе в систему. Если есть необходимость изменить автозагрузку для всех пользователей компьютера, необходимо перейти в раздел: HKEY_LOCAL_MACHINE\ SOFTWARE\ Microsoft\ Windows\ CurrentVersion\ Run. Вы можете изменять список программ в автозагрузке — удалить или добавить новую, для этого нажмите по пустому месту в правой части редактора правой кнопкой мыши — создать — строковый параметр. Задайте параметру любое желаемое имя, после чего дважды кликните по нему и укажите путь к исполняемому файлу программы в качестве значения.

Оптимизировать работу компьютера для ускорения загрузки ОС можно с помощью планировщика заданий, который осуществляет запуск программ по расписанию. Путь обнаружения планировщика следующий:
Пуск>Панель управления>Администрирование>Планировщик заданий

Для осуществления отложенного запуска в «Планировщике заданий» выбираем пункт «Создать задачу». Появляется новое окно, где выбираем вкладку «Общие» и задаем имя. Переходим во вкладку «Триггеры», нажимаем на кнопку «Создать», в пункте «Начать задачу» отмечаем «При запуске». А в «Дополнительных параметрах» указываем «отложить задачу на 15 мин.» и сохраняем. Далее во вкладке «Действие» нужно задать параметр «Запуск программы» и в строчке «Программа или сценарий» указываем путь к нужному файлу. Во вкладках «Условия» и «Параметры» оставляйте рекомендованные настройки. Наживает кнопку «Сохранить» и все, задача настроена.
Возможность добавления и удаления программ в Автозагрузку Windows 10 упростит работу с устройством и поможет оптимизировать операционную систему. Важно помнить, что в Автозагрузке могут находиться и вредоносные программы, будьте внимательны.
Рекомендованные публикации
- Windows 10 ошибка 0x80070013
В случае с обновлением операционной системы Windows 10 может возникать ошибка 0x80070013. Ошибка сопровождается описанием: "С установкой обновления возникли некоторые проблемы,…
- Ошибка 0x800f081f Windows 10
При установке некоторых приложений, может запрашиваться компонент .NET Framework 3.5, который по умолчанию установлен в систему Windows начиная с 7…
- Windows 10 научится докачивать обновления
Все пользователи сталкивались с тем, что загрузка или распаковка крупных обновлений занимает слишком много времени. Порой не дождавшись окончания, устройство…
windowsguide.ru
Как найти папку автозагрузки в Windows 10?
В Windows 10 автозагрузка происходит как из реестра, так и из папки. Еще есть в диспетчере задач — но я точно не знаю, там отображаются элементы из реестра.. или из папки..
Так, ладно, как открыть папку автозагрузки в Windows 10? Я не буду вас грузить лишними словами, а просто коротко напишу как это сделать. Зажмите кнопки Win + R, появится окошко Выполнить, вставьте туда команду:
shell:startup

Нажимаем ОК > откроется папка автозагрузки, у меня вот например она пустая:

Полный путь к этой папке:
C:\Users\Dima\AppData\Roaming\Microsoft\Windows\Start Menu\Programs\Startup
Dima — название моей учетной записи, у вас она наверно по-другому называется))
Мы рассмотрели команду, которая открывает папку автозагрузки для текущего пользователя. Но если вам нужно общую папку для всех, то используйте эту команду:
shell:common startup
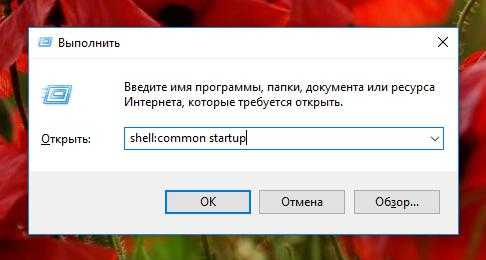
У меня в этой папке тоже пусто. Полный путь папки:
C:\ProgramData\Microsoft\Windows\Start Menu\Programs\StartUp
Ну и не забываем что есть автозагрузка и в диспетчере:

Это все я писал и проверял в Windows 10 — но думаю что в Windows 7 все примерно также.
Кстати я тут подумал, а может в диспетчере отображается автозагрузка сразу из папок и реестра? Может и так..
Забыл сказать — команды, которые мы рассмотрели, можно использовать и в командной строке, и в батнике, можно и просто ввести в адрес папки.
Минутку — случайно узнал про автозагрузку из реестра на сайте Microsoft. Автозагрузка для текущего пользователя:
HKEY_CURRENT_USER\Software\Microsoft\Windows\CurrentVersion\Run
Для всех пользователей:
HKEY_LOCAL_MACHINE\SOFTWARE\Microsoft\Windows\CurrentVersion\Run
Чтобы открыть реестр: зажимаем Win + R, пишем команду regedit.
На этом все. Надеюсь информация была полезной. Удачи вам.
На главную! 19.10.2017virtmachine.ru
Отключить (включить) приложения в автозагрузке Windows 10
Когда вы включаете компьютер и загружается Windows, вместе с ней запускается множество программ. Не все программы в автозагрузке нужны, и если их там огромное количество - сам компьютер может очень долго загружаться. В сегодняшней статье рассмотрим различные способы отключения, включения, удаления или добавления программ в автозагрузку Windows 10.
Отключить (включить) приложения в автозагрузке используя диспетчер задач
1. Нажмите в пустом месте панели задач правой клавишей мыши и выберите "Диспетчер задач" (или нажмите на клавиатуре клавиши Ctrl+Shift+Esc).

2. Перейдите во вкладку "Автозагрузка" => на приложение, которое вы хотите отключить, нажмите правой клавишей мыши и выберите "Отключить".
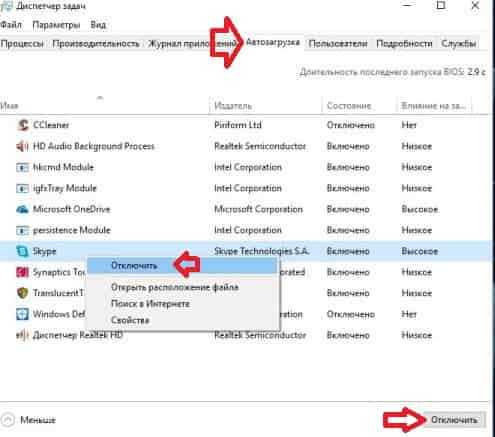
Если нужно включить какое-то приложение - нажмите на него правой клавишей мыши и выберите "Включить".
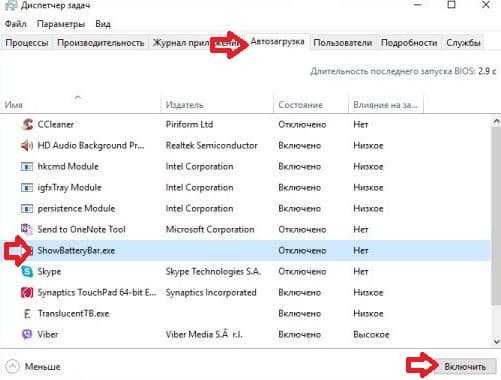
Отключить (включить) приложения в автозагрузке в параметрах
1. Откройте меню "Пуск" и зайдите в "Параметры" (или нажмите на клавиатуре клавиши Win+I).
2. Зайдите в "Приложения", с левой стороны выберите "Автозагрузка" => с правой стороны найдите приложение, которое вы хотите отключить (включить), и напротив него нажмите на переключатель. ("вкл." -приложение включено и стартует вместе с загрузкой системы, "откл." - приложение отключено).

Добавить (удалить) приложения в папку "Автозагрузка"
Если вы хотите, чтобы какое-то приложение запускалось вместе с загрузкой Windows - вы можете добавить его в папку "Автозагрузка". Также, вы можете зайти в папку "Автозагрузка" и удалить с нее ярлыки приложений, которые не нужно запускать при включении компьютера.
1. Нажмите клавиши Win+R

2. Введите shell:startup и нажмите клавишу Enter.
3. Удалите из папки ярлыки приложений, которые больше не нужны и добавьте те, которые нужны.

Отключить (включить) приложения в автозагрузке используя CCleaner
1. Установите и запустите CCleaner.
2. Зайдите в "Сервис" => "Автозагрузка" => нажмите на приложение правой клавишей мыши и выберите нужное действие (отключить, включить или удалить).
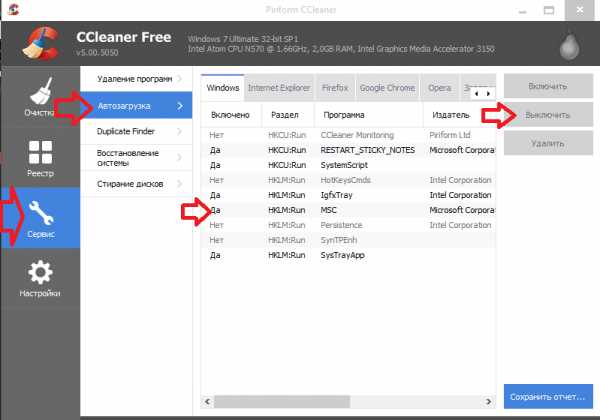
На сегодня все, если вы знаете другие способы - пишите в комментариях! Счастья Вам 🙂
vynesimozg.com
- Компьютерные уроки

- Программа mhdd как пользоваться

- Выделить весь текст в ворде сочетание клавиш

- Что такое роуминг и как им пользоваться

- Inner join sql пример

- Акронис диск директор как пользоваться

- Iso установочная флешка

- Тормозит новый компьютер

- Как через cmd проверить скорость интернета
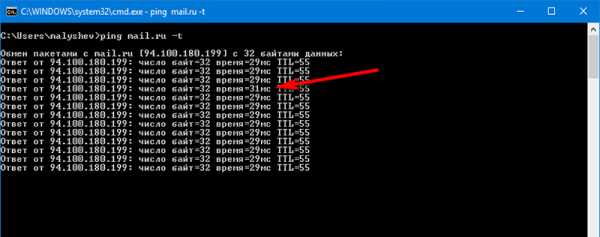
- Samsung galaxy a5 2018 обзор камеры

- Как посмотреть скорость интернета на ноутбуке

