Как выделить весь текст или часть в файле Word. Выделить весь текст в ворде сочетание клавиш
Как выделить весь текст в Ворде
Чтобы сделать какое-либо действие с текстом, скажем, изменить используемый для написания шрифт, необходимо текст выделить. Выделение небольших кусков не вызывает трудностей даже у начинающих пользователей, ведь в Windows большинство операций можно делать мышью. Но когда нужно выделить весь текст в большом многостраничном документе, использование мыши может оказаться очень неудобным. Вам вряд ли удастся успешно удерживать левую кнопку в то время, когда вы прокручиваете колесико и перемещаете мышь по горизонтали (конец документа редко оказывается на уровне начала строки).
Горячие клавиши
 Горячие клавиши универсальны. Чтобы выделить все в Ворде 2007, вам надо использовать те же сочетания, что будут работать и в других версиях. Когда вы знаете хотя бы самые часто используемые сочетания, работа значительно ускоряется. Чтобы сделать выделение всего документа, достаточно нажать CTRL+A или CTRL и 5 на цифровой клавиатуре. Но как выделить весь текст на нескольких страницах, но не во всем документе?
Горячие клавиши универсальны. Чтобы выделить все в Ворде 2007, вам надо использовать те же сочетания, что будут работать и в других версиях. Когда вы знаете хотя бы самые часто используемые сочетания, работа значительно ускоряется. Чтобы сделать выделение всего документа, достаточно нажать CTRL+A или CTRL и 5 на цифровой клавиатуре. Но как выделить весь текст на нескольких страницах, но не во всем документе?
Вам помогут сочетания с клавишей SHIFT. Можно поступить так: нажмите клавишу и потом с помощью мыши отметьте курсором место начала выделения. Не отпуская SHIFT, прокрутите колесико и поставьте курсор в месте, где выделение должно заканчиваться. Отпустите клавишу.
SHIFT работает в паре с навигационными клавишами. Оставив ее нажатой, вы можете выделять нужный отрезок вплоть до одной буквы. При выделении мышью, система автоматически стремится подвинуть «черную» область до границы крайнего слова, а это нужно далеко не всегда. Просто удерживайте SHIFT в то время, когда нажимаете на стрелки, и выделение будет увеличиваться ровно на один символ с каждым нажатием указательной клавиши.
 Не все знают, как выделить весь текст правильно при помощи клавиши F8. Она включает специальный режим выделения, но если в конце не нажать ESC, при замене одного символа в середине документа исчезнет его сосед справа. Например, вам надо исправить слово «иекст» на правильный вариант. Если вы сотрете первую букву и напишете вместо нее «т», в режиме нажатия F8 у вас получится «ткст».
Не все знают, как выделить весь текст правильно при помощи клавиши F8. Она включает специальный режим выделения, но если в конце не нажать ESC, при замене одного символа в середине документа исчезнет его сосед справа. Например, вам надо исправить слово «иекст» на правильный вариант. Если вы сотрете первую букву и напишете вместо нее «т», в режиме нажатия F8 у вас получится «ткст».
F8 достаточно просто нажать, удерживать не нужно. После этого можно щелкнуть мышью на границах выделения или перемещаться по тексту с помощью навигационных клавиш. Когда вы выбираете второй вариант, нажимайте F8 уже после того, как поставили курсор на начало выделения.
Особые возможности
В Ворде вы найдете несколько интересных способов, как выделить весь текст. Если весь документ имеет одинаковое форматирование (по размеру и разновидности шрифта), выделите хотя бы одно слово и щелчком правой кнопки откройте контекстное меню. В нем станет доступным пункт «Выделение текста, имеющего такой же формат», т.е. в нашем случае всего текста.
При нажатой клавише ALT вы можете выделить все, что находится в границах прямоугольника. Противолежащие углы прямоугольника пользователь указывает при помощи мыши.
Выделение из меню
Напоследок расскажем, как выделить весь текст из меню. В Ворде 2007 и 2010 на главной вкладке вам необходимо открыть пункт «Редактирование». Нужная команда найдется там. В Ворде ранних версий «Выделить все» находится в меню «Правка».
fb.ru
Как выделить весь текст в ворде

Выделение текстового фрагмента не отнимает много времени. Но этот процесс может быть ускорен за счет подбора наиболее удобного способа. На вопрос, как выделить текст в ворде, многие могут ответить описанием 2-3 методов этой процедуры.
Выделяем весь документ
Самым быстрым способом выделить все в ворде является сочетание клавиш «Ctrl+A». Одновременное нажатие этой комбинации приводит к мгновенному выделению полностью всего текста.
Способы выделения
Выделять текст можно посредством мыши, клавиатуры или встроенных в ворд функций. На каждую из них необходимо несколько секунд и для каждого случая можно подобрать отдельный, наиболее простой и быстрый метод.
Мышь
Обычно выделение определенного участка или всего текста осуществляется посредством компьютерной мыши. Для осуществления манипуляции, необходимо зажать левую кнопку в начале фрагмента и протянуть до ее конца. В ходе работы видно как поле, обозначающее выделение, закрашивает текст.
Выделять фрагмент можно двойным или тройным кликом, это позволит выделить слово или целый абзац в области расположения курсора.
Функции программы
В программе Майкрософт word, версий 2007, 2010, 2013, выделение текста можно производить при помощи специальной функции, которая располагается в главной вкладке.
Нажав на кнопку «Выделить» , можно увидеть несколько вариантов выделения информации. Выбрать:
- все сразу;
- фрагмент;
- сразу нескольких фрагментов с одинаковым форматированием.
Каждая из функций позволяет произвести выделения текста в необходимом варианте.
Microsoft ворд 2003 не поддерживает данную функцию и не имеет альтернативных вариантов. Выделить часть текста или всю информацию целиком можно только посредством мыши или клавиатуры.
Фрагмент
Чтобы выделить фрагмент, не отрывая рук от клавиатуры во время печати, можно зажать клавишу «Shift» и для изменения объема выделения нажимать стрелки на клавиатуре. Начало выделенного блока будет в том месте, где располагается курсор, который также можно перемещать по тексту посредством стрелок на клавиатуре.
Чтобы слова выделялись целиком, дополнительно следует зажать клавишу «Ctrl». Это несколько ускорит процесс.
К данному методу можно подключить мышку. Нажав указанное сочетание клавиш, необходимо кликнуть мышкой туда, где должна закончиться выделяемая область. Таким образом информация выделяется от курсора до заданного места.
- Если использовать клавишу «Shift» в сочетании с кнопкой «End», это позволит осуществить выделение фрагмента от курсора до конца строки.
- Если «Shift» использовать в сочетании с кнопкой «Home» произойдет выбор фрагмента от курсора до начала строчки.
- При добавлении в данные комбинации клавиши «Ctrl», происходит выделение до конца или начала документа.
Описанные выше действия с помощью клавиатуры можно осуществлять и на макбуке.
Описанная тема рано или поздно касается каждого. Знание нескольких способов выполнения одних и тех же действий позволяет ускорить работу в текстовых редакторах.
mir-tehnologiy.ru
Как выделить весь текст в Word
Выделение текста — это, пожалуй, самый популярный инструмент из всех и основа работы в редакторе Microsoft Word. Многие считают, что нет ничего проще, чем выделить часть документа, в какой-то степени они правы, однако, следует отметить, что, разобравшись даже с таким простым инструментом, вы станете быстрее решать некоторые задачи, работая с документами. Умение правильно использовать этот инструмент поможет вам значительным образом повысить эффективность работы в Ворде. В этой статье подробно рассмотрим, как выделить весь текст в Word и поговорим о том, как правильно это делать. Давайте разбираться. Поехали!
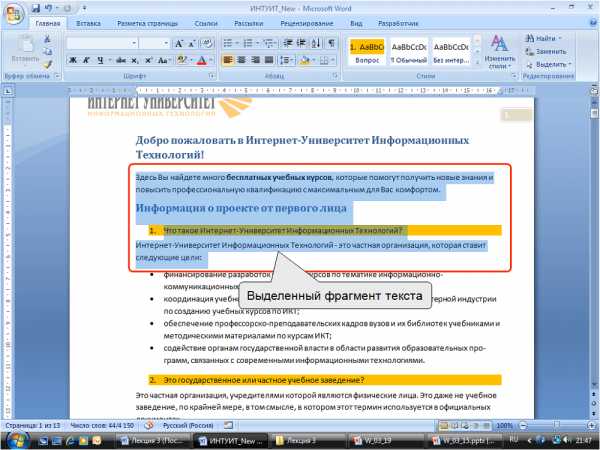
Если вам необходимо выделить весь документ, то вместо того, чтобы использовать курсор мыши и ждать пока вы дойдёте до конца документа, просто в панели инструментов, в разделе «Редактировать», нажмите на кнопку «Выделить», а в появившемся списке вариантов выберите «Всё». Сделать это можно ещё проще, воспользовавшись комбинацией клавиш Ctrl+A.
Также есть лёгкий способ, чтобы отметить всю строку. Опять же можно сделать ещё быстрее и проще, чем при подходе, который более популярен среди пользователей. Поставьте курсор в левое поле страницы так, чтобы он отобразился в другую сторону и кликните один раз левой кнопкой мыши. Готово! Один клик и задача выполнена. Этот способ вы можете использовать, чтобы сразу захватить несколько строк подряд. Для этого держите зажатой левую клавишу мыши, плавно перемещая её вниз.

Теперь рассмотрим более сложные задачи. Например, маркировать блок текста. Установите начальную точку, кликнув по ней. Затем зажмите Shift и аналогичным образом установите конечную точку маркируемой области. Готово. Дело сделано.
Для моментального выделения одного слова нужно дважды кликнуть по нему мышкой.
Всё вышеперечисленное можно сделать даже без помощи мышки. Подробнее об этом далее в статье.
Чтобы отметить строку, установите курсор в её начало (при помощи стрелок на клавиатуре), зажмите кнопку Shift и нажмите клавишу End. То же самое можно повторить и в другом направлении, в этом случае вместо End необходимо нажать Home.
Для выделения абзаца используется комбинация клавиш Shift+Ctrl и стрелки. Держа Shift+Ctrl, нажмите стрелку вверх либо вниз в зависимости от того, где стоит курсор. Эта же комбинация применяется и в случае, если нужно отметить слово. Только вместо стрелок вверх/вниз используйте влево/вправо.
Теперь вы знаете всё, что нужно, чтобы максимально быстро и эффективно выделять текст в Microsoft Word. Как видите, в этом нет ничего сложного, а в эффективности рассмотренных способов вы сможете убедиться на практике, сэкономив немало времени. Пишите в комментариях помогла ли вам эта статья и задавайте любые интересующие вопросы по рассмотренной теме.
nastroyvse.ru
как выделить весь текст в «Ворде»? :: SYL.ru
Практически все пользователи компьютера сталкивались с текстовыми редакторами, в частности с Microsoft Word. Редактор MS Word используется для обработки различных текстов. Возможности, которые имеет «Майкрософт Офис Ворд», очень широки. Эта программа способна ускорить и упростить работу по составлению документов. Редактировать при помощи этой программы несложно, но для этого необходимо знать, как выделить весь текст в «Ворде». Выделение может осуществляться различными способами, каждый пользователь имеет возможность выбрать тот, который ему наиболее удобен.
Как выделить фрагмент текста при помощи мыши и клавиатуры?
Использование мыши и специальных кнопок на клавиатуре позволяет выделять текст быстро и без особых сложностей. В открытом документе можно обозначить фрагмент следующим образом:
- Чтобы выделить весь текст в «Ворде», нужно установить английскую раскладку и выполнить сочетание клавиш Ctrl + A.
- «Высветить» текст можно, установив курсор мышки в начале первой строки, а затем, зажав левую клавишу, протянуть до конца документа. Однако этот способ неудобен для многостраничных документов.
- Если весь текст поместился на одной странице, для его выделения необходимо установить курсор в начале первой строки и, удерживая клавишу Shift, нажать левую клавишу мыши в конце текста.
- Два клика на клавишу F8 приведут к выделению текущего слова. При помощи тройного нажатия этой клавиши можно выделить предложение. Чтобы охватить абзац, F8 необходимо нажать 4 раза. Как выделить весь текст в «Ворде», используя эту кнопку? Достаточно нажать ее 5 раз. Чтобы отменить режим выделения, можно воспользоваться кнопочкой Esc.

Команды меню в Microsoft Word
Хотя команды меню в различных версиях Microsoft Word могут отличаться, их суть не меняется. Основные этапы выделения текста:
- Открыть документ.
- Зайти во вкладку «Главная», затем выбрать пункт «Выделить», «Выделить все». В Microsoft Word 2003 данная функция находится в разделе «Правка», «Выделить все».
- Контекстное меню можно вывести в любом месте документа, нажав правую клавишу мыши. В нем необходимо выбрать «Стили», а затем «Выделить все фрагменты текста с одинаковым форматированием». В том случае, когда текст не был предварительно отформатирован, выделится каждая строка.
Для удобства и быстрого доступа можно вывести функцию «Выделить все», установив ее на панели. Для этого необходимо перейти во вкладку «Настройка панели быстрого доступа». Там будет пункт «Другие команды», затем «Выбрать команды из». В разделе «Все команды» необходимо нажать «Выделить все», а затем подтвердить выбор. Теперь выделять весь текст можно будет легко и быстро, нажав нужную иконку на панели управления.
Выделение фрагментов
Используя редактор Microsoft Word, будет полезно знать не только то, как выделить весь текст в «Ворде», но и как «высветить» определенный фрагмент или слово.
Нажав Ctrl и Shift одновременно, при помощи мышки можно сделать выделение в любом месте документа.
В том случае, когда нужно «высветить» конкретное слово, можно клацнуть левой кнопкой мыши дважды. Для обозначения строки курсор нужно перевести на ее уровень слева так, чтобы появилась стрелочка. После этого необходимо один раз клацнуть левой клавишей мышки.
Чтобы выделить конкретный абзац, курсор нужно перевести к левому краю. Когда появится стрелка, необходимо удерживать левую кнопку мыши и одновременно вести курсор до нужного места в тексте.
«Высветить» абзац можно и другим способом, установив курсор в середину абзаца, а затем нажав левую кнопку мышки три раза.
Горячие клавиши для работы с текстом в Microsoft Word
 Выделить фрагменты документа можно и при помощи клавиатуры:
Выделить фрагменты документа можно и при помощи клавиатуры:
- Комбинации Shift и «стрелка влево», Shift и «стрелка вправо» дают возможность выделять текст побуквенно.
- Комбинации Shift и «стрелка вверх», Shift и «стрелка вниз» позволяют выделять документ построчно.
- Сочетания Ctrl + Shift + «стрелка влево», Ctrl + Shift + «стрелка вправо» необходимы для того, чтобы «высветить» слово целиком. С каждым новым нажатием будет выделяться еще одно слово.
- Выделить одно предложение можно, зажав клавишу Ctrl и щелкнув мышей в середине выбранного предложения.
- Отдельное слово выделяется при помощи двойного нажатия левой клавиши мышки. При этом курсор должен быть установлен на нужном слове.
Это не все способы, как выделить весь текст в «Ворде». Можно установить курсор на левом поле так, чтобы появилась стрелочка, а затем три раза щелкнуть кнопкой мыши.
Печать документов
Зачастую перед пользователями программы Microsoft Word стоит задача не только набрать и отредактировать документ, но и распечатать его. Чтобы сэкономить время, целесообразнее использовать комбинацию клавиш Ctrl + P. В открывшемся окошке можно установить необходимые настройки и указать количество копий.
Комбинаций, которые еще называют «горячими клавишами», существует довольно много, но для работы с текстом чаще всего используются вышеописанные, являющиеся базовыми.
Преимущества Microsoft Word
Главным преимуществом редактора является его простота и удобство в эксплуатации. Даже неопытные пользователи способны в короткие сроки освоить основные функции программы. Все инструменты для форматирования очень удобны. После их использования документ приобретет нужный вид. Большой выбор стилей, возможность менять размер и цвет шрифта, вставлять изображения, создавать списки – это только малая часть инструментов для форматирования. Ошибки любого типа способны испортить общее впечатление о документе, а также о человеке, который его создавал. Редактор Microsoft Word автоматически исправляет ошибки, которые были допущены во время набора текста. Система не только выделит слова, но и предложит варианты их исправления. В случае отсутствия знаков препинания Word обратит внимание пользователя на этот факт.
www.syl.ru
Как выделить весь текст в Ворде
Выделение всего текста в вордовском документе требуется пользователю практически при каждой работе с данной программой. Например, чтобы отредактировать его: изменить шрифт, выделить курсивом, изменить цвет и т.д. На самом деле справиться с этим заданием – несложно. В нашей статье мы расскажем о нескольких способах, как выделить весь текст в Ворде.
Выделить текст в вордовском документе можно с использованием клавиатуры, функции текстового редактора или мышки. Это может быть выделение абсолютно всего текста в напечатанном документе, так и его отдельных элементов. Например, абзацев, предложение или слов. Любой способ несложен и будет под силу даже начинающему пользователю данной текстовой программы. Остановимся на нескольких способах подробнее.
Как выделить весь текст в Word 2016 и 2013 года?
Произвести выделение текста в вордовском файле возможно и при помощи использования нескольких клавиш, размещенных на клавиатуре. Для этого пользователь должен нажать клавиши «Ctrl» и «А», тогда весь текст будет автоматически выделен. Этот способ особенно удобен для очень объемных документов, содержащих в себе несколько десятков или сотен страниц.
Пользователь также может выделить только отдельные фрагменты текста: слово, предложение или абзац. Для этого курсор мышки требуется поместить перед началом фрагмента, который предстоит выделить. Щелкните мышкой, а затем переместите указатель, при этом, не отпуская кнопку.
Как еще можно произвести выделение элементов текста? Например, для того, чтобы выделить только одну строчку в тексте, нужно поставить курсор в ее самое начало, а после нажать комбинацию клавиш SHIFT и стрелка вниз. А вот чтобы выделить отдельный абзац, курсор необходимо поместить в его начало. А затем зажать комбинацию трех клавиш, размещенных на клавиатуре. Это CTRL, SHIFT и стрелка вниз.

Как выделить текст мышкой в Ворде 2011 года?
Чтобы сделать выделение всех абзацев, имеющихся в документе, пользователю требуется выполнить следующие действия:
- Первый шаг – на вкладке «Главная» находим раздел «Редактирование».
- Далее щелкаем на пункт «Выделить».
- Затем выбираем команду под названием «Выделить все».
- Далее перемещаем указатель к левой стороне текста, затем щелкаем три раза.
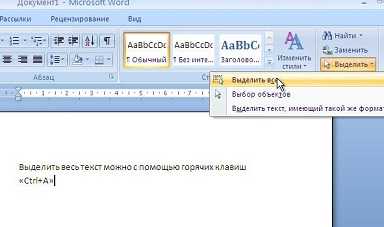
Как выделить весь текст в Ворде 2003 года?
В данной версии Ворда сочетание клавиш также работает. Однако есть и еще один доступный способ, о котором мы тоже писали. Правда, здесь он немного видоизменен. Ведь пункт под названием «Выделить все» находится в меню «Правка», а не в разделе «Главная».
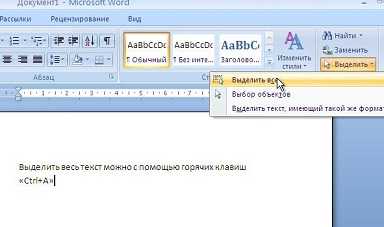
Выделяем текст при помощи клавиатуры и мышки
Для начала пользователь должен разместить курсор мышки перед текстом, то есть в самое начало напечатанного текста. После этого, не отпуская клавишу Шифт («Shift») на клавиатуре, пролистывайте текст в самый низ, до тех пор, пока курсор не окажется в конце текста. Когда весь текст будет выделен клавишу можно отпустить.
Для Mac?
На самом деле, в текстовом редакторе, используемом на Маке тоже никаких сложностей возникнуть не должно. А все потому, что технология здесь примерно такая же как и на операционной системе Виндоус. Что же требуется от пользователя? Комбинации используемых клавиш аналогичны комбинациям в Windows. Пользователю достаточно вместо привычной кнопки Ctrl использовать кнопку под названием «Сommand» (Сmd). Она располагается на клавиатуре, с левой стороны от клавиши пробела.
В данной статье мы рассмотрели несколько вариантов, как выделить весь текст в Ворде. Кроме того, мы также рассказали о способах выделения отдельных элементов текстового документа (это абзацы, предложения или отдельные слова). Как вы уже поняли, в выделении, как всего текста, так и его части, нет ничего сложного. Главное – это четко следовать указанному алгоритму действий. Только в этом случае результат работы вас не разочарует, а сам процесс работы не доставит даже начинающему пользователю хлопот и трудностей.
Вам понравилась статья?
Наши авторы уже более 10 лет пишут для студентов курсовые, дипломы, контрольные и другие виды учебных работ и они отлично в них разбираются. Если Вам тоже надо выполнить курсовую работу, то оформляйте заказ и мы оценим его в течение 10 минут!Читайте другие статьи:
ru.solverbook.com
- Что такое роуминг и как им пользоваться

- Inner join sql пример

- Акронис диск директор как пользоваться

- Iso установочная флешка

- Тормозит новый компьютер

- Как через cmd проверить скорость интернета
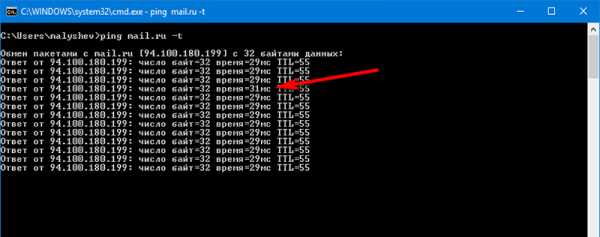
- Samsung galaxy a5 2018 обзор камеры

- Как посмотреть скорость интернета на ноутбуке

- Как включить интернет на пк

- Айти технологии

- Как восстановить виндовс медиаплеер на виндовс 7

