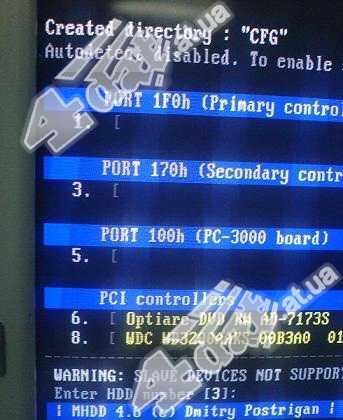Программа MHDD. Программа mhdd как пользоваться
Программа MHDD. Восстановление данных на 100%
MHDD – небольшая, но мощная бесплатная программа, предназначенная для работы с винчестерами на самом низком уровне (в обход BIOS). Она может диагностировать накопители, выполнять чтение и запись произвольных секторов, управлять системой SMART и многое другое.
Дистрибутив программы можно найти на сайте разработчика http://www.ihdd.ru. Можно скачать MHDD в виде образа компакт-диска (файл mhdd32verx.x.iso) или самораспаковывающегося образа дискеты. На том же сайте находится новая версия документации к программе. По умолчанию программа работает с винчестером, подключенным к вторичному (Secondary) каналу IDE в качестве первого устройства (Master). Она способна работать и с дисками SATA или SCSI. Функций у программы MHDD много. Вот лишь несколько действий.
• Получение сведений о диске.
• Сканирование поверхности диска.
• Сохранение образа диска в файл.
Эти операции объединяет то, что они не связаны с записью данных на проверяемый диск, то есть являются неразрушающими. Делать что-либо еще с диском, с которого пользователь собирается восстанавливать информацию, не стоит. Основная задача – лишь оценить ситуацию, а не проверять диск, что является основным назначением программы MHDD.
1. Запишите программу на компакт-диск, а затем загрузите компьютер с него. На экране появится меню выбора накопителей (рис. 2.6). Выберите диск, который нужно исследовать, и введите его номер по списку. Можно вызвать это меню в любое время нажатием клавиш Shift+F3.

Рис. 2.6. Выбор диска
2. Указав диск (например, 3), нажмите клавишу Enter. Программа готова работать с этим винчестером. В верхней части экрана расположены регистры, или флаги. Любое IDE или SATA устройство должно выдать сообщение «DRIVE READY» и «DRIVE SEEK COMPLETE», то есть должны быть подсвечены флаги DRDY и DRSC. Флаг BUSY сигнализирует, что накопитель выполняет какую-либо операцию, например чтение или запись.
Получить справку о командах можно в любой момент, нажав клавишу F1. Тем не менее многие предпочитают заранее распечатать список команд и положить этот листок рядом с компьютером – так удобнее.
Все команды вводятся с клавиатуры, регистр роли не играет. Ввод любой команды завершается нажатием клавиши Enter. Для отмены или прерывания выполнения команды служит клавиша Esc.
3. Для получения информации о диске введите команду ID. Другая команда, EID, выводит более подробные сведения (рис. 2.7).
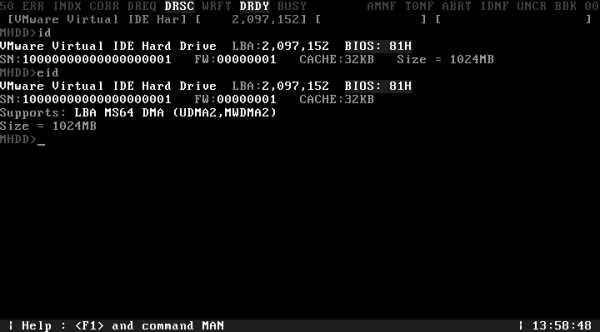
Рис. 2.7. Информация о диске
4. Для сканирования поверхности нажмите клавишу F4 или введите команду SCAN и нажмите клавишу Enter. Появится меню, в котором можно изменить некоторые настройки. По умолчанию номер начального сектора равен нулю (стартовый сектор). Номер конечного сектора равен максимально возможному (конец диска). Все функции, которые могут изменить или разрушить данные на диске (Remap, Erase Delays), по умолчанию выключены. Для начала сканирования вновь нажмите клавишу F4.
MHDD сканирует накопители блоками. Для накопителей IDE/SATA один блок равен 255 секторам (130 560 байт). По мере сканирования на экране строится карта блоков (рис. 2.8). Справа от нее приводится «легенда». Чем меньше промежуток времени доступа к блоку, тем лучше. Если при обращении к блоку возникают проблемы, то время увеличивается, если же возникает ошибка, то на карте отображается соответствующий символ.

Рис. 2.8. Сканирование поверхности
Все, что перечислено в легенде ниже вопросительного знака (превышения допустимого времени обращения), является разными вариантами нечитаемых блоков. Расшифровка этих ошибок следующая:
• UNC – Uncorrectable Error, неисправимая ошибка;
• ABRT – Abort, команда отвергнута;
• IDNF – Sector ID Not found, идентификатор сектора не найден;
• AMNF – Adress Mark Not Found, адресная метка не найдена;
• T0NF – Track 0 Not Found, невозможно найти нулевую дорожку;
• BBK – Bad BlocK, «плохой» блок без указания причины.
Главное здесь – понимать, что все это результаты физических дефектов внутри гермоблока. Важно решить, как сохранить данные, а не как ремонтировать винчестер. Осторожность при сканировании заключается в том, чтобы не увлекаться диагностикой. Впрочем, вид карты может подсказать некоторые выводы.
• Регулярно повторяющиеся блоки с увеличенным временем доступа – результат позиционирования головок на очередной цилиндр. Это совершенно нормально.
• Беспорядочно разбросанные блоки с разного рода дефектами – признак общей деградации привода. Пластины, подшипники или головки изношены. Возможно, винчестер был «побит» либо перегрет.
• «Пятно», в середине которого находятся абсолютно нечитаемые блоки, окруженные блоками с увеличенным временем доступа, – признак увеличивающегося дефекта на пластине. Надо срочно извлекать образ.
• Строго и регулярно повторяющиеся одинаковые группы недоступных блоков – признак неисправной головки. При желании можно даже вычислить эту головку исходя из физической геометрии диска. Если на поверхности пластины, обслуживаемой этой головкой, находятся самые важные данные, винчестер нужно ремонтировать в специальных условиях. Возможно, пластина еще не исцарапана окончательно.
Полезная функция – контроль акустического шума (Acoustic Management). Шум, разумеется, не волнует пользователя. Однако уровень шума, издаваемого при перемещении головок, уменьшается путем снижения скорости их перемещения. Для неисправного винчестера это может оказаться мерой, способной облегчить режим его работы.
1. Введите команду AAM и нажмите клавишу Enter. Здесь можно увидеть возможные значения параметра, поддерживаемые этим винчестером.
2. Введите значение, соответствующее самой тихой (silent) работе, и нажмите клавишу Enter. Это немного поможет винчестеру, особенно блоку головок, на время дальнейших манипуляций.
На этих действиях диагностика заканчивается и начинается восстановление данных. Программа MHDD способна копировать отдельные сектора или целый диск в файл или в набор файлов. Дефектные нечитаемые сектора программа пропускает.
Команда TOF копирует указанный диапазон секторов (по умолчанию от нулевого до последнего сектора этого диска) в один файл. Размер файла образа не может превышать 2 Гбайт. Если пользователь решил создать образ диска размером более 2 Гбайт, то лучше использовать команду ATOF, так как она умеет автоматически делить образы на отдельные файлы.
1. Введите команду TOF и нажмите клавишу Enter. Появится приглашение Fast Disk Image Creator (рис. 2.9).
2. Введите номер начального сектора и нажмите клавишу Enter.
3. Введите номер последнего сектора и нажмите клавишу Enter.

Рис. 2.9. Создание образа командой TOF
4. Введите путь и имя файла образа, который надо создать. Имя произвольное, а файл нужно создавать на другом физическом диске.
5. Для начала копирования нажмите клавишу Enter.
По завершении копирования можно отключить проблемный диск и заниматься уже не им, а файлом – его посекторной копией. Это защитит диск от дальнейших повреждений: если винчестер начал давать сбои, каждая лишняя минута работы способна добавить новые bad-блоки на пластины или окончательно испортить поврежденную головку. Свое общение с проблемным диском пользователю нужно начинать именно с копирования, а диагностику отложить.
Какой программой делать копию – вопрос открытый. Окончательного ответа на него нет. Программа MHDD и очень похожая на нее программа Victoria создают меньше проблем при чтении винчестеров с многочисленными физическими дефектами. Такими проблемами могут быть зависание самой программы либо всего компьютера при попытках чтения некоторых сбойных секторов. С другой стороны, программа R-Studio несколько удобнее, тем более что извлекать данные из образа все равно нужно с помощью этой программы. Вывод: можно пробовать использование нескольких программ.
Поделитесь на страничкеit.wikireading.ru
Как пользоваться программой "MHDD" - 23 Мая 2011
Как пользоваться программой "MHDD"
Доброго Вам времени суток!))
Сейчас я расскажу Вам как можно протестировать жесткий диск, диск, карман с помощью программы MHDD.
И так:
Есть специальный загрузочный диск (Hirens boot cd), в этом сборнике много различных программ для решения проблем!
1. На рисунке №1 мы видим стартовую консоль диска (Hirens boot cd). Нажимаем на меню *(Start BootCD).
2. На рисунке №2 мы видим список разделов программ, мы выбираем позицию под шестым пунктом *(Hard Disck Tools...).
3. На рисунке №3 мы видим список с перечнем программ, кликаем на восьмой пункт *(More...) дабы перейти к следующему списку.
4. На рисунке №4 мы видим ещё один список с перечнем программ, кликаем на восьмой пункт *(More...) дабы перейти к следующему списку.
5. На рисунке №5 мы видим ещё один список с перечнем программ, кликаем на четвёртый пункт *(MHDD 4.6), эта и есть нам нужная программа, нажимаем клавишу (Enter).
6. На рисунке №6 мы видим саму программу MHDD, в этом списке будут отображаться все жесткие диски, которые подключены, также ДС и карманы. ВАЖНО!!! Ваш жесткий диск или же другое оборудование, которое вы хотите протестировать должно, быть подключено в режиме *(MASTER). Если Ваше оборудование будет подключено в режиме *(SLAVE), то Ваше оборудование не будет отображаться на экране!
В данный момент наш винчестер находится под цифрой *8*.
В низу экрана на рисунке №6 будет прописная строка, Нажимаем на клавиатуре цифру *8* (это наш винчестер), и нажимаем клавишу (Enter).
7. На рисунке №7 мы видим старт ТЕСТА... в данном окне нажимаем клавишу *F4*.
8. На рисунке №8 у Вас появится окно запуска ТЕСТА... В этом окне будут отображаться кластера вашего винчестера, время окончания процесса ТЕСТА, способ восстановления и т.д.
В данном случае мы ничего не трогаем из этого меню, нажимам снова клавишу *F4*.
9. На рисунке №9 мы видим, как начался тест винчестера, на экране будут проходить все кластера которые не повреждены и повреждены.
10. На рисунке №10 это таблица кластеров и их повреждения!
Если вовремя теста пропадёт свет, случайно нажмёте кнопку (reset), или отсоедините винчестер в рабочем процессе, программа MHDD не закроет и не заблокирует Ваш винчестер, единсвенное что может произойти, это от перепада или от пропадания света, может сломаться сам винчестер(((
ВНИМАНИЕ!!! В этом посте рассказано только как проверить жесткий диск на поврежденые сектора, на самом деле программа *MHDD* может многое сделать с жестким диском и не только с жестким диском!
Пробуйте, тестируйте! Если у Вас есть вопросы по данной теме, Вы можете подробно всё узнать ЗДЕСЬ... .
Рис. №1
| Рис. №2
|
Рис. №3
| Рис. №4
|
Рис. №5
| Рис. №6
|
Рис. №7
| Рис. №8
|
Рис. №9
| Рис. №10
|
В следующем рассказе я расскажу Вам, как восстанавливать поврежденные участки жесткого диска.
4dat.at.ua
MHDD и с как его есть или просто Документация. - 31 Октября 2010
Недавно возникли проблемы с хардом решил восстановить хард при помощи программки MHDD, а как пользоваться ее конкретно не знал. Наткнулся на статью решил выложить и у себя на блоге.
Сканирование поверхности
Сканирование любого устройства возможно только если оно может быть определено командами ID или EID (или по нажатию F2). Для того, чтобы выполнить сканирование, наберите SCAN и нажмите ENTER, или используйте F4. Вы увидите меню, где сможете изменить некоторые настройки. По умолчанию, начальный сектор равен нулю (стартовый сектор). Конечный сектор равен максимально возможному (конец диска). Все деструктивные по отношению к пользовательским данным функции (Remap, Erase Delays) по умолчанию выключены.
Нажмите F4 снова для запуска сканирования. MHDD сканирует накопители блоками. Для накопителей IDE/SATA один блок равен 255 секторам (130560 байт).
Как работает сканирование
1. MHDD посылает команду VERIFY SECTORS с номером LBA (номер сектора) и номером секторов в качестве параметров2. Накопитель поднимает флаг BUSY3. MHDD запускает таймер4. После того, как накопитель выполнил команду, он опускает флаг BUSY5. MHDD вычисляет затраченное накопителем время и выводит соответствующийблок на экран. Если встретилась ошибка (bad block), программа выводит соответствующую букву, которая описывает ошибку.MHDD повторяет шаги 1—5 до конечного сектора. Если вам нужен протокол сканирования — вы всегда можете найти его в файле log/mhdd.log.
Если сканирование выявило ошибки, первое, что необходимо сделать — это скопировать все данные с накопителя. Затем необходимо выполнить полное стирание поверхности при помощи команды ERASE, которая стирает каждый сектор на вашем накопителе. Накопитель пересчитает поля ECC для каждого сектора. Это помогает избавиться от так называемых «soft-bad» блоков. Если стирание не помогло, запускайте сканирование с включенной опцией REMAP.
Если вы видите, что каждый блок содержит ошибку, не пытайтесь стирать накопитель либо производить сканирование с включенной опцией REMAP. Скорее всего, у накопителя повреждена служебная область, и это не может быть исправлено стандартными командами MHDD.
Просмотр атрибутов SMART
Вы можете набрать SMART ATT или нажать F8 для просмотра атрибутов. Что они означают?
Пожалуй, самый главный атрибут для современного накопителя — это «Reallocated Sectors Count» (значение Raw). Это значение сообщает, сколько на диске переназначенных секторов. Нормальный накопитель имеет raw-значение, равное нулю. Если вы видите значение более 50 — у накопителя проблемы. Это может означать брак блока питания, вибрация, перегрев, или же просто бракованный накопитель.
Взгляните на атрибут 194 — температура. Хорошие значения лежат в промежутке между 20 и 40 градусами. Некоторые накопители не сообщают температуру.
Атрибут UDMA CRC error rate означает количество ошибок, которые возникают при передаче данных по IDE/SATA кабелю. Нормальное raw-значение этого атрибута равняется нулю. Если вы видите другое значение, вам нужно срочно заменить кабель. Также, разгон очень влияет на количество ошибок такого типа.
Другие атрибуты, обычно, не так важны. Смотрите ATA/ATAPI standard для получения дополнительной информации о атрибутах и тестах SMART.
Команды идентификации накопителя
Попробуйте команды ID и EID для того чтобы просмотреть информацию о вашем накопителе.
Смотрите ATA/ATAPI standard для получения дополнительной информации.
Стирание групп секторов или целого диска
Вы можете использовать команду ERASE. Если ваш накопитель был опознан в BIOS Setup (или же при тесте POST), MHDD попытается использовать функции BIOS для стирания накопителя в режиме UDMA. Если вы не хотите, чтобы MHDD пыталась использовать BIOS, используйте параметр /DISABLEBIOS.
Уменьшение объёма накопителя
Используйте команду HPA для ограничения объёма накопителя. Программа спросит новое количество доступных секторов. Для того, чтобы снять установленные ограничения, используйте команду NHPA. Производите цикл «выключение-включение» накопителя перед использованием команды NHPA. В соответствии с ATA/ATAPI standard, вы можете изменять объём накопителя только один раз за один цикл работы накопителя.
Управление парольной защитой
Используйте команду PWD для блокировки накопителя при помощи пользовательского (USER) пароля. В соответствии с ATA/ATAPI standard, вам необходимо произвести выключение и включение накопителя для того, чтобы изменения вступили в силу.
В MHDD есть две команды для разблокировки накопителей: UNLOCK и DISPWD. UNLOCK производит разблокировку накопителя до первого выключения. Для того, чтобы отключить парольную систему, вам необходимо использовать сначала команду UNLOCK, а замем команду DISPWD (пароль должен быть известен).
Мастер-пароль устанавливается производителем и может быть использован для разблокировки. Более подробная информация доступна в этой статье: Парольная система современных накопителей.
Чтение секторов в файл
Вы можете считать всего несколько секторов или целый диск в файл или в набор файлов. Попробуйте команду TOF. Программа пропускает дефектные сектора. Если вы планируете создавать образ размером более 1 гигабайт, лучше использовать команду ATOF, так как она умеет автоматически «нарезать» образы.
Запись секторов из файла на диск
Используйте команду FF для записи секторов на диск. Вас попросят ввести номер первого сектора для записи и количество записываемых подряд секторов.
Управление шумовыми характеристиками накопителя
Почти все современные накопители поддерживают Acoustic Management. Вы можете уменьшить уровень шума, издаваемого при перемещении головок, путём уменьшения скорости их перемещения. Используйте команду AAM для настройки.
Конфигурация накопителя
При помощи команды CONFIG вы можете просматривать и изменять конфигурацию накопителя, например, максимальный режим UDMA, поддержка систем Security, SMART, AAM, HPA, поддержка режима LBA48. Также возможно изменение размера диска. Некоторые производители уменьшают размер диска при помощи изменения конфигурации, у вас есть возможность восстановить оригинальный объём.
Пакетный запуск команд
Вы можете написать очень простой пакетный файл (смотрите пример в каталоге BATCH), где вы опишете всё, что вы хотите выполнить. Нажмите F5, когда захотите запустить такой файл на исполнение.
Другие команды
Нажмите F1. Вы увидите краткую справку по всем командам MHDD. Для получения более детальной информации, пожалуйста, пользуйтесь командой MAN.
Параметры командной строки
/NOPINGPONG Отключить некоторые звуки/DISABLEBIOS Отключить стирание (ERASE) через BIOS/DISABLESCSI Отключить модуль SCSI/ENABLEPRIMARY Подключить канал Primary IDE/SATA/RO Этот ключ служит для запуска MHDD на защищённых от записи носителях. Он отключаетпопытки создать временные файлы, а так же отключает протоколирование.Небольшой глоссарий по основным командам MHDD:
Help – помощь по командамMan – детализацияScan – сканированиеSmart – диагностика дискаErase – низкоуровневое форматирование (данные уничтожаются)Remap – перезаписывание плохих блоков (неповрежденная информация не затрагивается)AAM – изменение уровня шума винчестера
FAQ по MHDDИ еще немногоИсточник
megaweb.ucoz.ru
MHDD
 MHDD – довольно распространенная программа для сканирования винчестера. Приложение распространяется бесплатно и позволяет проверять нижний уровень, что дает возможность выявить самые мелкиеошибки и сбои в работе.
MHDD – довольно распространенная программа для сканирования винчестера. Приложение распространяется бесплатно и позволяет проверять нижний уровень, что дает возможность выявить самые мелкиеошибки и сбои в работе.
Утилита позволяет проводить диагностику и ремонт винчестера. Тестирование дисков в программе выполняется напрямую, без задействования посредников, что позволяет ускорить процесс диагностики. Программа располагает большим количеством функций, которые при некорректном применении могут нанести вред компьютеру. Это может быть очистка диска или разгон возможностей.
Также имеется функция одновременной проверки нескольких дисков и установки пароля на винчестер. Все данные об ошибках записываются в журнал. Это дает возможность при необходимости быстро ознакомится с отчетом о проделанной работе. Утилита работает только на операционке Windows XP. Версии ОС после нее не поддерживают это приложение.
Как работает программа?
Запустив программу, необходимо ознакомиться с FAQ. Те, кто имел возможность работать с Far Manager, быстро освоится в утилите, поскольку интерфейс и управление довольно похожи. Изначально необходимо выбрать диск для проверки. Для этого следует нажать Shift+F3, после чего высветится список доступных дисков.
Затем необходимо нажать F1, чтобы выполнить команду. Однако, стоит проявить осторожность при первых применениях, поскольку можно не только исправить диск, но и нанести ему вред по неопытности.
Возможности
Приложение способно удалять неработающие сектора. Кроме того, все ошибки записываются в журнал. Также есть возможность наложить на винчестер пароль. Помимо этого, есть возможность отрегулировать шум, издаваемый жестким диском. К тому же программа способна тестировать винчестер на максимальной нагрузке.
Преимущества и недостатки
Приложение выполняет сканирование на высокой скорости. К тому же загрузить и установить программу можно абсолютно бесплатно. Из отрицательных моментов можно выделить возможность удалить важную информацию, поэтому работать в приложении нужно с осторожностью. Кроме того, в программе нет русского языка, что еще больше усложняет ее использование.
В общем, MHDD – очень популярное приложение, хоть и устаревшее. Программа располагает набором функций для тестирования нижнего уровня. Однако, пользоваться утилитой смогут только профессионалы. Кроме того, перед использованием необходимо ознакомиться с документацией.
bezwindowsa.ru
- Выделить весь текст в ворде сочетание клавиш

- Что такое роуминг и как им пользоваться

- Inner join sql пример

- Акронис диск директор как пользоваться

- Iso установочная флешка

- Тормозит новый компьютер

- Как через cmd проверить скорость интернета
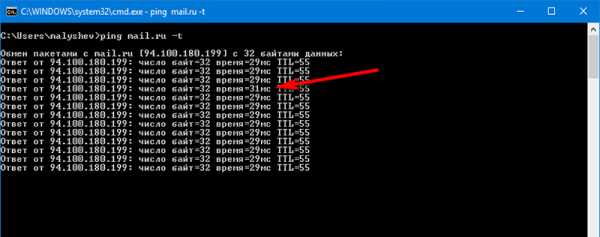
- Samsung galaxy a5 2018 обзор камеры

- Как посмотреть скорость интернета на ноутбуке

- Как включить интернет на пк

- Айти технологии