Как в Windows 7 отключить/включить "Панель управления"? Как в windows 7 включить панель управления
Как открыть Панель управления в Windows 7
Что, вы и так знаете, как это сделать? Ничуть не сомневаюсь. Однако, в действительности способов доступа к панели управления в Windows 7 значительно больше, чем это принято считать. А значит, можно без проблем выбрать наиболее подходящий для вас вариант.
Панель управления: меню Пуск
Конечно доступ через меню Пуск – наиболее удобный. Однако, можно сделать еще интереснее – так, чтобы в меню Пуск можно было открыть всплывающее окно, где будут представлены ссылки на все элементы Панели управления. Сделать это можно следующим образом.
Щелкните правой кнопкой на кнопке Пуск и выберите команду Свойства. Теперь щелкните на кнопке Настроить.
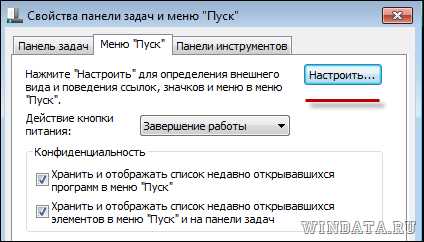
Откроется окно Настройка меню “Пуск”. В нем найдите запись Панель управления и установите переключатель Отображать как меню. Щелкните на кнопке ОК.
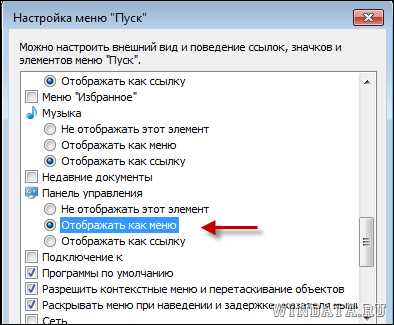
А вот и результат: теперь при наведении на ссылку Панель управления в меню Пуск появится список всех его элементов.

Панель управления: проводник Windows
Второй способ добраться до Панели управления – это использовать обычный Проводник Windows. Откройте Проводник (скажем, выберите команду Пуск > Компьютер и откройте любой диск).
Нажмите клавишу <Alt> и выберите команду Сервис > Параметры папок. В поле Область переходов установите флажок Показать все папки и щелкните на кнопке ОК.
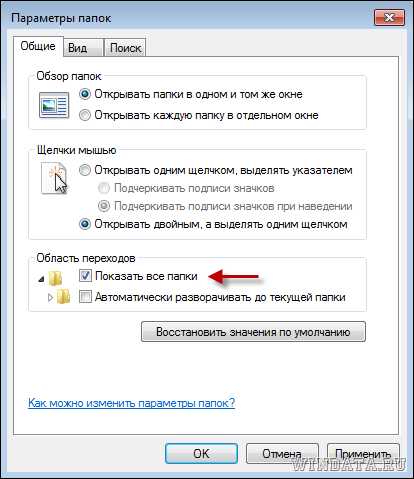
Ссылка на Панель управления теперь появится в левой панели Проводника Windows. Удобен такой способ по двум причинам – например, простой щелчок по ссылке Панель управления позволит открыть соответствующее окно.

Однако, если щелкнуть на значке в виде стрелки слева от ссылки Панель управления, то откроется вложенное меню с разделами панели. А значит доступ к нужному разделу станет еще проще.

Панель управления: на рабочем столе
Почему бы не вывести значок Панели управления на рабочий стол Windows 7? Для этого щелкните на рабочем столе правой кнопкой мыши и выберите команду Персонализация. Щелкните в левой панели на ссылке Изменение значков рабочего стола.

Откроется окно Параметры значков рабочего стола, в котором установите флажок Панель управления.

Щелкните на кнопке Применить и значок Панель управления появится на рабочем столе.

Впрочем, можно сделать еще проще – попросту перетащите ссылку Панель управления из меню Пуск на рабочий стол, эффект будет таким же. Но мы же не ищем простых путей, верно?
Панель управления: доступ через командную строку
Этот способ для самых продвинутых – запуск панели управления через командную строку. Откройте меню Выполнить (<Win+R>) и введите следующий запрос:
Вот такие пироги. Теперь вы можете открыть Панель управления Windows 7 сразу несколькими способами и ваш градус самоуважения резко повысится.
windata.ru
Как в Windows 7 отключить/включить "Панель управления"?
Отключение панели управления с помощью групповых политик
Замечание: В данном методе используется редактор локальных групповых политик, который не доступен в Home-изданиях Windows 7. Если у вас как раз такая операционная система, сразу переходите дальше к методу редактирования реестра.
Сначала кликните по кнопке Пуск, в поле поиска введите gpedit.msc и нажмите Enter.
После открытия редактора локальной групповой политики, пройдите в Конфигурация пользователя -> Административные шаблоны и выберите Панель Управления. Дважды кликните по Запретить доступ к панели управления.

Этот параметр запрещает запуск программы Control.exe, которая отвечает за работу панели управления. В результате пользователи не могут открыть окно «Панель управления» или запустить какой-либо из элементов панели управления.
Этот параметр также удаляет команду Панель управления из меню кнопки Пуск и папку Панель управления из дерева Проводника.
В следующем окне выберите Включить, кликните OK и затем закройте редактор локальной групповой политики.
Теперь, если пользователь пытается выбрать команду Панель управления в элементе Свойства контекстного меню, выдается сообщение о том, что операция отменена в связи с наличием на компьютере ограничений и с просьбой связаться с администратором.
Отключение панели управления через редактирование реестра
Для отключения панели управления можно также использовать редактирование реестра. Этот метод будет работать на всех версиях Windows 7, Vista и XP.
В любом случае перед внесением каких-либо изменений в реестр, следует сделать резервную копию реестра.
Кликните по кнопке Пуск, наберите в поле поиска regedit и нажмите Enter.
В левой панели редактора реестра перейдите на HKEY_CURRENT_USER\Software\Microsoft\Windows\CurrentVersion\Policies\Explorer. Если раздела Explorer нет, то его нужно создать.
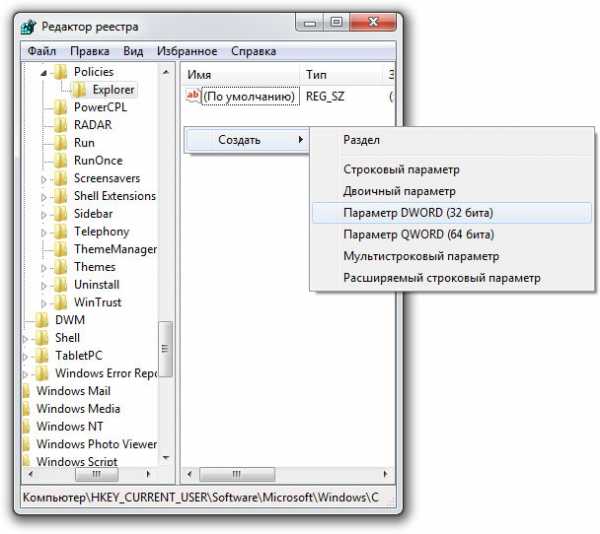
Затем в правой панели редактора кликните в пустом месте правой кнопкой мыши и создайте новый параметр DWORD (32-bit).
Назовите новый параметр NoControlPanel. Затем кликните по нему правой кнопкой мыши и выберите Изменить...
В поле Значение введите цифру 1 и кликните OK. Затем закройте редактор реестра и для окончания процесса перезагрузите компьютер.
После загрузки компьютера пользователи больше не увидят панель управления.
Если же вы сами захотите вернуть себе панель управления, то просто еще раз пройдите в редактор реестра, измените значение созданного собой параметра NoControlPanel на 0 и перезагрузите компьютер.
В целом отключение панели управления будет очень полезно, если на вашем компьютере работают малоопытные пользователи (или наоборот слишком опытные) и вы не хотите, чтобы они вносили в настройки системы какие-либо изменения. Удачи вам!
winlined.ru
Как открыть панель управления в Windows 7, 8 или 10?
Не знаете, как зайти в панель управления? Тогда вы попали по адресу — мы знаем сразу несколько способов решения этого вопроса и с радостью готовы с вами поделиться. Большая часть способов подходит для всех современных операционных систем Windows: 7, 8 и 10. Если какой-то из способов актуален только для одного вида системы, мы на это укажем. Давайте начнем?
Что такое панель управления?
Панель управления — это часть интерфейса операционной системы. В ней содержатся все основные настройки Windows. Если вам нужно изменить какой-то параметр, наверняка удобнее всего это будет сделать именно через панель управления.
Вот как выглядит окно панели управления на Windows 7, если используются категории:
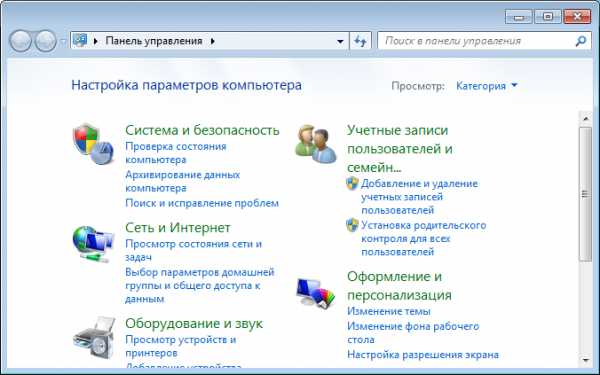
А так — если мелкие значки:

В Windows 8 и 10 дизайн практически аналогичен.
Теперь давайте откроем меню панели управления.
Первый способ
Начнем с наиболее простейшего рабочего способа.
Нажмите на клавиатуре клавиши Win+R, что бы появилось окно «Выполнить». Выглядит оно так:

Укажите команду control и нажмите ОК.

Командная строка запущена.
Второй способ
Нажмите на кнопку «Пуск», в нижней части меню вы увидите окно «Найти программы и файлы».
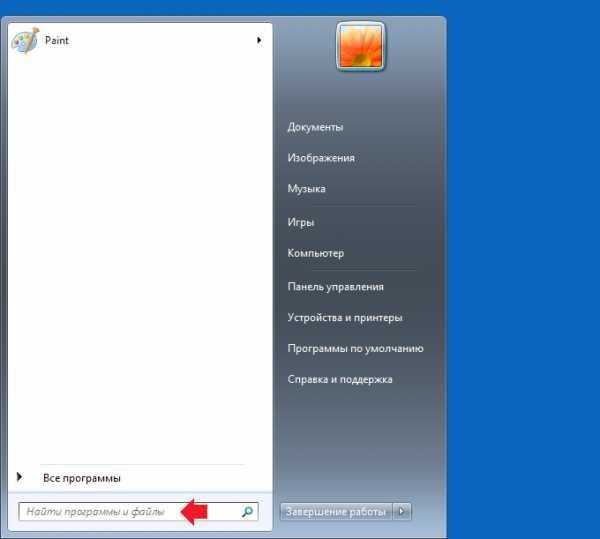
В Windows 10 все проще — есть отдельная кнопка «Поиск». Нажмите на нее.
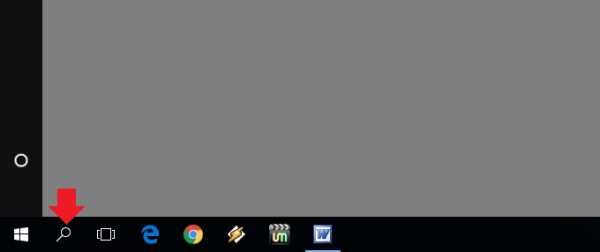
Дальше пишите слово панель и выше нажимаете на иконку панели управления для запуска.
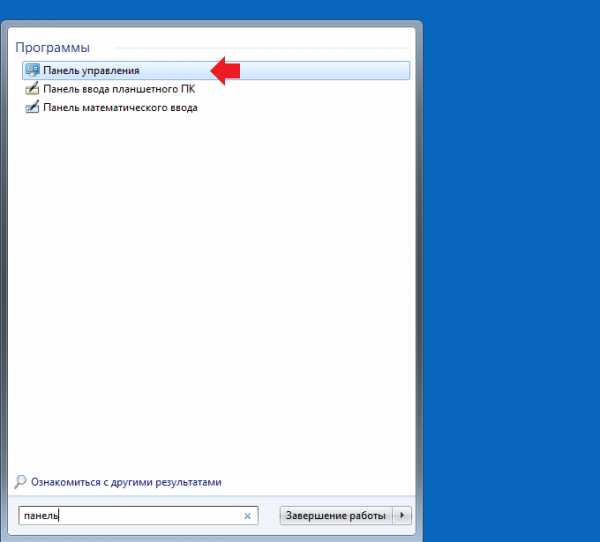
Третий способ
Подойдет для Windows 7.
Нажимаете на кнопку «Пуск», после чего в правой части меню видите отдельный пункт «Панель управления».
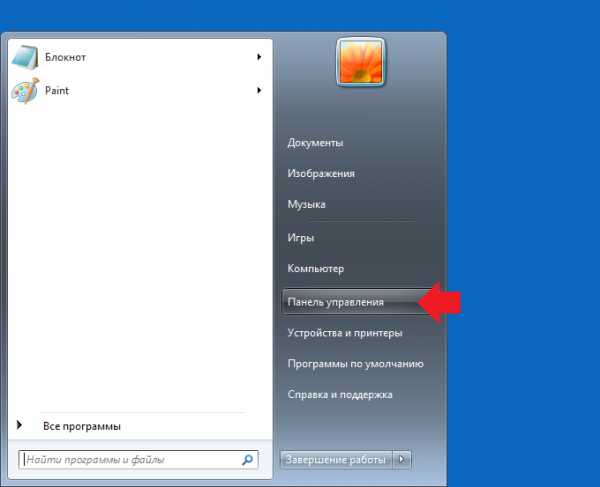
Четвертый способ
Работает на Windows 10. Нажмите правой клавишей мышки на ярлык меню «Пуск», после чего откроется контекстное меню. Либо, как вариант, нажмите на клавиатуре клавиши Win+X. В меню выберите пункт «Панель управления».
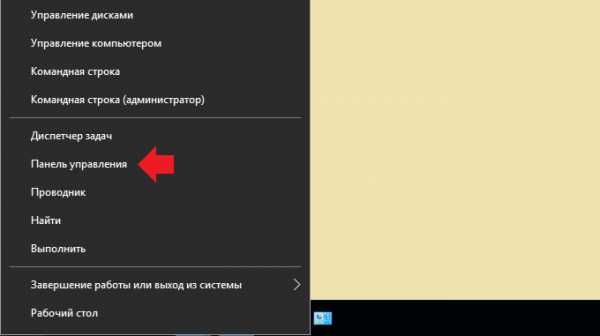
Пятый способ
Подходит и для Windows 7, и для Windows 10. На рабочем столе найдите значок «Компьютер», нажмите на него правой клавишей мыши, затем в меню выберите «Свойства».

Перед вами откроется окно «Система». В левой части окна есть меню, выберите пункт «Панель управления».

Шестой способ
Этот способ можно назвать экзотическим — не думаем, что им пользуется большое число пользователей Windows.
Понадобится командная строка, для чего нажмите Win+R на клавиатуре, чтобы вызвать окно «Выполнить». Добавьте команду cdm и нажмите ОК.

Откроется командная строка. Добавьте команду control, затем нажмите Enter на клавиатуре.
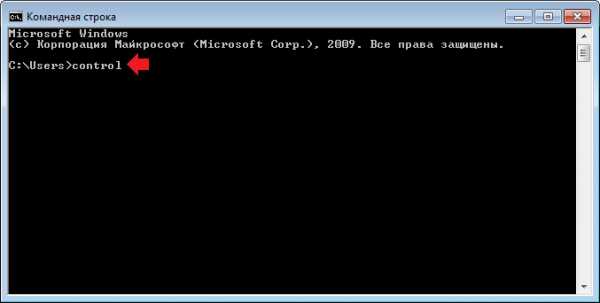
siteprokompy.ru
Как открыть панель управления в Windows 7?
Панель управления Windows – это важнейший компонент операционной системы, при помощи которого можно управлять практически всеми её параметрами и настройками. В этой статье мы рассмотрим 3 способа того, как открыть Панель управления в Windows 7.
Способ #1: Меню Пуск
Данный способ является самым простым и быстрым, но он сработает только в том случае, если вы не перенастраивали меню «Пуск». Кликните левой кнопкой мыши по значку с изображением «Windows», который расположен в левом нижнем углу окна, а затем нажмите на строчку «Панель управления».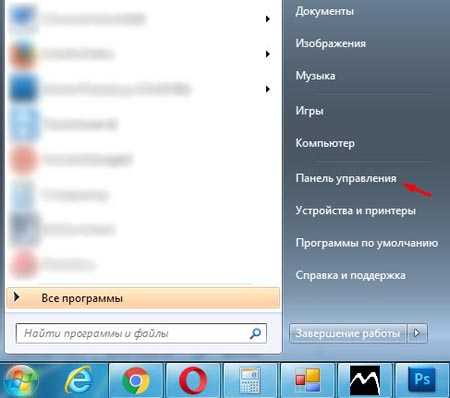 Готово!
Готово!
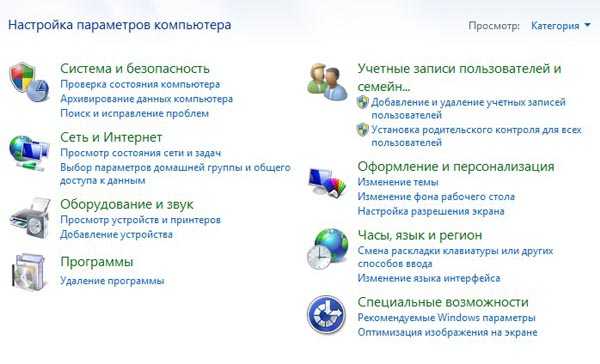
Способ #2: Клавиша Windows + R
Следующий способ отлично подойдет вам, если у вас нет ссылки на Панель управления в меню Пуск. Зажмите сочетание клавиши с изображением значка Windows (находится рядом с правой клавишей Alt) и буквы R. В результате этого действия откроется небольшое окно с полем ввода, в которое нужно ввести слово control, а затем нажмите клавишу «Enter» или кликните по кнопке «OK».

Способ #3: Поиск
Чтобы воспользоваться этим способом вам нужно снова перейти в меню Пуск, и в поисковое поле ввести то, что собственно мы ищем: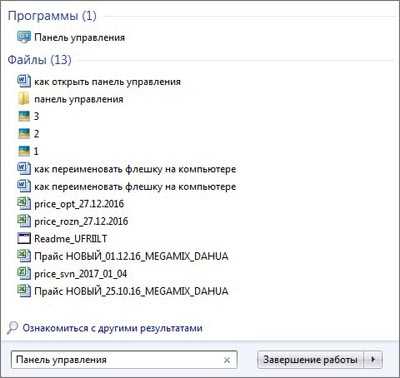 В результате чего, вам откроется список, который будет возглавлять Панель управления. На этом у нас всё, если у вас появились вопросы, обязательно задавайте их в комментариях, а также обращайтесь в наш онлайн чат. Несмотря на, что с каждым днем нагрузка на чат растёт, мы всё равно стараемся отвечать каждому нашему посетителю. Также вступайте в нашу группу ВК и подписывайтесь на наш канал. До новых встреч!
В результате чего, вам откроется список, который будет возглавлять Панель управления. На этом у нас всё, если у вас появились вопросы, обязательно задавайте их в комментариях, а также обращайтесь в наш онлайн чат. Несмотря на, что с каждым днем нагрузка на чат растёт, мы всё равно стараемся отвечать каждому нашему посетителю. Также вступайте в нашу группу ВК и подписывайтесь на наш канал. До новых встреч!
Следующая статья: Как увеличить шрифт в Одноклассниках?
3freesoft.ru
Как открыть панель управления Windows
Всем привет! В данном уроке я покажу, как открыть панель управления Windows на примере нескольких её версий. Таких как Windows 10, 8 (8.1), 7 и XP.
Как открыть панель управления Windows 10
1. Нажмите комбинацию клавиш Windows+X.
2. В открывшемся меню выберите Панель управления.
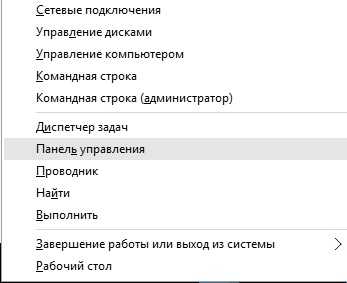
После проделанных действий, Вы увидите окно аналогичное приведенному ниже примеру.
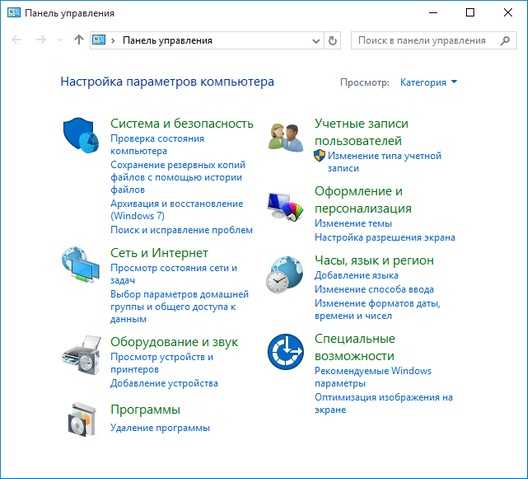
Совет: Если у Вас возникнут проблемы с поиском конкретной настройки в панели управления, то в правом верхнем углу есть поле поиска.
Как открыть панель управления в Window 8 и 8.1
1. Переместите указатель в нижний левый угол экрана и щелкните правой кнопкой мыши.
2. В открывшемся меню выберите «Панель управления».
Как открыть панель управления в Windows 7 и Vista
1. Нажмите кнопку Пуск.
2. В правой части меню Пуск выберите Панель управления.
У Вас откроется окно подобное примеру ниже.
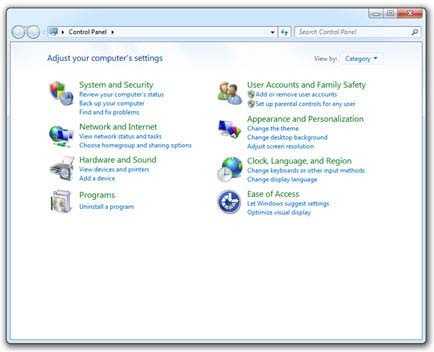
Как открыть панель управления через функцию Выполнить
Также в большинстве версий Windows открыть панель управления можно с помощью окна «Выполнить».
1. Нажмите сочетание клавиш Windows+R.
2. В поле открыть введите control и нажмите Enter.

Конечно это не все способы запуска панели управления, но в данной статье хотелось больше охватить разные версии Windows, чем разные способы открытия ПУ в одной операционной системе.
Для дополнительной информации смотрите наше определение панели управления в словаре.
linchakin.com
Панель управления Windows 7
Панель управления Виндовс 7 — это часть интерфейса операционной системы. С её помощью мы можем вносить определённые настройки в различные параметры системы. Для получения доступа к ней существует несколько способов.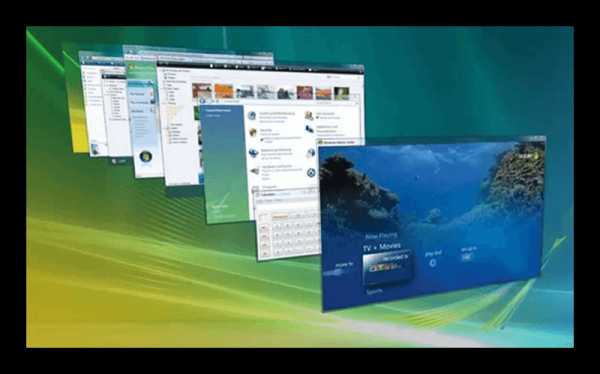
- Самый распространённый способ — это войти в меню «Пуск», и кликнуть по иконке панели управления.
- Можно воспользоваться командой «Выполнить». Вызываем её клавишами Win+R и в диалоговом окне пишем команду
control
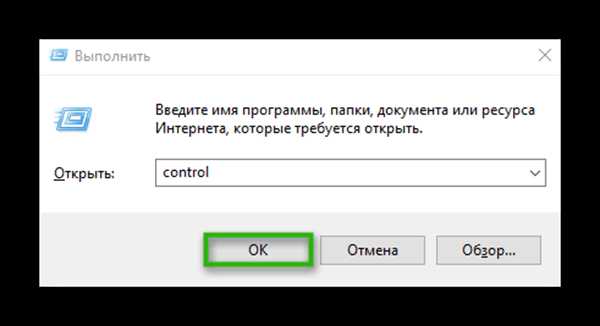
Возможности панели управления
Панель управления Win 7 позволяет запустить большинство инструментов для настройки Виндовс. Отображается Панель управления в виде домашней страницы по категориям либо в классическом виде значками.
Пункты меню Панели управления
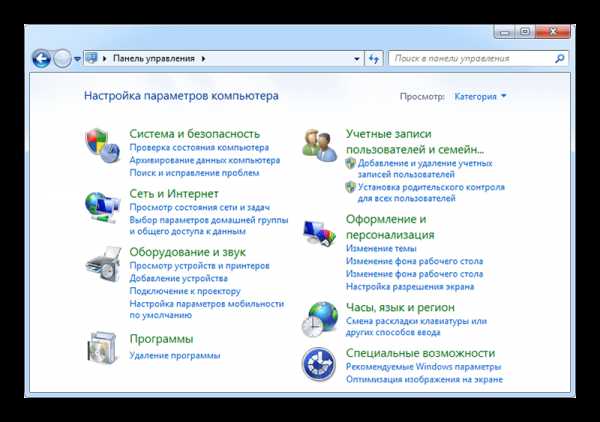
- Автозапуск предназначен для выполнения действий по умолчанию при подключении сменных носителей: USB флешек, различных фотоаппаратов и камер, CD и DVD.
- Раздел «Администрирование» представляет собой набор инструментов для административной настройки компьютера, предназначены преимущественно для системных администраторов и опытных пользователей.
- Архивация и восстановление — из названия понятно, что данная настройка предназначена для создания образа операционной системы для последующего её восстановления. Для резервного копирования файлов.
- Брандмауэр Виндовс — предназначен для защиты компьютера от хакерских атак, от несанкционированного доступа к нему по интернет, или по локальной сети.
- Настройка «Восстановление» предназначена для возврата компьютера до более раннего состояния из контрольной точки с сохранением личных файлов.
- Настройка «Дата и время» позволяют настраивать дату, время и регион системы, а также выбора способа его синхронизации.
- Диспетчер устройств предназначен для работы с устройствами компьютера. С аппаратными средствами компьютера, установкой и обновлением драйверов для них.
- Диспетчер учётных данных управляет учётными данными системы, добавляет и удаляет их.
- Защитник Виндовс представляет собой встроенную антивирусную программу для защиты от шпионских программ.
- Звук — позволяет работать с настройками звука.
- Значки области уведомлений — это значки, которые мы видим в трее, здесь мы можем добавить какие-то значки, или настроить уже имеющиеся.
- Следующий раздел «Клавиатура«— отвечает за настройку параметров работы клавиатуры
- Настройка параметров Мыши — видимость, скорость прокрутки колёсика, изменение курсора и т. д.
- Панель задач и меню «Пуск» — настройки для удобства работы.
- Параметры индексирования — ускоренного поиска.
- Изменения параметров папок, их вида, а также настройка поиска в них находится в разделе Параметры папок.
- Персонализация — изменение темы, смена обоев, смена разрешения экрана.
- Подключение к удалённым рабочим столам — настройка подключения к удалённым компьютерам.
- Справочная система Виндовс 7 — «Приступая к работе» — здесь мы можем ознакомиться с новыми возможностями Виндовс.
- Программы и компоненты — данная настройка включает или отключает компоненты Виндовс. А также изменяет или удаляет сторонние приложения.
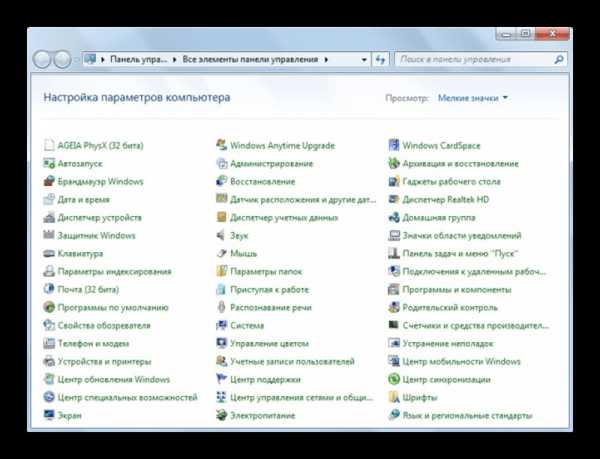
- Программы по умолчанию — данная настройка позволяет выбрать программы, которые будут работать по умолчанию в системе (браузер, плееры для проигрывания мультимедиа и так далее).
- Распознавание речи — настройка для голосового управления компьютером. (в России недоступна для русского языка).
- Родительский контроль — предназначен для установки администратором компьютера параметров контроля для других пользователей.
- Свойства обозревателя — для настройки подключения браузера к сети.
- Система — для просмотра основных сведений о системе, а также изменения параметров оборудования.
- Счётчики и средства производительности — система мониторинга производительности ПК и рекомендации к её повышению.
- Телефон и модем — для настройки и работы с этими видами устройств.
- Управление цветом — настройка цветопередачи для факсов, сканеров, принтеров и мониторов.
- Устранение неполадок — утилита для автоматического устранения различных неполадок Виндовс.
- Настройка и управление принтерами.
- Учётные записи пользователей — создание и настройка учётных записей пользователей.
- Центр обновления Виндовс — предназначен для скачивания и установки обновлений безопасности, обновлений, не связанных с безопасностью, накопительных пакетов, системных драйверов и обновлений к ним.
- Центр поддержки — просмотр последних сообщений о возникших неполадках и рекомендации по их устранению.
- Центр синхронизации — управление синхронизацией между устройствами, просмотр, запуск и настройка.
- Центр специальных возможностей — для облегчения визуальной работы с компьютером, а также настройка средств для пользователей с ограниченными возможностями.
- Центр управления сетями и общим доступом — настройка параметров сети и общего доступа к файлам и принтерам, проверка состояния подключения.
- Шифрование диска BitLocker — для защиты всех файлов, хранящихся на диске компьютера.
- Шрифты — установка и удаление шрифтов.
- Экран — настройка размеров экранного текста, масштаб, калибровка цветов, изменение разрешение экрана.
- Электропитание — настройка электропитания, спящего режима, отключение дисплея.
- Язык и региональные стандарты — настройка региональных параметров, установка и настройка языковых пакетов. Изменение языка пользователя клавиатуры, способа переключения раскладки, для смены языка интерфейса.
Это краткая информация по всем пунктам Панели управления. Базовые знания о пунктах и разделах операционной системы пойдут любому начинающему пользователю только во благо. Изучайте вашу операционную систему, она может намного больше чем мы думаем.@top-advice.ru
Это может быть интересно
Поделиться с друзьями в социальных сетях
top-advice.ru
Как пользоваться панелью управления Windows 7?
Содержание:
 Панель управления в Windows 7 – место, где собраны практически все основные инструменты настройки системы. В сравнении с Windows XP, в “семерке” этих инструментов стало заметно больше, и их разделили на несколько категорий. Однако глядя на обновленную панель управления, не каждому юзеру понятно, где и что искать: к примеру, что нужно открыть, чтобы запустить диспетчер устройств или деинсталлировать программу. Хотя ничего никуда и не пропадало – просто теперь это всё организовано несколько иначе. Чтобы прояснить ситуацию тем, у кого использование панели управления вызывает затруднения, проведем небольшой обзор.
Панель управления в Windows 7 – место, где собраны практически все основные инструменты настройки системы. В сравнении с Windows XP, в “семерке” этих инструментов стало заметно больше, и их разделили на несколько категорий. Однако глядя на обновленную панель управления, не каждому юзеру понятно, где и что искать: к примеру, что нужно открыть, чтобы запустить диспетчер устройств или деинсталлировать программу. Хотя ничего никуда и не пропадало – просто теперь это всё организовано несколько иначе. Чтобы прояснить ситуацию тем, у кого использование панели управления вызывает затруднения, проведем небольшой обзор.
Как запустить панель управления?
Способов это сделать довольно много, но мы не будем рассматривать их все – достаточно разобраться, как это делается, на примере трех из них:
- откройте меню “Пуск” и щелкните по кнопке “Панель управления”;
- запустите диспетчер задач, раскройте вкладку “Приложения”, щелкните внизу окна кнопку “Новая задача” и в строке “Открыть” напишите “control” – панель откроется после нажатия ОК.
- Нажмите клавиши Windows+R (этим вы запустите приложение “Выполнить”), впишите в строку “control” и щелкните ОК.
Настройка внешнего вида панели управления
Существует три способа отображения панели управления:
- по категориям;
itpotok.ru
- Упорядочить фотографии на компьютере

- Какой браузер самый хороший
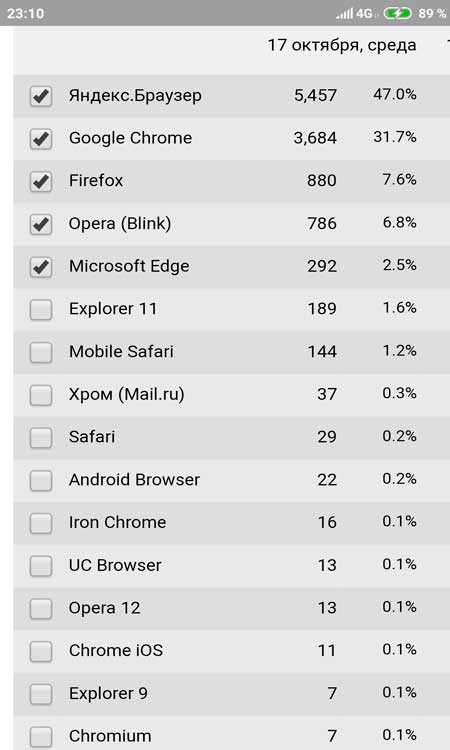
- Помогите восстановить одноклассники

- Как восстановить значки на экране
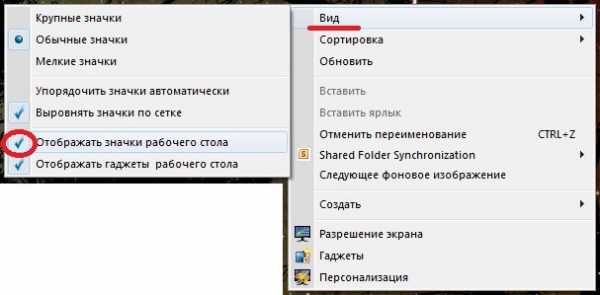
- Как пользоваться функцией если в excel
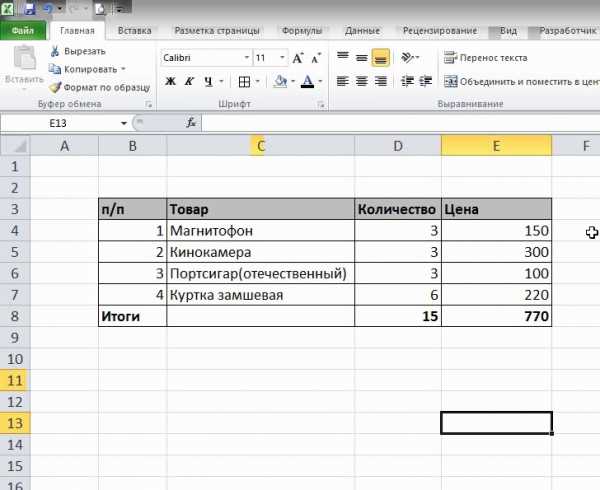
- Как сделать скриншот экрана на компе
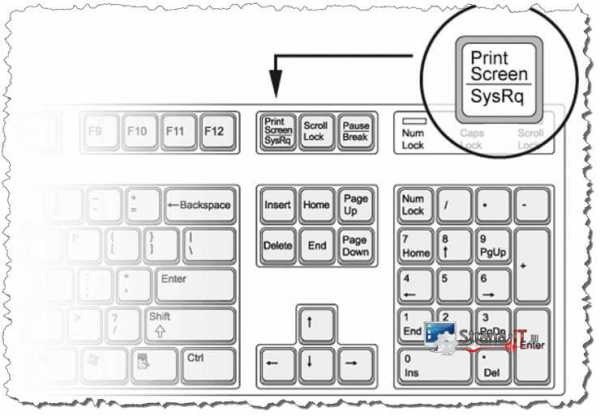
- Системный блок рисунок

- Вайфая сайт

- Батарейка биос как выглядит
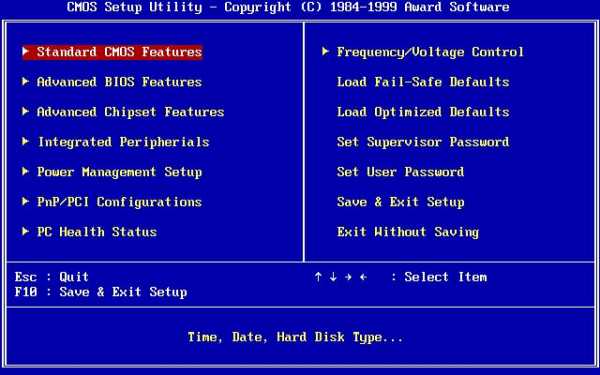
- Что лучше для глаз ips или pls

- Установка не завершена из за подключения с оплатой за трафик windows 10

