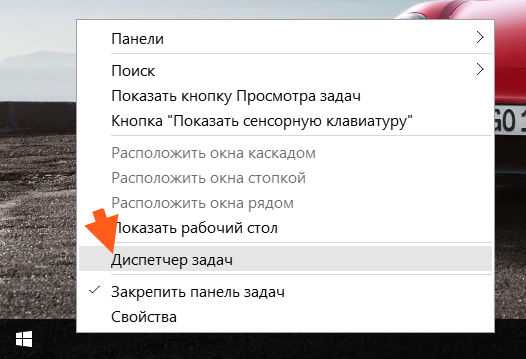Как записать ISO образ на USB флешку с помощью UltraISO. Как записать образ через ultraiso на usb
Как записать образ на флешку через UltraISO
Современные портативные компьютеры все чаще не оснащаются дисководом для чтения компакт дисков. Особенно часто отсутствие дисковода можно наблюдать на нетбуках и ультрабуках. С одной стороны отсутствие дисковода позволяет сделать портативный компьютер намного легче и тоньше, но с другой это создает ряд неудобств при эксплуатации такого устройства. Например, для установки операционной системы пользователю потребуется загрузочная флешка, создавать которую придется самостоятельно. В данной статье мы пошагово расскажем о том, как записать образ операционной системы на флешку через UltraISO, создав, таким образом, загрузочную флешку.
Шаг № 1. Загрузите образ в программу UltraISO.
Для того чтобы записать образ на флешку через UltraISO, этот образ сначала нужно загрузить в программу. Для этого запускаем UltraISO и открываем меню «Файл». Здесь нужно выбрать пункт «Открыть», после чего выбрать ваш ISO файл. Также можно просто нажать комбинацию клавиш Ctrl+O.
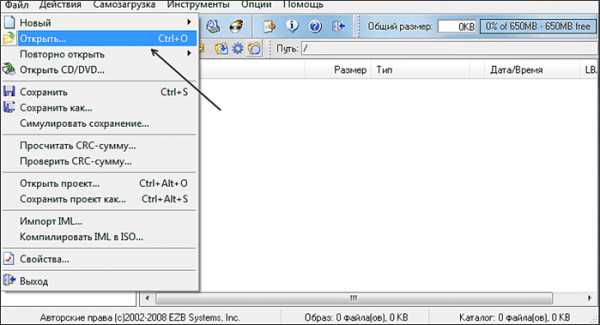
Дальше появится стандартное окно для открытия файлов. С помощью данного окна вам нужно выбрать образ диска. Программа UltraISO поддерживает все возможные форматы образов диска, по этому можно не волноваться о том, что ваш образ не будет открываться.

После того как вы выбрали нужный вам ISO файл через меню «Файл – Открыть», в окне программы UltraISO появятся файлы из данного образа диска.

С файлами, которые загрузились из образа диска ненужно ничего делать. Иначе вы повредите загрузочный образ и созданная вами загрузочная флешка не будет работать.
Шаг № 2. Подключаем флешку и запускаем запись образа диска.
Дальше вам нужно подключить флешку, на которую вы хотите записать образ диска через UltraISO. Для этого просто втыкаем ее в компьютер, и ждем, пока она определится системой.
После подключения флешки возвращаемся к программе UltraISO и открываем меню «Самозагрузка». Здесь нужно выбрать пункт «Записать образ Жесткого диска».

После этого должно открыться окно записи диска. В этом окне нужно выбрать флешку, на которую вы хотите записывать образ диска, и нажать на кнопку «Записать».

Дальше появится предупреждение о том, что запись образа диска уничтожит все файлы, которые хранились на флешке. Если на флешке нет нужных файлов, то нажимаем на кнопку «Да».
Шаг № 3. Дожидаемся окончания записи образа на флешку.
Все, теперь осталось дождаться, пока программа UltraISO запишет образ диска на флешку. Процесс записи может занять несколько минут.

После завершения записи вы получите загрузочную флешку. Для того чтобы установить с ее помощью операционную систему, вам будет необходимо войти в БИОС и включить там загрузку с флеш-накопителей.
Как записать образ на флешку через UltraISO на Windows 7 / 10
Представляю Вашему вниманию пошаговое руководство, как записать образ на флешку через UltraISO на Windows 7 / 10. Многие считают, что это сложный способ, и отказываются от него в пользу других утилит с менее «навороченным» интерфейсом. Но после прочтения данного гайда, Вы убедитесь в обратном. Процедура займет всего несколько минут (без учета копирования данных).

СОДЕРЖАНИЕ СТАТЬИ:
Немного теории
Образы дисков сначала использовались исключительно для резервирования важных данных, которые пользователь не хотел ни в коем случае потерять. У меня в свое время хранилась целая стопка CD/DVD носителей с различными бэкапами.
Но сейчас в этом нет необходимости. А образы начали применять для удобной передачи файлов через интернет. Ведь в один ISO-элемент реально поместить целую файловую систему, состоящую из десятков тысяч объектов.
В большинстве случаев установка или восстановление ОС Windows осуществляется со съемных накопителей, на которых записан образ инсталляции. Я уже неоднократно говорил, что у каждого пользователя Виндовс всегда должна быть в запасе спасательная USB-флешка, которая сможет Вас выручить при возникновении непредвиденной ситуации. Вот как раз с помощью UltraISO и прочих аналогов (Nero, DT, Rufus) можно создавать на внешних носителях особую структуру, путем записи ИСО с применением особых алгоритмов распаковки.
Сегодня я хотел бы пошагово показать, как в УльтраИСО можно осуществить подобное действие, чтобы в итоге у Вас на руках оказался flash накопитель с необходимой информацией (так называемая загрузочная флешка).
Как записать образ на флешку через UltraISO
В первую очередь, следует скачать утилиту с официального сайта. Только так – никаких торрентов и файлобменников, иначе есть вероятность подцепить вирус, который будет внедряться в каждый формируемый ISO-файл.
Когда загрузите zip-архив на компьютер, нужно будет его распаковать в любую папку, и запустить процесс установки с помощью вложенного файла (цифры могут отличатся, если у Вас будет более новая версия):
Процедура инсталляции ничем не отличается от любой другой. В итоге на рабочем столе у Вас появиться ярлык приложения. А теперь переходим к рассмотрению шагов записи образа на флешку UltraISO.
Также стоит заблаговременно загрузить с интернета или любого другого источника (скопировать у друга, к примеру) тот самый ОБРАЗ, который будем переносить на внешний носитель.
Автор рекомендует:
Подготовка USB накопителя
Чтобы всё прошло гладко, и потом не возникали всякие ошибки, следует предварительно отформатировать flash устройство. Для этого:
- Вставляем его в свободный ЮСБ разъем;
- Открываем «Мой компьютер» и видим вновь подключенное оборудование;
- Кликаем правой клавишей мышки по нему, чтобы отобразилось контекстное меню с нужным нам действием «Форматировать»;
- Откроется окно, где обязательно в поле «Файловая система» устанавливаем значение FAT32 и снизу кликаем «Начать»:
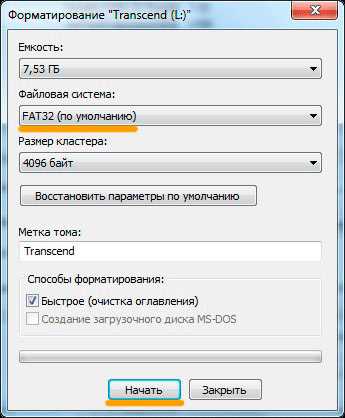
- Система выдаст предупреждение, что вся информация будет удалена без возможности восстановления. Если ничего важного не осталось, то смело жмите ОК ;
- Если все прошло успешно, то увидите маленькое окошко с текстом «Форматирование завершено».
Запуск УльтраИСО
Открывать программу нужно только с правами админа, иначе у нас не будет достаточно полномочий для работы с ISO. Для этого кликаем по ярлыку правой кнопкой мышки и выбираем соответствующий вариант:

Как только отобразится главное окно утилиты, в верхней его части следует нажать на значок «Открыть»:

Далее следует указать путь к заранее заготовленному образу. Я буду показывать на примере ISO-файла с дистрибутивом Windows 10, который мы и будем переносить на флеш-накопитель.
РЕКЛАМА
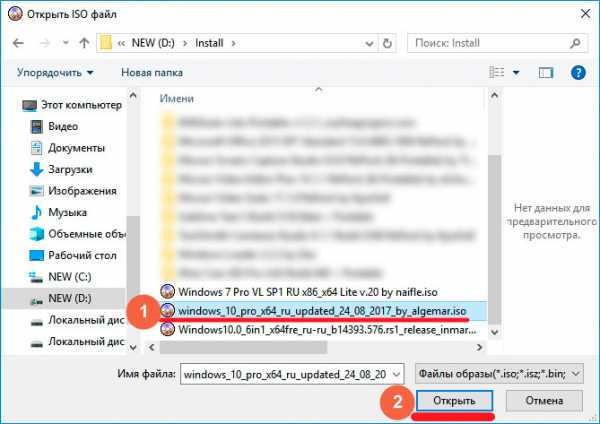
Теперь в окне приложения UltraISO, которое мы используем для записи образа на флешку, будет показано содержимое ИСО-элемента (папки, файлы). Ни в коем случае не вносите в этот перечень изменения – нельзя ничего удалять, переименовывать. Иначе в последствии могут возникнуть дефекты установки.
Начало записи
Приступаем непосредственно к процедуре переноса файлов на заранее отформатированный USB-диск. Его вставляем в порт ноутбука и затем в окне УльтраИСО переходите к пункту меню «Самозагрузка», внутри которого имеется вложенный список команд. Нас интересует строка «Записать образ…»:

В очередном диалогом окне стоит перепроверить, правильно ли выбрана флешка, затем убедитесь, что методу записи присвоено значение «USB HDD+», а в поле под ним установлен параметр «Нет», как показано на скриншоте:

Обратите внимание, если предварительно не выполняли форматирование, согласно начальным шагам этой инструкции, то можете на данном этапе нажать на кнопку «Форматировать». Или же сразу кликаем по «Записать».
Отобразиться предупреждение, которое указывает, что данные будут окончательно затерты. Соглашаемся и продолжаем!
Вот и стартовал процесс. За его статусом можно следить с помощью строки и процентного показателя:
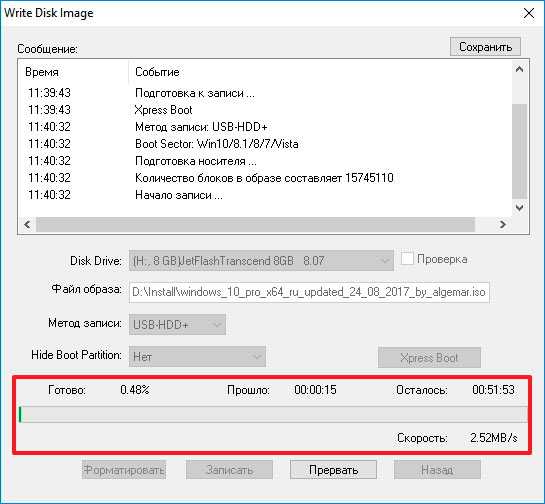
Теперь остается только ждать, поскольку внести корректировки уже не получится. Разве что выполнить прерывание операции, а после изменений запустить всё заново.
Если Ваш компьютер не слишком мощный, то лучше не запускать другие приложения, пока производится запись. Так Вы сэкономите не только ресурсы системы, но и свое время. Проявите терпение – минут через 10 всё закончится. Вы увидите в окне сообщение о событии «Завершено!» и утилиту можно спокойно закрывать.
Чтобы убедиться в правильности действий – открываем «Мой компьютер» и видим, что наш накопитель теперь имеет особое наименование (у Вас будет своя надпись):
Можно просмотреть содержимое носителя, чтобы убедиться – файлы и папки скопированы корректно.
Кстати, многие задают вопрос – а почему нельзя просто открыть ISO-документ через архиватор 7-Zip и просто перенести его контент на USB? Дело в том, что при такой постановке не будут созданы загрузочные записи, и при попытке начать установку с flash – система никак не отреагирует или же выдаст ошибку.
Как записать образ на флешку через UltraISO на Windows 10 – алгоритм аналогичный, нет никакой разницы. Поэтому, данную инструкцию можно считать универсальной. Пользуйтесь!
Видео
it-tehnik.ru
Как записать образ на флешку через UltraISO
Окт 13 2015
Для того, чтобы установить операционную систему Windows, нужен загрузочный диск или загрузочная флешка.
Флешка сейчас есть практически у каждого, поэтому проще и удобнее сделать именно загрузочную флешку.

Для создания загрузочной флешки существует много способов и программ, например Windows 7 USB DVD Download Tool.
Одной из наиболее популярных программ является Ultraiso.
Предварительно, нужно скачать и установить Ultraiso, скачать на жесткий диск образ операционной системы, которую нужно установить и вставить флешку в разьем USB.
Когда все это выполнено, можно приступать:
Этапы записи образа на флешку
Запускаем программу Ultraiso. Обратите внимание, что она должна быть запущена с правами администратора.

Теперь нужно открыть образ операционной системы Windows, которую будем записывать на флешку. Для этого в меню Файл выбираем пункт Открыть.

Также, можно воспользоваться сочетанием клавиш Ctrl+O.
Открываем папку с образом Windows, выделяем его и жмем на кнопку Открыть.

Когда файл образа открыт, в меню Самозагрузка выбираем пункт «Записать образ Жесткого диска».
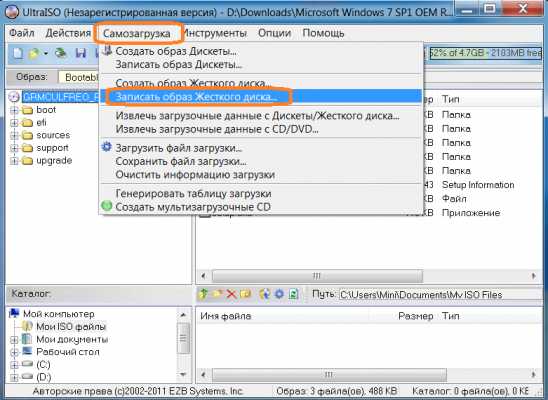
Выбираем флешку, на которую будем записывать образ Windows (в моем случае ), метод записи обычно подходит . Когда все выбрано, жмем на кнопку Записать.
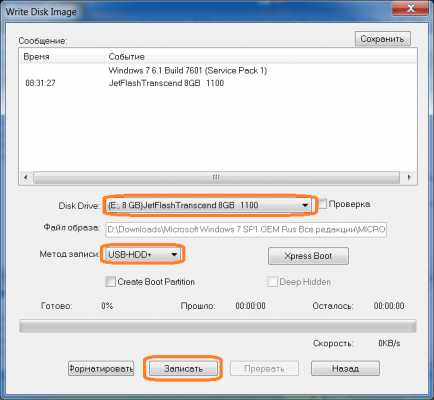
Вся информация на флешке будет удалена. Подтверждаем это и жмем на кнопку Да.

Процесс записи образа на флешку занимает несколько минут. Можно попить чай:)

В конце, появится сообщение о том, что запись завершена.
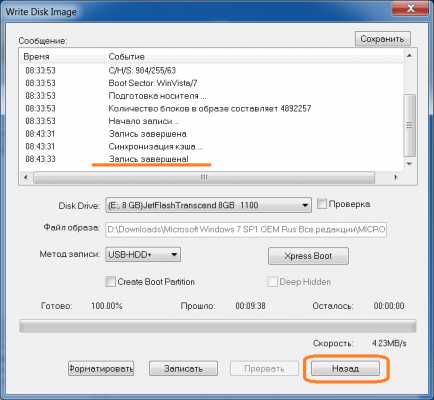
Для того, чтобы закрыть окно, жмем на кнопку Назад, затем можно закрыть программу. Загрузочная флешка успешно создана.
Похожие записи из раздела
kompiklava.ru
Как записать образ на флешку через UltraISO?
В этом уроке я расскажу, как записать образ диска на флешку через UltraISO. Это сделать совсем несложно, как кажется на первый взгляд. Следуйте инструкциям и всё получится. Вся процедура займет у вас буквально пару минут. В качестве образа диска может использоваться операционная система Windows или антивирус
А зачем записывать образ на флешку через Ultraiso?
В этом есть масса преимуществ:
- современные мобильные ноутбуки не комплектуются dvd приводами в целях уменьшения габаритов, загрузочная флешка остается единственным вариантом
- флешка по размерам очень мала и её легко и удобно уместить в любом кармане и передавать друзьям
- самое главное — скорость чтения, которая в разы выше чем на dvd дисках.
Операционная система Windows с флешки может установиться за 10-20 минут в зависимости от её скорости чтения, когда установка с диска занимает 30-40 минут, например на установку Windows 8 у меня ушло 10 минут.
Для записи образа нам потребуется флешка как минимум на 4 гб ( исходя из того что образ windows весит от 2.5 до 3.2 гигабайт), которую каждый может приобрести в магазинах за небольшие деньги и программа UltraISO. Рекомендую при покупке выбирать самую скоростную и желательно флешку с usb 3.0 которая по умолчанию также обратно совместима с usb 2.0.Ещё один важный момент ultraiso флешку автоматически форматирует в файловую систему FAT32, которая максиму поддерживает файлы размером 4 гб, и для образов более 4 гб надо воспользоваться другим способом.
Если вы уже установили ultraiso, теперь самое время запустить его,но с правами администратора (увидите когда нажмёте на правую кнопку мыши при наведении на программу) в меню выбирает Файл – Открыть,
находим образ windows или антивируса с расширением .iso,

открываем далее переходим во вкладку «Самозагрузка», выбираем там — «Записать образ жесткого диска».
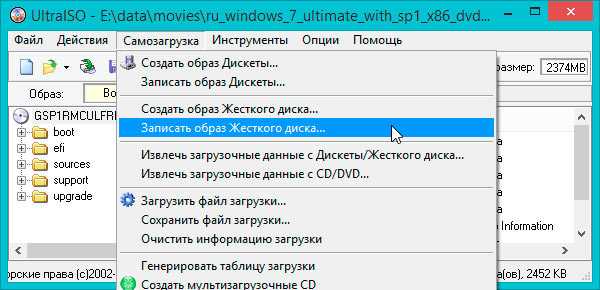
Далее откроется окно, где вы можете увидеть в поле события: записываемый образ и информацию о флешке. Необходимо снять галочку с Create Boot Partition. В поле метод записи выбираем USB-HDD+ v2(это максимальная скорость записи) и щелкаем по кнопке — Записать.
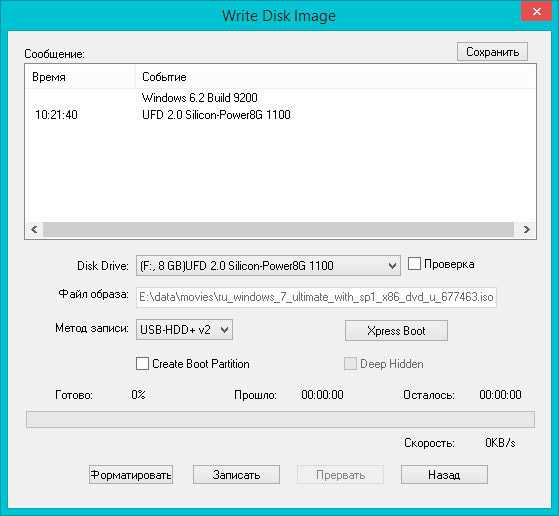
Ultraiso уведомит вас о том что все файлы перед записью будут удалены, подтверждаем.Запись займет минут 5-10, после окончания простой закрываем окошко.

Теперь вы знаете, как записать образ на флешку через Ultraiso, как я и говорил ничего в этом сложного не было.
Удачи!
Понравилась статья? Не жалейте,ставьте лайк! Спасибо:)
Вы поймете насколько просто готовить вторые блюда из овощей , посетив наш сайт и опробовав несколько рецептов.yroki-kompa.ru
Как записать образ на флешку через ultraiso: пошаговая инструкция
Завершается эпоха CD/DVD носителей в виду требовательности к соблюдению чистоты поверхности, отсутствию царапин, ограниченности объема хранимой информации, внушительных размеров дисков. Значительно удобнее использовать Flash-носители, ведь это большие объемы хранимой информации при минимальных размерах.Устанавливать операционную систему Windows с флешки проще простогоКроме того, многие портативные компьютеры и ноутбуки специальным образом модернизируются – заменяется DVD-привод на SSD-диск. Это делается с целью увеличения производительности ПК за счет размещения ОС на более быстром устройстве.В связи с этим, при необходимости переустановки ОС на компьютер целесообразно использовать usb накопитель. Небольшой Flash-накопитель способен хранить информацию неограниченное время. Создать загрузочную флешку windows 8 не составляет большого труда и с этой задачей справится даже неопытный юзер.
Как записать виндовс на флешку
Сначала нужно установить универсальную программу ultra iso.
Любой образ диска можно создать в программе ultra iso
Эта утилита умеет выполнять множество полезных действий:
- создает копии дисковых носителей в виде образов;
- создает образы из имеющихся на компьютере файлов;
- редактирование содержимого образа;
- монтаж загрузочных носителей;
- запись образов на дисковые CD/DVD и Flash-носители;
- открытие и редактирование более трёх десятков форматов образов сторонних программ;
- генерация контрольной суммы MD5.
Не смотря на всю функциональность, в данном случае нужно только записать виндовс на флешку.
Как записать образ windows на флешку ultraiso
- Подключение к USB-разъему компьютера флешки объемом не менее 4х гигабайт. Поскольку размер USB-носителей немного меньше заявленного объема, то на 4х гагабайтной флешке будет содержаться около 3,7-3,8 Гб свободного места. Поэтому рекомендуется выбирать носитель большего объема.
За небольшой промежуток времени флешки прочно вошли в нашу жизнь
- Запуск программы ультра исо с правами администратора.
Программу Ultra Iso следует запускать с правами администратора
- Чтобы записать виндовс на флешку через ultraiso, предварительно ее форматируют в формате NTFS (предпочтительный формат для ОС Win7 и выше). Соответствующий формат выбирается в меню «Файловая система», а способ форматирования – «не быстрый». Этот шаг является необязательным, т.к. UltraIso тоже способен сделать форматирование.
При форматировании с помощью данной программы, снимаем галку со слова быстрое
- Откроется окно приложения, в котором средствами встроенного файлового менеджера открывается образ установочного DVD с ОС. В дальнейшем потребуется записать образ на флешку в ultraiso.
В главном окне программы выбираем нужные действия
- В основном окне программы находится вкладка «Самозагрузка». Выбирается команда записи образа жесткого диска (записать винду на флешку). Появится окошко, в котором указывается накопитель. При желании в меню «XpressBoot» записывается MBR-запись.
Делаем окончательные настройки перед записью
- Теперь чтобы записать образ на флешку через ultraiso достаточно кликнуть по кнопке «Запись».
В процессе записи программа информирует нас о состоянии
- В окне «WriteDiskImage» в течение записи будут появляться отчеты о ходе процесса и его фазы. После завершения программа оповестит пользователя, загрузочная флешка windows 8 готова.
Совет: несмотря на то, что разработчики из компании Майкрософт внедрили в дистрибутив возможность установки ОС «с рабочего стола», рекомендуется ее производить через настройку БИОС.
Итог: записать образ диска на флешку с помощью ultraiso возможно
ПОСМОТРЕТЬ ВИДЕО
С помощью данной утилиты создаются загрузочные USB-накопители с операционными системами различных семейств, поколений и версий (DOS, Windows, Linux, MacOS и пр.). Теперь вы знаете как записать образ на флешку через ultraiso. Остались вопросы? Задаем, не стесняемся.
pcyk.ru
Как записать образ на флешку с помощью UltraISO
Программа UltraISO известна тем, что позволяет быстро и просто создать загрузочную флешку с Windows 7/8.1/10 из образа. Разумеется, её можно использовать для записи на USB-диск любых образов.
Пошаговая инструкция
1 Подключите флешку.
2 Откройте её содержимое. Если на флешке есть важная информация, переместите её на жёсткий диск.
3 Отформатируйте флешку в файловую систему NTFS:
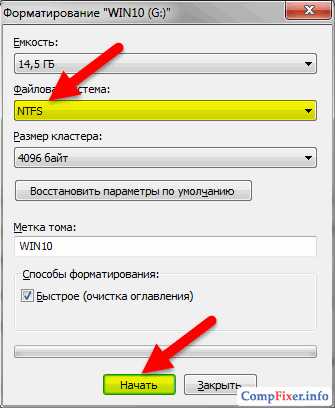
4 Когда форматирование будет завершено, запустите программу UltraISO. Если у вас пробная версия программы, нажмите кнопку Пробный период:

5 Нажмите на иконку Открыть (или выберите пункт Открыть в меню Файл):

6 Выберите нужный образ и откройте его в программе:
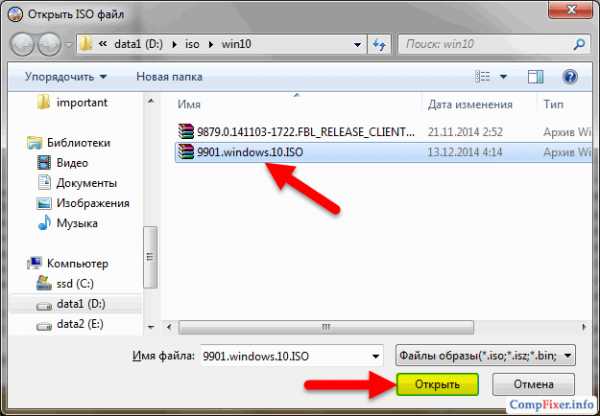
Подождите несколько секунд, пока программа откроет образ и отобразит его содержимое в левой части окна.
7 В меню Самозагрузка выберите пункт Записать образ жёсткого диска:

8 В поле Disk Drive выберите флешку. Можно ориентироваться по букве диска, названию производителя флешки и её объёму. Если в данный момент к компьютеру подключена только одна флешка, скорее всего она будет выбрана автоматически.
9 Нажмите Записать.
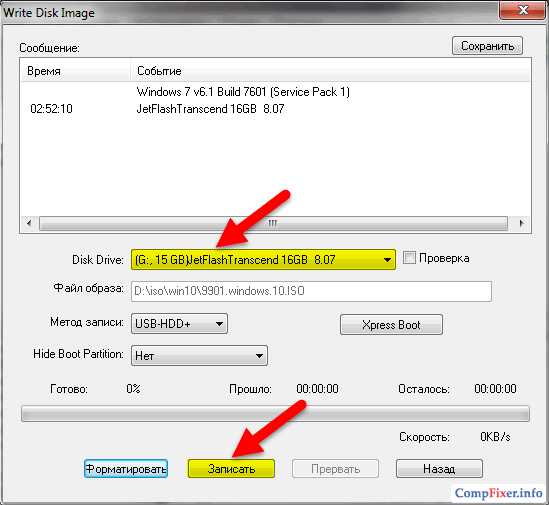
Подождите окончания процесса:

10 После появления сообщения Завершено, нажмите Назад:

Закройте программу.
Теперь вы можете пользоваться флешкой, например, загрузиться с неё.
compfixer.info
Как записать ISO образ на USB флешку с помощью UltraISO
Сегодня мы будем снимать видео о том, как записать образ операционной системы Windows на флешку, если нет возможности записать её на диск.
1. Для того чтобы записать какой-либо образ, естественно, нам нужно его скачать.
Скачиваем образ.
Для того чтобы записать его на флешку, нам потребуется программа Ultra ISO.
Открываем эту программу.
Для того чтобы импортировать в неё образ, в меню «файл» выбираем команду открыть, образ должен открыться, и в этом окне должны появиться все файлы этого образа.

2. Чтобы нам их записать на флешку и сделать её загрузочной, нужно сделать следующие манипуляции: в верхней панели выбираем вкладку «Самозагрузка», из раскрывшегося меню выбираем команду «записать образ жёсткого диска» (make disk image).

3. После чего открывается окно Write Disc Image, в котором есть строка Disk drive.
При нажатии на неё открывается список из доступных на данный момент дисков, из их числа нужно выбрать нашу флешку (она объёмом в два гигабайта, и поэтому образ я выбрал соответствующий ей по размеру).
Обратите внимание – когда вы будете скачивать файлы образов, учитывайте их объём – не факт, что места на флешке хватит для записи этих образов.
Итак, мы выбрали нашу флешку, но перед тем, как записать на неё файл образа, USB-накопитель следует отформатировать.
Для этого мы в окне Write Disc Image нажимаем кнопку «форматировать».

4. Перед этой операцией проверьте, не хранится ли на этой флешке какой-либо важной для вас информации, при наличии таковой рекомендую сделать копии нужных файлов.
Итак, при нажатии кнопки «форматировать» выскакивает окно, которое предупреждает об удалении файлов в случае форматирования, нажимаем кнопку «OK».

5. Процесс форматирования флешки запущен.
Об его окончании возвестит выскочившее окошко с соответствующим текстом.

6. Закрываем это окно нажатием кнопки OK и выбираем команду «закрыть» в окне Write Disc Image.

7. Далее, для записи образа на флешку в окне Write Disc Image нажимаем кнопку Xpress Boot, которая открывает меню, в котором мы выбираем команду Xpress Write.

8. Это действие вызывает появление окошка «Подсказка» с текстом «вы действительно хотите записать образ на флешку...?».
Если в этом сообщении указана именно ваша флешка, то следует нажать кнопку «ДА».
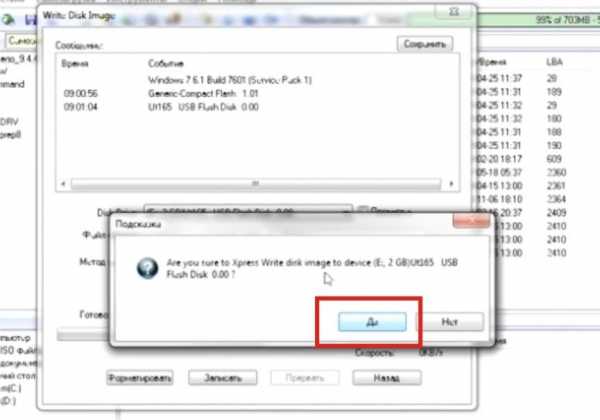
9. После этого в окне Write Disc Image появляется отображение процесса записи на ваш USB-носитель, которая обычно занимает несколько минут.
За это время можно успеть выпить чашку чая или кофе.
Для чего вообще нужны загрузочные флешки?
Установить операционную систему на планшет, ультрабук или нетбук возможно лишь именно с флешки или с внешнего дисковода, так как все вышеуказанные устройства лишены оптических приводов.
Флешки надёжнее оптических дисков, и служат намного дольше.
Однако стоит учесть, что установка Windows USB 3.0 возможна не на всех моделях портативных компьютеров, поэтому в этих случаях следует устанавливать загрузочную флешку в разъём USB 2.0.
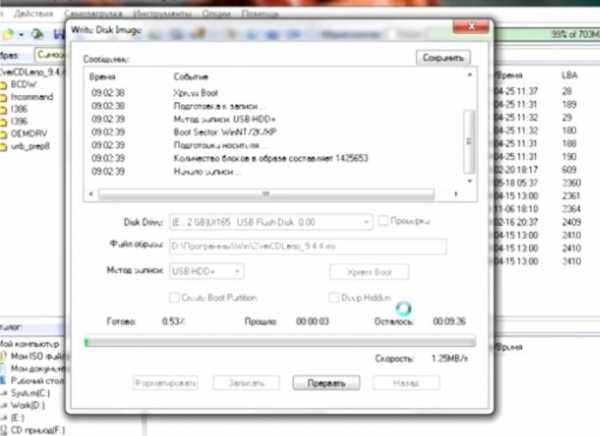
Итак, запись образа на флешку подошла к концу, об этом свидетельствует лог, появившийся в окне Write Disc Image.
Кстати, перед процессом записи образа на флешку рекомендую отключить антивирус.
Видео смотрите ниже:
http://www.youtube.com/watch?list=UUVcDfCEUy4olI6k4RVTGS3g&v=cMLRMWN_BiU
kom-servise.ru
- Два длинных сигнала при включении компьютера

- Как установить на компьютере русский язык

- Очистить winsxs
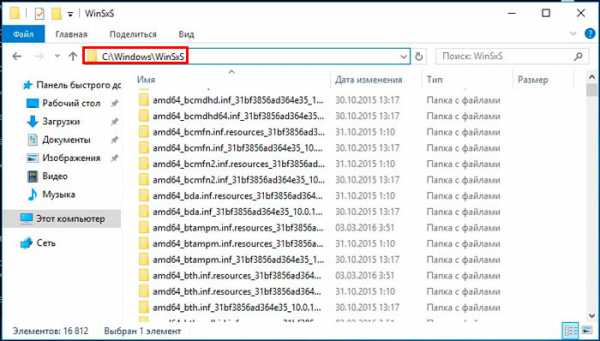
- Как просматривать фото в windows 10
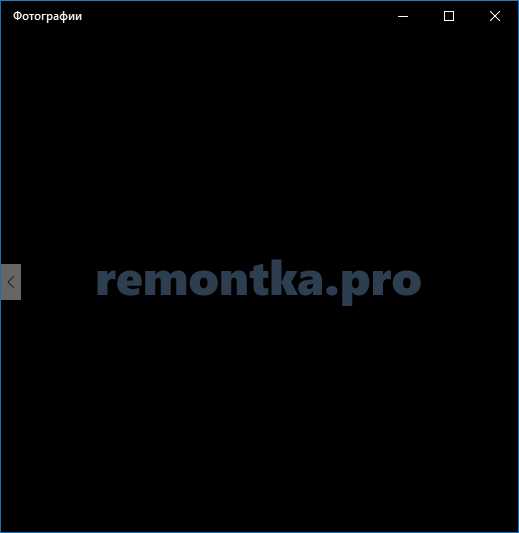
- Взломали что делать аккаунт

- Установка linux mint с флешки linux mint

- Параметры imp oracle

- Как windows xp разрешить редактирование реестра
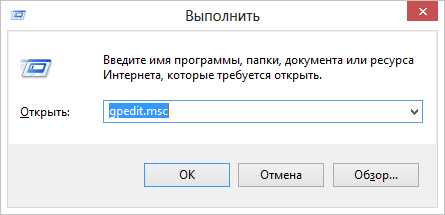
- Как на экселевский файл поставить пароль

- Как установить шпион программу

- Посмотреть автозагрузку в windows 10