Системный реестр Windows. Оптимизация и настройка реестра. Автозагрузка. Настройка реестра
Настройка реестра, позволяющие ускорить работу компьютера
Рассмотрим несколько настроек реестра, которые позволяют ускорить выполнение некоторых операций на компьютере и в целом оптимизировать работу системы.
- Если ваш компьютер не подключен к локальной сети, то есть смысл отключить функцию поиска сетевых принтеров. Для этого в редакторе реестра откройте раздел HKEY_LOCAL_MACHINE\SOFTWARE\Microsoft\Windows\ CurrentVersion\Explorer\RemoteComputer\NameSpace. Удалите в нем подраздел 863aa9fd-42df-457b-8e4d-0de1b8015c60. Для этого можно воспользоваться контекстным меню.
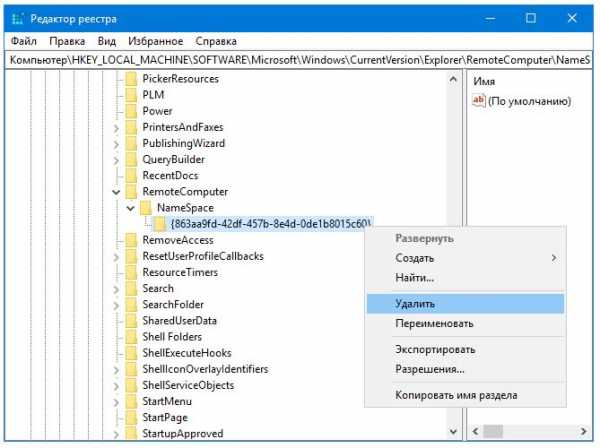
- Освободить часть оперативной памяти можно путем выгрузки неиспользуемых библиотек. В редакторе реестра откройте раздел HKEY_LOCAL_MACHINE\SOFTWARE\ Microsoft\Windows\CurrentVersion\Explorer. Создайте в нем параметр типа DWORD с именем AlwaysUnloadDll и установите его значение, равное 1.
- Ускорить загрузку операционной системы Windows XP можно, внеся в реестр такое изменение: в разделе HKEY_LOCAL_MACHINE\SYSTEM\CurrentControlSet\ Control\ContentIndex найдите параметр StartupDelay. Дважды щелкните на нем мышью и установите переключатель Система исчисления в положение Десятичная. В поле Значение введите 40000. Нажмите кнопку OK для сохранения изменений.
- Если ваш компьютер долго не выключается, то, возможно, решить проблему помогут следующие правки реестра. В разделах:
- HKEY_LOCAL_MACHINE\SYSTEM\ControlSet001\Control;
- HKEY_LOCAL_MACHINE\SYSTEM\ControlSet002\Control;
- HKEY_LOCAL_MACHINE\SYSTEM\CurrentControlSet\Control
Измените значение параметра WaitToKillServiceTimeout с 20000 на 12000.
5. Ускорить отображение меню приложений и операционной системы можно следующим образом: перейдите к разделу реестра HKEY_CURRENT_USER\Control Panel\ Desktop. Измените значение параметра MenuShowDelay с 400 на 40.
mysitem.ru
Как редактировать реестр Windows
Что такое реестр Windows. Структура реестра Windows
Читатели, имеющие опыт редактирования реестра Windows, могут сразу перейти к просмотру описания конкретных параметров системы и ключей системного реестра, с помощью которых их можно изменить (внизу страницы). Если такого опыта у Вас нет, читайте все попорядку. Реестр Windows - очень важная часть операционной системы, в которой хранится вся информация о параметрах программного обеспечения и порядке его взаимодействия с составными частями компьютера. Поэтому путем редактирования реестра можно существенно изменить настройки ПК в нужном пользователю направлении. Этот способ предоставляет возможность вносить более существенные коррективы в систему, чем при помощи стандартных средств Windows. -Например-: Windows автоматически присваивает всем создаваемым ярлыкам название «Ярлык для + имя файла-оригинала». А если в реестре найти двоичный параметр с названием «link», (в разделе «HKEY_CURRENT_USER\Software\Microsoft \Windows\CurrentVersion\Explorer»), и изменить его значение с «1b 00 00 00» на «00 00 00 00», приставка «Ярлык для» к названию ярлыков больше додаваться не будет. Неопытным пользователям этот пример, наверное, покажется чем-то сложным и непонятным. Но это только на первый взгляд. На самом деле, РЕДАКТИРОВАТЬ РЕЕСТР WINDOWS ОЧЕНЬ ЛЕГКО. Просто, внимательно прочтите эту статью. Уверен, правильно редактировать реестр может любой пользователь. Структура реестра Windows строго иерархична и имеет четкое построение. Основная его составная часть – это ключи (или параметры), в которых и хранится вся информация (в нашем примере это ключ с названием «link»). Каждый параметр реестра Windows отвечает за определенное свойство системы. Ключи с данными о смежных настройках компьютера объединены в разделы, которые, в свою очередь, являются подразделами более крупных разделов и т.д. Параметры (ключи) реестра бывают нескольких видов (параметры DWORD, QWORD, двоичные, строковые и многострочные параметры и др.) в зависимости от сведений, которые в них содержатся. Информацию с этих ключей Windows считывает главным образом во время запуска, поэтому для того чтобы внесенные в реестр Windows изменения вступили в силу, нужно перезагрузить компьютер. Редактировать реестр можно через редактор реестра или при помощи твиков реестра.
Как работать в редакторе реестра Windows
Чтобы открыть редактор реестра Windows нужно нажать на клавиатуре кнопку «Windows» (обычно с изображением окошка, находится в нижнем ряду, слева, между кнопками Ctrl и Alt) и, удерживая ее, нажать кнопку «R» («К» в русской раскладке). Появится окно запуска программ. В нем нужно написать regedit и нажать кнопку «ОК». Навигация в редакторе реестра Windows. Редактор реестра Windows состоит из двух окон. В левом окне отображается структура разделов реестра (проводник), в правом – параметры (ключи) реестра, содержащиеся в просматриваемом разделе. Если в левом окне редактора выделить определенный раздел (щелкнуть по нему мышкой), в правом окне будет отображаться список параметров, которые в нем содержатся.
Чтобы стало понятно, давайте вернемся к нашему примеру: откроем редактор реестра и попробуем найти двоичный параметр с названием link в разделе HKEY_CURRENT_USER\Software\Microsoft\Windows\CurrentVersion\Explorer. Для этого в левой части редактора двойным кликом мышки сначала открываем раздел HKEY_CURRENT_USER. Под ним появится список содержащихся в нем подразделов. Среди них находим и открываем раздел Software, в нем – раздел Microsoft и т.д. Когда доберемся до раздела Explorer и выделим его (щелчком мыши), в правом окне редактора появится список параметров, среди которых будет и параметр с названием «link». Чтобы изменить значение параметра реестра Windows, нужно дважды щелкнуть по нему левой кнопкой мыши. Откроется окошко изменения параметра. В нем в поле «значение» нужно внести необходимые коррективы и нажать кнопку «ОК». Создание нового параметра в реестре Windows. Сначала в левом окне редактора (проводнике) проходим к разделу, в котором нужно создать параметр, и выделяем его. Затем в правом окне щелкаем правой кнопкой мыши по пустому месту (не по параметрам, которые там есть) и в появившемся меню «создать» выбираем соответствующий вид создаваемого параметра. В списке появится новый параметр. Щелкаем по нему правой кнопкой мыши, выбираем «Переименовать», даем ему нужное название. Затем указанным в предыдущем пункте способом задаем ему необходимое значение. Чтобы удалить параметр из реестра Windows, нужно щелкнуть по нему правой кнопкой мыши и выбрать «удалить».
Твики реестра Windows
Твики реестра Windows (англ. tweaks - настройки) - это настройки программного обеспечения и операционной системы, хранящиеся в системном реестре. Твики реестра реализуются при помощи REG-файлов - файлов, которые при их запуске автоматически вносят необходимые изменения в системный реестр Windows. Результат такой же, как и при ручном редактировании реестра через редактор. Нужные REG-файлы можно создавать самостоятельно или же использовать уже готовые, созданные другими пользователями. При этом, REG-файл может изменять как один параметр реестра, так и целые их группы (все зависит от того, что в нем прописать).
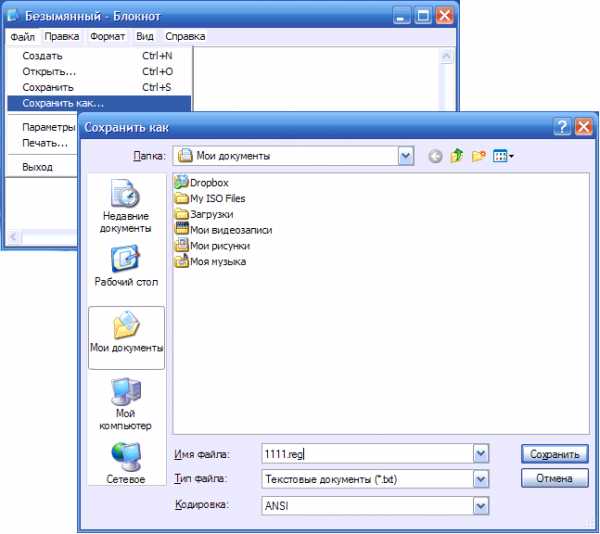 По сути, REG-файл – это самый обычный текстовый файл с расширением .reg. Чтобы все стало ясно, откройте текстовый редактор «Блокнот» (пройдите «Пуск»- «Все программы»- «Стандартные»- «Блокнот») и в любом месте сохраните пустой файл 1111 с расширением reg. Для этого в блокноте нужно зайти в меню «Файл», выбрать «Сохранить как», в окне «Имя файла» указать 1111.reg и нажать кнопку «сохранить» (см. изображение справа, щелкните по нему мышкой для увеличения). Имя файла может быть любым, название 1111 взято только для примера. Главное, чтобы расширение было reg и обязательно через точку от названия (без пробелов). Теперь если сделать двойной щелчек мышки по сохраненному файлу, компьютер «спросит», действительно ли нужно добавить информацию из него в реестр. Если даже нажать на кнопку «да», никакие данные в реестр Windows добавлены не будут, поскольку наш REG-файл пока не содержит никакой информации. Для того, чтобы файл действительно работал, перед сохранением в него нужно внести определенные данные. Обратите внимание, что данные эти должны иметь строго определенную структуру. В противном случае, REG-файл по-прежнему работать не будет.
По сути, REG-файл – это самый обычный текстовый файл с расширением .reg. Чтобы все стало ясно, откройте текстовый редактор «Блокнот» (пройдите «Пуск»- «Все программы»- «Стандартные»- «Блокнот») и в любом месте сохраните пустой файл 1111 с расширением reg. Для этого в блокноте нужно зайти в меню «Файл», выбрать «Сохранить как», в окне «Имя файла» указать 1111.reg и нажать кнопку «сохранить» (см. изображение справа, щелкните по нему мышкой для увеличения). Имя файла может быть любым, название 1111 взято только для примера. Главное, чтобы расширение было reg и обязательно через точку от названия (без пробелов). Теперь если сделать двойной щелчек мышки по сохраненному файлу, компьютер «спросит», действительно ли нужно добавить информацию из него в реестр. Если даже нажать на кнопку «да», никакие данные в реестр Windows добавлены не будут, поскольку наш REG-файл пока не содержит никакой информации. Для того, чтобы файл действительно работал, перед сохранением в него нужно внести определенные данные. Обратите внимание, что данные эти должны иметь строго определенную структуру. В противном случае, REG-файл по-прежнему работать не будет. |
Windows Registry Editor Version 5.00 [HKEY_CURRENT_USER\Software\Microsoft\Windows\CurrentVersion\Explorer] "link"=hex:00,00,00,00 |
|
Двоичные параметры | ||
|
Действие |
Общий вид |
Пояснения |
|
Создание |
"Название"=hex:00,00,00 |
Будет создан двоичный параметр с названием «Название» и значением 00 00 00. Слово hex указывает на то, что будет создан именно двоичный параметр. В REG-файлах значение для двоичных параметров указывается шестнадцатеричными числами, разделенными запятыми. Слово hex пишется маленькими буквами, двоеточие обязательно, без пробелов. |
|
Изменение |
"Название"=hex:00,00,00 |
Существующему двоичному параметру с названием «Название» будет задано значение 00 00 00 (см. комментарий в предыдущем пункте) |
|
Удаление |
"Название"=- |
Существующий двоичный параметр с названием «Название» будет удален из реестра. |
|
Параметры DWORD | ||
|
Создание |
"Название"=dword:00000000 |
Будет создан параметр DWORD с названием «Название» и значением 00000000. Большинство параметров DWORD имеют значение либо 1, либо 0. В REG-файлах значение для DWORD указываются в шестнадцатеричном формате. Поэтому 0 будет иметь вид 00000000, а 1 – 00000001. Слово dword пишется маленькими буквами, двоеточие обязательно, без пробелов. |
|
Изменение |
"Название"=dword:00000000 |
Существующему параметру DWORD с названием «Название» будет задано значение 00000000 (см. комментарий к предыдущему пункту) |
|
Удаление |
"Название"=- |
Существующий DWORD параметр с названием «Название» будет удален из реестра. |
| Если заметили, строка для удаления DWORD параметра ничем не отличается от строки удаление двоичного параметра. Дело в том, что в одном разделе реестра не может существовать несколько параметров с одинаковыми названиями, даже если эти параметры будут разных видов. Не трудно догадаться, что строка для удаления параметров остальных видов будет иметь такой же вид. | ||
|
Строковые параметры | ||
|
Создание |
|
Будет создан строковый параметр с названием «Название» и значением «Значение». Обратите внимание: кавычки обязательны до и после знака «=». Без пробелов. |
|
Изменение |
"Название"="Значение" |
Существующему строковому параметру с названием «Название» будет задано новое значение «Значение». |
|
Удаление |
"Название"=- |
Существующий строковый параметр с названием «Название» будет удален из реестра. |
|
Windows Registry Editor Version 5.00 [HKEY_LOCAL_MACHINE\SOFTWARE\Microsoft\Windows NT\CurrentVersion\SystemRestore] "1"=dword:00000000 "11"="2" "111"=hex:00,00,00 "1111"=- |
|
Windows Registry Editor Version 5.00 [HKEY_LOCAL_MACHINE\SOFTWARE\Microsoft\Windows NT\CurrentVersion\SystemRestore] "1"=dword:00000000 "11"="2" "111"=hex:00,00,00 "1111"=- [HKEY_LOCAL_MACHINE\SOFTWARE\Microsoft\Windows NT\CurrentVersion] "2"="ххх" "22"=- |
Что можно изменить в реестре Windows
В списке, расположенном ниже, лишь часть возможностей, содержащихся в системном реестре Windows. При желании, описание других ключей реестра можно найти в Интернете или других источниках. Будьте внимательны! Необдуманные манипуляции с реестром Windows или ошибки при его редактирования могут снизить стабильность системы вплоть до полной ее неработоспособности и необходимости переустановки. Перед тем, как осуществлять любые действия с системным реестром Windows, обязательно создайте его копию! Ее можно будет использовать для восстановления состояния реестра в случае возникновения каких-либо проблем после его изменения. Для создания копии системного реестра запускаем "Редактор реестра" (см. выше), заходим в меню "Файл" и выбираем "Экспорт". В открывшемся окне "Экспорт файла реестра" указываем место сохранения, имя файла копии реестра, в разделе "Диапазон реестра" (внизу окна) отмечаем галочкой "Весь реестр", жмем кнопку "Сохранить".|
№ |
Описание |
Необходимые изменения |
REG-файл |
Windows |
|
Изменение внешнего вида Windows |
||||
|
1 |
Придать панели управления классический вид (как в Windows 2000) |
В разделе HKEY_CURRENT_USER\Software\Microsoft\Windows\Current Version\Policies\Explorer должен находиться параметр dword с названием «ForceClassicControlPanel» и значением «1» (в десятеричном формате, в шестнадцатеричном – 00000001) |
XP/Vista/7 |
|
|
2 |
Изменение скорости открытия меню «Пуск». По умолчанию, она составляет 400 миллисекунд, после изменений будет 100 (можно указать другую) |
В разделе HKEY_CURRENT_USER\Control Panel\Desktop должен находиться строковый параметр с названием "MenuShowDelay" и значением "100" (или другим при желании) |
2000/XP/ Vista/7 |
|
|
3 |
Установить 32-битный цвет отображения иконок. Особенно актуально в Windows 2000 |
В разделе HKEY_CURRENT_USER\Control Panel\Desktop \WindowMetrics должен находиться строковый параметр с названием "Shell Icon BPP" и значением "32" |
2000/XP |
|
|
5 |
Отображать крупные значки в меню "Пуск" |
В разделе HKEY_CURRENT_USER\Software\Microsoft\Windows\Current Version\Explorer\StuckRects2 должен находиться двоичный раздел с названием "Settings" и значением «28,00,00,00,ff,ff,ff,ff,02,00,00,00,03,00,00,00,3c,00,00,00,1e,\ 00,00,00,fe,ff,ff,ff,e4,03,00,00,02,05,00,00,02,04,00,00» |
XP/Vista/7 |
|
|
6 |
Отображать мелкие значки в меню "Пуск" |
В разделе HKEY_CURRENT_USER\Software\Microsoft\Windows\Current Version\Explorer\StuckRects2 должен находиться двоичный раздел с названием "Settings" и значением «28,00,00,00,ff,ff,ff,ff,06,00,00,00,03,00,00,00,3c,00,00,00,1e,\ 00,00,00,fe,ff,ff,ff,e4,03,00,00,02,05,00,00,02,04,00,00» |
XP/Vista/7 |
|
|
7 |
Не скрывать пароль к сетевым ресурсам (отключить отображение звездочек вместо символов пароля) |
В разделе HKEY_LOCAL_MACHINE\SOFTWARE\Microsoft\Windows \CurrentVersion\Policies\Network должен существовать параметр DWORD с названием " HideSharePwds " и значением «0» (или 00000000 в шестнадцатеричном формате) |
XP/Vista/7 |
|
|
9 |
Отключить использование стилей для окон и папок |
В разделе HKEY_CURRENT_USER\SOFTWARE\Microsoft\Windows \CurrentVersion\Explorer\VisualEffects\Themes должны существовать следующие параметры DWORD: 1. с названием "DefaultApplied" и значением 00000001 в шестнадцатеричном формате; 2. С названием "DefaultValue" и значением 00000000 в шестнадцатеричном формате; 3. С названием "DefaultByAlphaTest" и значением 00000000 в шестнадцатеричном формате |
XP/Vista/7 |
|
|
10 |
Отключить использованием типичных задач для папок |
В разделе HKEY_CURRENT_USER\SOFTWARE\Microsoft\Windows \CurrentVersion\Explorer\VisualEffects\WebView должны существовать следующие параметры DWORD: 1. с названием "DefaultApplied" и значением 00000001 в шестнадцатеричном формате; 2. С названием "DefaultValue" и значением 00000000 в шестнадцатеричном формате; 3. С названием "DefaultByAlphaTest" и значением 00000000 в шестнадцатеричном формате |
XP/Vista/7 |
|
|
Изменение некоторых функций Windows |
||||
|
1 |
Автоматическое завершение всех приложений при выключении компьютера |
В разделе HKEY_CURRENT_USER\Control Panel\Desktop должен находиться строковый параметр с названием "AutoEndTasks" и значением "1". |
2000/XP |
|
|
2 |
Отключить запрос пароля при выходе из ждущего режима |
В разделе HKEY_CURRENT_USER\Control Panel\PowerCfg\GlobalPowerPolicy должен находиться двоичный параметр с названием "Policies" и значением «01,00,00,00,00,00,00,00,03,00,00,00,10,00,00,00,00,00,00,00,03,\ 00,00,00,10,00,00,00,02,00,00,00,03,00,00,00,00,00,00,00,02,00,00, 00,03,00,\ 00,00,00,00,00,00,02,00,00,00,01,00,00,00,00,00,00,00,02,00,00,00, 01,00,00,\ 00,00,00,00,00,01,00,00,00,03,00,00,00,02,00,00,00,04,00,00,c0,01, 00,00,00,\ 04,00,00,00,01,00,00,00,0a,00,00,00,00,00,00,00,03,00,00,00,01,00, 01,00,01,\ 00,00,00,00,00,00,00,00,00,00,00,00,00,00,00,00,00,00,00,00,00,02, 00,00,00,\ 00,00,00,00,00,00,00,00,00,00,00,00,00,00,00,00,00,00,00,00,03,00, 00,00,00,\ 00,12,00,00,00» Лучше, скачайте готовый регфайл. |
2000/XP/ Vista/7 |
|
|
3 |
Отключить сообщение об ошибках на странице и их отладку в Internet Explorer |
В разделе HKEY_CURRENT_USER\Software\Microsoft \Internet Explorer\Main должен находиться строковый параметр с названием "Disable Script Debugger" и значением "yes" |
2000/XP/ Vista/7 |
|
|
4 |
Включить доступ к настройкам DVD в Windows Media Player |
В разделе HKEY_CURRENT_USER\Software\Microsoft\MediaPlayer\Player \Settings должен находиться строковый параметр с названием "EnableDVDUI" и значением "YES" |
XP |
|
|
5 |
Отключить добавление приставки "Ярлык для" к названию ярлыков при их создании |
В разделе HKEY_CURRENT_USER\Software\Microsoft\Windows \CurrentVersion\Explorer должен находиться двоичный параметр с названием "link" и значением «00 00 00 00» |
2000/XP |
|
|
6 |
Отключить появление любых сообщений в нижнем правом углу (об подключении к интернету, локальной сети и др.) |
В разделе HKEY_CURRENT_USER\Software\Microsoft\Windows \CurrentVersion\Explorer\Advanced должен находиться параметр DWORD с названием "EnableBalloonTips" и значением в «0» (или 00000000 в шестнадцатеричном формате) |
XP/Vista/7 |
|
|
7 |
Включить автоматическое открытие папок после загрузки системы, если они не были закрыты пользователем перед перезагрузкой |
В разделе HKEY_CURRENT_USER\Software\Microsoft\Windows \CurrentVersion\Explorer\Advanced должен находиться параметр DWORD с названием «PersistBrowsers» и значением «1» (или 00000001 в шестнадцатеричном формате) |
XP |
|
|
8 |
Разрешить перетаскивание объектов из меню «Пуск» при помощи мыши |
В разделе HKEY_CURRENT_USER\Software\Microsoft\Windows \CurrentVersion\Explorer\Advanced должен находиться параметр DWORD с названием "StartMenuChange" и значением «1» (или 00000001 в шестнадцатеричном формате) |
2000/XP/ Vista/7 |
|
|
9 |
Отключить сообщение о просмотре вэб-страницы через безопасное соединение |
В разделе HKEY_CURRENT_USER\Software\Microsoft\Windows \CurrentVersion\Internet Settings должен существовать параметр DWORD с названием "WarnOnZoneCrossing" и значением «0» (или 00000000 в шестнадцатеричном формате) |
2000/XPVista |
|
|
10 |
Отключить сообщение в браузере "Информация, передаваемая через Интернет, может стать доступной другим пользователям" |
В разделе HKEY_CURRENT_USER\Software\Microsoft\Windows \CurrentVersion\Internet Settings\Zones\3 должен существовать параметр DWORD с названием "1601" и значением «0» (или 00000000 в шестнадцатеричном формате) |
2000/XPVista |
|
|
11 |
Не отображать раздел «Недавние Документы» в меню Пуск |
В разделе HKEY_CURRENT_USER\Software\Microsoft\Windows \CurrentVersion\Policies\Explorer должен находиться двоичный параметр с названием "NoRecentDocsMenu" и значением «01 00 00 00». |
XP/Vista/7 |
|
|
12 |
Отключить ведение учета последних открываемых документов |
В разделе HKEY_CURRENT_USER\Software\Microsoft\Windows \CurrentVersion\Policies\Explorer должен существовать параметр DWORD с названием "NoRecentDocsHistory" и значением «1» (или 00000001 в шестнадцатеричном формате) |
XP/Vista/7 |
|
|
13 |
Отключить сообщения о нехватке свободного места на дисках |
В разделе HKEY_CURRENT_USER\Software\Microsoft\Windows \CurrentVersion\Policies\Explorer должен существовать параметр DWORD с названием "NoLowDiskSpaceChecks" и значением «1» (или 00000001 в шестнадцатеричном формате) |
2000/XP/ Vista/7 |
|
|
14 |
Ускорить открытие видео в формате AVI |
Нужно удалить из реестра следующие разделы: «HKEY_CLASSES_ROOT\CLSID\{87D62D94-71B3-4b9a-9489-5FE6850DC73E}»;«HKEY_CLASSES_ROOT\SystemFileAssociations\.avi\shellex\PropertyHandler»;«HKEY_LOCAL_MACHINE\SOFTWARE\Classes\CLSID\{87D62D94-71B3-4b9a-9489-5FE6850DC73E}\InProcServer32» |
2000/XP/ Vista/7 |
|
|
15 |
Очистить историю введенных адресов в Internet Explorer |
Нужно удалить из реестра раздел HKEY_CURRENT_USER\Software\Microsoft\Internet Explorer\TypedURLs |
2000/XP/ Vista/7 |
|
|
16 |
Ускорить загрузку операционной системы путем оптимизации расположения загрузочных файлов |
В разделе HKEY_LOCAL_MACHINE\SOFTWARE\Microsoft\Dfrg\ BootOptimizeFunction должен находиться строчный параметр с именем "Enable" и значением "Y". |
XP/Vista/7 |
|
|
17 |
Отключить отладчик Dr.Watson, что ускорит выход системы из «полузависшего» состояния при возникновении ошибок в работе приложений. |
В разделе HKEY_LOCAL_MACHINE\SOFTWARE\Microsoft\Windows NT\CurrentVersion\AeDebug должен существовать строковый параметр с названием "Auto" и значением "0" |
XP |
|
|
18 |
Отключить восстановление системы |
В разделе HKEY_LOCAL_MACHINE\SOFTWARE\Microsoft\Windows NT\CurrentVersion\SystemRestore должен существовать параметры DWORD с названием "DisableSR" и значением «1» (в десятеричном формате 00000001) |
XP |
|
|
19 |
Включить ускоренную перезагрузку |
В разделе HKEY_LOCAL_MACHINE\SOFTWARE\Microsoft\Windows NT\CurrentVersion\Winlogon должен находиться строковый параметр с названием "EnableQuickReboot" и значением "1" |
XP |
|
|
20 |
Не разрывать существующее соединение через dial-up-модем при переключении пользователей |
В разделе HKEY_LOCAL_MACHINE\SOFTWARE\Microsoft\Windows NT\CurrentVersion\Winlogon должен существовать строковый параметр с названием "KeepRasConnections" и значением "1" |
XP |
|
|
21 |
Отключить автоматическое обновление системы |
В разделе HKEY_LOCAL_MACHINE\SOFTWARE\Policies\Microsoft\Windows \WindowsUpdate\AU должен существовать параметры DWORD с названием "NoAutoUpdate" и значением «1» (в десятеричном формате 00000001) |
2000/XP/ Vista/7 |
|
|
22 |
Заставить систему не создавать в разделе NTFS таблицу совместимости со старыми приложениями (для увеличения производительности) |
В разделе HKEY_LOCAL_MACHINE\SYSTEM\CurrentControlSet \Control\FileSystem должен существовать параметры DWORD с названием "NtfsDisable8dot3NameCreation" и значением «1» (в десятеричном формате 00000001) |
2000/XP/ Vista/7 |
|
|
23 |
Исправление проблемы с неправильным отображением кириллицы |
В разделе HKEY_LOCAL_MACHINE\SYSTEM\CurrentControlSet\ Control\Nls\CodePage для строковых параметров с именами "1250", "1251", "1252" и "1253" нужно установить значение "c_1251.nls" (для каждого из этих параметров) |
2000/XP/ Vista/7 |
|
|
24 |
Отключение автозагрузки со всех типов носителей |
В разделе HKEY_LOCAL_MACHINE\SOFTWARE\Microsoft\Windows \CurrentVersion\policies\Explorer должен существовать параметры DWORD с названием "NoDriveTypeAutoRun" и значением «000000ff» в шестнадцатеричном формате. Кроме того, в разделе HKEY_LOCAL_MACHINE\SYSTEM\CurrentControlSet \Services\Cdrom должен находиться параметры DWORD с названием "AutoRun" и значением «0» (00000000 в шестнадцатеричном формате) |
2000/XP |
|
|
25 |
Отключить POSIX |
В разделе HKEY_LOCAL_MACHINE\SYSTEM\ CurrentControlSet\ Control SessionManager\SubSystems нужно удалить строки «Optional» и «Posix» |
2000/XP |
|
|
26 |
Отключить метку последнего доступа к файлам для разделов NTFS (ускорит открытие папок с большим количеством файлов) |
В разделе HKEY_LOCAL_MACHINE\SYSTEM\CurrentControlSet \Control\FileSystem нужно создать параметр DWORD с названием "NtfsDisableLastAccessUpdate" и значением «1» (00000001 в шестнадцатеричном формате) |
2000/XP/ Vista/7 |
|
|
27 |
Отключить кэширование DLL |
В разделе HKEY_LOCAL_MACHINE\SOFTWARE\Microsoft\Windows\Current Version\Explorer нужно создать новый DWORD-параметр с названием AlwaysUnloadDLL и значением «1» (00000001 в шестнадцатеричном формате) |
2000/XP |
|
|
Настройки некоторых программ |
||||
|
1 |
Отключить отправку отчетов об ошибках в Office 2003 |
В разделе HKEY_CURRENT_USER\Software\Policies\Microsoft\Office\11.0\Common должны существовать параметры DWORD с названиями "DWNeverUpload", "DWNoExternalURL", "DWNoFileCollection" и "DWNoSecondLevelCollection" с значением «1» каждый (или 00000001 в шестнадцатеричном формате) |
2000/XP/ Vista/7 |
|
www.chaynikam.info
Системный реестр Windows. Оптимизация и настройка реестра. Автозагрузка
Для удобства пользования используется следующая система, позволяющая наглядно представить все возможности реестра.
Используемые сокращения
HKLM = HKEY_LOCAL_MACHINEHKCU = HKEY_CURRENT_USERHKCR = HKEY_CLASSES_ROOTПродолжение: страница 1...2...3...4...
Вход в Windows
- Автоматический вход в Windows Существует возможность автоматического входа в Windows, минуя экран приветствия. Учтите, что данный способ не совсем безопасен, так как любой может войти в систему, если не требуется вводить пароль. Для автоматического входа в систему требуется изменить строковый параметр AutoAdminLogon на 1 в разделе HKLM\Software\Microsoft\Windows\CurrentVersion\Winlogon
Также необходимо установить строковые значения DefaultUserName и DefaultPassword в этом же разделе равными имени пользователя и пароля, которые используются для входа в Windows. Возможно, вам также придется установить строковое значение DefaultDomainName, если ваш компьютер используется как домен. Однако, вы должны понимать, что при автоматическом входе любой пользователь, получивший доступ к вашем компьютеру, может узнать ваш пароль, который хранится в реестре в открытом виде.
- Лимит на число попыток автоматического входа в Windows.Данная настройка является логическим продолжением предыдущей настройки. Можно задать число попыток для автоматического входа в Windows. В этом случае в том же разделе надо создать параметр Dword AutoLogonCount и присвоить ему некоторое значение. Например, если вы присвоите значение 5, то система пять раз автоматически войдет в Windows. Причем, при каждом входе данный параметр в реестре будет автоматически уменьшаться на единицу. Когда значение параметра достигнет 0, ключи AutoLogonCount и DefaultPassword будут удалены из реестра, а параметру AutoAdminLogo будет присвоено значение 0.
- Экран приветствияСуществует возможность замены экрана приветствия без модификации самого файла logonui.exe, в котором содержится внешний вид экрана. Для этого скачайте из интернета или создайте самостоятельно такой экран. Затем в разделе HKLM/SOFTWARE/Microsoft/Windows NT/CurrentVersion/WinLogon
создайте строковый параметр UIHost, в котором и пропишите полный путь к вашему новому файлу
- ClearTypeСовет для пользователей ноутбуков или жидкокристаллических мониторов. Для дисплеев такого типа Microsoft разработала технологию ClearType, значительно улучшающую восприятие текста. Но эта опция в настройках экрана включается отдельно для каждого пользователя и не работает до тех пор, пока профиль пользователя не загружен (экран приветствия, например). Чтобы включить этот режим и для экрана приветствия, нужно открыть раздел: HKU\.DEFAULT\Control Panel\Desktop
и установить значения 2 для параметров FontSmoothing и FontSmoothingType и значение 1 для параметра FontSmoothingOrientation
Регистрационные данныеЕсли вы нажмете на пункт меню О программе в Проводнике или в других программах, поставляемых с Windows, то увидите, кто обладает правом использования этой копии. Также эти данные можно увидеть в апплете Система Панели управления. Возможно, вам компьютер достался от вашего босса Пупкина, и вы страстно хотели бы изменить регистрационные данные. Для этого нужно изменить строковые параметры RegisteredOwner (Ваше имя) и RegisteredOrganization (название организации) в разделе
HKLM\SOFTWARE\Microsoft\WindowsNT\CurrentVersionПуть установки WindowsИногда приходится переустанавливать Windows с разных мест - с жесткого диска, с компакт-диска, с записывающего CD-RW. Но Windows запоминает путь инсталляционных файлов, что порой создает проблему. Чтобы "обмануть" Windows, используйте в разделе
HKLM\SOFTWARE\Microsoft\Windows\CurrentVersion\Setupстроковый параметр SourcePath, указав в нем ваш путь
Диспетчер задач WindowsЧтобы запретить пользователю возможность запуска Диспетчера задач Windows, установите значение параметра типа DWORD DisableTaskMgr в разделе
HKCU\Software\Microsoft\Windows\CurrentVersion\Policies\Systemравным 1
Синий Экран СмертиЕсли вы хотите полюбоваться на культовый Синий Экран Смерти - Blue Screen of Death (BSOD) в любое время, то откройте раздел
HKLM\SYSTEM\CurrentControlSet\Servises\i8042prt\Parametersи присвойте параметру типа DWORD CrashOnCtrlScroll значение 1Удерживая правую клавишу Ctrl, нажмите два раза на клавишу Scroll Lock и вы увидите этот синий экран
Сообщение при загрузкеМожно настроить систему таким образом, чтобы при загрузке выводилось окно с вашим сообщением. Для этого откройте раздел
HKLM\Software\Microsoft\WindowsNT\CurrentVersion\Winlogonи создайте строковый параметр LegalNoticeCaption и введите вашу строку, которая будет выводиться в заголовке вашего сообщения, а для текста самого сообщения используйте строковый параметр LegalNoticeText в том же разделе. Теперь перед входом в систему появится созданное вами сообщение
Восстановление системыВосстановление системы используется для отмены конфигурации Windows. Программа позволяет вернуть настройки компьютера в более раннее состояние (контрольная точка). Все описываемые настройки являются параметрами DWORD и происходят в разделе
HKLM\Software\Microsoft\Windows NT\CurrentVersion\SystemRestore- CompressionBurst - задает время сжатия в секундах при простое системы. Восстановление системы сохраняет данные в течение данного времени и прекращает свою работу до следующего периода простоя системы
- DiskPersent - указывает, какой объем дискового пространства будет использовать программа. Для дисков с объемом более 4 Гигабайт по умолчанию используется 12 процентов
- DSMax - указывает, какой объем дискового пространства будет использовать программа. Для дисков с объемом менее 4 Гигабайт по умолчанию используется 400 мегабайт
- DSMin - указывает минимальное количество свободного дискового пространства, которое потребуется программе восстановления системы для создания точек восстановления
- RestoreStatus - статус последней операции восстановления системы (0 - ошибка, 1 - успешное восстановление, 2 - прерванная операция)
- RPGlobalInterval - число секунд, в течении которого программа ожидает перед созданием новой контрольной точки. По умолчанию - 24 часа (86400)
- RPLifeInterval- число секунд, в течении которого программа хранит точки восстановления перед их удалением. По умолчанию 90 дней (7776000)
- RPSessionInterval - число секунд, в течении которого ожидает перед созданием новой контрольной точки при включенном компьютере. По умолчанию установлено 0 (выключено), вы можете установить свое значение (например, интервал в один час), чтобы программа создавала контрольные точки через заданный интервал
- ThawInterval - число секунд, в течении которого программа ожидает перед возобновлением своей работы, если появился свободный объем дискового пространства.
Панель переключателя задач
- Отключение панели переключателя задачЧтобы отключить панель переключателя задач (который выводится по Alt+Tab), надо в разделе HKCU\Control Panel\Desktop
присвоить строковому параметру CoolSwitch значение 0 (чтобы включить - значение 1)
- Изменение числа строк и колонокЧтобы изменить число строк и колонок, показываемое на панели переключателя задач (который выводится по Alt+Tab), надо в разделе HKCU\Control Panel\Desktop
отредактировать значения строковых параметров CoolSwitchRows и CoolSwitchColumns соответственно
Всплывающие подсказки
- Описания папок и файлов на Рабочем столе и в ПроводникеЕсли подвести указатель какому-нибудь элементу рабочего стола или оболочки, то открывается небольшое окно, содержащее текст описания этого элемента. Чтобы запретить появление этих окон, нужно присвоить параметру типа DWORD ShowInfoTip значение 0 в разделе HKCU\Software\Microsoft\Windows\CurrentVersion\Explorer\Advanced
- Всплывающие подсказки на панели задачWindows XP показывает всплывающие подсказки для начинающих пользователей. Чтобы отключить подсказки, нужно присвоить параметру типа DWORD EnableBalloonTips значение 0 в разделе HKCU\Software\Microsoft\Windows\CurrentVersion\Explorer\Advanced
Пароль после ждущего режимаМожно настроить систему таким образом, чтобы при включении компьютера после Ждущего режима появлялось диалоговое окно с приглашением ввести пароль. Для этого в разделе
HKCU\Software\Policies\Microsoft\Windows\System\Powerсоздаем параметр типа DWORD PromptPasswordOnResume со значением 1
Автозагрузка
- Что скрывается в автозагрузке?Существует несколько способов прописать программу в автозагрузку. Самый простой - скопировать программу или ярлык в папку Автозагрузка. Но существует другой способ - через реестр. Этим способом часто пользуются вредоносные программы (вирусы, трояны, шпионы) Сперва откройте раздел HKLM\Software\Microsoft\Windows\CurrentVersion.
Найдите там подразделы Run, RunOnce В этих разделах есть строковые ключи (некоторые разделы пустые), отвечающие за запуск программ. Название ключа может быть произвольным, а в качестве значения у них указывается запускаемая программа, если надо - то с параметрами. Обратите внимание на разделы, в названии которых присутствует "Once". Это разделы, в которых прописываются программы, запуск которых надо произвести всего один раз. Например, при установке новых программ некоторые из них прописывают туда ключи, указывающие на какие-нибудь настроечные модули, которые запускаются сразу после перезагрузки компьютера. Такие ключи после своего запуска автоматически удаляются.
Внимательно проверьте, что за программы у вас запускаются. Подумайте, все ли они нужны вам при загрузке и лишнее просто удалите. Это позволит значительно ускорить загрузку Windows. В разделе
HKCU\SOFTWARE\Microsoft\Windows\CurrentVersionесть только два подраздела, отвечающие за автозагрузку: Run и Runonce. Изначально они пустые, так что все записи сделаны другими программами
- Запрет на автозагрузкуСуществуют способы наложения запрета на автозагрузку программ через записи в реестре, указанные выше. Используются параметры типа DWORD. Все параметры должны храниться в разделе HKLMSoftware\Microsoft\Windows\CurrentVersion\Policies\Explorer
Для запрета запуска программ, прописанных в подразделе Run раздела LOCAL MACHINE используется параметр DisableLocalMachineRun со значением 1. В этом случае система игнорирует содержимое списка Run, находящегося в LOCAL MACHINE.
Аналогично действует запрет списка Run Once для LOCAL MACHINE. За состояние этой политики отвечает параметр DisableLocalMachineRunOnce. Система игнорирует содержимое RunOnce в LOCAL MACHINE. Для запрета списка Run раздела CURRENT USER используется параметр DisableCurrentUserRun. Для запрета списка Run Once раздела CURRENT USER используется параметр DisableCurrentUserRunOnce
Контекстное меню панели задачЕсли вы хотите запретить контекстное меню панели задач, то откройте раздел
HKCU\Software\Microsoft\Windows\CurrentVersion\Policies\Explоrerи создайте параметр типа DWORD NoTrayContextMenu со значением 1
Диалоговое окно открытия и сохранения файлаWindows XP имеет новое диалоговое окно "Открыть\Сохранить файл", которое можно изменить по Вашему желанию.В левой части диалогового окна расположены пять системных папок, которые можно поменять местами или изменить на те, которыми вы часто пользуетесь. Создайте в ветви
HKCU\SOFTWARE\Microsoft\Windows\CurrentVersion\Policies\comdlg32раздел "PlacesBar". В нем хранятся имена папок. Как я уже говорил, их пять. И у каждой свой параметр. У первой Place0, у второй Place1, а у пятой Place4. Системные папки имеют значение типа DWORD:
| Название папки | Значение |
| Рабочий стол | 00000000 |
| Мои документы | 00000005 |
| Мои рисунки | 00000027 |
| Мои видеозаписи | 0000000e |
| Мой компьютер | 00000011 |
| Избранное | 00000006 |
| Мое сетевое окружение | 00000012 |
| Шрифты | 00000014 |
| History | 00000022 |
Папки могут быть и обычные, где строковое значение параметра Place указывает путь к папке. Например: Place1="C:\Windows\Systems" Если вы не используете все пять параметров, а только часть из них, например Place0 и Place1, то в левой части диалогового окна будут отображаться столько же папок
- Старый вид диалогового окнаЧтобы вернуться к старому виду диалогового окна Windows 95/98, создайте строковый параметр NoPlacesBar со значением 1 (или любым другим) в HKCU\SOFTWARE\Microsoft\Windows\CurrentVersion\Policies\comdlg32
- Убираем кнопку НазадЧтобы убрать кнопку Назад из Общего диалогового окна, создайте параметр NoBackButton типа DWORD со значением 1 в HKCU\SOFTWARE\Microsoft\Windows\CurrentVersion\Policies\comdlg32
- Списки последних открытых и сохранённых файлов в стандартных окнах открытия и сохранения файловКаждый раз, когда мы пользуемся стандартными диалоговыми окнами, то Windows сохраняет список последних открытых и сохранённых файлов в реестре. Порой эти записи слишком разрастаются. Кроме того, возможно вам не хотелось бы оставлять следы своей деятельности на компьютере. Этот список можно безболезненно удалить (или часть записей). Данный список хранится по адресу HKCU\SOFTWARE\Microsoft\Windows\CurrentVersion\Explorer\ComDlg32
Добавление нового пункта в меню "Создать"Пункт контекстного меню "Создать" появляется, если щелкнуть на Рабочем столе или в Проводнике на свободном месте открытой папки. Существует возможность добавления нового пункта в это меню. Например, если вы веб-дизайнер, то было бы удобно иметь пункт Документ HTML, который позволит вам сразу создать заготовку для вашей странички. Разобъем работу на несколько этапов. Для начала найдем каталог ShellNew в папке Windows. Там хранятся заготовки для файлов, которые создаются с помощью контекстного меню. Например, если у вас установлен Microsoft Office, то вы увидите в этом каталоге файлы-заготовки для Word и Exce. Следующий шаг - создайте в папке файл, например index.html. Внутри него напишите шаблон вашей странички. Например, так:
Мой заголовок
Третий этап. Работаем с реестром. Итак, ищем раздел
HKEY_CLASSES_ROOT\.htmlи создаем раздел ShellNew. В этом разделе создаем строковый параметр FileName в качестве значения которого надо указать имя созданного нами шаблона (index.html). После перезагрузки в контекстном меню появится новый пункт.
Существуют и другие способы. Можно не создавать шаблон файла. Он может быть и пустым, но тогда вместо параметра FileName надо создать пустой строковый параметр NullFile
Источник: whatis.ru
www.windxp.com.ru
Настройки реестра. «Реестр Windows» | Климов А.
Что скрывается в автозагрузке?
Существует несколько способов прописать программу в автрозагрузку. Самый простой – скопировать программу или ярлык в папку Автозагрузка. Например, у меня прописан там AVP Монитор. Но существует другой способ – через реестр. Этим способом часто пользуются вредоносные программы (вирусы, трояны, шпионы)
Сперва откройте раздел
HKEY_LOCAL_MACHINE\Software\ Microsoft\Windows\CurrentVersion.
Найдите там подразделы Run, RunOnce, RunOnceEx, RunServices, RunServicesOnce. В этих разделах есть строковые ключи (некоторые разделы пустые), отвечающие за запуск программ. Название ключа может быть произвольным, а в качестве значения у них указывается запускаемая программа, если надо – то с параметрами. Обратите внимание на разделы, в названии которых присутствует "Once". Это разделы, в которых прописываются программы, запуск которых надо произвести всего один раз. Например, при установке новых программ некоторые из них прописывают туда ключи, указывающие на какие-нибудь настроечные модули, которые запускаются сразу после перезагрузки компьютера. Такие ключи после своего запуска автоматически удаляются.
Внимательно проверьте, что за программы у вас запускаются. Сразу после установки Windows в разделе Run присутствуют ключи с названиями internat.exe, LoadPowerProfile, ScanRegistry, SystemTray, TaskMonitor. В разделе RunServices – ключ LoadPowerProfile. Другие разделы пустые. Остальные ключи, которые могут присутствовать у вас в реестре, были добавлены другими установленными программами. Подумайте, все ли они нужны вам при загрузке и лишнее просто удалите. Это позволит значительно ускорить загрузку Windows.
Но это не единственный раздел, откуда запускаются программы. Перейдем к другой ветви, а именно к HKEY_CURRENT_USER и откроем там раздел SOFTWARE\Microsoft\Windows\CurrentVersion. Там есть только два подраздела, отвечающие за автозагрузку: Run и Runonce. Изначально они пустые, так что все записи там сделаны другими программами.
Для операционных систем Windows 9x возможно загружать программу с помощью драйвера VxD. Полный список загружаемых драйверов находится в разделе HKEY_LOCAL_MACHINE\System\CurrentControlSet\Services\VxD. В Windows NT/2000 нет VxD драйверов, но в разделе HKEY_LOCAL_MACHINE\System\CurrentControlSet\Control\SessionManager в параметре BootExecute можно прописать программу, которая будет грузиться еще до загрузки графической оболочки и сервисов.
litresp.ru
Настройка Internet Exprlorer. Настройки реестра. Системный реестр Windows. Оптимизация и настройка реестра
Для удобства пользования используется следующая система, позволяющая наглядно представить все возможности реестра.
Используемые сокращения
HKLM = HKEY_LOCAL_MACHINEHKCU = HKEY_CURRENT_USERHKCR = HKEY_CLASSES_ROOTПродолжение: страница 1...2
Ошибки при загрузке страницыПо умолчанию IE при возникновении ошибок 4** показывает страницы с подробным описанием соответствующей ошибки и дальнейшими рекомендациями. Чтобы запретить показ таких страничек, нужно изменить значение строкового параметра Friendly http errors со значением no в разделе
HKCU\Software\Microsoft\Internet Explorer\MainВ этом случае будут выводится пустые странички
Время ожидания ответа сервераПри работе в интернете иногда приходится обращаться к весьма удаленным или очень медленным сайтам, в связи с чем у Internet Explorer не всегда хватает терпения дождаться ответа от сервера, и он выдает такие сообщения: "Microsoft Internet Explorer error 10060 connection timed out", "Internet Explorer cannot open the internet site. The operation timed out", "The page cannot be displayed. Cannot find server or DNS Error". В этой ситуации можно попробовать увеличить время ожидания ответа сервера, которое по умолчанию составляет пять минут, установив, например, для восьми минут в разделе:
HKCU\SOFTWARE\Microsoft\Windows\CurrentVersion\Internet Settingsпараметр типа DWORD ReceiveTimeout, равным 00075300 (480000). Для того, чтобы установить другое время, надо количество секунд умножить на 1000, то есть для нашего примера с 8 минутами мы получаем: 60 х 8 х 1000 = 480 000.
- Время сохранения соединенияПосле установки соединения можно настроить время сохранения соединения с сервером. Для этого в разделе: HKCU\SOFTWARE\Microsoft\Windows\CurrentVersion\Internet Settings
установить параметр типа DWORD KeepAliveTimeout с новым значением в миллисекундах (по умолчанию 0x0001D4C0 (120000))
- Увеличение числа сеансов загрузкиПо умолчанию в IE количество одновременных сеансов загрузки файлов с одного сервера ограничено двумя или четырьмя сеансами (в зависимости от конфигурации сервера). Чтобы увеличить количество одновременных подключений к серверам, необходимо внести изменения в два параметра типа DWORD MaxConnectionsPerServer и MaxConnectionsPer1_0Server в разделе HKCU\SOFTWARE\Microsoft\Windows\CurrentVersion\Internet Settings
Например, чтобы установить 6 одновременных подключений, присвойте этим параметрам значение 6 (десятичное значение). Имейте в виду, что некоторые программы, использующие стандартные настройки, могут работать некорректно
Замена логотипа в Internet ExplorerЛоготип по сути своей представляет собой вертикальную последовательность кадров-картинок в формате BMP-256. Таких лент должно быть две. В одной кадры должны быть 26х26 точек, в другой 38х38. Длина ленты (а стало быть и количество кадров) может быть любой длины. Важно лишь следить, чтобы длина ленты в одном случае была кратной 26 точкам, в другом - 38. Разместите оба файла в легкодоступном месте. Например в C:\WINDOWS\SYSTEM. Для примера назовем эти файлы bg_logo.bmp и sm_logo.bmp. Создайте раздел (если не существует):
HKCU\Software\Microsoft\Internet Explorer\Toolbarи установите два параметра: BrandBitmap и SmBrandBitmap.
BrandBitmap должен содержать путь к "большому" логотипу (в нашем случае C:\WINDOWS\SYSTEM\bg_logo.bmp).
SmBrandBitmap - путь к "маленькому" логотипу (C:\WINDOWS\SYSTEM\sm_logo.bmp).
Замена заголовка в Internet ExplorerНайдите или создайте строковый параметр Window Title в разделе
HKCU\Software\Microsoft\Internet Explorer\Main\Создайте в ней новую строку или измените существующую запись на вашу. Удалив раздел, вы восстановите строку заголовка по умолчанию
Замена фона в панели инструментов в Internet ExplorerСуществует возможность установки своего фона для панели инструментов в Internet Explorer. Для этого в разделе
HKCU\SOFTWARE\Microsoft\Internet Explorer\Toolbarсоздайте строковый параметр BackBitmap, значением которого будет полное имя BMP-файла с нужной картинкой - она и замостится мозаикой на панелях окон. Кстати, заодно замостится и панель инструментов Проводника
Установка стартовой страничкиНайдите или создайте следующий строковый параметр Start Page в разделе
HKCU\Software\Microsoft\Internet Explorer\Main\Создайте новую строку или измените существующую запись на вашу. Теперь, при запуске браузера будет загружаться указанная страница
Клавиша F3 (Поиск)Можно заблокировать клавишу F3 в Internet Explorer, которая запускает поиск в интернете. Создайте параметр типа DWORD NoFindFiles со значением 1 в разделе
HKCU\Software\Policies\Microsoft\Internet Explorer\RestrictionsКнопки на панели инструментов в Internet ExplorerЕсли панель инструментов вашего браузера содержит слишком много лишних кнопок, то найдите раздел:
HKEY_LOCAL_MACHINE\ Software\ Microsoft\Internet Explorer\ ExtensionsДанный раздел содержит подразделы, которые вы можете удалять, изменять, редактировать Лишние кнопки могут быть невидимы, но присутствовать на панели инструментов. Чтобы просмотреть все существующие кнопки, нажмите правой кнопкой на панели инструментов и выберите команду Настройка
Кнопки Вперед и НазадЧтобы заблокировать кнопки Вперед и Назад в Internet Explorer, создайте параметр типа DWORD NoNavButtons со значением 1 в разделе
HKCU\Software\Policies\Microsoft\Internet Explorer\RestrictionsСтрочки для комбобокса АдресПри нажатии на треугольник в комбобоксе Адрес вываливается список вводимых вами адресов. Вы можете отредактировать этот список (добавить, удалить, изменить). Войдите в раздел:
HKCU\Software\Microsoft\Internet Explorer\TypedURLsТам присутствует список ваших адресов, начиная со строкового параметра url1. Добавляйте или удаляйте строки, но следите, чтобы параметры были упорядоченными. Иначе, если у вас будет url1, url2, url5, url6, то будут выводиться только первые два адреса
Панель инструментов изображений
- Отключение Панели инструментов изображенийВ Internet Explorer при наведении указателя мыши на рисунок, который требуется сохранить, в уголке рисунка появляется панель инструментов изображений. Эта панель позволяет быстро осуществить разные операции: сохранить, печатать, послать по почте, открыть папку Мои рисунки. Для отключения данной панели инструментов изображений создайте ключ типа DWORD MyPics_Hoverbar в разделе HKCU\Software\Policies\Microsoft\Internet Explorer\PhotoSupport
со значением 1
Существует еще альтернативный вариант. Создайте строковый параметр Enable_MyPics_Hoverbar в разделе
HKCU\Software\Microsoft\Internet Explorer\mainи присвойте ему значение yes (включить) или no (выключить)
- Размер картинкиПанель инструментов изображений появляется не для всех рисунков. Для использования панели инструментов размер рисунка должен быть не менее 130 x 130 пикселей. Если вы хотите изменить данное значение, то создайте параметр DWORD Image_Filter в разделе HKCU\Software\Microsoft\Internet Explorer\main
и присвойте ему нужное значение
- Смещение Панели относительно изображенияПо умолчанию Панель инструментов изображений появляется смещенной на 10 пикселей от верхнего и левого сторон изображения. Для изменения этой настройки создайте параметр DWORD Offset в разделе HKCU\Software\Microsoft\Internet Explorer\main
и присвойте ему нужное значение
Отмена кэширования пароля Чтобы отключить кэширование паролей, используйте параметр типа DWORD DisablePasswordCaching со значением 1 в разделе
HKEY_CURRENT_USER\Software\Microsoft\Windows\CurrentVersion\Internet SettingsПо умолчанию в Internet Explorer задействовано кэширование паролей. Microsoft посвятила этой проблеме статью Q229940 в MSDN под названием "How to Disable Internet Explorer Password Caching".
Размеры окнаЕсли вас не устраивают размеры или позиция открываемого окна браузера, то удалите следующие параметры: WINDOW_PLACEMENT в
HKCU\Software\Microsoft\Internet Explorer\MainOldWorkAreas и OldWorkAreaRects в
HKCU\Software\Microsoft\Internet Explorer\DesktopИсточник: whatis.ru
www.windxp.com.ru
Настройка основных элементов интерфейса реестра.
В этой статье рассмотрим, как с помощью несложных приёмов можно настроить либо изменить режимы работы некоторых наиболее популярных элементов интерфейса.
Рабочий стол
В данном разделе мы остановимся на некоторых элементах Рабочего стола: папках Документы и Компьютер, Корзина и др.
Документы
С помощью системного реестра можно изменить текст всплывающей подсказки, которая отображается на экране при подведении указателя мыши к значку Документы на Рабочем столе. Для этого следует в разделе реестра HKEY_CLASSES_ROOT\CLSID\{450D8FBA-AD25-11D0-98A8-0800361B1103} изменить значение строкового параметра InfoTip (он также может иметь расширенный строковый тип). В окне редактирования, которое открывается при выполнении команды Изменить контекстного меню, необходимо с клавиатуры ввести требуемый текст (например, Рабочая папка) и нажать кнопку OK (рис.1).
Рис. 1. Редактирование всплывающей подсказки
Можно внести требуемые изменения и с помощью REG-файла. Для этого необходимо в реестре установить указатель мыши на данный параметр и экспортировать его. После внесения соответствующих изменений импортируем REG-файл в реестр. Ниже приведен REG-файл (расположение на компакт-диске — Файлы реестра\Интерфейс\InterMoiDoc.reg), после импорта которого в реестр будет изменен текст всплывающей подсказки.
Windows Registry Editor Version 5.00
[HKEY_CLASSES_ROOT\CLSID\{450D8FBA-AD25-11D0-98A8-0800361B1103}]
«InfoTip»=»Рабочая папка»
После выполнения указанных действий нужно обновить Рабочий стол (с помощью соответствующей команды контекстного меню Рабочего стола). Результат можно увидеть при подведении указателя мыши к значку Документы: текст всплывающей подсказки изменится в соответствии с введенным значением.
Корневой раздел реестра HKEY_CLASSES_ROOT строится на основе содержимого двух ветвей: HKEY_LOCAL_MACHINE\SOFTWARE\Classes и HKEY_CURRENT_USER\Software\Classes. Таким образом, изменения можно вносить не только в подраздел ветви реестра HKEY_CLASSES_ROOT\CLSID, но и в подразделы ветвей HKEY_LOCAL_MACHINE\SOFTWARE\Classes\CLSID или HKEY_CURRENT_USER\Software\Classes\CLSID (при этом изменения автоматически будут вноситься и в содержимое корневого раздела HKEY_CLASSES_ROOT). При этом следует учитывать, что изменения, сделанные в подразделе корневого раздела HKEY_CURRENT_USER будут заменять собой содержимое подраздела корневого раздела HKEY_LOCAL_MACHINE, так как являются настройками пользователя, а не системы.
Можно также скрыть из контекстного меню значка Документы команду Свойства. Для этого используется ветвь реестра HKEY_CURRENT_USER\Software\Microsoft\Windows\CurrentVersion\Policies\Explorer (при отсутствии раздела его нужно создать). В ней нужно создать REG_DWORD-параметр NoPropertiesMyDocuments и присвоить ему значение 1.
Корзина
Как известно, стандартным способом переименовать Корзину на Рабочем столе невозможно, поскольку соответствующая функция в контекстном меню, вызываемом щелчком правой кнопкой мыши на значке Корзина, отсутствует. Однако системный реестр позволяет решить эту задачу с помощью строкового параметра LocalizedString, расположенного в разделе HKEY_CLASSES_ROOT\CLSID\{645FF040-5081-101B-9F08-00AA002F954E}. Требуемый вариант названия, например Всякий мусор, следует ввести с клавиатуры в окне редактирования параметра (рис. 2).
Рис. 2. Переименование Корзины
Изменения вступят в силу после обновления Рабочего стола с помощью соответствующей локальной функции.
Изменить название Корзины можно и при помощи параметра (По умолчанию) приведенной ветви реестра. Однако если перед системой встанет вопрос о том, значение какого параметра нужно использовать для имени Корзины, она выберет значение параметра LocalizedString, так как он имеет больший приоритет.
Есть и другие параметры, при помощи которых можно изменить название Корзины. Выше мы говорили о том, что параметр LocalizedString имеет наибольший приоритет, но если быть точнее, это не совсем так. Например, попробуйте изменить значение параметра (По умолчанию) ветви реестра HKEY_CURRENT_USER\Software\Microsoft\Windows\CurrentVersion\Explorer\CLSID\{645FF040-5081-101B-9F08-00AA002F954E}, обновить Рабочий стол и посмотреть на название Корзины. Как видите, название Корзины изменилось. Причем изменилось только для данного пользователя (предыдущие параметры изменяли название Корзины для всех пользователей системы). А теперь попробуйте создать в этой же ветви реестра параметр LocalizedString и посмотреть на результат.
Существует еще одна оригинальная возможность, которую предоставляет реестр Windows Vista — полное скрытие названия Корзины. Для этого просто нужно создать в разделе реестра HKEY_CLASSES_ROOT\CLSID\{645FF040-5081-101B-9F08-00AA002F954E}\ShellFolder строковый параметр WantsFORDISPLAY, не имеющий никакого значения. В результате система не будет учитывать описанные выше параметры изменения названия значка Корзины при ее построении. На рис. 2.3 вы можете увидеть пример скрытия названия значков Корзина и Компьютер.
Рис.3. Результат запрета присвоения имени значкам Корзина и Компьютер
Еще одной возможностью, которую предоставляет реестр Windows, является изменение значка Корзины. Для этого нужно воспользоваться ветвью реестра HKEY_CLASSES_ROOT\CLSID\{645FF040-5081-101B-9F08-00AA002F954E}\DefaultIcon. Она может содержать три параметра строкового типа:
Empty — определяет путь к BMP-файлу значка пустой Корзины;
Full — задает путь к BMP-файлу значка полной Корзины;
(По умолчанию) — определяет путь к BMP-файлу значка Корзины в текущий момент времени.
Приведенные выше параметры также находятся в ветви реестра HKEY_CURRENT_USER\Software\Microsoft\Windows\CurrentVersion\Explorer\CLSID\{645FF040-5081-101B-9F08-00AA002F954E}\DefaultIcon. Параметры данной ветви переопределяют параметры из ветви HKEY_CLASSES_ROOT\CLSID\{645FF040-5081-101B-9F08-00AA002F954E}\DefaultIcon.
Прочие элементы Рабочего стола
При необходимости можно в правом нижнем углу Рабочего стола вывести номер версии и сборки Windows. Для этого следует в разделе реестра HKEY_CURRENT_USER\Control Panel\Desktop создать REG_DWORD-параметр PaintDesktopVersion и присвоить ему значение 1. Результат показан на рис. 4.
Рис. 4. Отображение номера сборки и версии Windows
Данные изменения вступят в силу только после перезагрузки компьютера.
Скрытие и отображение
Чтобы скрыть все элементы Рабочего стола за исключением Панели задач и кнопки Пуск, следует в разделе реестра HKEY_CURRENT_USER\Software\Microsoft\Windows\CurrentVersion\Policies\Explorer создать REG_DWORD-параметр NoDesktop и присвоить ему значение 1. При присвоении данному параметру значения 0 либо при удалении его из реестра скрытые элементы вновь будут отображаться. Во всех случаях результат станет виден после перезагрузки компьютера.
Следует учитывать некоторые особенности данного параметра. Например, после задания ему значения 1 перестает работать контекстное меню Рабочего стола, а при двойном щелчке левой кнопкой мыши на Рабочем столе раскрывается меню Пуск. При следующем двойном щелчке левой кнопкой мыши меню Пуск сворачивается.
Кроме Рабочего стола, можно редактировать содержимое и других объектов Windows. Для этого также нужно добавить либо удалить подраздел, соответствующий необходимому объекту, используя следующие ветви реестра:
HKEY_LOCAL_MACHINE\SOFTWARE\Microsoft\Windows\CurrentVersion\Explorer\ControlPanel\NameSpace — определяет значки, находящиеся на Панели управления;
HKEY_LOCAL_MACHINE\SOFTWARE\Microsoft\Windows\CurrentVersion\Explorer\MyComputer\NameSpace — задает значки, расположенные в папке Компьютер;
HKEY_LOCAL_MACHINE\SOFTWARE\Microsoft\Windows\CurrentVersion\Explorer\NetworkNeighborhood\NameSpace — определяет значки, расположенные в папке Сеть.
Выше мы рассматривали способ удаления значка Корзины с Рабочего стола. Аналогично, удалить различные значки можно не только с Рабочего стола, но и из папки Компьютер. Для этого нужно создать REG_DWORD-параметр с именем, соответствующим нужному значку, и присвоить ему значение 1. Этот параметр нужно создать в ветви реестра HKEY_CURRENT_USER\Software\Microsoft\Windows\CurrentVersion\Explorer\HideMyComputerIcons.
Существует и нестандартный способ скрытия значка ненужного объекта. Для этого следует присвоить REG_DWORD-параметру Attributes, расположенному в ветви HKEY_CURRENT_USER\Software\Microsoft\Windows\CurrentVersion\Explorer\CLSID\«номер ненужного объекта»\ShellFolder, значение ffffffff (либо в двоичном формате присвоить значение 00 00 10 00). Можно также воспользоваться ветвью реестра HKEY_CLASSES_ROOT\CLSID\«номер ненужного объекта»\ShellFolder. При этом данный объект будет скрыт из всех элементов Windows (с Рабочего стола, из окна Компьютер, Панели управления и т. д.).
Если же с Рабочего стола нужно удалить значок браузера Internet Explorer или папки Сеть, то можно воспользоваться следующими параметрами REG_DWORD-типа ветви HKEY_CURRENT_USER\Software\Microsoft\Windows\CurrentVersion\Policies\Explorer:
NoInternetIcon — если значение данного параметра равно 1, то значок браузера Internet Explorer не будет отображаться на Рабочем столе;
NoNetHood — при установке значения этого параметра равным 1 значок Сеть не будет отображаться на Рабочем столе.
Это единственный способ полного удаления указанных значков с Рабочего стола. После его использования эти значки больше не будут отображаться в раскрывающемся списке панели инструментов, которую можно расположить на Панели задач. В противном случае значки будут отображаться в указанном списке, даже если вы удалите их с Рабочего стола при помощи команды Удалить их контекстного меню.
Ниже приведен REG-файл (расположение на прилагающемся к книге компакт-диске — Файлы реестра\Интерфейс\NoIE_NetworkIcon.reg), который удаляет эти значки с Рабочего стола.
Windows Registry Editor Version 5.00
[HKEY_CURRENT_USER\Software\Microsoft\Windows\CurrentVersion\Policies\Explorer]
«NoInternetIcon»=dword:00000001
«NoNetHood»=dword:00000001
После внесения изменений компьютер нужно перезагрузить.
Панель задач
Панель задач в Windows Vista также можно настраивать с помощью реестра.
Настройка Панели задач. Предварительно рассмотрим набор параметров, позволяющих ограничить работу Панели задач. Все они имеют тип REG_DWORD и расположены в ветви реестра HKEY_CURRENT_USER\Software\Microsoft\Windows\CurrentVersion\Policies\Explorer:
LockTaskbar — если значение данного параметра равно 1, то перемещение Панели задач будет запрещено;
TaskbarNoRedock — при установке значения этого параметра равным 1 будет запрещено перемещение Панели задач в другой угол экрана;
TaskbarNoResize — если значение данного параметра равно 1, то изменение размера Панели задач будет запрещено;
TaskbarNoThumbnail — при установке значения этого параметра равным 1 над задачами Панели задач не будут отображаться эскизы задач при наведении на них указателя мыши.
Изменения, вносимые с помощью последних трех параметров, вступают в силу только после перезагрузки компьютера.
Область уведомлений.
В правом углу Панели задач расположена область уведомлений. Она предназначена для того, чтобы отображать значки запущенных программ (как правило, используются для быстрого доступа к основным функциям программ), часы, а также различные всплывающие уведомления.
Ограничение возможностей данной области осуществляется при помощи параметров REG_DWORD-типа, расположенных в ветви реестра HKEY_CURRENT_USER\Software\Microsoft\Windows\CurrentVersion\Policies\Explorer.
NoTrayItemsDisplay — если значение данного параметра равно 1, то область уведомлений будет содержать лишь часы;
TaskbarNoNotification — при установке значения этого параметра равным 1 будет запрещено отображение всплывающих уведомлений в области уведомлений;
NoAutoTrayNotify — если значение данного параметра равно 1, то будет запрещено автоматическое скрытие неиспользуемых значков области уведомлений;
HideClock — при установке значения этого параметра равным 1 будет запрещено отображение часов в области уведомлений;
HideSCABattery — если значение данного параметра равно 1, то в области уведомлений не будет отображаться индикатор батареи;
HideSCANetwork — при установке значения этого параметра равным 1 в области уведомлений не будет отображаться значок сети;
HideSCAVolume — если значение данного параметра равно 1, то в области уведомлений не будет отображаться значок регулятора громкости.
Отключить возможность отображения всплывающих уведомлений в области уведомлений можно и при помощи параметра REG_DWORD-типа EnableBalloonTips, расположенного в ветви реестра HKEY_CURRENT_USER\Software\Microsoft\Windows\CurrentVersion\Explorer\Advanced. Для этого данному параметру нужно присвоить значение 0.
Изменения вступают в силу после перезагрузки компьютера.
Панели инструментов.
Кроме области уведомления, меню Пуск и кнопок открытых в данный момент окон, на Панели задач могут располагаться стандартные панели инструментов. Например, Адрес, Связи, Рабочий стол, Быстрый запуск (отображается по умолчанию).
Существует возможность установки некоторых ограничений на работу этих панелей инструментов. Для этого применяются следующие параметры REG_DWORD-типа ветви реестра HKEY_CURRENT_USER\Software\Microsoft\Windows\CurrentVersion\Policies\Explorer.
NoToolbarsOnTaskbar — если значение данного параметра равно 1, то будет запрещено отображение стандартных панелей инструментов;
TaskbarNoAddRemoveToolbar — при установке значения этого параметра равным 1 будет запрещено добавление новых и удаление уже отображаемых панелей инструментов;
QuickLaunchEnabled — если значение данного параметра равно 0, то будет запрещено отображение панели инструментов Быстрый запуск;
TaskbarNoDragToolbar — при установке значения этого параметра равным 1 будет запрещено перетаскивание пользовательских панелей инструментов на Панель задач;
NoMovingBands — если значение данного параметра равно 1, то будет запрещено изменение длины панелей инструментов;
NoCloseDragDropBands — при установке значения этого параметра равным 1 будут запрещены операции перетаскивания и закрытия панелей инструментов.
Существует также несколько уникальных возможностей настройки стандартной панели инструментов Связи. В частности, можно изменить название папки каталога %userprofile%\Favorites, содержимое которой будет отображаться в раскрывающемся списке данной панели инструментов. Для этого достаточно указать название папки в параметре строкового типа LinkFolderName. Он находится в ветви реестра HKEY_LOCAL_MASHINE\SOFTWARE\Microsoft\Windows\CurrentVersion.
Все изменения вступают в силу после перезагрузки компьютера.
Группировка окон.
В окне редактирования свойств Панели задач и меню Пуск на вкладке Панель задач содержится флажок Группировать сходные кнопки панели задач, при установке которого система автоматически группирует однотипные кнопки на Панели задач. С помощью REG_DWORD-параметра TaskbarGroupSize, расположенного в разделе реестра HKEY_CURRENT_USER\Software\Microsoft\Windows\CurrentVersion\Explorer\Advanced, можно произвольно установить то количество кнопок (принадлежащих одной программе) на Панели задач, при достижении которого система начнет группировку. Если значение данного параметра равно 0, то при нехватке места на Панели задач окна будут группироваться, начиная с тех, которые были открыты раньше. Если значение параметра равно 1, то окна будут группироваться, начиная с тех, которые были открыты позже. Остальные значения данного параметра определяют количество окон одинаковых приложений, начиная с которого они будут группироваться в одно. Чтобы изменения вступили в силу, компьютер нужно перезагрузить.
Если же вы вообще хотите запретить группировку окон, то нужно присвоить REG_DWORD-параметру TaskbarGlomming, расположенному в ветви HKEY_CURRENT_USER\Software\Microsoft\Windows\CurrentVersion\Explorer\Advanced, значение 0. Изменения также вступят в силу после перезагрузки.
И еще немного о группировке окон. Как правило, значок, отображаемый на кнопке сгруппированных задач, ничем не отличается от значка, отображаемого на кнопке одинарной задачи. Существует возможность изменения значка, отображаемого на кнопке сгруппированных задач. Для этого достаточно ввести путь к значку в параметре строкового типа TaskbarGroupIcon, расположенном в ветви реестра вида HKEY_CLASSES_ROOT\Applications\«название программы».
Например, чтобы изменить значок группы для окон Проводника, нужно воспользоваться параметром ветви реестра HKEY_CLASSES_ROOT\Applications\explorer.exe.
Требование фокуса.
Любому пользователю знакома ситуация, когда на Панели задач начинает мигать кнопка программы, требующей активизации (открытия окна, ввода данных и т. п.). Возможности системного реестра позволяют регулировать количество миганий кнопки. Для этого в разделе HKEY_CURRENT_USER\Control Panel\Desktop предназначен REG_DWORD-параметр ForegroundFlashCount, которому по умолчанию присвоено значение 3. Фрагмент REG-файла с соответствующим значением приведен ниже.
Windows Registry Editor Version 5.00
[HKEY_CURRENT_USER\Control Panel\Desktop]
«ForegroundFlashCount»=dword:00000003
«ForegroundLockTimeout»=dword:00030d40
Следом за параметром ForegroundFlashCount располагается параметр ForegroundLockTimeout (также типа REG_DWORD), значением которого является величина интервала времени, отведенного на мигание (по истечении этого интервала программа, требующая фокус, автоматически перейдет на передний план), по умолчанию — 200 000 мс. Этот параметр можно также задавать произвольным образом. Соответствующий REG-файл располагается на компакт-диске, прилагаемом к книге, по адресу Файлы реестра\Интерфейс\InterMig.reg. Все изменения параметров ForegroundFlashCount и ForegroundLockTimeout вступают в силу после перезагрузки компьютера.
Прочие ActiveX-объекты
Выше мы рассмотрели несколько возможностей настройки ActiveX-объектов на примере значка Корзины. Далее в этой книге также будут приведены некоторые примеры возможностей настройки ActiveX-объектов.
Кроме Корзины, в операционной системе Windows Vista присутствуют и многие другие ActiveX-объекты, создающие свои значки. Сейчас мы рассмотрим CLSID-номера некоторых из них:
Установка оборудования: {7A979262-40CE-46ff-AEEE-7884AC3B6136};
Диспетчер устройств: {74246bfc-4c96-11d0-abef-0020af6b0b7a};
Принтеры: {2227A280-3AEA-1069-A2DE-08002B30309D};
Сканеры и камеры: {00f2886f-cd64-4fc9-8ec5-30ef6cdbe8c3};
Автозапуск: {9C60DE1E-E5FC-40f4-A487-460851A8D915};
Управление цветом: {B2C761C6-29BC-4f19-9251-E6195265BAF1};
Свойства папки: {6DFD7C5C-2451-11d3-A299-00C04F8EF6AF};
Персонализация: {ED834ED6-4B5A-4bfe-8F11-A626DCB6A921};
Speech Recognition Options: {58E3C745-D971-4081-9034-86E34B30836A};
Панель задач и меню »Пуск»: {0DF44EAA-FF21-4412-828E-260A8728E7F1};
Центр начальной настройки: {CB1B7F8C-C50A-4176-B604-9E24DEE8D4D1};
Свойства боковой панели Windows: {37efd44d-ef8d-41b1-940d-96973a50e9e0};
Windows Sideshow: {E95A4861-D57A-4be1-AD0F-35267E261739};
Администрирование: {D20EA4E1-3957-11d2-A40B-0C5020524153};
Центр архивации и восстановления: {335a31dd-f04b-4d76-a925-d6b47cf360df};
Шифрование диска BitLocker: {D9EF8727-CAC2-4e60-809E-86F80A666C91};
Программы по умолчанию: {17cd9488-1228-4b2f-88ce-4298e93e0966};
Центр специальных возможностей: {D555645E-D4F8-4c29-A827-D93C859C4F2A};
Шрифты: {D20EA4E1-3957-11d2-A40B-0C5020524152};
Родительский контроль: {96AE8D84-A250-4520-95A5-A47A7E3C548B};
Счетчики и средства производительности: {78F3955E-3B90-4184-BD14-5397C15F1EFC};
Электропитание: {025A5937-A6BE-4686-A844-36FE4BEC8B6D};
Отчеты о проблемах и их решениях: {FCFEECAE-EE1B-4849-AE50-685DCF7717EC};
Программы и компоненты: {7b81be6a-ce2b-4676-a29e-eb907a5126c5};
Система: {BB06C0E4-D293-4f75-8A90-CB05B6477EEE};
Учетные записи пользователей: {60632754-c523-4b62-b45c-4172da012619};
Windows CardSpace: {78CB147A-98EA-4AA6-B0DF-C8681F69341C};
Защитник Windows: {D8559EB9-20C0-410E-BEDA-7ED416AECC2A};
Брандмауэр Windows: {4026492F-2F69-46B8-B9BF-5654FC07E423};
Центр обновления Windows: {36eef7db-88ad-4e81-ad49-0e313f0c35f8};
Инициатор iSCSI: {A304259D-52B8-4526-8B1A-A1D6CECC8243};
Центр управления сетями и общим доступом: {8E908FC9-BECC-40f6-915B-F4CA0E70D03D};
Центр синхронизации: {9C73F5E5-7AE7-4E32-A8E8-8D23B85255BF};
Центр устройств Windows Mobile: {5ea4f148-308c-46d7-98a9-49041b1dd468};
Получение программ: {15eae92e-f17a-4431-9f28-805e482dafd4};
Управление беспроводными сетями: {1FA9085F-25A2-489B-85D4-86326EEDCD87};
Сеть (WORKGROUP): {208D2C60-3AEA-1069-A2D7-08002B30309D};
Сеть: {F02C1A0D-BE21-4350-88B0-7367FC96EF3C};
Компьютер: {20D04FE0-3AEA-1069-A2D8-08002B30309D};
значок Панель управления, открываемый в классическом виде: {21EC2020-3AEA-1069-A2DD-08002B30309D};
значок Панель управления, открываемый в виде по категориям: {26EE0668-A00A-44D7-9371-BEB064C98683};
значок Панель управления, который в списках отображается не как раскрывающийся список, а как ссылка: {5399E694-6CE5-4D6C-8FCE-1D8870FDCBA0};
Поиск: {2559a1f0-21d7-11d4-bdaf-00c04f60b9f0};
Справка и поддержка: {2559a1f1-21d7-11d4-bdaf-00c04f60b9f0};
Выполнить: {2559a1f3-21d7-11d4-bdaf-00c04f60b9f0};
Настройка доступа программ и умолчаний: {2559a1f7-21d7-11d4-bdaf-00c04f60b9f0};
Sync Center Conflict folder: {289978AC-A101-4341-A817-21EBA7FD046D};
Sync Setup Folder: {2E9E59C0-B437-4981-A647-9C34B9B90891};
Свернуть все окна: {3080F90D-D7AD-11D9-BD98-0000947B0257};
Приобретение программ через Интернет: {3e7efb4c-faf1-453d-89eb-56026875ef90};
Восстановление системы: {3f6bc534-dfa1-4ab4-ae54-ef25a74e0107};
Документы: {450D8FBA-AD25-11D0-98A8-0800361B1103};
Главное меню: {48e7caab-b918-4e58-a94d-505519c795dc};
значок профиля пользователя: {59031a47-3f72-44a7-89c5-5595fe6b30ee};
Корзина: {645FF040-5081-101B-9F08-00AA002F954E};
Компоненты Windows: {67718415-c450-4f3c-bf8a-b487642dc39b};
Сетевые подключения: {7007ACC7-3202-11D1-AAD2-00805FC1270E};
Сетевые подключения: {992CFFA0-F557-101A-88EC-00DD010CCC48};
Sync results folder: {71D99464-3B6B-475C-B241-E15883207529};
Учетные записи пользователей: {7A9D77BD-5403-11d2-8785-2E0420524153};
Центр обеспечения безопасности: {9f433b7c-5f96-4ce1-ac28-aeaa1cc04d7c};
Offlines file folders: {AFDB1F70-2A4C-11d2-9039-00C04F8EEB3E};
Установленные обновления: {d450a8a1-9568-45c7-9c0e-b4f9fb4537bd}.
Проводник
В данном разделе мы, используя возможности системного реестра, научимся управлять отображением ряда элементов и изменять некоторые режимы работы Проводника.
Стрелка на ярлыках
После создания ярлыка в его нижнем левом углу отображается стрелка (рис. 5).
Рис. 5. Стрелка у ярлыка
Однако не всем нравится наличие таких стрелок. Чтобы скрыть их, необходимо в разделе реестра HKEY_CLASSES_ROOT\lnkfile удалить строковый параметр IsShortcut, после чего перезагрузить компьютер. В результате стрелки на ярлыках больше не отображаются.
Для возврата к исходному состоянию нужно вновь создать в разделе HKEY_CLASSES_ROOT\lnkfile строковый параметр IsShortcut и перезагрузить компьютер.
Суффикс — Ярлык
По умолчанию при создании ярлыка на файл методом перемещения с нажатой правой кнопкой мыши (или при помощи команды Создать ярлык контекстного меню файла) будет создан ярлык, имеющий название вида «название исходного файла» — Ярлык.
Вы можете запретить возможность добавления суффикса – Ярлык к создаваемому ярлыку. Для этого достаточно присвоить параметру REG_BINARY-типа link значение 0. Данный параметр расположен в ветви реестра HKEY_CURRENT_USER\Software\Microsoft\Windows\CurrentVersion\Explorer.
Например, ниже приведен текст REG-файла (расположение файла на компакт-диске — Файлы реестра\Режимы\NoLinkSuffixs.reg), запрещающего отображение суффикса – Ярлык.
Windows Registry Editor Version 5.00
[HKEY_CURRENT_USER\Software\Microsoft\Windows\CurrentVersion\Explorer]
«link»=hex:00,00,00,00
Изменения вступают в силу после перезагрузки компьютера.
Ярлык на удаленный файл
Если вы пытаетесь запустить ярлык, который ссылается на несуществующий файл, то операционная система начинает поиск файла во всех каталогах, сопоставленных с данным ярлыком. Для этого она использует идентификатор файла, на который ссылается ярлык.
Если же при помощи идентификатора файла не удается найти нужный файл, то операционная система выполняет полный поиск нужного файла на соответствующем разделе диска.
Вы можете изменить параметры поиска файла, на который ссылается ярлык. Для этого применяются три параметра REG_DWORD-типа ветви реестра HKEY_CURRENT_USER\Software\Microsoft\Windows\CurrentVersion\Policies\Explorer;
NoResolveSearch — если значение данного параметра равно 1, то не будет выполняться поиск файла на всем разделе диска;
NoResolveTrack — при установке значения этого параметра равным 1 не будет выполняться поиск по идентификатору файла;
LinkResolveIgnoreLinkInfo — если значение данного параметра равно 1, то не будет выполняться поиск файла по исходному пути.
Продолжение знакомства с реестром windows vista в следующих статьях.
Оцените статью: Поделитесь с друзьями!kompkimi.ru
Настраиваем Windows с помощью реестра.
ПРЕДУПРЕЖДЕНИЕ! Некоректное изменение реестра опасно для здоровья Вашего компьютера компьютера! Будьте бдительны и аккуратны! Некоторые изменения вступают в силу только после перезагрузки Windows.
Как создать команду, применяемую ко всем типам файлов. В разделе HKEY_CLASSES_ROOT * Shell создать раздел с любым названием, скажем Command1 (значение строкового параметра «Команда 1»), в это разделе создать раздел Command. Значение строкового параметра задать равным вашей команде, например, чтобы создать команду «Открыть блокнотом» строка следующая: HKEY_CLASSES_ROOT * Shell Command1 Command = «Notepad «%1″». Проверка: щелкнуть на любом файле правой кнопкой — в контекстном меню должна появится команда «Команда1»
Как создать команду, применяемую к незарегистрированным типам файлов.Например: вы частенько сталкивались с файлами типа readme.!!!. Согласитесь довольно нудно открывать их с помощью диалога «Открыть с помощью:» HKEY_CLASSES_ROOT * Shell Open Command = «Notepad «%1″»
Как создать команду, применимую к любой папке, диску и т.п. В разделе HKEY_CLASSES_ROOT Folder shell создайте новый раздел, назвав его своим именем (например «Огого»). В параметре «По умолчанию» задайте имя команды (например «Команда Огого»). Создайте раздел Command в разделе «Огого» и запишите свою команду.
Как заменить программу блокнот на другую программу. HKEY_CLASSES_ROOT Txtfile Shell Open Command = «C: Windows notepad «%1″» — так в оригинале. Замените notepad на др. программу, только укажите полный путь к ней.
Как скрыть значки логических дисков. HREY_CURRENT_USER Software Microsoft Windows CurrentVersion PoliciesExplorer создать парметр DWORD NoDrives. Установите следующие значения для скрытия дисков (значения в шестнадцатеричной системе):A:+B: = 3C: = 4D: = 8E: = 10F: = 20A+B+C=7A+B+D=bA+B+E=13A+B+F=23C+D=cD+E=18 и т.д.Скрыть все значки = 0x03ffffff
Как скрыть все значки с рабочего стола. HREY_CURRENT_USER Software Microsoft Windows CurrentVersion PoliciesExplorer создать параметр DWORD NoDesktop =1 (=0 — все значки видны)
Как скрыть значок Корзина с рабочего стола. HKEY_LOCAL_MACHINESoftwareMicrosoftWindowsCurrentVersionexplorerDesktopNameSpace
{645FF040-5081-101B-9F08-00AA002F954E} = (ух !!!устал писать :-)) = «Корзина». Если удалить раздел {:} — значок Корзина исчезнет со стола.
Как изменить имя значка «Корзина». HKEY_CLASSES_ROOT CLSID {645FF040-5081-101B-9F08-00AA002F954E} = «Корзина». Если изменить слово корзина на другое, например «Отходы», то на рабочем столе будет соответственно «Отходы», а не «Корзина».
Как убрать слова «Ярлык для» из названия ярлыка. HKEY_USERS.DEFAULT Software Microsoft Windows CurrentVersion Explorer параметр link должен быть равным 00 00 00 00.
Как изменить буквенное обозначение CD-ROM. Можно обойтись стандартными средствами доступными пользователю. Панель управления — Система — Устройства — Контролеры компакт дисков. Далее вызвать свойства и назначить букву.
Как скрыть меню Выполнить в меню Пуск.HKEY_CURRENT_USER Software Microsoft Windows CurrentVersion PoliciesExplorer создайте парметр NoRun = 1 — включено, 0 — выключено.
Как скрыть меню Найти в меню Пуск. HKEY_CURRENT_USER Software Microsoft Windows CurrentVersion PoliciesExplorer создайте парметр NoFind = 1 — включено, 0 — выключено.
Как скрыть меню Избранное в меню Пуск. HKEY_CURRENT_USER Software Microsoft Windows CurrentVersion PoliciesExplorer создайте парметр NoFavoritesMenu = 01 00 00 00 — включено, 00 00 00 00— выключено.
Как скрыть меню Документы в меню Пуск. HKEY_CURRENT_USER Software Microsoft Windows CurrentVersion PoliciesExplorer создайте парметр NoRecentDocsMenu = 01 00 00 00 — включено, 00 00 00 00 — выключено.
Как скрыть меню Завершение сеанса в меню Пуск. HKEY_CURRENT_USER Software Microsoft Windows CurrentVersion PoliciesExplorer создайте парметр NoLogOff = 1 — включено, 0 — выключено.
Как скрыть в меню Пуск меню : HKEY_CURRENT_USER Software Microsoft Windows CurrentVersion PoliciesExplorer создайте парметр и задайте значение 1 (включено) или 0 (выключено).NoSetFolders = 1 в меню Настройка будут скрыты Принтеры и Панель управления.(аналогично в папке Мой компьютер).NoSetTaskbar = 1 — в меню Настройка будут скрыты Панель задач и меню Пуск.
Как скрыть меню Завершение работы в меню Пуск.
HKEY_CURRENT_USER Software Microsoft Windows CurrentVersion PoliciesExplorer создайте парметр NoClose = 1 — включено, 0 — выключено.
Как скрыть имя пользователя в диалоге при загрузке Windows.HKEY_LOCAL_MACHINE Software Microsoft Windows CurrentVersion Winlogon создайте парметр DontDisplayLastUserName = 1 — имя пользователя показано не будет, 0 — будет.
Как выключить видеоэффект при сворачивании окон. HKEY_CURRENT_USER Control PanelDesktopWindowsmetrics создайте парметр MinAnimate = 0 — выключено.
Как включить в работу третью кнопку мыши (средняя кнопка — double-click). HKEY_CURRENT_USER Software LogitechVersion создайте парметр SwapMouseButtons= 1
Как очистить список недавно используемых программ в меню Выполнить. Список команд из меню Выполнить находится в разделе HKEY_CURRENT_USER SoftwareMicrosoft Windows CurrentVersion Explorer RunMRU. Команды хранятся в строках с названиями a,b,c,d и т.д. В параметре MRUList записан порядок этих команд. Если очистить параметры a и MRUList, то список очистится.
Как вообще не запоминать выполненные команды, адреса и открытые документы. HKEY_CURRENT_USER Software Microsoft Windows CurrentVersion PoliciesExplorer создайте параметр ClearRecentDocsOnExit = 01 00 00 00 — включено, 00 00 00 00 — выключено. При выключении компьютера все списки очистятся.
Как очистить список меню Документы. HKEY_CURRENT_USER Software Microsoft Windows CurrentVersion ExplorerRecentDocs Очистите параметр MRUList = «».
Как посмотреть список программ, запускаемых в процессе загрузки Windows. Существует 5 разделов в ветви HKEY_LOCAL_MACHINE Software Microsoft WindowsCurrentVersion Run — список программ, которые запускаются при каждой загрузке WindowsRunOnce — список программ, которые запускаются только один раз при загрузке Windows, потом список очищаетсяRunOnceEx — то же, что и предыдущий раздел, но здесь можно определять очередность запуска программRunServices — список сетевых или системных программ, которые запускаются при каждой загрузке WindowsRunServicesOnce — список сетевых или системных программ, которые запускаютсятолько один раз при каждой загрузке Windows
Параметры, определяющие настройки даты, времени, формат чисел, валют.Эти параметры находятся в разделе HKEY_CURRENT_USER Control PanelInternational.HKEY_LOCAL_MACHINE Software Microsoft Windows CurrentVersion TimeZonesRussian измените значение следующего парметра на нужное Вам. По умолчанию там стоит: «[GMT+3.00] Москва, Санкт-Петербург, Волгоград». Можно написать, например ваш адрес. :-) Запрещение различных установок и настроек Windows с помощью реестра
ПРЕДУПРЕЖДЕНИЕ! Некорректное изменение реестра опасно для здоровья Вашего компьютера! Будьте бдительны и аккуратны!
Некоторые изменения вступают в силу только после перезагрузки Windows. Перед изменением параметров постарайтесь предвидеть изменения системы, чтобы не было мучительно больно потом. !!!Может возникнуть ситуация, когда вам необходимо каким либо образом ограничить доступ к компьютеру некоторым пользователям.
Как ограничить доступ к программам. HKEY_CURRENT_USER Software Microsoft Windows CurrentVersion PoliciesExplorer создайте раздел RestricRun. В этом разделе создайте параметры с именами 1, 2, 3 и т.д., которые должны содержать пути и имена программ. Доступ для пользователя разрешен будет только к тем программам, которые описаны такимобразом. Для разрешения доступа удалите раздел RestricRun.
Внимание: Будьте внимательны и аккуратны! А еще лучше всего научитесь восстанавливать реестр в режиме MS-DOS !!! Если в системе существует всего один пользователь и вы не укажите в списке разрешенных программ редактор реестра, то вы не сможете запускать больше никакие программы, кроме указанных в списке.
Как ограничить доступ к редактору реестра. HKEY_CURRENT_USER Software Microsoft Windows CurrentVersion PoliciesSystem создайте параметр DisableRegistryTools = 1 — доступ закрыт, 0 — открыт.
Как запретить вызов контекстного меню. HKEY_CURRENT_USER Software Microsoft Windows CurrentVersion PoliciesExplorer создайте параметр NoViewContextMenu = 1 — контекстное меню запрещено, 0- разрешено.
Как запретить появление всплывающих подсказок. HKEY_CURRENT_USER Software Microsoft Windows CurrentVersion PoliciesExplorer Advanced создайте параметр ShowInfoTip = 1 — запрещено, 0 — нет.
Как запретить команды в меню Пуск. HKEY_CURRENT_USER Software Microsoft Windows CurrentVersion PoliciesExplorer если параметр имеет равен 1, то команда запрещена, 0 — разрешенаNoTrayContextMenu — запретить контекстное меню панели задачNoRecentDocsHistory — не помнить недавно открытых документовClearRecentDocsOnExit — очищать список недавно открытых документов при выходеNoSetActiveDesktop — удалить пункт Рабочий стол Active Desktop из подменю
НастройкаNoChangeStartMenu — запретить контекстное меню в меню ПускNoStartMenuSubfolders- скрыть подкаталоги в меню Пуск.
Как запретить сеанс MS-DOS.HKEY_CURRENT_USER Software Microsoft Windows CurrentVersion PoliciesWinOldApp создайте параметрDisable = 1 — запрещен, 0 -разрешен.
Как запретить перезагрузку в режиме MS-DOS. HKEY_CURRENT_USER Software Microsoft Windows CurrentVersion PoliciesWinOldApp создайте параметрNoRealMode = 1 — запрещен, 0 -разрешен.
Как ограничить доступ к настройкам принтера. HKEY_CURRENT_USER Software Microsoft Windows CurrentVersion PoliciesExplorer если параметр имеет равен 1, то команда запрещена, 0 — разрешенаNoDeletePrinter — запрет на удаление принтераNoPrinterTabs — скрыты закладки в диалоге Свойства: принтерNoAddPrinter — запрет на добавление принтераКак ограничить доступ к настройкам сети. HKEY_CURRENT_USER Software Microsoft Windows CurrentVersion PoliciesNetwork если параметр имеет равен 1, то команда запрещена, 0 — разрешенаNoNetSetup — диалог Сеть недоступенNoNetSetupSecurityPage — в диалоге Сеть недоступна закладка Управление доступомNoNetSetupIDPage — в диалоге Сеть недоступна закладка Идентификация
Как ограничить доступ к системным настройкам. HKEY_CURRENT_USER Software Microsoft Windows CurrentVersion PoliciesSystem если параметр имеет равен 1, то команда запрещена, 0 — разрешенаNoDevMgrPage — диалог Свойства: Система недоступенNoConfigPage — в диалоге Свойства: Система недоступна закладка Профили оборудованияNoFileSysPage — в диалоге Свойства: Система на закладке Бысродействие надоступна кнопка Файловая системаNoVirtMemPage — в диалоге Свойства: Система на закладке Быстродействие надоступна кнопка Виртуальная память
Как скрыть в Панели управления какой-либо пункт(или все).В папке Windows System находите файлы с расширением *.cpl, отвечающие за пунктыв Панели управления, удаляете или переносите куда-нибуть соответствующий файл (или все). После этого в Панели управления пусто (или почти).
Как ограничить доступ к настройкам паролей. HKEY_CURRENT_USER Software Microsoft Windows CurrentVersion PoliciesExplorer System если параметр имеет равен 1, то команда запрещена, 0 -разрешенаNoSecCPL — диалог Свойства: Пароли недоступенNoAdminPage — в диалоге Свойства: Пароли закладка Удаленное администрированиенедоступнаNoPwdPage — в диалоге Свойства: Пароли закладка Смена паролей недоступнаNoProfilePage — в диалоге Свойства: Пароли закладка Профили пользователей недоступна
Как ограничить доступ к настройкам экрана.HKEY_CURRENT_USER Software Microsoft Windows CurrentVersion PoliciesExplorer System если параметр имеет равен 1, то команда запрещена, 0 -разрешенаNoDispCPL — диалог Свойства: Экран недоступенNoDispBackgroundPage — в диалоге Свойства: Экран закладка Фон недоступнаNoDispScrSavPage — в диалоге Свойства: Экран закладка Заставка недоступнаNoDispAppearancePage — в диалоге Свойства: Экран закладка Оформление недоступнаNoDispSettingsPage — в диалоге Свойства: Экран закладка Настройка недоступна
Как удалить меню Файл из папок и проводника.
HKEY_CURRENT_USER Software Microsoft Windows CurrentVersion PoliciesExplorer создайте параметр NoFileMenu =1 — удалено, 0 — нет.
Как запретить возможность настройки вида папок. HKEY_CURRENT_USER Software Microsoft Windows CurrentVersion PoliciesExplorer создайте параметр NoCustomizeWebView = 1 — запрещено, 0 — нет.
Как запретить сохранение установок.HKEY_CURRENT_USER Software Microsoft Windows CurrentVersion PoliciesExplorer создайте параметр NoSaveSetting = 1 — запрещено, 0 — нет.
Оцените статью: Поделитесь с друзьями!kompkimi.ru
- 14 одноклассники

- Глючит браузер

- Программа для ускорения работы компьютера бесплатная

- Word слияние

- Oracle vm virtualbox что это
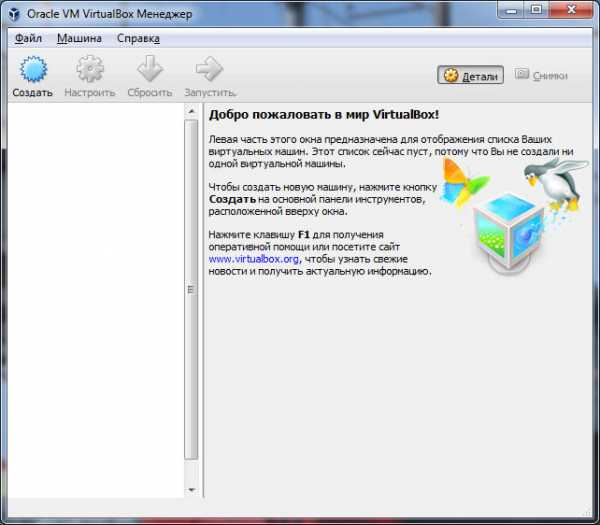
- Как найти файл группу файлов папку ярлык

- На hp не работает тачпад

- Вырезать горячая клавиша

- Как набрать и распечатать текст на компьютере

- Тачпад в диспетчере устройств
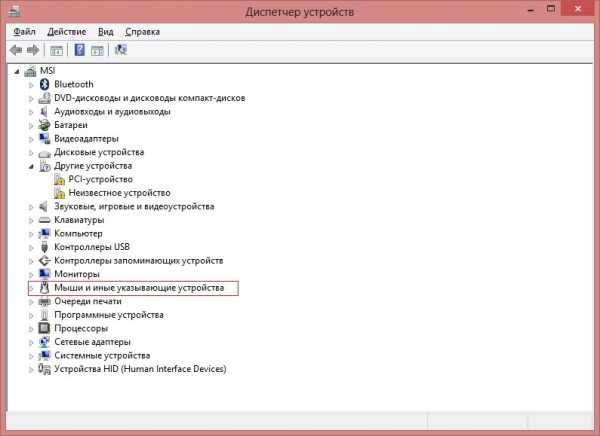
- Монитор не включается но мигает

