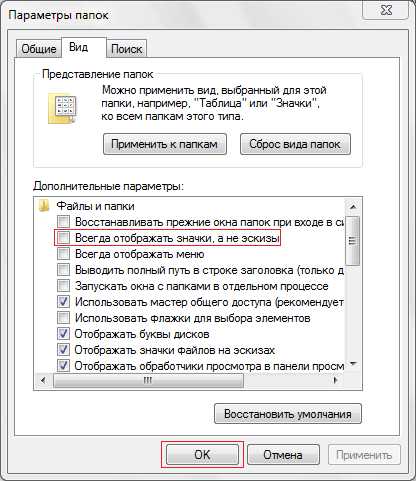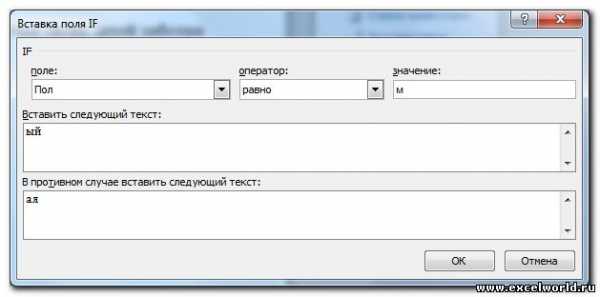Создание списка слияния с помощью Word. Word слияние
Слияние Word и Excel. - EXCEL-OFFICE.RU

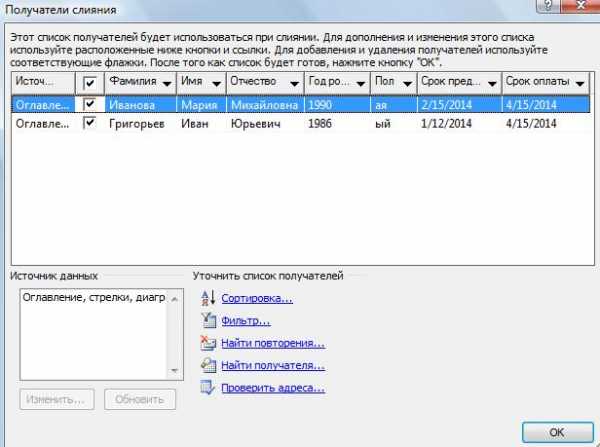
 У нас получилась такая заготовка документа.Нажимаем кнопку в окне мастера слияния «Далее. Просмотр писем». Пятый этап.Просматриваем, как получились письма. Нажимаем на стрелку в диалоговом окне у слова «Получатель: 1», перелистываем письма.Получилось так.
У нас получилась такая заготовка документа.Нажимаем кнопку в окне мастера слияния «Далее. Просмотр писем». Пятый этап.Просматриваем, как получились письма. Нажимаем на стрелку в диалоговом окне у слова «Получатель: 1», перелистываем письма.Получилось так.
Слияние данных MS Excel и MS Word — LOCO.RU
Часто данные электронной таблицы требуется использовать при составлении различных документов: отчетов, писем, договоров и т.д. В этом случае удобно использовать слияние данных MS Excel и MS Word.
Процедура слияния состоит из нескольких этапов.
1 этап. Подготовка данных электронной таблицы
Таблица, предназначенная для слияния, должна удовлетворять некоторым требованиям:
- в таблице не должно быть объединенных ячеек. Вернее сказать так: ЕСЛИ в таблице есть объединённые ячейки, то надо быть готовым к тому, что при экспорте объединение будет отменено, и соответственно образуются лишние пустые строки и/или столбцы, что может нарушить структуру таблицы. В общем, объединённые ячейки - это зло :)
- все столбцы должны иметь уникальные названия, которые будут использоваться при слиянии. Если в таблице отсутствует первая строка с названиями столбцов, то её заменит первая строка данных, а значит, она в рассылке участвовать не будет.
В качестве примера возьмем таблицу с перечнем клиентов фитнес клуба "Экселент"
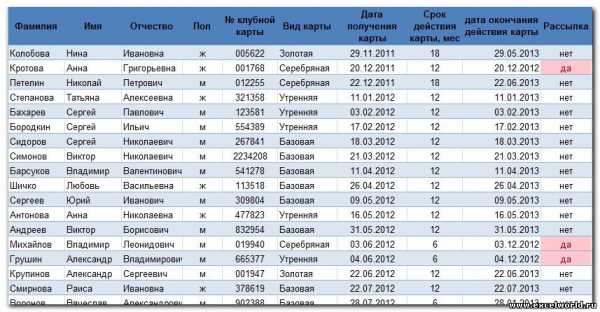
2 этап. Подготовка шаблона документа Word
На этом этапе в текстовом редакторе Word формируется документ, в который в дальнейшем будут внедряться данные электронной таблицы. Текст этого документа представляет собой общую для всех рассылок часть.
Предположим всем клиентам, у которых срок действия клубной карты истекает в следующем месяце, планируется разослать письма с уведомлением.
Текст письма будет одинаковым за исключением обращения, номера клубной карты и даты окончания её действия. Эти данные будут импортироваться из таблицы Excel (выделено синим)

Таким образом, на этом этапе в документе Word печатается общий для всех писем текст.
Для более удобной дальнейшей работы при слиянии рекомендуется установить параметр Затенение полей в положение Всегда, чтобы отличать вставленные поля слияния от обычного текста. Если этот параметр включен, поля отображаются на сером фоне. На печать этот фон, естественно, не выводится.
3 этап. Работа Мастера слияния MS Word
Открываем файл письма в MS Word.
Проще всего осуществить слияние данных, следуя указаниям Мастера слияния. В версиях после Word2003 Мастер слияния запускается с помощью кнопки Начать слияние на вкладке Рассылки
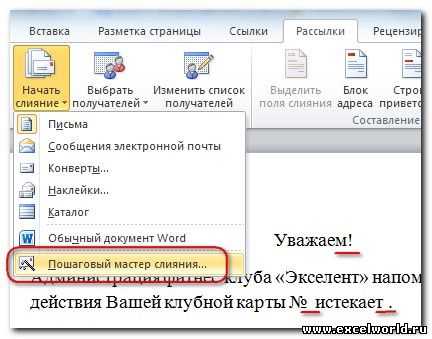
В версиях до Word2007 следует выполнить команду меню Сервис -- Письма и рассылки -- Слияние. Кроме того, для более удобной работы версиях до Word2007 можно вывести панель инструментов Слияние
Ещё раз обращаю внимание, что в бланке письма содержится только общий для всех писем текст, поэтому обращение выглядит как Уважаем!, а номер карты и дата пропущены.
Работа Мастера слияния включает 6 шагов.
| 1 шаг: выбираем тип документа для рассылки, в нашем случае это Письма | ||
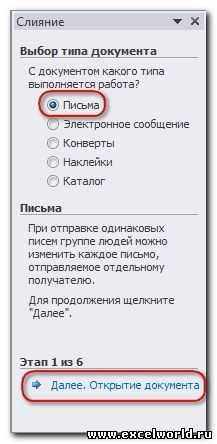 |
2 шаг: выбираем документ, на основе которого будут создаваться рассылки, им может быть открытый текущий документ, шаблон или существующий документ. При выборе варианта Шаблон или Существующий документ появляется возможность указать нужный файл в Проводнике. Мы выбираем Текущий документ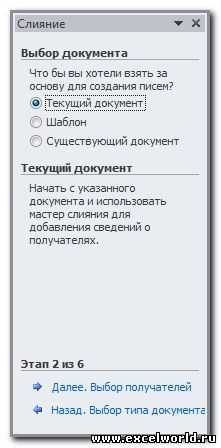 |
|
| 3 шаг: выбираем получателей. В нашем случае источником данных будет таблица Excel, значит отмечаем вариант Использование списка. Затем с помощью кнопки Обзор... выбираем нужный файл в Проводнике | ||
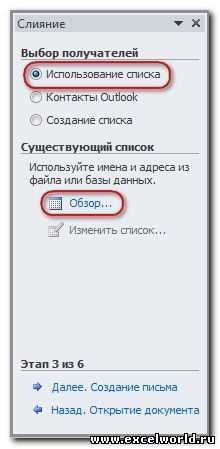 |
После выбора файла раскрывается диалоговое окно с выбранной таблицей. Если нам нужны все записи, то сразу нажимаем ОК. При необходимости можно список отсортировать, отфильтровать нужные записи, либо найти их с помощью соответствующих команд. Возможности фильтрации и поиска здесь, конечно, намного беднее, чем в Excel, но сделать простейшую выборку по текстовым или числовым значениям можно. Кроме того, возможно выбрать записи для рассылки вручную с помощью флажков :)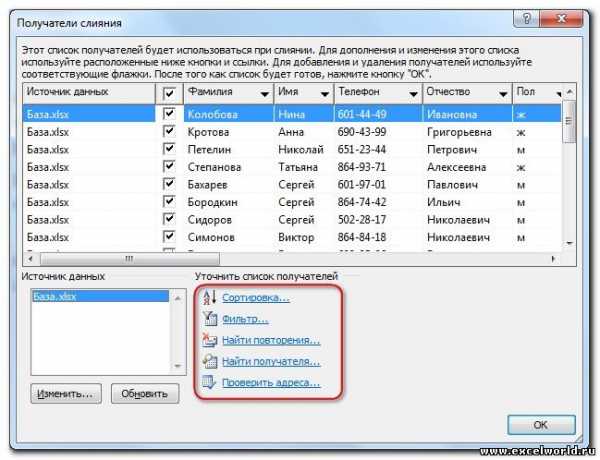 |
|
| 4 шаг: вставляем нужные поля в документ. Прежде, чем выбрать один из предложенных Мастером вариантов работы, следует установить курсор в тексте туда, куда Вы хотите вставить данные. Если Вы забыли это сделать, тоже ничего страшного, поля можно вставить в любое место документа, а затем перенести. В нашем случае ставим курсор после слова "Уважаем" перед восклицательным знаком. Так как нам нужны отдельные поля, выбираем Другие элементы... | ||
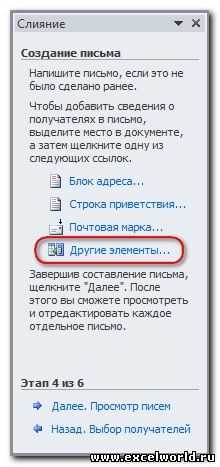 |
Раскрывается диалоговое окно для выбора полей слияния.  Выбираем поле Имя, нажимаем Вставить, то же самое для поля Отчество. Закрываем окно Вставка полей слияния и добавляем пробелы между вставленными полями. Если параметр Затенение полей установлен в положение Всегда, то вставленные поля будут отчетливо видны на сером фоне. Устанавливаем курсор после №, снова нажимаем ссылкуДругие элементы..., выбираем № клубной карты - Вставить. Аналогично вставляем поле Дата окончания действия карты Кроме указанных выше полей требуется вставить окончание обращения ый(ая), которое зависит от значения поляПол. Для этого воспользуемся специальным полем, позволяющим вставлять одно из двух значений в зависимости от данных. Поставим курсор сразу после слова "Уважаем", нажмём кнопку Правила на вкладке Рассылки и выберем вариант IF...THEN...ELSE. В версиях до Word2007 аналогичная кнопка называется Добавить поле Word и находится на панели инструментов Слияние
В раскрывшемся диалоговом окне зададим параметры После нажатия ОК, получим результат |
|
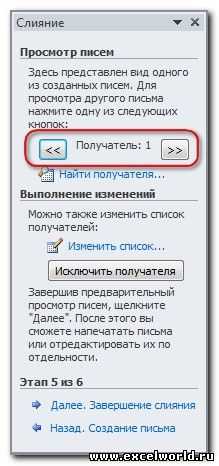 |
Присмотревшись повнимательней к полученному результату, видим, что он не вполне соответствует нашим ожиданиям
Номер клубной карты вместо 001768 отображается как 1768, а дата и вовсе не по-нашему: сначала месяц, а потом день, хотя в таблице Excel всё было в порядке. Такие же неприятности могут возникнуть при импорте ячеек с десятичными числами, денежным форматом и т.д. Вывод неутешительный: при слиянии форматирование чисел и дат не сохраняется. Но выход есть! Поля документа Word, в которые вставляются наши данные, представляют собой код, который, во-первых, можно посмотреть, а во-вторых, изменить. Чтобы увидеть код поля, например, с номером клубной карты, следует кликнуть по нему правой кнопкой мыши (ПКМ) и выбрать команду Коды/Значения полей. Получим следующее { MERGEFIELD "M__клубной_карты" } Сам код изменять мы не будем, а вот формат допишем. Принцип добавления формата будет понятен любому, кто хоть немного знаком с созданием пользовательского формата в Excel. Чтобы число всегда состояло из шести цифр, формат должен состоять из шести нулей: { MERGEFIELD "M__клубной_карты" \# "000000" }. Теперь снова ПКМ по полю -- Обновить поле, и видим число в нужном формате. Аналогично поступаем с датой { MERGEFIELD "дата_окончания_действия_карты" \@ "DD.MM.YYYY" } И получаем окончательный вариант Подробнее о кодах полей Word можно прочитать в справочной системе Word или на официальном сайте Microsoft |
|
| 6 шаг: выбираем вариант Изменить часть писем... и просматриваем получившийся документ, при необходимости его можно отредактировать, сохранить как отдельный файл или отправить на печать | ||
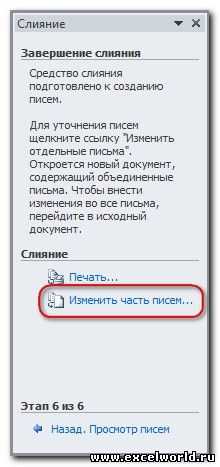 |
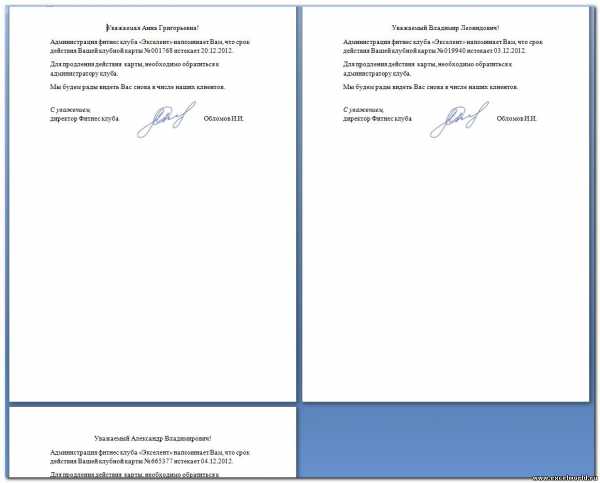 |
|
loco.ru
Функция слияния в Word - Сердце Нагель
Не перестаю удивляться тому, что возможности Word безграничны. И каждый раз узнаешь все что-то новое и новое. На этот раз задача была такая: есть файл, созданный в среде Excel, со списком участников конференции, второй файл с макетом сертификата, который выдается по окончании конференции. Необходимо, используя эти два файла и возможности Word, сделать так, чтобы в макете сертификата отобразились фамилии участников и было создано столько сертификатов, сколько участников в списке. Понятно, что можно скопировать каждую фамилию в сертификат, установить нужное форматирование и распечатать. Но мы же ищем более легкий путь, который экономил бы время.
Итак, поговорим о функции слияния. Во-первых, нам понадобиться файл Excel, в котором оставляем только Лист 1 и формируем таблицу, состоящую из столбца под названием «ФИО», (если у вас ФИО разделены на три ячейки, то значит и таблица будет состоять из трех столбцов, условно им можно дать названия «Ф», «И», «О») (Рис. 1).В данную таблицу заносим участников.
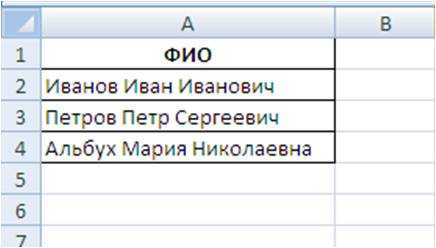
Рис. 1 Список участников (исходная таблица, созданная в MS Excel)
Во-вторых, формируем сам макет сертификата, таким какой он должен быть. В самом тексте сертификата должны вноситься ФИО участника, так это место оставляем пока пустым (Рис. 2).

Рис. 2 Макет сертификата
Если говорить о версии 2003, то необходимо вывести на экран панель инструментов Слияние с помощью меню Вид команды Панели инструментов (Рис. 3).
Рис. 3 Панель инструментов Слияние в MS Word 2003
При появлении данной панели будут рабочими только первые две кнопки. Нажимаем на кнопку Открыть источник данных, откроется диалоговое окно, в котором необходимо указать путь к файлу Excel. Затем Лист 1, с которого будем брать данные. Устанавливаем текстовый курсор в ту позицию, где должны появиться данные. Нажимаем кнопку Вставить поле слияния. В появившемся диалоговом окне Добавления поля слияния (Рис. 4) выбираем строку «ФИО» и нажимаем кнопку Вставить (если полей несколько, то сначала выбираем одно поле, например «Ф» и нажимаем Вставить, затем другое «И» - Вставить, и наконец, строку «О» - Вставить). После этого закрываем окно.
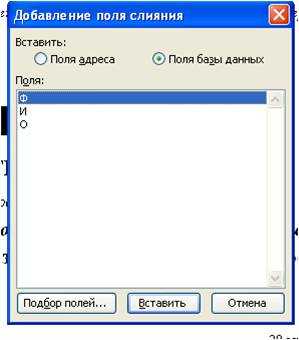
Рис. 4 Диалоговое окно Добавление поля слияния
В макете сертификата произойдут изменения. В том месте где должны появиться ФИО участника, будут стоят символы «ФИО» (или если несколько полей, то «Ф» «И» «О»). Мы производим над ними нужное форматирование (изменение размера шрифта, типа, начертания и т.д.) (Рис. 5).

Рис. 5 Макет сертификата со вставленным полем ФИО
Затем нажимаем кнопку Слияние в новый документ. Формируется новый документ, на каждой странице которого будет макет сертификата с фамилией участника, страниц в документе столько, сколько участников занесено в таблицу.
Если версия 2007, то необходимо выбрать вкладку Рассылки, на которой будет доступна команда Выбрать получателей. Нажимая на эту команду в открывшемся списке выбрать Использовать существующий список. Появится окно, в котором нужно указать пусть к файлу Excel, а затем номер листа на котором находится сам список.После этого на той же вкладке Рассылки выбрать команду Вставить поле слияния, в нашем случае это «ФИО». Чтобы сформировался файл, содержащий сертификаты всех участников выбираем команду Найти и объединить, а затем Изменить отдельные документы.
На первый взгляд может показаться, что это процедура очень сложная, но если вы попробуете на практике, то убедитесь, что все довольно просто.
Совершенствуйте свои навыки в работе с офисными программами!
СДЕЛАЙТЕ ДОБРОЕ ДЕЛО, ПОДЕЛИТЕСЬ С ДРУЗЬЯМИ
Добавить комментарий
nagel-heart.ru
Слияние шаблона Word и источника данных Excel: excel4hr
Недавно в одной организации наблюдала дикую картину :)
Компания переезжала в новое здание - из МО в Москву. Речь, соответственно, об изменении существенных условий трудового договора для всех сотрудников. По процедуре сотрудников нужно уведомить под роспись о предстоящем переезде, а затем заключить со всеми дополнительные соглашения к трудовым договорам. В организации работают около 1,5 тысяч человек, отдел кадров должен срочно подготовить документы.
Что же происходит дальше?Начальник отдела кадров направляет запрос в отдел информационных технологий о доработке кадровой системы: нужно создать печатные формы - уведомление и дополнительное соглашение. ИТ отвечают, что подобная доработка будет стоить столько-то тысяч евро, а расходы в бюджет не заложены, и, кроме прочего, реализация возможна не ранее, чем через два месяца.
Посылая проклятия в адрес отдела ИТ, кадровики выходят на работу в выходные, бросив дома маленьких детей. Бессмертный трудовой подвиг: за двое суток создано 3000 документов! В шаблон вручную добавляли имя и паспортные данные каждого работника, и так 3000 раз!
Смогут ли они простить себе так бездарно потраченное время, когда узнают, что используя Слияние (Mail Merge) шаблона в Word с таблицей Excel, содержащей персональные данные, сделать это можно было минут за двадцать :)ШАГ 1. Создаем шаблон документа в Word.
Красным выделены те данные которые будут изменяться: фамилия, имя, отчество, номер, дата трудового договора, должность, подразделение и окончания в словах уважаемый(-ая) и получил(-а) в зависимости от пола.
ШАГ 2. Создаем источник данных в Excel.
После того, как мы настроим Слияние, программа будет подставлять данные из источника в шаблон. Каждая строка - отдельный документ.
ШАГ 3. Возвращаемся к шаблону документа, который мы создали в Word. Нам предстоит работать со вкладкой "Рассылки", внимательно изучите ее.
Нажимаем кнопку "Выбрать получателей", выбираем вариант "Использовать существующий список" и открываем источник данных (файл Excel с информацией о сотрудниках).
В следующем окне выбираем лист файла, на котором содержатся нужные данные.
ШАГ 4. Ставим курсор в том месте текста шаблона, куда нужно вставить данные из источника, нажимаем кнопку "Вставить поле слияния" и выбираем нужное поле.
Вот так выглядит мой шаблон после того, как вставлены все поля слияния:
ШАГ 5. Создаем Правила, изменяющие окончания слов "уважаемый" и "получил" в зависимости от пола сотрудника.
Ставим курсор после перед окончанием слова. Нажимаем кнопку "Правила" и выбираем "IF...THEN...ELSE" в выпадающем списке.
Записываем правило: если пол женский - тогда ..., иначе ...
ШАГ 6. Форматируем даты.
Если раньше вам уже приходилось использовать Рассылки (Слияние), вы наверняка сталкивались с тем, что даты, перенесенные из Excel, выглядят в Word совершенно не так, как нужно. Например, вместо 19.06.2012 вы, скорее всего, увидите 6/19/2012, вряд ли такой результат вас устроит.
Есть разные способы решить эту проблему, воспользуемся самым простым и удобным.
Нажмем сочетание клавиш Alt+F9, теперь мы можем видеть коды полей слияния.
Внутри кода поля Дата_договора перед закрывающей фигурной скобкой поставим обратную косую черту, а после нее ключ форматирования:{ MERGEFIELD "Дата_договора" \@ "DD.MM.YYYY" }@ - обозначение даты, "DD.MM.YYYY" - ключ формата даты вида 19.06.2012.Вы можете использовать любой другой формат. Например, чтобы дата имела вид 19 июня 2012 г., используйте ключ \@ "DD MMMM YYYY г." .
Чтобы выйти из режима редактирования кодов, снова нажимаем Alt+F9.
ШАГ 7. Нажимаем кнопку "Просмотр результатов", чтобы проверить, что получилось.
ШАГ 8. Редактируем список сотрудников.
Нажав на кнопку "Изменить список получателей" можно исключить отдельные записи из списка, проверить, нет ли повторов, установить сортировку или фильтры.
Сортировке стоит уделить особое внимание, чтобы не пришлось тратить время на раскладывание документов после того, как они будут распечатаны. Удобнее всего использовать сортировку по фамилиям сотрудников или по названиям подразделений.
ШАГ 8. Завершаем слияние.
Нажимаем кнопку "Найти и объединить". Если выбрать вариант "Печать документов", документы будут сразу отправлены на принтер. Если же нужно перед печатью просмотреть документы и внести правки, выбираем "Изменить отдельные документы".
Будет сформирован отдельный файл Word с результатами слияния.
Готово! Наслаждаемся сэкономленным временем!
UPDATE в ответ на комментарий alexey_lao:При помощи несложного макроса можно сохранить каждый документ как отдельный файл.[Подробнее...]
Сохраняем наш шаблон как файл с расширением .docm (файл Word с поддержкой макросов).
Нажимаем сочетание клавиш Alt+F8 (вызов окна Макрос).
В открывшемся окне задаем "Имя" макроса (например, SaveFiles) и выбираем наш файл с шаблоном в выпадающем списке "Макросы из" (я предпочитаю создавать макросы непосредственно в файле, чтобы они работали и тогда, когда файл открыт на другом компьютере). Нажимаем кнопку "Создать".
В том месте, где мигает курсор, записываем код макроса:
Dim DocNum As IntegerFor DocNum = 1 To ActiveDocument.MailMerge.DataSource.RecordCountActiveDocument.MailMerge.DataSource.ActiveRecord = DocNumWith ActiveDocument.MailMerge.Destination = wdSendToNewDocument.SuppressBlankLines = TrueWith .DataSource.FirstRecord = ActiveDocument.MailMerge.DataSource.ActiveRecord.LastRecord = ActiveDocument.MailMerge.DataSource.ActiveRecordEnd With.Execute Pause:=FalseEnd WithWith ActiveDocument.SaveAs FileName:="C://Test/" & DocNum, FileFormat:=wdFormatXMLDocument.CloseEnd With
Next
Вместо C://Test/ укажите адрес папки, в которой вы хотите сохранить документы.Закрываем окно редактора Visial Basic и возвращаемся в наш документ с шаблоном.Снова нажимаем Alt+F8, выбираем макрос SaveFiles в списке и нажимаем кнопку "Выполнить".
Пока компьютер по очереди создает и сохраняет каждый документ, можно выпить чашку кофе с печенькой. Или пойти домой поспать, если документов больше, чем пара сотен :)
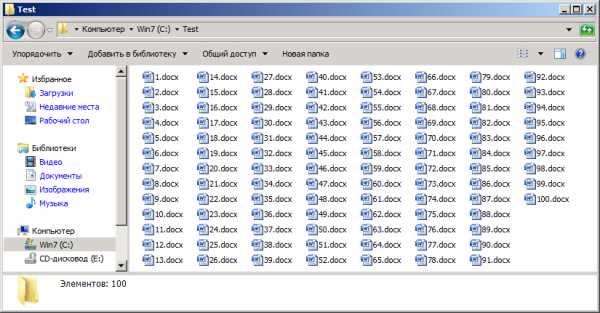
Скачать файлы с примерами можно здесь:http://hrexcel.ru/download/excel4hr_istochnik_dannyh.xlsxhttp://hrexcel.ru/download/excel4hr_shablon.docx
Экспериментируйте!
excel4hr.livejournal.com
Создание списка слияния с помощью Word
Если у вас нет списка рассылки, который нужно использовать в качестве источника имен и адресов при слиянии, вы можете создать его в Word.
Создание списка рассылки
-
В Word выберите пункты Файл > Создать > Пустой документ.
-
Нажмите кнопку Выбор получателей и выберите команду Ввести новый список.
-
В диалоговом окне Новый список адресов введите сведения о получателях в нужные столбцы.
Советы:
-
Для перехода между столбцами используйте клавишу TAB.
-
Чтобы перейти к следующей строке в таблице, нажмите клавишу TAB.
-
Чтобы создать строку, нажмите кнопку Создать запись или клавиши ALT+С.
-
Чтобы изменить порядок столбцов, нажмите кнопку Настройка столбцов, выберите имя поля, а затем нажимайте кнопки Вверх или Вниз для изменения его места в списке. После внесения нужных изменений нажмите кнопку ОК.
-
-
Добавив всех нужных людей, нажмите кнопку ОК.
-
В диалоговом окне Сохранение списка адресов введите имя файла и нажмите кнопку Сохранить.
Теперь можно вставить поля слияния в документ. Дополнительные сведения см. в статье Вставка полей слияния.
Добавление собственных столбцов
Столбцы в списке рассылки становятся полями слияния, используемыми в документе при слиянии. Если вы хотите включить другие типы сведений, вы можете создать новые столбцы.
-
В диалоговом окне Новый список адресов нажмите кнопку Настройка столбцов.
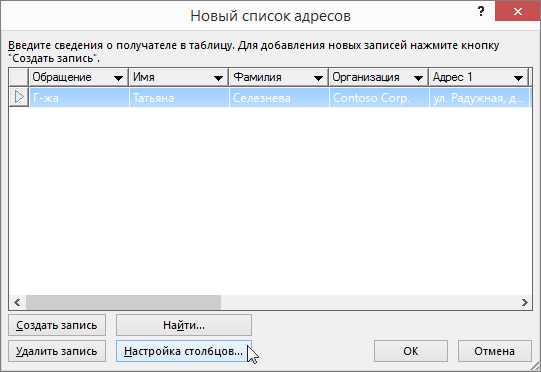
-
В диалоговом окне Настройка списка адресов нажмите кнопку Добавить.

-
В диалоговом окне Добавление поля введите имя поля и нажмите кнопку ОК.
-
Повторите шаги 2 и 3 для каждого поля, которое вы хотите добавить. Завершив добавление полей, нажмите кнопку ОК в диалоговом окне Настройка списка адресов, чтобы вернуться в диалоговое окно Новый список адресов. Добавьте нужные данные и нажмите кнопку ОК.
-
В диалоговом окне Сохранение списка адресов введите имя файла и нажмите кнопку Сохранить.
Когда вы будете готовы использовать список для слияния, просто щелкните Выбрать получателей > Использовать существующий список в документе слияния и выберите список, который вы сохранили.
Остались вопросы о слиянии в Word?
Задайте их на форуме сообщества, посвященном Word
Помогите нам улучшить Word
У вас есть идеи по улучшению слияния или других функций Word? Поделитесь ими на странице Word User Voice.
См. также
Слияние почты — бесплатное 10-минутное обучающее видео
support.office.com
Слияние и печать в Word 2007 Шесть шагов для завершения слияния
Шаг 1: Доступ к Word 2007 слияния команд
-
Откройте пустой документ Word 2007.
-
Из рассылки вкладки, в Начать слияние группу, нажмите на Начать слияние значок и выберите нужные параметры для создания слияния.
Шаг 2: Выбор типа документа
- письма : позволяет изменить одну букву и послать документ к нескольким людям (предположим, мы выбираем эту опцию для демонстрационных целей).- сообщений электронной почты : позволяет персонализировать буквы предназначенные для отправки нескольким людям по электронной почте. Для получения инструкций о том, как выполнить этот тип слияния, обратитесь к Создание слияния электронной почты.- конверты : позволяет печатать конверты на имя нескольких людей. Для получения инструкций о том, как выполнить этот тип слияния, обратитесь к Создание Слияние конверты.- этикетки : позволяет печатать этикетки на имя нескольких людей. Для получения инструкций о том, как выполнить этот тип слияния, обратитесь к Создание Слияние этикетки.- каталог : позволяет собирать разнообразные, но соответствующие информации в список, такие как набор списков в отношении отдела каталога, могут включает в себя список имен, телефонных номеров и т.д.
Шаг 3: Выбор получателей
-
Из Рассылки вкладки, в Начать слияние группу, нажмите на Начать слияние значок и в меню появляется, выберите нужные параметры, чтобы выбрать получателей:
- Тип Новый список : Если у вас уже есть список, созданный для слияния документов, вы должны создать новый, набрав каждого получателя. Для получения дополнительной информации, пожалуйста, обратитесь к другому уроку Получатели слияния.- Использовать существующий список : Когда вы прошли через это или у вас есть удобный список базы данных, который вы хотите использовать. После выбора списка из источника данных выберите диалоговое окно, где вы можете выбрать файл, который вы хотите использовать. Для получения дополнительной информации, пожалуйста, обратитесь к другому нашему уроку Получатели слияния.- Выбрать из контактов Outlook : Использование существующих контактов Outlook в качестве получателей. Если ваш компьютер подключен к сети с соответствующим видом программного обеспечения сервера Microsoft.
Шаг 4: Создание и вставка полей
-
Установите указатель там, где вы хотите.
-
Из рассылки вкладки, в запись и вставка полей группу, щелкните нужные параметры для добавления текста и переменной информации в документ. Часто используемые опции:
- Блок адреса : указать формат имен получателей, чтобы вставить название фирмы и почтовый адрес, и формат почтового адреса.- Строка приветствия : в формат как приветствие появится строка (например, Уважаемый г-н Сидоров,) и выбрать, какой формат будет использоваться для неизвестных имен (например, Уважаемые дамы и господа,).- Вставить поле слияния : вставить поля для различных общих опций (например, имя или фамилия, номер телефона, или состояние каждого получателя).
Шаг 5: Предварительный просмотр документов
Слияние представляет Вам возможность рассмотреть то, как объединенный документ будет выглядеть. Таким образом, вы можете вернуться и внести изменения, чтобы точно настроить свое слияние.
-
Из Рассылки вкладки, в Просмотр результатов группу, нажмите кнопку Просмотр результатов значок.
-
Вы можете просматривать документы для других записей, нажав Предыдущий или следующий кнопку.
Шаг 6: Завершение Word 2007 слияния
Последним шагом для полного слияния должен быть предварительный просмотр, это то, как как слияния будет выглядеть. Вы можете печатать документы или объединения. До печати, можно редактировать отдельные документы.
master-samouchitel.ru
Видео: слияние почты - Word
Чтобы показать, как работает слияние, начнем с сообщения электронной почты. Вы создаете основной документ, прикладываете список сведений о получателях и добавляете поля слияния. Затем Word автоматически заполняет поля сведениями о получателях и генерирует отдельные документы.
Вставка полей слияния
-
В Word предусмотрены поля Строка приветствия и Блок адреса, с помощью которых вы можете добавить сразу все поля приветствия и адреса, не вставляя их по отдельности.
Например, чтобы добавить стандартное приветствие в сообщение электронной почты или письмо, используйте поле слияния Строка приветствия.
-
Щелкните в том месте, куда требуется поместить приветствие.
-
Нажмите кнопку Строка приветствия.
-
Выберите желаемый стиль названия и задайте другие параметры.
-
Чтобы убедиться, что поле отформатировано правильно, выделите все поле, включая знаки в конце.
-
На вкладке ГЛАВНАЯ проверьте шрифт и его размер.
-
Нажмите кнопку Интервал, чтобы убедиться, что ко всему документу применен единообразный междустрочный интервал.
После добавления полей слияния введите информацию, которая должна повторяться в каждом сообщении, отправляемом во время слияния.
Добавление отдельных полей
Если необходимо добавить настраиваемое приветствие или другую информацию из списка рассылки, можно добавлять поля по одному.
-
Щелкните в том месте документа, где нужно добавить поле слияния.
-
Щелкните стрелку рядом с кнопкой Вставить поле слияния, а затем выберите название поля.
-
Если название поля не отображается в списке, нажмите кнопку Вставить поле слияния.
-
Чтобы просмотреть список полей в источнике данных, выберите пункт Поля базы данных.
-
Щелкните поле, которое необходимо добавить.
-
Выберите вкладку Вставка.
Хотите узнать больше?
Слияние с использованием таблицы Excel
Вставка полей слияния
Создание и печать почтовых наклеек для списка адресов в Excel
Слияние почты с помощью Word
support.office.com
- Oracle vm virtualbox что это
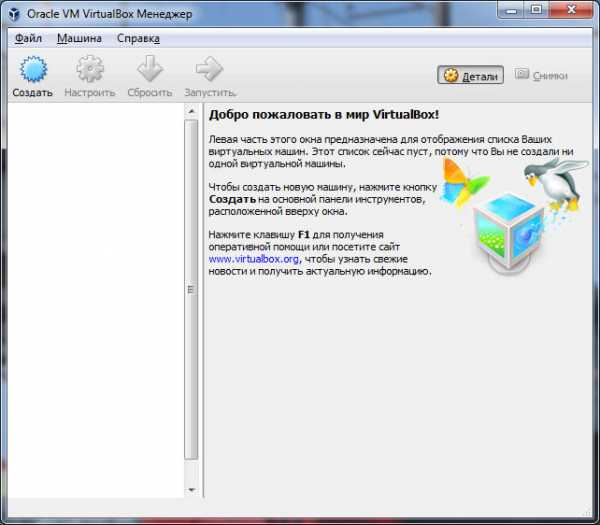
- Как найти файл группу файлов папку ярлык

- На hp не работает тачпад

- Вырезать горячая клавиша

- Как набрать и распечатать текст на компьютере

- Тачпад в диспетчере устройств
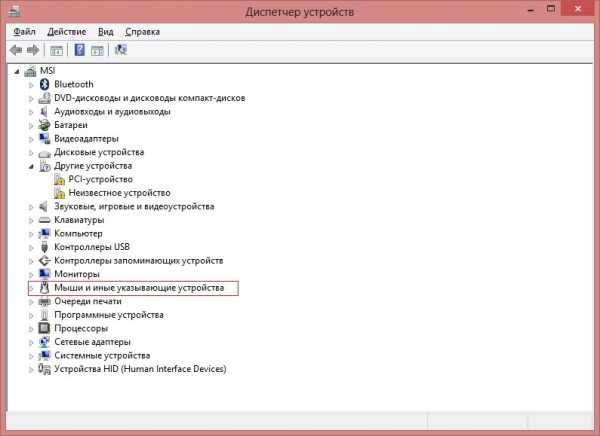
- Монитор не включается но мигает

- Для чего создаются локальные компьютерные сети

- Что делать если пишет что класс не зарегистрирован
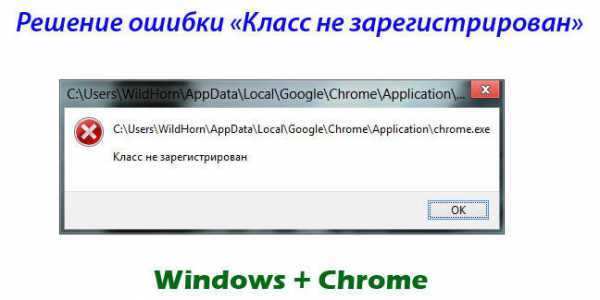
- Как улучшить свой компьютер для игр

- Не отображаются значки