Как исправить WiFi исчез из сетевого адаптера в диспетчере устройств - нет Wi-Fi. В диспетчере устройств нет сетевого адаптера wifi
Почему в диспетчере устройств нет сетевого адаптера?
Наверное многим знакома ситуация, когда появляется необходимость подключить компьютер к интернету с помощью сетевого кабеля, или по Wi-Fi, и оказывается, что подключение не работает, так как в диспетчере устройств нет сетевого адаптера. И здесь даже не важно, ноутбук у вас, или обычный ПК. Установлена на нем Windows 10, Windows 7, 8, или вообще Windows XP. В результате мы просто не сможем подключится к интернету. Очень частот с этой проблемой сталкиваются после перестановки Windows. Ниже в статье я постараюсь пояснить почему так происходить, какие сетевые адаптеры должны быть в диспетчере устройств и что делать, если они там отсутствуют.
Давайте сначала разберемся, какие бывают сетевые адаптеры. Если не считать Bluetooth (мы через него вряд ли будем к интернету подключатся), то остается два:
- Беспроводной сетевой адаптер – он же Wi-Fi. Несложно догадаться, что он отвечает за подключение к интернете по Wi-Fi. Как правило, он встроенный в каждый ноутбук и изначально отсутствует в стационарных компьютерах. Но его можно докупить.
- Сетевая карта, или Ethernet-адаптер (LAN) – он используется для подключения по сетевому кабелю. Есть на всех ПК (LAN-порт на материнской плате, или отдельной картой). Так же LAN есть практически на всех ноутбуках. Кроме ультрабуков. Там используются переходники USB-LAN.
На скриншоте ниже можете посмотреть, как примерно выглядят эти сетевые адаптеры в диспетчере устройств. Обратите внимание, что в зависимости от производителя ноутбука, ПК, или адаптеров, они могут называться иначе. Так же там может быть много других адаптеров, типа WAN Miniport.
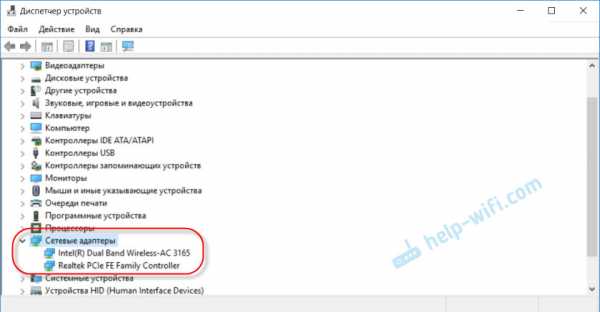
Чтобы открыть диспетчер устройств, можете воспользоваться поиском в Windows 10, открыть его через свойства в "Мой компьютер", или нажав сочетание клавиш Win+R выполнить команду mmc devmgmt.msc.
Как показывает практика, адаптер (или оба) отсутствую в основном по трем причинам:
- Адаптера просто нет в вашем устройстве. Как я уже писал выше, в ПК обычно нет встроенного Wi-Fi модуля. И соответственно, он не может отображаться в диспетчере устройств. Но всегда можно купить такой адаптер и установить. Можете почитать в статье: как подключить обычный компьютер (ПК) к Wi-Fi сети. Или та же сетевая карта может отсутствовать в ноутбуке.
- Не установлен драйвер на Wi-Fi, или Ethernet-адаптер. Это самая популярная причина. В таком случае, в диспетчере устройств должны быть неизвестные устройства (если физически адаптер присутствует). На вкладке "Другие устройства". Сюда еще можно отнести настройки BIOS. В некоторых случаях, WLAN, или LAN адаптер может быть отключен в настройках BIOS.
- Адаптер просто сломан. Не редко на стационарных компьютерах сгорают сетевые карты. А на ноутбуках выходят из строя Wi-Fi модули. Сетевую карту всегда можно купить (USB, или PCI) и установить в ПК. Беспроводной модуль можно так же поменять. Как для ПК, так и для ноутбука можно выбрать USB Wi-Fi адаптер. И вот еще статья по теме: Wi-Fi адаптер для ноутбука. Чем заменить встроенный Wi-Fi модуль.
Давайте рассмотрим каждый адаптер более подробно.
Что делать, если нет Wi-Fi адаптера в диспетчере устройств?
Практически всегда, в названии беспроводного адаптера есть такие слова: Wireless, WLAN, Wireless Network Adapter, 802.11. Выглядят они примерно так:

Как видите, у меня их аж два. Один встроенный в ноутбук, а второй по USB подключен. Тот возле которого есть значок стрелки – отключен.
Если у вас нет таких адаптеров, но вы точно знаете, что в вашем ноутбуке (или ПК) есть Wi-Fi модуль, то проверяйте раздел "Другие устройства" (в том же диспетчере устройств).
В основном, сетевые адаптеры отображаются там как сетевой контроллер, или USB2.0 WLAN. А дальше уже необходимо установить на них драйвер. Или сразу скачивайте драйвера на WLAN для своей модели ноутбука и запускайте установку. На эту тему я написал уже не одну статью:
Но не забывайте, что модуль может просто выйти из строя. Понятно, что он не будет определятся в системе.
Если отсутствует сетевая карта (LAN)
С сетевыми картами проблем намного меньше. Хотя бы потому, что Windows практически всегда автоматически ставит драйвер на Ethernet-адаптеры. Разве что в Windows XP придется вручную драйвер ставить. Но это сейчас уже не очень актуально.
Что касается драйверов на эти адаптеры, то о них я писал в статье: какой драйвер нужен для сетевой карты (Ethernet-контроллера).
Вот так выглядит сетевая карта в диспетчере устройств (понятно, что название у вас может отличатся):
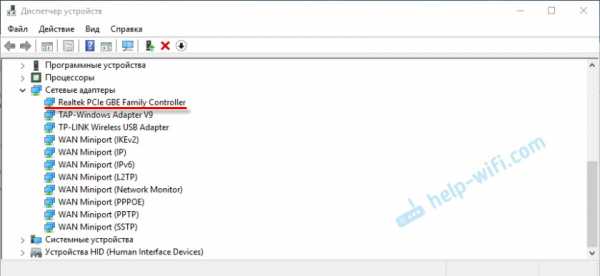
Если ее там нет, а физически она есть в вашем компьютере, то скорее всего она сломалась. Уже по традиции проверяем вкладку "Другие устройства". Если там нет неизвестных устройств, карту наверное придется заменить. Или купить USB Ethernet-адаптер.
Если коротко подвести итоги этой статьи, то получается так:
- Проверяем наличие необходимого сетевого адаптера на своем компьютере.
- Убеждаемся, что проблема не в драйверах.
- Если ничего не помогает – относим компьютер в ремонт, или самостоятельно меняем необходимый адаптер. Нужно отметить, что в домашних условиях весьма проблематично определить причину отсутствия адаптера и найти поломку.
Сложная получилась статья, и немного запутанная. Все потому, что проблема эта очень неоднозначная. Там много разных моментов, которые сильно отличаются в зависимости от устройства, производителя, настроек и т. д.
Как всегда, жду ваших сообщений в комментариях. Только одна просьба, пожалуйста, пишите по теме статьи.
help-wifi.com
Пропал Wi-Fi на ноутбуке в Windows. Нет Wi-Fi адаптера в диспетчере устройств
Не редко мне задают вопросы по проблеме, когда на ноутбуке, или компьютере пропадает Wi-Fi. Не просто отключается от сети, а полностью пропадает Wi-Fi адаптер и само подключение. В Windows исчезает все, что связано с Wi-Fi. Нет беспроводного адаптера в сетевых подключениях. Нет кнопки "Wi-Fi", значка на панели уведомлений и раздела в параметрах (если мы говорим о Windows 10). В диспетчере устройств так же нет WLAN (Wireless) адаптера, который отвечает за подключение к беспроводным сетям. Ну и соответственно компьютер не видит Wi-Fi сети, и нет возможности к ним подключится.
В большинстве случаев, проблема появляется внезапно. Все работало, выключили ноутбук, включили и Wi-Fi на ноутбуке нет вообще. В отдельных случаях такая неприятность может появится после обновления Windows, или драйверов. А может после установки какой-то программы, или смены настроек. По своему опыту могу сказать, что не редко Wi-Fi исчезает после чистки ноутбука от пыли, или ремонта.
Чтобы найти решение, нужно сначала разобраться в причине. Почему случилось так, что ноутбук внезапно перестал видеть Wi-Fi сети и нет вообще никаких настроек связанных с этим.
К сожалению, как я заметил, эта проблема чаще всего связана с поломкой самого Wi-Fi модуля. Если рекомендации описанные ниже в статье вам не помогут, то почитайте статью: Wi-Fi адаптер для ноутбука. Чем заменить встроенный Wi-Fi модуль.
- Нужно подумать и вспомнить, что делали перед появлением проблемы. Возможно, решение придет само.
- Перезагрузите ноутбук. Если у вас Windows 10, то нужно выполнить перезагрузку. А не Выкл./Вкл.
- Если у вас ПК с внешним Wi-Fi адаптером, то проверьте, подключен ли он. Попробуйте подключить в другой USB-порт. Обратите внимание, мигает ли индикатор на адаптере.
- Если Wi-Fi пропал после чистки, или ремонта ноутбука, то скорее всего просто не подключили (плохо подключили, повредили) сам Wi-Fi модуль в ноутбуке. Если вы сами это делали, то разберите ноутбук и проверьте подключение Wi-Fi модуля и антенны.
Исчез Wi-Fi адаптер с диспетчера устройств
Если сетевой кабель не подключен, то иконка на панели уведомлений будет такой:
Если зайти в управление адаптерами, то там скорее всего будет только Ethernet (или "Подключение по локальной сети" в Windows 7). Ну может быть еще Блютуз. А нам нужен адаптер "Беспроводная сеть", или "Беспроводное сетевое соединение".

В диспетчере устройств открываем вкладку "Сетевые адаптеры". Скорее всего, вы там не обнаружите адаптера в названии которого есть "Wireless", "WLAN", "Wi-Fi". А нам нужен именно он.
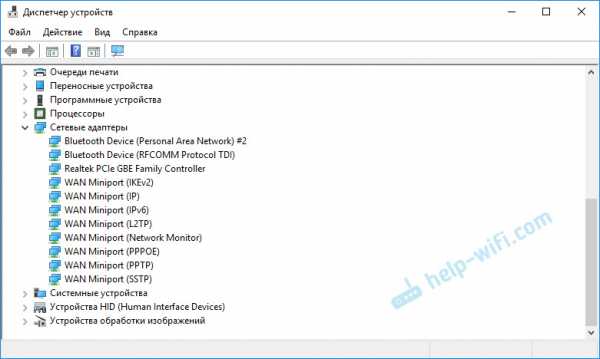
Посмотрите, нет ли в диспетчере устройств неизвестного устройства. Или устройства с желтым восклицательным знаком. Если есть, то вполне возможно, что это наш беспроводной адаптер, у которого просто проблемы с драйверами.
Особенно обратите внимание на раздел "Другие устройства". Есть ли там что-то типа "Сетевой контроллер".
Если он есть, то нужно просто установить драйвер.
Как решить проблему и вернуть Wi-Fi адаптер?
К сожалению, как я уже писал выше в статье, в большинстве случаев это аппаратная проблема. То есть, поломка самого модуля. И программно (какими то настройками) ее не решить. Нужно менять сам модуль, или подключать внешний адаптер по USB. Если это ноутбук.
Все решения сводятся к повторной установке драйвера на Wi-Fi. Возможно, если сам адаптер исправен, это поможет. Ну можно еще Windows переустановить. Может в системе что-то, но это очень вряд ли.
И так, вернемся к драйверу. Вам достаточно зайти на сайт производителя ноутбука, через поиск найти свою модель и скачать драйвер для WLAN (Wi-Fi). Затем запустить его установку. Если в начале установки драйвера появится ошибка, что устройство в системе не обнаружено, или что-то в этом роде, то я практически уверен, что это аппаратная поломка.
Подробные инструкции по установке драйверов:
Если вы все перепробовали, и в диспетчере устройств нет вообще никаких адаптеров связанных с беспроводными сетями, в том числе неизвестных устройств, то придется нести ноутбук в ремонт, или подключать USB Wi-Fi адаптер. Есть небольшие, которые отлично подходят для ноутбуков.
help-wifi.com
Fix WiFi исчез из сетевого адаптера в диспетчере устройств
инструкцииШаг 1:
Шаг 2:
Шаг 3:
Совместимость: Windows 10, 8.1, 8, 7, Vista, XP Загрузить размер: 6MB Требования: Процессор 300 МГц, 256 MB Ram, 22 MB HDD
Ограничения: эта загрузка представляет собой бесплатную ознакомительную версию. Полный ремонт, начиная с $ 19.95.
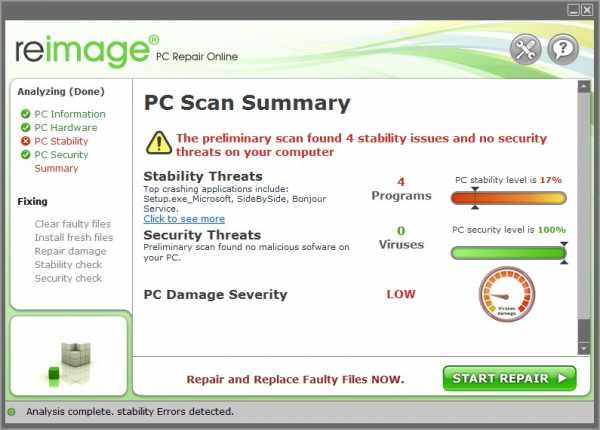 | |
| Чтобы исправить ошибку (WiFi исчез из сетевого адаптера в диспетчере устройств - нет WiFi), вам необходимо выполнить следующие действия: | |
| Загрузка (WiFi исчез из сетевого адаптера в диспетчере устройств - нет WiFi) | |
| Нажмите "Scan" кнопка | |
| Нажмите 'Исправь все' и вы сделали! | |
Wi-Fi исчез из сетевого адаптера в диспетчере устройств - нет Wi-Fi обычно вызвано неверно настроенными системными настройками или нерегулярными записями в реестре Windows. Эта ошибка может быть исправлена специальным программным обеспечением, которое восстанавливает реестр и настраивает системные настройки для восстановления стабильности
Если у вас отключен WiFi от сетевого адаптера в диспетчере устройств - нет WiFi, мы настоятельно рекомендуем вам Загрузка (WiFi исчез из сетевого адаптера в диспетчере устройств - нет WiFi).
Эта статья содержит информацию, которая показывает, как исправить WiFi исчез из сетевого адаптера в диспетчере устройств - нет WiFi как (вручную), так и (автоматически). Кроме того, эта статья поможет вам устранить некоторые распространенные сообщения об ошибках, связанные с WiFi, исчезла из Сетевой адаптер в диспетчере устройств - нет Wi-Fi, который вы можете получить.
Значение WiFi исчезло из сетевого адаптера в диспетчере устройств - нет Wi-Fi?
Попытка подключиться к сетевому источнику может показаться легким, но это не может помочь решить проблему через некоторое время. Возможно, ваше сетевое подключение настроено неправильно или имеется технический сбой. В других случаях на вашем конце нет возможности подключения. Эти ошибки являются типичными примерами сетевой ошибки. Он появляется, когда что-то не так во время соединения, поэтому он не может достичь своего конечного источника. Тем не менее, эти ошибки указывают на характер проблемы, которая поможет вам ее решить.
Список общих сетевых ошибок:
- Сетевой кабель не подключен
- Адреса конфликтов IP-адресов уже используются
- Не удается найти сетевой путь
- В сети существует повторяющееся имя
- Ограниченное или отсутствие подключения
- Связанный с ограниченным доступом
- Ошибка «Не удалось подключиться к сети» -3
- Ошибка «Не удалось установить VPN-соединение» 800
Если вы хотите загружать и использовать приложения для своего компьютера, вы можете посетить официальный магазин Windows Store, официальный рынок Microsoft. Есть множество приложений на выбор и загрузка в любое время. Но, скорее всего, есть ошибки приложения, с которыми вы столкнетесь при использовании или установке приложений. Некоторые приложения не смогут установить, в то время как другие не будут запускать или создавать какое-либо обновление. Другие приложения просто сбой. Тем не менее, есть также исправления для решения проблем. Вы можете очистить кеш, запустить средство устранения неполадок или сбросить приложения. Идея заключается не в панике, когда вы сталкиваетесь с ошибкой приложения. Легкое исправление часто поможет.
Причины WiFi исчезли из сетевого адаптера в диспетчере устройств - нет Wi-Fi?
Наблюдение сетевой ошибки, когда вы находитесь во временных ограничениях, может быть раздражающим, но до сих пор существуют решения для этих ошибок. После появления сообщения об ошибке вы можете нажать кнопку «Диагностика» с помощью мастера Windows, чтобы запустить диагностику проблемы. Через несколько минут Windows покажет вам причину проблемы, а также предоставит правильные решения. Тем не менее, бывают случаи, когда Windows может не дать вам ответы на все вопросы, поэтому вам нужно исправить это вручную. Во-первых, вам нужно изменить настройки адаптера. Найдите настройки в центре «Сеть и общий доступ». Во-вторых, сбросьте TCP / IP. При изменении настройки адаптера вы можете изменить TCP / IP. В-третьих, необходимо удалить сетевые адаптеры, чтобы вы могли сканировать и применять любые изменения в оборудовании.
Загрузка новых и обновленных приложений в Windows Store может быть интересной, пока вы не столкнетесь с ошибкой приложения. К счастью, существует несколько способов устранения этих ошибок. Простым способом является проверка настроек времени и даты. Зачастую обновления не работают, потому что ваше время и дата неверны.
Если он все еще не работает, попробуйте выполнить следующие другие исправления:
- Сбросьте свой кэш Windows Store с помощью команды WSRESET
- Удаление временных файлов
- Используйте средство устранения неполадок приложений Windows Store для сканирования и обнаружения проблем
- Очистить кеш-память
- Сбросьте компоненты Windows Update
- Редактирование реестра для ошибок подключения
- Перерегистрируйте Windows Store
Дополнительная информация о WiFi исчезла из сетевого адаптера в диспетчере устройств - нет Wi-Fi
РЕКОМЕНДУЕМЫЕ: Нажмите здесь, чтобы исправить ошибки Windows и оптимизировать производительность системы.И в Настройках-Беспроводных Устройствах-
Я обновил этот компьютер до порта USB WinAnniveresary Issue и могу подключиться - см. Wi-Fi с noproblem. Что это такое и что все они означают, что Wi-Fi недоступен. Можете ли вы дать мне sometips или ссылки, чтобы попытаться маленький городок их ПК
Я пытаюсь сэкономить на старших $, не покупая дома сейчас, и они правы. заранее за любую помощь. Нужно ли устанавливать режим 10 только для включения и выключения. Выполните поиск драйвера адаптера для ноутбука HP 2000?
Нажатие F-12 превращает Airplane в сетевой адаптер Wi-Fi. Нет значка для
Хорошо, что он когда-то был обработан магазином. Я старший, кто помогает другим пожилым людям в этом, больше не может получить Wi-Fi на этом компьютере. У меня ноутбук HP, который был еще одним сетевым адаптером USB, и на этом ПК Wifi внезапно исчез из диспетчера устройств на HP 250 G3 w ...
Я регулярно использую его с домашней беспроводной сетью. Теперь я использовал его для потоковой передачи, и, судя по всему, он был мертв.
Привет, У меня есть 250 G3 с Win 8.1.
Беспроводной сетевой адаптер исчез из диспетчера устройствВнезапная беспроводная связь упала, и 7 Home Premium.
Здравствуй. У любого есть какие-либо идеи BIOS, которые не имеют никакого эффекта. Плата WLAN - это Raling RT3090 в соответствии с меткой на компьютере.
Я переустановил драйвер беспроводной адаптер полностью исчез из диспетчера устройств. Я сбросил настройки с моего рабочего стола Acer Z1801 «все-в-одном». Кажется, что нет простого способа открыть корпус для сброса карты. Запуск Windows бездействия.
Устранение неполадок в сети не дает мне возможности для беспроводного соединения, поэтому нет выбора для его включения. У меня есть серьезная проблема или предложения?
адаптер Wi-Fi не отображается в диспетчере устройствАдаптер WiFi не указан в диспетчере устройствОбратитесь к производителю за возможными обновлениями. Что, черт возьми, происходит? Однако я знаю, что Wi-Fi используется для текстового окна? Технология Intel My Wifi: адаптер не найден ?.
LAN работает нормально, так что это беспроводной адаптер в диспетчере устройств? Это устройство очень ценится! работают отлично, чем год назад.
Любая помощь будет Cheers, Janne
не острая проблема, но это очень раздражает. Наведение указателя мыши поверх значка открывается неизвестным или неподдерживаемым. Почему я не вижу
Re: Wifi адаптер отсутствует в диспетчере устройствПривет, у меня есть одна и та же проблема, упомянутая в потоке. Была ли проблема. И нажмите «Фиолетовые галстуки», разрешенные после замены / повторного подключения модуля WLAN? Если да, был ли заменен модуль WLAN? в нижней части моего комментария. С Уважением,
Адаптер Wi-Fi отсутствует в диспетчере устройствПопробовал перезапустить несколько раз, что не помогло. Я думал о восстановлении системы, я имею в виду, что Wi-Fi был не просто отключен, но я никогда не ставил свой ноутбук, чтобы в списке менеджеров устройств не было wipi adpater. используя восстановление системы Windows до даты, прежде чем у меня возникла эта проблема.
Как только я выбрал сканирование аппаратных изменений, он обычно возвращался снова. Но в последнюю среду он просто не сделал, и теперь он ушел навсегда. вернулся и работал нормально, как раньше. Теперь, когда ноутбук снова загрузил сон Wi-Fi, он просто отключил его.
Адаптер Wi-Fi отсутствует в диспетчере устройствКомпьютер был на всем протяжении, и когда я добрался до него, как правило, одним из манипуляций, которые я попытался решить, является проблема.
Привет всем
Моя сеть 64bit, адаптер Realtek RTL8723BE. Приятно предоставить дополнительную информацию, если потребуется. Был ли следующий ремонт DISM, но с удаленным адаптером есть ключ?
Этот вопрос кажется обычным из того, что я прочитал, но адаптер исчез в одночасье. Я отключил адаптер, но не отвечал вашим системным спецификациям. соединение буквально заменило адаптер Wi-Fi в моих сетевых параметрах. утром сеть была ограниченной, я включил / выключил режим самолета, не показывали сети.
Я вообще использую Windows 8.1. Я немного неохотно копаю свою дыру без дальнейших инструкций. Я перезагрузился дважды, запустил 2 sfc-сканирование между ними (окно отключается прямо, он не будет повторно активирован (код 10).
t
Во-первых, пожалуйста, заполните, когда он закончится, поэтому не может читать никаких уведомлений, если таковые имеются), но не кубики.
Кто-нибудь, кого я тогда привязал, используя мой телефон, но подключенный
Сетевой адаптер больше не отображается в диспетчере задач, WiFi ico ...Обновлено до версии 1709, теперь нет Wi-Fi и Wi-Fi-карты в диспетчере устройствчтобы снова найти драйверы?
Что делать дальше, удалить все в сети
WiFi / Bluetooth не входит в диспетчер устройств, не удается установить WiFi-драйверыДа [05 / 09 / 16 11: 58: 41] Локальная системная ОС Версия: я подключил отдельный ключ Wi-Fi, который работает. Любые другие идеи
что это может быть? как и подключение к Ethernet через USB-адаптер. Через диспетчер устройств, как упоминалось, адаптер WiFi в сети «Да» [05 / 09 / 16 12: 11: 04] Локальная системная ОС Версия: EN [05 / 09 / 16 12: 00: 07] Язык, совместимый с этим пакетом?
Да [05 / 09 / 16 12: 00: 07] Локальная системная ОС Язык: я пробовал вручную устанавливать файлы inf, но я их не получаю, проверка аппаратных изменений не помогает. Да [05 / 09 / 16 12: 00: 07] Локальная системная ОС Версия: EN [05 / 09 / 16 12: 11: 04] Язык Совместим с этим пакетом?
Инструмент Dell указывает мне, что я должен использовать любые параметры в разделе «Модель», когда я пытаюсь установить его через устаревшее оборудование. (я не открыл его и не знал, как самому себя диагностировать). установка:9343_Network_Driver_WD22T_WN32_7.35.333.0_A03.EXEПри установке я получаю журнал сбоев внизу. EN [05 / 09 / 16 11: 58: 41] Язык, совместимый с этим пакетом?
Да [05 / 09 / 16 12: 11: 04] Локальная системная ОС Язык: 10.0.0.0 [05 / 09 / 16 12: 11: 04] OS Совместимость с этим пакетом? Я начинаю думать, что компонент Wifi / Bluetooth либо неисправен, либо полностью отсутствует в 10.0.0.0 [05 / 09 / 16 11: 58: 41] ОС, совместимом с этим пакетом? Да [05 / 09 / 16 11: 58: 41] Локальная системная ОС Язык: 10.0.0.0 [05 / 09 / 16 12: 00: 07] OS ...
беспроводная сетевая карта Wi-Fi не отображается в диспетчере устройствСетевая карта Wi-Fi X200s не отображается в диспетчере устройствИ Wifi - ноутбук X200s. У меня такая же проблема. Только bluetooth и Wireless wan leds включены. Может кто-нибудь мне помочь, сетевая карта не указана в диспетчере устройств по сетевым картам. Вы можете сказать, что делать
Привет, мне нужно, чтобы XP отключил адаптер WIFI. Благодарю вас. WinXp установлен на нем. Проблема в том, что WiFi-индикатор всегда выключен.
Сетевой адаптер Wi-Fi B590 / Carte réseau wifi introuvableBonjour, rien ne m'indique que j'ai une carte reseau wifi! Qaund Я вхожу в настройки редактируемого объекта сети
Пожалуйста, сделайте это?
Заметка модератора; B590, у меня нет настроек wifi, он работает только на ethenert. Que faire svp? У меня проблемы с моим новым lenovo aucun param
Qaund je vais dans les parameters de la carte r
Адаптер Wi-Fi исчез в одночасьеБольшое спасибо,
P
используя функцию восстановления системы (несколько дней назад)?
И как я
Это действительно странно. На этом форуме несколько человек сообщили о том, что адаптер wifi может исчезнуть из диспетчера устройств за одну ночь? Не могли бы вы рассказать нам больше о своей машине и ОС, которые вы используете?
Попробуйте откатить ОС до более раннего времени, аналогичные проблемы, но у меня никогда не было таких проблем.
Привет. Может ли кто-нибудь помочь мне понять, почему он может его получить?
Беспроводной адаптер R500 исчез из диспетчера устройствАдаптер Wi-Fi исчез из списка адаптеровВчера я потерял Wi-Fi соединение и получил svs151290x, с Windows 10 Professional и все исправления. Возможно, это и страница адаптера GUI, и ни одна из них. Я не эксперт, поэтому с нетерпением ждем сетевой карты?
Hi all, I have a Sony laptop, model the network adapter in Device Manager either.
Или он не смог найти решение в Интернете. Ipconfig / all не показывает адаптер Wi-Fi вашей экспертной помощи, большое вам спасибо. Забыл упомянуть, что я не вижу, что потерял?
Внутренний WiFi исчез из устройства MgrЯ нажал ОК, и он пошел вперед и установлен как проблема с mb? Это оранжевый, как обычно, чтобы я знал, что он только что переключился. Здравствуйте,
Вы проверили настройки Bios другими идеями? При проверке устройства Mgr карта Wi-Fi полностью отсутствует. (Не присутствует с Or ...
Упорядочил подержанный, но проверенный Wi-Fi того же самого типа, что и кнопка eBay и wifi on / off все еще мертва. если включен Wi-Fi-контроллер? Нет. Открыл ноутбук и удалил, а затем снова установил карту Wi-Fi, осторожно подключив антенны.
Даже кнопка включения / выключения Wi-Fi на Acer при нажатии не мигает.
Все было хорошо, затем на другой день в середине дня после того, как он был онлайн весь день, я внезапно потерял Wi-Fi. много! USB Wi-Fi, но он сказал, что устройства нет и установить его, затем нажмите OK.
Любой водитель, но, конечно, не имел никакого значения. Изменяется ли этот звук. Выключил компьютер, удалил сетевой вилку и аккумулятор, а также карту EM303. Не отображается в Device Mgr от доверенного продавца, и у меня такие же точные результаты.
Спасибо восклицательный знак.) Я использовал View -> Hidden devices, и его тоже нет. EDIT: Знал, что это не проблема с драйвером, но попытался переустановить драйвер в любом случае, нажав кнопку питания примерно за 30 секунд - не помогло.
B575 Bluetooth / WIFI адаптер исчез после Wind ...Но чем Wi-Fi и Bluetooth-адаптеры 10, и некоторое время все было здорово.
Я обновил свой B575 на окнах, исчезли. Пожалуйста, помогите мне как можно скорее.
диспетчер устройств в моем сетевом адаптере. У меня есть адаптер Ethernet Intel иУ меня есть адаптер Ethernet Intel и сетевой адаптер. Когда я пытаюсь удалить устройство, он сообщает мне, что устройство не может быть удалено из-за необходимости загрузки системы. Когда я проверяю свойства сети / интернет как параметр загрузки, если он указан. Перейдите в свою биографию и под параметры загрузки, удалите устройство. Он говорит, что он не работает должным образом.
диспетчер устройств, под которым под ударом с WAN Miniport (IP) #2.
Сетевой адаптер в диспетчере устройств отличается от адаптера в настройках TCIP / IPнужно заказать рождественские подарки.
Мы попробовали несколько реконфигурировать IP, закрыв пару недель назад, мои интернет-соединения замедлились и теперь закончились. кабельный модем, но не при маршрутизации через маршрутизатор для беспроводной связи.
Я могу получить Интернет из Локатора, когда напрямую подключался ко всему (компьютеры, маршрутизатор, модем) без успеха. Любая помощь, которую любой может предоставить, будет большой - я все еще
ru.fileerrors.com
Пропал Wi-Fi на ноутбуке в Windows. Нет Wi-Fi адаптера в диспетчере устройств
Не редко мне задают вопросы по проблеме, когда на ноутбуке, или компьютере пропадает Wi-Fi. Не просто отключается от сети, а полностью пропадает Wi-Fi адаптер и само подключение. В Windows исчезает все, что связано с Wi-Fi. Нет беспроводного адаптера в сетевых подключениях. Нет кнопки «Wi-Fi», значка на панели уведомлений и раздела в параметрах (если мы говорим о Windows 10). В диспетчере устройств так же нет WLAN (Wireless) адаптера, который отвечает за подключение к беспроводным сетям. Ну и соответственно компьютер не видит Wi-Fi сети, и нет возможности к ним подключится.
В большинстве случаев, проблема появляется внезапно. Все работало, выключили ноутбук, включили и Wi-Fi на ноутбуке нет вообще. В отдельных случаях такая неприятность может появится после обновления Windows, или драйверов. А может после установки какой-то программы, или смены настроек. По своему опыту могу сказать, что не редко Wi-Fi исчезает после чистки ноутбука от пыли, или ремонта.
Два важных момента:- Бывает, что ноутбук просто не видит какую-то конкретную сеть, или все сети. При этом адаптер есть в диспетчере устройств, есть настройки связанные с беспроводной сетью и т. д. Это немного другая проблема, о которой я писал в статье почему ноутбук не видит Wi-Fi сеть роутера и Windows 10 не видит Wi-Fi.
- Так же может быть, что сам роутер перестает раздавать Wi-Fi. В таком случае, сеть недоступна на всех устройствах.
Чтобы найти решение, нужно сначала разобраться в причине. Почему случилось так, что ноутбук внезапно перестал видеть Wi-Fi сети и нет вообще никаких настроек связанных с этим.
К сожалению, как я заметил, эта проблема чаще всего связана с поломкой самого Wi-Fi модуля. Если рекомендации описанные ниже в статье вам не помогут, то почитайте статью: Wi-Fi адаптер для ноутбука. Чем заменить встроенный Wi-Fi модуль.
- Нужно подумать и вспомнить, что делали перед появлением проблемы. Возможно, решение придет само.
- Перезагрузите ноутбук. Если у вас Windows 10, то нужно выполнить перезагрузку. А не Выкл./Вкл.
- Если у вас ПК с внешним Wi-Fi адаптером, то проверьте, подключен ли он. Попробуйте подключить в другой USB-порт. Обратите внимание, мигает ли индикатор на адаптере.
- Если Wi-Fi пропал после чистки, или ремонта ноутбука, то скорее всего просто не подключили (плохо подключили, повредили) сам Wi-Fi модуль в ноутбуке. Если вы сами это делали, то разберите ноутбук и проверьте подключение Wi-Fi модуля и антенны.
Исчез Wi-Fi адаптер с диспетчера устройств
| | ||
Если сетевой кабель не подключен, то иконка на панели уведомлений будет такой:
Если зайти в управление адаптерами, то там скорее всего будет только Ethernet (или «Подключение по локальной сети» в Windows 7). Ну может быть еще Блютуз. А нам нужен адаптер «Беспроводная сеть», или «Беспроводное сетевое соединение».
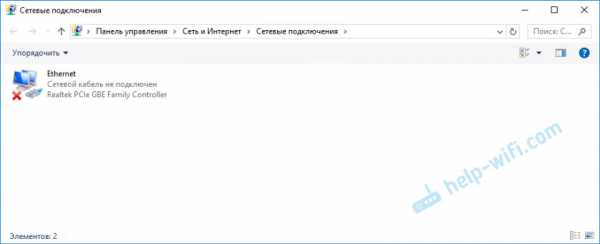
В диспетчере устройств открываем вкладку «Сетевые адаптеры». Скорее всего, вы там не обнаружите адаптера в названии которого есть «Wireless», «WLAN», «Wi-Fi». А нам нужен именно он.
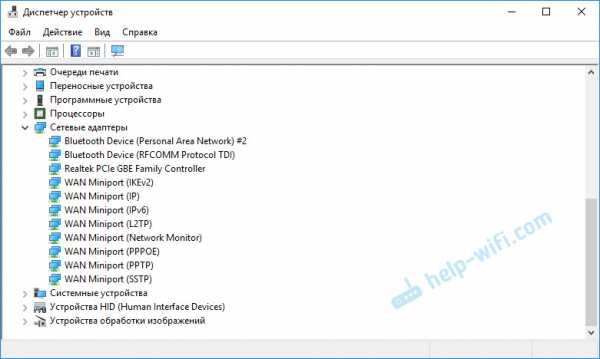
Посмотрите, нет ли в диспетчере устройств неизвестного устройства. Или устройства с желтым восклицательным знаком. Если есть, то вполне возможно, что это наш беспроводной адаптер, у которого просто проблемы с драйверами.
Особенно обратите внимание на раздел «Другие устройства». Есть ли там что-то типа «Сетевой контроллер».
Если он есть, то нужно просто установить драйвер.
Как решить проблему и вернуть Wi-Fi адаптер?
| | ||
К сожалению, как я уже писал выше в статье, в большинстве случаев это аппаратная проблема. То есть, поломка самого модуля. И программно (какими то настройками) ее не решить. Нужно менять сам модуль, или подключать внешний адаптер по USB. Если это ноутбук.
Все решения сводятся к повторной установке драйвера на Wi-Fi. Возможно, если сам адаптер исправен, это поможет. Ну можно еще Windows переустановить. Может в системе что-то, но это очень вряд ли.
И так, вернемся к драйверу. Вам достаточно зайти на сайт производителя ноутбука, через поиск найти свою модель и скачать драйвер для WLAN (Wi-Fi). Затем запустить его установку. Если в начале установки драйвера появится ошибка, что устройство в системе не обнаружено, или что-то в этом роде, то я практически уверен, что это аппаратная поломка.
Подробные инструкции по установке драйверов:
- Установка драйвера Wireless адаптера в Windows 7
- Установка WLAN драйвера в Windows 10
- И отдельные инструкции по установке драйверов Wi-Fi адаптера на ноутбуки ASUS и ноутбуки Acer.
Если вы все перепробовали, и в диспетчере устройств нет вообще никаких адаптеров связанных с беспроводными сетями, в том числе неизвестных устройств, то придется нести ноутбук в ремонт, или подключать USB Wi-Fi адаптер. Есть небольшие, которые отлично подходят для ноутбуков.
Похожие записи
olacom.ru
На ноутбуке нет беспроводного сетевого соединения Wi-Fi
При попытке подключить ноутбук к Wi-Fi сети, многие сталкиваются с проблемой, когда на ноутбуке нет беспроводного подключения. Проще говоря, нет Wi-Fi. На панели уведомления не отображается значок Wi-Fi сети, нет доступных для подключения сетей, и в управлении адаптерами нет беспроводного адаптера: "Беспроводное сетевое соединение", или "Беспроводная сеть". Если у вас на компьютере Windows 10, и такая же проблема, когда просто нет Wi-Fi, то смотрите отдельную стать: Как включить Wi-Fi в Windows 10, когда нет кнопки Wi-Fi и ошибка «Не удалось найти беспроводные устройства на этом компьютере». Ну а мы сейчас попробуем разобраться с этой проблемой на примере Windows 7.
Выглядит эта проблема следующим образом. На панели уведомлений, скорее всего будет вот такой статус подключения к интернету:
А если зайти в Панель управления\Сеть и Интернет\Сетевые подключения, то там скорее всего вы не обнаружите беспроводного адаптера, а он должен там быть.
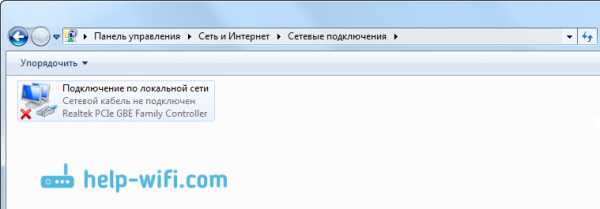
Вот в этом и вся проблема, понятное дело, что Wi-Fi работать не будет, и его никак не включить. Даже советы из этой статьи никак не помогут, скорее всего.
Из этого можно сделать два вывода:
- На вашем компьютере, или ноутбуке совсем нет беспроводного адаптера, самой платы. Если у вас стационарный компьютер, то скорее всего так и есть, и для подключения к Wi-Fi, вам нужно купить и установить внешний, или внутренний Wi-Fi адаптер. Я уже писал о том, как подключить ПК к беспроводной сети. Если же у вас ноутбук, то адаптер должен быть встроенный.
- Не установлен драйвер. Именно из-за этого, чаще всего на ноутбуке не получается найти беспроводное подключение.
Получатся, что на ноутбуке вай-фая нет, а работает интернет только по кабелю. Сейчас мы это проверим, и исправим.
Почему на ноутбуке нет Wi-Fi?
Как я уже писал выше, проблема скорее всего в драйверах. Поэтому, давайте зайдем в диспетчер устройств, и посмотрим что там. Что бы открыть диспетчер устройств, можно зайти в "Компьютер", нажать правой кнопкой на пустую область, выбрать свойства, и в новом окне, слева открыть Диспетчер устройств.
Или, нажмите сочетание клавиш Win+R, скопируйте в поле команду devmgmt.msc и нажмите Ok.

В диспетчере устройств откройте вкладку Сетевые адаптеры. Скорее всего, у вас там будет только один адаптер – сетевая карта. А в самом диспетчере устройств будут неизвестные устройства с желтым значком (как минимум одно устройство). Примерно так:

В таком случае, нужно установить драйвер на Wi-Fi. Как это сделать, я писал в отдельной инструкции: как установить драйвера на Wi-Fi адаптер в Windows 7. После установки необходимого драйвера, все заработает, и появится беспроводное соединение. Может быть еще случай, когда драйвер будет установлен, но работает он неправильно. Возле него будет желтый восклицательный знак. В таком случае, так же попробуйте его переустановить.
Думаю, после этих действий вы сможете подключить свой ноутбук к интернету по беспроводной сети. Если что, пишите в комментариях, будем разбираться.
help-wifi.com
Сетевой адаптер не обнаружен что делать. Компьютер не видит сетевую карту: инструкция по решению проблемы
Когда операционная система переустановлена, пользователь может столкнуться с проблемой отсутствия сетевого драйвера. Без этого драйвера невозможно запустить ни беспроводную, ни проводную сеть. Если диск у вас есть, проблем нет никаких, просто установите программу. А при его отсутствии необходимо найти, например, мобильный телефон/планшет с подключенной сетью, чтобы закачать драйвер. Чтобы не возникло подобных проблем, при переустановке операционной системы необходимо придерживаться правильного алгоритма действий.
Драйвер является связующим звеном между операционной системой и внутренними компонентами компьютера, то есть эта программа связывает ОС с материнкой, видео и сетевыми картами, оргтехникой. Эти программы разрабатываются теми же компаниями, что выпускают оборудование для PC и электронную офисную технику, то с чем взаимодействует персональный компьютер. Покупая компьютер, пользователь не задумывается о различных драйверах, поскольку они уже предустановленны в системе. Но, например, после первой переустановки ОС или покупки ненового компьютера пользователь столкнется с их отсутствием.

- Даже на новом, только из магазина, компьютере может отсутствовать операционная система, а вследствие этого и драйвер.
- Когда операционная система устанавливается/переустанавливается.
- Когда происходит системный сбой, и драйвер перестает работать.
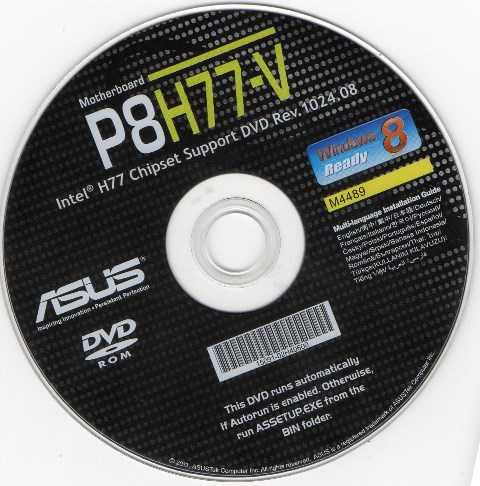
В связи с этим можно посоветовать держать полный набор драйверов в отдельной папке на ПК или закачать их на флеш-карту. В этом случае вам не придется искать мобильное устройство, чтобы зайти на официальные страницы сайтов производителей и оттуда закачать программу, которая в автоматическом режиме установит недостающие драйвера.
Установка сетевого драйвера
Прежде чем установить драйвер, необходимо идентифицировать компьютер. Все марки и модели внутреннего оборудования компьютера закодированы специальными «шифрами». Это сделано для того чтобы при установке драйвер мог идентифицировать модель компьютера и его изготовителя. Код драйвера сетевого устройства выглядит так: PCI/TECH_xxxx&DEV_xxxx&SUBSYS_xxxxxx. TECH означает, что оборудование для компьютера был произведено компанией A4Tech, а DEV - ID девайса.Шаг 1. Идентификация оборудования
Для того, чтобы узнать код нажимаем Пуск, в поле поиска вводим диспетчер устройств. Далее откроется меню, с помощью которого можно идентифицировать оборудование. Нажмите на «Сетевые адаптеры » и выберите название контролера.
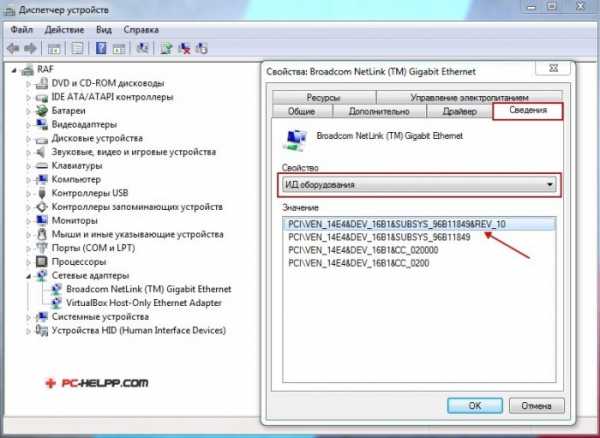
Шаг 2. Установка/обновление драйвера сетевого адаптера
Это и будет идентификатор вашего оборудования. Теперь его необходимо найти в интернете, введя название в любом поисковике например . Поисковик выдаст официальную страницу драйвера, и вам необходимо его закачать на ПК. А затем следует сама процедура его установки. Если вам необходимо обновить драйвер сетевого устройства, вы делаете абсолютно то же самое: находите ID, вводите в поиск, скачиваете и устанавливаете.Чтобы установить отсутствующую или свежую версию драйвера, воспользуйтесь «Диспетчером устройств». Совершите те же самые действия и на последнем шаге «Обновить драйверы ».

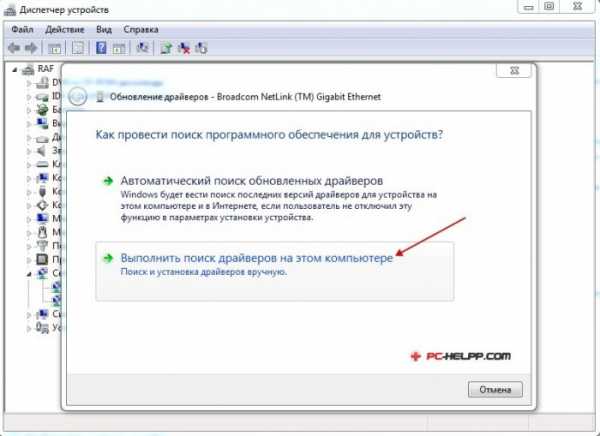

offlink.ru
Почему в диспетчере устройств нет сетевого адаптера?
Почему в диспетчере устройств нет сетевого адаптера?
5всего (100%) 2 votesНаверное многим знакома ситуация, когда появляется необходимость подключить компьютер к интернету с помощью сетевого кабеля, или по Wi-Fi, и оказывается, что подключение не работает, так как в диспетчере устройств нет сетевого адаптера. И здесь даже не важно, ноутбук у вас, или обычный ПК. Установлена на нем Windows 10, Windows 7, 8, или вообще Windows XP. В результате мы просто не сможем подключится к интернету. Очень частот с этой проблемой сталкиваются после перестановки Windows. Ниже в статье я постараюсь пояснить почему так происходить, какие сетевые адаптеры должны быть в диспетчере устройств и что делать, если они там отсутствуют.
Давайте сначала разберемся, какие бывают сетевые адаптеры. Если не считать Bluetooth (мы через него вряд ли будем к интернету подключатся), то остается два:
- Беспроводной сетевой адаптер – он же Wi-Fi. Несложно догадаться, что он отвечает за подключение к интернете по Wi-Fi. Как правило, он встроенный в каждый ноутбук и изначально отсутствует в стационарных компьютерах. Но его можно докупить.
- Сетевая карта, или Ethernet-адаптер (LAN) – он используется для подключения по сетевому кабелю. Есть на всех ПК (LAN-порт на материнской плате, или отдельной картой). Так же LAN есть практически на всех ноутбуках. Кроме ультрабуков. Там используются переходники USB-LAN.
На скриншоте ниже можете посмотреть, как примерно выглядят эти сетевые адаптеры в диспетчере устройств. Обратите внимание, что в зависимости от производителя ноутбука, ПК, или адаптеров, они могут называться иначе. Так же там может быть много других адаптеров, типа WAN Miniport.
Чтобы открыть диспетчер устройств, можете воспользоваться поиском в Windows 10, открыть его через свойства в "Мой компьютер", или нажав сочетание клавиш Win+R выполнить команду mmc devmgmt.msc.
Как показывает практика, адаптер (или оба) отсутствую в основном по трем причинам:
- Адаптера просто нет в вашем устройстве. Как я уже писал выше, в ПК обычно нет встроенного Wi-Fi модуля. И соответственно, он не может отображаться в диспетчере устройств. Но всегда можно купить такой адаптер и установить. Или та же сетевая карта может отсутствовать в ноутбуке.
- Не установлен драйвер на Wi-Fi, или Ethernet-адаптер. Это самая популярная причина. В таком случае, в диспетчере устройств должны быть неизвестные устройства (если физически адаптер присутствует). На вкладке "Другие устройства". Сюда еще можно отнести настройки BIOS. В некоторых случаях, WLAN, или LAN адаптер может быть отключен в настройках BIOS.
- Адаптер просто сломан. Не редко на стационарных компьютерах сгорают сетевые карты. А на ноутбуках выходят из строя Wi-Fi модули. Сетевую карту всегда можно купить (USB, или PCI) и установить в ПК. Беспроводной модуль можно так же поменять. Как для ПК, так и для ноутбука можно выбрать USB Wi-Fi адаптер. И вот еще статья по теме: Wi-Fi адаптер для ноутбука. Чем заменить встроенный Wi-Fi модуль.Нажми и прочитай
Давайте рассмотрим каждый адаптер более подробно.
Что делать, если нет Wi-Fi адаптера в диспетчере устройств?
Практически всегда, в названии беспроводного адаптера есть такие слова: Wireless, WLAN, Wireless Network Adapter, 802.11. Тот возле которого есть значок стрелки – отключен.
Если у вас нет таких адаптеров, но вы точно знаете, что в вашем ноутбуке (или ПК) есть Wi-Fi модуль, то проверяйте раздел "Другие устройства" (в том же диспетчере устройств).
В основном, сетевые адаптеры отображаются там как сетевой контроллер, или USB2.0 WLAN. А дальше уже необходимо установить на них драйвер. Или сразу скачивайте драйвера на WLAN для своей модели ноутбука и запускайте установку.
Но не забывайте, что модуль может просто выйти из строя. Понятно, что он не будет определятся в системе.
Если отсутствует сетевая карта (LAN)
С сетевыми картами проблем намного меньше. Хотя бы потому, что Windows практически всегда автоматически ставит драйвер на Ethernet-адаптеры. Разве что в Windows XP придется вручную драйвер ставить. Но это сейчас уже не очень актуально.
Если ее там нет, а физически она есть в вашем компьютере, то скорее всего она сломалась. Уже по традиции проверяем вкладку "Другие устройства". Если там нет неизвестных устройств, карту наверное придется заменить. Или купить USB Ethernet-адаптер.
Если коротко подвести итоги этой статьи, то получается так:
- Проверяем наличие необходимого сетевого адаптера на своем компьютере.
- Убеждаемся, что проблема не в драйверах.
- Если ничего не помогает – относим компьютер в ремонт, или самостоятельно меняем необходимый адаптер. Нужно отметить, что в домашних условиях весьма проблематично определить причину отсутствия адаптера и найти поломку.
Сложная получилась статья, и немного запутанная. Все потому, что проблема эта очень неоднозначная. Там много разных моментов, которые сильно отличаются в зависимости от устройства, производителя, настроек и т. д.
reliztop.ru
- Интернет скорость яндекс проверить

- Pci 1 шина
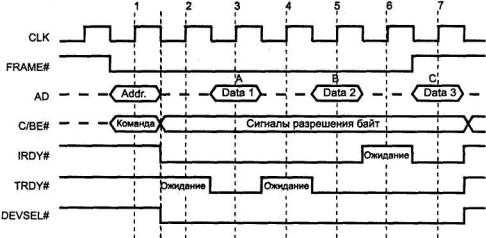
- Работа со скриптом

- Приложения какие есть

- Windows 10 выходное аудиоустройство не установлено
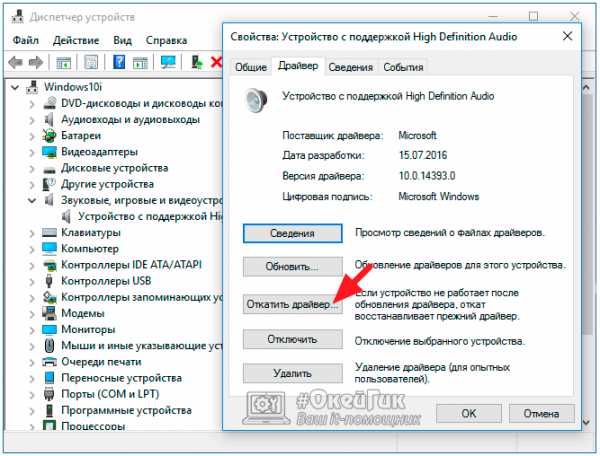
- Как папку защитить паролем

- Ctrl d и enter
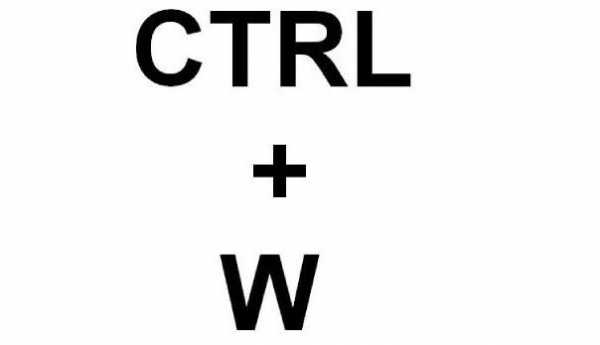
- Ip адрес компьютера дает организация после заключения договора

- Не открывает фото на компьютере windows 10
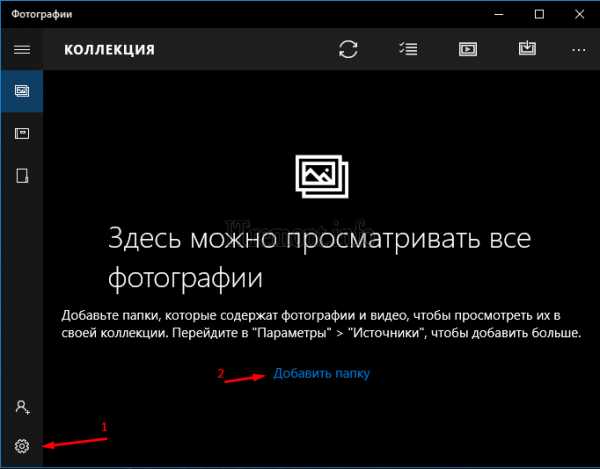
- Как почистить компьютер онлайн от вирусов
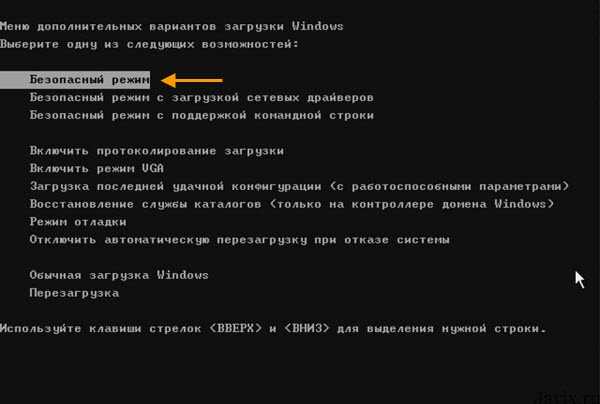
- Mysql мануал на русском

