Как сделать красный диск синим? Проблема переполненного диска. Почему локальный диск с переполнен хотя там ничего не храниться
Почему жёсткий диск переполнен: выясняем причину
Заметили, что пространство винчестера окрасилось в красный, и жёсткий диск переполнен настолько, что туда не помещается любимый фильм или даже программа? Установщик программ предлагает удалить ненужные файлы? А тем временем, Windows работает всё медленнее, ошибок и зависаний всё больше…
Давайте посмотрим, куда подевалось свободное пространство вашего диска.
Всё просто, если уверены в том, что жёсткий диск переполнен, собственно, по вашей вине: фильмы и фотографии копятся, а перенести их на внешний винчестер или DVD диски для копилки всё не хватает времени. Это не проблема: стоит лишь определиться с тем, куда файлы больших размеров распределить. Может, постепенно возникнет вопрос и о приобретении нового или дополнительного жёсткого диска?
Но иногда проблема в том, что лишнее удаляется, фильмы и прочая личная информация переносятся на другие носители…
… А МЕСТА МНОГО НЕ ПРИБАВИЛОСЬ
НЕ ТЕРЯЙТЕ ВРЕМЕНИ! Один из вариантов, почему ваш жёсткий диск переполнен без видимых на то причин — изменение файловых атрибутов системы. Проще говоря — кто-то попытался получить доступ к большому количеству файлов Windows, не имея на то разрешения. Вы проводили операции с атрибутами в последних сессиях Windows? Если это ни о чём вам не говорит, срочно запускайте антивирусный сканер. а пока прочтите статью Неправильно отображается дисковое пространство.
Жёсткий диск переполнен: виновата сама Windows?
Отчасти. Места много (извините за неопределённое слово) система не займёт. Однако, чтобы вы знали: система всё-таки создаёт ряд достаточно весомых файлов, серьёзных по объёму. Серьёзных настолько, что их удаление в час Х, когда вам будет нужно доустановить нечто, несомненно вас выручит. Но серьёзных настолько, что в системных требованиях перед установкой Windows указывает, сколько минимального пространства жёсткого диска ей понадобится и сколько его рекомендуется для безопасной работы.
На такие файлы вы можете взглянуть своими собственными глазами. Однако они принадлежат к числу внутренних файлов (они же системные), потому скрыты от глаз пользователя, чтобы по незнанию или случайно не были удалены. Для этого вам нужно сделать их доступными взору проводника Windows Explorer (за него отвечает процесс explorer.exe) — он и проводит нас по папкам и файлам в Windows. Это сделать легко, установите параметры отображения скрытых файлов и папок в этом меню:
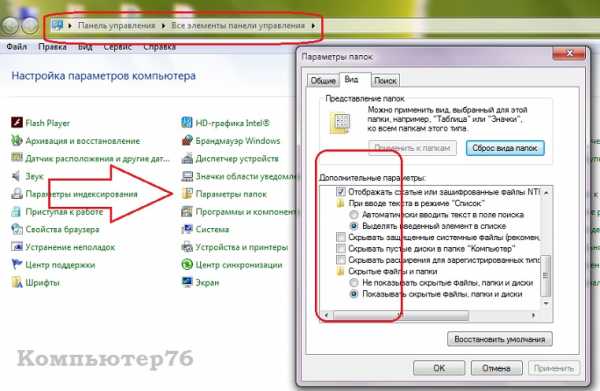
Все такие файлы (созданные системой) хранятся ТОЛЬКО на системном диске, где находится сама Windows.
В Панели управления нет пункта Параметры папок? Проверьте вот эту ветку реестра:
HKEY_CURRENT_USER/SOFTWARE/Microsoft/Windows/Current Version/Policies/Explorer/NoFolderOptionsЕсли ключ реестра есть (а он там есть), установите значение 0. И проверьте Windows на отсутствие троянов. У меня же на сайте вы можете скачать один из таких троянов, который, маскируясь под антивирус, пожирает свободное пространство жёсткого диска.
А теперь, когда скрытые файлы стали доступными взору, взгляните на файлы, созданные системой. Они в корне диска С:

7 Гбайт дискового пространства отведены системой под файлы pagefile.sys (файл подкачки, она же виртуальная память) и hiberfil.sys (функция Гибернации). Удалять их бессмысленно — необходимо отключать соответствующие функции, причём, если от гибернации есть смысл отказаться, если вы используете стационарный компьютер и не боитесь, что работа Windows прекратиться от посадки аккумулятора питания, как в случае с ноутбуком, то файл подкачки (его тоже можно отключить или изменить размер) лучше оставить, ибо это гарантированный запас дополнительной оперативной памяти.
А что же ещё хранится на жёстком диске, что отнимает свободное место?
Постепенно я подвожу вас к использованию утилит, которые применяются по прямому назначению, однако способны и на большее. Первая из них, это утилита дефрагментации. Которых множество. Но про эту упомяну.
Казалось бы, причём здесь дефрагментация диска? Однако этот вопрос я раскрою в следующем абзаце, а пока представлю то, что стоит у меня и чем пользуюсь сколько себя помню: Auslogics DiskDefrag. Сейчас, когда встроенная в Windows 7 и выше утилита дефрагментации не уступает по функционалу сторонним утилитам, в конкретной версии можно найти и полезную в нашем случае настройку — дефрагментатор после анализа выбранного диска укажет вам на файлы, в том числе и по их размерам. Выберите диск, нажмите на Analize, ниже вкладку Files и отсортируйте через Size:
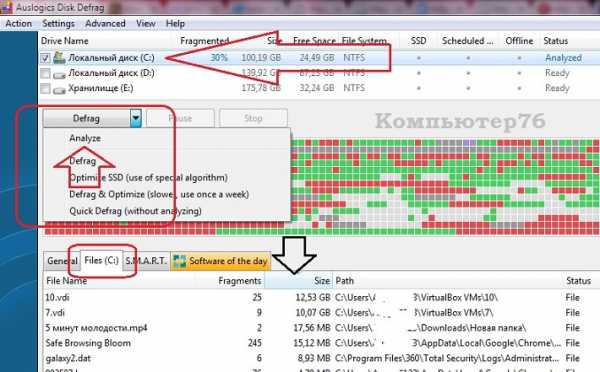
У меня проявились два файла с расширением .vdi — две виртуальные системы в VirtualBox. Причём, если развернуть вопрос, видно, что именно эти файлы и портят общую картину в смысле фрагментированности файловой системы: утилита с ними не может справиться. А значит, это уже чревато низкими скоростями при считывании и записи информации (и не откуда нибудь, а с жёсткого диска).
Минус карты файлов — системные файлы не отображаются, полноты картины никакой. Значит, пора обзавестись программой, которая под эту цель и заточена. Знакомьтесь:
Скачать бесплатно Spacesniffer
Сайт разработчика (там может быть версия посвежее)
https://www.fosshub.com/SpaceSniffer.html
Распакуйте и запустите с правами администратора. Установки не требуется. После мгновений работы смотрим на карту жёсткого диска (фото кликабельно):
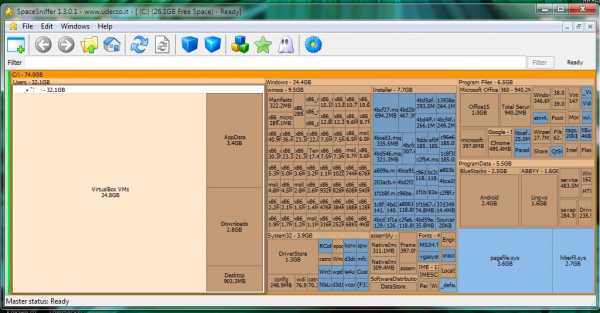
Вот это уже конкретнее. Ни один файл и папка от вас не спрячутся. Иногда обнаруживаются целые гигабайты чего-то забытого… С помощью этой утилиты легко найти и, например, файл-зловред, с помощью которого над вами пошутили, подсунув в систему. Как это сделать? Читайте статью:
Как быстро создать файл любого размера в Windows
Кстати, нечто подобное может сделать и сама система. Можно использовать команду поиска файлов forfiles и задать нужный размер, начиная с нижней границы интересующего размера (в байтах), заставив командную строку вывести список прмо в текущем окне. Способ чересчур громоздкий, не очень удобный, однако может выручить в некоторых обстоятельствах. Синтаксис команды в консоли cmd будет примерно таким:
forfiles /S /M * /C "cmd /c if @fsize GEQ нижняя_граница_размеров_файла echo @path"Например, мне нужен список файлов размером свыше 100 Мб. Пишу так:
forfiles /S /M * /C "cmd /c if @fsize GEQ 104857600 echo @path"где 100 Мб и есть число 104857600, 1 Гб — 1073741824 и т.д… Конвертер величин вам в помощь.
Жёсткий диск переполнен: нужна дефрагментация
Да, господа. Не стоит недооценивать работу этой службы. Само наличие встроенной и богатый выбор сторонних разработчиков утилит говорит о том, что это действительно может быть проблемой. Благодаря тому, что система имеет привычку записывать информацию быстро, она не особенно разбирает местонахождение кластеров на поверхности винчестера. А файлов ведь всё больше. И сами файлы могут быть огромны. А потом этой системе при запуске игры или той же виртуальной ОС приходится всё это дело собирать. Ну какая тут скорость… И чем дальше пространство диска заполняется, тем ситуация усугубляется: Windows приходится намеренно распихивать информацию по оставшимся секторам диска. Помните первый рисунок в начале статьи с пространством диска С:? Вот он же после ОДНОЙ ЛИШЬ ДЕФРАГМЕНТАЦИИ (не удалялся ни один бит информации):
 Без комментариев. Но и здесь есть некоторые нюансы. Дело в том, что система может просто НЕПРАВИЛЬНО отображать свободное место на диске из-за внутренних ошибок или разросшейся таблицы MFT. Так что будьте уверены, что ознакомились со статьями по схожей тематике:
Без комментариев. Но и здесь есть некоторые нюансы. Дело в том, что система может просто НЕПРАВИЛЬНО отображать свободное место на диске из-за внутренних ошибок или разросшейся таблицы MFT. Так что будьте уверены, что ознакомились со статьями по схожей тематике:
Настроить дефрагментацию из контекстного меню
Пропала дефрагментация дисков? Читайте как исправить ситуацию
Жёсткий диск переполнен: временные файлы
Они появляются после открытия самого маленького файла. Ничто бесследно в Windows не проходит: ни запуск игры, ни открытие книги, ни посещение любого сайта в открытом окне браузера. И оставляемые после закрытия файлы служат лишь одной цели (официально): при следующем запуске файл (сайт, игра) откроется быстрее. И на том месте, где закончили его редактировать (просматривать). Прекрасно. Только это всё стоит пространства вашего HDD. Так что воспользуйтесь утилитами по очистке Windows. Описание самой популярной по стране вы найдёте в одноимённой статье Очистка Windows, хотя сама система обладает давно встроенной утилитой, функционал которой, к сожалению, по прежнему беден.

CCleaner предлагает освободить почти 1 Гб пространства

а утилита от Windows ищет только принадлежащие ей временные файлы
Суть таких программ проста — давно разработанным и достаточно простым алгоритмом они сканируют давно известные папки и директории системы и программ, которые, имея специальное расширение, выказывают своё назначение — мол, я временный. Можно удалять. Подробнее об этом можно прочесть в заметке Безопасное удаление файлов в Windows.
Кстати, описываемая программа CCleaner поможет вам в поиске и файлов-дубликатов, порой плодящихся в запущенной системе в неимоверном количестве. Речь не о «гектарах инфы», но порядок навести стоит.
Успехов нам всем
Мой мир
Вконтакте
Одноклассники
Google+
Просмотров: 8 523
Похожее
computer76.ru
Диск С переполнен хотя там ничего не хранится
Довольно распространенной проблемой является нехватка свободного места на диске C, с установленной операционной системой. Несмотря на то, что многие пользователи стараются ничего лишнего на этом диске не хранить, проблема нехватки свободного места на системном диске со временем появляется если не у всех, то у многих.
Итак, начнем мы нашу очистку системного диска с таких системных файлов, как hiberfil.sys и pagefile.sys.
Самый простой способ освобождения места на диске С — удаление с него файлов pagefile.sys и hiberfil.sys
Первый файл занимает от 1 до 4-ех гигабайт, а файл pagefile.sys может занимать от 1 до 3 гигабайт. Убрав эти файлы с диска C можно освободить на нем до 7-ми гигабайт!
Для начала убедимся, что данный файлы присутствуют на нашем компьютере. Для этого либо через Total Commander, либо через стандартный проводник заходим в корень диска С, предварительно включив отображение скрытых и системных файлов.
Вот эти файлы можно удалить с диска С
Просто клавишей DELETE или через контекстное меню мышки их удалить нельзя. Но об этом чуть позже. Давайте разберемся что это за файлы и не повлияет ли их удаление на работу компьютера?
Первый файл hiberfil.sys это файл режима гибернации. Подробно его мы рассматривали в этой отдельной статье. Там же вы найдете способ его удаления.
Pagefile sys что это за файл?
Что касается файла pagefile.sys, то это так называемый «файл подкачки». Или другими словами файл виртуальной памяти windows. Его мы не будем удалять, а переместим на другой локальный диск, на котором свободного места достаточно.
Чтобы убрать файл pagefile.sys с диска С заходим в свойства системы. Для этого делаем один клик правой кнопкой мыши по значку «Компьютер» в меню «Пуск» и в открывшемся меню выбираем «Свойства».

Заходим в свойства системы
В открывшемся окне нажимаем «Дополнительные параметры» далее вкладка «Дополнительно» далее первая сверху кнопка «Параметры» далее снова вкладка «Дополнительно» и последняя снизу кнопка «Изменить».
Вышеописанная последовательность переходов
В открывшемся окне «Виртуальная память» снимаем галочку «Автоматически выбирать объем файла подкачки».
Далее ставим выделение на диск С, выбираем ниже «без файла подкачки» и нажимаем кнопку «Задать».

Убираем файл pagefile sys с диска
После этого вы увидите предупреждающее сообщение:
Предупреждение при удалении файла подкачки с диска С
Не стоит его пугаться, жмем «Да».
Таким образом удалили файл pagefile.sys с диска С. Другими словами мы полностью отключили файл подкачки. А это неправильно. Теперь нужно его переназначить, но уже на другой локальный диск.
Для этого в последнем открытом окне выделяем диск D, или другой, на котором свободно более 5 гигабайт. Ставим переключатель в положение «Указать размер» и в полях «Исходный размер» и «Максимальный размер» пишем 4000. После этого нажимаем кнопку «Задать».

Перенос файла подкачки на другой диск
После всех проделанных действий нажимаем «Ок» внизу окна. Возможно будет предложено перезагрузить компьютер. Соглашаемся. Если предложения о перезагрузке не было, то делаем это вручную и после вы можете убедиться, что данных файлов на диске С больше нет и места на нем стало существенно больше.
Также можно очистить папку system volume information. Отвечает она за точки восстановления системы, но если вы им не пользуетесь, то смело можете ее очищать. Как это сделать написано в этой статье.
helpadmins.ru
как очистить в Windows 7
У многих появляется такая проблема, когда место на жестком диске заполнено и при этом никакие программы не устанавливаются и не понятно куда делось свободное пространство диска. Дело в том, что система и утилиты могут хранить свои временные файлы и прочий мусор, которые не нужны для работы.
Стандартные папки
Стандартные папки в Windows, к примеру, Мои документы, Библиотеки, Загрузки и им подобные по умолчанию находятся всегда на системном диске и из-за них память может быть заполнена. Некоторые программы могут незаметно сохранять свои файлы именно в этих папках. Например, игры часто сохраняют сейвы в папке Мои документы. И подобного мусора может быть очень много. В этом случае можно очистить папки от ненужных данных.
 Если жесткий диск разбит на несколько, то нужно в свойствах таких папок изменить их месторасположение и перенести на другой диск. Для этого нажмите на папку правой кнопкой мыши, выберите свойства и перейдите на вкладку «Расположение», нажмите «Переместить». Далее выбираем место, куда нужно перемесить папку и нажимаем «Ок».
Если жесткий диск разбит на несколько, то нужно в свойствах таких папок изменить их месторасположение и перенести на другой диск. Для этого нажмите на папку правой кнопкой мыши, выберите свойства и перейдите на вкладку «Расположение», нажмите «Переместить». Далее выбираем место, куда нужно перемесить папку и нажимаем «Ок».
Временная папка Windows (она же temp)
В каталоге temp сохраняются временные файлы виндовс, чтобы освободить память компьютера можно их удалить. Сначала нужно открыть «Выполнить» с помощью команды Win + R. В строке пишем %temp%. Открывается нужное нам окно. Перед тем как очистить временные файлы Windows, лучше завершить работу всех программ, дабы какие-то из них могут использовать временное хранилище.
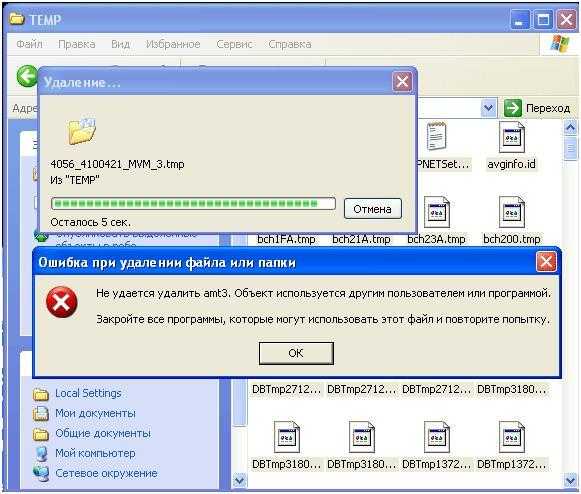 Кроме того можно воспользоваться специальными программами, которые эффективно чистят систему от всякого мусора и освобождают место. Самой популярной из них является CCleaner.
Кроме того можно воспользоваться специальными программами, которые эффективно чистят систему от всякого мусора и освобождают место. Самой популярной из них является CCleaner.
Файлы pagefile.sys и hiberfil.sys
Pagefile.sys – это файл подкачки, применяющийся Windows для временного хранения, когда не хватает оперативки и в результате данные выгружаются, заполняя физическая память диска. Если вы уверены, что оперативки хватает для нормального использования компьютера (лучше, чтобы она была больше 6ГБ), то можно отключить использование pagefile.sys.
Для этого нажимаем ПКМ на Мой компьютер и щелкаем на «Свойства», далее открываем дополнительные параметры системы, после нажимаем на «Быстродействие», потом «Параметры» и на вкладку «Дополнительно». В ней открываем «Виртуальная память» и «Изменить».
Если после этих действий начало появляться сообщение о нехватке виртуальной памяти, то лучше включить этот файл обратно.
 Hiberfil.sys используется Windows для резервирования места для спящего режима, и оно также, как и в предыдущем случае равно количеству оперативной памяти. Он необходим для быстрого выключения компьютера и быстрого вывода из спящего режима.
Hiberfil.sys используется Windows для резервирования места для спящего режима, и оно также, как и в предыдущем случае равно количеству оперативной памяти. Он необходим для быстрого выключения компьютера и быстрого вывода из спящего режима.
Чтобы отключить hiberfil.sys в Windows 7 нужно в строке поиска набрать cmd и запустить командную строку от имени Администратора. Далее ввести следующую команду: powercfg hibernate off, чтобы включить его обратно пишем powercfg hibernate on.
Кэш браузеров
У каждого браузера есть папка, в которой он хранит свои кэш-файлы. Они используются для ускорения загрузки страницы. Браузер один раз сохраняет элементы страницы, а после не загружает их из памяти компьютера. С каждым посещенным сайтом кэш разрастается и может занимать довольно много места, плюс он тормозит работу самого браузера и создает неполадки в работе.
Во всех обозревателях очистка кэша находится в настройках. Также это можно сделать с помощью программы CCleaner.
Контрольные точки восстановления
Контрольные точки восстановления операционной системы используются, если в Windows происходит сбой, неправильное обновление, неисправность драйвера, вирусы и другие столь же серьезные причины, которые невозможно исправить. В таких случаях можно вернуть систему в последнее удачное и работоспособное состояние. Точка восстановления и есть сохранение таких параметров.
Естественно, для хранения этих параметров необходимо дополнительное место.
Конечно, можно полностью отключить сохранение работоспособных параметров, но делать это крайне не рекомендуется.
А для освобождения памяти можно очистить старые точки восстановления Windows.
Для этого открываем папку «Мой компьютер» и нажимаем ПКМ на локальный диск. Кликаем на «Свойства» в выпадающем списке, далее последовательно нажимаем на «Очистка диска», «Дополнительно», «Восстановление системы», «Очистить». Удаляться все сохраненные точки, кроме самой последней.
Остаточные файлы
Кроме временной папки многие программы оставляют после себя множество файлов и причем файлы могут относиться не только к существующему ПО, но и к мусору от тех программ, которые были давно удалены с компьютера.
CCleaner и подобные утилиты решают проблему очистки ненужных файлов. Так как подобных ненужных файлов огромное множество, и они могут храниться в нескольких местах, да и простому пользователю не всегда понятно, нужен файл или нет. Поэтому для очистки используют разнообразное ПО.
Что еще можно сделать
Если в Windows два системных диска, то при установке программ, особенно современных игр, которые могут занимать огромное количество памяти, указывайте путь на второй диск. По умолчанию все устанавливается на системный диск и часто получается так, что диск С переполнен, а D стоит пустой.
Проверьте список установленных программ и удалите ненужные или не используемые.
Может быть так, что вы и не помните, что есть на вашем компьютере – это освободит огромное количество памяти. Надо проводить такие чистки и удалять всяческий мусор с помощью все того же CCleaner или подобного ПО и лучше делать это регулярно, не дожидаясь пока память станет забита до отказа.
Похожие записи:
windowstune.ru
Что делать, если диск С переполнен? | IT S.W.A.T.
Может рано, может поздно, но практически каждый пользователь компьютера или ноутбука сталкивается с такой проблемой, как переполненный жёсткий диск. Чаще всего таковым является диск С, так как именно на нём обычно установлена Windows. Ничего страшного из-за переполненного диска с компьютером не произойдёт, но всё же он работать он станет медленнее, постоянно будут вылезать сообщения о переполненном диске- в общем, не особо приятно.
Как понять, что диск переполнен? Очень просто, в «Моём компьютере» полоса памяти под названием диска будет красного цвета.
Однако, это ещё не говорит о том, что он полностью заполнен. А вот сообщение «Недостаточно места на диске С», при попытке скопировать данные на него, говорит, что места нет совсем. Столкнувшись с такой проблемой, любой пользователь задаётся вопросом: «Что бы такое удалить ненужное и вернуть хоть немного памяти?» 😮 Вот на этот вопрос мы сейчас и ответим.
1. Первым делом следует проверить программы и игры, расположенные на диске С. Для этого заходи в «Мой компьютер» и нажимаем «Удалить или изменить программу». Здесь мы видим наши программы и игры, а также их размер. Чаще всего именно игры воруют память нашего диска. Поэтому, если вы знаете, что не будете играть в какую-нибудь игру, удаляйте её. Потому что так вы освободите значительное место на диске, особенно, если она весит от 1000 Мб и выше. То же самое и с программами.
2. Далее, очень важно проверить папку пользователя. Найти эту папку можно, открыв «Пуск» (в правом верхнем углу под картинкой пользователя). Здесь первым делом проверим такие папки, как «Мои документы», «Мои видеозаписи», «Моя музыка», «Изображения», постарайтесь перенести всё, что занимает много памяти, особенно видео, на диск D или Е (если есть)
3. Отдельным пунктом выделим папку «Загрузки» или, по другому, «Downloads». Да, именно в ней чаще всего хранится множество скаченных вами файлов из интернета. Многие пользователи вообще никогда её не чистят, и со временем там скапливается приличное количество ненужного мусора, который занимает также приличное количество памяти на диске С. Чаще всего очистить эту папку можно полностью, а если что-то нужное, то перенести на диск D.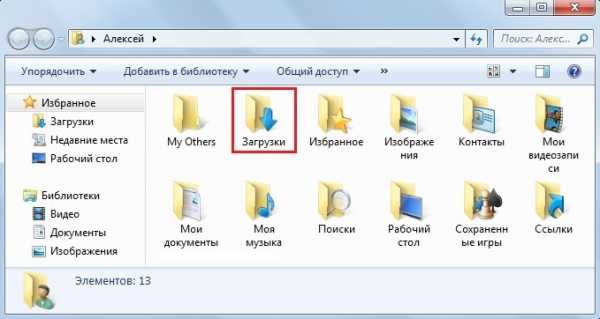
4. Теперь удаляем мусор из системы. Наверняка вы давно не переустанавливали систему, и за это время накопилось несколько гигабайт временных файлов и другого различного мусора. Для чистки советую вам использовать программу CCleaner, найти и скачать её в Гугле не составит труда. Чистку можно производить и многими другими специальными программами, например, TuneUp Utilites.
5. А теперь то, о чём знают далеко не все пользователи. Рабочий стол целиком и полностью принадлежит диску С, и, соответственно, всё, что есть на рабочем столе, занимает память именно диска С. Поэтому, постарайтесь перенести фотографии, видео, музыку и тому подобное с Рабочего стола на любой другой диск, например, диск D. Может быть это будет и неудобно, зато памяти вы сэкономите большое количество. И ещё кое-что: очистите корзину, ведь она также принадлежит диску С. 🙂
Итак, думаю, что если вы внимательно прочитаете все пункты и хотя бы что-то из предложенного удалите или переместите, ваш диск уже будет намного чище, тут всё зависит от вас.
Ну а теперь несколько важных советов!
- При установке системы, отдайте диску С хотя бы 50 Гб. Лично мне этого объёма хватает сполна, при условии грамотного использования.
- Обязательно сделайте как минимум один дополнительный диск D. И загружайте нужные вам файлы именно на него. Помните, в случае проблем с операционной системой, сохранённые на диске С данные будут стёрты. Поэтому всё, что вам дорого, должно храниться на отдельном диске.
- Когда качаете фильм с интернета или устанавливаете игру, выбирайте для сохранения любой диск, но не С. Это дело нескольких секунд, зато сильно экономит память. Плюс к этому можно перенести папку «Загрузки» для браузера на другой диск, это чуть сложнее, но будет полезным.
Думаю, на этом всё. Удачи вам! 😉
itswat.ru
Как сделать красный диск синим? Проблема переполненного диска.
Приходилось ли Вам сталкиваться с изменением цвета полосы, изображающей какой-либо диск на компьютере? Если такое случалось, то Вы уже знаете, что это такое и как это исправить. Если же нет, значит вероятность познакомиться с таким поведением компьютера вполне существует. Мы хотим познакомить Вас с этой проблемой и рассказать способы ее решения.
Итак, если диск C или D или еще какой-то вдруг загорелся красным, нужно отложить панику на потом и заняться грандиозной уборкой.
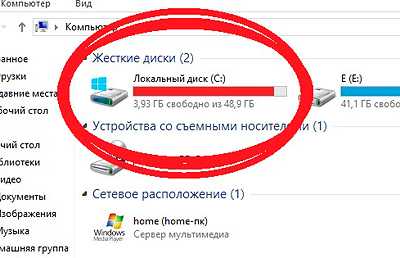 До того, как диск будет заполняться до 90% своей вместимости, никаких сигналов опасности не будет. Но как только шкала перевалит за эту цифру, компьютер попросит обратить внимание, сигнализируя красной полосой. Многих такое его поведение не устраивает, особенно в случае, если диск имеет большой объем, ведь тогда и те 10% будут немалым свободным местом. Но так уж устроена операционная система, и придется смириться.
До того, как диск будет заполняться до 90% своей вместимости, никаких сигналов опасности не будет. Но как только шкала перевалит за эту цифру, компьютер попросит обратить внимание, сигнализируя красной полосой. Многих такое его поведение не устраивает, особенно в случае, если диск имеет большой объем, ведь тогда и те 10% будут немалым свободным местом. Но так уж устроена операционная система, и придется смириться.
Почему не нужно паниковать? Ваши файлы останутся в целости и сохранности. Не только они являются причиной переполненности диска. Дело в том, что сама система во время своей работы оставляет немало следов в виде файлов и папок. Для начала можно несколько разгрузить диск с помощью их удаления. А потом уже браться за пересмотр своих личных документов.
Удаление временных файлов системы можно провести с помощью очистки диска. Много дополнительного места занимают в памяти временные файлы. Их нужно чистить в обязательном порядке, особенно тем, кто много времени проводит в интернете. А проводится эта процедура в окошке «Свойства: Локальный диск (С:)», открывающемся при нажатии правой кнопки мыши по названию диска и выборе пункта «Свойства». Обратите внимание, буква диска меняется в зависимости от того, свойства какого диска Вы просматриваете. В этом окне выбирайте пункт «Очистка диска» - звучит устрашающе, но, видимо, разработчики не придумали более подходящего названия для такой безвредной операции. Так вот, нажав на «Очистку диска», Вы увидите открывшееся окошко с таким же названием. Там предлагается целый список файлов, напротив каждого из них поставьте галочку, ну или только там, где считаете нужным, хотя, в принципе, все те файлы не являются системными и не несут важной для Вас информации. Завершается эта операция нажатием на «ОК». Не знаю, как у других, но у меня на компе приблизительно за неделю собирается до 50 Мб этих лишних файлов. Можно представить, за какое время будет замусорена операционка!
 До очистки диска можно добраться и еще одним путем. Для этого нужно пройти так: Пуск – Все программы – Стандартные – Служебные – Очистка диска. Далее откроется окно, в точности такое же, как описано выше.
До очистки диска можно добраться и еще одним путем. Для этого нужно пройти так: Пуск – Все программы – Стандартные – Служебные – Очистка диска. Далее откроется окно, в точности такое же, как описано выше.
Вручную можно более тщательно почистить папку Temp, в которой хранятся временные файлы. Добраться до нее можно достаточно быстро и легко. Заходим на диск C, затем в папку Windows, в ней ищем папку Temp. Откройте ее и посмотрите, сколько файлов там насобиралось. Без сожаления удаляйте все содержимое.
В последнее время довольно часто стала встречаться ситуация, когда у пользователя диск C, имеющий достаточно много свободного места, вдруг становится красным, сигнализируя о полной заполненности. В данном случае есть смысл заглянуть в скрытую папку AppData. Чтобы сделать ее доступной (видимой), необходимо в корне любого диска выбрать в верхнем левом углу "Упорядочить", затем "Параметры папок и поиска", вкладка "Вид" и убрать галочку напротив "Скрывать защищенные системные файлы", поставить возле пункта "Показывать скрытые файлы, папки и диски". После этого нужно зайти в эту папку. Она находится по пути C:\Users\User\AppData. Внутри нее обычно есть три папки. Но нас интересует только две. В папке Local стоит найти Temp и почистить его, удалив все содержимое (но не папку). Кроме того, обратите внимание, есть ли в Local какие-нибудь папки или файлы, названные странным именем, содержащим набор букв и цифр. На подобный признак необходимо проверить и вторую интересующую нас папку в AppData под названием Roaming. Наличие странных элементов говорит о том, что пора проверить компьютер на вирусы, потому что именно в этих папках они "любят селиться", занимая много места и называя себя именно такими "абрами-кадабрами". И будет хорошо, если Вам удастся удалить их, однако зачастую бывает так, что вирус не убьешь так просто. Лучше использовать хороший антивирус.
Немаловажным дополнением к решению проблемы заполненности диска является чистка списка программ, установленных на компьютере. Очень часто встречаются пользователи, которые после установки какой-либо программы и недолгого пользования ею (если вообще имело место пользование) просто забывают о ее присутствии в системе. А ведь она занимает какое-то пространство. Советуем заглянуть в список установленного программного обеспечения по пути Пуск – Панель управления – Программы и компоненты. Но будьте внимательны! В полученном огромном списке наверняка встретятся и такие программы, о которых Вы просто не слышали. Не спешите удалять все неизвестное. Уделите внимание тем единицам, которые Вы точно знаете и помните, что устанавливали. Если же в каком-то названии сомневаетесь, то поищите о нем информацию хотя бы в интернете. Возможно, это окажется какой-нибудь драйвер, обеспечивающий отлаженную работу всей системы.
Ну и конечно, не обойтись без банального совета пересмотреть свои личные файлы, хранящиеся на красном диске. Возможно, что-то можно переписать на диск и таким путем освободить место. Обязательно найдется и такая информация, которая Вам больше не нужна. Словом, проведите ревизию в «своем столе» и уберите или выкиньте лишнее. Как правило, этот способ очень действенен в решении данной проблемы.
Следите за состоянием своих дисков на компьютере, чтобы не попасть в подобную ситуацию, когда нужно будет критически быстро удалять дорогие файлы. И помните, что кроме Вас дисками пользуется еще и сам компьютер, потому чистите периодически создаваемые им папки.
контент-менеджер
Добавить комментарий
cso-krokus.com.ua
Давайте рассмотрим, что делать, если диск С переполнен.
Давайте рассмотрим, что делать, если диск С переполнен. Сразу отметим, что переполнение диска С может иметь разные причины. Основные причины переполнения диска С можно разделить на несколько категорий. Наиболее популярным явлением, по статистике, считается сохранение скачиваемых из интернета файлов на рабочем столе компьютера, а это, по сути, одна из папок диска С. Также пользователь, зачастую, устанавливает все игры и программы по умолчанию в каталоги на диске С, что приводит к его быстрому переполнению. Возможен и другой вариант – это временные файлы, число которых растёт в процессе работы установленных на компьютер программ. Они «засоряют» дисковое пространство, тем самым «забирая» у пользователя драгоценные мегабайты.Также возможны случаи, когда после удаления той или иной программы, или даже игры, на диске С остаются некоторые фрагменты от данного приложения. Удалить такие файлы можно вручную или с помощью специальных программ. Не исключено, что все приведенные ниже способы решения проблемы не дадут нужного результата, тогда Вам понадобиться помощь более опытных товарищей или даже платный вызов специалиста на дом. Теперь, непосредственно, к решениям вопроса: «Диск С переполнен, что делать?».
ПЕРВЫЙ СПОСОБ
Во первых, необходимо почистить диск С от ненужных и временных файлов. В этом Вам поможет простая и бесплатная программа CCleaner (размер 3,5 Мб), скачать которую можно на сайтеwww.piriform.com/ccleaner

Программа CCleaner является идеальной для начинающих пользователей, поскольку имеет удобный и понятный интерфейс, а также обладает специальными защитными функциями, которые не позволят Вам «навредить» системе.
В левой части главного окна программы CCleaner выберите раздел «Очистка» и перейдите на вкладку «Windows». Установите галочки напротив тех пунктов, которые Вы хотите удалить (отметить можно все пункты).



Такие действия необходимо проводить раз в месяц, а не дожидаться надписи, что диск С переполнен.
ВТОРОЙ СПОСОБ
Еще один способ очистки диска С заключается в использовании встроенной в систему Windows специальной программы. Чтобы ее запустить, нажмите правой кнопкой мыши на диске С и выберите пункт «Свойства».


1. Не сохраняйте файлы с интернета или флешки на диске С. 2. Настройте менеджер закачек и торрент клиент на сохранение файлов в каталоге, который находится на другом диске (не С). 3. Игры можно устанавливать не на диск С, в 99% случаев это не влияет на игровой процесс. 4. Периодически очищайте диск С от «мусора» с помощью специальных программ.
Мы вкратце рассмотрели вопрос «Диск С переполнен. Что делать?». Если возникнут ситуации, не описанные в данной статье, то напишите об этом в комментариях – будем разбираться вместе. Источникhttp://pc-mir.ru/disk-s-perepolnen-chto-delat/
znaxar.net
404 — нихт фунциклирен
Город все городаАбазаАбаканАбезьАбинскАдыгейскАзнакаевоАзовАксайАлапаевскАлександровАлексеевскоеАлуштаАльметьевскАнапаАнгарскАнжеро-СудженскАнциферовоАпатитыАпрелевкаАпшеронскАрзамасАрмавирАрсеньевАрскАртемАрхангельскАстраханьАхтубинскАчинскАчуевоБалабановоБалаковоБалашихаБалашовБалтийскБарнаулБатайскБелгородБелебейБеловоБелогорскБелорецкБелореченскБердскБерезникиБерезовскийБийскБиробиджанБирскБлаговещенскБлаговещенск (Амурская обл.)БлагодарныйБогучаныБольшой КаменьБорБорисоглебскБратскБрянскБугульмаБузулукБуйнакскБыковоВелижВеликие ЛукиВеликий УстюгВерхняя ПышмаВидноеВладивостокВладикавказВладимирВнуковоВолгоградВолгодонскВолжскВолжскийВологдаВолоколамскВоркутаВоронежВоскресенскВоткинскВсеволожскВыборгВышний ВолочекВязникиГатчинаГеленджикГеоргиевскГлазовГолицыноГородецГорячий КлючГрозныйГулькевичиГусь ХрустальныйДальнереченскДедовскДербентДжубгаДзержинскДзержинскийДивногорскДимитровградДмитровДолгопрудныйДомодедовоДонскойДубнаЕгорьевскЕйскЕкатеринбургЕлабугаЕлецЕманжелинскЕссентукиЖелезноводскЖелезногорскЖелезнодорожныйЖигулевскЖирновскЖуковскийЗаинскЗаокскийЗвениговоЗвенигородЗеленоградЗеленодольскЗлатоустЗолотухиноЗубова ПолянаИвановоИвантеевкаИглиноИжевскИзобильныйИнтаИркутскИстраИшимЙошкар-ОлаКазаньКалининградКалугаКаменкаКаменск-УральскийКаменск-ШахтинскийКамышинКанашКанскКарпинскКаспийскКашираКемеровоКизлярКинешмаКиришиКировКирово-ЧепецкКировск (Мурманская обл)КиселевскКлимовскКлинКлинцыКовровКогалымКолаКоломнаКомсомольск-на-АмуреКопейскКопьевоКоролевКостромаКотельникиКотласКохмаКрасноармейскКрасногорскКраснодарКраснознаменскКраснокамскКраснотурьинскКрасноярскКрасный ЧикойКронштадтКропоткинКстовоКузнецкКунгурКурганКуркиноКурскКушваКущевскаяКызылЛабытнангиЛаишевоЛениногорскЛенинск-КузнецкийЛесной ГородокЛесосибирскЛивныЛикино-ДулевоЛипецкЛискиЛобняЛомоносовЛотошиноЛысьваЛыткариноЛюберцыМагаданМагнитогорскМайкопМалаховкаМалая ВишераМалая СердобаМахачкалаМеждуреченскМенделеевскМиассМинеральные ВодыМинусинскМихайловкаМихайловскМичуринскМониноМончегорскМорозовскМоскваМосковскийМурманскМуромМценскМытищиНабережные ЧелныНальчикНарофоминскНаходкаНевинномысскНерюнгриНефтекамскНефтеюганскНижневартовскНижнекамскНижний НовгородНижний ТагилНовая УсманьНовгородНовоалтайскНовокузнецкНовокуйбышевскНовомосковскНовороссийскНовосибирскНовосильНовотроицкНовочебоксарскНовочеркасскНовый УренгойНогинскНорильскНоябрьскНяганьОбнинскОдинцовоОзерскОзерыОктябрьскийОмскОпочкаОрелОренбургОрехово-ЗуевоОрскПавловский ПосадПарголовоПензаПервоуральскПермьПетрозаводскПетропавловск-КамчатскийПечораПечорыПовориноПодольскПравдинскийПриозерскПрокопьевскПротвиноПрямицыноПсковПушкинПушкиноПятигорскРадужныйРаменскоеРевдаРеутовРжевРодионово-НесветайскаяРодникиРославльРоссошьРостов-на-ДонуРошальРубцовскРыбинскРыбноеРязаньСалаватСалехардСамараСанкт-ПетербургСаранскСарапулСаратовСармановоСаровСасовоСевастопольСеверодвинскСеверскСергиев ПосадСеровСерпуховСертоловоСестрорецкСибайСимферопольСлавянск-на-КубаниСмоленскСоветскСоветская ГаваньСолнечногорскСорочинскСосновый БорСосногорскСочиСтавропольСтарая КупавнаСтарое ШайговоСтарый ОсколСтерлитамакСтупиноСуджаСургутСызраньСыктывкарТаганрогТамбовТверьТемрюкТимашевскТихвинТихорецкТобольскТольяттиТомскТроицкТуапсеТуймазыТулаТутаевТюменьУлан-УдэУльяновскУрайУрюпинскУсинскУсолье-СибирскоеУссурийскУсть-ДжегутаУсть-ИлимскУфаУхтаУчалыФрязиноХабаровскХанты-МансийскХаровскХимкиЦимлянскЧайковскийЧалтырьЧапаевскЧебоксарыЧегем-ПервыйЧелябинскЧереповецЧеркесскЧерноголовкаЧерногорскЧеховЧистопольЧитаЧусовойШадринскШатураШахтыШуяЩекиноЩелковоЩербинкаЩигрыЭлектростальЭлистаЭнгельсЮгорскЮжно-СахалинскЮргаЮргамышЯкутскЯлтаЯлуторовскЯрославльЯсногорскЯя
Производитель все производители Desany 01THE ONE1 TOY10moons2N2VV31 ВЕК3COM3Cott3EYE3M3Q3vi4FRNT4Go4Good4Home4U5bites666 Barcelona7TECA&DA&VA. Lange & SohneA. O. SmithA.C.RyanA319A4TechAADAAXAABC DesignABITABLOYABSABUSACACMEACRACVACV autoAD NOTAMADAADATAADAXAEEAEGAELAEROVISIONAEZAFEAFGAFOXAGATHAGAiTAGForgedAGangAIAIAIAICAIGOAITLAIWA TradingAKGAL-KOALANALCASTAALCOMALPARIALPHAAM GeneralAMCAMDAMMITYAMOIAMXANDANFIMANTHEMAOCAORAOXAPCAPLINEAPartAQUA-JETAQUAFILTERAQUAMAXAQUAPOSTAQUAVITARCARC WirelessARENAARIAARKARMADAARTARZUMAS-MotorASA WheelsASK ProximaASRockASTROAVIAASTiiASUSTORASWASW LoudspeakerATCATEMIATESYATIATLANATLANTATM ClickATOLL ELECTRONIQUEATOMICATOMYATONATPATSATS Exclusive LineATTATTACKAUDITORAUSTECAUVRAUXAV-JefeAVALANCHEAVCAVEAVENUEAVEXAVI-OutdoorAVIDAVISAVMAVONAVQAVSAVerMedia TechnologiesAWAXAWIAWSAZAaronAastraAbatAbeeAcademyAccu-ChekAccuphaseAccustic ArtsAcerAchievaAcmepowerAcmeraAcorpAcoustic EnergyAcoustic KingdomAcsonActionActivActivCarActive LeisureAcumenAcuraAdagioAdamAdcomAddPacAdee KayeAdidasAdisAdlerAdonitAdrenalinAdriaticaAdvanAdvance AcousticAdvantiAdventureAdvoCamAeonAerial7AermecAeroAeroCoolAeroFITAeroheatAeromatic 1912AeronikAerotekAerowatchAesthetixAgamaAgestarAgfaphotoAgriMotorAiRTeAignerAikenAikitecAinolAiptekAir ComfortAir TechAir TightAir-GreenAirBookAirFreeAirLiveAirOnAirSonicAirTecAirTiesAirToneAirbook cityAircousticAirelecAirfelAirionAirlife-LAirlineAirvaxAirwatecAirwellAisenAiwaAjetRaysAkaiAkasaAkenoriAkiraAkribos XXIVAksaAkvilonAlain SilbersteinAlaskaAlbatronAlbedoAlbiProAlcatelAlcatel-LucentAldigaAleksAleks Audio & VideoAlenfanAlengoAlertAlesisAlessandroAlessioAlestRukovAlexAlfaAlfa NetworkAlfa RomeoAlfaBikeAlfexAlibiAlienwareAlilifeAlincoAlityAllVoIPAllen & HeathAllied TelesynAllisonAlltechAlmacAlmostAlpenfoehnAlpha FitnessAlphardAlpicAirAlpinaAlpineAlpine AirAlpineBikeAlpinusAlsterAlta BioAltairAltec LansingAltegroFonAltesysAltezza FitnessAltinaAltitudeAltoAltusAluchromAlutecAlwiseAmRoadAmadeusAmaircareAmanaAmazonAmbientAmbrogioAmbrosiaAmcorAmerican AudioAmerican Motion FitnessAmerican RacingAmerican Water HeaterAmicaAmigo SportAminaAmphionAmpixAmple AudioAmplidAndisAndy WarholAndy WatchAneexAngel EyeAngel JuicerAnimoAnnaAnne KleinAnnovi ReverberiAnriyaAntecAnteraAnti-HeroAnyDATAAnycoolAnzio WheelsAopenAosonAostaApacerApacheApeksApelsonApexApoApolloAppellaAppetimeAppleApplimoApril MusicAputureAqua MarinaAqua MasterAqua SelectAqua Water SystemsAqua WellAqua WorkAquaDeanAquaHeatAquaLineAquaLite OutdoorAquaProAquaTechnicaAquaVersoAquaViewAquacomAquahotAqualightAquamotoRAquanauticAquapacAquarioAquariusAquastarAquatechAquatelevisionAquaticAquaticaAquavisionAragonArborArcamArcastingArchosArciTec AcousticArcteryxArcticArctic CoolingArcusArderiaArdoArea KiddiesAresaArielAriensArieteAristonArmand NicoletArmatehArmedArmitronArmixArmstrongArnetoli MotorArs AuresArslabArt Audio Lab.Art SoundArtLifeArtclimateArtcousticArtecArteroArtevinoArthur FortyArthur HolmArtlinaArtplaysArvaArvinAsantiAscasoAskoAsotelAspiringAssistantAstin TrewAston MartinAstorAstraLuxAstroneAsusAtcomAtlantaAtlanticAtlantic TechnologyAtlasAtlas FiltriAtmixAtmorAtollAtomAtoriAtrieAtronAttitudeAudemars PiguetAudezeAudiAudia FlightAudicaAudio AnalogueAudio ArtAudio DevelopmentAudio NoteAudio PhysicAudio ProAudio ResearchAudio SpaceAudio SystemAudio-TechnicaAudioCodesAudioTopAudioValveAudiobahnAudiolabAudionetAudiotrakAudiovectorAudiovoxAudisonAuguste ReymondAukiaAurahdAurisAuroraAustinAustralian MonitorAustria EmailAuthorAutoExpertAutoNaviAutoPASSAutobianchiAutofunAutoluxAutomatonAutotekAvaAvantgarde AcousticAvantiAvantreeAvariAvarusAvayaAveoAvestAvieloAvisionAvitaAvtoVisionAweiAwelcoAxcentAxel HomeAxelvoxAxilerAxiomAyon AudioAzevAzimuthAzudAzzaroB&WB.WellBAHCIVANBANTAJBARATZABARKBARRACUDABASEG OutdoorBASS POLSKABATONBAZOBB-mobileBBKBBSBC AcoustiqueBEHABEHRINGERBEKOBELLFORTBELLPERREBELSONBELTRATTOBERTAZZONIBEWARDBH FITNESSBIGSONBIMServiceBIODEXBLACK+DECKERBLAQUE DIAMONDBLAURENBMWBODYKRAFTBOOsterBORKBOSS BLACKBOSS ORANGEBQBRANDBRAVISBRIGBRILLBRODMANN AcousticsBRYSTONBSABTCBURGBWRBWTBYDBaBylissBaby CareBaby LandBabyLockBackerBadecBadgerBaldessariniBalluBallu BimmedueBalmainBalticBambooBamixBandRichBang & OlufsenBangaBaolifengBaraldiBarazzaBarcoBarnes & NobleBarrivieraBataleonBauMasterBauerBauknechtBaumaticBaume & MercierBauseleBautecBaxiBaxsterBazookaBeabaBeatsBeckerBeeWiBeemBeholderBekarBekkerBelineaBelkinBell & RossBellissimaBeltronicsBenQ-SiemensBenefonBenettonBenqBenroBentleyBerbelBerendsenBerettaBergBergHOFFBergamontBergen SportBeringBerninaBertoneBertoniBestBest CHEFBest ElectronicsBest FitnessBestDVRBestwayBeta ThreeBetty BarclayBeurerBevixBeyerdynamicBeymaBezzeraBialettiBianchiBielerBiemaBierhofBigBigBenBillionBilly GoatBiluxBimatekBinatoneBio VieBioRayBionaireBiostarBirdBissellBitFenixBizerbaBlack DiamondBlack FireBlack HornsBlack OneBlack WarriorBlack&DeckerBlackBerryBlackBoxxBlackEyeBlackVueBlackmagic DesignBlackviewBlackvisionBladeBladelessBladeliusBladerunnerBlancpainBlaser StarBlastBlaubergBlaucraftBlaulingBlaupunktBlazeBlaze MarsBlendtecBlissBlizzardBlockBlombergBlueAntBlueNoteBlueTimesBlueZenBluesonicBluetrekBlumarineBmornBob CarverBocciaBodumBody SculptureBody SolidBodyChargerBodyCraftBodySculptorBolensBolzano VilletriBomannBompaniBoneco Air-O-SwissBonitaBonroadBookeenBoraBorbetBorkBorriBortBoschBoschmannBoseBosendorferBoshBosna LGBossBoston AcousticsBotasBoulleBovetBowerBowers & WilkinsBoxlightBoylerBrabantiaBrabusBradexBradford WhiteBrainwavzBrandtBrasiliaBraunBravilor BonamatBraviumBraxBreelonBreetexBreezeBreezeBoatBreguetBreil MilanoBreitlingBremedBremsheyBrevilleBriTechBrickcomBright-technicsBrillianceBristolBritaBroanBrockBromicBromptonBronze GymBrookstoneBrosFutureBrotherBrumerBruno SohnleBuderusBuffaloBuforiBugattiBuickBull AudioBullsBulls-iBulovaBurberryBurettBurmesterBuroBurson AudioBurtonBusiness StorageBuxtonBuzrunByvinC&S TelecomC-mediaC-motechC-netC.E.C.C.M.A.C3CAIMANCAMCANREYCANSONICCAPiTACARAT AudioCARLINECARMAN iCASCASTELGARDENCASTORCATACBRCBR CM 585CCMCDT AudioCEBOCENTEKCH ProductsCHAFFOTEAUX&MAURYCHICHUWICISACLIMERCMSCOBYCOIDOCOINTRA GodesiaCONDORCOOKOOCOUGARCRAFTSMANCROWNCRUISECT brandCTXCUBOTCX Swiss Military WatchCYBERCYCLONCabasseCacharelCadanzCadenceCadillacCaffitalyCaidroxCakewalkCalcellCaliberCaloreCalpedaCalveCalvin KleinCamSportsCambridge AudioCameronCampingazCamryCandinoCandyCannondaleCanonCanopusCantonCanyonCapdaseCapellaCar4GCarCodeCaractereCaraxCarbonCarbon FitnessCarcamCardoCare FitnessCarelinkCarinoCariorCarl F. BuchererCarlogCarnetCarpaCarpowerCarreraCarrera y carreraCarrierCartierCarvinCarvunCary AudioCasadaCasadioCasalsCasioCasoCastle AcousticsCaterhamCatlerCatwildCavanovaCelestionCellular LineCelsiorCenixCenturionCeratecCeriottiCerruti 1881CertinaCerwin-Vega!ChallengerChampionChanelChangFengChanganChanghongCharioCharles-Auguste PaillardCharmCharmexCheetahChelongCherryCheryChevroletChiccoChiconyChieftecChigoChinookChopardChord ElectronicsChristieChronosChronotechChryslerChumbyCiareCiarkoCiilCimierCinarCineversumCircle FitnessCirkuit PlanetCiscoCitizenCitroenClarionClasse AudioClassixClatronicClaude BernardCleanMateCleanfixClear FitClearOneClearaudioClever ToysClever&CleanClick Car MouseCliffClimadiffCloerClub-3DCo:caineCobraCodegen SuperPowerCoffee QueenCoifinColibriColnagoColorColorfulColortracColoudColumbiaComefreshComelComepCometComfortCommencalCompakCompaqCompexComproConceptConcordeCondtrolConquerorConracConrad-JohnsonContexContinentContinentalContourConvectorConvoyConwayCook&CoCoolcoxCooler MasterCooler TechCoolmartCooper&HunterCophaCoplandCoriolissCorratecCorsairCorumCosonicCoventryCoverCowayCowonCraftCraftopCreativeCreatureCreekCremessoCrestronCresynCristalCrock-PotCronusCrossCrosserCrossoverCrosswayCrucialCrunchCrystalCrystal ViewCubCadetCubeCuchenCuckooCuisinartCullmannCumminsCunillCurrent AudioCyber SnipaCyberPowerCyberViewCybexCyborgCycloneCyfronCyrusD-COLORD-JETD-LinD-linkD-proD.A.S.D.FactoryDABDAFDAKINEDAKODALGAKIRANDALIDANVEXDATAKAMDATEXDAXDCDCI (Decor Craft Inc.)DD AudioDDEDEKKERDELTADELTA ELECTRONICSDELTA SURFERDENZELDESODESTENDEWALDEXPDFDFCDIAMODIGITUSDIHRDKN TechnologyDKNYDLDLSDNSDODDOMEDONDRAGONFLYDSMDSPPADTSDUXDVICODVTechDWTDYNACORDDaciaDacoDaewooDaewoo ElectronicsDaggerDahatsuDahonDaihatsuDaikinDaikoDaimlerDaireDaishinDalla CorteDalveyDanfossDaniel WellingtonDanish DesignDantexDataVisionDatsunDaum ElectronicDavinciDavis & SanfordDavis AcousticsDaystarDazzleDe DietrichDe LuxeDeFortDeLonghiDeTechDeWALTDeWittDecimaDeepcoolDeerDefenderDefinitive TechnologyDelfaDellDelmaDelonghaDeloniDelta DLDelta ESDeluxDeluxeDelvirDemir DokumDemradDenderDenkoDennDenonDenoutDenpaDensenDenverDepoDeppaDesanyDesayDetalecoDevelopDexDexpDiadoraDiadora FitnessDiamondDiamondbackDiapasonDiar GhostDiasonicDichDieselDiframeDigiDigiDesignDigiLifeDigitalDigital ProjectionDigmaDimplexDinstarDirecDirt DevilDiscoveryDisneyDivoomDixonDoCutDodgeDoerrDolce&GabbanaDolmarDomenaDometicDomosDomotecDomoventDomusDomyosDonfeelDongFengDoninvestDoogeeDorkelDoroDospelDr.HDDragon BoardDragon TouchDragsterDrayTekDraziceDream VisionDremelDrift InnovationDryCaseDuBoisDualphoneDuneDunuDurkopp AdlerDustersDynamicDynamixDynastarDynaudioDynavinDynoDysonE-ELITE BULGARIAE-HorseE-MUE-TechE.O.S.EAREASTEAWEBARAEBELECCOECONECOSOFTECSEDCEDGEEFCOEIBENSTOCKEIKIEIOEKENEKSEL FrescoELANDELDOMELECTELEMENTELENBERGELIKORELLEELYSEEENCENDEVERERAERGO ElectronicsESCADA ElectronicsESIESPAESXETAETTETYMOTICEUROAQUAEUROLUXEUROMATICEUSSOEVDEVGAEWELEWTEXEEXEQEXPLOYDEagleEarPodsEarPollutionEarsonicsEarthquakeEasternEastonEasy TouchEasyGoEberhardEchoEclipseEcoEco ClimateEcoAutoEcoWaterEcobikeEcofixEcomasterEcotronicEcovacsEctacoEdge-CoreEdifierEdimaxEdirolEdissonEdoxEinhellEizoEjukElBookElacElanElbeeElchimElcoldElcomElectraElectro-VoiceElectrocompanietElectroluxElectronicsdeluxeElegantElektaElektraElenbergEleyusElgreenElicaElicarElikaElineElipsonEliteElitechEllemmeEllionElmosElnaElo TouchSystemsElsothermEltaxEltrecoEltronEmporio ArmaniEmtecEnGeniusEncoreEndeavorEnduranceEneltProEnergotechEnergyEnergy SistemEnermaxEngyEniemEnjoiEnofrigoEnotEnstoEntelEnvisionEnzatecEnzoEpicoEplutusEposEpsonEquator AudioErgoErgusEricssonErikaErissonErmilaEscortEsotericEspadaEspritEssenceEtalonEtenEternaEtesiaEtonEtulineEurikaEuroCaveEuroGPSEurodiskEurodomoEurofitEuroflexEurohoffEuromateEurometalnovaEuronordEuronovaEurosobaEurosoundEurosportEurosystemsEurotecEventEverFocusEverything But The BoxEvgoEvromediaExcimerExcompExegateExiteqExmakerExpectationExpert lineExpert-sExplayExploreExpobarExposureExpresso FitnessExqvisitExtraExtronEye-FiF&DF.GattienF1FALMECFANEFAVIFAWFBTFEINFENDIFINEVUFIREFITFLAMEFLIFORCEFORTFORWARDFOXFR BookFROSTORFSP GroupFTwoFUBAGFUHOFUJIMAFUJIMIFaberFabianoFaemaFagorFairlineFaisFalconFalcon EyeFalcon EyesFamilyFanny WangFantASIAFarenheitFashionFastFatmanFavouriteFeberFelisattiFellowesFeltFenderFermFerrariFerroliFerrumFestFestinaFestoolFhiabaFiammaFiatFiestaFiioFimarFinal Audio DesignFinal SoundFinepowerFioreFiorenzatoFirstFirst SceneFirtechFischerFischer AudioFish FinderFishermanFiskarsFitLuxFitexFitness HouseFlamaFlaviaFlavorWaveFleurFlexFlexterFlextronFloraFlostonFlyFlyAudioFlyRiverFlymoFlyperFocalFocusFocusriteFohhnFonditalForaForallFordForensisForestFornelliForsageForteFortisForumFossilFosterFostexFotonFoxconnFranc VilaFrancisFrancisFrankeFratelli OnofriFrederique ConstantFree AgentFree SoundFreecomFreelookFreemotionFreetimeFrendsFreshFreudFrezerrFricoFrigidaireFrisbyFritelFujiFuji BikesFujifilmFujitsuFujitsu-SiemensFulgorFull TechFunaiFuncFunkoFunny JaguarFurunoFusionFuturmatG-CUBEG-PowerG-SHOCKG-TechnologyG.SKILLGA.MAGALATECGARNETGASTRORAGGEBOGELID SolutionsGEOFOXGF FerreGMCGNUGOCLEVERGOTVIEWGOgrooveGRGRAFGRANDGRAUDEGREENLINEGRETAGRINDAGROHEGRUNDFOSGRUNHELMGSmartGTGUESSGVCGaggenauGaggiaGainwardGalGalantGalanzGalaxyGalaxy InnovationsGalmetGameGuruGametrixGammaGamma PiuGarantermGarden LineGardenaGardenerGardenluxGarminGarmin-AsusGary FisherGasfireGatewayGato AudioGattinoniGazerGazluxGcGeForceGear4GeelyGefestGeilGekoGelberkGembirdGeminiGemixGenelecGeneralGeneral ClimateGeneral ElectricGeneral FrostGeneral SatelliteGeneral hydraulicGenesisGenevaGeniusGeoGeo-FennelGeobyGerffinsGermanMAESTROGershman AcousticsGestetnerGetacGewald ElectricGezatoneGhostGianni FerrariGiantGigaByteGigaLinkGigasetGinzzuGipfelGiraffeGirard PerregauxGivenchyGlacialTechGlobalGlobal NavigationGlobalsatGlobeGlobexGloboGlobusBookGlobusGPSGlobwayGlofish (E-TEN)GlycineGminiGoProGobanditGodoxGold'sGymGoldStarGoldenFieldGoldstarGoodRAMGoodwinGoodyearGoogleGordonGorenjeGradoGraefGrahamGraham SleeGramexGrandimpiantiGrandstreamGraphiteGraphtecGraspikGravityGreat WallGreeGreenGreen FieldGregoryGressoGrettiGreysGriffinGrilloGrimacGrizzlyGround ZeroGrovanaGrundigGruntekGryphonGunter & HauerGustav BeckerGutbrodGutmannh3O AudioHAARBHAMAHD WheelsHDCHDXHELZHI-TECHHISHK AudioHOBBYHOME-ELEMENTHORIHPHP DesignHPCHQHQ-TechHTCHTMHUNTERBOATHaasHafeiHaidiHaierHairArtHairOnHairwayHajduHakubaHalsenHamachHamiltonHamilton BeachHammerHanderHankelHanns.GHanowaHans DeutschHansaHanss AcousticsHantarexHarbethHardityHarizmaHarley DavidsonHarman (Harman/Kardon)Harman/KardonHaroHarperHasaHasselbladHasttingsHauswirtHavitHeadHealthRiderHeatLineHeateqHecoHegelHeliorHeliosHeliosa Hi DesignHelixHello KittyHelvecoHerculesHermesHertzHerzHi-FunHiFiMANHiFonicsHiMANSHiMediaHiSoundAudioHigh PeakHighgearHighleadHighpaqHighscreenHikatoHiltiHiltonHintekHisenceHisenseHit-HotHitachiHitepHoMedicsHocoHoltHoluxHomeliteHondaHoneyWldHoneywellHooverHorizonHorizontHorstekHot diamondsHotFrostHotpoint-AristonHotterHouseFitHoverbotHualinganHuangHaiHuaweiHublotHugerockHuguenotHummerHumminbirdHunterHuromHuskyHusqvarnaHuterHylaHysekHyteraHyundaiHyundai M-BoxI-MateI-StarI-megoI.R.I.S.IAIWAIIBEAIBMICEBERGERICOMICONICOOIDEALIDOL BIKESIGCIGNISII Crave AlloysIJITSUIKRAmogatecILVEILVITOINCARINELTINFRASONICINTERTOOLINTOVAIP INDUSTRIEIPCFaipIQAirISawIT WashITAPITLITSUMOITZRITechIVECOIVIOIVTIZHIMIOIberitalIbernaIce HammerIceLinkIconBitIconikIdeaIiyamaImage AudioImetecImpressionImpulseInFocusInStylerInchIndel BIndesitInfinitiInfinityInformInfortrendIngo DevicesInmaxInnoVISIONInseInspectorInspector MarlinInspireIntegoIntegraIntekIntelIntellinetIntensoIntensorIntenza FitnessInterStepInterlineInterphaseIntervisionIntexIntroInventumInvictaInvisionInvotoneIomegaIonIplateIpponIran KhodroIrbisIritIron HorseIssey MiyakeIsuzuIvolgaIzoomaIzumiJ. SpringsJ.CorradiJACJACOB JENSENJAMISJANTARJB-SystemsJBLJBWJDJEANRICHARDJEJUJEMIXJET PUMPSJIOJJ-ConnectJKExerJL AudioJMKJMTekJOBOJOHNSONJOKERJTJTSJUDOJVCJXDJabraJack LaLanneJack WolfskinJackTopJacksonJacques LemansJada FitnessJaeger-LeCoultreJaggaJaguarJamoJangoJanomeJanusJaquet DrozJarkoffJasmineJaspiJawboneJaxJayBirdJaysJaz-maJdbugJean MarcelJean d`EveJeepJeff RowlandJennifer LopezJensenJet ForceJet SetJet StreamJet airJet!Jet.AJetAirJetBalanceJetemJetwayJiadiJiayuJimtenJobyJoccaJoerexJofelJohn GallianoJoint SnowboardsJones SnowboardsJonseredJoseph JosephJowissaJoy AutomaticJoyeeJoytechJucker HawaiiJuicy CoutureJukiJuniperJunkersJunkers EurolineJuraJust CavalliJust5K&KK-PowerK.M.E.K2KAAZKAIKANKAMAKEENERKEFKELLY'SKENEKSIKENSTARKETTLERKFA2KFZKHSKIDS EuroswanKIEPEKINDERMANNKINGYOOKINLEEKIOKIKIPKITFORTKITLINEKL AcousticKMCKMEKNGKOBIKOMEKOMONOKONAKOTOKRAUSENKRIstaKRKKROLLKS-ISKSITEXKTMKWorldKaffit.comKahnKaiboerhdKaierKaimanKaiserKaiserHoffKaleidescapeKalevaKalkhoffKambrookKampferKanenKanonKansaiKaproKarcherKaren MillenKarrimorKaseiKatadynKawaii FactoryKeenionKeeperKelliKelvinatorKenkoKenneth ColeKenoKensingtonKentatsuKenwoodKenzoKeosanKepaiKettlerKey PointKflowKiDiGiKiSSKiaKickerKicxKiddielandKindinKingKing FlyKingCampKingStoneKingfishKinghunKingmaxKingstonKiporKirisunKiskisKitanoKitchenAidKitsoundKlarsonKlaussKlimaluxKlintKlipschKloseKlydeKnowledge ZenithKoastalKoboKodakKoko KutureKolberKolnerKomatsuKomtelKonftelKonicaKonica MinoltaKonigKonig ElectronicKonkaKonoosKonstantin ChaykinKoolanceKorkmazKorloffKormetalKoronaKorsarKorsoKortekKortingKoseiKospelKossKraftKraft FitnessKraftworxsKramerKrampouzKranzleKraspanKrauffKraulerKrellKreolzKressKristalKromaxKronaKronasteelKronprinzKrossKrupsKsizeKudosKumtelKunzhelKuppersbergKuppersbuschKuvingsKuvshinkaKyoceraKyowa RacingL'DuchenL'umixL-PROL.A. ConnectionLAICALAMARKLANTZLAPARALBookLEEMLEGOLEOLEONORDLEPALEXLEXMALF DickLGLG-EricssonLG-NortelLGENLIKEaBIKELINCOSLINNLINTONLITE-ONLKTLOFRALOGICFOXLORENZOLS WheelsLTDLUXA2LUXELLLa CimbaliLa CrosseLa MarzoccoLa MerLa PavoniLa San MarcoLa SommeliereLa-BrosseLaFitnessLaPicollaLabtecLacieLaconicLacucinaLake PlacidLamarLamarqueLamborghiniLambrett
www.servicebox.ru
- Синий экран смерти 0x000000d1
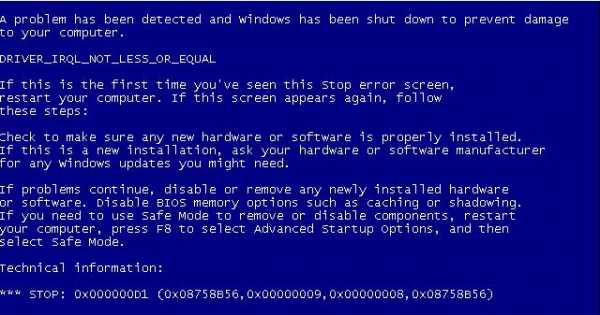
- Что такое память пк

- В диспетчере устройств нет сетевого адаптера wifi
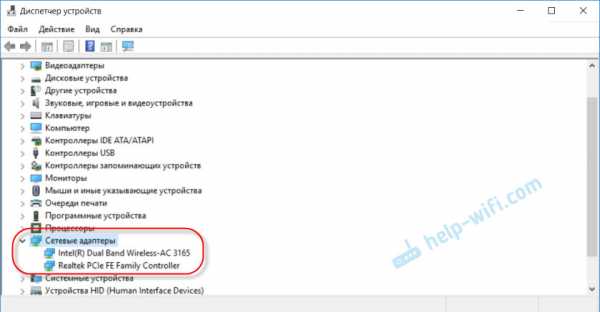
- Интернет скорость яндекс проверить

- Pci 1 шина
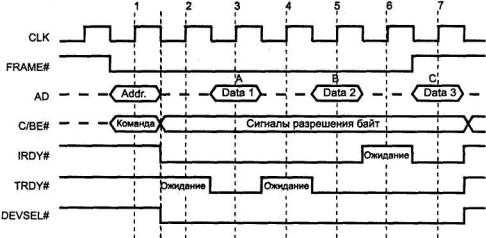
- Работа со скриптом

- Приложения какие есть

- Windows 10 выходное аудиоустройство не установлено
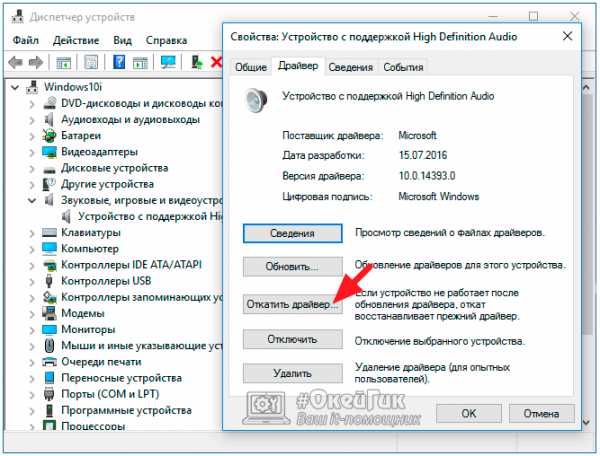
- Как папку защитить паролем

- Ctrl d и enter
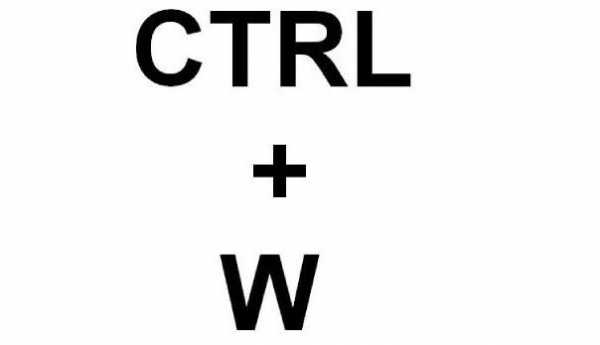
- Ip адрес компьютера дает организация после заключения договора

