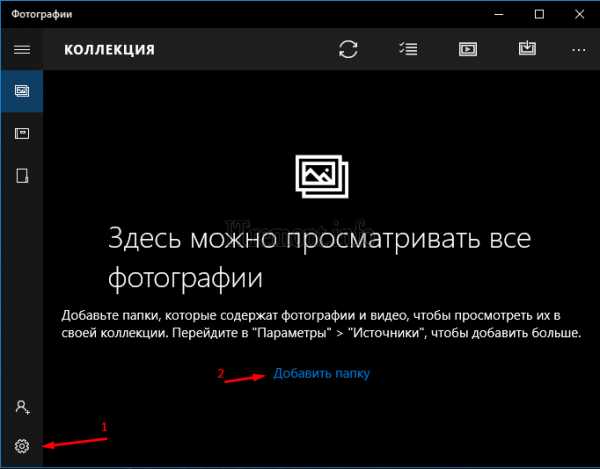Как исправить 0x000000D1 синий экран смертиHow to fix the 0x000000d1 Blue Screen of Death. Синий экран смерти 0x000000d1
Как исправить ошибку 0x000000d1?
Ошибка 0x000000D1 является очередным синим экраном смерти, тем самым явлением, которое так сильно пугает всех пользователей операционных систем Windows, даже самых опытных из них.
По своей природе, исправление большинства синих экранов смерти занимает просто невероятное количество времени и ваших нервных клеток. Однако, если вы стали “везунчиком” и увидели на экране 0x000000D1, то у нас для вас хорошая новость — этот синий экран смерти является простым случаем и справиться с ним можно довольно быстро.
Для начала нужно разобраться в причине появления данного синего экрана. Так уж свезло, что у простого синего экрана смерти простая причина появления — некорректно работающие драйвера.
Возможно, что вы совсем недавно устанавливали новые драйвера для какой-то аппаратной составляющей вашей конфигурации. Эти драйвера могли быть несовместимы с вашей системой, повреждены изначально или они стали таковыми во время скачивания с определенного ресурса.
В общем, проблема заключается в неисправных драйверах, из-за которых в системе происходит конфликт. Вследствие этого конфликта система сбоит и на экране вы наблюдаете синий экран смерти с кодом ошибки 0x000000D1.
Отлично, теперь, когда мы ознакомились с причиной возникновения такой проблемы, как ошибка 0x000000D1, давайте рассмотрим методы того, как от нее избавиться.
Содержание статьи
Методы исправления ошибки 0x000000D1
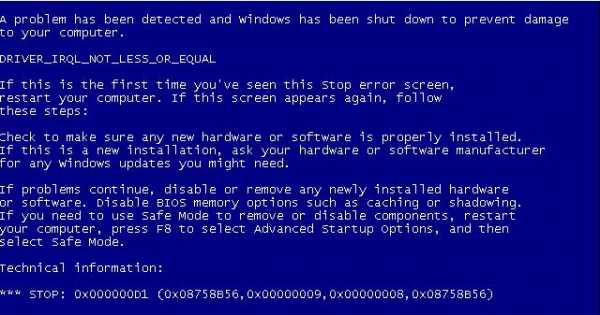
Для решения этой ошибки вам не понадобится качать никакого стороннего программного обеспечения. Все что вам придется, возможно, скачать, так это другие драйвера на замену сбоящим и одну небольшую заплатку от Microsoft.
Узнав о том, что причиной синего экрана смерти является сбоящий драйвер, вы, наверняка, подумали “А как мне понять, какой именно драйвер является причиной синего экрана смерти?”
Ответ на ваш вопрос можно найти на самом синем экране смерти. На нем, в большинстве случаев, указывается определенный драйвер, из-за которого возник конфликт в системе и краш в ней.
Вот список некоторых драйверов, чтобы вы представили с чем будете иметь дело:
- nv1ddmkm.sys — если на экране с BSoD вы увидите похожее название, то у вас проблемы с драйверами для вашей видеокарты от Nvidia.
- atikmdag.sys — проблема с драйверами для видеокарты от ATI Radeon.
- rt86win.sys — данное название указывает на проблему с драйверами от Realtek.
- ndis.sys — а вот тут вы уже имеете дело со сбоящими драйверами для вашей сетевой карты.
- и т.п.
Заметка: вся суть заключается в начальных буквах имени обозначенных драйверов, т.е. nv=Nvidia и тому подобные аналогии. Просто вбейте в поисковик не знакомое вам название и вы определенно найдете нужную информацию о драйвере.
Теперь давайте разберем то, что поможет вам избавиться от синего экрана смерти с кодом ошибки 0x000000D1.
Метод №1 Обновление драйверов
В первую очередь, пожалуй, нужно попытаться попросту обновить драйвера, т.е. заменить несовместимые с системой. Что и как обновить — это уже зависит от того, с какими именно драйверами у вас возникла проблема.
Можете попробовать обновить драйвера через Диспетчер устройств. Для этого сделайте следующее:
- Нажмите правой кнопкой мыши на “Пуск” и выберите из контекстного меню пункт “Диспетчер устройств”.
- Найдите нужное вам железо, драйвера которого нужно обновить.
- Кликните на него правой кнопкой мыши и выберите из контекстного меню пункт “Свойства”.
- Перейдите во вкладку “Драйвер”.
- Нажмите на кнопку «Обновить», а затем выберите вариант с Интернетом.
Или зайдите на сайт производителя нужного вам оборудования, пройдите в раздел загрузок, скачайте драйвера и установите их. Затем протестируйте систему и посмотрите, не появится ли синий экран смерти с кодом ошибки 0x000000D1. Ну что, проблема все еще присутствует? Тогда идем дальше.
Метод №2 Откат драйверов до предыдущей версии
Если обновление не помогло, пора начинать заниматься откатом драйверов до предыдущей версии, с которой нормально работала операционная система. Для отката драйверов вам придется снова пройти в Диспетчер устройств:
- Нажмите правой кнопкой мыши на “Пуск” и выберите из контекстного меню пункт “Диспетчер устройств”.
- Найдите в списке устройств то устройство, драйвер которого вы хотите откатить до предыдущей версии.
- Нажмите на устройство правой кнопкой мыши и выберите из контекстного меню пункт “Свойства”.
- Затем перейдите во вкладку “Драйвер”.
- Нажмите на кнопку “Откатить”.
- На появившееся окошко с предупреждением нажмите “Да”.
Метод №3 Специальный пакет исправлений
Если вы являетесь владельцем операционной системы Windows 7 или Windows RT, то можете попробовать установить один небольшой пакет исправления от самих разработчиков.
Все что вам нужно сделать, так это пройти по этой ссылке, скачать исправление и установить его. Данное обновление-заплатка для указанных выше операционных систем специально нацелено на исправление такой проблемы, как ошибка 0x000000D1. После его установки вы наверняка сможете избавиться от этой проблемы с синим экраном смерти.
Метод №4 Восстановление системы
Если ничего из вышеперечисленного вам не помогло, а такое маловероятно, но все же не невозможно, вы можете попробовать провести восстановление системы. Данный шаг всегда является самым действенным и он позволит обратить все изменения, которые были произведены в ближайшее время в операционной системы.
Для запуска процесса восстановления системы сделайте следующее:
- Нажмите правой кнопкой мыши на “Пуск” и выберите из контекстного меню пункт “Панель управления”.
- Выберите “Восстановление”.
- Запустите процесс отката системы с помощью выбора нужной вам точки восстановления.
После проведения Восстановления системы, синий экран смерти и ошибка 0x000000D1 должны будут наверняка исчезнуть, так как ранее принесенные изменения в систему будут отменены. Но если даже Восстановление системы не помогло, по каким-то причинам, то единственным вариантом в этом случае остается полная переустановка операционной системы.
Нашли опечатку? Выделите текст и нажмите Ctrl + Enter
gamesqa.ru
Решение ошибки 0x000000d1 в Windows 7
 Неисправность вида 0x000000D1 в Виндовс 7 является одним из самых распространенных вариантов так называемого «синего экрана смерти». Она не носит какой-то критический характер, но если будет возникать слишком часто, может нарушить рабочий процесс за компьютером. Возникает ошибка, когда происходит обращение ОС к выгружаемым секторам оперативной памяти на уровнях IRQL процессов, но они оказываются недоступны для этих процессов. В основном возникает это из-за некорректной адресации, связанной с драйверами.
Неисправность вида 0x000000D1 в Виндовс 7 является одним из самых распространенных вариантов так называемого «синего экрана смерти». Она не носит какой-то критический характер, но если будет возникать слишком часто, может нарушить рабочий процесс за компьютером. Возникает ошибка, когда происходит обращение ОС к выгружаемым секторам оперативной памяти на уровнях IRQL процессов, но они оказываются недоступны для этих процессов. В основном возникает это из-за некорректной адресации, связанной с драйверами.
Причины появления неисправности
Основная причина сбоя заключается в том, что один из драйверов обращается к недействительному сектору оперативной памяти. В пунктах ниже рассмотрим на примерах конкретных видов драйверов, решение данной проблемы.
Причина 1: Драйверы
Начнём с рассмотрения несложных и чаще всего встречающихся версий неисправности DRIVER_IRQL_NOT_LESS_OR_EQUAL 0x000000D1 в Видновс 7.
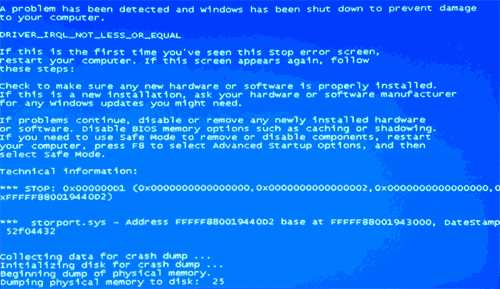 Когда появляется неисправность и в ней изображен файл с расширением .sys – это означает, что конкретно этот драйвер является причиной возникновения неисправности. Приведём перечень самых распространённых драйверов:
Когда появляется неисправность и в ней изображен файл с расширением .sys – это означает, что конкретно этот драйвер является причиной возникновения неисправности. Приведём перечень самых распространённых драйверов:
- nv2ddmkm.sys, nviddmkm.sys (и все остальные файлы, названия которых начинаются с nv) – это ошибка в драйвере, который связан с видеокартой фирмы NVIDIA. Следовательно, последний нуждается в корректной переустановке.
Подробнее: Установка драйверов NVIDIA
- atismdag.sys (и все остальные, которые начинаются с ati) – неисправность в драйвере графического адаптера производства фирмы АMD. Поступаем аналогично предыдущему пункту. Читайте также:Установка драйверов AMDУстановка драйверов видеокарты
- rt64win7.sys (и прочие rt) – неисправность в драйвере производства Realtek Audio. Как и в случае с ПО для видеокарты, требуется переустановка.
Подробнее: Установка драйверов Realtek
- ndis.sys – данная цифровая запись связана с драйвером сетевого оборудования ПК. Устанавливаем драйвера с портала разработчика главной платы или ноутбука для конкретного устройства. Возможно возникновение неисправности с ndis.sys из-за недавней установки антивирусной программы.
Еще дополнительное решение по сбою 0x0000000D1 ndis.sys – в определенных ситуациях для инсталляции драйвера сетевого оборудования необходимо включить систему в безопасном режиме.
Подробнее: Запускаем Windows в безопасном режиме
Выполняем следующие действия:
- Заходим в «Диспетчер устройств», «Сетевые адаптеры», нажимаем ПКМ на вашем сетевом оборудовании, идём в «Драйвер».
- Жмём «Обновить», выполняем поиск на этом компьютере и выбираем из списка предложенных вариантов.
- Откроется окно, в котором должно быть два, а возможно и больше подходящих драйвера. Выбираем ПО не от Microsoft, а от разработчика сетевого оборудования.
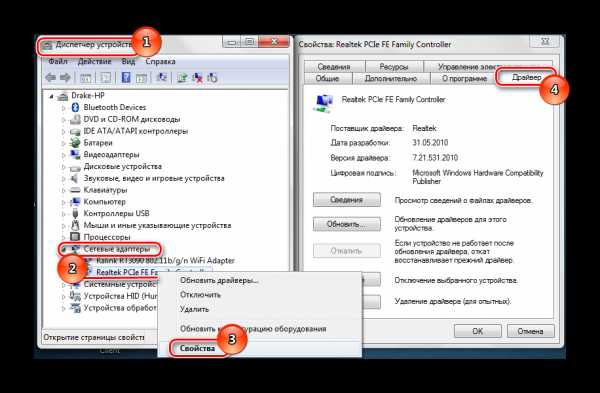

При условии если в данном списке не было имени файла, который изображается на экране с неисправностью, поищите в глобальной сети драйвер для данного элемента. Инсталлируйте лицензионную версию этого драйвера.
Причина 2: Дамп памяти
При условии, если файл в экране с неисправностью не отражается, необходимо воспользоваться бесплатным программным решением BlueScreenView, которое имеет возможность анализировать дампы в оперативной памяти.
- Скачать программу BlueScreenView.
- Включаем в Виндовс 7 возможность сохранять дампы в оперативной памяти. Для этого переходим по адресу:
Панель управления\Все элементы панели управления\Система
- Заходим в раздел дополнительных параметров операционной системы. В ячейке «Дополнительно» находим подраздел «Загрузка и восстановление» и кликаем «Параметры», включаем возможность сохранения данных при сбое.
- Запускаем программное решение BlueScreenView. В нём должны отобразиться файлы, которые являются причиной возникновения сбоя системы.
- При выявлении имени файла переходим к действиям, которые описаны в первом пункте.



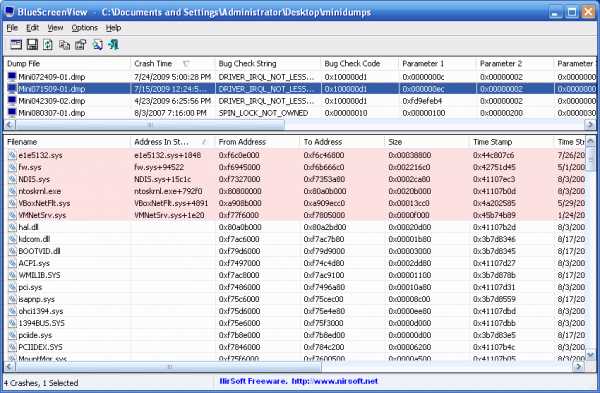
Причина 3: Антивирусное ПО
Возможно появление сбоя системы из-за некорректной работы антивируса. Особенно большая вероятность, если его установка была произведена в обход лицензии. В этом случае скачивайте лицензионное ПО. Также существуют и бесплатные антивирусы: Kaspersky-free, Avast Free Antivirus, Avira, Comodo Antivirus, McAfee
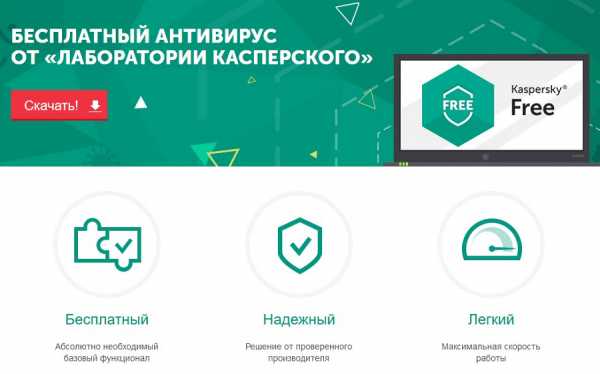
Причина 4: Файл подкачки
Возможно, установлен недостаточный объём файла подкачки. Увеличиваем его размер до оптимального параметра.
Подробнее: Как изменить размер файла подкачки в Windows 7
Причина 5: Физическая неисправность памяти
Оперативная память, может быть, подвергалась механическому повреждению. Для того, чтобы выяснить это, необходимо поочередно вытаскивать ячейки памяти и запускать систему вплоть до выяснения, какая ячейка повреждена.

Приведенные выше действия должны помочь избавиться от ошибки DRIVER_IRQL_NOT_LES_OR_EQUAL 0x000000D1, при которой зависает ОС Виндовс 7.
Мы рады, что смогли помочь Вам в решении проблемы. Задайте свой вопрос в комментариях, подробно расписав суть проблемы. Наши специалисты постараются ответить максимально быстро.Помогла ли вам эта статья?
Да Нетlumpics.ru
Ошибка 0x000000D1 DRIVER_IRQL_NOT_LESS_OR_EQUAL в Windows
19.05.2016  windows
Один из распространенных вариантов «синих экранов смерти» (BSoD) — ошибка 0x000000d1, встречающаяся у пользователей Windows 10, 8, Windows 7 и XP. В Windows 10 и 8 синий экран выглядит чуть иначе — код ошибки отсутствует, лишь сообщение DRIVER_IRQL_NOT_LESS_OR_EQUAL и информация о файле, вызвавшем её. Сама по себе ошибка говорит о том, что какой-либо драйвер системы обратился к несуществующей странице памяти, что и вызвало сбой.
В инструкции ниже — способы исправить синий экран STOP 0x000000D1, выявить проблемный драйвер или другие причины, вызывающие появление ошибки и вернуть Windows к нормальной работе. В первой части речь будет идти применительно к Windows 10 — 7, во второй — специфичные решения для XP (но для XP актуальны и способы из первой части статьи). В последнем разделе перечислены дополнительные, иногда встречающиеся причины появления этой ошибки в обеих операционных системах.
Как исправить синий экран 0x000000D1 DRIVER_IRQL_NOT_LESS_OR_EQUAL в Windows 10, 8 и Windows 7

Сначала о самых простых и самых распространенных вариантах ошибки 0x000000D1 DRIVER_IRQL_NOT_LESS_OR_EQUAL в Windows 10, 8 и 7, не требующих анализа дампа памяти и иных расследований для определения причины.
Если при появлении ошибки на синем экране вы видите имя какого-либо файла с расширением .sys — именно этот файл драйвера и вызвал ошибку. Причем чаще всего это бывают следующие драйвера:
- nv1ddmkm.sys, nvlddmkm.sys (и другие имена файлов, начинающиеся с nv) — сбой драйвера видеокарты NVIDIA. Решение — полностью удалить драйверы видеокарты, установить официальные с сайта NVIDIA под вашу модель. В некоторых случаях (для ноутбуков) проблему решает установка официальных драйверов с сайта производителя ноутбука.
- atikmdag.sys (и другие, начинающиеся с ati) — сбой драйвера видеокарты AMD (ATI). Решение — полностью удалить все драйвера видеокарты (см. ссылку выше), установить официальные под вашу модель.
- rt86winsys, rt64win7.sys (и другие rt) — сбой драйверов Realtek Audio. Решение — установить драйверы с сайта производителя материнской платы компьютера или с сайта производителя ноутбука для вашей модели (но не с сайта Realtek).
- ndis.sys — имеет отношение к драйверу сетевой карты компьютера. Попробуйте также установить официальные драйверы (с сайта производителя материнской платы или ноутбука для вашей модели, а не через «Обновление» в диспетчере устройств). При этом: иногда бывает, что проблему вызывает недавно ndis.sys установленный антивирус.
Отдельно по ошибке STOP 0x000000D1 ndis.sys — в некоторых случаях для установки нового драйвера сетевой карты при постоянно появляющемся синем экране смерти, следует зайти в безопасный режим (без поддержки сети) и проделать следующее:
- В диспетчере устройств откройте свойства сетевого адаптера, вкладку «Драйвер».
- Нажмите «Обновить», выберите «Выполнить поиск на этом компьютере» — «Выбрать из списка уже установленных драйверов».
- В следующем окне вероятнее всего будет отображаться 2 и более совместимых драйверов. Выберите тот из них, поставщик которого не Microsoft, а производитель сетевого контроллера (Atheros, Broadcomm и т.п.).
Если ничто из этого списка не подходит под вашу ситуацию, но имя файла, вызвавшего ошибку, отображается на синем экране в информации об ошибке, попробуйте найти в Интернете, к драйверу какого устройства относится этот файл и также попробуйте либо установить официальный вариант этого драйвера, либо, если есть такая возможность — откатить его в диспетчере устройств (если ранее ошибка не возникала).
Если же имя файла не отображается, можно использовать бесплатную программу BlueScreenView для анализа дампа памяти (в ней будут отображаться имена файлов, вызвавших сбой) при условии, что у вас включено сохранение дампов памяти (обычно включено по умолчанию, если отключено, см. Как включить автоматическое создание дампов памяти при сбоях Windows).

Чтобы включить сохранение дампов памяти при, зайдите в «Панель управления» — «Система» — «Дополнительные параметры системы». На вкладке «Дополнительно» в разделе «Загрузка и восстановление» нажмите «Параметры» и включите запись событий при отказе системы.
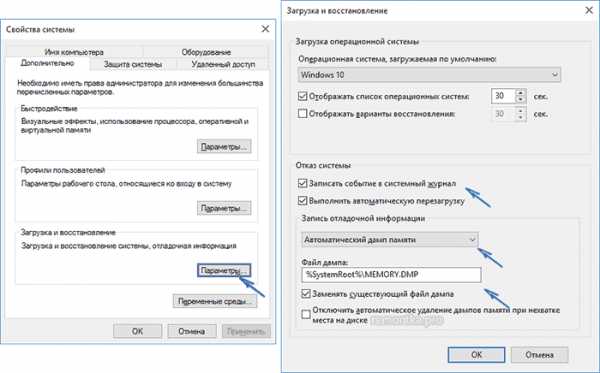
Дополнительно: для Windows 7 SP1 и ошибки, вызванной файлами tcpip.sys, netio.sys, fwpkclnt.sys есть официальное исправление, доступное здесь: https://support.microsoft.com/ru-ru/kb/2851149 (нажать «Пакет исправлений доступен для скачивания»).
Ошибка 0x000000D1 в Windows XP
Прежде всего, если в Windows XP указанный синий экран смерти возникает у вас при подключении к Интернету или других действиях с сетью, рекомендую установить официальное исправление с сайта Microsoft, возможно поможет уже оно: https://support.microsoft.com/ru-ru/kb/916595 (предназначено для ошибок, вызванных http.sys, но иногда помогает и в других ситуациях). Обновление: почему-то загрузка на указанной странице больше не работает, есть только описание ошибки.
Отдельно можно выделить ошибки kbdclass.sys и usbohci.sys в Windows XP — они могут относиться к ПО и драйверам клавиатуры и мыши от производителя. В остальном, способы исправить ошибку те же, что и в предыдущей части.
Дополнительная информация

Причинами ошибки DRIVER_IRQL_NOT_LESS_OR_EQUAL в некоторых случаях также могут быть следующие вещи:
- Программы, устанавливающие драйверы виртуальных устройств (а точнее сами эти драйверы), особенно взломанные. Например, программы для монтирования образов дисков.
- Некоторые антивирусы (опять же, особенно в тех случаях, когда используются обходы лицензий).
- Фаерволы, в том числе встроенные в антивирусах (особенно в случаях возникновения ошибок ndis.sys).
Ну и еще два теоретически возможных варианта причины — отключенный файл подкачки Windows или проблемы с оперативной памятью компьютера или ноутбука. Также, если проблема появилась после установки какого-либо ПО, проверьте, возможно на вашем компьютере есть точки восстановления Windows, которые позволят быстро исправить проблему.
А вдруг и это будет интересно:
remontka.pro
код STOP-ошибки в Windows 7, 10 и XP, как исправить этот синий экран смерти (BSoD), проблема с файлами ndis и srvnet sys
В процессе использования компьютера пользователи всячески вмешивается в работу операционной системы: устанавливают (обновляют) приложения, удаляют файлы и программы, заменяют комплектующие части в системном блоке и подсоединяют новые устройства.
Любые совершенные операции воздействуют на работу компьютера, некоторые ускоряют, некоторые замедляют, а какие-то могут приводить к нарушению стабильной работы, что и вызывает BSoD («Синий Экран Смерти»). Это сообщение возникает вследствие критического сбоя Windows. Данное сообщение очень полезно из-за того, что указывает на причину фатального сбоя, зная которую можно приступить к «лечению». Существует множество ошибок, которые исправляются очень трудоемко, но код 0x000000D1 — это один из немногих простых случаев в решении.
Существует множество ошибок, которые исправляются очень трудоемко, но код 0x000000D1 — это один из немногих простых случаев в решении.
Возможные причины данной STOP-ошибки
Чаще всего ошибка 0x000000D1 вызвана сбоем работы какого-либо драйвера. Результатом этого могло послужить недавняя установка новых программ, которые могли быть изначально поврежденными, повредиться во время сбоя при скачивании или быть несовместимыми.
Если в тексте BSoD указан файл с расширением sys (например srvnet.sys) – уделите внимание этому файлу. Именно его название выявит проблемный драйвер.
Самые распространенные названия расширения sys, приводящие к ошибке 0x000000D1:
- Файлы начинающиеся с nv (например: nv2ddmkm.sys, nviddmkm.sys) – обозначает некорректную работу драйвера видеокарты от Nvidia.
- Файлы начинающиеся с ati (например: atismdag.sys) – обозначает некорректную работу драйвера видеокарты от AMD.
- Файлы начинающиеся с rt (например: rt64win7.sys ) – указывает на некорректную работу драйвера от фирмы Realtek.
- ndis.sys – указывает на некорректную работу драйвера сетевой карты.
- srvnet.sys – указывает на сбой в работе Server Network driver’а.
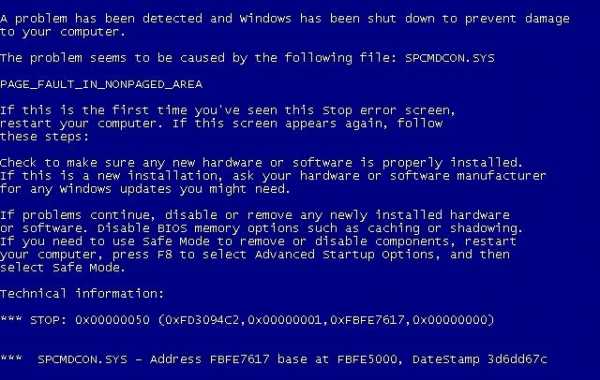 Помимо повреждения драйверов, причиной данной ошибки могут служить сбои в дампе памяти, файле подкачки, некорректная работа антивируса и Firewall, а также механические повреждения оперативной памяти.
Помимо повреждения драйверов, причиной данной ошибки могут служить сбои в дампе памяти, файле подкачки, некорректная работа антивируса и Firewall, а также механические повреждения оперативной памяти.
Важно! Ошибка 0x000000D1 возникает в Windows XP, Vista и 7. Последующие версии Windows (8 и 10) избавлены от данной ошибки.
Как её исправить?
Самые действенные решения проблемы с ошибкой 0x000000D1:
- Нужно попробовать сделать обновление драйверов, в каких именно появилась проблема. Делается это в «Диспетчере устройств». Зайдите в меню «Пуск», затем нажмите на «Панель управления», далее выберите пункт «Система» и нажмите на «Диспетчер устройств». Теперь найдите устройство с проблемным драйвером. Кликните правой кнопкой мыши и нажмите на пункт «Свойства».
Следом щелкните по вкладке «Драйвер», выберите «Обновить» и в возникшем окошке нажмите «автоматический поиск обновленных драйверов». Вы также можете скачать требуемые драйвера с сайта производителя и установить их в ручном режиме, для этого вместо «автоматического поиска» выберите «выполнить поиск драйверов на этом компьютере» и укажите путь до скаченного драйвера.
Произведите перезапуск компьютера, чтобы протестировать систему на устранение ошибки.
- Если обновление не дало требуемого результата, нужно сделать откат драйвера. Для этого снова переходим во вкладку «Драйвер», как это было описано в предыдущем решении, а затем нажимаем по кнопке «Откатить». Высветится окошко с предупреждение, в котором нажмите «Да».
- Для обладателей операционной системы Windows 7, с сайта Microsoft можно скачать и установить специальный пакет исправлений. Вот ссылка: http://ebmp.ru/czf. После установки, вы забудете о данной проблеме.
- Если вдруг выше перечисленные способы вам не помогли, следует выполнить восстановление системы.Для этого нажмите «Пуск», затем «Панель управления» и кликните на кнопку «Восстановление». После чего запустите откат системы, выбрав нужную точку восстановления. После проведения данной процедуры, код ошибки 0x000000D1 вместе с синим экраном смерти пропадут.
- Помимо системных проблем, могут быть физические повреждения оперативной памяти или ячейки на материнской плате. Требуется почистить контакты спиртом, если не поможет, выявить поврежденную детать и заменить её.
- Малый объем файла подкачки также может служить причиной возникновения данной ошибки. Следует увеличить его объем.
- Кардинальным решением служит полная переустановка операционной системы. Желательно используйте лицензионное ПО, чтобы снизить риски возникновения неполадок в системе.
 Надеюсь, что данный материал поможет решению возникшей у вас проблемы.
Надеюсь, что данный материал поможет решению возникшей у вас проблемы.
Полезное видео
Еще один возможный вариант решения проблемы вы можете увидеть на этом видео:
Вконтакте
Google+
Одноклассники
Мой мир
yakadr.ru
Синий экран смерти - код ошибки 0x000000D1
Осуществлена попытка затронуть виртуальную память в процессе IRQL уровня, имеющим слишком высокое значение. Следует отметить тот факт, что сбой появляется на Windows XP различных модификаций.
Причина возникновения
Драйвер сделал попытку получить доступ к страничной памяти, когда имелся высокий показатель IRQL. Таким образом, именно драйвера следует назвать главной причиной появления сбоя.
Параметры
Происходит выдача синего экрана, где имеется следующий фрагмент текста:
STOP 0x000000D1 (parameter1, parameter2, parameter3, parameter4)
Ниже:
parameter1
Осуществляется ссылка на конкретную память
parameter2
Показатель IRQL в процессе ссылки
parameter3
Бывает только два значения 0 (чтение) и 1 (запись)
parameter4
Адрес, ссылающийся на память.
Способы решения
Стандартные действия предусматривают определение драйвера, который повлек сбой. Логичным решением будет осуществление анализа дампа памяти. Не лишним предусматривается проведение проверки на вирусы, а также наличия свободного места. Обновите сервисный пакет до последней версии и установите рекомендованные обновления. Выше были перечислены общие последовательности действий. Требуется рассмотреть, что делать, если возникли конкретные сбои.
Сбой в драйвере BLACKDRV.SYS
Ошибка часто возникает в тех ситуациях, когда выполняется копирование больших по своим размерам файлов. Если parameter4 составляет 0XBE92F13C, следует говорить именно о наличии проблемы с драйвером BLACKDRV.SYS. Должна реализовываться следующая последовательность действий:
- Прекращается деятельность служб, применяющих BlackICE.
- Открывается строка восстановления для того, чтобы сменить название документа. Происходит ввод следующих строк:
sc start black disablesc start blackice disablecd winnt\system32\driversren blackdrv.sys blackdrv.oldexit
- Не будет лишним скачать самую позднюю версию приложения BlackICE PC Protection. Она позволит исключить возникновение сбоя снова.
Сбой в драйвере gv3.sys
Подобный тип проблемы встречается в тех случаях, когда происходит работа на портативных устройствах, обладающих операционной системой Windows XP. Говорить о таком сбое следует при parameter4 = 0xF8E26A89. Это происходит при наличии принудительной установки на портативный компьютер ОС Windows XP. Драйвер gv3.sys требуется указать виновником ошибки. На данный момент, он не устанавливается, но все ещё встречается на устаревших КПК.
Процесс решения проблемы заключается в выполнении следующих действий:
- Вызывается командная строка, где прописывается devmgmt.msc.
- Происходит переход в раздел «Процессы» диспетчера устройств.
- Нас интересует необходимость выполнить обновление «Процессор Intel Pentium». Это позволит установить последнюю версию драйвера.
Сбой в драйвере Kbdclass.sys
О нем можно говорить в случае parameter4 = 0xFC9586B0. Причиной может стать применение Logitech MouseWare, который относится к версиям 9.10 и 9.24. Решение предусматривает соблюдение указанной последовательности:
- Требуется удалить ПО Logitech MouseWare с устройства.
- Проводится перезагрузка.
- На официальном сайте компании Logitech нужно найти нужные драйвера и загрузить их.
- Выполняется установка.
Сбой в драйвере Scsiport.sys
Ошибка появляется при осуществлении процесса копирования информации с применением MegaRAID контроллера. В таком случае, будет получено сообщение с указанием на ошибку в драйвере Scsiport.sys. Наиболее простым и логичным решением проблемы является замена прошивки на более современную.
Проблема модуля памяти или дефект файла подкачки
Сбой возникает в процессе выполнения перезагрузки устройства. В таком случае, происходит выдача несколько изменённого сообщения об ошибке. В нем представлена следующая информация:
Система восстановлена после серьезной ошибки
DRIVER_IRQL_NOT_LESS_OR_EQUAL
Возникновение подобной проблемы происходит из-за дефекта файла подкачки или несовместимости одного или большего количества модулей памяти с чипсетом материнской платы. Существует несколько путей решения и они должны быть перечислены:
- Проверить модули на совместимость. Если выявлены проблемы, требуется осуществить замену.
- Требуется провести некоторые манипуляции с файлом подкачки. Чтобы не возникло первоначального сбоя, в настройках убирается возможность использования файла подкачки. Следующим этапом происходит перезагрузка и установка его на основании решения ОС.
Сбой при установлении связи с использованием VPN
Говорить о подобной ошибке следует в том случае, когда parameter4 = 0xf5bf0f68. Причины могут быть различными. Сюда необходимо отнести применение сетевого адаптера типа Intel PRO/100 S, использование Microsoft VPN для проведения IPSec соединения или иные варианты. Чтобы восстановить работу системы, требуется прекратить работу функции разгрузка протокола IPSec и контрольная сумма IP в настройках сетевого подключения.
Сбой при отключении устройства
Подобный тип ошибки является характерным для ОС Windows XP. Распознать её будет довольно просто, поскольку parameter4 = 0xfc96a9dc. Как показывает практика, сбой часто возникает при наличие подключения через USB большого числа устройств. Чтобы решить проблему, следует обновить сервисный пакет Windows XP.
Сбой в процессе запуска или выхода из режима сна
Ошибку можно идентифицировать за счет наличия parameter4 = 0xF96C49ED. Возникновение часто происходит при наличии приложения Sygate Personal Firewall. Другой вариант заключается в том, что устройство слишком продолжительный период времени находилось в режиме сна. Предусматриваются следующие действия в рамках восстановления работоспособности:
- Провести установку всех рекомендованных системой обновлений. Они предоставляются в соответствующем разделе.
- Удаление приложения SPF. В том случае, когда сбой больше не повторяется, рекомендуется найти схожую по своим задачам программу.
Сбой в результате конфликта с Agnitum Outpost Firewall
На это указывает parameter4 = 0x71A3DF52. Для восстановления работы системы рекомендуется воспользоваться одним из вариантов:
- Провести установку всех рекомендованных системой обновлений. Они предоставляются в соответствующем разделе.
- Удаление приложения Agnitum Outpost Firewall. В том случае, когда сбой больше не повторяется, рекомендуется найти схожую по своим задачам программу.
Сбой в результате установки Laplink PCsync
При выполнении монтирования Laplink PCsync может быть выдано не сообщение об успехе, а код ошибки. Главным указателем на наличие проблемы именно с этой программой является parameter4 = 0xFC37664A. В таком случае, требуется осуществить обновление сервисного пакета для операционной системы.
Сбой в результате работы WRQ AtGuard
Говорить о том, что именно эта программа стала виновником ошибки можно тогда, когда parameter4 = 0xf617c2c6. Если это так, что для исправления требуется выполнить мероприятия:
- Провести установку всех рекомендованных системой обновлений. Они предоставляются в соответствующем разделе.
- Удаление приложения WRQ AtGuard. В том случае, когда сбой больше не повторяется, рекомендуется найти схожую по своим задачам программу.
xn--80aa0aebnilejl.xn--p1ai
Stop код 0x000000d1 исправляем в Windows 7
Существуют неприятности, которые кочуют за пользователем из одной версии ОС от Microsoft в другую. Так, проблема изначально была замечена на некоторых вариантах XP, прежде всего в так называемых редакциях «Домашняя» и «Профессиональная». Тем не менее, появление синего экрана 0x000000d1 ndis sys Windows 7 ясно говорит о том, что окончательное решение этой неприятности не было найдено, а значит, придется бороться самостоятельно.

Почему возникает?
Естественно, что для того, чтобы понять, как исправить stop 0x000000d1, изначально нужно понимать то, из-за чего возникает эта неприятная ситуация.
Как и на предыдущих версиях этой операционки, код ошибки говорит о том, что возник серьезный конфликт с драйверами некоторых устройств.
Кроме того, bsod 0x000000d1 также может связан и с функционированием параллельно системе какого-то неродного брандмауэра.
Исправление athrx sys
Итак, ситуация ясна: есть коды ошибок 0x000000d1 (синий экран смерти Виндовс 7) – что делать?
Первоначально разберемся с драйверами. Если обратить внимание на всю ту информацию, которая сопровождает возникающую неприятность, то в конце можно увидеть адрес, на который ссылается операцинка. Собственно, это и может стать причиной резкого заболевания вашего ПК. Что требуется:
- Запустить PC в режиме SAFE MODE.
- Найти конфликтующие драйвера.
- Провести деинсталляцию или откат их до предыдущего состояния.
Если неприятность начала проявлять себя после установки брандмауэра – найти и удалить это приложение из системы.
К сожалению, но оба предложенных варианта не всегда способны исправить ситуацию с 0x000000d1, например, очень неприятный синий экран может сопровождать загрузку OS даже в безопасном режиме.
В таком случае единственным выходом из возникшего положения станет только полная переустановка операцинки с загрузочного диска или флэшки. Для этого необходимо:
- Иметь на накопителе установочную программу. Если ее нет, то придется идти к кому-то в гости, где можно закачать все необходимое, воспользовавшись компом и доступом в интернет.
- После включения ПК перейти в меню BIOS.
- Выставить приоритет на загрузку с внешних накопителей.
- Сохранить и еще раз перезагрузить компьютер.
- Следовать всем инструкциям, которые сопровождают установочный процесс.
windowserror.ru
Как исправить 0x000000D1 синий экран смерти
Что такое ошибка 0x000000d1?
Синий экран ошибки 0x000000d1 может быть невероятно пугающим при первом просмотре, но на самом деле это обманчиво простая ошибка для исправления. Ошибка 0x000000d1 возникает, когда один из драйверов, установленных на вашем компьютере, поврежден или ведет себя нестабильно. Чтобы устранить эту проблему, вы можете откатить свои драйверы, обновить драйверы или восстановить свою систему до последней известной хорошей конфигурации. Если вы недавно установили новые драйверы или новое программное обеспечение для plug-and-play, очень вероятно, что из-за этого возникнут ошибки, которые вы видите.
 «Синий экран смерти может показаться пугающим сначала, но не паникуйте. Большинство проблем BSOD можно устранить довольно легко».
«Синий экран смерти может показаться пугающим сначала, но не паникуйте. Большинство проблем BSOD можно устранить довольно легко». Обновление драйверов
Если вы знаете, какие драйверы вы не обновили через некоторое время, то первым шагом, который вы должны предпринять, является обновление этих драйверов. Более новая версия драйвера с меньшей вероятностью будет страдать от проблем с нестабильностью системы, как может быть старый драйвер. Обновление драйверов обычно связано с выходом на сайт продукта. Например, если вы недавно установили новую графическую карту NVIDIA, вы можете перейти на веб-сайт NVIDIA и посмотреть раздел своих драйверов. Чтобы успешно обновить драйверы, вам нужно будет узнать точную модель оборудования или аксессуара, которые вы недавно установили, и используемую вами операционную систему.
- Перейдите на сайт производителя.
- Найдите раздел «Драйверы».
- Выберите свою операционную систему.
- Выберите модель вашего оборудования.
- Загрузить и установить.
Откат ваших драйверов
Если обновление драйверов не помогает, возможно, вам придется идти в противоположном направлении. Если аппаратное или вспомогательное устройство, вызывающее эту проблему, является тем, что вы использовали в течение некоторого времени, возможно, причиной этого являются более поздние драйверы. Это часто бывает верно, если вы используете более старую операционную систему, такую как Windows XP или Windows Vista. Когда вы откатываете драйвер, вы вернете его к предыдущей версии, которую вы успешно использовали в прошлом.
- Нажмите кнопку «Пуск» и перейдите к панели управления.
- Откройте оборудование и звук.
- Откройте диспетчер устройств.
- Щелкните правой кнопкой мыши на соответствующем устройстве.
- Выберите «Свойства».
- Перейдите на вкладку «Драйвер».
- Нажмите «Откат».
- Следуйте инструкциям.
 «Вы также можете полностью удалить драйвер, но это должно быть сделано только в том случае, если продукт не является существенным для использования вашего компьютера. Звуковые драйверы обычно не являются существенными, но часто используются графические карты».
«Вы также можете полностью удалить драйвер, но это должно быть сделано только в том случае, если продукт не является существенным для использования вашего компьютера. Звуковые драйверы обычно не являются существенными, но часто используются графические карты». Если вы все еще испытываете синий экран смерти
Большинство проблем с драйверами можно легко решить, обновив драйверы или вернув драйверы в предыдущую версию. Если ваши проблемы сохраняются после того, как вы выполнили эти шаги, возможно, что драйвер, влияющий на вашу систему, не является драйвером, который вы последний раз установили. Возможно, вы захотите обновить все драйверы вашей системы, чтобы быть в безопасности.
Наиболее распространенные драйверы включают драйвер вашей материнской платы, драйвер звуковой карты, драйвер вашей сетевой карты, драйвер вашей видеокарты, драйвер мыши, драйвер монитора и драйвер клавиатуры. Если вы не знаете, какие модели компонента вы установили, вы обычно можете узнать, обратившись к Диспетчеру устройств. Если вы все еще не знаете, это, как правило, будет указано в спецификации, предоставленной производителем вашего компьютера.
Должен быть более простой способ
Другой способ обновить все устаревшие драйверы на вашем компьютере – запустить проверку с помощью утилиты обновления драйверов. Driver Reviver быстро, легко и безопасно идентифицирует и обновляет все драйверы, обнаруженные во время сканирования. Использование надежного и рекомендованного продукта, такого как Driver Reviver, позволит вам сэкономить немало времени, усилий и потенциальных разочарований, когда дело доходит до определения того, какие драйверы необходимо обновить, и откуда взять новейшие драйверы.
www.reviversoft.com
- Что такое память пк

- В диспетчере устройств нет сетевого адаптера wifi
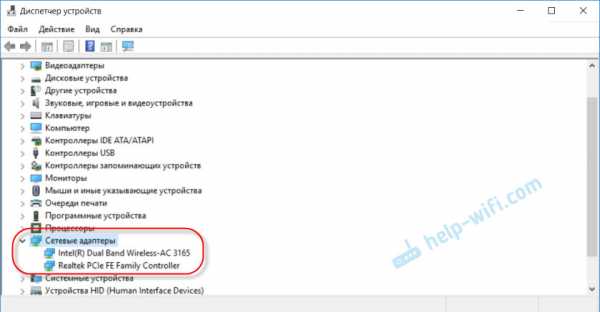
- Интернет скорость яндекс проверить

- Pci 1 шина
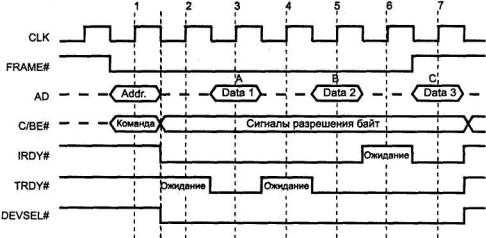
- Работа со скриптом

- Приложения какие есть

- Windows 10 выходное аудиоустройство не установлено
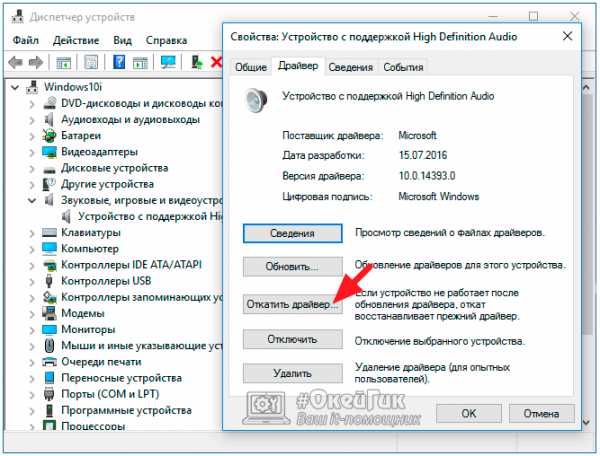
- Как папку защитить паролем

- Ctrl d и enter
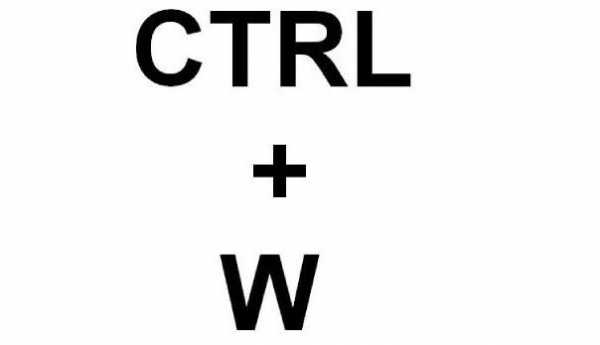
- Ip адрес компьютера дает организация после заключения договора

- Не открывает фото на компьютере windows 10