Почему компьютер долго выключается или включается. Почему компьютер включается долго
Долго загружается компьютер Windows 7 и виснет система
Существует ряд проблем, которые влияют на загрузку операционной системы. О способах улучшения производительности было рассказано в отдельной статье. Но само быстродействие не может быть полным без нормального старта системы. Что делать, если Windows 7 стала каждый раз долго загружаться? Надо проанализировать проблему, после чего попытаться устранить её.

Типичными трудностями при пуске Windows 7 являются некорректно работающие драйверы устройств и долгая очередь в автозагрузке. Это свойственно всем операционным системам, в том числе и 10 поколения. Ситуация обстоит так, что очень легко выяснить, почему компьютер загружается медленно. Обо всём этом подробнее мы поговорим в данной статье.
Проблема драйверов
Итак, компьютер не может напрямую взаимодействовать со своими компонентами. Каждая деталь имеет определенный интерфейс общения с ядром машины. В качестве коммуникатора выступает небольшая программа – драйвер, которая предоставляет полный доступ для системы Windows 7 (также и другого поколения, в том числе Windows 10) к конкретной плате или устройству. Естественно, что Windows 7 не может содержать в своём пакете все необходимые драйвера. Это происходит по той причине, что производителей комплектующих в компьютер существует огромное количество. Если не поставить драйверы при установке Windows 7, то можно легко обнаружить, что система работает очень медленно. Для оптимального взаимодействия нужна именно программа от производителя.
Обычно такие модули поставляются вместе с дисками при продаже. В результате компьютер готов к использованию. Но, с течением времени любое программное обеспечение устаревает. Выходят из актуальности и драйверы. Каждый раз, Windows 7, да и любая другая серия, вплоть до 10 поколения, получает свежие обновления. Естественно, эти процессы требуют обновления программ – драйверов. Но, самостоятельно Windows 7, XP, 8 и даже 10, не может поставить программное обеспечение стороннего разработчика. По это причине пользователь сам должен контролировать актуальность данных утилит. Обычно мало кто обращает на это внимание. Вот почему операционная система начинает при пуске очень долго грузиться. Если компьютер включается долго – это уже верный знак, чтобы надо заняться им.

Самым обычным путем решения данной проблемы является самостоятельный поиск драйверов в сети. Но это слишком долго, так как приходится идти на сайт официального производителя, искать код устройства, поставленного на компьютер, и только после этого есть возможность установить такое приложение на Windows 7. Существует набор программного обеспечения, которые проводят эти операции в автоматическом режиме. Об этом мы уже говорили в отдельной публикации. Такая программа сама находит устройства, определяет актуальность драйверов и в случае их устаревания догружает свежие версии. Подобные утилиты работают независимо хорошо и на 7, и на 8, и на 10 поколении Windows.
Как только драйверы будут обновлены до актуального состояния, стартовать долго компьютер больше не будет. Если проблема не ушла, компьютер по-прежнему загружается медленно, то стоит переходить к работе с автозагрузкой.
Редактор автозагрузки
В определённых случаях долго загружается не только устаревшая Windows 7, но даже её последняя версия за номером 10. Это происходит по причине очереди на автозагрузку. Получается так, что компьютер загружается долго из-за того, что ему необходимо при запуске активировать ещё ряд программ. Это типичные менеджеры загрузки и приложения для обмена сообщениями. Почему они там оказались? Разработчикам программного обеспечения выгодно, чтобы их продукт был постоянно на виду. Чем чаще будет мелькать программа перед глазами, тем больше к ней станет обращаться пользователь. Также многие приложения долго висят в фоновом режиме. Непонятно, что они делают для своих нужд, но лучше лишить их этой возможности.
Понятно, что автоматическую раскладку клавиатуры лучше не убирать. Но при пуске грузится много ненужного.
Чтобы просмотреть полный список утилит, который загружается при старте системы, нужно ввести специальную команду в окне Выполнить:
- Зажимаем по очереди клавиши Windows + R на клавиатуре.
- Выходит окно, в поле которого вводим команду msconfig.
Переходим на вкладку Автозагрузка и убираем отметку с тех приложений, которые совершенно не нужны при старте системы.

Таким образом, приложения, отмененные в данном окне, будут отменены и при старте Windows 7. Кстати, в 10 серии данный процесс сделан удобнее: достаточно запустить диспетчер задач, в котором уже есть та самая вкладка под названием Автозагрузка. Так что это ещё один аргумент в копилку 10 поколения.
Тестирование
А как понять, почему система работает долго? Может, она загружается совершенно нормально для своей технической составляющей. Для этого в Windows 7 предусмотрен специальный инструмент:
- Открываем окно Выполнить клавишами Windows + R.
- Набираем в поле окна команду eventvwr.msc.
- В левой части нужно найти Журнал приложений и служб и открыть его.
- Щелкнуть сначала по пункту Microsoft, затем по пункту Windows.
- Ищем Diagnostics-Perfomance и открываем его.
- Делаем сортировку по дате.
- Ищем значения 100 – это миллисекунды.


Таким образом, мы ищем строки с продолжительностью более 101 миллисекунды. Анализируя журнал событий, можно определить, когда система загружалась быстро, когда её загрузка выросла во времени. Почему нужно делать регулярные проверки? Дело в том, что при неправильной эксплуатации, медленно грузится не только Windows 7, но даже и современные системы 8 или 10 версии. А происходит это по причине недостаточного контроля со стороны пользователя. Только при регулярной чистке и анализе показателей системы компьютер грузится и работает в оптимальном режиме.
(Visited 26 499 times, 21 visits today)
windowsprofi.ru
Почему компьютер долго включается
Дата публикации: 26.12.2014 03:19
Когда вы покупаете компьютер или ноутбук то по началу он работает как часы и радует Вас, но со временем он начинает тормозить, медленно включаться и выключаться. В этой статье мы расскажем почему это происходит и как исправить ситуацию с долгой загрузкой операционной системы.
Ну начнем с самой основной причины медленной загрузки компьютера, дело в том, что когда вы устанавливаете на свой компьютер программное обеспечение, некоторые программы автоматический прописываются в автозагрузку и со временем в автозагрузке появляется несколько десятков программ, которые в принципе там не нужны. Когда вы включаете компьютер то естественно сначала загружается Bios, затем Windows, а вот после того как система прогрузилась, Windows сразу же начинает загружать систему программами, которые прописаны в автозагрузке. Соответственно, чем больше у Вас список загружаемых программ, тем дольше грузиться операционная система. Значит для начала нам надо будет почистить автозагрузку. Сделать это можно различными способами. Существует множество программ, которые имеют возможность это сделать, но мы не будем прибегать к сложностям, искать ПО в интернете, устанавливать его на компьютер и разбираться как им пользоваться. Мы рассмотрим стандартный способ, который уже присутствует в операционной системе. Для этого нам понадобиться открыть меню Пуск, и ввести в строку выполнить команду msconfig и нажать enter

Перед Вами откроется окно с пятью вкладками, нам нужна вкладка автозагрузка

В этой вкладке нужно отключить лишние программы, которые Вам не нужны. Если вы затрудняетесь с выбором что нужно, а что нет, можно отключить всё кроме антивируса. После того как были отключены ненужные программы применяйте все изменения и нажимайте ок, система попросит перезагрузиться, чтоб применились все изменения. После перезагрузки можно уже сравнить будут ли изменения в скорости загрузки, если в списке присутствовало много программ и вы их отключили, то компьютер должен загружаться быстрей. На этом мы не останавливаемся, далее нам нужно будет почистить систему от «мусора». Со временем в компьютере накапливается много не нужных файлов, к примеру, после установки или удаление программ остаются файлы, которые уже не нужны, так же на компьютере имеются папки в которых хранятся временные файлы, парой они достигают размером в несколько гигабайт так вот всё это надо чистить. Вручную почистить все эти файлы практический невозможно, а если даже и озадачиться этим, то займет это очень много времени, да и к тому же не опытный пользователь может просто на просто удалить чего ни будь лишнее, что приведет к сбоям, в итоге получиться вместо того, чтобы улучшить производительность компьютера, мы только навредили ему. Поэтому для этого лучше использовать специализированное программное обеспечение. Их в интернете тоже очень огромное множество. Мы рекомендуем пользоваться программой CCleaner, она имеет удобный интерфейс на русском языке и распространяется абсолютно бесплатно, скачать вы её можете с нашего сайта тут. Ещё мы рекомендуем программу Auslogics BootSpeed она тоже на русском языке, она имеет больший функционал и предназначена для более опытных пользователей. Скачать её вы можете так же на нашем сайте здесь, а более подробную инструкцию вы можете прочитать тут. После того как вы отчистили свой компьютер от «мусора» проверти свободное место на вашем системном диске, рекомендуется чтоб свободного место было не менее 20% от общего объема диска. Далее нам нужно будет выполнить дефрагментацию жесткого диска, это тоже ускорит загрузку Windows и повысит производительность системы. Опять же это можно выполнить сторонними программами такими как Auslogics BootSpeed, либо встроенной утилитой от Microsoft. Для этого откройте Пуск -> мой компьютер -> на диске, где у Вас установлена операционная система Windows, это обычно локальный диск С, щелкните на нём правой кнопкой мыши и выберете свойства, в открывшемся окне нажмите на вкладку Сервис и выберете пункт дефрагментация

После того как закончится дефрагментация жесткого диска перезагрузите компьютер и проверти как загружается компьютер. После того как вы отключили в автозагрузке ненужные программы, почистили диск от старых и не нужных файлов и выполнили дефрагментацию жесткого диска, компьютер должен не только начать быстрее загружаться, но и работать шустрее. Так же на медленную загрузку и работы операционной системы может влиять вирусы. Рекомендуем Вам выполнить проверку на вирусы. Если на вашем компьютере не установлен антивирус, то можно воспользоваться бесплатной версией антивируса от компании Dr.Web cureit.
Если Вам самостоятельно не удалось найти и исправить проблему с компьютером или ноутбуком, то можете обратиться в нашу компанию FixPC, где наши опытные специалисты продиагностируют и устранят причины медленной работы вашего компьютера.
fixpc-mo.ru
Почему долго включается компьютер - способы решения проблемы
Пользователи часто замечают, что почему-то через пару месяцев эксплуатации, максимум через полгода ноутбук грузится очень долго, а иногда, не завершив процесс, даже самопроизвольно выключается. Причины этого могут быть самые разные, начиная с замусоривания системы, заражения ее вредоносным кодом, или даже технических проблем. Далее рассмотрим, почему долго включается ноутбук, а также разберемся, что делать, чтобы самостоятельно устранить большую их часть и ускорить загрузку.
Основные причины неоправданно долгого включения компьютера, или ноутбука
Если слишком длительное вхождение в рабочее состояние операционной среды на ноутбуке не связано с техническими причинами, то ускорить процесс и восстановить нормальное функционирование устройства, даже если оно самопроизвольно выключается, можно самостоятельно. Обычно, если лэптоп так ненормально работает, это является результатом действия одного или сразу нескольких обстоятельств:
- Заражение ноутбука. В этом случае устройство обычно не только неспешно загружается, но и в целом можно заметить, что он стал функционировать непозволительно медленно, иногда даже самопроизвольно выключается.
- Большое количество приложений, автоматически загружаемых вместе с Windows. Ускорить систему можно, если разумно изменить параметры автозагрузки.
- Давно не проводилось обслуживание системы, почему в ней и накопилось критическое количество программного мусора — ненужных файлов, оставляемых различными приложениями в процессе работы, и не удаляемых при деинсталляции.
- Для относительно старых устройств проблема может быть связана с неправильной работой системы охлаждения, а также когда термоитерфейс (термопаста, термопрокладка) высох и стал непригодным к использованию. Иногда проблема так запущена, что устройство выключается само от перегрева, не успев даже заработать как следует.
Выше были перечислены основные факторы, негативно влияющие на работоспособность лэптопа. Далее рассмотрим, что необходимо делать, чтобы на загрузку компьютера никоим образом не влияло время и интенсивность его эксплуатации.
Как устранить причины медленной загрузки ноутбука
Первый шаг к устранению причин описываемой проблемы заключается в проверке системы надежным антивирусным приложением. Даже если ноутбук защищен антивирусной программой, любая из них может пропустить новый вирус. Для лечения лучше пользоваться не средством сканирования, встроенным в штатный антивирус, а сторонним приложением. Перечислим наиболее надежные бесплатные антивирусные сканеры:
- Dr.Web CureIt! — давно уже стал популярнейшей утилитой от разработчиков антивируса Dr.Web, не требующей установки.
- HitmanPro — тоже эффективный сканер, функция удаления зловредов в котором доступна лишь в течение 30 дней бесплатно.
- Malwarebytes Anti-Malware — очень мощный сканер, который можно установить даже на самый зараженный компьютер.
Если представленные утилиты не смогли найти вредоносный код и ускорить систему, а лэптоп все равно выключается и грузится слишком медленно, значит причина этого, вероятно, кроется в большом количеством мусора в автозагрузке или в файловой системе.
Как отменить автозагрузку ненужных приложений
Есть очень простой способ ускорить загрузку ноутбука, если в меню автозапуска слишком много лишних приложений. Чтобы удалить любую лишнюю утилиту, которая автоматом работает вместе с Windows, выполните следующее:
- Откройте окно команды «Выполнить», нажав сочетание кнопок Win и R.
- Запишите строчку «msconfig» в поле для ввода, кликните Ok.
- Откроется утилита настройка конфигурации системы, где нужно перейти во вкладку автозагрузки.
Далее останется убрать галочки напротив названий ненужных программ. Каждая из них выключается поодиночке, после чего система уже работает быстрее. Также полезно периодически «чистить» ОС от файлового мусора. Если этого не делать, ноутбук будет не только долго «думать» при включении, но и функционировать из рук вон плохо. Для исправления ситуации хорошо подходят бесплатные утилиты CCleaner, Clean Master и Wise Disk Cleaner.
Почему долго включается ноутбук
5 (100%) 3 votestexnoera.com
Почему компьютер долго включается и загружается?
Рано или поздно все пользователи персональных компьютеров (будь это стационарные машины или ноутбуки) сталкиваются с проблемой длительной загрузки операционной системы. Подобное может происходить как по причине аппаратных, так и по причине программных неисправностей. Рассмотрим основные виды неполадок, приводящих к долгой загрузке/включению компьютера под управлением Windows, и способы их устранения.
Распространенные неисправности
Долгая загрузка компьютера может быть вызвана следующими причинами:
- Сбои в работе установленных пользователем приложений.
- Запуск большого количества программ при загрузке системы одновременно.
- Неисправности драйверов устройств, системных приложений.
- Действия вредоносных программ.
- Аппаратные неисправности электронных компонентов компьютера.
Разберемся с каждым из пунктов по отдельности.

Сбои в работе пользовательских приложений
Многие программы способны не только решать поставленные пользователем задачи, но и при необходимости "вмешиваться" в работу операционной системы. Они могут, например, изменять системные настройки, редактировать реестр Windows, управлять системными файлами, выполнять прочие операции, которые могут значительно снизить производительность системы. Главное здесь то, что подобные действия выполняются сторонними приложениями даже без вмешательства пользователя.
Как ни странно, выполнение каких-либо системных задач может реализовываться не самим установленным приложением, а тем, которое "шло в комплекте". Например, при установке , видеопроигрывателя дополнительно устанавливается какой-нибудь диспетчер драйверов или программа управления электропитанием ноутбука. Т.е., даже удалив первоначальное приложение, на компьютере по-прежнему останется та программа, что "шла в комплекте".
Для устранения этой проблемы установленное незаметно от пользователя приложение нужно найти и удалить. Однако основная сложность состоит в том, чтобы точно определить, какая из программ была установлена на компьютер. Самый простой способ сделать это — запустить установщик скачанной программы. Название нужного приложения можно будет узнать во время установки. Например:
Как можно видеть из скриншота, установщик программы BurnAvare также предлагает пользователю установить дополнительное программное обеспечение, в данном случае — расширение для браузера AVG Security Toolbar. Название дополнительно устанавливаемого приложения далеко не всегда можно увидеть в самом начале установки. Многие программы предлагают автоматическую или ручную установку. Всегда следует выбирать второй вариант, т.к. именно при ручной инсталляции можно будет отказаться от установки лишней дополнительной программы.
В данном случае режим ручной установки называется — "Custom".
Далее останется лишь найти и удалить "бонусную" программу штатными средствами Windows:
- Откройте "Панель управления", затем перейдите в раздел "Удаление программы".
- Найдите в поиске нужную программу, кликните по ней два раза, следуйте инструкциям на экране для удаления.
- Здесь же можно удалить и любые другие ненужные программы. Главное, не трогать системные приложения. Потому перед удалением прочтите описание программы, найдя ее по названию в интернете.
- Перезагрузите компьютер.
Если проблемную программу не удается найти таким способом, можно воспользоваться приложением Revo Uninstaller. Рассматривать ее работу здесь мы не будем, скажем только то, что с ее помощью можно найти и полностью удалить с компьютера любую другую программу — даже ту, о наличии которой пользователь и не подозревал.
Запуск большого количества программ при загрузке ПК
В ОС Windows предусмотрена специальная функция, позволяющая запускать программы еще на стадии загрузки самой системы. Это могут быть как "полезные" приложения (антивирус, например), так и совершенно ненужные, вроде тех, что были рассмотрены выше. Для запрета запуска приложения при старте системы достаточно проделать следующее:
- В версиях Windows 8.1, 10 — нажмите комбинацию клавиш "Ctrl+Shift+Esc", после чего откроется окно "Диспетчер задач".
- Перейдите во вкладку "Автозагрузка" в верхней части окна.
- Отобразится список приложений, загружающихся вместе с системой.
- Выделите нужно приложение, затем нажмите кнопку "Отключить", и оно больше не будет запускаться вместе с системой.
В операционных системах предыдущих версий удаление программ из автозагрузки можно выполнить следующим образом:
- Нажмите на клавиатуре "Win+R" и впишите в появившееся окно команду "msconfig" (без кавычек), затем нажмите "ОК".
- Откроется системное приложение "Конфигурация системы".
- Перейдите во вкладку "Автозагрузка".
- Уберите галочку перед названием программы или нажмите кнопку "Отключить все".
Нажмите на кнопку "Применить" для завершения процедуры.
Неисправности драйверов устройств, системных приложений
К подобным последствиям может привести следующее:
- Неудачное обновление Windows (например, выключился компьютер при установке обновлений).
- Установленное обновление Windows не подходит для данного компьютера (довольно частое явление).
- Установка нового или обновление установленного драйвера устройства.
- Изменение системных настроек Windows или параметров работы драйвера устройства.
- Ошибки в реестре Windows.
Обновления Windows
Для устранения неполадок, вызванных обновлением Windows, выполните следующее:
- Откройте окно "Удаление программы", как было описано ранее.
- В левой части окна кликните по элементу "Просмотр установленных обновлений".
- На экране отобразится список обновлений, которые могут быть удалены пользователем.
- Кликните правой кнопкой мыши по одному из обновлений, затем выберите пункт "Удалить" и следуйте инструкциям.
- Удалять обновления нужно с самого свежего, постепенно двигаясь к более поздним. После каждого удаления перезагружайте компьютер. Повторяйте до тех пор, пока проблема не будет устранена.
Сбои драйверов
Самый простой способ устранения проблем с драйверами — откат обновлений либо полная переустановка. Для выполнения той или другой задачи:
- Нажмите "Win+R" на клавиатуре, впишите в строку "devmgmt.msc", нажмите "ОК".
- Откроется системная утилита "Диспетчер устройств".
- Найдите в списке недавно обновленный или установленный драйвер, кликните по нему 2 раза мышкой.
- В новом окне перейдите во вкладку "Драйвер".
- Для отката драйвера к первоначальной версии нажмите на кнопку "Откатить" (если опция доступна), для удаления из системы — "Удалить устройство".
- Перезагрузите компьютер.
Если проблема устранена путем удаления драйвера, его следует установить повторно.
Системные настройки Windows
Снижение производительности Windows из-за внесенных пользователем или сторонними приложениями изменений в системные настройки можно исправить путем восстановления системы до последнего чекпоинта (точки восстановления):
- Откройте меню "Пуск" и впишите в поисковую строку запрос "Восстановление" (для Windows 7) или "Система" (Windows 10). Кликните по найденному в поиске элементу.
- В Windows 7 сразу запустится утилита "Восстановление системы".
- В Windows 10 для запуска этой утилиты перейдите в открывшемся окне в раздел "Защита системы", затем нажмите на кнопку "Восстановить…" в центре окна.
- В окне "Восстановление системы" нажмите кнопку "Далее", выберите на следующей странице последний чекпоинт, затем снова нажмите "Далее".
- Следуйте инструкциям на экране.
В процессе восстановления компьютер будет перезагружен. Эта функция также позволяет откатить обновления драйверов.
Ошибки в реестре Window
Для автоматического исправления ошибок в реестре Windows можно воспользоваться одной из специальных программ. Например — CCleaner. Сделать это несложно:
- Перейдите по ссылке https://www.ccleaner.com/ru-ru/ccleaner/download для скачивания приложения. Скачайте бесплатную версию, кликнув по кнопке "Попробовать бесплатно".
- Установите и запустите программу.
- Перейдите во вкладку "Options", затем в меню "Language" выберите русский язык.
- Откройте вкладку "Реестр", затем нажмите кнопку "Поиск проблем", после чего — "Исправить выбранное…".
При помощи программы CCleaner также можно удалить временные (кэш) файлы системных и пользовательских приложений, а также выполнить ряд других задач по оптимизации работы системы, что может значительно сократить время ее загрузки.
Действия вредоносных программ
Действия вирусных программ — одна из наиболее частых причин снижения производительности системы. Длительная загрузка Windows — это, как правило, следствие переполнения оперативной памяти, перегрузки процессора или жесткого диска. Это может сказываться не только на включении ПК, но и на его последующей работе в целом.
Устранить проблему можно лишь двумя способами — либо просканировать компьютер любой антивирусной программой, либо переустановить систему. Второй способ оказывается более эффективным при заражении вирусами системных файлов.
Аппаратные неисправности компьютера
Периодические сбои в работе любого из электронных устройств компьютера легко приводят к снижению производительности системы. Например, если при включении ПК из системного блока раздаются щелчки, это первый признак выхода винчестера из строя. Но причинами неисправностей могут быть и любые другие электронные компоненты ПК. Для устранения подобных неисправностей компьютер придется полностью разбирать, что лучше доверить специалистам.
ru.nodevice.com
Почему компьютер долго выключается или включается
 Многие люди жалуются, что у них долго выключается компьютер, хотя он еще совсем новый, а кроме того, достаточно мощный. Однако в большинстве случаев претензии к аппаратному обеспечению не оправданы, так причина медленного завершения работы, как правило, кроется в некорректной работе операционной системы и ничего общего с компьютерным «железом» не имеет.В данной статье рассмотрены наиболее частые причины, по которым компьютер долго выключается и/или включается (первый вариант встречается значительно чаще), а также методы их устранения.1. Действие вредоносных программ. Большинство вредоносных программ (далее вирусов) могут находиться на компьютере долгое время и ничем себя не выдавать, однако некоторые серьезно тормозят работу, как отдельных программ, так и операционной системы в целом. Именно из-за подобных вирусов очень часто компьютер начинает долго включаться или выключаться.Чтобы устранить данную причину необходимо удалить все вирусы и восстановить поврежденные файлы и записи в реестре. Для этого существуют антивирусные программы, а также специальные восстановительные утилиты. Инструкции, как ими пользоваться, можно найти в интернете.2. Захламленность операционной системы. Операционная система, какая бы она не была, рано или поздно засоряется из-за аварийных выключений компьютера, неправильно или не полностью удаленных программ и прочих действий, оставляющих после себя ненужные или некорректные данные. Именно поэтому систему необходимо периодически чистить с помощью специальных утилит, таких как CCleaner, Reg Organizer и т.д. Информация, как ими пользоваться тоже есть в интернете.3. Фрагментированность жесткого диска.При работе под операционными системами семейства Windows необходимо регулярно (раз в месяц) проводить дефрагментацию жесткого диска, которая сортирует данные на нем таким образом, чтобы доступ к ним осуществлялся значительно быстрее. Из-за сильно фрагментированного жесткого диска компьютер может выключаться дольше положенного.Проводить дефрагментацию можно как специальными утилитами, так и встроенным в Windows приложением (первый вариант предпочтительней).4. Автозагрузка.В операционных системах Windows есть такая функция, как автозагрузка программ при запуске компьютера. То есть вместе с операционной системой и необходимыми драйверами запускаются определенные программы. Беда в том, что большинство программ при установке прописывают себя в автозагрузку и если пользователь компьютера не производит чистку автозагрузки, то, в конце концов, при запуске системы загружается такое количество программ, что компьютер начинает тормозить, в том числе медленно включатьсявыключаться.Справиться с данной проблемой легко, нужно только удалить из автозагрузки все программы, кроме антивируса и Punto Switcher. Сделать это можно теми же утилитами, что чистят операционную от мусора, либо же Windows-приложением (пуск-выполнить-msconfig-автозагрузка-убрать галочки с программ, которые не нужны в автозагрузке).Если ничто вышеописанное не помогает, значит, причина в чем-то другом, либо операционная система уже не способна работать корректно. В данном случае нужно попробовать восстановить систему, либо переустановить. Если и это не помогает, то причина медленного выключениявключения компьютера, скорее всего в аппаратной части (это редко, но бывает).
Многие люди жалуются, что у них долго выключается компьютер, хотя он еще совсем новый, а кроме того, достаточно мощный. Однако в большинстве случаев претензии к аппаратному обеспечению не оправданы, так причина медленного завершения работы, как правило, кроется в некорректной работе операционной системы и ничего общего с компьютерным «железом» не имеет.В данной статье рассмотрены наиболее частые причины, по которым компьютер долго выключается и/или включается (первый вариант встречается значительно чаще), а также методы их устранения.1. Действие вредоносных программ. Большинство вредоносных программ (далее вирусов) могут находиться на компьютере долгое время и ничем себя не выдавать, однако некоторые серьезно тормозят работу, как отдельных программ, так и операционной системы в целом. Именно из-за подобных вирусов очень часто компьютер начинает долго включаться или выключаться.Чтобы устранить данную причину необходимо удалить все вирусы и восстановить поврежденные файлы и записи в реестре. Для этого существуют антивирусные программы, а также специальные восстановительные утилиты. Инструкции, как ими пользоваться, можно найти в интернете.2. Захламленность операционной системы. Операционная система, какая бы она не была, рано или поздно засоряется из-за аварийных выключений компьютера, неправильно или не полностью удаленных программ и прочих действий, оставляющих после себя ненужные или некорректные данные. Именно поэтому систему необходимо периодически чистить с помощью специальных утилит, таких как CCleaner, Reg Organizer и т.д. Информация, как ими пользоваться тоже есть в интернете.3. Фрагментированность жесткого диска.При работе под операционными системами семейства Windows необходимо регулярно (раз в месяц) проводить дефрагментацию жесткого диска, которая сортирует данные на нем таким образом, чтобы доступ к ним осуществлялся значительно быстрее. Из-за сильно фрагментированного жесткого диска компьютер может выключаться дольше положенного.Проводить дефрагментацию можно как специальными утилитами, так и встроенным в Windows приложением (первый вариант предпочтительней).4. Автозагрузка.В операционных системах Windows есть такая функция, как автозагрузка программ при запуске компьютера. То есть вместе с операционной системой и необходимыми драйверами запускаются определенные программы. Беда в том, что большинство программ при установке прописывают себя в автозагрузку и если пользователь компьютера не производит чистку автозагрузки, то, в конце концов, при запуске системы загружается такое количество программ, что компьютер начинает тормозить, в том числе медленно включатьсявыключаться.Справиться с данной проблемой легко, нужно только удалить из автозагрузки все программы, кроме антивируса и Punto Switcher. Сделать это можно теми же утилитами, что чистят операционную от мусора, либо же Windows-приложением (пуск-выполнить-msconfig-автозагрузка-убрать галочки с программ, которые не нужны в автозагрузке).Если ничто вышеописанное не помогает, значит, причина в чем-то другом, либо операционная система уже не способна работать корректно. В данном случае нужно попробовать восстановить систему, либо переустановить. Если и это не помогает, то причина медленного выключениявключения компьютера, скорее всего в аппаратной части (это редко, но бывает).
fizmir.org
Почему компьютер долго включается и выключается
Если компьютер медленно завершает работу (или вообще не завершает работу), медленно запускается или не переходит в режим экономии энергии, возможно, драйвер устройства или программа конфликтуют с номинальным напряжением Windows.
Можно попробовать воспользоваться средствами управления производительностью, чтобы выявить такие драйверы программ и устройств.
Чтобы проверить производительность
- Откройте диалоговое окно «Средства управления производительностью».
- На левой панели щелкните Дополнительные средства.

- В разделе Дополнительные средства, в списке Проблемы производительности, щелкните приведенную проблему.
- В диалоговом окне, ознакомьтесь с информацией о программах и драйверы, из-за которых возникают проблемы.
Если программа или драйвер мешают компьютеру быстро включаться
Можно попытаться решить проблему следующим образом:
- Управление приложениями, которые выполняются во время запуска. Некоторые программы запускаются автоматически при запуске Windows. Большое количество таких приложений может привести замедление работы компьютера. Чтобы отключить запуск программ при загрузке системы и повысить производительность, воспользуйтесь Windows Defender. Дополнительные сведения см. Отмена автоматического запуска программ при загрузке Windows.
- Обратитесь к разработчику программы или драйвера за обновлением. Новая версия программы, возможно, поможет решить проблему.
Если программа или драйвер мешают компьютеру быстро выключаться
Можно попытаться решить проблему следующим способом:- Перед завершением работы закройте. Возможно, проблема возникает только во время выполнения программы. Попробуйте закрыть программу перед выключением Windows и проверьте, правильно ли отключается теперь компьютер.
- Обратитесь к разработчику программы или драйвера, для получения обновлений. Новая версия программы, возможно, поможет решить проблему.
Если эти действия не помогли решить проблему, программа или драйвер, возможно, несовместимы с Windows. Если программа или устройство установлены самостоятельно и вы их больше не используете, отключите устройство или удалите или драйвер.
windows-school.ru
Почему долго включается компьютер
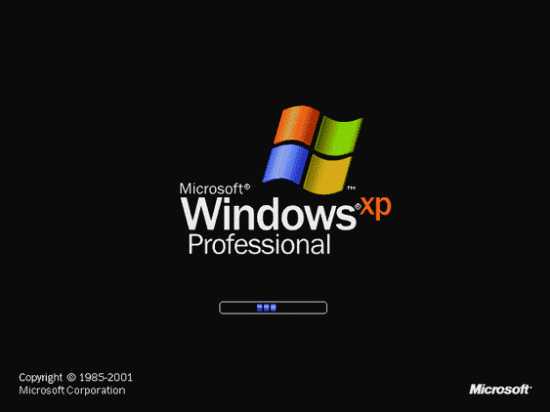
Каждый однажды замечает, что его любимый компьютер стал очень долго включается, не как раньше, что в первые дни после переустановки ОС Windows, когда компьютер включался буквально в считанные десятки секунд, а сейчас это занимает пять, а то и десять минут. А всё дело в чём? Тому есть несколько причин. Давайте разбираться.
Бывает так, что компьютер не включается вообще. Но если компьютер включается долго, то наиболее частой причиной является избыточное количество программ в автозагрузке.
Как только вы переустановили ОС Windows, ваша система чиста, она работает лишь с необходимыми для собственной работы системными файлами. В течение нескольких недель или месяцев пользователь по собственной воле (а иногда не по собственной) добавляет сторонние программы в автозагрузку. Тем самым, каждый раз при включении компьютера, прежде чем допустить вас к работе, эти программы будут в фоновом режиме загружаться вместе с системой. Беда в том, что таких программ много, их образуются десятки и каждая так и норовит отхватить свой смачный кусок оперативной памяти, которая изо всех сил старается выполнить всё подряд и не справляется.
Если программа находится в автозагрузке, а вы не пользуетесь ей ежедневно, то пора бы её оттуда убрать. И, тем самым, выиграть пару секунд при включении компьютера. Для этого существует масса удобных бесплатных приложений, позволяющих в пару кликов избавиться от дотошных тяжёлых программ.
- • Ccleaner – универсальная утилита для повышения быстродействия вашей системы. Для редактирования автозагрузки, перейдите: \»Сервис\» – \»Автозагрузка\», после чего выделяете ненужную программу и нажимаете \»Выключить\». Также можно почистить от мусора реестр и жесткий диск.
- • Soluto – после установки перезагружает компьютер и анализирует вашу автозагрузку, которую после вы можете отредактировать.
Иногда, проблема долгого включения компьютера может крыться в обычных вирусах, обязательно просканируйте и почистите компьютер антивирусом.
После этих простых действий, долгое включение компьютера скорее всего останется в прошлом. А если компьютер долго выключается, вам поможет эта статья. Удачи!
winerror.net
- Касперский или нод 32

- Прошивка на андроид планшет андроид

- Как настроить роутер без диска тп линк

- Как очистить кэш chrome

- Возможности samsung galaxy a5 2018

- Как найти удаленные файлы на компьютере

- Системные требования линукс минт

- Почему мерцает монитор компьютера

- Можно ли компьютер подключить к телевизору через usb

- Диск недоступен флешка

- Debian устройство







