Почему тормозит ноутбук? Что делать и как исправить? Причины торможения ноутбука
8 причин, почему тормозит Ваш ноутбук. Помогу!
 Ваш ноутбук невыносимо тормозит, и Вы не знаете, что с ним делать? Не нужно орать, нервничать, бросать мышку или бить руками по клавиатуре. Это не поможет! У меня есть более эффективные способы. Если ваш ноутбук сразу после покупки вполне нормально работал, а сегодня начал глючить и тормозить, то решение своей проблемы вы найдёте в этом уроке.
Ваш ноутбук невыносимо тормозит, и Вы не знаете, что с ним делать? Не нужно орать, нервничать, бросать мышку или бить руками по клавиатуре. Это не поможет! У меня есть более эффективные способы. Если ваш ноутбук сразу после покупки вполне нормально работал, а сегодня начал глючить и тормозить, то решение своей проблемы вы найдёте в этом уроке.
То, как иногда тормозит ноутбук, для меня очень хорошо знакомо. У меня у самого есть ноутбук, который приходится время от времени оптимизировать на нормальную работу. Давайте рассмотрим 8 шагов, проработав которые наши ноутбуки начнут хорошо работать.
Перегрев ноутбука
На сегодняшний день ноутбук, это такая техника, которая чаще всего хорошо нагревается, а если долго не проводить чистку устройства от пыли, то ноут просто перегревается и начинает тормозить. Пользователь начинает замечать это в играх, а чуть позже глюки проявляются на каждом шагу (при просмотре видео, открытии браузера, запуска программ и тому подобное).
Первым делом воспользуйтесь программой AIDA64, чтобы посмотреть на температуру процессора и видеокарты. Скачать её можно здесь.
После установки AIDA64 слева откройте вкладку Компьютер, а затем Датчики. Справа откроется температура. Обратите внимание на ЦП (процессор) и ГП (видеокарта).
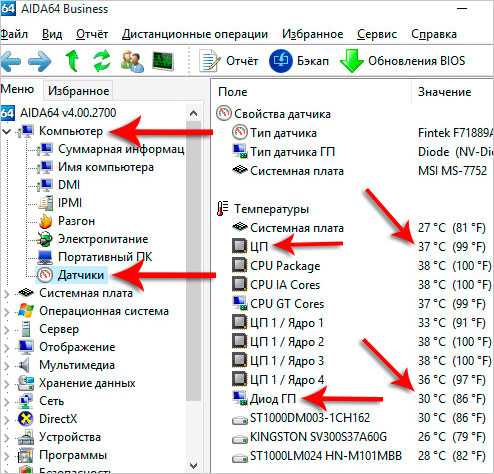
Если температура очень высокая, то это значит, что пришла пора разобрать ноутбук, почистить его от пыли и намазать новую термопасту. Если нет опыта в этой теме, то я конечно-же доверил бы эту работу специалисту.
Рекомендации по этой теме:
Вирусы в системе
Если скорость работы ноутбука ухудшалась не постепенно, а резко, то есть вчера работал хорошо, а сегодня жутко тупит, то проблема может быть во вредоносных программах. Если вы подцепили где-то компьютерный вирус, то именно из-за него может тормозить ноутбук.
Советую просканировать систему на наличие вредоносных программ. Установленный антивирус здесь вряд-ли подойдёт, лучше скачайте бесплатную утилиту CureIT. Она бесплатная, не требует установки и всегда имеет свежие базы.

Запустите скачанный файл и нажмите Полная проверка.
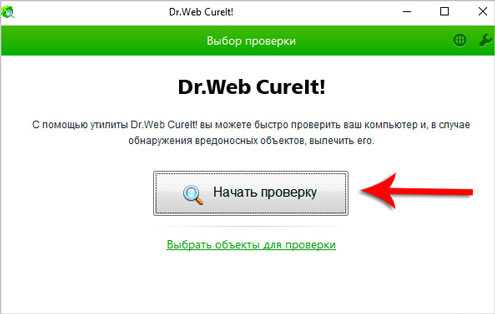
По окончанию операции обезвредьте найденные угрозы и перезагрузите ноутбук.
Конечно, не всегда ноутбук тормозит по причине вирусов или перегрева, так как чтобы довести комплектующие до перегрева, нужно хорошо постараться, а вредоносный софт попадает в систему в основном у начинающих пользователей. В вашем случае причины "глюков и торможения" могут быть совсем другими, и давайте поговорим о них далее.
Автозагрузка программ
Чем больше программ будет запущено на ноутбуке, тем медленнее он будет работать. Иногда мы и сами не обращаем внимание на то, как много разных приложений запущено. Дело в том, что при установке программ некоторые из них добавляются в автозагрузку, то есть автоматически запускаются при включении ноутбука. К ним относятся скайпы, аськи, торренты, антивирусы, менеджеры закачек и тому подобное. Часть из этих программ крайне редко используется, так почему они постоянно работают? Давайте с ними разберемся!
Нажмите на клавиатуре сочетание клавиш WIN+R и в запустившейся программе Выполнить введите команду msconfig .
Будет выполнен запуск Конфигурации системы, где нужно открыть вкладку Автозагрузка.
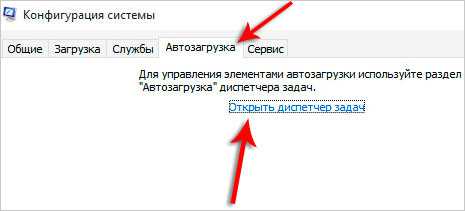
Если у вас Windows 7, то здесь вы увидите список всех программ, которые запускаются вместе с ноутбуком. А если у вас Винда 8 или 10, то вам для открытия Автозагрузку ещё понадобится нажать ссылку "Открыть диспетчер задач". В данном окне порой находится несколько десятков программ, которые кроме того, что замедляют запуск системы, так ещё и затормаживают ноутбук во время работы. Вот и получается, что ноутбук тормозит, по причине загруженности оперативной памяти и процессора. Снимаем галочки с тех программ, которые не нужны для работы сразу после запуска Windows.
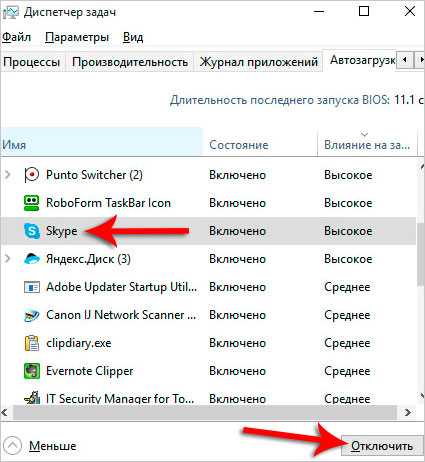
Обратите внимание, что здесь могут быть названия и неизвестных вам программ. Не спешите убирать эту программу из автозагрузки. Первым делом воспользуйтесь поисковиком и почитайте описание данной программы. После чего сделайте выводы!
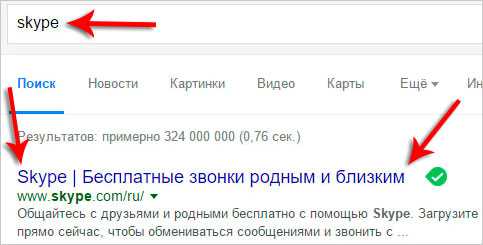
После снятия лишних программ из автозагрузки останется применить изменения и перезагрузить ноутбук.
Мало места на системном диске
Если системный диск, на котором установлена Windows, забит под завязку, то это также может быть причиной нестабильной работы ноутбука. Я советую освободить место на диске воспользовавшись следующими способами:
удалить ненужные программы; очистить папку Загрузки на диске (C:) очистить Корзину; переместить файлы с Рабочего стола на другие диски; удалить файлы из папок TEMP; выполнить стандартную Очистку диска.
Замусоренный реестр
Очистка реестра от всякого хлама – важный шаг на пути к стабильной работе ноутбука. Если часто устанавливать и удалять программы, то количество ненужных записей в реестре сильно растёт, а это сказывается на работе. Если не хотите время от времени задаваться вопросом, почему ноутбук тормозит и что делать, то помните о чистоте реестра.
Почистить реестр можно нажав несколько кнопок в бесплатной программе CCleaner. Скачайте, установите и запустите.
Откройте вкладку Реестр и нажмите Поиск проблем.

Найденные записи нужно Исправить и повторить операцию пару раз.

6. Мало оперативной памяти
Нажмите по разделу Компьютер правой кнопкой мыши и выберите пункт Свойства.

В открывшемся окне найдите строчку Установленная память. Там указано количество оперативки на нашем компьютере.

Если у вас 2 гигабайта или даже меньше, то это может стать причиной медленной работы программ, их внезапного закрытия или даже зависания. В идеале нужно увеличить количество оперативки до 4 гигабайт, купив одну или две планки памяти. Конечно, не всегда есть возможность, это сделать, поэтому как минимум убедитесь, что у в системе выставлен файл подкачки (Файл подкачки – это добавление оперативки за счёт памяти жёсткого диска).




Проверка и дефрагментация диска
Очередной шаг к спасению ноутбука – это проверка жесткого диска на наличие ошибок и его дефрагментация. Более подробно о том, что такое дефрагментация вы можете почитать в моём другом уроке, а здесь я лишь покажу, как это правильно сделать и тем самым ускорить доступ к файлам на жёстком диске.
Скачайте программу Defraggler и установите (бесплатная и простая).
После запуска нам нужно нажать по диску правой кнопкой и выбрать пункты Дополнительно - Поиск ошибок на диске.

После завершения анализа можно приступать к дефрагментации. Снова нажмите по диску правой кнопкой и выберите уже следующий пункт Дефрагментация.

Эта процедура не из быстрых. Она может продлиться как несколько минут, так и несколько часов.
Ноутбук очень слабый
 Если ваш ноутбук тормозит, то ускорить его можно проделав все вышеописанные шаги. Сразу хочу сказать, что это не решение всех проблем, особенно если у вас самый дешевый и слабый ноутбук. Не запускайте много программ, следите чтобы ноутбук не перегревался, не засоряйте его хламом и удаляйте вирусы при малейшей опасности. Это и будет основными правилами к более менее стабильной работе слабого ноутбука.
Если ваш ноутбук тормозит, то ускорить его можно проделав все вышеописанные шаги. Сразу хочу сказать, что это не решение всех проблем, особенно если у вас самый дешевый и слабый ноутбук. Не запускайте много программ, следите чтобы ноутбук не перегревался, не засоряйте его хламом и удаляйте вирусы при малейшей опасности. Это и будет основными правилами к более менее стабильной работе слабого ноутбука.
Бонусные фишки!
Если Вам ничего не помогает и ноутбук всё равно тормозит, то я крайне удивлён. Обычно эти 8 способов решают большую часть проблем и ноутбук начинает работать намного лучше. Но на крайний случай у меня есть дополнительные советы.
Установка SSD диска
Мой невероятно медленный ноутбук после установки на него SSD диска и установки Windows 10 на этот диск, стал работать гораздо шустрее. 
Переустановка Windows
Я понимаю, что не всегда есть возможность раскошелиться на новую вещь. В таком случае выполняйте все выше-озвученные пункты по оптимизации ноутбука. Напомню, их восемь! Ну, а если ничего не помогает, то придётся переустановить Windows, дабы разом "убить" все возможные системные проблемы.
Покупка нового ноутбука
Конечно, если у вас ноутбук купленный пару лет назад, то замену искать пока что рано.  А если вашему "другу" уже лет 10, то думаю он крайне сильно устарел и остаётся либо смириться с постоянными тормозами и глюками, либо купить новый современный ноутбук.
А если вашему "другу" уже лет 10, то думаю он крайне сильно устарел и остаётся либо смириться с постоянными тормозами и глюками, либо купить новый современный ноутбук.
Я надеюсь моя большая статья помогла вам "раскачать" свой ноутбук. Желаю удачи и до встречи в новых статьях и видео-уроках.
ВАЖНО! P.S. Ну, а если у вас компьютер лагает, то я советую прочитать урок: Тормозит компьютер. Что делать? Там я рассказал ещё немного фишек, по оптимизации.
Тут был блок "Поделись в соц. сетях"
Интересные статьи по теме:
www.inetkomp.ru
Почему тормозит ноутбук и что делать, чтобы он работал быстрее
Основные причины замедления работы ноутбука — перегруженность системы и загрязнение. При этом, загрязнение может быть как физическим (большое количество пыли внутри корпуса), так и программным. Его вызывают вредоносные программы и скопление временных данных.
Проблемы с охлаждением
Чрезмерный нагрев внутренних компонентов — одна из главных причин нестабильной работы. Выяснить, что ноутбук перегревается, можно по нескольким проявлениям. Во-первых, устройство начинает тормозить не сразу после включения. Сначала ноутбук работает нормально, но через 10-15 минут температура деталей становится критической, и уровень быстродействия понижается. В случае, когда нагрев слишком высокий, происходит автоматическое выключение.
Во-вторых, можно самостоятельно замерить температуру компьютера. Самый простой способ — попробовать корпус рукой и сравнить, стал ли он нагреваться заметно сильнее, чем сразу после покупки. Если разница значительна — внутри устройства скопилась пыль, которая мешает нормальному охлаждению.

Обратите внимание! Узнать точную температуру различных системных узлов можно при помощи программы Speccy.
Чтобы почистить ноутбук от пыли, разберите его, используя одну из видео инструкций, которые доступны в Интернете. Для уборки используйте любые подручные средства. Это могут быть кисти, тряпочки, зубные щётки и даже пылесос. Избегайте попадания влаги внутрь устройства. Её наличие на контактах приводит к замыканию и поломке. Проводите внутреннюю уборку только чистыми сухими инструментами.
При использовании пылесоса лучше всего установить режим работы «выдув». В противном случае есть риск втягивания мелких деталей и даже отрыва электронных компонентов с платы. Для выдувания пыли можно использовать небольшие баллоны со сжатым воздухом, которые продаются в компьютерных магазинах. Они имеют тонкую насадку с небольшим диаметром выходного отверстия, поэтому создают более мощный и направленный поток воздуха, чем пылесос.

Большое количество запущенных приложений
Каждая открытая программа потребляет своё количество системных ресурсов. Среди них — процессорное время, хранение данных в оперативной памяти, обращения к диску. Чем больше приложений запущено на ноутбуке, тем медленней он будет работать. Чрезмерное количество приводит к тому, что ноутбук тормозит. Во избежание этого закрывайте неиспользуемые окна и программы, вместо того, чтобы сворачивать их.

Текущий уровень использования компонентов системы доступен на вкладке «Производительность». Здесь отображаются графики обращения ресурсам, а также процент загруженности на данный момент.
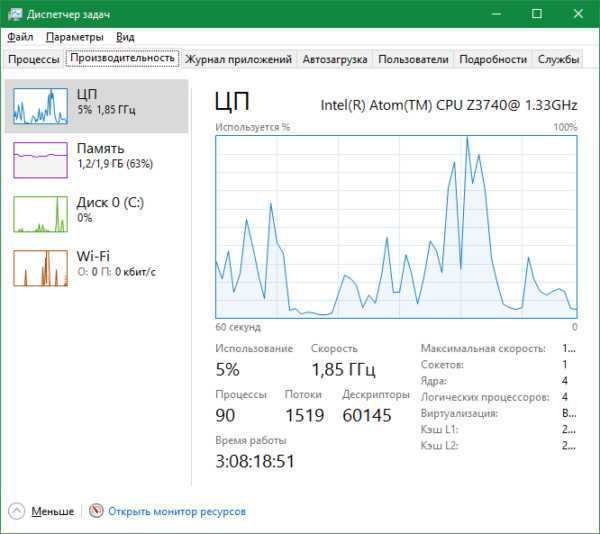
Много программ в автозагрузке
При каждой загрузке операционной системы открывается набор программ, добавленных в список автоматического запуска. Посмотреть или изменить этот перечень можно на вкладке «Автозагрузка» в диспетчере задач. В столбце «Состояние» указано, включен ли на данный момент автозапуск приложения. Это свойство изменяется через контекстное меню. Последний столбец — «Влияние на загрузку». Он отображает, насколько много системных ресурсов использует запускаемая программа.

Нехватка оперативной памяти
В отличие от настольных ПК, ноутбуки не имеют модульной системы сборки. Их апгрейд проводить труднее, так как большая часть деталей впаяна в материнскую плату. Легко заменяется только жёсткий диск и оперативная память. Поэтому если устройство тормозит, проверьте загрузку памяти и при необходимости замените её модулями большего объёма.
Текущее использование ОЗУ проверяется в мониторе ресурсов. Он запускается по ссылке «Открыть монитор ресурсов» на вкладке «Производительность» в диспетчере задач. Левая часть окна состоит из таблицы потребления памяти различными процессами и диаграммы под ней. С помощью таблицы можно определить, какой объём данных используют приложения. Справа доступны графики использования и выделения ОЗУ, а также ошибки страницы физической памяти.
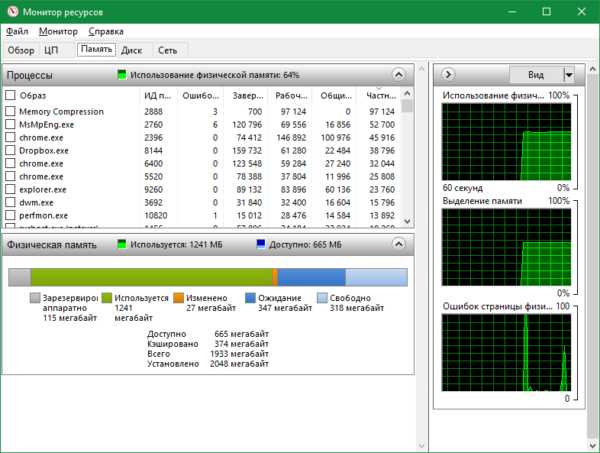
Некорректные параметры электропитания
В операционной системе Windows реализованы функции энергосбережения для ноутбуков. Кроме уменьшения уровня яркости дисплея, они позволяют ограничить использование системных ресурсов. Ноутбук при этом работает медленнее, но расходует меньше электроэнергии. Это позволяет продлить время автономной работы.
Но если устройство постоянно включено в сеть, нет смысла увеличивать время работы от батареи. Вместо этого важна производительность, чтобы ноутбук не тормозил. Кликните на значок батарейки в трее и отключите режим экономии заряда. По ссылке в этом же меню открываются дополнительные параметры электропитания.

Здесь указывается период, по истечении которого компьютер будет переходить в спящий режим, если отсутствует пользовательская активность. Эти параметры задаются отдельно для работы от батареи и от сети. Рекомендуется отключить автоматический переход в режим энергосбережения, чтобы ноутбук не тормозил, даже если программы выполняются при вашем отсутствии. По ссылке в нижней части окна можно перейти к настройке пользовательских схем энергосбережения.
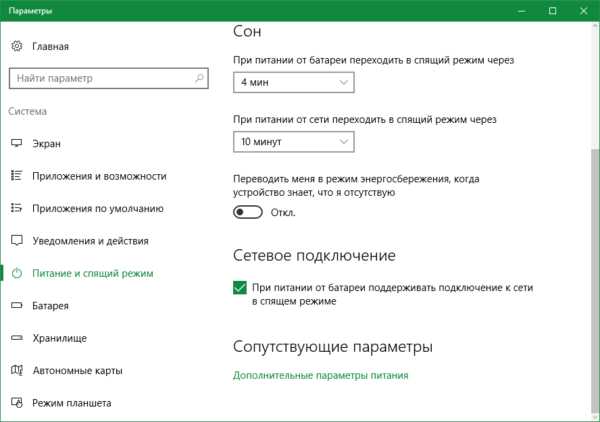
Такие схемы настраиваются не только вручную, но и с помощью специальных утилит от производителя ноутбука. Чтобы изменить текущие параметры, нажмите «Настройка схемы электропитания».
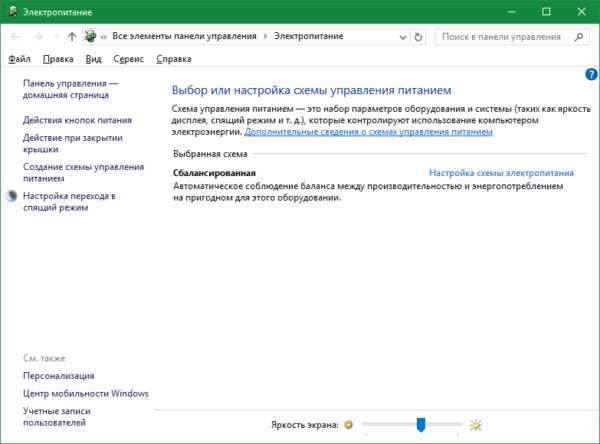
В этом разделе вы сможете настроить яркость при работе от батареи и сети, изменить время отключения дисплея при простое. Более широкие возможности предоставляет меню «Изменить дополнительные параметры питания». При необходимости, откройте его и выставьте максимальные значения при работе от сети, чтобы ноутбук не тормозил.

Слишком много временных файлов
Ноутбук может тормозить из-за большого количества скопившейся ненужной информации во временных каталогах. Её поиск и удаление производятся при помощи одной из специальных утилит для очистки системы, например CCleaner. Это бесплатное приложение имеет простой интерфейс и широкие возможности для чистки и оптимизации.
В разделе «Очистка» выберите области, в которых будет выполнено сканирование. Затем нажмите «Анализ», чтобы начать поиск временной информации.

По окончании анализа нажмите кнопку «Очистка». Вся найденная информация будет удалена с компьютера. Длительность этого процесса составляет от 10 секунд до нескольких минут.

Также программа CCleaner используется для очистки реестра Windows. Эта функция доступна на вкладке «Реестр». Нажмите кнопку «Поиск проблем» для запуска проверки. Найденные программные неисправности будут добавлены в таблицу в правой части окна. По окончании поиска станет доступна кнопка «Исправить». Кликните её и выберите, желаете ли вы сохранить резервные копии внесённых изменений.

Важно! Сохранение резервных копий удалённых записей — необязательный шаг. В подавляющем большинстве случаев программа работает корректно, и удаляются только те значения реестра, которые утратили актуальность.
В следующем окне вы сможете ознакомиться с найденными неполадками и предложенными методами их исправления. Переключение записей производится с помощью кнопок «<<» и «>>». На каждой странице вы можете нажать «Исправить». Чтобы откорректировать сразу все неправильные записи в реестре, нажмите «Исправить отмеченные».

Заполненный системный диск
Ещё один фактор, который существенно понижает быстродействие ноутбука — недостаток места на системном диске. Под системным подразумевают тот локальный диск, на котором установлена Windows. Чаще всего это раздел «C:». Почти все программы в процессе выполнения создают временные файлы, впоследствии сохраняемые на HDD. Когда место на жёстком диске заканчивается, устройство тормозит.
Кроме этого, в разделе с установленной операционной системой хранится файл подкачки. Он используется для временной выгрузки данных из оперативной памяти ноутбука, если её объёма не хватает для работы всех запущенных программ. Откройте папку «Этот компьютер», чтобы проверить, сколько места свободно на локальном диске «C:». Если его слишком мало, заполненная область отображается красным цветом вместо синего.

Кликните на диск правой кнопкой мыши и выберите «Свойства». Нажмите «Очистка диска» и дождитесь окончания загрузки. Это поможет удалить ненужные файлы, из-за которых тормозит ноутбук. При этом встроенное средство удаляет даже те файлы, которые не найдены в CCleaner.
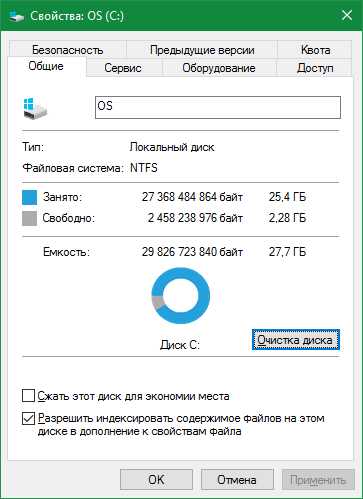
Обратите внимание! Чтобы ноутбук не тормозил, также рекомендуется выполнить дефрагментацию диска. Для этого используйте меню «Сервис -> Оптимизировать». При большом объёме HDD этот процесс занимает до нескольких часов.
Отметьте галочками информацию, которую вы хотите стереть. Если вам неизвестно, следует ли удалять те или иные данные и как это скажется на работе Windows, внизу есть описание для каждого выбранного пункта. Для продолжения операции потребуются полномочия учётной записи администратора. Нажмите «Очистить системные файлы» и при необходимости выполните авторизацию.

Обучающее видео: Почему тормозит ноутбук
winetwork.ru
Тормозит ноутбук с windows 7: что делать?
На просторах интернета нередко возникает вопрос: тормозит ноутбук, что делать с ОС windows 7? Разумеется, при этом неизбежны проблемы с работой всей локальной сети, особенно если такой ноутбук раздает wifi на другие устройства.
Поэтому в данной статье мы рассмотрим основные причины, из-за которых начинает «тормозить» операционная система Windows 7, и расскажем, как своими руками ускорить работу компьютера.
Почему тормозит ноутбук: возможные причины
Итак, среди наиболее «популярных» причин того, что ноутбук «виснет» и «тормозит», можно отметить:
- 1. Отсутствие свободного места на жестком диске ноутбука.
- 2. Большое количество программ в автозагрузке.
- 3. Повреждение системных файлов в операционной системе.
- 4. Вирусную активность.
- 5. Неисправность ОЗУ (Ram).
- 6. Перегрев процессора ноутбука.
Таким образом, проблемных ситуаций, вызывающих торможение системы достаточно много, и ниже мы рассмотрим решение каждой из возможных причин.
Что делать если ноутбук виснет и тормозит: решаем проблемы с переполнением жесткого диска.
Первое, на что нужно обратить внимание при медленной работе вашей операционной системы – это переполнение жесткого диска или HDD. Многие пользователи не обращают внимания на переполненный жесткий диск «С»
Для того чтобы освободить дисковое пространство, следует сперва воспользоваться функцией «Очистка диска». Для этого нужно зайти на вкладку «Мой компьютер», выбрать диск «С» и зайти в свойства диска, кликнув правой кнопкой мыши по соответствующей «иконке».

Затем необходимо найти вкладку «Очистка диска» и кликнуть по ней.
Откроется окно, в котором нужно выбрать удаляемые пункты:

На предложенной выше иллюстрации видно, что можно освободить до 1.7 гигабайт дискового пространства. Также нужно удалить все неиспользуемые программы и перевести все нужные файлы на диск «D».
Желательное свободное пространство вашего жесткого диска — это размер памяти вашей ОЗУ (RAM), увеличенный в два раза. Пример: если у компьютера ОЗУ (RAM) на ноутбуке 8 гигабайт, то необходимое свободное пространство приравнивается к 16 гигабайт.
Сильно тормозит ноутбук: камень преткновения — автозагрузка
Теперь настала очередь посмотреть, что творится в автозагрузке. Дело в том, что чем больше программ в автозапуске, тем медленнее происходит запуск операционной системы. Следует зайти в меню «Пуск» и ввести в строке поиска команду «msconfig», а потом нажать «Enter»

В открывшемся окне стоит выбрать вкладку «Автозагрузка», а затем нажать на кнопку «Отключить все» и «Ок»
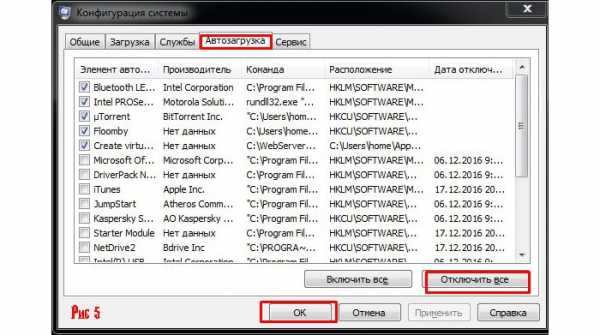
Система запросит перезагрузку — нужно согласиться и терпеливо дождаться, когда заново запустится операционная система windows 7.
Посторонним вход воспрещен или исправляем системные ошибки
На следующем этапе решения задачи «что делать, если ноутбук долго загружается и тормозит» поговорим об одной из самых серьезных программных проблем — восстановлении системных файлов. Для начала следует отсканировать операционную систему.
Для этого нужно снова зайти в меню «Пуск» и в строке поиска ввести команду «CMD». В левом верхнем углу появится значок консоли — кликните по нему правой кнопкой мыши и выберите вкладку «Запуск от имени администратора»

Откроется окно консоли, где нужно будет ввести команду «sfc /scannow» и нажать «Enter». Начнется сканирование операционной системы и если все нормально, то система выдаст результат о полном соответствии системных файлов.

Если же будут обнаружены ошибки, то система попытается исправить их, и сообщит вам об этом

Если данный метод не помог, тогда придется восстанавливать системные файлы вручную. Следует найти оригинальный загрузочный диск Windows 7, после чего «загрузиться» с него и выбрать восстановление системы.

Начнется поиск всех установленных операционных систем, после которого откроется окно с выбором операционной системы:

Следующее ваше действие — выбор командной строки для введения основной команды:

В открывшейся консоли нужно ввести команду: c /scannow /offbootdir=с:\ /offwindir=с:\windows и дождаться завершения восстановления:

Что делать, если ноутбук очень сильно греется и зависает?
Attention вирусы
Существует огромное количество вирусов, которые могут не только заставить тормозить ОС Windows7/8/10, но и полностью ее обрушить. Будьте внимательны: не загружайте на свой компьютер неизвестные файлы, в особенности с разрешением «.ехе».
Приобретите хороший антивирус и периодически сканируйте свой компьютер на угрозы.
В последнее время распространились так называемые рекламные вирусы. Их особенность в том, что они быстро заражают браузер и начинают показывать рекламу. Для борьбы с ними есть очень много эффективных программ, среди которых Adwcleaner и Junkware Removal Tool. Эти программы помогут вам быстро почистить свой ноутбук и полностью избавиться от рекламных вирусов.
Аппаратные проблемы ноутбуков
Если без видимых внешних причин стал сильно тормозить ноутбук, то первым делом стоит проверить его оперативную память (сокращенно RAM). Конечно, можно использовать встроенные возможности самой операционной системы, но лучше воспользоваться программой «memtest».
Скачать ее можно на просторах интернета: настоятельно рекомендуем при загрузке софта обратить внимание на то, что вам потребуется ISO образ.
Если на ноутбуке 2 модуля RAM, то их стоит проверять поочередно: для этого нужно вытащить сначала одну планку и проверить ноутбук с ОС Windows, а потом вторую.

Далее установите в Biose ноутбука загрузку с флешки (часто при нажатии клавиши «F9» можно выбрать, с какого устройства будет произведена загрузка), после чего запустится программа «Memtest» и автоматически начнет проверять память ноутбука.
При завершении проверки — если есть ошибки в памяти ноутбука — программа подробно их опишет

Желательно при обнаружении ошибок поменять планку RAM на новую, так как стабильность работы системы не гарантируется.
Иногда ошибки RAM происходят от окислившихся контактов. Возьмите обыкновенный канцелярский ластик (резинку) и протрите им контакты — поочередно для каждой планки.
Солнечный удар или перегрев ноутбука.
Очень часто причиной того, что ноутбук греется и тормозит, становится пыль, которая оседает на лопастях куллера (вентилятора) и самой материнской платы ноутбука. В основном симптомы перегрева, вследствие которого ноутбук тормозит (или полностью отключается ОС Windows) проявляются летом, когда очень жарко. Гудение вентилятора и горячий воздух, который выходит с радиатора ноутбука практически сразу после включения ноутбука, — это первый сигнал того, что необходимо почистить компьютер.
Такое дело лучше доверить мастеру, поскольку разбирая ноутбук самостоятельно, вы можете случайно что-нибудь замкнуть или поломать, что «выльется» вам дорогим ремонтом. Также не стоит пылесосить ноутбук, поскольку при вращении вентилятора создается обратное электричество, которое может сжечь детали на материнской плате. Можно, конечно, воспользоваться охладительными подставками для ноутбука — но они недолговечны.
Оцените статью: Поделитесь с друзьями!tvoi-setevichok.ru
Что делать, если ноутбук Windows 7, 8, 10 сильно тормозит и очень медленно работает
Основные причины тормозов в работе ноутбука разделяют на два вида:
- Дефекты аппаратной части.
- Проблемы программной составляющей.
Рассмотрим первый вариант:
В первую очередь необходимо осмотреть внутренние компоненты, для получения доступа к которым снимите крышку (инструкцию по вскрытию конкретно для вашей модели желательно найти в интернете).
Пользуясь ноутбуками, большинство пользователей не проводят очистку устройства от пыли внутри, огромные скопления которой приводят к повышению температуры, заметному ухудшению теплоотвода и проблемам с охлаждением.
При таком раскладе, процессор и видеокарта сильно греются, что «заставляет» ЦП и ГП сбрасывать частоты (во избежании перегрева), то есть выдавать меньшую скорость работы.
Рекомендуется проводить комплексную очистку от пыли хотя бы раз в полгода. Уберите пыль с помощью баллончика со сжатым чистым воздухом. Если не уверены, отнесите лаптоп в компьютерный сервис — специалисты СЦ не только быстро и качественно удалят остатки пыли, но и вдобавок заменят термопасту на процессоре и радиаторе (это улучшит теплообмен).
Осмотрели, почистили (при надобности), но ноутбук все равно тормозит?
Вполне возможно, что технические характеристики вашего ноутбука попросту устарели.Минимальные требования для комфортной работы:
- Windows XP: 1 ГБ оперативной памяти, 2 ГГц процессор (одноядерный)
- Windows Vista: 1.5 ГБ оперативной памяти, 2 ГГц процессор (одноядерный)
- Windows 7,8,10: 2 ГБ оперативной памяти, 2 ГГц процессор (двуядерный)
Если параметры не соответствуют — желательно приобрести более современный компьютер, либо заменить детали на более «мощные».
Переходим ко второму варианту (проблемы программной составляющей)
«Тормоза» в работе операционной системы могут быть связаны с рядом причин:
- Вирусы — замедляют общую скорость работы за счет «левых» фоновых процессов, рекламы. Опасайтесь также возможного перехвата ваших личных данных мошенниками.
Избежать данной проблемы можно своевременной установкой антивируса — программы, препятствующей заражению компьютера. Рекомендую к использованию «360 Total Security» — софт обладает не только функций обеззараживания и удаления вредоносного кода, но и общей оптимизацией системы.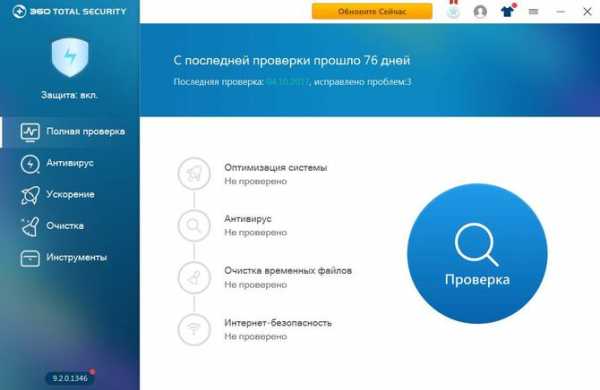
- Засорение кэшем приложений и ошибки в реестре.
Оперативная память, особенно если ее немного (до 2 ГБ), забивается сохраненными данными, автозаполнением логинов и паролей, частицами удаленных программ — кэшем. Неподдерживаемые форматы приложений, проблемы с утилизацией игр и другое приводят к ошибкам в реестре. Очистить такой мусор не составляет труда, стоит лишь установить программу CCleaner.
После запуска, пунктом «анализ» в «Очистке» и «поиск проблем» в «Реестре» удалите и исправьте кэш приложений и системы, а также данные ошибок реестра.
- Автозагрузка программ «тормозит» общую работу системы. Для устранения этого, поможет тот же софт — CCleaner.

Выберите пункт «Автозагрузка» в графе «Сервис», и отключите автоматический запуск тех приложений, которыми вы не пользуетесь. Рекомендуем оставить только антивирус, системный файл программа не даст отключить.
Важно! Помните, что данные программы в автозагрузке существенно замедляют не только включение ноутбука, но и «грузят» постоянную и оперативную память в течении всего времени работы:
- Skype
- UTorrent
- MediaGet
- Игровые лаунчеры
- Софт из неизвестных для вас источников (возможно это вирус)
Всегда следите за состоянием диска, на который установлен Windows. Всегда старайтесь оставлять на нем минимум 2 Гб свободной памяти. Для этого не сохраняйте различные фото/аудио/видео на рабочем столе — переносите их на другие диски.
Немного увеличить общее быстродействие системы позволит нехитрая манипуляция.
Кликайте по схеме: Пуск — Панель управления — Система — Дополнительные параметры системы — Дополнительно — Быстродействие — Параметры.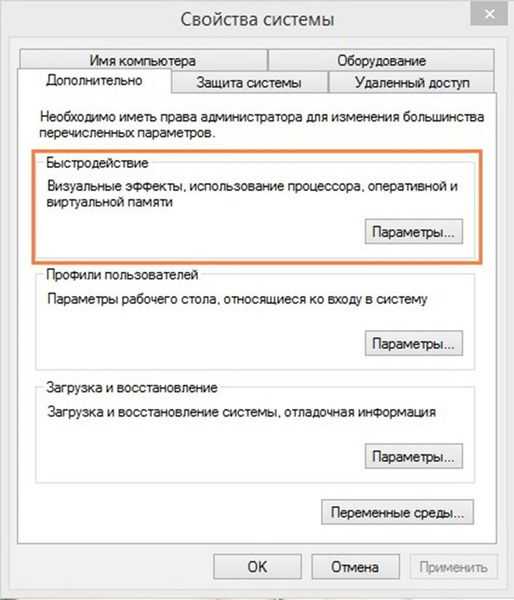
Далее выберите пункт «Обеспечить наилучшее быстродействие«. Этот параметр слегка ухудшит внешний вид иконок и их анимации, однако даст неплохой прирост к быстроте.
Если ничего не помогает
В таком случае, рекомендуем переустановить систему. Отметим, стабильность и качество гарантировано лишь официальной Windows, помните об этом. Однако, Виндовс 8, даже «пиратская», идеально оптимизирована под средние ноутбуки, огромное множество гайдов и видеоинструкций позволит вам с легкостью произвести переустановку.
composs.ru
Распространенные причины торможения ноутбуков
 Практически каждый пользователь сталкивается с проблемой торможения используемого устройства. При этом непонятно, что именно делать для решения сложившейся ситуации? Есть несколько эффективных методов.
Практически каждый пользователь сталкивается с проблемой торможения используемого устройства. При этом непонятно, что именно делать для решения сложившейся ситуации? Есть несколько эффективных методов.
Если ноутбук сразу после покупки функционировал в нормальном режиме, а со временем начал глючить, то нужно первоначально выяснить причины появления такой ситуации. На основании полученных данных применяется наиболее подходящий способ.
Выяснение причин сбоев в работе устройств
На первом месте стоит проблема перегрева. Это происходит потому, что ноутбук длительное время не чистился. Если в нем много пыли и прочих мелких частиц, то он просто не может работать в прежнем режиме. По итогу устройство просто начинает тормозить. Так что проблемы касаются всех сфер: работы, игрового процесса.
Результатом накопления мусора является длительная загрузка программ, медленная реакция устройства на команды пользователя. Для устранения проблемы необходимо скачать утилиту, с помощью которой можно будет контролировать температурные режимы процессора и видеокарты. Таким инструментом является AIDA64.
Как установка этого программного обеспечения будет завершена, то пользователь может сразу же оценить показатели работы устройства. С правой стороны рабочего окошка сервиса указаны данные температуры процессора и видеокарты. Если эти показатели превышают норму, то пора разобрать ноутбук.
Пользователь без помощи профессионалов может произвести чистку устройства. Убираем пыль, намазываем новую термопасту. После этого снова закрываем ноутбук и проверяем его производительность. Если опыта в проведении операций нет, то лучше всего доверить чистку мастеру.
Еще одна распространенная причина слабого функционирования ноутбука является обилие вредоносных программ, вирусов. Выяснить это очень просто. Если скоростные показатели работы устройства снизились резко, то проблема, скорее всего, в наличии большого количества вредителей.
Компьютерные вирусы выявить очень просто. Для этого достаточно активизировать работу сканера установленной антивирусной программы. Качественно справляется с этой задачей CureIT. Данный бесплатный софт работает без предварительной установки. Активизирует функцию полной проверки и дожидаемся окончания процесса.
Найденных вредителей необходимо обезвредить. После этого сразу же производим перезагрузку ноутбука. После включения устройства необходимо проверить, улучшились условия работы или нет. Далеко не всегда причиной торможения являются вирусы. По этой причине необходимо проверить наличие других проблем.
Проблемы автозагрузки и заполненный диск
На уровень производительность также влияют программы, которые находятся в автозагрузке. Если их количество слишком большое, то это приводит к замедлению работы ПК. Некоторые программы в автоматическом режиме добавляются в автозагрузку сразу после скачивания на устройстве. Поэтому после включения ноутбука происходит загрузка операционной системы, вместе с которой также загружаются многие приложения.
В большинстве случаев это касается установленных мессенджеров, антивирусных утилит, менеджеров для закачки файлов. Некоторые из этих утилит могут крайне редко использоваться. Поэтому достаточно просто перейти в настройки и просмотреть полный перечень таких сервисов.
Пользователю необходимо запустить конфигурацию системы. После этого просто переходим во вкладку со списком автозагрузки. Для более новых версий операционных систем путь к цели немного другой. В дополнение к этому необходимо произвести запуск Диспетчера задач.
В появившемся окошке указаны программы. По их вине затормаживается работа ноутбука. Простая перегрузка памяти и процессора приводит к возникновению проблем. Так что достаточно убрать галочки с определенных софтов, ненужных для работы непосредственно после запуска Windows.
Очень важно оценить данный список. В нем могут быть несколько утилит, название которых является неизвестным для пользователя. В таком случае необходимо воспользоваться встроенной системой поиска. С ее помощью можно будет выяснить, что это за программы, прочесть описание. На основании делаем вывод о целесообразности работы с такими софтами.
Также пользователям необходимо просканировать системный диск. На нем хранятся папки с загруженными программами, операционной системой, а также прочими важными объектами. Если данный диск заполнен, то нужно почистить его от лишних данных.
Для этого достаточно удалить ненужные загрузки, файлы из Корзины. Некоторые объекты достаточно переместить на другие диски. Также необходимо освободить реестр. С помощью этого достаточно просто обеспечить стабильную работу устройства.
В ходе деятельности пользователей постоянно скапливается мусор, количество ненужных записей в реестре значительно. Так что необходимо удалять такие объекты. Для этого следует применить профессиональные инструменты качественного оптимизатора CCleaner.
Также пользователям необходимо проверить количество свободной оперативной памяти. Для определения этого параметра достаточно перейти в раздел под названием «Компьютер». Кликаем правой кнопкой мышки по свойствам, а после переходим в раздел с установленной памятью и внимательно изучаем количество оперативной памяти.
Если этот параметр не превышает 2 Гб, то в этом может крыться причина постоянного зависания или внезапного закрытия программ. Поэтому пользователям необходимо позаботиться, что количество памяти составляло минимум 4 Гб. В таком случае можно улучшить параметры работы ноутбука.
Также в идеале необходимо провести проверку и последующую дефрагментацию диска. Для этого необходимо сначала запустить сканер, с помощью которого можно выявить ошибки винчестера. Для этого необходимо загрузить утилиту. Пользователям поможет Defraggler. Простая в управлении и при этом бесплатная утилита станет помощником любого пользователя.
Непосредственно после запуска приложения переходим в пункт с дополнительными параметры. В нем можно будет открыть доступ к отчету с ошибками в работе жесткого диска. Как только анализ завершен, то можно сразу же активизировать процесс дефрагментации. Процедура длится достаточно долго, но результат непременно принесет много положительных аспектов.
Есть также очень частая причина низкой производительности и сбоев. Кроется она в наличии маломощного устройства. Слабый ноутбук непременно будет тормозить. Если устройство является дешевым, то не стоит ожидать от него максимальных показателей производительности. Но пользователи все же могут спасти положение.
Для этих целей необходимо контролировать количество памяти на жестком диске. Также в автозагрузке должно быть минимальное количество программ. Еще необходимо производить чистку памяти, реестра, винчестера. За счет постоянного контроля можно добиться желаемого результата и при этом не нужно покупать очень дорогой ноутбук.
Если все вышеперечисленные способы оказались безрезультатными, то лучше всего просто переустановить операционную систему. После этого необходимо будет следить за основными местами скопления ненужной информации, своевременно удалять накапливающийся «мусор».
bezwindowsa.ru
Почему тормозит ноутбук? Что делать и как исправить?
Пользователи часто сталкиваются с тем, что ноутбук тормозит и начинает работать намного медленнее. Причин для возникновения подобных проблем может быть невероятно много и со всеми ими желательно ознакомиться. В данной статье рассмотрены основные варианты улучшения работы системы с разных сторон и устранения всех неполадок.
Чистка реестра
Проблема того, что тормозит ноутбук, может быть скрыта в реестре устройства. Такую вероятность нельзя исключать тем, кто активно устанавливает разнообразные программы и пользуется компьютером большую часть дня. Обнаружить их и исправить поможет бесплатная утилита CCleaner. Ее можно скачать с официального ресурса разработчиков. После установки и запуска следует перейти в меню «реестр» и нажать на пункт «поиск проблемы». Приложение начнет сканировать лэптоп, а позже выведет на экран все найденные ошибки. Их можно исправить также при помощи утилиты, только лучше сохранить резервные копии на крайний случай.

Знакомство с автозагрузкой
Одной из наиболее вероятных причин того, что тормозит ноутбук, является наличие лишних программ в автозагрузке. Особенно часто такое наблюдается у неопытных пользователей, которые не следят за автоматическим запуском программ. В идеале графа с запуском программ должна быть максимально пустой. Вместе с системой должен загружаться только антивирус и максимум несколько нужных утилит. Если этот список намного больше, тогда это будет явной причиной сложностей работы ноутбука. Стоит учитывать, что работа HDD дисков медленная на лэптопах, а потому некоторые утилиты могут снижать производительность в разы, если будут постоянно включенными. Чтобы устранить этот недочет на десятом Windows достаточно зайти в окно «Диспетчер задач» и перейти на одноименную закладку. В более старых версиях ОС следует вызвать панель «Выполнить» и прописать команду msconfig. Также можно устранить все ненужные элементы в автозагрузке.
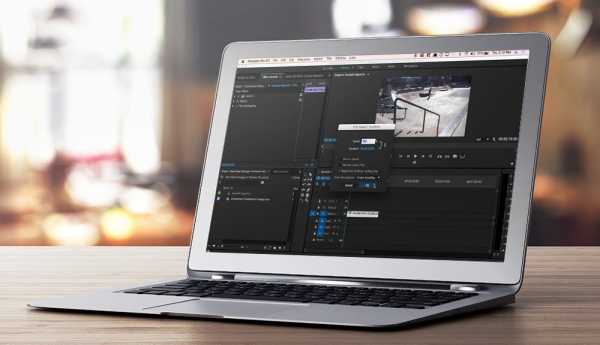
Вредоносное ПО
Еще одним вариантом того, почему тормозит ноутбук, может быть засорение системы вирусами и вредоносными программами. Ни для кого не секрет, что пользователи часто скачивают бесплатные программы с разнообразных сайтов. Пиратские версии часто снабжаются недобросовестными авторами разнообразным вирусным контентом. У пользователя на компьютере после установки такой программы может начаться показ рекламных сообщений или система будет грузиться до такой степени, что с ней станет невозможно работать. Чтобы подобного никогда не случалось, следует всегда иметь включенный антивирус. Если же в систему проникли вирусы, то следует сразу начать лечение. Для этого необходимо запустить ноутбук в безопасном режиме, и включить сканирование в антивирусе. В качестве дополнительного варианта можно воспользоваться бесплатными утилитами, например CureIT. Это приложение регулярно обновляется в соответствии с новыми вирусами, а потому может помочь многим пользователям.
Высокая температура
У разных пользователей вызывает сложности проблема с тем, что начал тормозить ноутбук. Что делать в таком случае, большинство людей не знают, а потому сразу бегут в сервисный центр. Это будет правильным решением только в том случае, если причина скрывается в аппаратном обеспечении. Неопытным пользователям лучше не пытаться самостоятельно разбирать устройство и устранять неполадки. Даже если речь касается перегрева, который случается с каждым ноутбуком. Даже при постоянной работе на одном месте рано или поздно лэптоп наполняется пылью, а термопаста иссякает. Из-за этого начинается торможение в системе, ведь центральный процессор сильно нагревается. Чтобы обнаружить такой недочет лучше всего воспользоваться такими утилитами как IDA64. Установите ее и перейдите в меню «Датчики». Здесь присутствует подробная информация о температуре внутренних элементов. При высоких показателях следует обратиться в сервисный центр для чистки компьютера.

Оперативная память
Одной из актуальных причин того, почему тормозит ноутбук, может быть недостаточное количество оперативной памяти. Этот изъян не касается новых ноутбуков, ведь в них не ставят меньше четырех гигабайт. Более старые модели могут иметь в два раза меньше или вовсе планку на 1 Гб. Чтобы проверить этот параметр достаточно нажать на ярлыке «Компьютер» правой клавишей мыши и перейти в «Свойства». Здесь строчке ОЗУ будет показано, сколько установленной памяти в наличии. Если показатель два гигабайта и меньше, то следует задуматься о некотором апгрейде. Для нынешних программ такое количество оперативной памяти недопустимо. Следует узнать у специалистов, есть ли возможность доставить планки на вашу модель ноутбука. Если места для этого нет, то следует позаботиться о файле подкачки. Это выделение за счет жесткого диска большего количества ОЗУ. Для многих систем этот способ будет наиболее эффективным, хоть без опыта работы проделывать операции с файлом подкачки не рекомендуется.
Переполненный жесткий диск
Если операционная система Windows тормозит на ноутбуке, то причина может быть достаточно простой – нехватка памяти на жестких дисках. С подобной проблемой часто сталкивались владельцы седьмой версии на некоторых типах устройств, где диск с файлами ОС постоянно был переполнен. В идеале пользователям достаточно выделить под пустое место двойной размер оперативной памяти. Это не касается второго диска, где хранятся прочие файлы. Изначально следует проверить, сколько свободного пространства осталось в месте расположения Windows. Для этого следует зайти в «Компьютер» и на локальном диске с ОС нажать правой клавишей мышки для перехода в меню «Свойства». В открывшемся окне можно обнаружить, сколько осталось места. Изначально при установке системы рекомендуется выделить под локальный диск с операционной системой не меньше пятидесяти гигабайт. Тогда сложностей с этим пунктом и поиском причин торможения из-за недостатка памяти не возникнет.

Проверка всех драйверов
При обнаружении проблемы с тем, что тормозит на ноутбуке с Windows 10 или любой другой операционной системой, следует проверить все установленные драйвера. Стоит отметить, что предлагаемые файлы настроек с Центра обновления в ОС далеко не панацея. Для того чтобы не возникало неполадок с драйверами, следует скачивать их только с официальных сайтов производителей оборудования. Чаще всего причина снижения производительности за счет неправильных файлов кроется в графическом процессоре. Изначально пользователю стоит узнать модель своей видеокарты через панель «Выполнить» и команду dxdiag. Затем зайти на официальный сайт производителя, найти драйвера для данной марки, скачать их и установить. Чтобы заняться поиском драйверов вплотную, следует открыть «Диспетчер устройств» и поискать те строки, где пишется «Неизвестное оборудование». Бесплатная программа Driver Identifier поможет с определением нужных файлов. Она значительно упростит работу в данном направлении.

Варианты с программами
Проверка установленных программ на совместимость является одним из самых простых способов устранения того, что тормозит Windows на ноутбуке. Делать в этом случае особых действий не понадобится. Достаточно просмотреть список установленных программ на диск «С». Часто встречается ситуация, когда у пользователей обнаруживается два антивируса. Это обусловлено тем, что при установке десятой версии ОС в комплекте уже идет защитник. Некоторые люди не знают об этом, а потому скачивают дополнительный антивирус. В работе между ними создается конфликт, и система слишком сильно нагружается. Именно потому наблюдается уменьшение общей производительности. В браузерах проблемы могут быть связаны с установленными приложениями или плагинами. Также стоит учитывать, что у каждой программы есть свои системные требования. Такие утилиты, как CAD или ГИС могут не только не запуститься, но и ухудшить работу ОС на слабых компьютерах.

Техническая начинка
Если проблемы с тем, что сильно тормозит ноутбук, кроются в аппаратном обеспечении, то устранить их будет не так легко. Морально устаревшие модели со временем даже не могут нормально функционировать на операционной системе версии Windows 7. Это не говоря уже о более поздних вариантах ОС. В таком случае следует обследовать свой лэптоп на предмет возможных улучшений. Без наличия опыта лучше подключить к процессу профессионала в данной области. Первым и самым правильным направлением станет замена жесткого диска модели HDD на более новую SSD. Это сильно ускорит общую работу системы и некоторых программ, хоть покупка стоит немалую сумму денег. После этого ноутбук следует обследовать на предмет дополнительного слота под оперативную память. Если место присутствует, то лучше покупать планку на восемь или двенадцать гигабайт. Для замены видеокарты придется потратить больше усилий и часто сделать подобное невозможно.
Общие советы по чистке
Проблемы с тем, что тормозит Windows 7 на ноутбуке, далеко не новые, и сталкиваются с ними многие пользователи. Вышеупомянутые способы помогают в преимущественном большинстве случаев, но также стоит знать о возможных способах улучшения общей работы системы. Первым из них является выделения файла подкачки, но делать подобное следует только под руководством профессионала в области компьютерных технологий. Также пользователям не следует ставить процесс удаления кэшированных страниц в браузерах на автомат. Они ускоряют работу браузеров с разнообразными сайтами. Не стоит забывать о регулярном уходе за компьютером. Чистка с помощью утилит по типу CCleaner поможет освободить пространство от мусорных файлов. Устранение ошибок в реестре также должно исполняться регулярно. Не последним по важности является выполнение дефрагментации жестких дисков. Данный процесс значительно ускоряется работу этой части лэптопа.
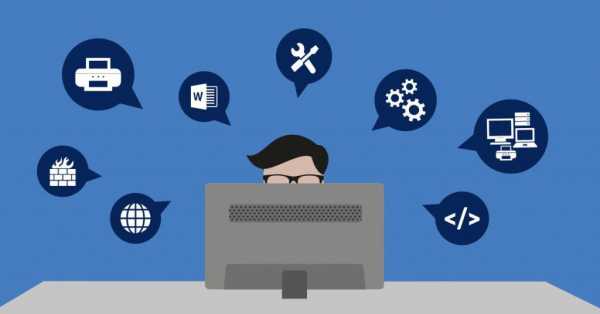
Итоги
Данный материал демонстрирует множество способов сделать так, чтобы ноутбук не тормозил. Как почистить систему изнутри, сможет узнать всякий пользователь. Достаточно просто следовать каждому пункту и попытаться наладить работу системы. В сервисном центре могут быть недобросовестные сотрудники, которые возьмутся за очистку и при этом потребуют немалую сумму за минимальные усилия. Лучше всего изначально попытаться устранить ошибку самостоятельно. Исключением является вариант с перегревом ноутбука или его апгрейдом. Без наличия определенных навыков сделать подобное не удастся. Здесь придется прибегнуть к помощи специалиста, ведь самостоятельное вмешательство только ухудшит ситуацию.
fb.ru
Тормозит ноутбук, что делать? Как увеличить скорость работы ноутбука? :: SYL.ru
Время — это основополагающий фактор, который так или иначе влияет на все, что нас с вами окружает. Компьютерная система — не исключение. В случае, когда вы используете лэптоп, так сказать, в интенсивном режиме, рано или поздно вы однозначно столкнетесь с тем, что тормозит ноутбук. Что делать? Оказывается, все можно заранее предусмотреть. Если же по каким-то причинам «скоростной поезд ушел», то с помощью полезных советов из данной статьи производительность и быстродействие вашего портативного девайса станет лучше прежнего. Приглашаем вас в мир увлекательной оптимизации!
Почему тормозит ноутбук?
Причин может быть невероятное количество. И все они должны быть выявлены для последующего комплексного решения. Потому что, упустив несущественное и малозначительное, вы снова столкнетесь с эффектом торможения.
Итак, задайтесь несколькими вопросами:
- Насколько устарел ваш компьютер?
- Не «слаба» ли аппаратная часть вашего ноутбука для установленных на нем программ и приложений?
- Часто ли вы используете свой лэптоп в неблагоприятной среде?
Если вы не знаете ответа на вопрос: «Тормозит ноутбук — что делать?» — значит, вы никогда не проводили полное профилактическое обслуживание своего ПК. Скорее всего, вы не используете специализированный софт для оптимизации. Именно поэтому ваш компьютер «перегружен» различным цифровым мусором. Давайте решать проблему практически!
Очистка операционной системы Windows
Если жесткий диск имеет отдельный системный раздел, как правило, обозначенный латинской буквой «С:», значит все в норме. Иначе в один «прекрасный» момент вы можете остаться без важной для вас информации. Операционка рухнет — данные канут «в никуда»! Так что, произведите правильную разметку вашего дискового пространства.
Спасительная служба Windows: окно «Свойства»
- Медленно работает ноутбук — зайдите в меню «Пуск».
- Затем перейдите в раздел «Компьютер».
- Задержите маркер на ярлыке системного диска и нажмите правую кнопку мыши.
- Из контекстного меню выберете «Свойства».
- Если вы увидите кнопку «Очистка диска», значит вы на верном пути — жмите ее.
- Через несколько минут перед вами откроется список, который нужно будет, так сказать, отредактировать.
- После того как вы отметите все нужные для удаления пункты, активируйте кнопку «ОК».
Не лишним окажется, если вы воспользуетесь вкладкой «Дополнительно». Однако не спешите, так как не совсем корректно работающая Windows служба деинсталляции вряд ли удалит записи в реестре ОС. Наберитесь терпения, эту проблему тормозит ноутбук, что делать — мы обязательно решим!
Удаление неиспользуемых или же попросту ненужных программ
Данный шаг — архиважный момент оптимизации. Так как нагромождение софта часто становится основной проблемой компьютерной медлительности. Стандартные средства майкрософтовской ОС не располагают компетентным методом деинсталляции. Парадоксально, но факт. Возможно, кто-то считает такое решение компании оправданным... но реестр все же «не резиновый».
- Установите бесплатную версию программы «Your uninstaller».
- После открывания главного окна упомянутого софта выделите уничтожаемый объект и нажмите кнопку «Удалить».
- Утвердительно кликайте «Далее» и через несколько минут все данные будут стерты.
Расчищаем цифровой «завал»
Некоторые программы для настройки ноутбука позволяют достаточно быстро исправить усложняющие работу ОС ошибки различного плана. С одним из стандартных решений вы уже ознакомились. Однако радикальный метод все же лучше — оптимизатор CCleaner.
- Скачайте в интернет-сети эту «легковесную» программу.
- После установки и запуска активируйте раздел «Очистка».
- Кликните по кнопке «Анализ».
- После — «Очистка».
Редактирование списка «Автозагрузка»
Еще одной причиной, почему тормозит ноутбук, является чрезмерная загруженность ОС различными программами и утилитами, которые активируются непосредственно после запуска операционной среды Windows. Приоритетный софт работает в фоновом режиме, то есть скрытно, «не мозоля» глаза пользователю. Однако «пожирателей» системных ресурсов можно обнаружить в трее. Самая нижняя область экрана (справа) часто переполнена ярлыками одновременно работающих программ и приложений. Исключив некоторые из них, вы можете добиться существенного прироста в производительности и быстродействии ОС. Как это сделать, читаем ниже.
- В поисковой строке меню «Пуск» введите команду «msconfig».
- В окне результатов активируйте «ехе» файл.
- После того как откроется служебное окно, перейдите по вкладке «Автозагрузка».
- Снимите галочки в чек-боксах посредственных программ и утилит.
- Перезагрузите систему.
Вы будете приятно удивлены, насколько быстрее стал загружаться ваш компьютер. Когда тормозит ноутбук (Windows 7, восьмая версия или XP) — это одно из самых важных действий из комплекса общей оптимизации.
Отключаем ненужные службы ОС
Безусловно, разработчики операционной среды Windows предусмотрели буквально все сценарии применения системы. Тем не менее, некоторые из служб можно «безболезненно» отключить. Особенно актуально данное действие для обладателей ноутбуков, чья аппаратная часть не выделяется особыми мощностями.
- В меню «Панель управления» найдите и активируйте значок «Администрирование».
- Затем кликните по пункту «Службы».
- В правой области рабочего окна будет выведен весь список задействованных Windows сервисов.
Внимание: не следует бездумно деактивировать (показавшиеся лишними) служебные программы, так как высока вероятность того, что вы отключите элементы, которые критически важны для стабильно работающей ОС. Мудрости ради заручитесь компетентным советом от экспертов.
Наводим порядок в реестре Windows
Если начал тормозить ноутбук, необходимо проверить системный журнал ОС на предмет ошибочных, а значит ненужных записей в основной базе данных операционной среды.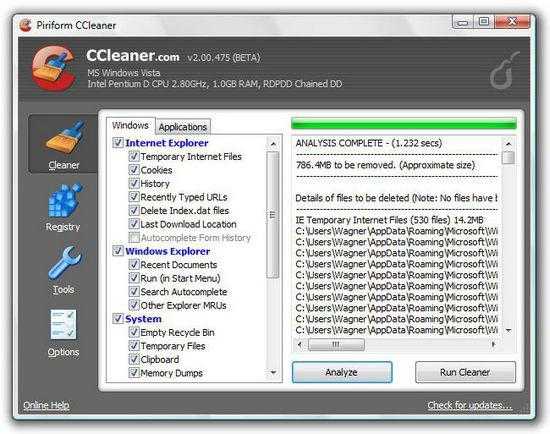
- Вновь открываем «CCleaner».
- Переходим по вкладке «Реестр» в новое рабочее окно.
- Теперь следует активировать кнопку «Поиск проблем».
- После непродолжительного процесса сканирования жмите «Исправить».
- Утвердительно согласитесь на служебный запрос о продолжении.
Помните: нельзя слишком часто «тревожить» системный реестр. Это пагубно может отразиться на полноценности работающей ОС!
Дефрагментация жесткого диска
Традиционного типа HDD нуждается в систематическом обслуживании. Ведь пользователь постоянно загружает, устанавливает и перемещает данные. «Разбросанность» цифровых записей затрудняет работу подвижного считывающего механизма винчестера. Медленно работает ноутбук — это последствие пренебрежительного отношения к процессу дефрагментации. Исправим ситуацию…
- Активируйте служебный ярлык «Компьютер».
- Выделите системный диск продолжительным нажатием правой кнопки мыши.
- Из ниспадающего списка выберите «Свойства».
- Теперь нужно открыть вкладку «Сервис».
- Первоочередной операцией будет «Проверка диска на наличие…».
- Затем, после перезагрузки, произведите дефрагментацию служебного раздела.
Стоит отметить, что в некоторых случаях имеет смысл оптимизировать буквально все дисковое пространство винчестера. Поэтому запаситесь терпением и поэтапно дефрагментируйте каждый раздел HDD.
Персонализация новых систем
Еще один метод, описание которого даст вам ответ на вопрос, как увеличить скорость работы ноутбука.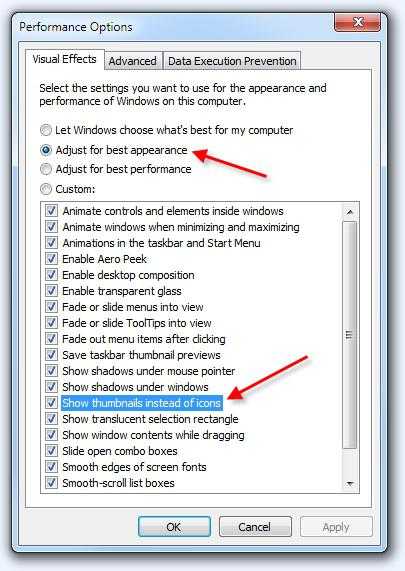
- Находясь в области рабочего стола, вызовите правой кнопкой мыши контекстное меню.
- Из списка выберите «Персонализация».
- Если вы задействуете оформление «Упрощенный стиль» из базового блока, то наверняка ощутите прирост «боеспособности» своей электронной машины.
Особенно ценными являются графические ресурсы, когда аппаратная конфигурация ПК не располагает дискретной видеокартой. Работу интегрированного чипа поддерживает ЦП и оперативная память компьютера. Вполне может так сложиться, что «виновником» низкой производительности является активированное «Aero» оформление. Перейдите на более простую схему персонализации. Для тонкой настройки проследуйте: «Панель управления» — «Система» — «Дополнительные параметры». В окне «Свойства системы» активируйте первую кнопку «Параметры», которая расположена в блоке «Быстродействие».
Нестандартные ситуации: тормозит ноутбук после переустановки
Распространенная ошибка многих начинающих пользователей — наложение новой копии дистрибутива поверх старой, неработоспособной. Процесс замены системных файлов — крайне ненадежный способ обновления ОС. Через какое-то время «раздутая операционка» вновь начнет притормаживать. Ну а если предварительно пользователь не просканировал специальной антивирусной утилитой свой жесткий диск, то беды не миновать. Зловредный код снова даст о себе знать. В итоге — вы впустую потратите свое время, а в некоторых случаях даже нервы.
- После загрузки и установки бесплатной антивирусной утилиты «Kaspersky Virus Removal Tool» запустите ее на своем ПК.
- После сканирования удалите инфицированные файлы.
- Прежде чем установить новую Windows ОС, жесткий диск нужно подвергнуть процессу полного форматирования.
Вместо заключения
Итак, с основными моментами проблемы: тормозит ноутбук, что делать — вы ознакомлены. Тем не менее, вышеописанные рекомендации — далеко не весь перечень способов оптимизации. Существует масса программ, применение которых помогает пользователю вернуть своему «железному другу» утраченную стабильность и производительность в работе всего в пару кликов. В рамках данной статьи оговорена была лишь одна из них. Но, если вы стали замечать, что звук на ноутбуке тормозит, то вполне может статься, что проблема кроется в технической неисправности устройства. Возможно, в такой ситуации поможет банальная переустановка аудио драйверов. Во всяком случае, не отчаивайтесь! Если вы нашли эту статью, то непременно отыщите необходимый ответ на интересующий вас вопрос и в будущем. Благоприятной оптимизации вам!
www.syl.ru
- Как подключить к телевизору интернет

- Как загрузить музыку

- Windows 10 восстановление файлов
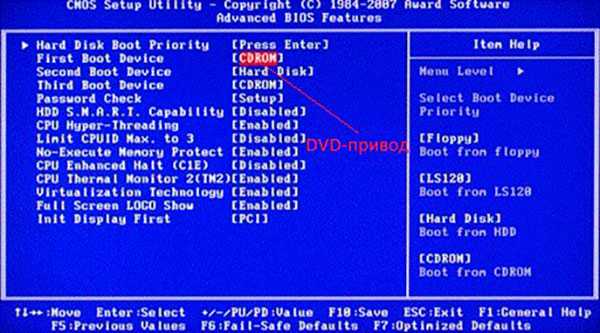
- Подключение роутера

- Редактирование реестра запрещено администратором

- Ms sql запросы
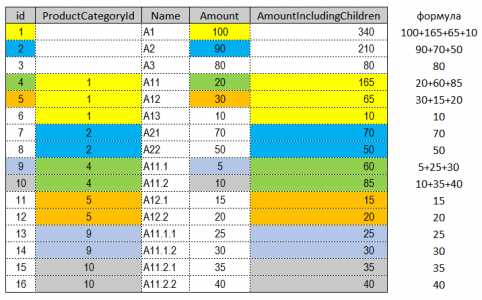
- Как использовать ultraiso
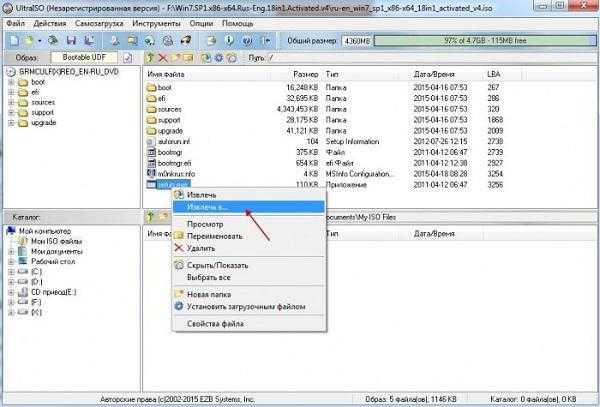
- Как установить касперского на компьютер
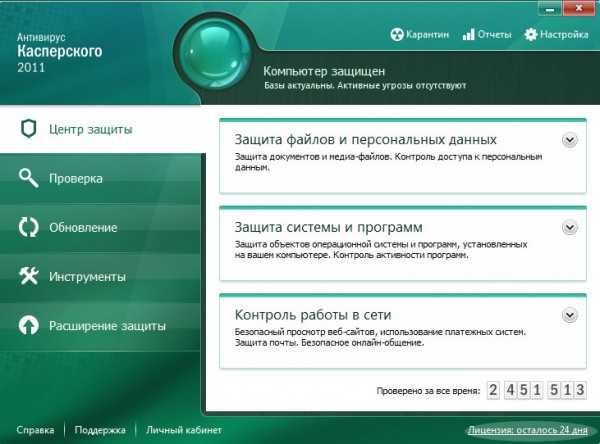
- Синий экран ошибка 7e
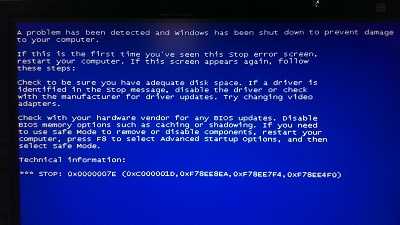
- Для чего нужен вай фай в холодильнике

- В экселе пароль




