Синий экран смерти: коды ошибок и способы их устранения. Синий экран 19 ошибка
код ошибки 0x00000019 windows 7
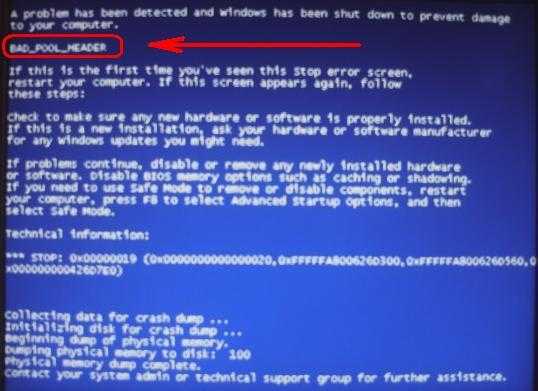
Часто пользователи Windows 7 и Windows 8 сталкиваются с тем что операционная система сваливается в синий экран смерти (BSOD) с ошибкой STOP 0x00000019 и описанием Bad Pool Header. В Windows 8 Bad Pool Header выглядит так:

Как правило, не спасает и перезагрузка Windows, система начинает сваливаться уже при загрузке. Некоторые пользователи сразу пытаются решить проблему радикальным способом — полной переустановкой Windows. Но даже это иногда не помогает. Давайте разберемся с причинами возникновения ошибки Bad Pool Header в Windows 7 и Windows 8 и попробуем решить проблему без переустановки.
Причины возникновения ошибки STOP 0x00000019 Bad Pool Header.
Подавляющее большинство ошибок Bad Pool Header связано с конфликтами между установленным на компьютере программным обеспечением и драйверами устройств. Например, на это иногда жалуются пользователи антивируса Avast!, где Bad Pool Header выскакивает после обновления системы. Так же неоднократно подобное поведение замечено с антивирусом ESET NOD32 SMART SECURITY и сканером DrWeb CureIT. В этом случае надо попробовать обновить драйверы системы, а затем переустановить программу. Если не поможет — остается только пробовать переходить на другой антивирус.Вторая причина, вызывающая ошибку Bad Pool Header — ошибки в файловой системе NTFS.И третья причина — чисто аппаратная проблема. Она будет возникать и при попытке переустановить систему. В этом случае надо проверять звуковую плату, видеоадаптер и модули оперативной памяти.
Устранение ошибки STOP 0x00000019 Bad Pool Header.
Эта инструкция может помочь в случаях, связазаных с конфликтами между программами и драйверами, а так же в случае ошибок файловой системы. Если же у Вас аппаратная проблема — то тут выход только один — тестировать комплектующие на неисправности.
1. Загружаем Windows в безопасном режиме.
Для этого перезагружаем компьютер и во время загрузки нажимаем кнопку F8.
2. Запускаем CHKDSK.
После того, как Windows загрузилась в безопасном режиме — нажимаем комбинацию клавиш WIN+R и в открывшемся окне в строку пишем команду:cmdНажимаем кнопку ОК. Откроется командная строка Windows. В ней вводим команду CHKDSKи нажимаем кнопку Enter.Этим мы запустим системную утилиту проверки жесткого диска на ошибки. После того, как CHKDSK отработает — система перезагрузится.Если после этого Windows не загрузилась в нормальном режиме, опять загружаемся в Безопасном режиме.
3. Обновляем Windows.
Запускаем Обновление Windows ( Windows Update) и ждем пока пройдет обновление системы.После этого перезагружаем компьютер и смотрим. Если не помогло — возвращаемся назад в Безопасный режим.
4. Восстанавливаем Windows.
В меню Пуск выбираем пункт Все программы → Стандартные → Служебные → Восстановление системы. Для Windows 8 достаточно в строке поиска набрать слово Восстановление. Откроется окно «Восстановление системных файлов и настроек«. Выберите предыдущую точку восстановления и откатите систему. Если не поможет — выберите самую раннюю точку восстановления.
Это тоже интересно:
- Компьютер или ноутбук на Windows не уходит в спящий режим — решение
- Диспетчер задач отключен администратором.
- Сетевой кабель не подключен!
- Ошибка 629
winerror.ru
0x00000019, Синий экран смерти, BSOD, Причина, Решение
Возможно появление сообщения об ошибке "STOP: 0x00000019" на компьютере под управлением Windows Server 2003СИМПТОМЫ
На компьютере под управлением Microsoft Windows Server 2003 могут возникнуть следующие проблемы:
Компьютер автоматически перезагружается.
После входа в систему появляется следующее сообщение об ошибке:
Microsoft Windows
Система восстановлена после серьезной ошибки.
Был создан журнал этой ошибки.
Сообщите об этой проблеме в корпорацию Майкрософт.
Был подготовлен отчет об ошибке, который вы можете отправить нам для улучшения Microsoft Windows. Мы будет обрабатывать этот отчет как конфиденциальный и анонимный.
Для просмотра данных отчета об ошибке щелкните здесь.
Для просмотра данных отчета об ошибке щелкните здесь в нижней части окна сообщения. Можно увидеть подробные сведения об ошибке, подобные приведенным ниже:
BCCode : 00000019 BCP1 : 00000020 BCP2 : ffbccd68 BCP3 : ffbcda40
BCP4 : ff9b4d28 OSVer : 5_2_3718 SP : 0_0 Product : 272_3
Появляется следующее "STOP: 0x00000019» сообщение об ошибке на синем экране:
Обнаружена ошибка, и для предотвращения повреждения компьютера Windows завершит работу...
Техническая информация:
*** STOP: 0X00000019 (0X00000020, 0XFFBCCD68, 0XFFBCDA40, 0XFF9B4D28)
BAD_POOL_HEADER
В журнале системных событий регистрируется сообщение об ошибке, подобное приведенному ниже:
Дата: Дата
Источник: система
Время: время
Категория: (102)
Тип: ошибка
Код события: 1003
Пользователь: н/д
Компьютер: КОМПЬЮТЕР
Описание: Код ошибки 00000019, параметр1 00000020, параметр2 ffbccd68, параметр3 ffbcda40, параметр4 ff9b4d28. Дополнительные сведения см. в центре справки и поддержки по адресу http://support.microsoft.com. Данные: 0000: 53 79 73 74 65 6 d 20 45 Система E 0008: 72 72 6f 72 20 20 45 72 Ошибка 0010: 72 6f 72 20 63 6f 64 65 Код ошибки 0018: 20 30 30 30 30 30 30 35 0000019 0020: 30 20 20 50 61 61 72 6 d 0 Параметры 0028: 65 74 65 72 73 20 66 66 ff 0030 : 66 66 66 66 64 31 2cСообщение об ошибке зависит от конфигурации параметров восстановления системы. Дополнительные сведения о настройке параметров восстановления щелкните следующий номер статьи базы знаний Майкрософт:
Как настроить параметры восстановления системы в Windows 307973
Четыре параметра, перечисленные в сообщении об ошибке зависит от конфигурации компьютера.
Не все ошибки "STOP 0x00000019" возникают по причине, которая описана в этой статье.
ПРИЧИНА
Эта проблема возникает из-за проблем в файловой системе NTFS.
РЕШЕНИЕ
Сведения о пакете обновления
Чтобы устранить эту проблему, получите последний пакет обновления для Microsoft Windows Server 2003. Для получения дополнительных сведений щелкните следующий номер статьи базы знаний Майкрософт:
889100 Как получить последний пакет обновления для Windows Server 2003
Сведения об исправлении
Существует исправление от корпорации Майкрософт. Однако данное исправление предназначено для устранения только проблемы, описанной в этой статье. Применяйте данное исправление только в тех системах, которые имеют данную проблему.
Если исправление доступно для загрузки, имеется раздел "Исправление доступно для загрузки" в верхней части этой статьи базы знаний. Если этого раздела нет, отправьте запрос в службу технической поддержки для получения исправления.
Примечание Если наблюдаются другие проблемы или необходимо устранить неполадки, вам может понадобиться создать отдельный запрос на обслуживание. Обычные затраты на поддержку будет применяться к дополнительные вопросы и проблемы, которые не соответствуют требованиям конкретного исправления. Полный список телефонов поддержки и обслуживания клиентов корпорации Майкрософт или чтобы создать отдельный запрос на обслуживание посетите следующий веб-сайт корпорации Майкрософт:
Примечание В форме "Исправление доступно для загрузки" отображаются языки, для которых доступно исправление. Если нужный язык не отображается, это потому, что исправление для данного языка отсутствует.
Предварительные условия
Для установки предварительные компоненты не требуются.
Необходимость перезагрузки
После применения этого исправления необходимо перезагрузить компьютер.
Сведения о замене исправлений
Это исправление не заменяет других исправлений.
Сведения о файлах
Английская версия данного исправления содержит атрибуты файла (или более поздние атрибуты файлов), приведенные в следующей таблице. Дата и время для этих файлов указаны в формате общего скоординированного времени (UTC). При просмотре сведений о файле, он преобразуется в локальное время. Чтобы узнать разницу между временем по Гринвичу и местным временем, откройте вкладку часовой пояс «Дата и время» панели управления.
Windows Server 2003 для систем на базе x86
Date Time Version Size File name
--------------------------------------------------------------
18-Feb-2005 02:38 5.2.3790.274 619,520 Ntfs.sys
Windows Server 2003 для систем на базе процессоров Itanium
Date Time Version Size File name
--------------------------------------------------------------
17-Feb-2005 10:37 5.2.3790.274 1,695,232 Ntfs.sys
СОСТОЯНИЕ
Корпорация Майкрософт подтверждает, что это проблема продуктов Майкрософт, перечисленных в разделе "Относится к". Эта ошибка была исправлена в Windows Server 2003 Пакет обновления 1.
toomth.livejournal.com
Как исправить ошибку Code 19 (Ошибка 19)
Шаг 1: Восстановить записи реестра, связанные с ошибкой 19 |
| Редактирование реестра Windows вручную с целью удаления содержащих ошибки ключей Code 19 не рекомендуется, если вы не являетесь специалистом по обслуживанию ПК. Ошибки, допущенные при редактировании реестра, могут привести к неработоспособности вашего ПК и нанести непоправимый ущерб вашей операционной системе. На самом деле, даже одна запятая, поставленная не в том месте, может воспрепятствовать загрузке компьютера! В связи с подобным риском мы настоятельно рекомендуем использовать надежные инструменты очистки реестра, такие как Reimage (разработанный Microsoft Gold Certified Partner), чтобы просканировать и исправить любые проблемы, связанные с Ошибка 19. Используя очистку реестра, вы сможете автоматизировать процесс поиска поврежденных записей реестра, ссылок на отсутствующие файлы (например, вызывающих ошибку Code 19) и нерабочих ссылок внутри реестра. Перед каждым сканированием автоматически создается резервная копия, позволяющая отменить любые изменения одним кликом и защищающая вас от возможного повреждения компьютера. Самое приятное, что устранение ошибок реестра может резко повысить скорость и производительность системы. Предупреждение: Если вы не являетесь опытным пользователем ПК, мы НЕ рекомендуем редактирование реестра Windows вручную. Некорректное использование Редактора реестра может привести к серьезным проблемам и потребовать переустановки Windows. Мы не гарантируем, что неполадки, являющиеся результатом неправильного использования Редактора реестра, могут быть устранены. Вы пользуетесь Редактором реестра на свой страх и риск. Перед тем, как вручную восстанавливать реестр Windows, необходимо создать резервную копию, экспортировав часть реестра, связанную с Code 19 (например, Windows Operating System):
Следующие шаги при ручном редактировании реестра не будут описаны в данной статье, так как с большой вероятностью могут привести к повреждению вашей системы. Если вы хотите получить больше информации о редактировании реестра вручную, пожалуйста, ознакомьтесь со ссылками ниже. Мы не несем никакой ответственности за результаты действий, совершенных по инструкции, приведенной ниже - вы выполняете эти задачи на свой страх и риск. Windows XPhttp://www.theeldergeek.com/windows_xp_registry.htm Windows 7http://www.theeldergeek.com/windows_7/registry_edits_for_win7.htm Windows Vistahttp://support.microsoft.com/kb/2688326 - LetMeFixItMyselfAlways |
Шаг 2: Проведите полное сканирование вашего компьютера на вредоносное ПО |
| Есть вероятность, что ошибка Code 19 может быть связана с заражением вашего компьютера вредоносным ПО. Эти вредоносные злоумышленники могут повредить или даже удалить файлы, связанные с Ошибки диспетчера устройств. Кроме того, существует возможность, что ошибка 19 связана с компонентом самой вредоносной программы. Совет: Если у вас еще не установлены средства для защиты от вредоносного ПО, мы настоятельно рекомендуем использовать Emsisoft Anti-Malware (скачать). В отличие от других защитных программ, данная программа предлагает гарантию удаления вредоносного ПО. |
Шаг 3: Очистить систему от мусора (временных файлов и папок) с помощью очистки диска (cleanmgr) |
| Со временем ваш компьютер накапливает ненужные файлы в связи с обычным интернет-серфингом и повседневным использованием компьютера. Если такие ненужные файлы иногда не удалять, они могут привести к снижению быстродействия Windows Operating System или к ошибке Code 19, возможно вследствие конфликтов файлов или перегрузки жесткого диска. Удаление таких временных файлов при помощи утилиты Очистка диска может не только устранить ошибку 19, но и существенно повысить быстродействие вашего компьютера. Совет: Хотя утилита Очистки диска является прекрасным встроенным инструментом, она удаляет не все временные файлы с вашего компьютера. Другие часто используемые программы, такие как Microsoft Office, Firefox, Chrome, Live Messenger, а также сотни других программ не поддаются очистке при помощи программы Очистка диска (включая некоторые программы Microsoft Corporation). Из-за недостатков утилиты Windows Очистка диска (cleanmgr) мы настоятельно рекомендуем использовать специализированное программное обеспечение очистки жесткого диска / защиты конфиденциальности, например WinSweeper [Загрузить] (разработано Microsoft Gold Partner), для очистки всего компьютера. Запуск WinSweeper [Загрузить] раз в день (при помощи автоматического сканирования) гарантирует, что ваш компьютер всегда будет чист, будет работает быстро и без ошибок Code 19, связанных с временными файлами. Как запустить Очистку диска (cleanmgr) (Windows XP, Vista, 7, 8 и 10):
|
Шаг 4: Обновите драйверы устройств на вашем компьютере |
| Ошибки Code 19 могут быть связаны с повреждением или устареванием драйверов устройств. Драйверы с легкостью могут работать сегодня и перестать работать завтра по целому ряду причин. Хорошая новость состоит в том, что чаще всего вы можете обновить драйверы устройства, чтобы устранить проблему с Ошибка 19. В связи с временными затратами и общей сложностью обновления драйверов мы настоятельно рекомендуем использовать утилиту обновления драйверов, например DriverDoc (разработана Microsoft Gold Partner), для автоматизации этого процесса. |
Шаг 5: Используйте Восстановление системы Windows, чтобы "Отменить" последние изменения в системе |
| Восстановление системы Windows позволяет вашему компьютеру "отправиться в прошлое", чтобы исправить проблемы Ошибка 19. Восстановление системы может вернуть системные файлы и программы на вашем компьютере к тому времени, когда все работало нормально. Это потенциально может помочь вам избежать головной боли от устранения ошибок, связанных с Code 19. Пожалуйста, учтите: использование восстановления системы не повлияет на ваши документы, изображения или другие данные. Чтобы использовать Восстановление системы (Windows XP, Vista, 7, 8 и 10):
|
Шаг 6: Удалите и установите заново программу Windows Operating System, связанную с Code 19 |
| Инструкции для Windows 7 и Windows Vista:
Инструкции для Windows XP:
Инструкции для Windows 8:
После того, как вы успешно удалили программу, связанную с Code 19 (например, Windows Operating System), заново установите данную программу, следуя инструкции Microsoft Corporation. Совет: Если вы абсолютно уверены, что ошибка 19 связана с определенной программой Microsoft Corporation, удаление и повторная установка программы, связанной с Code 19 с большой вероятностью решит вашу проблему. |
Шаг 7: Запустите проверку системных файлов Windows ("sfc /scannow") |
| Проверка системных файлов представляет собой удобный инструмент, включаемый в состав Windows, который позволяет просканировать и восстановить поврежденные системные файлы Windows (включая те, которые имеют отношение к Code 19). Чтобы запустить проверку системных файлов (Windows XP, Vista, 7, 8 и 10):
|
Шаг 8: Установите все доступные обновления Windows |
| Microsoft постоянно обновляет и улучшает системные файлы Windows, связанные с Code 19. Иногда для решения проблемы Ошибки диспетчера устройств нужно просто напросто обновить Windows при помощи последнего пакета обновлений или другого патча, которые Microsoft выпускает на постоянной основе. Чтобы проверить наличие обновлений Windows (Windows XP, Vista, 7, 8 и 10):
|
Шаг 9: Проверить жесткий диск на ошибки ("chkdsk /f") |
| Хотя большинство ошибок 19 типа "синий экран", связанных с хранением, вызваны проблемами с драйверами жесткого диска или с контроллерами внешней памяти, в некоторых случаях такие BSODы могут быть вызваны повреждениями жесткого диска. Со временем ваш компьютер может накопить ошибки на жестком диске в связи с частым непреднамеренным неправильным использованием. Непредвиденные завершения работы, "принудительное завершение" программ, поврежденная или неполная установка программного обеспечения (например, Windows Operating System), отказ оборудования Microsoft Corporation и перебои в подаче электроэнергии могут привести к повреждению файловой системы и хранимых данных. В результате, вы можете столкнуться с появлением синих экранов, связанных с Code 19. Microsoft поставляет удобную утилиту под названием “chkdsk” (“Check Disk” - проверка диска), предназначенную для сканирования и исправления ошибок жесткого диска. Если описанные выше шаги по устранению ошибок не помогли избавиться от ошибки ОСТАНОВКИ 19, запуск утилиты “chkdsk” может помочь обнаружить и устранить причину появления BSOD. Как запустить “chkdsk” (Windows XP, Vista, 7, 8 и 10):
|
Шаг 10: Проверьте оперативную память (RAM) на наличие ошибок |
| Иногда ошибки Code 19 типа "синий экран", связанные с аппаратным обеспечением, могут быть вызваны повреждением оперативной памяти (RAM). Если вы сталкиваетесь со случайными перезагрузками компьютера, звуковыми сигналами при загрузке или другими неисправностями компьютера (в дополнение к ошибкам BSOD 19), то весьма вероятно, что имеются повреждения памяти. На самом деле, почти 10% падений приложений в ОС Windows вызваны повреждениями памяти. Если вы недавно добавили новую память в компьютер, мы рекомендуем временно убрать ее, чтобы убедиться, что она не является причиной ошибки Code 19. Если это действие устранило BSOD, знаичит, это источник проблемы, и, следовательно, новая память либо несовместима с каким-то вашим оборудованием, либо повреждена. В таком случае, вам потребуется замена новых модулей памяти. Если вы не добавляли новой памяти, на следующем этапе необходимо провести диагностический тест имеющейся памяти компьютера. Тест памяти позволяет провести сканирование на наличие серьезных сбоев памяти и периодических ошибок, которые могут быть причиной вашего синего экрана смерти 19. Хотя последние версии Windows содержат утилиту для проверки оперативной памяти, я крайне рекомендую вместо нее использовать Memtest86. Memtest86 представляет собой тестирующее программное обеспечение на основе BIOS, в отличие от других тестовых программ, запускаемых в среде Windows. Преимущество такого подхода в том, что утилита позволяет проверять ВСЮ операционную память на наличие ошибок Code 19, в то время как другие программы не могут проверять области памяти, занятые собственно программой, операционной системой и другими запущенными программами. Как запустить Memtest86 для сканирования повреждений памяти, вызывающих ошибки ОСТАНОВКИ 19:
Если все описанные выше шаги не увенчались успехом, а Memtest86 обнаружила повреждения памяти, то крайне вероятно, что ошибка типа "синий экран" Code 19 вызвана плохим состоянием памяти. В таком случае, вам требуется заменить отказывающую память, чтобы устранить BSODы 19. Дополнительную помощь может оказать обучающее видео от Corsair, в котором рассказывается, как запустить Memtest86: http://www2.corsair.com/training/how_to_memtest/6 |
Шаг 11: Произведите чистую установку Windows |
| Предупреждение: Мы должны подчеркнуть, что переустановка Windows займет очень много времени и является слишком сложной задачей, чтобы решить проблемы Ошибка 19. Во избежание потери данных вы должны быть уверены, что вы создали резервные копии всех важных документов, изображений, программ установки программного обеспечения и других персональных данных перед началом процесса. Если вы сейчас е создаете резервные копии данных, вам стоит немедленно заняться этим (скачать рекомендованное решение для резервного копирования), чтобы защитить себя от безвозвратной потери данных. Пожалуйста, учтите: Если проблема 19 не устранена после чистой установки Windows, это означает, что проблема Ошибки диспетчера устройств ОБЯЗАТЕЛЬНО связана с аппаратным обеспечением. В таком случае, вам, вероятно, придется заменить соответствующее оборудование, вызывающее ошибку 19. |
www.solvusoft.com
Как исправить ошибки KERNEL_STACK_INPAGE_ERROR типа "синий экран" (0x00000077)
Шаг 1: Восстановить записи реестра, связанные с ошибкой 0x77 |
| Редактирование реестра Windows вручную с целью удаления содержащих ошибки ключей KERNEL_STACK_INPAGE_ERROR не рекомендуется, если вы не являетесь специалистом по обслуживанию ПК. Ошибки, допущенные при редактировании реестра, могут привести к неработоспособности вашего ПК и нанести непоправимый ущерб вашей операционной системе. На самом деле, даже одна запятая, поставленная не в том месте, может воспрепятствовать загрузке компьютера! В связи с подобным риском мы настоятельно рекомендуем использовать надежные инструменты очистки реестра, такие как Reimage (разработанный Microsoft Gold Certified Partner), чтобы просканировать и исправить любые проблемы, связанные с Ошибка 0x77. Используя очистку реестра, вы сможете автоматизировать процесс поиска поврежденных записей реестра, ссылок на отсутствующие файлы (например, вызывающих ошибку KERNEL_STACK_INPAGE_ERROR) и нерабочих ссылок внутри реестра. Перед каждым сканированием автоматически создается резервная копия, позволяющая отменить любые изменения одним кликом и защищающая вас от возможного повреждения компьютера. Самое приятное, что устранение ошибок реестра может резко повысить скорость и производительность системы. Предупреждение: Если вы не являетесь опытным пользователем ПК, мы НЕ рекомендуем редактирование реестра Windows вручную. Некорректное использование Редактора реестра может привести к серьезным проблемам и потребовать переустановки Windows. Мы не гарантируем, что неполадки, являющиеся результатом неправильного использования Редактора реестра, могут быть устранены. Вы пользуетесь Редактором реестра на свой страх и риск. Перед тем, как вручную восстанавливать реестр Windows, необходимо создать резервную копию, экспортировав часть реестра, связанную с KERNEL_STACK_INPAGE_ERROR (например, Windows Operating System):
Следующие шаги при ручном редактировании реестра не будут описаны в данной статье, так как с большой вероятностью могут привести к повреждению вашей системы. Если вы хотите получить больше информации о редактировании реестра вручную, пожалуйста, ознакомьтесь со ссылками ниже. Мы не несем никакой ответственности за результаты действий, совершенных по инструкции, приведенной ниже - вы выполняете эти задачи на свой страх и риск. Windows XPhttp://www.theeldergeek.com/windows_xp_registry.htm Windows 7http://www.theeldergeek.com/windows_7/registry_edits_for_win7.htm Windows Vistahttp://support.microsoft.com/kb/2688326 - LetMeFixItMyselfAlways |
Шаг 2: Проведите полное сканирование вашего компьютера на вредоносное ПО |
| Есть вероятность, что ошибка KERNEL_STACK_INPAGE_ERROR может быть связана с заражением вашего компьютера вредоносным ПО. Эти вредоносные злоумышленники могут повредить или даже удалить файлы, связанные с Ошибки типа "синий экран". Кроме того, существует возможность, что ошибка 0x77 связана с компонентом самой вредоносной программы. Совет: Если у вас еще не установлены средства для защиты от вредоносного ПО, мы настоятельно рекомендуем использовать Emsisoft Anti-Malware (скачать). В отличие от других защитных программ, данная программа предлагает гарантию удаления вредоносного ПО. |
Шаг 3: Очистить систему от мусора (временных файлов и папок) с помощью очистки диска (cleanmgr) |
| Со временем ваш компьютер накапливает ненужные файлы в связи с обычным интернет-серфингом и повседневным использованием компьютера. Если такие ненужные файлы иногда не удалять, они могут привести к снижению быстродействия Windows Operating System или к ошибке KERNEL_STACK_INPAGE_ERROR, возможно вследствие конфликтов файлов или перегрузки жесткого диска. Удаление таких временных файлов при помощи утилиты Очистка диска может не только устранить ошибку 0x77, но и существенно повысить быстродействие вашего компьютера. Совет: Хотя утилита Очистки диска является прекрасным встроенным инструментом, она удаляет не все временные файлы с вашего компьютера. Другие часто используемые программы, такие как Microsoft Office, Firefox, Chrome, Live Messenger, а также сотни других программ не поддаются очистке при помощи программы Очистка диска (включая некоторые программы Microsoft Corporation). Из-за недостатков утилиты Windows Очистка диска (cleanmgr) мы настоятельно рекомендуем использовать специализированное программное обеспечение очистки жесткого диска / защиты конфиденциальности, например WinSweeper [Загрузить] (разработано Microsoft Gold Partner), для очистки всего компьютера. Запуск WinSweeper [Загрузить] раз в день (при помощи автоматического сканирования) гарантирует, что ваш компьютер всегда будет чист, будет работает быстро и без ошибок KERNEL_STACK_INPAGE_ERROR, связанных с временными файлами. Как запустить Очистку диска (cleanmgr) (Windows XP, Vista, 7, 8 и 10):
|
Шаг 4: Обновите драйверы устройств на вашем компьютере |
| Ошибки KERNEL_STACK_INPAGE_ERROR могут быть связаны с повреждением или устареванием драйверов устройств. Драйверы с легкостью могут работать сегодня и перестать работать завтра по целому ряду причин. Хорошая новость состоит в том, что чаще всего вы можете обновить драйверы устройства, чтобы устранить проблему с Ошибка 0x77. В связи с временными затратами и общей сложностью обновления драйверов мы настоятельно рекомендуем использовать утилиту обновления драйверов, например DriverDoc (разработана Microsoft Gold Partner), для автоматизации этого процесса. |
Шаг 5: Используйте Восстановление системы Windows, чтобы "Отменить" последние изменения в системе |
| Восстановление системы Windows позволяет вашему компьютеру "отправиться в прошлое", чтобы исправить проблемы Ошибка 0x77. Восстановление системы может вернуть системные файлы и программы на вашем компьютере к тому времени, когда все работало нормально. Это потенциально может помочь вам избежать головной боли от устранения ошибок, связанных с KERNEL_STACK_INPAGE_ERROR. Пожалуйста, учтите: использование восстановления системы не повлияет на ваши документы, изображения или другие данные. Чтобы использовать Восстановление системы (Windows XP, Vista, 7, 8 и 10):
|
Шаг 6: Удалите и установите заново программу Windows Operating System, связанную с KERNEL_STACK_INPAGE_ERROR |
| Инструкции для Windows 7 и Windows Vista:
Инструкции для Windows XP:
Инструкции для Windows 8:
После того, как вы успешно удалили программу, связанную с KERNEL_STACK_INPAGE_ERROR (например, Windows Operating System), заново установите данную программу, следуя инструкции Microsoft Corporation. Совет: Если вы абсолютно уверены, что ошибка 0x77 связана с определенной программой Microsoft Corporation, удаление и повторная установка программы, связанной с KERNEL_STACK_INPAGE_ERROR с большой вероятностью решит вашу проблему. |
Шаг 7: Запустите проверку системных файлов Windows ("sfc /scannow") |
| Проверка системных файлов представляет собой удобный инструмент, включаемый в состав Windows, который позволяет просканировать и восстановить поврежденные системные файлы Windows (включая те, которые имеют отношение к KERNEL_STACK_INPAGE_ERROR). Чтобы запустить проверку системных файлов (Windows XP, Vista, 7, 8 и 10):
|
Шаг 8: Установите все доступные обновления Windows |
| Microsoft постоянно обновляет и улучшает системные файлы Windows, связанные с KERNEL_STACK_INPAGE_ERROR. Иногда для решения проблемы Ошибки типа "синий экран" нужно просто напросто обновить Windows при помощи последнего пакета обновлений или другого патча, которые Microsoft выпускает на постоянной основе. Чтобы проверить наличие обновлений Windows (Windows XP, Vista, 7, 8 и 10):
|
Шаг 9: Проверить жесткий диск на ошибки ("chkdsk /f") |
| Хотя большинство ошибок 0x77 типа "синий экран", связанных с хранением, вызваны проблемами с драйверами жесткого диска или с контроллерами внешней памяти, в некоторых случаях такие BSODы могут быть вызваны повреждениями жесткого диска. Со временем ваш компьютер может накопить ошибки на жестком диске в связи с частым непреднамеренным неправильным использованием. Непредвиденные завершения работы, "принудительное завершение" программ, поврежденная или неполная установка программного обеспечения (например, Windows Operating System), отказ оборудования Microsoft Corporation и перебои в подаче электроэнергии могут привести к повреждению файловой системы и хранимых данных. В результате, вы можете столкнуться с появлением синих экранов, связанных с KERNEL_STACK_INPAGE_ERROR. Microsoft поставляет удобную утилиту под названием “chkdsk” (“Check Disk” - проверка диска), предназначенную для сканирования и исправления ошибок жесткого диска. Если описанные выше шаги по устранению ошибок не помогли избавиться от ошибки ОСТАНОВКИ 0x77, запуск утилиты “chkdsk” может помочь обнаружить и устранить причину появления BSOD. Как запустить “chkdsk” (Windows XP, Vista, 7, 8 и 10):
|
Шаг 10: Проверьте оперативную память (RAM) на наличие ошибок |
| Иногда ошибки KERNEL_STACK_INPAGE_ERROR типа "синий экран", связанные с аппаратным обеспечением, могут быть вызваны повреждением оперативной памяти (RAM). Если вы сталкиваетесь со случайными перезагрузками компьютера, звуковыми сигналами при загрузке или другими неисправностями компьютера (в дополнение к ошибкам BSOD 0x77), то весьма вероятно, что имеются повреждения памяти. На самом деле, почти 10% падений приложений в ОС Windows вызваны повреждениями памяти. Если вы недавно добавили новую память в компьютер, мы рекомендуем временно убрать ее, чтобы убедиться, что она не является причиной ошибки KERNEL_STACK_INPAGE_ERROR. Если это действие устранило BSOD, знаичит, это источник проблемы, и, следовательно, новая память либо несовместима с каким-то вашим оборудованием, либо повреждена. В таком случае, вам потребуется замена новых модулей памяти. Если вы не добавляли новой памяти, на следующем этапе необходимо провести диагностический тест имеющейся памяти компьютера. Тест памяти позволяет провести сканирование на наличие серьезных сбоев памяти и периодических ошибок, которые могут быть причиной вашего синего экрана смерти 0x77. Хотя последние версии Windows содержат утилиту для проверки оперативной памяти, я крайне рекомендую вместо нее использовать Memtest86. Memtest86 представляет собой тестирующее программное обеспечение на основе BIOS, в отличие от других тестовых программ, запускаемых в среде Windows. Преимущество такого подхода в том, что утилита позволяет проверять ВСЮ операционную память на наличие ошибок KERNEL_STACK_INPAGE_ERROR, в то время как другие программы не могут проверять области памяти, занятые собственно программой, операционной системой и другими запущенными программами. Как запустить Memtest86 для сканирования повреждений памяти, вызывающих ошибки ОСТАНОВКИ 0x77:
Если все описанные выше шаги не увенчались успехом, а Memtest86 обнаружила повреждения памяти, то крайне вероятно, что ошибка типа "синий экран" KERNEL_STACK_INPAGE_ERROR вызвана плохим состоянием памяти. В таком случае, вам требуется заменить отказывающую память, чтобы устранить BSODы 0x77. Дополнительную помощь может оказать обучающее видео от Corsair, в котором рассказывается, как запустить Memtest86: http://www2.corsair.com/training/how_to_memtest/6 |
Шаг 11: Произведите чистую установку Windows |
| Предупреждение: Мы должны подчеркнуть, что переустановка Windows займет очень много времени и является слишком сложной задачей, чтобы решить проблемы Ошибка 0x77. Во избежание потери данных вы должны быть уверены, что вы создали резервные копии всех важных документов, изображений, программ установки программного обеспечения и других персональных данных перед началом процесса. Если вы сейчас е создаете резервные копии данных, вам стоит немедленно заняться этим (скачать рекомендованное решение для резервного копирования), чтобы защитить себя от безвозвратной потери данных. Пожалуйста, учтите: Если проблема 0x77 не устранена после чистой установки Windows, это означает, что проблема Ошибки типа "синий экран" ОБЯЗАТЕЛЬНО связана с аппаратным обеспечением. В таком случае, вам, вероятно, придется заменить соответствующее оборудование, вызывающее ошибку 0x77. |
www.solvusoft.com
Что за ошибка 0х0000016, и как её исправить? Синий экран
Здравствуйте. Причин возникновения STOP VIDEO_TDR_FAILURE ошибки 0x116 - (драйвер nvlddmkm.sys не ответил своевременно на запрос системы), достаточно много. Это может быть из-за: 1.Неисправный драйвер. 2.Перегрев видеокарты или южного моста на материнской плате. 3.Слабая мощность блок питания. 4.Разгон видеокарты. 5.Неисправна оперативная память. 6.Неисправно само оборудование. Рекомендую ознакомиться с этим постом, возможно, будет полезно. 1.Если проблема возникла после обновления драйвера: Откат драйвера или восстановление системы на раннее состояние, когда проблемы не было. 2.Выполните чистую загрузку Windows и проверьте, устранилась ли проблема. Войдите в меню "Пуск", в поле "Найти программы и файлы" наберите слово: конфигурация В верхней части отобразится программа "Конфигурация системы", нажмите правой кнопкой мыши на ней и выберите "Запуск от имени администратора", разрешите программе внести изменения, откроется окно "Конфигурация системы". На вкладке "Общие", отметьте "Обычный запуск", перейдите на вкладку "Службы", в нижней части окна установите флажок в надписи "Не отображать службы Майкрософт", нажмите кнопку "Отключить все", перейдите на вкладку "Автозагрузка", нажмите кнопку "Отключить все", нажмите кнопку "Применить", "OK", перезагрузите компьютер. Внимание! Иконки программ не будут отображены и сами программы не будут выполняться на момент запуска системы, но будут полноценно работать по Вашему требованию. 3.Если был сделан разгон видеокарты, процессора или оперативной памяти - снизьте частоты до заводских. 4.Обновите драйвер видеокарты NVIDIA с сайта производителя NVidia. Попробуйте снизить графическую прорисовку и разрешение экрана в игре на минимум, поиграть. Необходимо выявить, создает ли проблему видеокарта. 5.Сбросьте настройки BIOS на умолчание (ознакомьтесь с документацией к материнской плате или компьютеру). 6.Обновите DirectX. 7.Проверьте температуру процессора, видеокарты, южного моста на материнской плате, блока питания, возможно требуется дополнительное охлаждение. 8.По возможности временно замените блок питания на более мощный 650W~700W. У знакомых, друзей и т. д., на время теста замените блок питания на более мощный, желательно не менее 650W. 9.Протестируйте оперативную память средствами Windows на ошибки. Если у Вас больше одного модуля оперативной памяти, извлеките все модули оперативной памяти, вставьте один модуль, поработайте пару дней, если фатальной ошибки нет, поменяйте на другой модуль памяти, чтобы проверить по отдельности каждый модуль памяти. Также попробуйте вставлять модули памяти в разные слоты, так как может быть проблема в слоте. 10.Создайте образ системы для дальнейшего восстановления системы в прежнее состояние после переустановки системы. Переустановите Windows или верните к заводскому состоянию обратившись в техническую поддержку производителя компьютера. 11.Обновить BIOS видеокарты, как обновить тут, прочтите тему тут. Снизьте частоту видеокарты с помощью утилиты RivaTuner. Если проблема не устраняется после выполнения всех пунктов, вероятно неисправна видеокарта и требуется ее замена, обратитесь в сервисный центр для тестирования видеокарты в сервисном центре.
<a rel="nofollow" href="http://bsodstop.ru/0x00000016-cid-handle-creation" target="_blank">http://bsodstop.ru/0x00000016-cid-handle-creation</a>
<img src="//otvet.imgsmail.ru/download/u_e8b98281f19e134b5fadbf5033d926e2_800.jpg" data-lsrc="//otvet.imgsmail.ru/download/u_e8b98281f19e134b5fadbf5033d926e2_120x120.jpg">
Это драйвер видюхи удали эго, и скачай еще раз. Эсли не поможет скачай CCleaner и исправь все ошибки. Эсли не поможет удали антивируску Avast эсли она у тебя есть. Удачи!
touch.otvet.mail.ru
коды ошибок и способы их устранения
Синий экран смерти - это, наверное, главная страшилка для начинающих пользователей ПК. И немудрено, ведь с их точки зрения он может появиться когда угодно и сломать компьютер с вероятностью 146%.
Однако это заблуждение, поскольку синий экран смерти коды ошибок отображает полностью, в отличие от других окон, появляющихся при сбоях в ОС. Новички, конечно же, могут попасть в затруднительную ситуацию, если не будут знать, как выглядят эти самые коды и о каком сбое какой говорит.
Итак, в каких же случаях ошибки синего экрана смерти могут быть исправлены даже силами неопытного пользователя? Да практически во всех, поскольку BSoD является индикатором системных, а не аппаратных сбоев. Во втором случае компьютер обычно вообще не включается, т.е. не будет показано даже окно BIOS.
Но перейдём к основной теме. Синий экран смерти действительно синий, причём выбор этого цвета был неслучаен: с такой подложкой пользователю легче видеть текст, набранный белыми буквами. Демонстрирует экран смерти код ошибки довольно непродолжительное время, пока компьютер проводит дамп памяти, поэтому желательно всегда держать поблизости смартфон, чтобы можно было сфотографировать экран со всеми кодами ошибок.
Самыми распространёнными кодами BSoD являются: DATA_BUS_ERROR, NTFS_FILE_SYSTEM, KMODE_EXCEPTION_NOT_HANDLED и другие.
Первый из них обычно появляется после обновления аппаратной начинки ПК (кстати, это тот самый случай, когда синий экран смерти коды ошибок показывает при аппаратном сбое). Рекомендуется устранять неполадку с DATA_BUS_ERROR посредством обновления основных системных драйверов. Такой способ работает почти со стопроцентной вероятностью.
Вторая ошибка - индикатор сбоя в файловой системе жёсткого диска вашего устройства. Ликвидируется неполадка с помощью проведения процедуры полной дефрагментации винчестера. Кстати, новичкам будет полезно узнать, что дефрагментацию нужно делать минимум раз в две недели, поскольку если забыть о ней, то можно здорово снизить скорость работы компьютера. Ведь для того чтобы открыть фрагментированные файлы, устройству приходится собирать их по всему жёсткому диску. Дефрагментация же помогает ускорить этот процесс и снизить вероятность того, что синий экран смерти, коды ошибок которого многих просто пугают, вообще появится.
Третья ошибка встречается чаще других, потому что возникает она из-за неправильно установленных драйверов. Не волнуйтесь, для её исправления вам не придётся ковыряться в реестре или вызывать мастера. Даже второй компьютер не понадобится. Лучшим способом её устранения будет восстановление ОС с помощью специального диска с набором "лечебных" программ. Если у вас такого нет, то следует задуматься о его приобретении или скачивании с трекера. Диск восстановления никогда не помешает.
Вот, собственно, вы и узнали, что собой представляет синий экран смерти, коды ошибок которого многие отказываются понимать. Запомните: нет ничего сложного в исправлении всех тех неполадок, о которых сообщает BSoD. Нужно просто быть чуточку смелее, потому что от переустановки драйверов компьютер уж точно не сгорит.
fb.ru
Ответы@Mail.Ru: Из за чего синий экран смерти? код ошибки: 0x00000124 и как исправить?
Стоп-ошибка 0x00000124 WHEA_UNCORRECTABLE_ERROR происходит в аппаратной части компьютера, выявляется архитектурой обнаружения ошибок аппаратных средств Виндовс. Часто встречается в играх. Наиболее подвержена операционная система win7. К возможным причинам возникновения проблемы относятся: • чрезмерный разгон; • неисправность процессора; • неисправность или малая мощность блока питания; • низкое напряжение на процессоре, несоответствие его показателей техническим условиям; • неисправность материнской платы; • несовместимость компонентов компьютера; • устаревшие драйверы. Для выхода из создавшейся ситуации, прежде всего, нужно откатить систему, выбрав для этого точку восстановления, созданную до появления стоп-ошибки. Можно провести загрузку в режиме последней удачной конфигурации. Таким образом, Вы получите доступ к журналу событий, что позволит сопоставить проявление проблемы с установкой нового обеспечения. Кроме того, если откат устранит ошибку, автоматически снимется вопрос отказа элементов оборудования, так называемого железа. Если проблема осталась: • обновите драйверы с сайта производителя; • внимательно осмотрите материнскую плату. Вздувшиеся конденсаторы в схеме питания свидетельствуют о ее неисправностях. • На всякий случай можно обновить БИОС, в его настройках подкорректируйте напряжение на процессоре. • попробуйте сменить операционную систему. Если же результата нет – прямая дорога в мастерскую на диагностику.
скорее всего ошибка в дровах видео карты, попробуй поменять
Синий экран смерти, зачастую появляется из-за не хватки определенных драйверов и некоторых ошибок сисстемы.
0x00000124: WHEA_UNCORRECTABLE_ERROR Произошла ошибка в аппаратной части компьютера. Данная ошибка выявлена архитектурой обнаружения ошибок аппаратных средств Windows (Windows Hardware Error Architecture (WHEA)) да всё что угодно, мало дано инфы, что делали перед тем, как поймаль BsOD?
0x00000124 указывает, что произошла фатальная аппаратная ошибка. Эта ошибка использует данные, которые обеспечены Windows Hardware Error Architecture (WHEA).
Это говорит что система вышла из под машинного контроля.)
Гугли. Вот тебе ответ: <a rel="nofollow" href="http://answers.microsoft.com/ru-ru/windows/forum/windows_7-system/bsod-stop-0x00000124/0de0429f-5c9f-46e7-a29c-86b21fa16c67" target="_blank">http://answers.microsoft.com/ru-ru/windows/forum/windows_7-system/bsod-stop-0x00000124/0de0429f-5c9f-46e7-a29c-86b21fa16c67</a>
материнка живой труп
Советовали тут уже, используй windowsfix.ru
<img src="//otvet.imgsmail.ru/download/u_e8b98281f19e134b5fadbf5033d926e2_800.jpg" data-lsrc="//otvet.imgsmail.ru/download/u_e8b98281f19e134b5fadbf5033d926e2_120x120.jpg">
Вот действенный метод исправить 0x00000124 в Windows <a rel="nofollow" href="http://pyatilistnik.org/oshibka-whea-uncorrectable-error-v-windows-10-anniversary-update/" target="_blank">http://pyatilistnik.org/oshibka-whea-uncorrectable-error-v-windows-10-anniversary-update/</a>
Пересобрать комп надо, мне помогло! Имеется ввиду весь разобрать и собрать проц, видюху и т. д
touch.otvet.mail.ru
- Ci на материнской плате что это

- Не открывается центр уведомлений в windows 10 решение проблемы

- Удалить кэш chrome
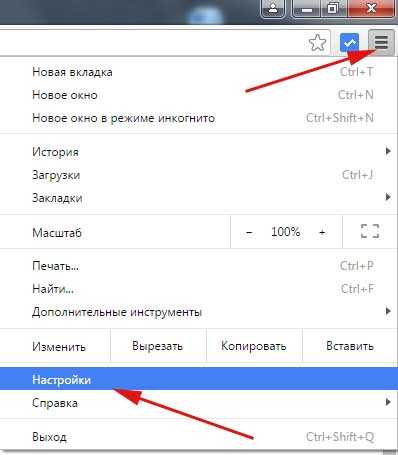
- Как установить браузер мазила бесплатно на компьютер
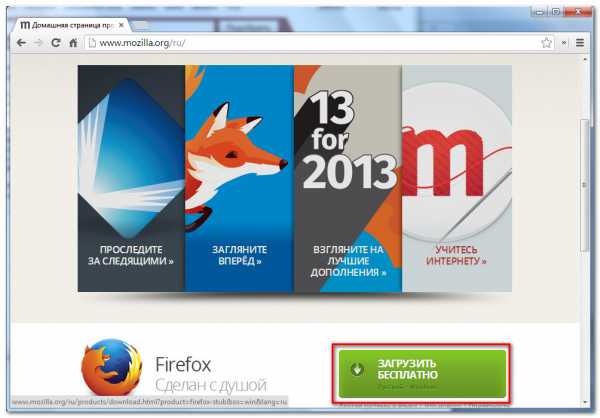
- Вставьте диск в устройство usb накопитель

- Как почистить компьютер полностью без переустановки windows

- В ворде слияние документов

- На кого надо учиться чтобы стать программистом

- Звуковые сигналы при включении компьютера
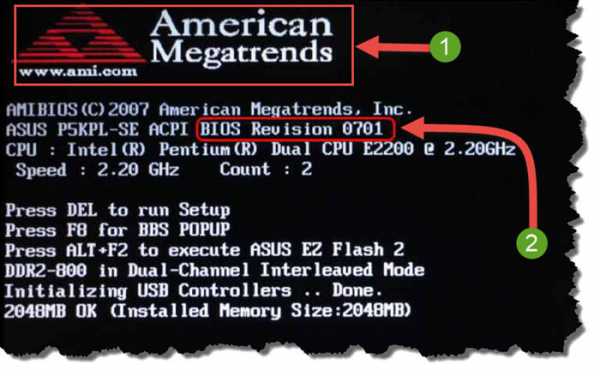
- Как убрать svchost из процессов

- Какой лучше антивирус поставить на windows xp

