Как разделить или поделить на части жесткий диск Windows XP? Как разбить жесткий диск на два в windows xp
Как разделить жесткий диск Windows XP?
Содержание:
 Смоделируем ситуацию: вы приобрели компьютер, на котором не было установленной операционной системы. Вы устанавливаете ОС (допустим, Windows XP) и возникает один из немаловажных вопросов: как можно поделить жесткий диск? Или же другая ситуация: вы приобрели новый жесткий диск с увеличенным объемом и необходимо на его основе создать несколько локальных дисков для удобной работы в ОС Windows XP. А чтобы создать такие диски, необходимо разбить жесткий диск на несколько составляющих частей. И снова возникает вопрос о том, как можно это сделать. Также можно привести пример десятки других ситуаций, при которых необходимо разделить имеющийся жесткий диск. Но вопрос остается прежним: как это сделать правильно и качественно? Постараемся разобраться в этом вопросе.
Смоделируем ситуацию: вы приобрели компьютер, на котором не было установленной операционной системы. Вы устанавливаете ОС (допустим, Windows XP) и возникает один из немаловажных вопросов: как можно поделить жесткий диск? Или же другая ситуация: вы приобрели новый жесткий диск с увеличенным объемом и необходимо на его основе создать несколько локальных дисков для удобной работы в ОС Windows XP. А чтобы создать такие диски, необходимо разбить жесткий диск на несколько составляющих частей. И снова возникает вопрос о том, как можно это сделать. Также можно привести пример десятки других ситуаций, при которых необходимо разделить имеющийся жесткий диск. Но вопрос остается прежним: как это сделать правильно и качественно? Постараемся разобраться в этом вопросе.
Поделить жесткий диск во время установки ОС Windows XP?
Для начала необходимо иметь в наличии установочный диск Windows XP. Это необходимо для того, что в результате разделения жесткого диска происходит его форматирование и новая установка программного обеспечения. Следовательно, нужен диск с операционной системой. Вставляем диск в дисковод, включаем или перезагружаем операционную систему и ждем появления экрана, с помощью которого можно получить прямой доступ к дисководу. Это делается очень просто: как только компьютер начал запускаться заново, внизу экрана обязательно появляется надпись “Press F2 or DEL for Setup BIOS or F11 for Setup Boots”. Другими словами, одни клавиши предназначены для доступа в BIOS, а другие – для доступа к подключенным устройствам, в частности – к дисководу. После нажатия нужной клавиши на экране появится тип CD/DVD-привода, который нужно выбрать и нажать Enter. После этого начнется автоматический запуск установочного диска Windows XP. Кстати, если системой предусмотрен автоматический запуск CD/DVD-дисковода, то следует всего лишь вставить диск в привод и ждать, покуда он запуститься самостоятельно.
После того, как установочный диск запущен, можно приступить к другим действиям для того, чтобы разбить жесткий диск. Первоначально необходимо выбрать вариант, которого определит дальнейшие действия: или разделение жесткого диска на новом носителе, или переустановка компьютера с разделением жесткого диска.
Если вы приобрели компьютер (или новый жесткий диск) и на нем не было установлено операционной системы, то на экране вы сможете увидеть только неразмеченную область. Для того, чтобы её разбить, необходимо выполнить следующие действия:
- Нажать кнопку C (создать новый раздел). В нашем примере неразмеченная область делиться на два раздела, хотя их можно создавать намного больше. Минимальный размер диска составляет 24 Мб, максимальный размер занимает весь жесткий диск. Оптимально создавать несколько разделов. Один – под операционную систему Windows XP, второй – для программ, третий – для медиафайлов (музыки, фильмов и фото). Таким образом, повышается не только удобство, но и безопасность информации на компьютере.
- После нажатия клавиши С необходимо выбрать размер создаваемого раздела. Оптимальный раздел под операционную систему – от 50 гигабайт, два других раздела разбиваются так, как нужно владельцу. Указывается размер создаваемого локального диска в мегабайтах (например, 20 Гб – это 20 480 Мб).
- После проведенных действий нужно снова нажать Enter и создать разделы (или раздел) из оставшейся неразмеченной области. Проще говоря: вы создали один раздел для операционной системы Windows XP и указали, что его размер равен 50 Гб. Но если ваш жесткий диск имеет объем 500 Гб, то остается ещё около 450 Гб неразмеченной области, поэтому его нужно разбить ещё на несколько более мелких частей.
Если вы переустанавливаете систему Windows XP, то необходимо изначально удалить ту область, на которой была установлена операционная систем
itpotok.ru
Создаем несколько разделов на жестком диске в Windows 7, 8 для хранения информации
Операционная система Windows 7 сегодня может по праву считаться одной из самых популярных – она уверенно догоняет ХР, которая на протяжении многих лет была самой популярной во всем мире. Она может похвастать надежностью, тщательно продуманным интерфейсом и огромным количеством возможностей настроек. Также серьезным плюсом является простота установки программы на компьютер – здесь все максимально автоматизировано. Достаточно просто выбрать некоторые параметры. Однако если вам предстоит установить новую операционную систему на недавно купленный компьютер, то перед установкой будет полезно разделить винчестер на несколько частей. И в такой ситуации у многих пользователей возникает вопрос – как разбить жесткий диск в Windows 7?
Конечно, в первую очередь вам придется скачать и установить специализированное приложение, позволяющее разбивать винчестер, а также изменять размеры созданных отделов. Лучше всего использовать приложение Norton PartitionMagic – простую и надежную программу, которой пользуются многие новички и профессионалы.
После этого вам предстоит правильно распорядиться свободным местом. В окне программы вам нужно будет выбрать раздел, из которого будет браться дисковое пространство, чтобы создать новый диск. Выделите его левой кнопкой мыши. После этого выберите в меню пункт «Размер/перемещение раздела». Впишите, какой объем памяти вы хотите выделить для нового виртуального диска. Вы можете использовать всю свободную память. Но, как показывает практика, лучше всего разбивать винчестер на две части – одна небольшая, на 30-40 гигабайт для установки ОС и нужных для работы программ, а вторая – для игр, музыки, фильмов, документов и прочих данных.
В верхней левой части меню найдите строку «Выбор задачи». Здесь же нужно будет выбрать строку «Создание нового раздела». Изучите предоставленную информацию и продвигайтесь дальше. Если жесткий не разбит, то в появившемся окне щелкните «После С». Если же вы хотите создать большее число виртуальных дисков, лучше выбрать «После Х», где Х это буква раздела, созданного последним. К примеру, если на компьютере существует два отдела, то буквой, обозначающий последний, будет D. Два раза щелкните по кнопке «Далее».
После этого войдите в меню «Свойства раздела» и укажите такие данные, как объем памяти, вид диска, букву, которая будет обозначать его, а также вид файловой системы. Щелкните по кнопке «Далее», а потом «Финиш». Подождите, пока компьютер перезагрузится. Если прошло несколько минут, а автоматической перезагрузки не было, можно перезагрузить его вручную – нажав на кнопку Reset на передней панели системного диска. Теперь новый раздел будет доступен. По этому же алгоритму вы сможете разбивать жесткий диск на такое количество частей, какое кажется вам оптимальным. Как видите, в работе нет ничего сложного. Ломать голову как разбить жесткий диск в Windows 7 вам наверняка больше не придется.
Похожие статьи
itskomp.ru
Как разбить жесткий диск?
Как разбить жёсткий диск?
(разделить жёсткий диск на разделы)
Вам когда-нибудь хотелось разбить свой жесткий диск? Не пугайтесь, разбить винчестер молотком вам никто не советует. Разбить винчестер, значить поделить его на разделы. Увидев несколько дисков на компьютере друга, некоторые думают – вот повезло – сколько жестких дисков у человека, не догадываясь при этом, что физический жесткий диск у него всего один, но он поделен на разделы. То есть, можно разбить жесткий диск на несколько частей и пользоваться ими как отдельными дисками.
Для чего может понадобиться разбивать жесткий диск?
· Во-первых, это удобно – один раздел для музыки, другой для фильмов, на третьем установлена операционная система
· Во-вторых, безопасность – иногда из-за ошибок в операционной системе или скачков напряжения, нарушается файловая структура системного диска. Восстановить её можно только форматированием, а это значит потеря данных.
· В-третьих, установка несколько операционных систем на один компьютер. Особо рекомендуется разбить жесткий диск на разделы, если вы рядом с Windows, хотите установить Linux, который полностью переделывает файловую структуру под свой формат, что ведет к невозможности чтения данных из-под Windows, отдайте Linux отдельный раздел!
Итак, вам уже хочется увидеть в вашем компьютере несколько дисков?
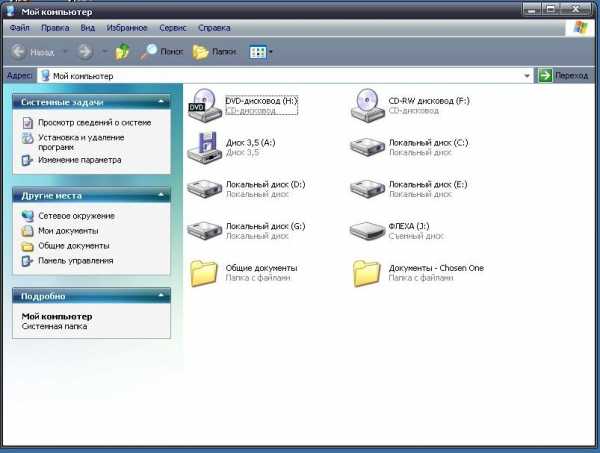
Уже чешутся руки разделить жесткий диск на разделы? Но вы боитесь за свои фотографии, музыку и фильмы? Acronis Disk Director Suite – это программа, которая поделит ваш жесткий диск на разделы, или соберет один раздел из нескольких, без потери данных прямо из интерфейса Windows.
Вы хотите, чтобы у вас был не один, а несколько дисков – C, D, E, F и так далее? Тогда установите программу Акронис Диск Директор, и … поехали.

Инструкция по разделу жёсткого диска, или как разбить жесткий диск на разделы!
- Как разбить жесткий диск - шаг первый. Для того, чтобы разбить жесткий диск на разделы, устанавливаем и запускаем Акронис Директор, при первом запуске советуем выбрать ручной режим работы. Переход между ручным и автоматическим потом легко можно сделать из меню «Вид»

- Как разбить жесткий диск – шаг второй. Важно знать – когда мы разбиваем жесткий диск на разделы, место для нового диска берется из имеющего свободного места на ваших дисках, или из неразмеченной области (вряд ли такая есть на вашем диске).
- Как разбить жесткий диск – шаг третий. Выбираем «Мастера» - «создание раздела» и выбираем тот диск, который вы хотите разбить на разделы, то есть создать новый раздел на жестком диске. В нашем случае это диск 1
(диск 2 – это флешка, которую забыли убрать, - смотрите на размеры!)

- Как разбить жесткий диск – шаг четвертый. Жмём «Далее» и в следующем окне выбираем логический диск, или несколько разделов, от которых будет взято место для вашего нового раздела жесткого диска

Предупреждение!!! Ни в коем случае не трогайте раздел размером примерно 8 мегабайт –Acronis hidden, иначе ваше желание разбить жесткий диск приведет к краху всей системы – это скрытый раздел, где хранится загрузочная информация вашей Windows.
- Как разбить жесткий диск – шаг пятый. Выбрали? Жмите «Далее», дождитесь окончания блокировки и проверки всех разделов вашего жесткого диска

- Как разбить жесткий диск – шаг шестой. Передвигая ползунок, выберите размер будущего диска. Если вы хотите разбить диск на разделы и забрать все доступное место для нового диска – двигайте ползунок до конца вправо

- Как разбить жесткий диск – шаг седьмой. При этом руководствуйтесь целями, ради которых вы решили разбить жесткий диск – если вам нужно несколько дисков, то оставьте часть свободного места для следующего диска, а вдруг вам это понравится – разбивать жесткий диск? Жмите далее и выбирайте «Логический диск» - на нем можно хранить файлы любых типов. Даже если хотите в будущем установить на этот раздел операционную систему, все равно выбирайте «Логический», Что Линукс, что Виндовс, они сами при желании изменят диск под себя…

- Как разбить жесткий диск – шаг восьмой. Жмём далее и выбираем файловую систему. Если вы решили разбить жесткий диск для того, чтобы установить Windows95 или 98, то выбираете FAT16или FAT32 соответственно, а для Windows Vista или Windows XP – выбираем NTFS. В окне выбора есть возможность выбора фаловых систем Линукс, но если вы собираетесь разбить винчестер для выделения места для Линукса, то можете выбрать любую файловую систему, устанавливая Линукс, вы потом просто отдадите весь раздел Линуксу, и он сам разобьет его как надо для него.

- Как разбить жесткий диск – шаг девятый. В следующем окне выбираем букву для диска

- Как разбить жесткий диск – шаг десятый. Жмём далее, и в следующем окне метку диска лучше не ставьте и сразу переходите далее, и вы увидите окно с новой структурой ваших жестких дисков – жмите кнопку «завершить»

- Как разбить жесткий диск – шаг одиннадцатый. Вас «выкинет» на начало, но что это? Если приглядеться – то у вас появился новый диск. В моём случае, это диск N.

- Как разбить жесткий диск – шаг двенадцатый. Вам не терпится зайти в «Мой компьютер» и полюбоваться результатами своего труда? Ведь у вас получилось! И ваши сомнения насчет того, как разбить жёсткий диск на разделы уже в прошлом? Не торопитесь, дальше интересно – теперь надо закрыть программу Акронис! На вопрос о выполнении отложенных операций отвечайте «Да», акронис начнет работу, и после перезагрузки, вы увидите долгожданный новый логический диск
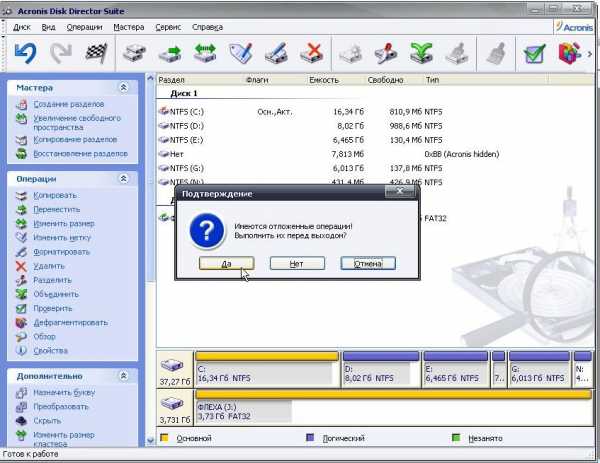
- Теперь вы знаете Как разбить жесткий диск! Мои поздравления – вы самостоятельно сумели разбить жесткий диск.
Разбивать жесткий диск вам так понравилось, что сделали себе так много дисков, что столкнулись с другой проблемой – нехваткой места на дисках. На каждом из ваших дисков осталось немного места, и вам хотелось бы их объединить в один диск. Совет один – собрать один диск их нескольких, итак...
Инструкция как собрать несколько логических дисков в один диск?
На ваш вопрос, как собрать диски, есть один ответ (ни за что не догадаетесь J) – это программа Acronis Disk Director Suite! Вы разбили свой жесткий диск? Пора собирать обратно!
- Как объединить два диска в один – шаг первый. Запускаем Акронис, выделяем диск, который мы хотим объединить с другим, и выбираем пункт меню «Диск» - «объединить»

- Как объединить два диска в один – шаг второй.В следующем окне выбираете (выделяете мышкой) тот раздел, с которым хотите объединить выбранный раздел и жмите «далее»

- Как объединить два диска в один – шаг третий. Подождите, пока пройдет проверка и блокировка дисков
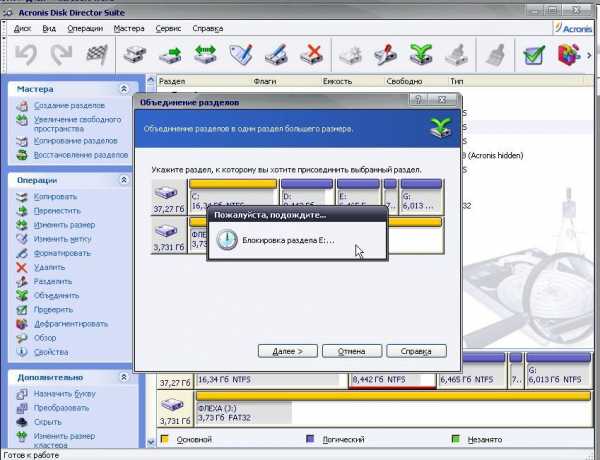
- Как объединить два диска в один – шаг четвертый. Идем далее и выбираем папку, куда будет перенесено содержимое объединяемого раздела

- Как объединить два диска в один – шаг пятый. Ок – готово и опять после всей работы выходим из программы и соглашаемся с выполнением отложенных задач.

После того как вы разбили жесткий диск, или объединили два диска в один, требуется перезагрузка компьютера. Очень важно, для того чтобы не потерялись ваши данные, чтобы во время перезагрузки не отключалось питание вашего компьютера. Во время перезагрузки появится окно работы Акрониса, дождитесь выполнения всех операций.
Всё время слышишь от людей вопросы - как разбить жесткий диск, как поделить диск на разделы или как создать новый диск, ответ прост - Acronis Disk Director Suite поделит ваш диск на несколько дисков, объединит два диска в один без потери данных. Теперь и вы можете разбить жесткий диск на своем компьютере самостоятельно, не опасаясь того, что ваши фалы потеряются или испортятся. Разбить жесткий диск – просто, как раз, два, три! Любой человек, даже школьник может сам разбить диск, создать логические диски или объединить несколько дисков в один. Главное – не бояться и научиться работать с отличной программой Acronis Disk Director Suite, которая поможет вам разбить винчестер, надеюсь, теперь вы уже не боитесь этих слов!
com-serv.ru
Как разделить жесткий диск в Windows 7
≡ 26 Июнь 2015 · Рубрика: Компьютерный ликбез · 532 ПросмотровПо сути дела, — разделить жесткий диск Windows 7 и Windows 10 на несколько разделов между собой, ничем таким особым не отличаются. Изначально на компьютере или ноутбуке присутствует всего один раздел, на котором установлена операционная система. Делят для удобства. Например, на одном будет только «Винда», а на другом музыка, видео, важные документы, фотографии и т.д. И теперь, если ОС, которая на «Диске С» дала сбои, заразилась вирусами, то можно смело ее переустанавливать, не боясь за свои файлы, ибо они находятся на другом «Диске D». И это только одна из причин, почему лучше «разбивать» HDD на несколько частей.
Как разделить жесткий диск Windows 7
(Данная процедура подходит также и для Windows 8/8.1)
Проделать это можно средствами самой ОС или при помощи специализированного софта: EASEUS Partition Manager, Acronis Disk Director, MiniTool Partition Wizard и других.
В первом случае заходим в управление дисками. Вход должен быть осуществлен только от имени администратора. Меню «Пуск» -> Компьютер -> Управление.

Или Win+R, вписать команду «diskmgmt.msc» и нажать Ок.

Перед нами откроется окно.

Выбираем пункт «Управление дисками».
Появится информация о HDD на ПК. На рисунке показано, что пока имеется всего один с файловой системой NTFS. И он имеет название исходя от своей марки. Его мы и будем делить на пару частей.
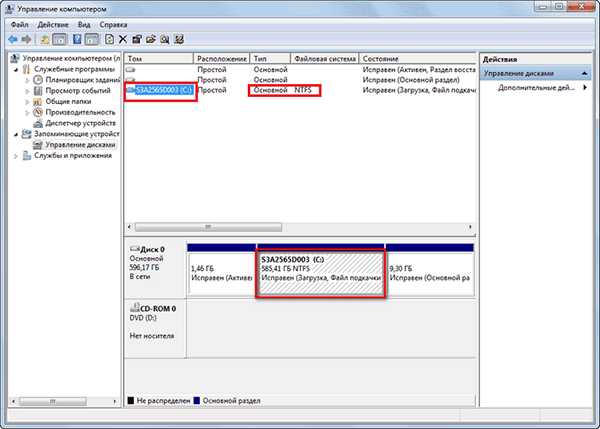
Как мы видим, присутствуют еще два защищенных «Раздела восстановления» (мной не выделены). Они созданы самими производителями ноутбука. Причем на стационарных ПК их может и не быть.
Наводим мышку на ЖД, кликаем ПКМи в меню задействуем «Сжать том»
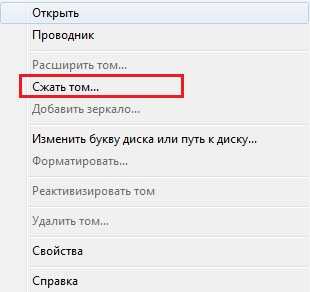
Откроется окно
Ожидаем завершения процесса. После чего нас проинформируют о параметрах.

Здесь нам необходим пункт «Размер сжимаемого пространства» — это наш второй раздел, который мы создаем. Стоит заметить, что в нашем случае, а эту часть диска средствами Windows, мы не можем «разбить» более, чем наполовину! И они должны быть разными по размеру. Нельзя делать их похожими!
Кликаем кнопку «Сжать»
По окончании процедуры у нас будет создан новая область с нераспределенным на нем местом.

ПКМ вызываем контекстное меню и затем «Создать простой том»
Откроется «Мастер создания простого тома», где клацаем по кнопке «Далее»
 Вновь «Далее»
Вновь «Далее»
Следующим этапом необходимо выбрать букву. Обычно назначают следующую по алфавиту после той, которая уже используются. Как в последствии ее изменить, можно прочитать здесь.

Рекомендую выставить значения, как показано на рисунке ниже и нажать «Далее»

Произойдет форматирование нового раздела HDD.

Нажимаем «Готово»
Как показано на скриншоте ниже, в итоге мы получаем следующее — «Новый том (D:)» с файловой системой NTFS.

И если теперь мы зайдем в «Компьютер» или «Проводник», мы сможем наблюдать наше «творение». Которое, как мы видим, практически пустое в отличии от «Локального С».
Для полного удобства я рекомендую изменить названия. Для этого берем ЖД, который хотим переименовать, кликаем на нем ПКМ и потом «Переименовать». Вводим желаемое название и на клавиатуре клацаем «Enter».

И в заключение еще раз хотелось бы поговорить о плюсах.
Во-первых, это сохранность личных данных, которые будут находиться на втором, третьем и т.д. ЖД, вами созданных. На основном «Локальном С» не должно быть ничего, кроме операционной системы и некоторых установочных программ. Все личные папки и файлы храним отдельно. Можно сказать в этом и есть некая суть к которой прибегает пользователь, когда хочет разделить жесткий диск в Windows 7.
Во-вторых, из-за такой «разряженности» операционка станет работать намного быстрее, поскольку она будет меньше нагружена.
В-третьих, на мой взгляд просто удобно.
Будет интересно почитать
xn--e1agaedegkgsq.xn--p1ai
Как разбить винчестер на разделы | Windows XP | Статьи
В случае необходимости установки второй операционной системы на компьютер или для организации упорядоченной работы за ПК у пользователя может возникнуть потребность в создании дополнительного локального диска. Но как мы все знаем, для того что бы создать локальный диск, например G, нужно сначала отформатировать уже существующий диск Dразмером 100ГБ и этот диск разбить на две части, например по 50ГБ, одна часть станет нашим новым локальным диском G, а вторая – существующим D. Но такой способ создания раздела очень не удобен, так как для его использования нам нужно полностью очистить диск D, так как при форматировании вся информация на нем просто удалится!По этому мы рассмотрим способ, в котором я покажу Вам как разбить жесткий диск на разделы без потери информации на нём.
Сначала нам понадобится программа Norton PartitionMagic. Устанавливаем её и запускаем:

В правом меню программы нажимаем кнопку «Create a new partition»:

В следующем окне просто нажимаем кнопку «Next»:
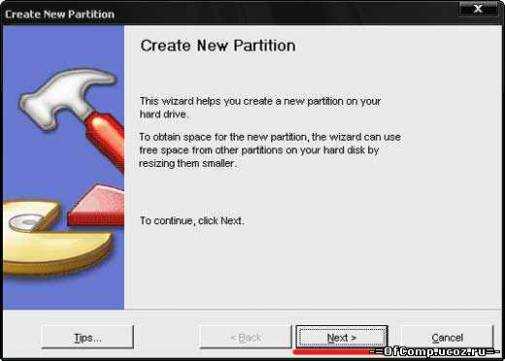
В этом окне выбираем диск, на котором будет размещаться создаваемый нами новый раздел:

В следующем окне выбираем раздел от которого будет отниматься свободное место для создания нового раздела:

В этом окне выбираем файловую систему, размер и букву нашего раздела:

В следующем окне программа покажет Вам как выглядит Ваш жесткий диск до и после выполнения операции:

Для запуска процесса создания нового локального диска, нажимаем кнопку Apply:

После того как процесс будет завершен у Вас появится новый локальный диск, который Вы сможете использовать соответственно своим целям.
ofcomp.ucoz.ru
Как разбить жесткий диск на разделы - Ремонт компьютера своими руками
Зачем нужно разбивать диск на два?У многих пользователей возникает вопрос: нужно ли разбивать жесткий диск на два раздела (логических диска) или нет и, если нужно, то зачем? Я рекомендую разбивать жесткий диск на два диска С и D. На диск С устанавливается система и программы, а на диске D нужно хранить все свои ценные данные (фотографии, музыку, фильмы, видеозаписи и т.д.)
Суть вот в чем. Когда все ваши данные хранятся на том же логическом диске, что и Windows, то в случае краха операционной системы (Windows не загружается из-за вирусов, программных или аппаратных сбоев) сохранить ваши файлы будет намного сложнее. Если же все ваши данные хранятся на другом логическом диске, то по сути с ними ничего и не случится. После форматирования диска С и переустановки Windows 7 или Windows XP, все файлы на диске D останутся целы и невредимы.
Как разбить диск на разделы
Теперь рассмотрим сам процесс разбивки диска на разделы.
Чтобы разбить диск понадобится программа Acronis Disk Director.
Образ диска можно скачать здесь. Теперь образ нужно записать на CD-R болванку, в БИОСе поставить загрузку с диска, вставить диск Acronis в дисковод и загрузиться с него.
Как записать диск читайте здесь: Запись образа на диск. При записи диска нужно выбрать файл образа AcronisDD11B&R11RU.iso, который скачали по ссылке выше. Как включить загрузку с диска в BIOSе читайте в статье Как установить Windows XP.
После загрузки с диска появится меню, где нужно выбрать пункт Acronis Disk Director 11 Advanced.

В следующем окне выберите пункт Запустить консоль управления

Появится окно, где отображаются все жесткие диски и логические разделы (тома) на этих жестких дисках.

Разбить диск на два можно разными способами, в зависимости от того установлена на жесткий диск Windows или нет.
Как разбить жесткий диск с установленной Windows 7 или XP
В самой Windows 7 или Windows XP разбить диск на 2 раздела не получится, поэтому и приходится использовать программу Acronis Disk Director.
Итак приступим!
1) Если Windows уже установлена, то чтобы разбить диск на два, нужно сначала уменьшить размер диска С. Для этого в нижней части экрана щелкаем правой кнопкой мыши на Локальный диск С и выбираем в контекстном меню пункт Изменить размер тома.
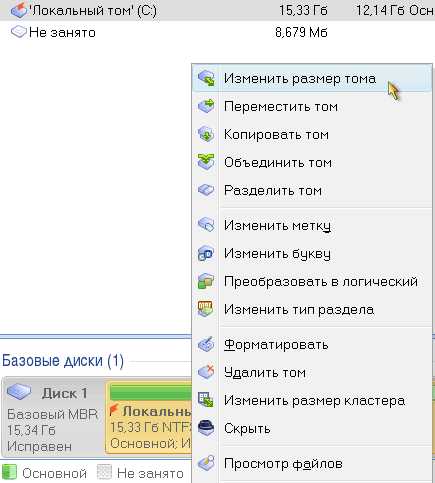
Теперь нужно уменьшить диск С на величину, которую вы хотите оставить для диска D. Если на диске С у вас будет только сама Windows и программы, то я рекомендую оставить на диске С 30 - 50 Гб дискового пространство, а весь остальной объем отделить для диска D, на котором будут храниться данные. Темно-зеленым цветом показано пространство на разделе, занятое файлами. Сделать раздел меньше этого размера нельзя.
Уменьшить размер диска С можно наведя стрелку мыши на кружок в конце раздела (указатель изменится на две стрелочки, как на рисунке ниже). Нажмите левую кнопку мыши, ухватив край раздела, и двигайте влево тем самым уменьшая его. Либо можно просто изменить объем диска в поле Размер тома. В поле Незанятое пространство после тома показывается объем освобожденного места на жестком диске. Это тот объем, который займет диск D. После того, как вы распределите сколько места оставить под диск С, а сколько под D, нажмите кнопку ОК.
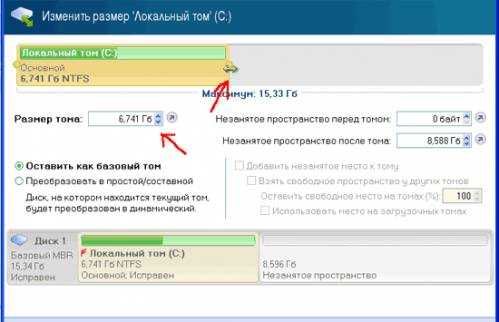
В нижней части экрана теперь видно, что диск С занимает не все пространство жесткого диска и после него есть незанятое пространство.
2) Создайте на незанятом пространстве второй логический раздел. Для этого щелкните правой кнопкой мыши на прямоугольнике, обозначенном как Незанятое пространство, который идет после Локального тома (С:), и выберите пункт Создать том
В появившемся окне выберите тип тома Базовый и нажмите Далее. Теперь выделите строку Не занято и нажмите Далее.

Теперь в поле Размер тома можно изменить размер создаваемого логического раздела. По умолчанию там стоит максимально возможная величина, то есть та, которую мы оставляли, когда уменьшали диск С. Если вы разбиваете диск на два, то лучше ничего не менять и нажать кнопку Завершить.

3) Теперь вы видите, что жесткий диск разбит на два раздела С и D. Но все что до этого вы проделали - это всего лишь задачи для программы. Пока вы не нажмете кнопку Применить запланированные операции, реальных изменений на жестком диске сделано не будет. Нажмите кнопку Применить запланированные операции, затем нажмите Продолжить. Начнется процесс изменения размера раздела С и создания второго раздела.

После того, как все операции по разбивке диска будут успешно выполнены, появится кнопка Закрыть. Нажмите ее. Теперь закройте окно программы и нажмите кнопку Перезагрузить. Ваш жесткий диск разбит на два раздела!
Как разбить диск на разделы, если Windows не установлена
Теперь рассмотрим второй вариант, когда сохранять данные и Windows не нужно. Например, если вы заменили жесткий диск или собираетесь переустанавливать Windows. Этот вариант проще и быстрее.
Внимание! При использовании этого способа разбивки диска все данные будут уничтожены!
1) Сначала удалите существующий раздел (С:). (Если у вас новый жесткий диск и на нем нет разделов, переходите к следующему шагу). Для этого щелкните правой кнопкой на Локальном томе С и в меню выберите пункт Удалить том. При запросе подтверждения нажмите ОК.

2) Создайте диск С (на котором будет установлена Windows). Для этого щелкните правой кнопкой на Незанятое пространство и выбираем Создать том. Выберите тип тома Базовый и нажмите Далее.
Выберите пункт Не занято и нажмите Далее.
По умолчанию раздел занимает все незанятое место на жестком диске. Уменьшите размер раздела С (аналогично пункту 1 предыдущей главы), ухватив за край раздела (обозначен цифрой 1 на рисунке ниже) левой кнопкой и перемещая мышку влево либо изменив размер тома (цифра 2 на рисунке) вручную. Рекомендации по объему диска С те же: 30 - 50 Гб.

Выберите тип файловой системы (цифра 3 на рисунке) NTFS. Обязательно выберите тип тома Основной и поставьте галочку Активный (это нужно, чтобы Windows могла загрузиться с этого раздела)
Можете ввести метку тома на латинице (название раздела, которое будет отображаться в Моем компьютере), например, system, чтобы не ошибиться при установке Windows и установить ее именно на этот логический диск.
Нажмите Завершить.
3) Полностью аналогичен пункту 2 предыдущей главы
4) Полностью аналогичен пункту 3 предыдущей главы
Вот и всё! Выберите с помощью какого способа разбить жесткий диск на два раздела удобнее именно вам и вперед! Удачи!
Поделитесь записью в своих социальных сетях!При копировании материала обратная ссылка на наш сайт обязательна!
ra1ohx.ru
Как разделить жесткий диск на разделы
Добрый день, дорогие Друзья! Приветствую вас на нашем обучающем портале http://pc4me.ru. Сегодня я подготовил ответ на вопрос или скорее проблему, с которой в последнее время очень часто сталкиваются мои читатели: как правильно разделить жесткий диск на разделы? Многие прониклись проблемой надежности хранения данных, и стали задумываться о правильном делении жесткого диска на разделы.
Емкость жестких дисков уже исчисляется терабайтами, количество накопленной информации растет в геометрической прогрессии, и приходится задумываться об эффективной организации данных.
А начать надо, конечно же, с правильного разделения жесткого диска на разделы. Кроме всего прочего это позволит применять более надежные способы резервирования данных, снизит опасность вирусных атак и позволит без риска для системы тестировать новые программы.
В уроке, посвященном установке и настройке ОС, мы рассказывали, как разделить жесткий диск. Но те советы актуальны, когда у нас имеется в наличии чистый носитель информации. А что делать, когда на жестком диске уже установлена система, и он забит пользовательскими данными?
В этой статье, я расскажу не только об этом, но и о том, что же такое раздел, какие типы разделов бывают, какие преимущества дает правильное деление жесткого диска. А в конце статьи я приготовил для вас подарок. Но обо всем по порядку.
Чем отличается раздел от диска?
Любое устройство, предназначенное для хранения данных, независимо оттого, установлено оно в компьютере или просто подключено как внешний носитель через USB-порт, рассматривается операционной системой как диск. Каждый диск именуется соответствующей буквой латинского алфавита (например, “D:”).

К носителям информации, в данном случае, можно отнести: жесткие диски (HDD и SSD), внешние жесткие диски, CD/DVD-рекодеры, флешки и карты памяти.
После того, как жесткий диск делится на отдельные области, на нем возникают разделы. Причем ОС воспринимает каждый из разделов как отдельный диск и присваивает ему очередную букву.
Преимущества разделения жесткого диска на разделы
1. Эффективная организация данных. В виду роста накапливаемой на компьютере информации встает проблема эффективного размещения данных на носителе. Деление жесткого диска на разделы помогает справиться с поставленной задачей и повышает оперативность доступа к данным.
 Стандартным является вариант деления жесткого диска на два раздела:
Стандартным является вариант деления жесткого диска на два раздела:
- для ОС и программ;
- для всего остального.
Но есть специально рекомендованные схемы деления HDD на разделы в зависимости от типа пользователя – владельца ПК:
- Обычный пользователь использует описанную выше схему с добавлением раздела для резервного копирования.
- Пользователь-эксперементатор диск делит на 4 раздела: ОС_1 (основная), Данные, ОС_2 (для экспериментов и тестировании различных программ), раздел для резервирования.
- Пользователь, обладающий большой медиа-библиотекой, использует 4 раздела: ОС, Данные, Медиа-контент (видео, картинки, музыка), раздел для резервирования.
2. Обеспечение безопасности данных. Если вдруг произойдет сбой системы и придется отформатировать системный раздел для подготовки к переустановке или установке новой ОС, то потеряются лишь данные, хранимые на системном разделе. Данные, хранимые на других разделах, останутся целыми и станут доступны после переустановки ОС.
Настоятельно вам рекомендую создавать резервную копию данных и системы, либо образ системы (о том, как это сделать, мы говорили в статье “Диск аварийного восстановления”). Лучше всего хранить резервную копию на внешнем носителе (например, сетевом хранилище), но если такой возможности нет, то создайте дополнительный раздел для резервирования.
3. Возможность использовать несколько ОС. Чтобы установить на компьютер несколько операционных систем (например, Windows 7 и Windows XP), необходимо разбить его на разделы. Вторую ОС можно использовать для тестирования программ или для выхода в Интернет.
Тестируя различное программное обеспечение или выходя в Интернет с другой ОС, можно не опасаться за целостность данных, хранимых на других разделах. В случае сбоя, есть основная рабочая ОС на другом разделе жесткого диска.
Типы разделов жесткого диска
Существует всего три типа разделов: первичный, расширенный и логический. Выбрать тип размера можно в момент деления винчестера с помощью программы разметки жесткого диска (о ней поговорим ниже).
- Первичный раздел (его еще называют “основным” разделом) предназначен для хранения операционной системы и используется для загрузки компьютера (например, “C:”). У вас должен быть, как минимум, один такой раздел. Если установлено несколько ОС, то и разделов такого типа будет несколько.
- Расширенный раздел представляет собой объединение логических дисков. Такой тип раздела используется в качестве контейнера логических дисков и должен содержать, как минимум, один логический раздел. Сам по себе расширенный раздел не предназначен для хранения данных.
- Логический раздел – это область расширенного раздела, предназначенная для хранения различных данных и установление программного обеспечения.
Средства для деления жесткого диска на разделы
1. Штатное средство Windows. В Windows версии XP и Vista создать раздел достаточно сложно и неудобно. В 7-ке эту проблему постарались решить. Чтобы воспользоваться средством деления жесткого диска на разделы, зайдите в “Панель управления” -> “Администрирование” -> “Управление компьютером” -> “Управление дисками”. Здесь можно изменить размер существующего раздела, а также удалить или создать новый раздел. Основной минус этого средства, нельзя разбивать разделы вместе с данными.
 2. Лучшим средством для работы с разделами является программа “Acronis Disk Director”. Интуитивно понятный интерфейс, высокая функциональность. Выполняет любые операции с разделами и при этом не требует перезагрузки. И самое главное: при делении диска на несколько разделов можно указать, какие именно данные и к какому именно разделу должны относиться.
2. Лучшим средством для работы с разделами является программа “Acronis Disk Director”. Интуитивно понятный интерфейс, высокая функциональность. Выполняет любые операции с разделами и при этом не требует перезагрузки. И самое главное: при делении диска на несколько разделов можно указать, какие именно данные и к какому именно разделу должны относиться.
Не хочу делать какую-либо рекламу, но я давно в своей практической деятельности использую эту программу, удобно и не вызывает проблем. Ведь, как правило, работаешь с данными, которые не хотелось бы безвозвратно потерять.
Приобрести программный продукт “Acronis Disk Director” можно здесь.
Обещанный бонус:
Видео урок “Как правильно разделить жесткий диск на разделы?”.
pc4me.ru
- Windows 10 задать как лимитное подключение

- Windows 10 настройки автозапуска
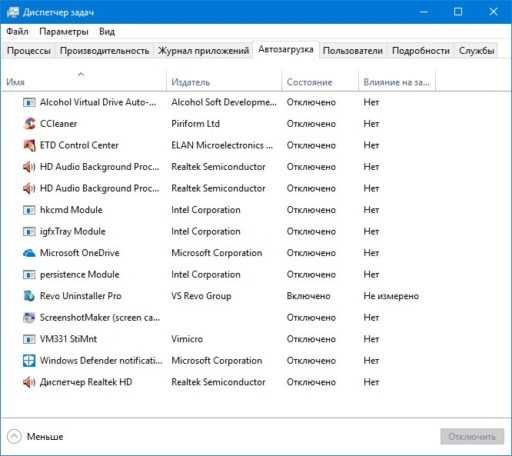
- Поиск инкогнито в яндекс
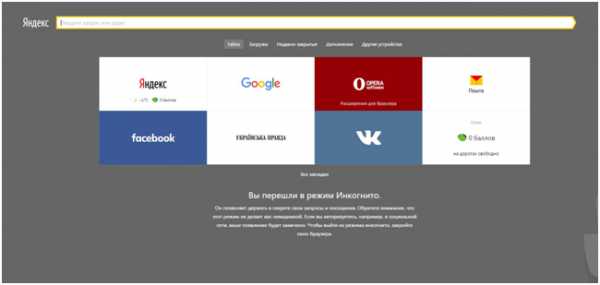
- Как удалить вредоносную программу
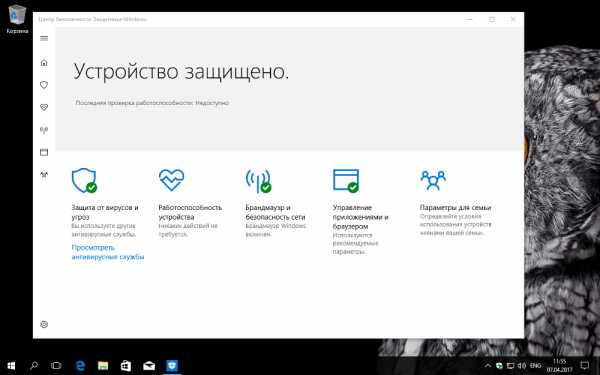
- Как очистить память на с диске

- Калькулятор на ноутбуке как включить
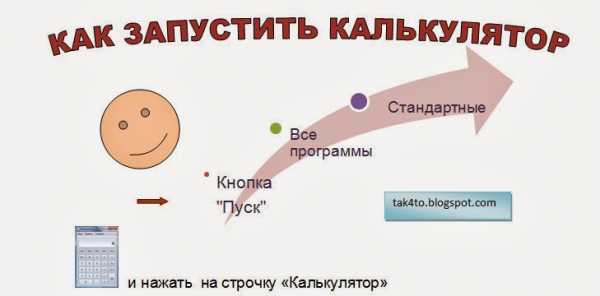
- Как диск с разбить на два

- Не запускаются программы на windows xp

- Система и сжатая память грузит память windows 10

- Как настроить роутер вай фай самому

- Как очистить диск на компьютере windows 10


