Windows 10 использует много трафика? Инструкция как сэкономить. Windows 10 задать как лимитное подключение
Настройка лимитного подключения для сетей Wi-fi и Ethernet в Windows 10
Существуют безлимитные и лимитные тарифы на интернет. Для пользователей последних разработчики внедрили в систему Windows 10 функцию «Лимитное подключение». Что она представляет собой и как её включить?
Что такое «Лимитное подключение» и в каких случаях оно полезно
«Лимитное подключение» — опция в «десятке», позволяющая юзерам не выходить за рамки того объёма данных, который предоставляет им их провайдер. Для мобильных сетей система автоматически включает эту функцию. Для обычного Wi-Fi и проводного интернета (Ethernet) нужно активировать лимит вручную.
 В Windows 10 можно установить лимитный режим для проводного и беспроводного подключения
В Windows 10 можно установить лимитный режим для проводного и беспроводного подключенияДанной опцией пользуются не только юзеры лимитного интернета, но и безлимитной сети. Для чего? Она позволяет экономить трафик — сократить количество данных, получаемых во время работы в сети. Например, с этой опцией будет отключён автоматический апдейт компонентов «операционки» (в том числе «Защитника Windows» — стандартного антивируса системы от Microsoft) и различных пользовательских утилит из магазина Windows Store. Также будет приостановлена автоматическая синхронизация с OneDrive и Outlook.
Как следствие — скорость интернета не будет снижаться. Трафик будет использоваться только при открытии вами страниц в интернете. Таким образом, «Лимитное подключение» позволяет ограничить потребление трафика — мегабайты не будут уходить непонятно куда.
Как активировать опцию в «десятке»
Включение лимитного режима для проводного и беспроводного интернета происходит немного по-разному — в отдельных разделах.
Для Wi-Fi подключения
Установить ограничение на использование трафика для сети Wi-Fi (когда используется роутер) проще всего:
- Все действия будем выполнять в окне «Параметры Windows». Вызвать его можно двумя способами: через комбинацию Win + I и меню «Пуск» (иконка в виде шестерёнки над виртуальной кнопкой выключения).
 В меню «Пуск» кликните по шестерёнке, чтобы открыть окно «Параметры»
В меню «Пуск» кликните по шестерёнке, чтобы открыть окно «Параметры» - В параметрах уже открываем раздел «Сеть и интернет».
 В окне «Параметры» выберите «Сеть и интернет»
В окне «Параметры» выберите «Сеть и интернет» - Переходим сразу на вторую вкладку Wi-Fi. В ней щёлкаем по своей сети. Откроется страница с параметрами вашей сети.
 Выберите во вкладке Wi-Fi свою сеть левой клавишей мыши
Выберите во вкладке Wi-Fi свою сеть левой клавишей мыши - Попасть в неё можно также и другим способом — кликаем по иконке интернета на «Панели задач», расположенной рядом с часами и датой, а затем щёлкаем по ссылке «Свойства» над кнопкой «Отключиться».
 Щёлкните по ссылке «Свойства», чтобы открыть параметры сети в окне
Щёлкните по ссылке «Свойства», чтобы открыть параметры сети в окне - Прокручиваем страницу немного вниз. В блоке «Лимитное подключение» задаём значение «Вкл.».
 Щёлкните по переключателю, чтобы перевести его в позицию «Вкл.»
Щёлкните по переключателю, чтобы перевести его в позицию «Вкл.» - После этого кликаем «Установите лимит трафика» — система вас сразу перенаправит на другую вкладку под названием «Использование данных».

- Щёлкаем по кнопке «Установить лимит».
 Нажмите на «Установить лимит»
Нажмите на «Установить лимит» - В новом небольшом окошке ставим нужные значения в соответствии с объёмом данных в тарифе. Также указываем тип лимита (ежемесячно, разово или без ограничений). Ставим также дату отсчёта, чтобы система знала, с какого дня начинать считать количество получаемых данных из сети. В конце кликаем по «Сохранить».
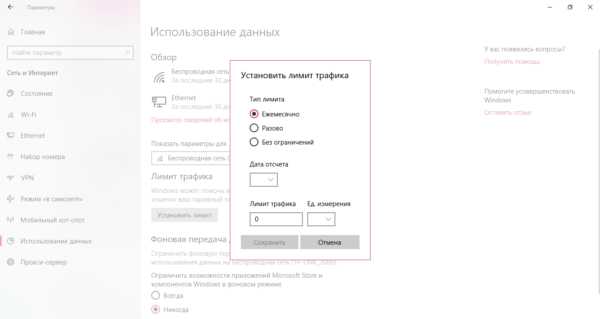 В новом окне укажите объём данных, вид лимита и дату отсчёта
В новом окне укажите объём данных, вид лимита и дату отсчёта
Для Ethernet
В случае активации режима для проводного интернета, возможно, придётся выполнять другие действия. Если ваша «десятка» не получила обновления Creators Update, которое вышло в апреле 2018 года, включить так просто лимит в окне «Параметры» не получится.
В версиях до Creators Update
Активировать режим в этом случае можно через редактирование реестра (изменения значения определённой его записи). Процедура довольно сложная для новичков, однако мы постарались её описать максимально доступно:
- Откроем окно «Редактора реестра», в котором и будем изменять значения определённых параметров. Одновременно нажимаем на две клавиши (Win и R) для вызова окна «Выполнить» на дисплее. В строке печатаем запрос regedit и кликаем по ОК либо жмём на Enter («Ввод») на клавиатуре.
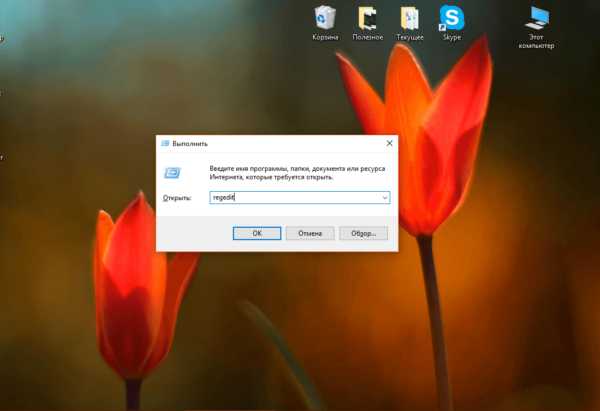 В строке «Открыть» напишите команду regedit
В строке «Открыть» напишите команду regedit - Щёлкаем по «Да», чтобы разрешить редактору вносить изменения в вашей системе Windows.
 Разрешите редактору реестра вносить изменения на компьютере
Разрешите редактору реестра вносить изменения на компьютере - На левой панели открываем двойным кликом одну из главных веток под названием HKEY_LOCAL_MACHINE.
 Запустите раздел HKEY_LOCAL_MACHINE
Запустите раздел HKEY_LOCAL_MACHINE - Теперь запускаем также двойными щелчками каталог за каталогом: SOFTWARE — Microsoft — Windows NT — CurrentVersion — NetworkList — DefaultMediaCost.
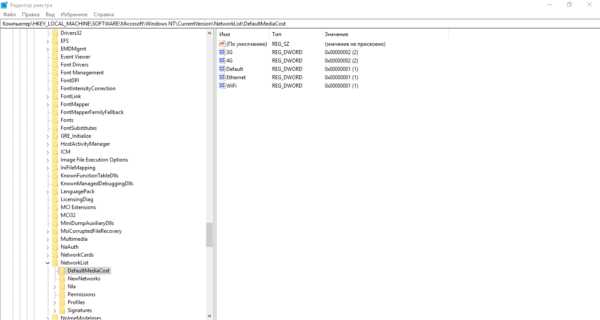 Последней открытой папкой должна быть DefaultMediaCost
Последней открытой папкой должна быть DefaultMediaCost - Сначала нам необходимо изменить владельца последней папки DefaultMediaCost. Кликаем по ней правой кнопкой — в списке жмём на «Разрешения».
 В контекстном меню каталога кликните по «Разрешения»
В контекстном меню каталога кликните по «Разрешения» - В новом дополнительном окне нажимаем на кнопку «Дополнительно» — запустится третье окно.
 Щёлкните по кнопке «Дополнительно» в новом окне
Щёлкните по кнопке «Дополнительно» в новом окне - В самом верху будет параметр «Владелец». Рядом будет стоять ссылка «Изменить» — щёлкаем по ней.
 Нажмите на ссылку «Изменить», чтобы сделать владельцем папки себя (свою учётную запись)
Нажмите на ссылку «Изменить», чтобы сделать владельцем папки себя (свою учётную запись) - Если вы знаете наизусть имя своей учётной записи, введите его в соответствующем поле. При необходимости щёлкаем по кнопке справа, чтобы проверить, что имя действительно существует в системе. Если вы не помните имени, кликните по «Дополнительно».
 Кликните по «Дополнительно», если не знаете точное название своей учётной записи
Кликните по «Дополнительно», если не знаете точное название своей учётной записи - В раскрывшемся меню жмём на «Поиск».
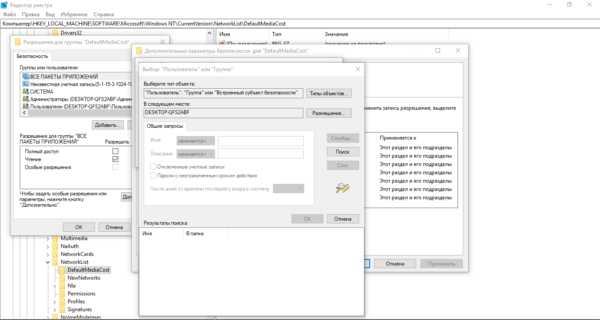 Нажмите на «Поиск», чтобы система нашла всех пользователей этого ПК
Нажмите на «Поиск», чтобы система нашла всех пользователей этого ПК - В перечне результатов выбираем своё имя (ту учётную запись, под которой вы сейчас работаете на ПК) левой кнопкой мышки. Кликаем по ОК.
 Выберите в списке свой аккуант и кликните по ОК
Выберите в списке свой аккуант и кликните по ОК - Снова жмём на ОК для сохранения нового владельца каталога.
 Щёлкните по ОК, чтобы подтвердить своё намерение изменить владельца папки
Щёлкните по ОК, чтобы подтвердить своё намерение изменить владельца папки - Под своим именем ставим галочку слева от пункта о замене владельца подконтейнеров и объектов. Щёлкаем по «Применить», а потом по ОК, чтобы закрыть дополнительное окно.
 Отметьте обязательно пункт «Заменить владельца подконтейнеров и объектов» и нажмите на ОК
Отметьте обязательно пункт «Заменить владельца подконтейнеров и объектов» и нажмите на ОК - Во вкладке «Безопасность» в перечне выбираем левой кнопкой мышки пункт «Администраторы» или «Пользователи» в зависимости от того, какой тип учётной записи у вас (эту «учётку» вы сделали только что владельцем каталога). В меню ниже устанавливаем отметку рядом с «Полный доступ» в первом столбце «Разрешить». Теперь применяем изменения и кликаем по ОК.
 Выберите в первом перечне группу «Администраторы» либо «Пользователи»
Выберите в первом перечне группу «Администраторы» либо «Пользователи» - Переходим к изменению самого параметра. В правой части окна редактора находим запись Ethernet. Щёлкаем по ней дважды левой кнопкой либо нажимаем правой один раз и в перечне выбираем опцию «Изменить».
 В контекстном меню записи реестра кликните по «Изменить»
В контекстном меню записи реестра кликните по «Изменить» - В маленьком сером окошке пишем 2 в поле для значения. Кликаем по ОК для сохранения изменений.
 Поставьте 2 в поле «Значение»
Поставьте 2 в поле «Значение» - Чтобы изменения начали действовать, перезагружаем ПК. Во вкладке «Использование данных» в окне «Параметры» устанавливаем лимит как в предыдущей инструкции с Wi-Fi.
- Если вы захотите вернуть всё на место, просто поставьте 1 в качестве значения для записи Ethernet в реестре.
В Creators Update и далее
Если у вас были установлены все обновления Creators Update, вы можете спокойно выполнять действия, практически аналогичные тем, что были при активации режима для Wi-Fi:
- Снова открываем окно «Параметры» через «Пуск» либо сочетание клавиш Win + I. Переходим также в раздел «Сеть и интернет». Для проводной сети нам нужна другая вкладка — Ethernet — кликаем по ней. В разделе выбираем сеть, которой вы пользуетесь.
 Во вкладке Ethernet кликните по своей проводной сети
Во вкладке Ethernet кликните по своей проводной сети - Как и в случае сети Wi-Fi ставим в позицию «Вкл.» параметр лимитного подключения. Также щёлкаем по ссылке «Установить лимит трафика» для перехода в другой раздел.
 Активируйте лимитное подключение для вашей проводной сети
Активируйте лимитное подключение для вашей проводной сети - В выпадающем меню «Показать параметры для» ставим Ethernet, чтобы изменения были внесены для вашей проводной сети.
 Выберите Ethernet в меню, чтобы изменить лимит трафика именно для проводной сети, а не для Wi-Fi
Выберите Ethernet в меню, чтобы изменить лимит трафика именно для проводной сети, а не для Wi-Fi - В новом окне, которое откроется поверх «Параметров» устанавливаем объём данных, день отсчёта и тип ограничений. Сохраняем все изменения.
Опция «Лимитное подключение» даёт возможность пользователям контролировать самому потребление ограниченного трафика. Особенно актуально это для мобильных сетей. С помощью этой опции можно также деактивировать автоматическую загрузку обновлений для компонентов «операционки» и различных утилит, чтобы скорость интернета не снижалась. В обновлённой «десятке» включить данную опцию можно в окне «Параметры Windows». Если у вас версия ниже Creators Update, чтобы активировать опцию для проводной сети, вам необходимо будет выполнить некоторые действия в «Редакторе реестра».
Оцените статью: Поделитесь с друзьями!winda10.com
Ограничение трафика через Wi-Fi в Windows 8-10
Раздаете на ноутбук интернет через Wi-Fi со смартфона или 3G-модема, но Windows выкачивает мегатонны обновлений и мгновенно сжигает лимит? Если стоит Windows 8 или Windows 10, то вам повезло. Недавно узнал, что подключение по беспроводной сети можно обозначить как лимитное, и винда перестанет через него тянуть обновления системы.
Итак, инструкция для Windows 10. Щелкаем левой кнопкой по значку беспроводного подключения в правом нижнем углу. Убеждаемся, что подключены к сети, которую хотим ограничить. Если не подключены – подключаемся. Жмем "Сетевые параметры" под списком сетей, во всплывшем окне – "Дополнительные параметры". Обозначаем подключение как лимитное:

Компьютера с Windows 8 сейчас под рукой нет, но пишут, что там то же самое, только надо щелкнуть по значку беспроводного подключения справа снизу, а потом – еще раз правой кнопкой по имени сети и выбрать "Установить как лимитное". Если не получается, попробуйте следовать официальной инструкции Microsoft:
Прокрутите от правой границы экрана и затем последовательно коснитесь элементов Параметры и Изменить параметры компьютера. (Если вы используете мышь, переместите указатель в верхний правый угол экрана, затем вниз и последовательно щелкните Параметры и Изменить параметры компьютера.)
Выберите элемент Сеть, а затем нажмите Подключения.
Выберите подключение, которое необходимо изменить, а затем в разделе "Использование данных" включите или выключите параметр Задать как лимитное подключение (отсюда).
Беспредел прекратится, а то на постоянную закачку обновлений никаких мобильных тарифных планов не хватает. Если используете OneDrive, то его синхронизацию для лимитных подключений тоже можно отключить в настройках, но в этом обычно нет необходимости. Надо просто не забывать крупные синхронизации проводить там, где есть бесплатный интернет.
Если видели официальную инструкцию для Windows 10, буду благодарен за ссылку в комментариях или по почте.
www.matamune.ru
Windows 10 использует много трафика? Инструкция как сэкономить.

Многие пользователи новой операционной системы Windows 10 столкнулись с проблемой потребления интернет трафика новой ОС. Зачастую подобное, в особенности если используется дорогой и ограниченный по трафику мобильный интернет, становится определенной проблемой. Попробуем разобраться что же потребляет трафик и как решить данную проблему. В этой статье мы расскажем вам, как ограничить потребление трафика, отключив не задокументированные функции, которые по умолчанию постоянно используют интернет.
Мониторинг программ потребляющих трафик
В том случае, если вы обратили внимание на потребление трафика вашим компьютером, необходимо открыть вкладку «Использование данных», которую можно найти в разделе «Параметры» и далее «Сеть и Интернет».
 В этой вкладке вы сможете найти общие объем данных за последний месяц. А чтобы уточнить какие именно программы потребляли трафик, вам необходимо открыть вкладку «Сведения об использовании».
В этой вкладке вы сможете найти общие объем данных за последний месяц. А чтобы уточнить какие именно программы потребляли трафик, вам необходимо открыть вкладку «Сведения об использовании».

Сведения об использовании трафика различными приложениями в Windows10
Из полученного списка с потребителями трафика, вы можете узнать, какими программами вы не пользуетесь, но при этом они активно потребляют интернет трафик. Эти программы можно удалить или запретить им обращение в сеть. Многие приложения автоматически проверяют обновления и скачивают их, соответственно потребляют трафик. Отключить автоматическое обновление обычно можно в настройках самой программы.
Если же в списке вы увидели неизвестный вам объект, потребляющий значительный объем интернет трафика, постарайтесь найти сведения о нём и о его вредоносности. Так же необходимо проверить компьютер антивирусом.
Отключение автоматического обновления Windows 10
Чтобы ограничить потребление трафика системой, необходимо в первую очередь сообщить о своем желании самой ОС. Для этого задаем тип подключения – «Лимитное подключение». Windows 10 в данном случае отключит скачивание обновлений для системы.
Установить лимитированный тип подключения можно следующим образом: В «Параметрах» кликаем на значок «Сеть и интернет» и на вкладке Wi-Fi, после списка доступных подключений, выбираем «Дополнительные параметры». Помните о том, что во время проведения подобных манипуляций подключение обязательно должны быть активным.
 В открывшемся окне параметров беспроводного подключения вам необходимо выбрать «Задать как лимитное подключение». Помните о том, что выбранный параметр активен только к включенному в настоящее время беспроводному соединению. Если в будущем вы подключите другую точку доступа, то на нее ограничения действовать не будут.
В открывшемся окне параметров беспроводного подключения вам необходимо выбрать «Задать как лимитное подключение». Помните о том, что выбранный параметр активен только к включенному в настоящее время беспроводному соединению. Если в будущем вы подключите другую точку доступа, то на нее ограничения действовать не будут.

Отключение обновлений из нескольких мест
При стандартных настройках, операционная система получает обновления не только с Microsoft сайта, но и по локальной сети и интернета с других компьютеров (примерно как работает торрент). Подобное позволяет снизить нагрузку на саит Microsoft и ускорить загрузку обновлений. Это приводит к тому, что части обновления будут скачиваться с вашего компьютера другими пользователями, это в свою очередь увеличит расход вашего трафика. Чтобы такого не происходило, вам необходимо запретить подключаться к вашему компьютеру другим пользователям и скачивать с вашего ПК необходимые обновления.
Для этого вам необходимо зайти в «Параметры» и далее в «Обновление и безопасность». Здесь выбираем «Центр обновления Windows» и нажимаем «Дополнительные параметры». Откроется небольшой список, где вам необходимо отыскать «Выберите, как и когда получать обновления». Нажав на эту вкладку, запрещаем обновление из нескольких мест.
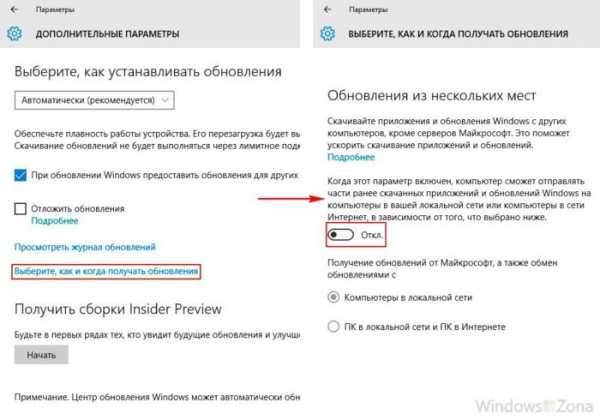
Отключаем обновление из нескольких мест в Windows 10
Отключение автоматического обновления приложений
В операционной системе Windows 10 по умолчанию производится автоматическое обновление установленных приложений установленных из Магазина приложений. Это позволяет избавить пользователя от необходимости самостоятельно проводить данную работу. Однако в ряде случаев подобное обновление нежелательно. Например, если вы не уверенны, что новая версия программы стабильна и не содержит критические ошибки. Так же желательно отключить данную функцию, если есть цель сэкономить трафик.
Что для этого нужно:
1. Вам нужно открыть Магазин приложений.
2. Кликнуть по иконке вашего профиля и далее выбрать «Параметры».
 3.Отключаем «Автоматически обновлять приложения при активном подключении по Wi-Fi».
3.Отключаем «Автоматически обновлять приложения при активном подключении по Wi-Fi».
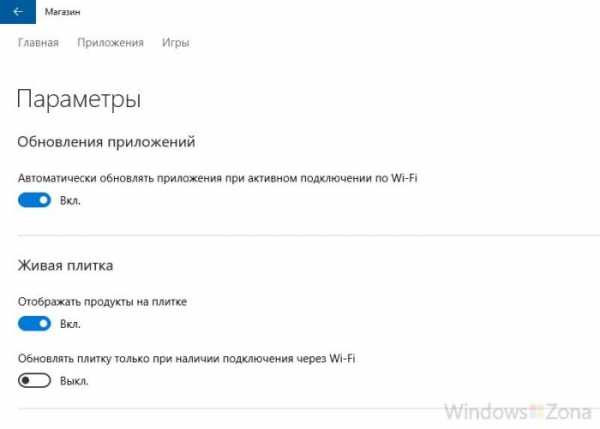 В этом же разделе вы можете отключить обновление живых плиток (новости, погода и подобные). Это еще немного сократит трафик.
В этом же разделе вы можете отключить обновление живых плиток (новости, погода и подобные). Это еще немного сократит трафик.
Дополнительная информация
Зачастую основными потребителями трафика являются торрент клиенты и интернет браузеры. В данном случае изменять параметры Виндовс не имеет смысла. Необходимо будет правильно настроить работу торрента и ограничить себя в просмотре видео через интернет.Торрент клиенты, даже если вы ничего не скачиваете, могут раздавать файлы с вашего компьютера или же просто обмениваться служебной информацией с сетью. Также значительно расходуют трафик сервисы Skype (особенно при видеосвязи) и тому подобные приложения.
Чтобы сократить расход трафика в интернет браузере, вы можете использовать их дополнительные функции по сжатию данных (например, режим «Турбо» в Opera) или с помощью дополнительных плагинов. Однако если вы смотрите видео и играете в игры через интернет, то сократить трафик такими плагинами будет невозможно.
windowszona.ru
Свойства Wi-Fi сети в Windows 10, автоматическое подключение, сетевой профиль, параметры IP и лимитное подключение
Но компьютере можно просматривать свойства конкретной Wi-Fi сети к которой мы подключены, и менять некоторые параметры, которые будут применены только к определенной сети. Например, запретить автоматическое подключение, когда компьютер находится в радиусе действия этой сети, сменить сетевой профиль, вручную задать IP-адрес, или установить сеть как лимитное подключение.
В Windows 10 задать все эти настройки Wi-Fi сети можно на одной странице, просто открыв свойства необходимой нам беспроводной сети.
Чтобы открыть настройки, достаточно в списке сетей нажать на кнопку "Свойства".

Рассмотрим все настройки по отдельности.
Подключаться автоматически в радиусе действия
Все элементарно. Один переключатель Откл./Вкл. Когда функция включена, то компьютер будет автоматически подключатся к этой сети. Если отключена, то нужно будет подключатся вручную. Без повторного ввода пароля.

Для удобства оставляем переключатель в положении Вкл. Особенно, если это ваша Wi-Fi сеть.
Сетевой профиль. Общедоступные и частные Wi-Fi сети в Windows 10
Здесь можно выбрать, к какой сети вы подключены. Есть два варианта: общедоступная и частная. В чем разница? Если вы подключены к сети которой доверяете (дома, на работе), то можно выбрать профиль "Частные". Тогда компьютер будет обнаруживаться в локальной сети. Например, его будут видеть другие устройства. Можно будет обмениваться файлами и т. д. Настроив параметры общего доступа (ссылка на настройки под описанием профиля).
А если выбрать "Общедоступные", то ваш компьютер будет скрыт в локальной сети.

Когда подключаетесь к общественным Wi-Fi сетям, всегда устанавливайте сетевой профиль "Общедоступные".
Лимитное подключение
В Windows 10 можно настроить Wi-Fi сеть, как лимитное подключение.

Бывает, что мы подключаемся к Wi-Fi сетям с лимитным трафиком. Например, когда раздаем Wi-Fi с телефона, или через мобильный 3G/4G роутер. Разные случаи бывают. Так вот, чтобы Windows 10 более экономного расходовала трафик, можно в настройках Wi-Fi сети перевести переключатель "Задать как лимитное подключение" в положение Вкл.
Через лимитное подключение, например, Windows 10 будет загружать самые необходимые и небольшие обновления. А не все подряд, и когда ей это необходимо.
Параметры IP конкретной Wi-Fi сети
Для отдельной Wi-Fi сети можно вручную задать параметры IP и DNS. По умолчанию, компьютер автоматически получает эти адреса при подключении. Но, если необходимо, то можно прописать их вручную.
Нажимаем на кнопку "Редактировать".

Дальше выбираем "Вручную" и включаем протокол, для которого будем задавать адреса: IPv4, или IPv6.
Прописываем необходимые адреса и сохраняем настройки. Я, например, прописал статические DNS от Google.
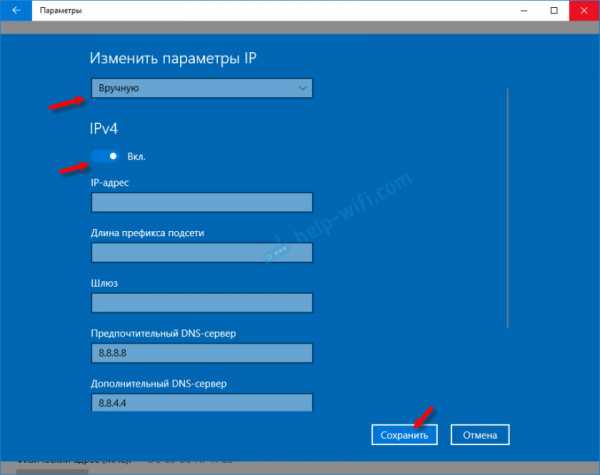
Будьте внимательны. Если неправильно прописать адреса, то компьютер не сможет подключится к Wi-Fi. Если необходимо, верните обратно "Автоматически (DHCP)".
Свойства
Ну и последний пункт – Свойства. Там нет никаких настроек. Можно просто посмотреть информацию о Wi-Fi сети и беспроводном адаптере.
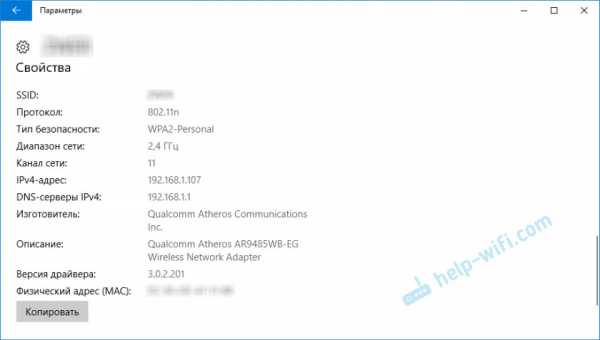
SSID (имя сети), протокол (по которому мы подключены к сети), тип безопасности, диапазон сети, канал, IP-адрес, DNS.
Так же указан производитель Wi-Fi модуля, описание (где указана модель), версия установленного драйвера и MAC-адрес.
Можно всю эту информацию скопировать нажатием на одну кнопку.
help-wifi.com
- Windows 10 настройки автозапуска
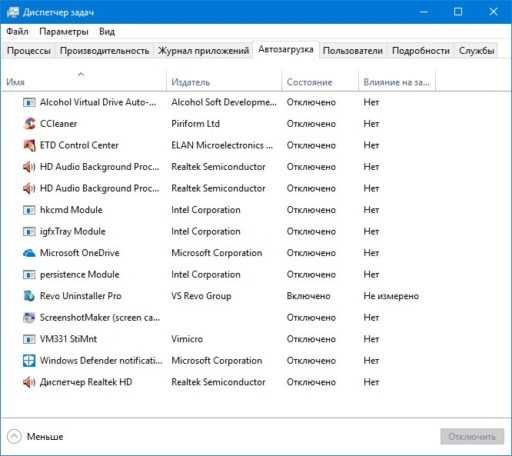
- Поиск инкогнито в яндекс
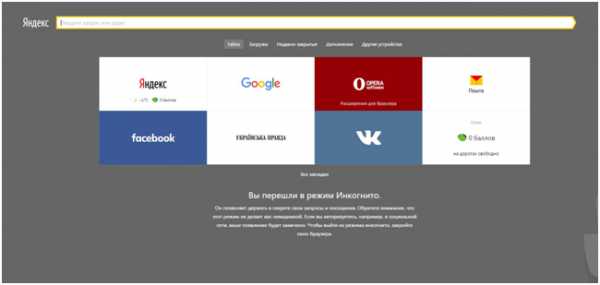
- Как удалить вредоносную программу
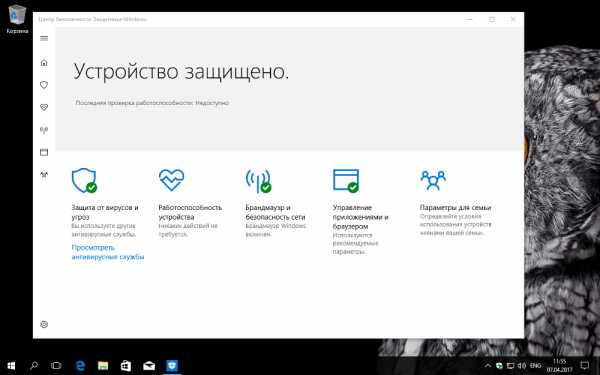
- Как очистить память на с диске

- Калькулятор на ноутбуке как включить
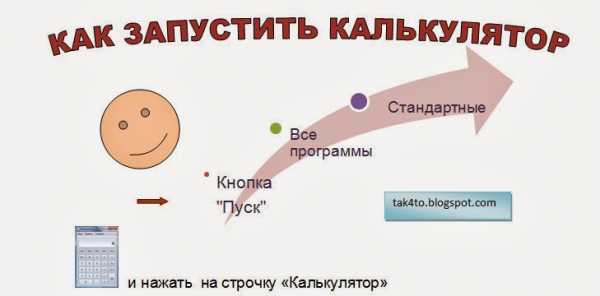
- Как диск с разбить на два

- Не запускаются программы на windows xp

- Система и сжатая память грузит память windows 10

- Как настроить роутер вай фай самому

- Как очистить диск на компьютере windows 10

- Можно ли удалять файлы из system volume information

