Как изменить имя пользователя и компьютера в Windows 10. Как поменять учетную запись в windows 10
Как изменить учетную запись в Windows (Виндовс) 10

На Windows 10 есть возможность работать с несколькими учётными записями. В то же время каждой записи можно дать те или иные права доступа. Например, в системе обязательно должен быть как минимум один администратор, который может без ограничений контролировать работу компьютера и других пользователей за ним.
Изменение прав пользователей в ОС Windows 10
Если вы являетесь администратором в системе, то можете контролировать и другие учётные записи. В данной статье будет рассмотрено как добавить той или иной учётной записи права администратора. Обратный процесс будет практически идентичным.
Вариант 1: «Панель управления»
Это самый простой и понятный способ, который подойдёт и для более ранних версий ОС Windows. Инструкция выглядит следующим образом:
- Перейдите в «Панель управления». Сделать это можно несколькими способами, например, вызвать специальное меню сочетанием клавиш Win+X, а в этом меню выбрать соответствующий пункт.
- Для удобства поставьте напротив «Просмотр» (находится в правой верхней части) «Крупные значки», либо «Мелкие значки».
- Теперь выберите пункт «Учётные записи пользователей». Для удобства можно использовать поисковую строку, что расположена в верхней правой части.
- Откроется окно с настройками. Нужно нажать на ссылку «Управление другой учётной записью».
- Теперь кликните по аватару той записи, которой хотите сменить права доступа.
- Нажмите по ссылке «Изменение типа учётной записи».
- На данном шаге нужно просто поставить маркер напротив «Администратор» и нажать по кнопке «Изменение типа учётной записи».
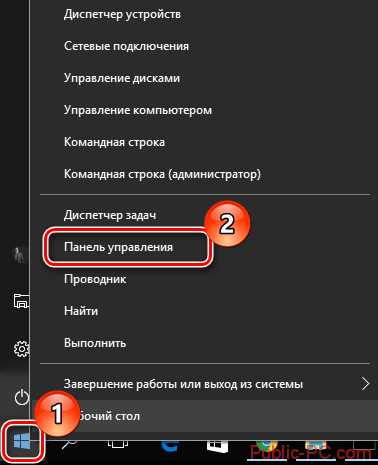



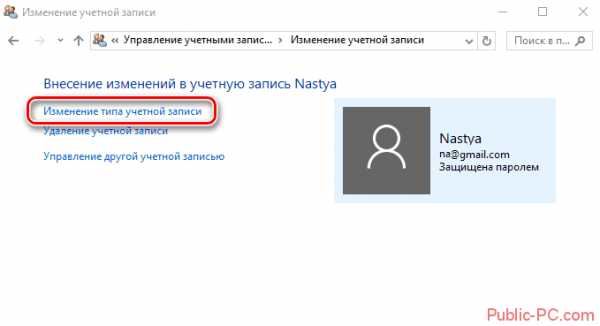

Вариант 2: «Параметры»
Данный вариант тоже очень удобен и просто, однако он актуален только для пользователей Windows 10. Следуйте инструкции:
- Перейдите в «Параметры». Это можно быстро сделать при помощи комбинации клавиш Win+I. Если комбинация клавиш не срабатывает, то кликнете по «Пуску» и найдите там иконку шестерёнки.
- В «Параметрах» выберите элемент «Учётные записи».
- Перейдите в «Семья и другие люди».
- Нажмите по названию и/или автару аккаунта, которому хотите изменить права доступа. Откроется небольшое контекстное меню, где нужно выбрать «Изменить тип учётной записи».
- Под заголовком «Тип учётной записи» поставьте значение «Администратор» и нажмите «Ок».
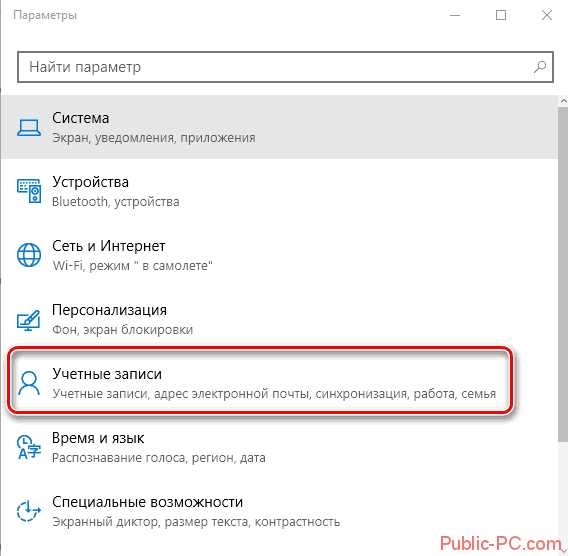


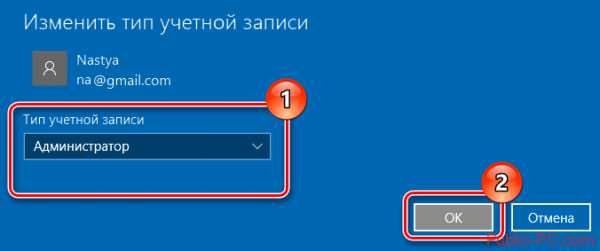
Вариант 3: Консоль
Этот вариант подходит для всех версий ОС Windows, однако для неопытного пользователя он покажется очень сложным и неудобным.Воспользуйтесь этой инструкцией:
- Откройте «Командную строку». Сделать это можно несколькими способами, например, использовать специальное меню, что вызывается кликом правой кнопкой мыши по иконке «Пуска», либо сочетанием клавиш Win+X. Здесь нужно выбрать пункт «Командная строка (администратор)». На последних версиях Windows 10 вместо этого пункта выберите «PowerShell (администратор)».
- Введите команду: net user administrator /active:yes
Для ввода нажмите Enter, а для применения изменений выполните перезагрузку системы.

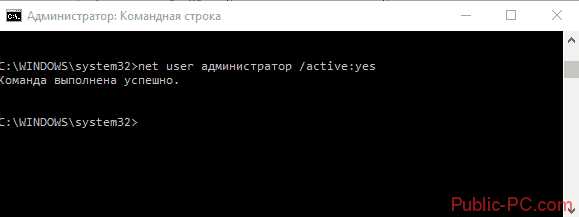
Вариант 4: «Локальная политика безопасности»
Тоже достаточно сложный способ смены типа учётной записи:
- Откройте строку «Выполнить» при помощи комбинации клавиш Win+R. В неё нужно ввести: secpol.msc
Для перехода используйте Enter, либо кнопку «Ок».
- Откроется окно «Локальной политики безопасности». В левой части нужно развернуть ветку «Локальные политики» и выбрать папку «Параметры безопасности».
- Теперь поставьте значение «Включён» для параметра, который вы можете видеть на скриншоте.

Вариант 5: «Локальные пользователи и группы»
Данный способ может быть использован только для отключения прав администратора той учётной записи, через которую вы сидите в данный момент:
- Вызовите строку «Выполнить» (сочетание клавиш Win+R). В эту строку нужно ввести: lusrmgr.msc
Для перехода нажмите Enter или кнопку «Ок».
- Откроется окно с настройками. В правой части перейдите в «Пользователи».
- Кликните правой кнопкой мыши по той учётной записи, у которой хотели бы отнять права администратора. В контекстном меню нужно перейти в «Свойства».
- Перейдите во вкладку «Общее». Обычно она всегда открывается по умолчанию.
- Поставьте галочку напротив «Отключить учётную запись». Нажмите «Применить» и «Ок». Чтобы изменения вступили в силу нужно перезапустить компьютер.

Используя данные способы вы без проблем сможете распределять уровни доступа между учётными записями всех пользователей ПК.
public-pc.com
Как изменить учетную запись в Windows 10
Разработчики из Макрасофт постарались учесть в своей новой операционной системе максимальное количество всевозможных инструментов, позволяющих выполнять разнообразные процессы и настройки этого информационного продукта. Например, как изменить учетную запись в Windows 10?
Конечно, можно пойти традиционным способом, то есть, создать очередного пользователя, выполнить переключение на него во время процесса перезапуска компа и так далее. Но зачем, если доступный функционал позволяет делать все намного проще!
Смена пользовательского профиля в Windows 10
Изначально юзеру предоставлена возможность (естественно, с правами администратора) заходить в Десятку под именем «Microsoft». Как изменить учетную запись в Виндовс 10, чтобы появилась дополнительная локальная учетная запись? Оказывается, все очень просто:
- Через кнопку «Пуск» совершить переход в параметры установленной ОС.
- Зайти в раздел доступных учеток.
- Выбрать в правой части окна ссылку «Войти вместо этого с локальной учеткой».

После этого можно выполнить изменение учетной записи в Windows 10:
- Подтвердить предложение системы о создании нового аккаунта пользователя – для этого, естественно, необходимо будет, ввести в соответствующее поле пароль администратора.
- После этого можно будет придумать оригинальное имя для создаваемой точки входа, новый пароль и подсказку для него.
После этого совершается перезапуск ПК и выполняется вход в ОС с помощью недавно созданной возможности.
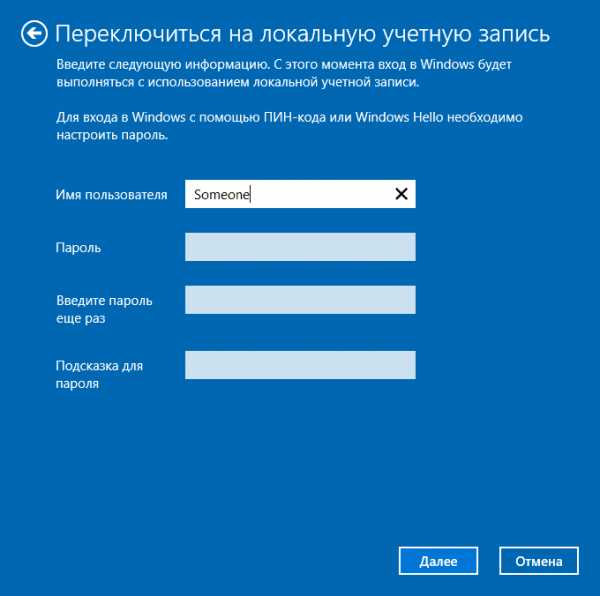
Для возврата к предыдущему состоянию необходимо совершить повтор всех действий, то есть перейти в тоже место настроек OS, только выбрать уже другую ссылку – в ней будет предложение выполнять нужную процедуру с помощью аккаунта Microsoft. В этой ситуации, кроме пароля, от юзера необходимо владеть информацией об электронном ящике или мобильном номере телефона, к которому изначально осуществлялась привязка.
Кстати, при откате изменений, которые были сделаны ранее, перезагрузка не потребуется – то есть пользователь сможет сразу после подтверждений своих действий продолжить работу в OS. Подтверждением перехода в профиль Microsoft станет присутствие информации об электронной почте и полного имени владельца компа, которые можно увидеть в окне параметров ОС.
windows-azbuka.ru
Как изменить имя пользователя и компьютера в Windows 10
Некоторые пользователи хотят переименовать свои существующие локальные учетные записи пользователей по разным причинам, без удаления существующей или создания новой. Для некоторых людей имя на экране входа, создает проблему конфиденциальности, если компьютер используется в общедоступных местах. К сожалению, Windows не позволяет вам устанавливать имя пользователя или псевдоним, сохраняя настоящее имя на своей учетной записи Microsoft, но мы пойдем обходным путем. Учетная запись Microsoft не является учетной записью локального пользователя, Windows 10 будет продолжать показывать ваше фактическое имя учетной записи Microsoft на экране входа в систему и в других областях операционной системы даже после переименования учетной записи в "Управление компьютером". Рассмотрим все в одном руководстве, как изменить имя пользователя, изменить имя администратора, убрать адрес почты с экрана входа в систему и изменить имя компьютера в Windows 10.
Содержание:
Как изменить имя пользователя в Windows 10
Теперь определимся, что вы используете. Это может быть учетная запись Microsoft или простая локальная. Разберем два варианта.
1. Использование учетной записи Microsoft
Единственный способ изменить имя, которое вы видите на экране входа в систему, если вы используете учетную запись Microsoft, - это изменить имя самой учетной записи.
- Откройте Параметры > Учетные записи > Ваши данные > и справа выберите Управление учетной записью Майкрософт.
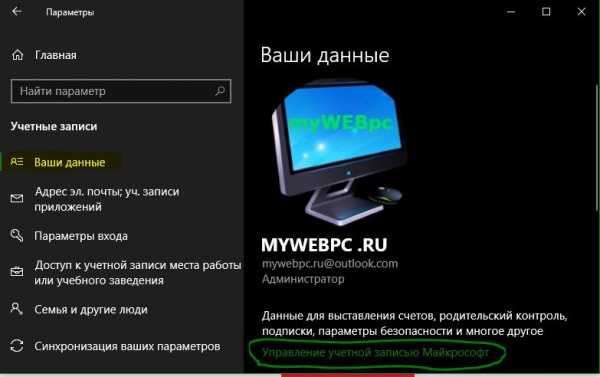
- Далее вас перекинет в браузер на сайт Microsoft. Вы должны быть там авторизированы атвоматически, если используете браузер Edge по умолчанию. Если нет, то войдите в свой аккаунт. Есть один ньюанс, пишите имя для входа правильно - ваше_имя@outlook.com.
- Когда вошли в аккаунт, нажмите на Дополнительные действия, сверху под вашим нынешним именем и выберите Редактировать профиль.
- Далее нажмите на Изменить имя и напишите свое. Помните, что изменение вашего имени влияет на ваш профиль во всех службах Microsoft.

Убрать свой адрес электронной почты на экране входа в систему
Если вы используете учетную запись Microsoft и хотите скрыть или убрать свой электронный адрес на экране входа в систему, то быстро рассмотрим, как это сделать.
- Откройте Параметры > Учетные записи > Параметры входа > и отключите ползунок "Показать сведения об учетной записи на экране входа" в графе конфиденциальность.

2. Использование локальной учетной записи
Если у вас есть локальная учетная запись, процесс намного проще и быстрее.
- Нажмите пуск и наберите в поиске Панель управления и откройте ее, далее нажмите на Учетные записи пользователей и выберите Изменение имени своей учетной записи.
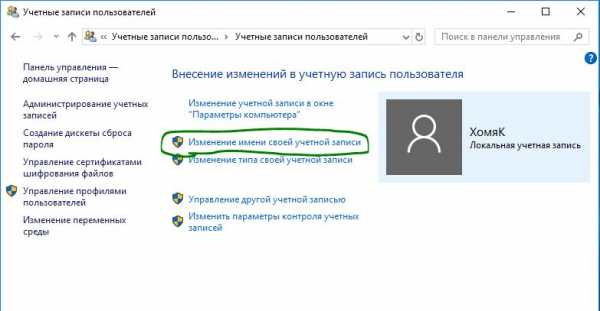
Как изменить имя компьютера в Windows 10
Новый компьютер с предварительно загруженной операционной системой поставляется с именем по умолчанию, которое состоит из вашей сборки и модели вашего ПК. Пользователи часто меняют имя своего компьютера на что-то приятное или интересное. Согласитесь, что имя компьютера myWEBpc куда приятнее будет чем DESKTOP-28L5FKH.
- Откройте Параметры > Система > О системе > справа пролистайте ниже и нажмите на Переименовать этот ПК.
- Если у вас Windows 7, то нажмите Win + R и введите Sysdm.cpl. Далее нажмите Изменить.
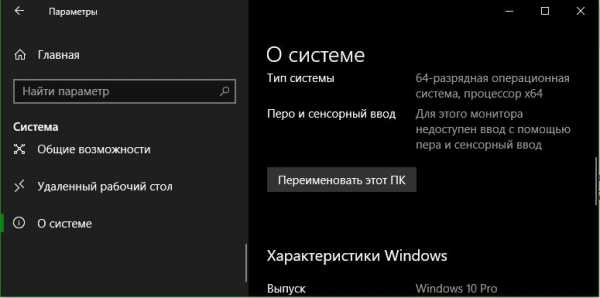
Как изменить имя администратора в Windows 10
Windows 10 включает в себя встроенную учетную запись администратора на которую часто ссылаются компьютерные хакеры и вредоносные программы с вредоносными намерениями. Поэтому может быть хорошей идеей переименовать администратора в вашей системе Windows. Также будет полезно системным администраторам, когда их в компании несколько и работают по сменно и рангово, т.е. есть эникейщик, стажер, которым нужно дать права админа, но при этом ограничить немного.
- Нажмите Win + R и введите gpedit.msc
- Далее перейдите Конфигурация компьютера > Конфигурация Windows > Локальные политики > Параметры безопасности > и справа найдите пункт Учетные записи: переименование учетной записи Администратор. Нажмите по ней два раза и переименуйте имя в появившимся новом окне.

mywebpc.ru
Как изменить учетную запись в Windows 10
Итак, мы можем создать в системе локальную учетную запись или войти в Windows с помощью учетной записи Майкрософт.
Вполне вероятна ситуация, что вы решите поменять тип аккаунта, то есть захотите из учетной записи Майкрософт сделать локальную или наоборот.
Безусловно, проблему можно решить созданием дополнительного пользователя, но зачем это делать, если в системе уже предусмотрен механизм, делающий подобный переход максимально простым. Сейчас я расскажу как это можно сделать.
Итак, я вошел в систему под учетной записью Майкрософт с администраторскими правами. Это я могу видеть в разделе Учетные записи в Параметрах системы. В любой момент я могу сменить тип учетной записи, для этого мне нужно выбрать ссылку «Войти вместо этого с локальной учетной записью».
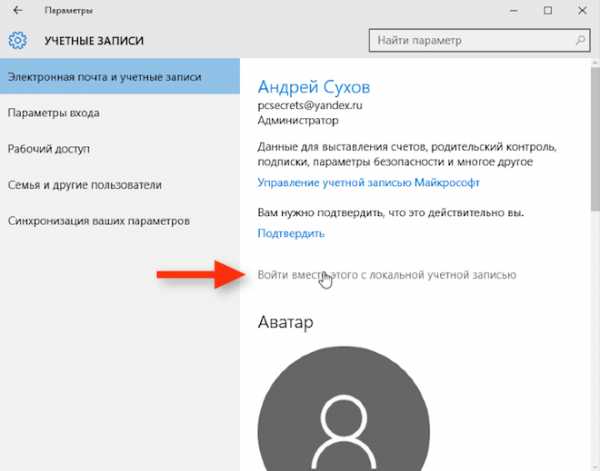
Мне нужно будет ввести текущий пароль и далее будет предложено создать локальную учетную запись.
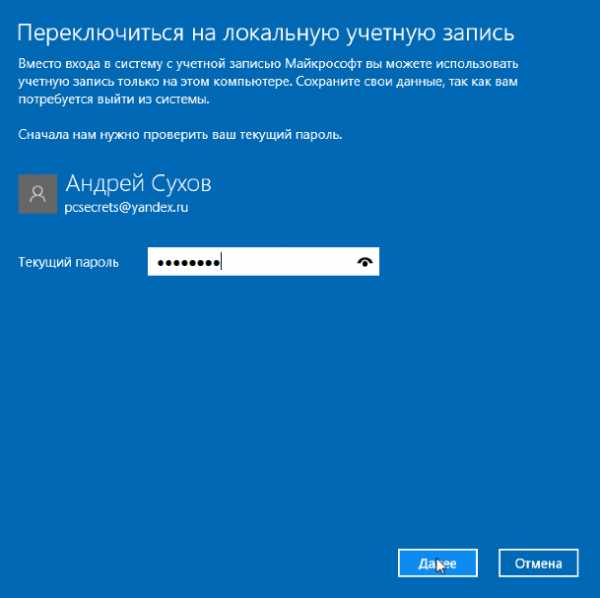
Я могу изменить имя пользователя, установить и подтвердить пароль, а также указать подсказку, которая появится в том случае, если я введу пароль неверно.
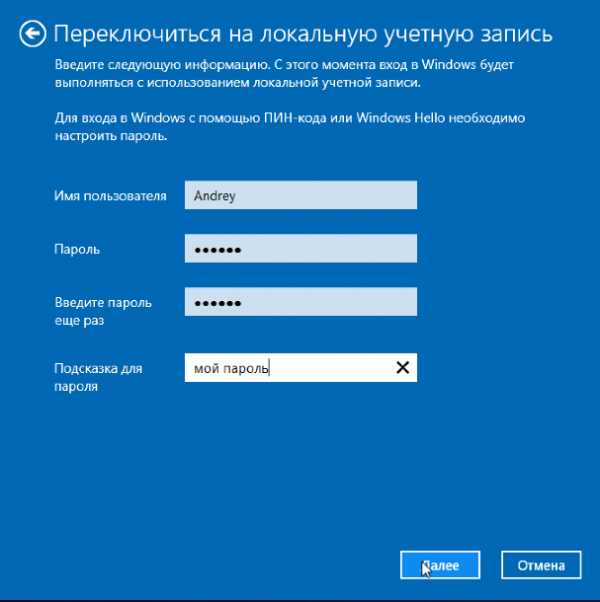
Далее нужно будет выйти из системы и зайти под вновь созданной учетной записью.

Все мои папки и документы, которые были в учетной записи Майкрософт, после смены типа учетной записи останутся на своих местах. То есть переход не затронет файлы в стандартных папках.
Тоже самое можно проделать и в обратном порядке, то есть сделать из локальной учетной записи учетную запись Майкрософт.
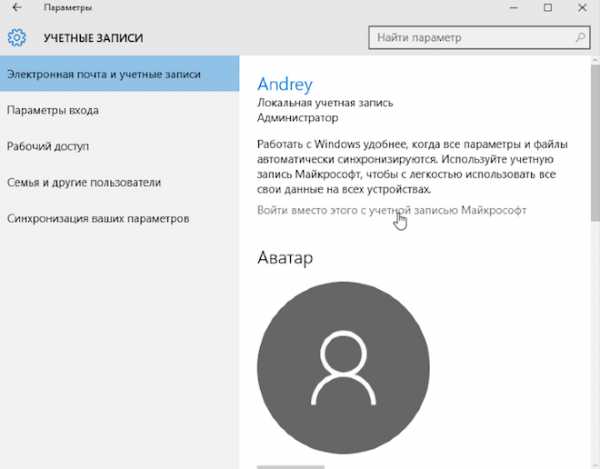
Для этого нужно выбрать «Войти вместо этого с учетной записью Майкрософт», затем указать ящик электронной почты или телефон, который связан с учетной записью Майкрософт, а также ввести пароль.
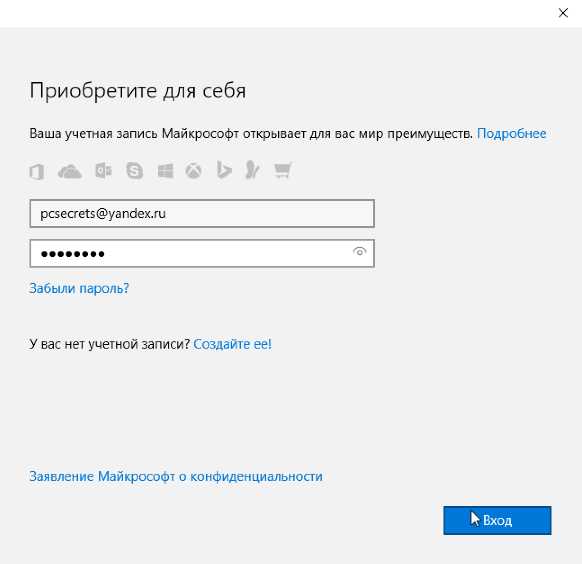
Если у вас нет учетной записи Майкрософт, то ее можно создать. Процесс создания вполне стандартный и я его уже продемонстрировал в одном из прошлых видео.
Укажу мою учетную запись, нажму Вход и далее введу пароль от локальной учетной записи.
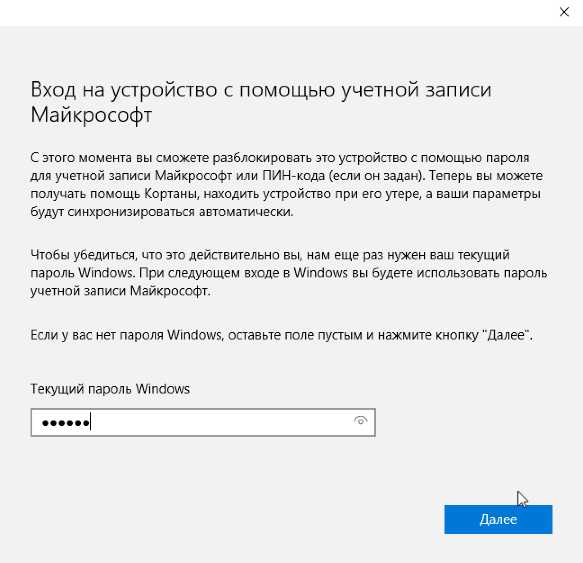
При желании можно установить ПИН-код, хотя этот шаг не обязателен и его можно пропустить.
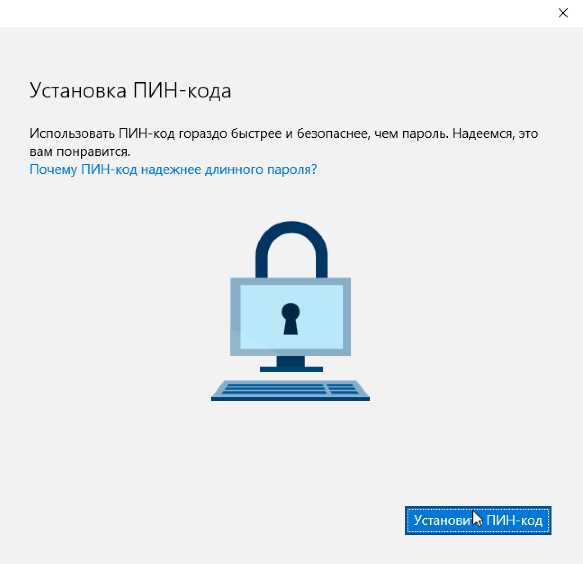
После этого я вновь буду работать в системе под учетной записью Майкрософт и мне даже не понадобится перегружаться. О том, что я нахожусь в учетной записи Майкрософт свидетельствует адрес электронной почты и полное имя, которые выводятся в соответствующем разделе параметров системы.
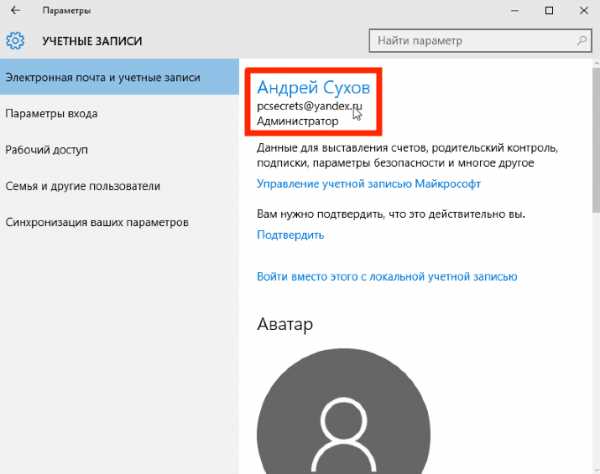
pc-azbuka.ru
Как изменить тип учетной записи пользователя в Windows 10
Когда вы устанавливаете Windows вам предлагает создать учетную запись пользователя. Данная учетная запись обладает правами администратора, что позволяют вам настроить систему и установить любые приложения. Следующие добавляемые учетные записи по умолчанию создаются с правами "Стандартный пользователь". В сегодняшней статье рассмотрим различные способы изменения типа учетной записи.
Гость- это локальная учетная запись для пользователей, которые не имеют постоянной учетной записи на компьютере, позволяющая использовать ваш компьютер без возможности доступа к вашим личным файлам. Пользователи вошедшие в гостевую учетную запись не могут устанавливать приложения, открывать приложения из Магазина Windows, устанавливать драйвера и изменять настройки. В Windows 10 вы не можете включить встроенную учетную запись гостя, но можете добавить новую учетную запись гостя вручную или изменить тип любой учетной записи на "Гость".
Администраторы - могут выполнять любые действия на компьютере, вносить любые изменения. Администраторами могут быть как локальные учетные записи, так и учетные записи Microsoft.
Стандартные пользователи - могут использовать большинство приложений и изменять системные настройки не влияющие на других пользователей компьютера. Стандартные пользователи могут быть как локальными учетными записями, так и учетными записями от Microsoft.
Чтобы изменить тип учетной записи вы должны войти в систему учетной записью обладающей правами администратора. С помощью администратора вы можете изменить тип всех учетных записей компьютера.
Изменение типа учетной записи пользователя в параметрах
1.Зайдите в меню "Пуск" => откройте "Параметры".
2. В открывшемся окне выберите "Учетный записи".
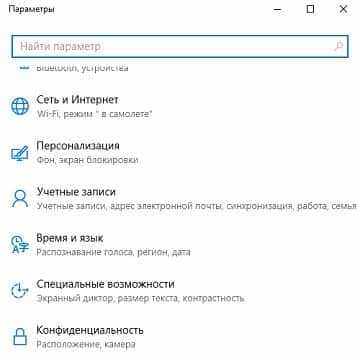
3. В левой колонке выберите "Семья и другие люди" => в правой колонке нажмите на пользователя которому нужно изменить тип учетной записи => после нажатия ниже появятся пункты "Изменить тип учетной записи" и "Удалить" => выберите "Изменить тип учетной записи".
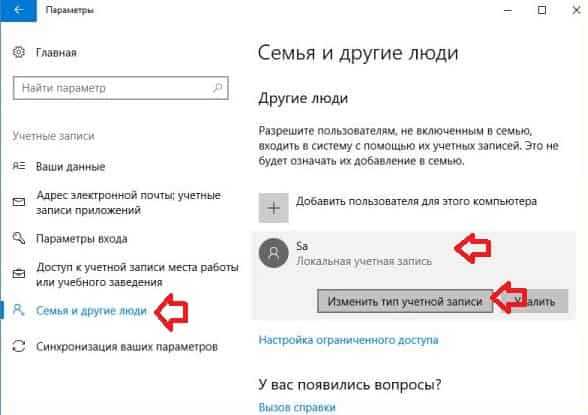
4. Выберите из списка нужный тип учетной записи и нажмите "ОК", после чего закройте окно настроек.
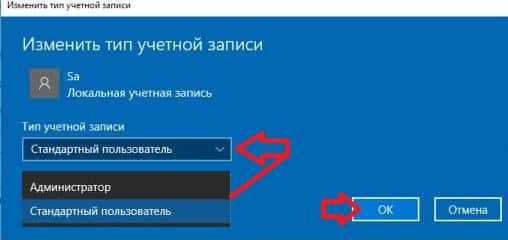
Изменить тип учетной записи пользователя в панели управления
1.Откройте панель управления : один из способов - в строке поиска напишите панель управления и выберите ее из найденных результатов.

2. Возле "Учетные записи пользователей" выберите "Изменение типа учетной записи".
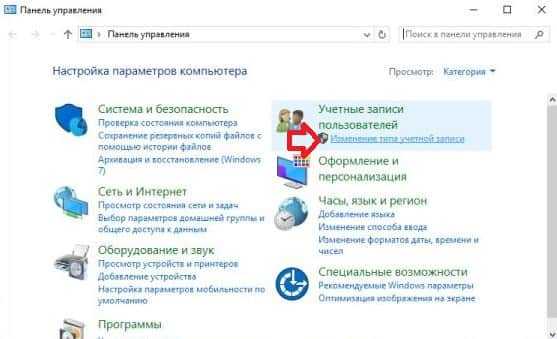
3. Выберите из списка пользователя, учетную запись которого вы хотите изменить.
4. Откройте "Изменение типа учетной записи".

5. Поставьте точку напротив нужного типа учетной записи и нажмите на "Изменение типа учетной записи".

Изменить тип учетной записи пользователя в netplwiz
1.В строке поиска или в меню выполнить (выполнить вызывается клавишами Win+r) напишите команду Netplwiz и нажмите Enter.
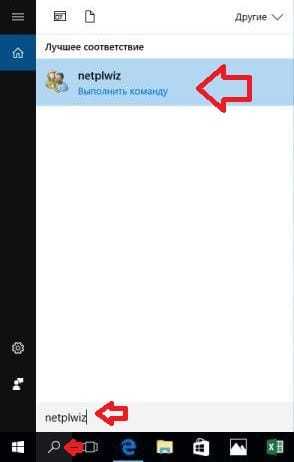
2. Выберите пользователя для которого нужно изменить тип учетной записи и зайдите в "Свойства".

3. Во вкладке "Членство в группах" выберите уровень доступа и нажмите "ОК" во всех открытых окнах.
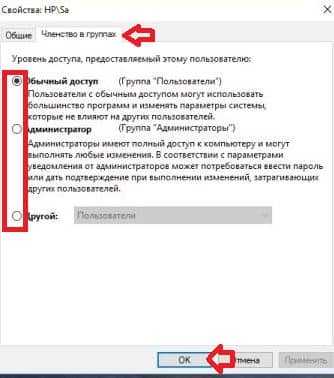
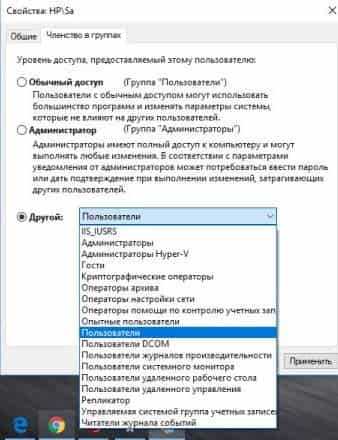
Изменить тип учетной записи пользователя в командной строке
1.Откройте командную строку от имени администратора: один из способов - нажать на меню "Пуск" правой клавишей мыши и выбрать "Командная строка (администратор) из открывшегося меню.

2. Чтобы посмотреть какие пользователи обладают правами гостя, какие стандартные пользователи и какие администраторы - введите по очереди команды ниже и после каждой нажимайте Enter.
net localgroup гости
net localgroup пользователи
net localgroup администраторы
3. Чтобы изменить тип учетной записи добавьте нужного пользователя в нужную группу с помощью команды net localgroup гости "имя пользователя" /add ("гости" замените на группу в которую нужно добавить пользователя и вместо "имя пользователя" напишите имя пользователя, которому вы меняете тип учетной записи). К примеру вам нужно пользователю Sa добавить права администратора - введите команду net localgroup админис
vynesimozg.com
Как изменить имя учетной записи в Windows 10
В сегодняшней статье рассмотрим различные способы изменения имени любой локальной учетной записи и учетной записи Microsoft.
При изменении имени учетной записи имя папки профиля остается старым. В новом имени не могут содержаться следующие символы: / \ [ ] " : ; | < > + = , ? * % @.
Изменить имя учетной записи Microsoft
1.Вам нужно зайти с любого устройства на страницу Майкрософт, ввести имя своей учетной записи и нажать "Далее".
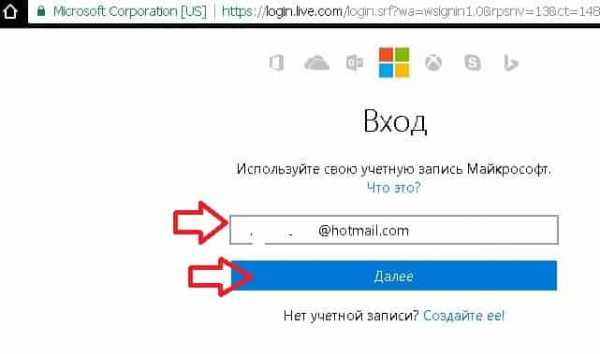
2. Под текущим именем учетной записи нажмите на "Изменить имя".
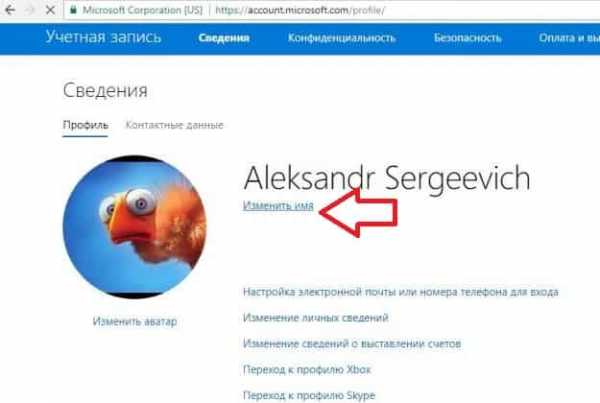
3. Напишите новое имя и фамилию, после чего нажмите "Сохранить".

Теперь имя вашей учетной записи Майкрософт будет изменено, закройте страницу с настройками.
Изменить имя локальной учетной записи в панели управления
1.Откройте панель управления : один из способов - в строке поиска напишите панель управления и выберите ее из найденных результатов.
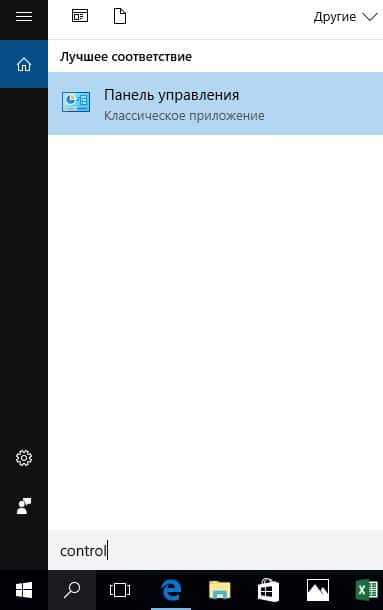
2. Возле "Учетные записи пользователей" выберите "Изменение типа учетной записи".

3. Выберите из списка учетную запись имя которой вы хотите изменить.
4. Выберите "Изменить имя учетной записи".
5. Введите новое имя и нажмите "Переименовать".

Имя выбранной учетной записи изменено, можете закрыть окно панели управления.
Изменить имя локальной учетной записи в netplwiz
1.В строке поиска или в меню выполнить (выполнить вызывается клавишами Win+r) напишите команду Netplwiz и нажмите Enter.
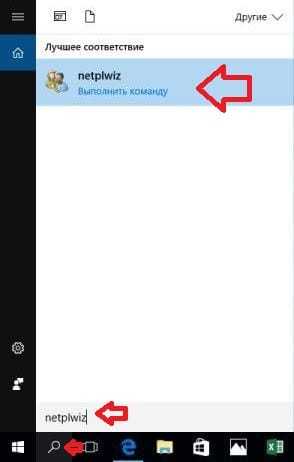
2. Выберите пользователя имя которого нужно изменить и зайдите в "Свойства".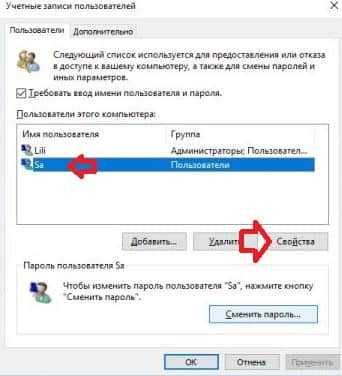
3. Введите новое имя и нажмите на "ОК" в следующих двух окнах.

Изменить имя локальной учетной записи в Командной строке
1.Откройте командную строку от имени администратора: один из способов - нажать на меню "Пуск" правой клавишей мыши и выбрать "Командная строка (администратор) из открывшегося меню.

2. Чтобы увидеть текущие имена всех учетных записей этого компьютера введите команду wmic useraccount get fullname, name и нажмите клавишу Enter.
3. Чтобы изменить имя пользователя введите команду меняя выделенное красным на свое wmic useraccount where name="Текущее имя" rename "Новое имя" и нажмите клавишу Enter. К примеру, текущее имя пользователя которому мы хотим изменить имя Sa2, и хотим мы изменить его на Sa3, команда будет выглядеть так wmic useraccount where name="Sa2" rename "Sa3"
После выполнения команды закройте командную строку.
Изменить имя локальной учетной записи в PowerShell
1. Откройте PowerShell: один из способов - в строке поиска ввести powershell и выбрать его из найденных результатов.

2. Чтобы увидеть текущие имена всех учетных записей этого компьютера введите команду Get-LocalUser и нажмите клавишу Enter.
3. Чтобы изменить имя пользователя введите команду меняя выделенное красным на свое Rename-LocalUser -Name "Текущее имя" -NewName "Новое имя" и нажмите клавишу Enter. К примеру, текущее имя пользователя которому мы хотим изменить имя Sa3, и хотим мы изменить его на Sa2, команда будет выглядеть так Rename-LocalUser -Name "Sa3" -NewName "Sa2"
Изменить имя локальной учетной записи в Локальные пользователи и группы
Инструмент "Локальные пользователи и группы" доступен только в Windows 10 Pro , Enterprise и Education.
1.В строке поиска или в меню выполнить (выполнить вызывается клавишами Win+r) напишите lusrmgr.msc и нажмите Enter.
2. Зайдите в "Пользователи" => нажмите правой клавишей мыши на пользователя имя которого нужно изменить и выберите "Свойства".

3. Во вкладке "Общие" в строку "Полное имя" введите новое имя пользователя и нажмите "ОК".

Имя выбранной учетн
vynesimozg.com
Как изменить имя пользователя в Windows 10 инструкция
Необходимость создания нескольких учетных записей на одном компьютере возникает у тех пользователей, которые вынуждены делить его с несколькими людьми. Как создать учетную запись Вы можете узнать в нашей инструкции «Как создать учетную запись в Windows 10». Создав различные учетные записи на одном компьютере Вы сможете защитить свои файлы от просмотра и редактирования, а изменив имя Вы можете персонализировать учетные записи для каждого пользователя компьютера. В этой пошаговой инструкции с фотографиями мы покажем Вам как изменить имя пользователя в операционной системе Windows 10.
Шаг 1Как изменить имя пользователя локальной учетной записи с помощью окна «Учетные записи пользователей»
В первом способе рассмотрим изменение имени пользователя локальной учетной записи в окне «Учетные записи пользователей». Для того, чтобы его открыть одновременно жмем клавиши «Win» и «R» на клавиатуре.
Шаг 2Далее в строке «Открыть» введите «control userpasswords2» и нажмите кнопку «Ок».
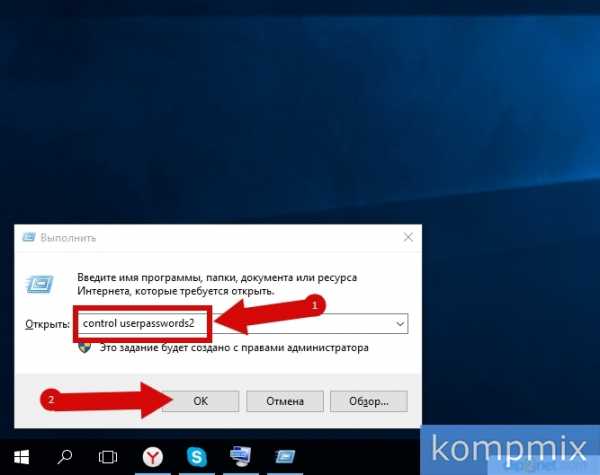 Шаг 3
Шаг 3 Здесь выделяем строку с именем пользователя локальной учетной записи и жмем кнопку «Свойства».
 Шаг 4
Шаг 4 На это этапе вводим новое имя пользователя и жмем кнопку «Применить» или «Ок».
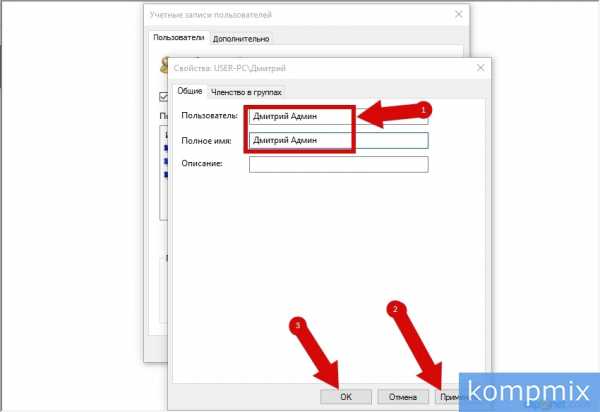 Шаг 5
Шаг 5 Имя пользователя изменено.
 Шаг 6
Шаг 6 Как изменить имя пользователя локальной учетной записи с помощью окна «Управление компьютером»
Теперь рассмотрим способ изменения имени пользователя локальной учетной записи в окне «Управление компьютером». Для его открытия кликните правой кнопкой мыши кнопку «Пуск» и в открывшемся контекстном меню щелкните строку «Управление компьютером».
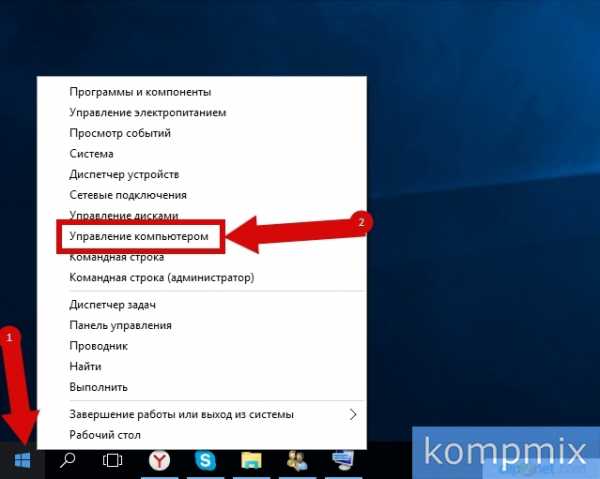 Шаг 7
Шаг 7 Далее щелкните «Локальные пользователи и группы» и двойным кликом откройте папку «Пользователи».
 Шаг 8
Шаг 8 Теперь щелкните правой кнопкой мыши по строке имени пользователя локальной учетной записи и в контекстном меню нажмите строку «Свойства».
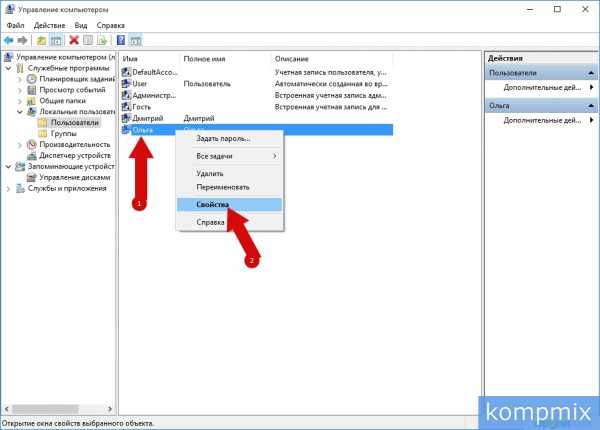 Шаг 9
Шаг 9 Введите новое имя учетной записи и нажмите кнопку «Ок».
 Шаг 10
Шаг 10 Имя локальной учетной записи пользователя изменено.
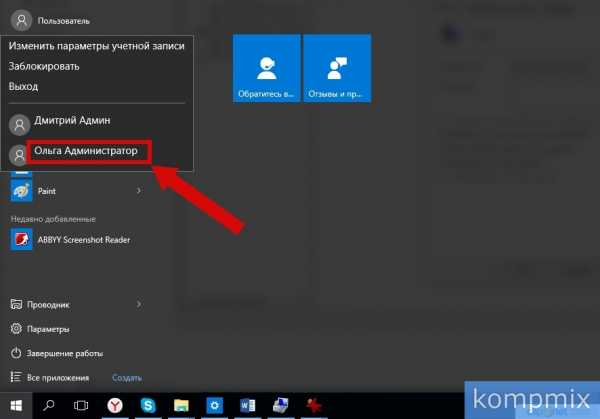 Шаг 11
Шаг 11 Как изменить имя учетной записи Майкрософт в Windows 10
Для того, чтобы изменить имя учетной записи Майкрософт Вам необходимо войти в нее на официальном сайте. Для этого введите адрес электронной почты, пароль и нажмите кнопку «Вход» на странице login.live.com.
 Шаг 12
Шаг 12 Далее кликните иконку учетной записи (номер 1 на фото примере) и к открывшимся меню нажмите строку «Просмотреть учетную запись».
 Шаг 13
Шаг 13 На этом этапе жмем строку «Изменить имя».
 Шаг 14
Шаг 14 Теперь введите имя и фамилию, затем кликните кнопку «Сохранить».
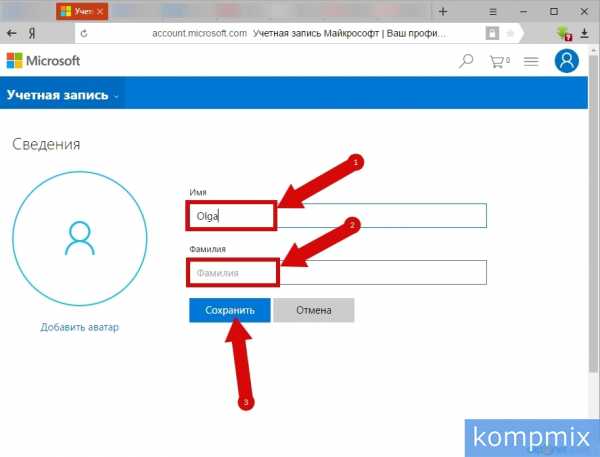 Шаг 15
Шаг 15 Имя пользователя учетной записи Майкрософт изменено.
 Шаг 16
Шаг 16 Теперь при выборе пользователя учетной записи Майкрософт в меню Пуск на Вашем компьютере будет отображаться указанное имя и фамилия. Если информация помогла Вам – жмите Спасибо!

kompmix.ru
- Как разбить жесткий диск на два в windows xp

- Windows 10 задать как лимитное подключение

- Windows 10 настройки автозапуска
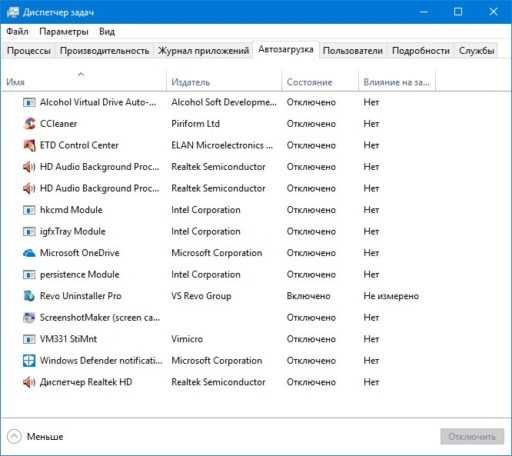
- Поиск инкогнито в яндекс
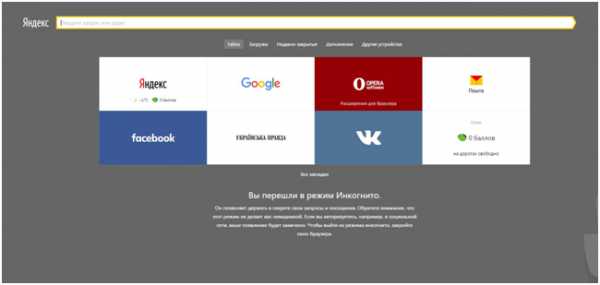
- Как удалить вредоносную программу
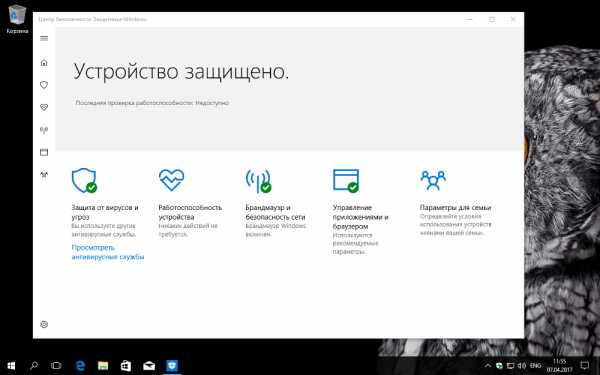
- Как очистить память на с диске

- Калькулятор на ноутбуке как включить
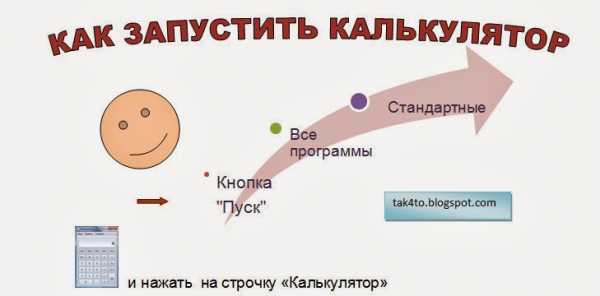
- Как диск с разбить на два

- Не запускаются программы на windows xp

- Система и сжатая память грузит память windows 10

- Как настроить роутер вай фай самому

