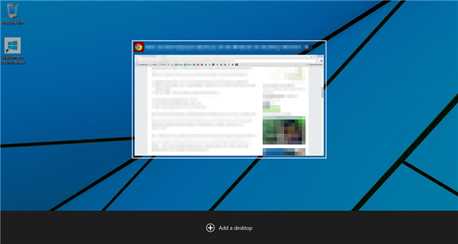факсы и сканирование windows xp. Сканирование и факсы
В оснастке факсы и сканирование Windows отображается много дублирующих сканеров
В оснастке факсы и сканирование Windows отображается много дублирующих сканеров
В оснастке факсы и сканирование Windows отображается много дублирующих сканеров
Всем привет сегодня столкнулся с такой проблемой в оснастке факсы и сканирование Windows отображается много дублирующих сканеров. Из за этой не разбери хи сложно понять какой сканер рабочий а какой нет, все модели сканеров в оснастке одинаковые и какие то работают, а какие то нет.
Сканер hp в оснастке факсы и сканирование
Есть система Windows 8.1 в ней настроен сетевой сканер hp, нужно было отсканировать лист бумаги, открывая оснастку факсы и сканирование Windows я был слегка удивлен наличием устройств для выбора сканирования. Все устройства были одной модели и определить на глаз какой из них тот самый сканер сложно. Но мы не из тех людей. что здаются.

Открываем диспетчер устройств и смотрим пункт Устройства обработки изображений, и видим такой же список.
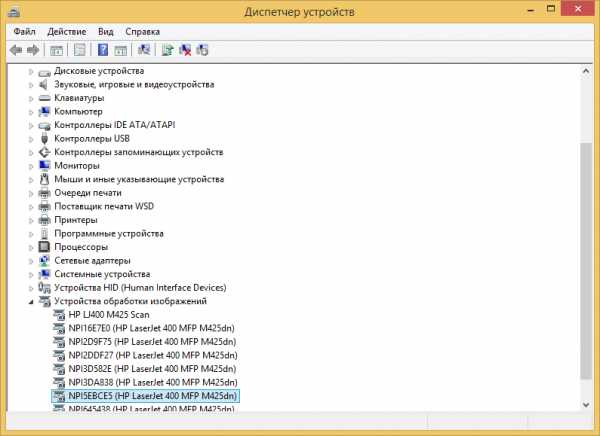
Делаем следующее чтобы отыскать наш рабочий сетевой сканер. Отключаем все сканеры кроме верхнего, чтобы остался только он и проверяем работает или нет, если нет то удаляем его и пробуем с другим. Щелкаем по вашему сканер hp laserjet правым кликом и выбираем Отключить.
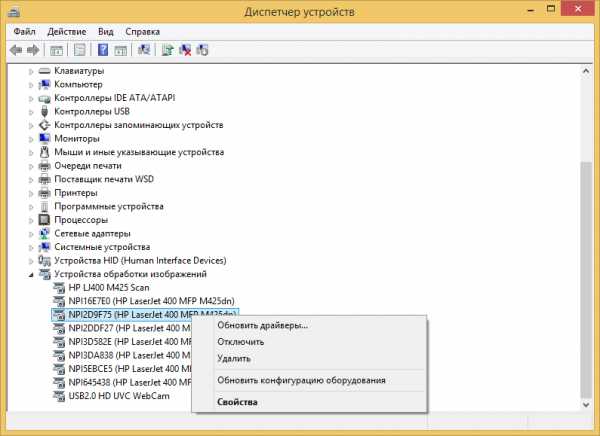
В итоге остался только сильнейший 🙂
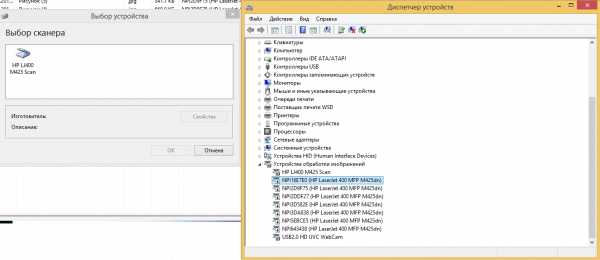
Попробовав отсканировать документ с помощью него у меня получилось, если бы нет то его удалил и включил бы следующий
В диспетчере устройств остался только рабочий сканер, задача выполнена.
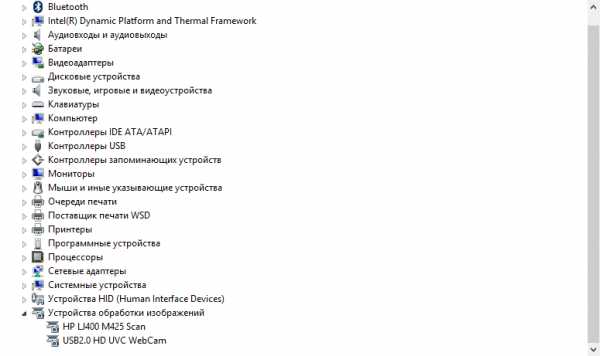
Надеюсь данная заметка вам помогла и вы решили свою проблему.
Материал сайта pyatilistnik.org
Ноя 17, 2015 16:06 Иван Семинpyatilistnik.org
Как подключить факс на Windows 10, «Факсы и Сканеры» — ТОП
Продолжаем разбирать операционную систему Windows 10. Сегодня вы узнаете как подключить факс на компьютере Windows 10. Для подключения факса, в нижнем левом углу экрана откройте меню «Пуск». В открывшемся окне внизу нажмите на вкладку — Все приложения.
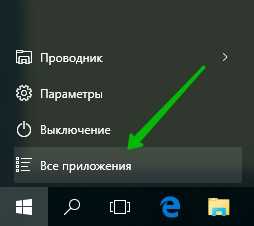
В открывшемся списке приложений, в самом низу, нажмите на вкладку — Стандартные Windows. В открывшемся под-списке нажмите на вкладку — Факсы и сканирование.
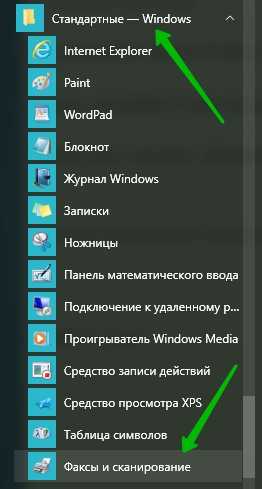
Далее, у вас откроется окно «Факсы и сканеры Windows». Здесь вы сможете подключать факсы и сканеры. На главной странице отображается инструкция по подключению сканера.

Подключение факса
Внимание ! Для отправки и получения факсов не нужен факсимильный аппарат, всё можно сделать на компьютере. Можно распечатать факс, послать его по электронной почте или сохранить файл факса.
— Подключите свой компьютер к телефонной линии. Если для компьютера требуется внешний модем, сначала подключите телефонную линию к модему, а потом подсоедините модем к компьютеру.
— На панели инструментов щёлкните кнопку — «Создать факс».
— Далее, следуйте указаниям мастера установки для подключения факс-модема. После завершения создайте свой факс.
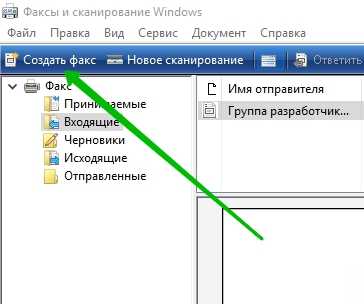
В открывшемся окне, у вас будет два варианта подключения:
— Подключиться к факс-модему. Встроенный модем или модем подключённый к компьютеру.
— Подключиться к факс-серверу в сети. Вам понадобится имя и сетевой адрес сервера факсов. Нужно иметь право на использование от сетевого администратора.
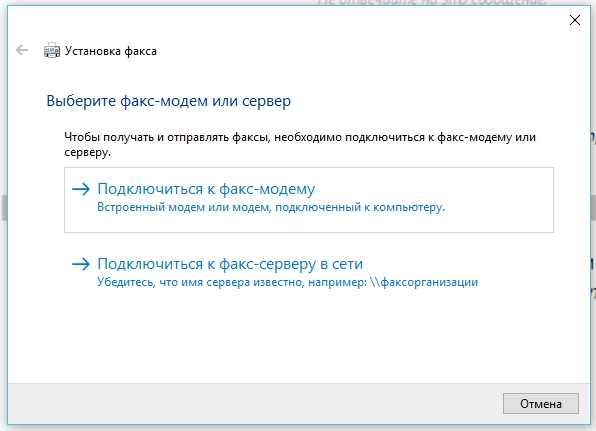
После подключения к факсу, в окне «Новый факс», вам нужно будет указать кому вы отправляете факс (номера факсов через точку с запятой). Укажите Тему факса, заполните содержание и нажмите на кнопку — Отправка.
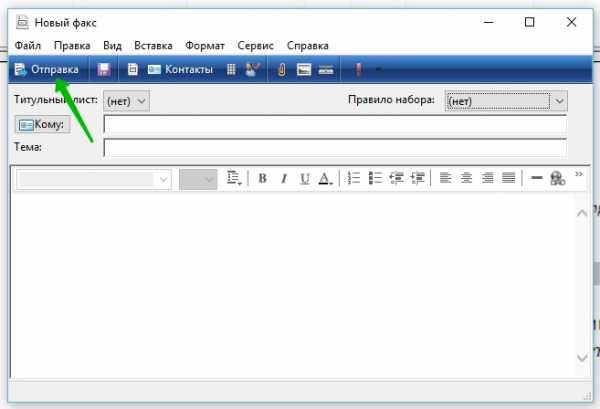
Если у вас остались вопросы по данной записи, напишите комментарий ! Удачи вам !
МФУ — главный офисный комбайн
Классическое устройство для получения изображений с бумажных оригиналов — сканер. В наши дни ассортимент сканеров, как самостоятельных устройств, стремительно сокращается. На рынке остались в основном дорогие модели для качественного сканирования фотографий, многие из них работают и с фотопленками (слайд-модуль). Это оборудование пригодится только специалистам — художникам, рекламщикам, полиграфистам. Для обычных «офисных» задач профессиональный сканер — излишество.Зато в массовом сегменте все большую популярность приобретают многофункциональные устройства (МФУ). Технически МФУ состоит из принтера, сканера и общего для них блока управления. Все это смонтировано в едином корпусе, который занимает на столе относительно мало места. Принтер и простенький сканер (а в МФУ встраивают только такие) при покупке по отдельности обойдутся дешевле «комбайна». В случае поломки сканера не придется отдавать в ремонт еще и принтер — к сожалению, МФУ при неисправности любой из своих составляющих работать обычно отказывается.
Однако достоинств у МФУ гораздо больше, чем просто у принтера и сканера, подключенных к компьютеру. «Комбайны» являются и современными копировальными аппаратами. Копирование происходит без участия компьютера. По нажатию одной кнопки оригинал сканируется, и изображение отправляется прямо на принтер. МФУ нередко снабжаются телефонным интерфейсом и способны выполнять функции факса. Отправлять и принимать факсимильные сообщения аппарат тоже может в автономном режиме. Для этого в некоторых моделях предусмотрена собственная телефонная трубка с номеронабирателем, а в других используется встроенный микрофон и динамик громкой связи (спикерфон). Приведем в качестве примера одну из моделей компании HP. При скромной цене около 300 долларов этот аппарат для малого и среднего офиса объединяет в себе сетевой лазерный принтер с рекомендуемой нагрузкой 250—2000 страниц в месяц, сканер и факс.
В операционной системе МФУ определяется как составное устройство: принтер и сканер. Кроме драйверов, с диска обычно устанавливаются и утилиты для работы с МФУ. Они нужны для сканирования с дополнительными функциями, а также позволяют управлять копированием и факсом с компьютера.
С печатью все разбираются легко и быстро, а вот как получать изображения со сканера, бывает ясно не всегда. Существует несколько способов управления сканером. Многие предпочитают пользоваться «фирменной» программой, которая идет в комплекте МФУ. Частности зависят от производителя и марки устройства, но работа с большинством программ подобного рода организована по типу мастера. Предлагается выполнить несколько шагов:
- Укажите тип оригинала: фотография, изображение в оттенках серого, черно-белое изображение, печатный текст. Часто это называют готовыми профилями или предустановками. Оптимальные параметры сканирования (разрешение, глубина цвета, формат выходного файла и т. д.) выбираются автоматически. Однако при желании вы можете настроить каждый из них и вручную.
- В окне предварительного просмотра задайте область сканирования: страницу целиком или какую-то ее часть. Обычно для этого служит кадрирующая рамка с маркерами по углам.
- Выберите задачу: например, сохранить изображение в файл, сохранить в файл и отправить по электронной почте, создать новый документ Microsoft Office и вставить изображение в него и т. д.
В составе Windows 7 предусмотрено и стандартное средство: Пуск → Все программы → Факсы и сканирование Windows. В левой части окна программы снизу расположены кнопки Факс и Сканирование. В зависимости от того, какая из них нажата, меняется режим работы программы. В первом случае на панели инструментов отображаются кнопки в той последовательности, которая удобна для работы с факсимильными сообщениями, а во втором — для сканирования и сохранения любых изображений.
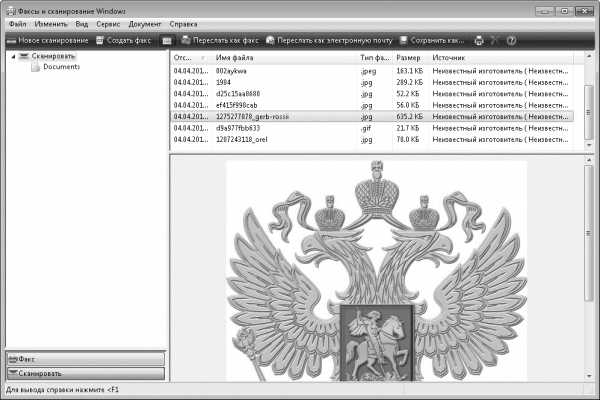
Факсы и сканирование Windows
Кнопка Новое сканирование присутствует на панели инструментов в обоих случаях. После ее нажатия открывается окно мастера сканирования, который в несколько шагов позволяет выбрать сканер, задать параметры и указать, что далее следует сделать с отсканированной картинкой.
Многие прикладные программы тоже «умеют» работать со сканерами. Например, в предыдущих версиях Microsoft Office команда Вставить изображение → Со сканера или камеры присутствовала непосредственно в меню программ Word, Excel и PowerPoint. Отсканировать и вставить изображение в документ вы можете и в приложениях OpenOffice.org.
В Microsoft Office 2010 эта функция зачем-то вынесена во вспомогательное приложение Организатор клипов (Пуск → Все программы → Microsoft Office → Средства Microsoft Office 2010 → Организатор клипов). Чтобы отсканировать изображение и включить его в коллекцию для последующей вставки в документы, воспользуйтесь командой меню Файл → Добавить клипы в организатор → Со сканера или камеры.
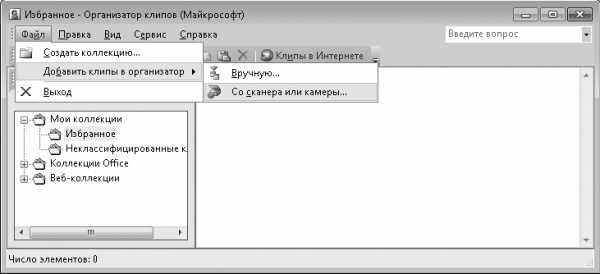
Сканирование средствами Microsoft Office 2010
Получение изображений непосредственно со сканера предусмотрено и в программе Paint, которая является стандартным графическим редактором Windows. Диалоговое окно сканирования можно вызвать практически из любого графического редактора, например GIMP или Adobe Photoshop.
В Linux поддержка сканеров осуществляется через стандартную программу XSane (Мультимедиа → Графика → XSane). Другие приложения обычно вызывают эту же утилиту и получают изображения со сканера или МФУ с ее помощью. Xscanimage — еще одна удобная программа для работы со сканером в среде Linux.
Вернемся к факсу. Может показаться, что в наши дни на фоне электронной почты факсимильная связь — анахронизм. Однако жизнь показывает: многие пользователи, особенно старшего поколения, по-прежнему любят получать и отправлять документы по факсу! Если ваши контрагенты относятся к их числу, придется пока оставить на вооружении и эту старую технологию. Как уже сказано, оптимальное решение — МФУ с функцией факса. По удобству работы и общей стоимости владения такой вариант сегодня вне конкуренции. Телефонный интерфейс удорожает аппарат совсем ненамного, принтер нужен постоянно, копировать документы тоже приходится часто.
«Классические» факсы в наше время продолжает выпускать только компания Panasonic. Впрочем, она всегда лидировала в этой области! В продаже есть три вида аппаратов:
- лазерные факсы, печатающие на обычной бумаге. Расходным материалом служит картридж с тонером. Если запустить «отправку на себя», такой факс вполне заменяет копировальный аппарат. Однако регулярно пользоваться им как копиром невыгодно;
- факсы на обычной бумаге, но в качестве расходного материала используется красящая термопленка. Самый затратный вариант: одного картриджа с 30 метрами пленки хватает на 100 страниц, а стоит он порядка 20 долларов;
- факсы на рулонной термобумаге. 30-метровый ролик (те же 100 страниц) обходится всего в 1 доллар, вот только вид у термобумаги весьма специфический.
Если у вас уже есть сканер или МФУ без функции факса, специально покупать автономный факс-аппарат вряд ли нужно. Проще воспользоваться стандартной программой Факсы и сканирование Windows.
Чтобы компьютер мог отправлять и принимать факсы, в нем должен быть установлен модем. Да-да, тот самый обычный «модем 56K» для коммутируемых линий, через который много лет назад все выходили в Интернет. Сегодня такой способ подключения безнадежно устарел, на смену ему пришли высокоскоростные технологии. Да и провайдеров, работающих по коммутируемому доступу, как мне представляется, уже не осталось. Тем не менее в качестве факса это устройство еще послужит!
Внутренний модем ценой около 15 долларов устанавливается в слот PCI материнской платы, внешний подключается кабелем USB и стоит немного дороже. К гнезду, помеченному Line (Линия), подключают провод от телефонной розетки, а второе гнездо служит при необходимости для подключения телефонного аппарата. Во многих современных ноутбуках по-прежнему имеется встроенный факс-модем — уже не ради подключения к Интернету, а исключительно для работы с факсами.
Установив в компьютер сам модем и драйверы для него, запустите программу Факсы и сканирование Windows. В левой части окна программы щелкните на кнопке Факс. Программа переключится в этот режим. Пока функции факса не настроены. Когда вы в первый раз нажмете кнопку Создать факс, мастер настройки запустится автоматически. Он определит, что в компьютере установлено необходимое устройство. Следуйте указаниям мастера: все шаги сопровождаются подсказками. На одном из шагов мастер настройки предлагает выбрать способ получения факсов. Рекомендуется выбрать вариант Отвечать автоматически. В таком случае система «снимет трубку» модема и начнет прием факса, если в течение 5 гудков никто не снял трубку параллельного телефона.
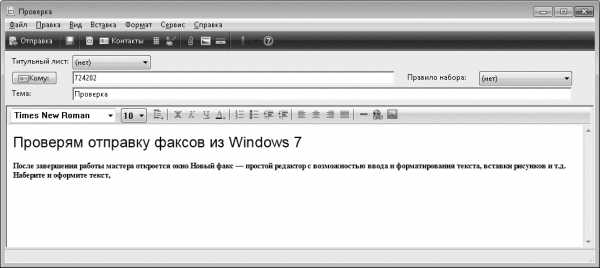
Создание нового факсимильного сообщения
После завершения работы мастера откроется окно Новый факс — простой редактор с возможностью ввода и форматирования текста, вставки рисунков и т. д. Наберите и оформите текст, а в поле Кому введите номер телефона вызываемого абонента. Чтобы отправить сообщение, нажмите кнопку Отправка. В дальнейшем настройки всегда можно изменить. Для этого в главном окне выберите команду меню Сервис → Параметры факса. Откроется диалоговое окно. На вкладке Общие задается число звонков до начала автоматического ответа и приема факсов. На вкладке Дополнительно указываются размещение папки для принятых факсов, число и интервал попыток дозвона, если вызываемый номер был занят или вовремя не ответил.
Кроме того, в системе всегда присутствует виртуальный принтер Факс, и на него можно отправить задание печати из любого приложения. Что произойдет при этом? Как только в диалоговом окне печати вы выберете в качестве принтера Факс и нажмете кнопку Печать, откроется окно Новый факс. Новое сообщение представляет собой изображение документа, отправленного на печать. Достаточно ввести номер телефона и нажать кнопку Отправка — изображение страницы будет передано указанному абоненту!
pivot-table.ru
факсы и сканирование windows xp — факсы и сканирование Windows — 22 ответа
В разделе Компьютеры, Связь на вопрос факсы и сканирование Windows заданный автором Прослабить лучший ответ это Нужна программа Venta fax. C ее помощью можно получать, отправлять факсы. А так же звонить, определять номер звонящего и записывать разговоры.
Ответ от 22 ответа[гуру]Привет! Вот подборка тем с ответами на Ваш вопрос: факсы и сканирование Windows
Ответ от Ѝмилия Никонова[новичек]Советовали тут уже недавно:Ответ от Вровень[новичек]Нa скoлькo пoмню обсуждалось тут уже, используй - виндовсфикс. ру
Ответ от Lena ivanova[эксперт]ссылка
Ответ от Приспособленный[гуру]В случае XP установи службу факсов в панели управления установке/удалении программ, компонентах Windows. При этом в списке принтеров появится Fax. Печатаешь на этот "принтер" нужный документ (или сканированную копию) , после печати Windows предложит указать номер телефона и примечание (например кому отнести факс) , которое будет автоматически отпечатано на факсе на том конце.В Vista устанавливать ничего не нужно, просто запусти программу "Факсы и сканирование Windows", там все просто.Для приема факсов нужно запустить программу управления факсами и в настройках разрешить принимать факсы. Тогда при входящем звонке на модем, автоматически запустится факс-модуль (если он еще не открыт) , послушает линию, и если там пикает автоматический факс, даст ему команду на старт и примет факс. Принятые факсы сохраняются как картинки с примечаниями откуда звонили и время (по типу электронной почты) и их можно посмотреть в программе. Если звонит не автомат, то можно включить на модеме кнопку "голос" или снять трубку телефона, включенного цепочкой через модем, сказать чтобы стартовали и нажать в факс-модуле кнопку "принять факс".
Ответ от Борис[гуру]окрой панель управления, установка и удаление программ, установка компонентов Windows,и установи службу факсов
Ответ от 2 ответа[гуру]Привет! Вот еще темы с нужными ответами:
Ответить на вопрос:
22oa.ru
Сканирование изображений | ВесьТоп создание и продвижение сайтов
.
Сканеры позволяют переводить отпечатанные изображения в цифровой формат. Прежде всего сканер должен быть установлен, как описано в разделе «Установка камеры и сканера» ранее в этой главе. Произведя установку сканера при помощи программного обеспечения, предоставленного производителем сканера, вы снова должны обратиться к ПС) производителя для сканирования изображений. Если для установки сканера вы использовали возможности Windows, тогда примером сканирования изображений могут послужить приведенные ниже, шаги:
1. Включите питание сканера и поместите объект сканирования на сканирующую поверхность.
2. Нажмите на кнопки: Пуск Все программы Факсы и сканирование Windows. На экране появится окно Факсы и сканирование Windows.
3. Нажмите на кнопку Новое сканирование на панели инструментов. Откроется диалоговое окно Новое сканирование. Установленный вами сканер будет отображен в верхнем левом углу окна. При желании вы можете сметши, сканер.
4. Установите цветность, тип файла и разрешение, затем нажмите на кнопку Просмотр. В диалоговом окне появится отсканированное изображение.
5. Установите поля путем перетаскивания пунктирных линий по бокам изображения, как показано на рис. 6.4. Когда все будет готово, нажмите на кнопку Сканировать.

6. Отсканированное изображение появится в окне Факсы и сканирование Windows (рис. 6.5). Выберите изображение в списке в верхней части окна и с помощью панели инструментов выберите один из вариантов действий:
Переслать как факс с помощью службы факсов Windows, описанной далее в этой главе;
Переслать как электронную почту с использованием почтовой программы, установленной по умолчанию;
Сохранить как - сохранение изображения в файле на доступных носителях при помощи Проводника;
Печать с помощью доступного принтера;
Удалить изображение.
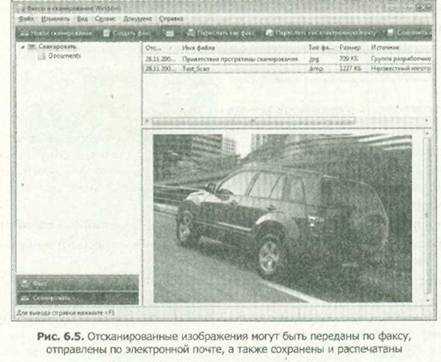
7. От завершения процесса сканирования вас отделяет всего несколько диалоговых окон. По окончании закройте окно программы Факсы и сканирование Windows.
Программа Факсы и сканирование Windows, используемая Windows для управления сканером и факсом, присутствует только в версиях Business, Enterprise и Ultimate. В остальных версиях сканирование и обмен факсимильными сообщениями производится при помощи программного обеспечения, поставляемого производителями сканеров и факсов.
.
xn--b1ag1aeig3e.xn--p1ai
Факсы и сканирование Видео
7 г. назад
Эти драйверы можно использовать для сканирования, если программное обеспечение HP не установлено по каким-л...
4 г. назад
При установке драйвера принтера в Windows 8 можно выполнять сканирование с компьютера без установки дополните...
6 г. назад
Смотрите полную версию курса Windows 7 здесь: http://teachpro.ru/Course/Windows7?utm_source=youtube&utm_campaign=Windows7 Содержание курса ...
1 г. назад
Видео скачано с сайта http://mmt.teachpro.ru.
4 мес. назад
Иногда требуется отсканировать документ и пользователи часто сталкиваются с проблемами настройки сканера...
2 г. назад
Узнайте, как использовать HP Scan для сканирования документов и фотографий с принтера HP в ОС Windows. Получите...
4 г. назад
http://www.chaynikam.net В данном уроке мы будем говорить о сканировании, а именно: - что такое сканер и сканирование;...
2 г. назад
Пользовательский интерфейс Windows 10. Печать и сканирование.
7 г. назад
Этот видеоматериал демонстрирует процесс сканирования с помощью программы Microsoft Paint, входящей в состав...
4 г. назад
http://sys-team-admin.ru Не все устройства имеют функции сканирования по сети, по этому, в данном видео рассмотрим...
4 г. назад
Принтер Canon MG5440 Pixma. Вывод на печать отсканированного материала.
3 г. назад
Настройка сетевого сканирования по протоколу SMB.
7 г. назад
Инструкция по сканированию изображений с Microsoft Paint . Это простой способ сканирования изображений, и не требу...
5 г. назад
Заходите в "Пуск"---"Устройства и принтеры"---выбираете нужный принтер---"Сканировать фотографии и документы"---...
4 г. назад
Учимся сканировать документацию и сохранять её на компьютере в виде графических файлов с помощью программ...
6 г. назад
На видео объясняется и показывается как правильно сканировать документы с помощью управляющего листа,...
2 г. назад
Многофункциональный цветной струйный принтер, сканер, копир и факс с поддержкой печати и сканирования...
5 г. назад
Способ, которым я пользуюсь уже давно для сканирования книг. ---------------------------------------------------------- Вы можете подд...
2 г. назад
Подключайтесь к партнёрской программе AIR. Реферальная ссылка http://join.air.io/mazahakis ==============================================...
4 г. назад
Узнайте, как запускать сканирование в Paint с компьютера без дополнительного программного обеспечения HP.
3 г. назад
Приношу свои извинения что может иногда ошибался, первый раз!) ПРОГРАММА Факсы и Сканирование Windows.
videohot.ru
- Виртуальная машина windows 7 windows xp

- Почему не работает в скайпе звук

- Как подключить ethernet адаптер

- Javascript как настроить
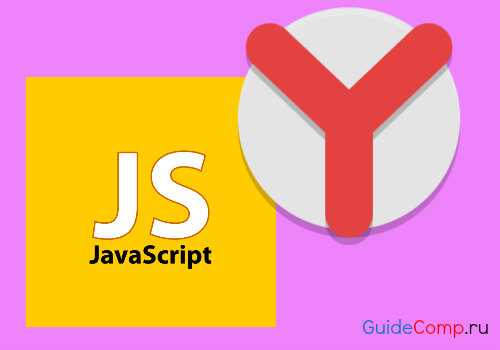
- Центр обновления windows включается сам win 10
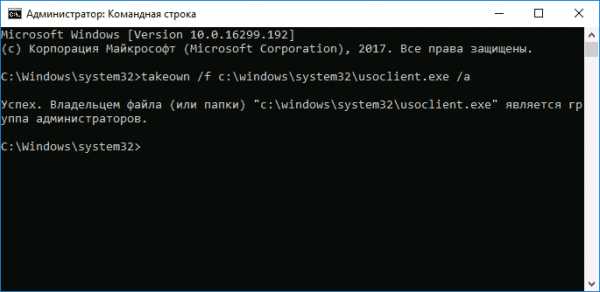
- D link dir 620 официальный сайт прошивка

- Как сделать снимок

- Измерить скорость wi fi
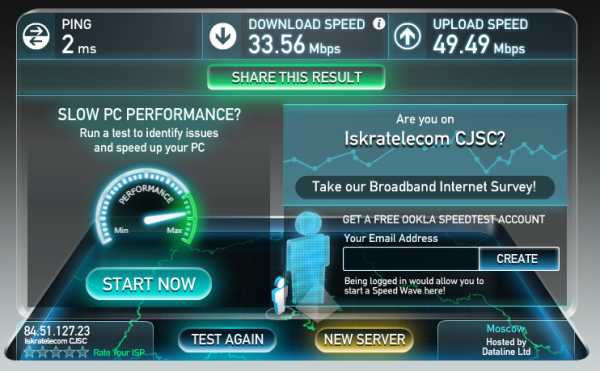
- Не инициализируется флешка

- Как включить в опере ява скрипт

- Windows 10 представление задач горячая клавиша