UltraISO — программа для создания ISO образов. Создать образ ultraiso
Как создать образ диска в UltraISO: инструкция
Всем известная программа UltraISO вмещает в себя кучу всяческих инструментов для работы с образами файлов и не только. Чтобы перечислить их все, конечно же, не хватит одной статьи, именно поэтому в этой статье мы затронем лишь часть функционала представленного программного обеспечения, а именно то, как создать образ диска в UltraISO и как записать образ на флешку.
Определение

Перед рассказом о том, как создать образ диска в UltraISO, стоит разъяснить для незнающих, что вообще он собой представляет. Итак, образ диска, или, как его еще называют, виртуальный диск, необходим зачастую для быстрой передачи файлов с одного CD/DVD-диска на другой.
Помимо всего прочего, он применяется для создания виртуального привода в компьютере. Такой привод практически ничем не отличается от физического, разница лишь в том, что вы создаете его самостоятельно на компьютере и вам не нужно использовать дисковод компьютера.
Создаем образ диска
Итак, теперь давайте непосредственно рассмотрим инструкцию, как создать образ диска в UltraISO.
Первым делом запустите программу, к слову, уже на этом этапе образ создан. После этого желательно его переименовать, чтобы быстро найти на компьютере в будущем. Делается это следующим образом:
Наведите курсор на название образа, он располагается в верхней левой части панели.
Нажмите правую кнопку мыши.
Из контекстного меню выберите "Переименовать".
Далее введите просто то название, которое вы посчитаете нужным, и нажмите кнопку ENTER.
После переименования стоит поместить в наш образ файлы. Делается это с помощью проводника, что расположен в нижнем левом углу и подписан как "Каталог". В нем найдите нужные файлы и перетащите их в область справа.
После проделанных манипуляций остается лишь сохранить образ. Делается это двумя способами:
Нажмите сочетание клавиш CTRL+S.
Нажмите на кнопку "Файл", расположенную над панелью инструментов, и выберите строку "Сохранить".

На этом инструкция, как создать образ диска в UltraISO, завершена, теперь перейдем непосредственно ко второй функции программы.
Записываем образ диска на Flash-накопитель
Второй немаловажной функцией программы является возможность записи созданного образа диска на флешку. Сейчас мы подробно разберемся, как записать созданный в UltraISO образ диска на флешку.
Итак, для этого вам понадобится:
Запустить программу от имени администратора.
Нажать на кнопку "Открыть", что находится на панели инструментов второй по счету. Также это можно выполнить, нажав на кнопку "Файл" и выбрав эту опцию оттуда.
В окне файлового менеджера, которое появится, надо перейти в папку, где находится нужный образ, и нажать на кнопку "Открыть", предварительно выделив его.
Нажать на кнопку "Самозагрузка", которая находится над панелью инструментов, и в появившемся меню выбрать строку "Записать образ жесткого диска".
Появится окно, в котором необходимо провести настройку записи, задав все необходимые параметры. Делать это лучше всего в соответствии с изображением, которое будет приложено ниже.
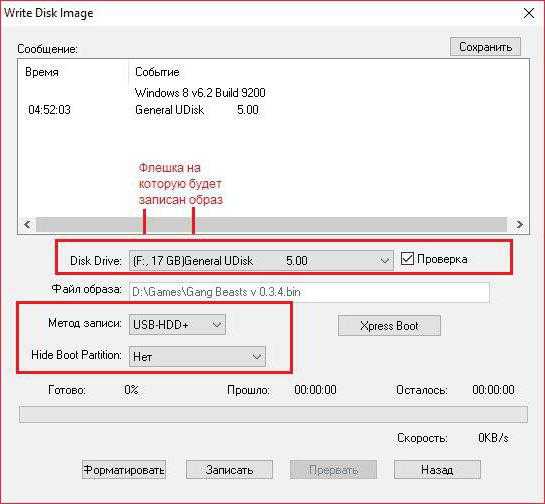
После настройки надо отформатировать накопитель, если на нем находятся какие-то файлы, для этого нажмите кнопку "Форматировать". После завершения процесса можно сразу же нажимать на кнопку "Записать". После этого начнется процесс записи. Длится он довольно долго, поэтому можете пока что заняться своими делами.
Заключение
Вот мы и разобрались, как сделать образ диска в UltraISO и как записать его на флеш-накопитель. Как видно, ничего в этом сложного нет, главное - следовать инструкциям, приведенным выше.
fb.ru
Как создать образ диска в UltraISO
В этой статье я расскажу вам, как создать образ диска iso. Не пугайтесь, сама эта процедура — создание iso образа диска недолгая и несложная. Сразу предупрежу, мы будем именно создавать образ, а не копировать диск. Начнем все по порядку.

Для начала нам нужна программа для создания образа диска. Я предлагаю создавать образ диска через программу UltraISO. Хотя это можно выполнить с помощью альтернативных программ, например Daemon Tools. В общем, скачиваем программу UltraISO, устанавливаем и запускаем.
Как создать образ диска
1. Щелкаем “Файл” -> “Новый” -> “Образ CD/DVD с данными”. Либо второй пункт “Самозагружаемый образ CD/DVD”, если вам нужна автозагрузка.

2. В правом верхнем углу можно изменить размер образа. Для этого кликните правой кнопкой мыши в том месте, где прописано текущий размер образа. На скриншоте это 650MB. Из появившего списка выберите необходимый вам размер. Например, я выбрал размер DVD диска 4,7 GB.

3. Далее перетаскиваем файлы и папки, которые необходимо упаковать в наш образ. Можно воспользоваться обычным проводником, а можно воспользоваться встроенным файловым менеджером, который находится в нижней части окна программы.

4. После того, как вы перетащили все необходимое для записи в образ, щелкаем “Файл” -> “Сохранить как…”. Далее выбираем путь куда хотим сохранить созданный образ, вводим имя и выбираем из списка образ диска iso. Нажимаем кнопку “Сохранить”.

5. Начнется процесс сохранения. После окончания это маленькое окношко закроется, что означает успешное создание и сохранение образа. Вот и все.

Проверить образ можно этой же программой. Жмем “Инструменты” -> “Монтировать в виртуальный привод” -> Указываете путь к образу и жмете “Монтировать”. Размонтировать можно также, только уже нажав соседнюю кнопку “Размонтировать”.
zgothic.ru
Как создать образ ISO через UltraISO и другие программы
Здравствуйте. В своих статьях я неоднократно рассказывал, как с помощью образа сделать загрузочную флешку для чистой установки или экстренного восстановления системы. Теперь поведаю о том, как создать ISO файл с помощью UltraISO и других приложений, чтобы им можно было воспользоваться для решения разных задач.
СОДЕРЖАНИЕ СТАТЬИ:
В чём суть?
Чтобы сформировать файл образа достаточно использовать одну из бесплатных программ, которые будут рассмотрены далее. Делается всё очень просто, если внимательно следовать всем пунктам инструкции.
CDBurnerXP
Очень простой софт с русскоязычным интерфейсом, основное предназначение которого сводится к записи дисков, но и для работы с ISO он отлично подходит.
Инструкция:
- Скачиваем ПО по ссылке и устанавливаем в систему. В процессе инсталляции рекомендую выбрать «Дополнительные опции», чтобы отключить установку ненужных программ;
- Запускаем приложение и сразу же видим окно с вариантами. Нас интересует самый первый пункт: «Диск с данными»:

- Откроется окно, состоящее из нескольких областей. Слева отобразится «дерево». Выбираем из папки нужные файлы и перетягиваем их с помощью мышки в правую часть окна (которая пока пустая). Это будет содержимое будущего образа.
- Затем в верхнем меню «Файл» кликаем по надписи: «Сохранить как ISO…»:

- Указываем место на диске, куда должен быть сохранен проект.
Готово!
ImgBurn
Об этом софте я уже упоминал в одной из публикаций. Советую почитать. Там же можно скачать актуальную версию с официального сайта. Изначально будет установлена не русская версия, но в настройках можно выбрать нужный язык, который будет автоматически загружен из интернета.
Как создать образ?
Нужно в главном окне утилиты выбрать подходящий вариант:
- Из диска;
- Из файлов / папок.

Первый вариант подойдет, если у Вас есть дистрибутив операционной системы, который записан на диск. Но он не в формате ISO. Приложение автоматически скопирует содержимое в память, а потом сформирует нужный элемент.
Второй способ актуален, если Вы хотите сформировать образ из файлов / папок, которые расположены на Вашем HDD накопителе (или SSD).
После этого Вы можете легко записать ISO на диск для последующего использования (или сделать флешку восстановления).
UltraISO
Еще один бесплатный вариант, который пользуется необычайным спросом у пользователей. Многие геймеры скачивают игры на торрентах, которые зачастую запакованы в файл образа. Это ПО позволяет смонтировать «виртуальный диск» и увидеть его содержимое: инсталлятор, дополнительные элементы (патчи, кряки и т.д.)
РЕКЛАМА
Достойным аналогом для этой цели считается утилита Deamon Tools (платная версия) и бесплатный Deamon Tools Lite. Последний практически ничем не отличается от полноценной программы, за исключением круглосуточной технической поддержки и прочих ненужных моментов.
Инструкция
- Скачиваем, инсталлируем и запускаем софт;
- В нижней части окна (слева) увидите дерево папок, а справа – их содержимое. Выбираем нужные элементы и перетаскиваем их в верхнюю часть окна. Или вызываем на необходимых элементах контекстное меню (правая кнопка мыши) и активируем пункт «Добавить…».

- Нам осталось перейти в меню «Файл» (File) и сохранить как ISO.
Готово! Более наглядная инструкция — в этом видео:
ISO recorder
Хорошая утилита, которая является простейшим решением для Windows 7. Увы, она способна создавать образы только из дисков, но не из папок и файлов. Такой вот незначительный недостаток, который требует обязательного наличия пишущего оптического привода.
Скачать приложение можно здесь.
Инструкция очень простая:
- Вставляем нужный носитель в привод;
- Когда он загрузится, заходим в «Компьютер» и кликаем по диску правой кнопкой;
- Из контекстного меню выбираем пункт «Create image from CD / DVD».

Думаю, не стоит напоминать, что программу нужно предварительно установить, чтобы данный пункт появился в меню.
ISODisk
На мой взгляд, это ПО является одним из самых простых. Интерфейс будет понятен даже новичку, несмотря на то, что надписи на английском языке.

Не буду повторяться, рассказывая о возможностях приложения. Оно умеет всё тоже, что и вышеуказанный софт. Вот только создавать образ из папок / файлов не умеет. Работает исключительно с дисками (в том числе, и виртуальными). Наибольшей популярностью пользуется на Windows XP, поскольку потребляет минимум ресурсов системы.
- Невероятно простой интерфейс: всего две вкладки;
- Позволяет монтировать образы в виртуальные приводы, что вызывает интерес у геймеров, которые часто скачивают игры из интернета в формате ISO;
- Всего пара шагов — и запускается процесс преобразования содержимого диска (CD или DVD) в образ.
Скачать: ISODisk
Интуитивно понятный создатель образов ISO
Скачано: 61, размер: 9.0 KB, дата: 12.Июл.2016В любом случае, я рекомендовал бы использовать UltraISO или ImgBurn. С этими «товарищами» я знаком уже давно, и смело могу поручиться за качество их работы.
Еще один полезный, но платный софт — Alcohol 120. Можно смело эксплуатировать его возможности для создания образов, предварительно купив лицензию. Конечно же, в сети реально найти и взломанные версии, но следует внимательно относиться к таким вещам, чтобы не подхватить вирус. Обычно злоумышленники «вшивают» вредоносные скрипты в кряки и патчи (Crack / Patch). Антивирусы должны замечать подобные угрозы, но это не всегда происходит.
На этом позвольте закончить. Уверен, что тема «Как создать образ ISO через UltraISO и аналоги»оказалась простой. Чтобы еще лучше усвоить инструкции, рекомендую просмотреть все видео, которые были размещены выше.
it-tehnik.ru
Как создать образ диска в UltraISO
 Программа UltraISO является очень популярной. Ее используют для записи дисков, создания загрузочных флешек и других задач, связанных с оптическими дисками. Но, основной функцией UltraISO является создание образов дисков. В данной статье мы расскажем о том, как создать образ диска в UltraISO и сохранить его в различных форматах.
Программа UltraISO является очень популярной. Ее используют для записи дисков, создания загрузочных флешек и других задач, связанных с оптическими дисками. Но, основной функцией UltraISO является создание образов дисков. В данной статье мы расскажем о том, как создать образ диска в UltraISO и сохранить его в различных форматах. Создавать образ диска в UltraISO можно двумя способами:
- Способ № 1. Создание образа диска из реального компакт диска, в этом случае исходников для образа диска является реально существующий диск, которой нужно вставить в привод оптических дисков;
- Способ № 2. Создание образа диска с отдельных файлов, в этом случае образ диска создается из совершенно любых файлов, которые лежат на вашем компьютере.
Способ № 1. Создаем образ диска в UltraISO из реального компакт диска.
Первым делом вставьте компакт диск в привод оптических дисков и запустите программу UltraISO. После этого откройте меню «Инструменты» и выберите пункт «Создать образ CD» или просто нажмите на клавишу F8.
 После этого перед вами откроется окно для создания образов диска. В этом окне нужно выбрать дисковод, в котором установлен компакт диск.
После этого перед вами откроется окно для создания образов диска. В этом окне нужно выбрать дисковод, в котором установлен компакт диск. 
Указать место сохранения образа диска и его название.

А также выбрать формат образа диска.
 В программе UltraISO большой выбор доступных форматов образа диска. Кроме классического ISO пользователь может выбрать такие форматы как сжатый ISO, BIN/CUE, NRG, MDF/MDS, IMG/CCD/SUB.
В программе UltraISO большой выбор доступных форматов образа диска. Кроме классического ISO пользователь может выбрать такие форматы как сжатый ISO, BIN/CUE, NRG, MDF/MDS, IMG/CCD/SUB. Если на диске есть царапины или он не хочет нормально читаться, то можно установить отметку напротив функции «Игнорировать ошибки при чтении». Но, в этом случае образ диска может иметь поврежденные файлы.

\После того как все настройки установлены можно нажимать на кнопку «Сделать». После нажатия на кнопку «Сделать» запустится процесс создания образа диска в программе UltraISO.
По окончании этого процесса образ диска будет лежать в выбранной вами папке.
Способ № 1. Создаем образ диска в UltraISO из отдельных файлов.
Кроме этого программа UltraISO поваляет создать образ диска практически с нуля, используя для этого отдельные файлы. Создавать такой образ диска еще проще, чем образ диска из реального CD. Все что вам нужно сделать, это открыть программу UltraISO и добавить в нее нужные файлы.

После того как файлы добавлены вы можете переименовать образ диска. Для этого нужно кликнуть правой кнопкой мышки по диску в левой части окна программы UltraISO.

Дальше нужно открыть меню «Файл» и выбрать пункт «Сохранить Как».

После этого перед вами откроется окно, в котором нужно выбрать папку для сохранения образа диска и тип файла (формат образа диска).
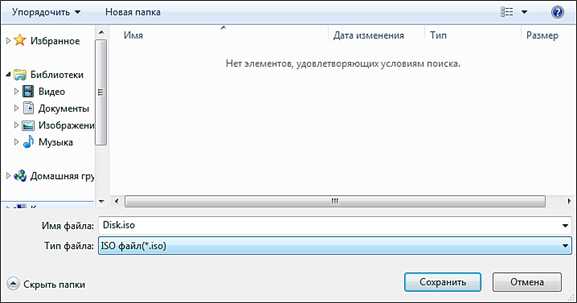
После нажатия на кнопку «Сохранить» начнется процесс создания образа диска.
По окончании этого процесса в выбранной вами папке будет лежать образ диска, созданный в программе UltraISO.
sos-rp.blogspot.com
Как создать образ ISO в UltraISO
Образ диска представляет собой файл, содержащий полные данные и структуру носителя, например, раздел жесткого диска целиком, CD-диска или дискеты. Этот способ создания гарантирует, что он является точной копией источника, и включать в себя даже пустоты, имеющиеся на оригинальном носителе.
Образы используются сегодня в первую очередь для сохранения копий оптических дисков. На жестокий диск компьютера передается содержимое CD-диска, DVD или BluRay. Они используются при виртуализации операционных систем. Это также отличный способ архивации раздела с данными. Они сохраняются в целях безопасности с тем, чтобы ускорить доступ к данным и повысить комфорт работы.
Жесткие диски, на самом деле быстрее, чем оптические и гораздо меньше шумят. Установка и восстановление операционной системы путем клонирования из образа занимает гораздо меньше времени, чем традиционный способ.
Форматов образов довольно много. Практически любая программа работы с образами использует собственные формат. Некоторые из них являются коммерческими другие, такие как ISO, являются открытым стандартом. У них есть свои преимущества и недостатки.
Наиболее распространенными являются ISO, CUE и BIN, Media descriptor, IMG и формат Nero — NRG. Поддержка образов связана с их записью, изменениями, подключением в виде виртуальных дисков или прожиг. Обычно для этой цели используют различные программы. В данной статье рассмотрим создание образа данных с помощью программы UltraISO.
UltraISO является одной из самых популярных программ для создания, редактирования и записи образов дисков. Она является одним из самых мощных и универсальных инструментов этого типа. Давайте посмотрим, как с ее помощью можно сохранить образ CD-диска или DVD.
UltraISO — создание образа с данными
1. Запустите UltraISO, откройте меню «Инструменты» и выберите пункт «Создать образ CD». В списке «CD/DVD привод» выберите дисковод, в который установлен диск с данными, предназначенными для размещения в образ. В поле «Сохранить как» выберите место на диске, в котором будет сохранен будущий образ и его название.

2. Стандарт записи по умолчанию является ISO, но вы можете выбрать один из форматов, используемых другими популярными программами этого типа. Есть варианты образов, используемых CDRWin, Nero, Alcohol или CloneCD. Изменение типа выходного файла вы делаете, используя поле «Формат вывода».

Если есть подозрение, что исходный носитель может быть поврежден, установите флажок «Игнорировать ошибки чтения» в разделе «Настройки чтения CD». В результате, когда приложение встретит поврежденный сектор, то образ будет заполнен пустыми данными. В противном случае, процесс записи прервется с сообщением об ошибке.
Если образ должен быть идеальным отражением оригинала, то снимите флажок с параметра «Вкл. ISO фильтр». При установленном флажке процессе записи будет происходить с использованием логической, а не физической структуры исходного материала.
3. Далее нажмите кнопку «Сделать» чтобы начать запись.
www.what-format.ru
Как создать образ в UltraISO?
Как создать образ в UltraISO?
Образы дисков необходимы во многих случаях. Они полезны, когда нужно собрать воедино инсталляционные пакеты, состоящие из множества мелких файлов, а в некоторые игры без образа диска поиграть не получится. Образ можно сделать в программе UltraISO, она хоть и платная, зато отлично справляется со своей задачей.
Создаем образ в UltraISO
- Запускаем UltraISO.
- Создаем имя нашему образу - именно его мы будем видеть при монтировании образа в дальнейшем. Чтобы это сделать, необходимо щелкнуть правой кнопкой мыши по названию диска и выбрать пункт «Переименовать», после чего можно будет задать желаемое имя.
- Добавляем необходимые файлы в создаваемый образ. В данном случае очень полезен будет «Проводник», который располагается в нижней части программы - из него можно добавить к образу выбранные файлы и папки.
- Сохраняем выбранные данные в файл образа.
- Для того чтобы выполнить сохранение, необходимо перейти в пункт меню «Файл» и выбрать пункт «Сохранить как».
- В открывшемся диалоговом окне есть возможность выбрать, куда сохранится файл образа, каким будет его имя, а также его формат. Программа UltraISO умеет сохранять образы нескольких форматов — ISO, mdf/mds, icz, img,nrg и cue. Одним из самых распространенных форматов является ISO.
- Сохраняем файл образа.
- После нажатия кнопки «Сохранить» появится строка прогресса, которая будет заполняться по мере создания образа из выбранных вами файлов и папок.
Проверяем работоспособность
- При установке программы соглашаемся на создание виртуального привода (или можно создать его позднее).
- Открываем программу UltraISO.
- Кликаем правой кнопкой по образу.
- Выбираем виртуальный привод.
- Нажимаем кнопк
elhow.ru
Создать образ на флешку ultraiso
Всё об операционных системах — подробное руководство для пользователей операционных систем
Как с помощью UltraIso сделать загрузочную флешку
Сегодня все больше выпускается нетбуков и ноутбуков, которые не имеют дисковода для компакт диска. Предустановленная на компьютере Windows 10 или предыдущая версия этой операционной системы, со временем может давать сбои и зависать. Если ее восстановление и другие способы не помогают, систему придется переустановить. Так как нетбуки не имеют дисковода для диска, чтобы переустановить Windows придется сделать загрузочную флешку.
Но даже некоторые владельцы стационарных ПК предпочитают устанавливать ОС не с диска, а со съемного носителя, так как так ее легче хранить и переносить. Записать на флешку образ операционной системы можно через удобную утилиту Ultra ISO. Данная инструкция поможет вам сделать такой образ.
Подготовка образа для записи через UltraISO
Вначале нам нужно загрузить образ Windows 10 в формате исо. Это можно сделать с помощью официального сайта. Для этого перейдите по ссылке: https://www.microsoft.com/ru-RU/software-download/windows10. Если вас не устраивает 10 версия системы, а нужна более ранняя, например XP, 7 или 8, то найдите и загрузите соответствующий образ через Интернет.
Чтобы сделать загрузочную флешку, используйте только лицензионное чистое ПО и не загружайте различных модифицированных версий, так как, в последствии, с ними не редко возникают проблемы при переносе файлов системы и последующей установке.
Если у вас есть скачанный Windows XP, 7, 8 или 10, следующим шагом будет установка и запуск программы UltraISO (кстати, ее можно бесплатно использовать в течение месяца). В рабочем окне программы нажмите кнопку открыть, она выделена красным квадратом на скриншоте:

Далее откроется проводник. С его помощью, перейдите в папку с записанной копией Windows XP, 7, 8 или 10 и выберите ее. После этого нажмите кнопку Открыть. как это видно ниже.

Будет запущен соответствующий инструмент для создания загрузочной флешки, а в верхней части программы откроется образ выбранной ОС (XP, 7, 8 или 10). Вы увидите список системных установочных файлов и папок.

Подготовка и запись образа на USB накопитель через UltraISO
Для создания загрузочной флешки ее необходимо вставить в порт USB. Стоит отметить, что съемный носитель должен иметь объем памяти не менее 4 Гб. Для Windows XP можно использовать флешку объемом не менее 2 Гб. Для успешного создания образа, USB-носитель должен быть отформатирован в системе FAT32. Это можно сделать через систему: в папке «Мой компьютер » кликните по устройству правой кнопкой мыши и нажмите «Форматировать ». В настройках, отметьте галочкой FAT32.
Всю нужную информацию, если таковая имеется на флешке нужно сохранить в памяти жесткого диска, так как форматирование удаляет все имеющиеся файлы. Эту операцию можно также осуществить позднее через специальное окно записи и создания UltraISO.
Если USB накопитель готов и вставлен в порт, можно переходить к следующему действию. В окне UltraISO в меню выберите команду «Самозагрузка » → «Записать образ Жесткого диска… ».

Откроется окно для записи жесткого диска, в котором нужно выбрать наш USB накопитель (проверьте под какой буквой латинского алфавита он отмечен в папке «Мой компьютер »). Здесь также можно отформатировать флешку, если вы не сделали этого ранее. Нажмите кнопку Записать для записи образа исо. Далее, вас предупредят, что вся информация будет удалена. Нажимаем Да. Далее начинается сам процесс распаковки и копирования файлов. Ждем до окончания загрузки. Здесь можно увидеть приблизительное оставшееся время и скорость записи, которые будут зависеть от мощности компьютера.

После оповещения о том, что запись завершена, можно закрыть UltraISO и проверить наличие образа на USB накопителе. В зависимости от системы количество файлов будет отличаться. Так, Windows XP занимает меньше памяти и соответственно имеет меньше файлов.
Далее можно использовать загрузочную флешку по своему усмотрению. Она готова для произведения установки на ваши компьютеры. Для этого необходимо запуститься с нее на нужном устройстве и далее следовать подсказкам. Если вы никогда ранее не устанавливали Windows при помощи загрузочной флешки, прочитайте о том как это нужно делать.
Как уже упоминалось ранее, эта инструкция для записи исо может быть использована для любой ОС. Лучше всего иметь загрузочную флешку, чтобы в случае отказа системы, можно было ею воспользоваться. Обращаем ваше внимание, что в статье о подготовке к установке Windows 10 с флешки приведены целых 5 способов создания загрузочного девайса из ISO файла.
Видео по теме
Хорошая реклама:
Ultraiso. Загрузочная флешка: как создать
В рамках данной статьи описана ключевая особенность программы UltraIso. Загрузочная флешка при помощи нее создается без проблем. Именно алгоритм выполнения данной операции и будет рассмотрен далее.

В каких случаях без такой флешки не обойтись?
Для начала определимся с теми случаями, когда не обойтись без этой важной особенности UltraIso. Загрузочная флешка позволяет установить операционную систему на том компьютере, на котором нет привода для чтения и записи компакт-дисков. В первую очередь, это некоторые модели ультрабуков и все нетбуки. Но, опять-таки, это не означает, что этот способ нельзя применить к стационарному персональному компьютеру (не на каждом системном блоке сейчас можно встретить устройство для чтения компакт-дисков) или ноутбуку. В общем, это универсальное решение для всех случаев. Все современные ЭВМ без исключения оснащены разъемом ЮСБ. Так что с подключением флешки проблем не будет. При этом скорость инсталляции операционной системы будет в разы выше. Данные с флеш-накопителя быстрее передаются, чем с компакт-диска. Поэтому за этим способом установки системного программного обеспечения — будущее.

Выбираем образ
Перед тем как сделать загрузочную флешку UltraIso, нужно подобрать правильно установочную версию операционной системы. Ее демонстрационную версию можно скачать из Интернета. При этом рекомендуется использовать формат *.iso (то есть у файла должно быть такое расширение). Если необходимо, его можно сделать из компакт-диска. Для этого его устанавливаем в привод, запускаем UltraIso, нажимаем «F8» и, следуя указаниям, создаем копию на жестком диске установочной версии операционной системы. Важно чтобы источник инсталлянта был с автозагрузкой. Хоть и редко, но бывают случаи, когда эта важная опция отсутствует в установочной версии. Поэтому на это нужно обязательно обращать внимание.
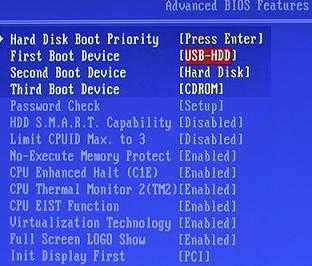
Какая версия программы лучше?
UltraIso может быть в двух модификациях. Первая из них демонстрационная и бесплатная. В ней недоступны некоторые функции, но возможность создавать загрузочные флеш-накопители присутствует. Вторая же версия – платная. У нее больше опций, но для создания такой флешки ее покупка не оправдана. Поэтому большинству пользователей рекомендуется брать именно первую модификацию UltraIso.

Установка UltraIso
Для начала нужно скачать и проинсталлировать UltraIso. Создание загрузочной флешки без этого этапа невозможно. Для начала нужно скачать данную программу с официального сайта. Остальные версии не рекомендуется использовать, поскольку их работоспособность оставляет желать лучшего. Затем запускаем скачанный инсталлянт. Выполняя указания мастера, устанавливаем данную программу на свой локальный компьютер. Какую-то дополнительную настройку для создания загрузочного накопителя нет нужды выполнять. После этого UltraIso готова к работе.

Создание загрузочного флеш-накопителя с помощью программы UltraIso
Как создать загрузочную флешку? После завершения инсталляции порядок выполнения данной операции будет следующим.
- Запускаем программу при помощи двойного клика на соответствующем ярлыке на рабочем столе.
- При помощи комбинации «Ctrl» и «О» и окна открытия файлов открываем образ системы, который заранее был заготовлен.
- Далее выбираем пункт «Самозагрузка» и в нем находим «Записать образ жесткого диска».
- Затем в списке нужно выбрать флешку для установки, отформатировать ее, задать файловую систему и записать образ. Также не забываем задать метку тома. Это позволит проще ее идентифицировать в БИОСе на следующем этапе.
По окончании манипуляций можно считать процесс завершенным, и теперь с флешки можно с легкостью установить операционную систему. Не забываем о том, что размер флешки должен быть больше, чем инсталлянт операционной системы. То есть если образ занимает 4,4 Гб, то накопитель в данном случае должен быть минимум 8 Гб. Этот нюанс нужно учитывать в обязательном порядке. В противном случае не получится создать загрузочный накопитель, и операционная система выдаст соответствующее сообщение.
Подготовка к установке операционной системы

На следующем этапе уже не придется пользоваться программой UltraIso. Загрузочная флешка уже готова. Но для того чтобы запустить процесс инсталляции операционной системы, нужно правильно настроить БИОС персонального компьютера. Устанавливаем подготовленный накопитель в любой из прямоугольных разъемов персонального компьютера. Далее при его включении нужно обратить внимание на надпись: Press X to setup. В данном случае «Х» и будет той клавишей, которую нужно нажать для входа в базовые настройки персонального компьютера. Если на этапе тестирования оборудования выводится логотип производителя материнской платы, то нужно нажать «Esc». Не всегда с первого раза получается выяснить клавишу для входа и успеть зайти в БИОС. Поэтому если вы не успели нажать, и началась загрузка операционной системы, то нужно перезапустить персональный компьютер и повторить операцию входа в базовые настройки, уже зная нужную информацию. Затем, используя клавиши навигации (на них изображены стрелочки) переходим в пункт меню Boot (загрузка). В нем находим пункт First Boot. Наводим маркер на него при помощи стрелочки вниз. На следующем этапе, используя PgUp и PgDn, указываем ПК то, что первым источником загрузки является, например, загрузочная флешка Windows 7. UltraIso уже разместила на ней образ, и она готова к процессу инсталляции. Метка тома будет такой, как было задано ранее. Как только эту манипуляцию выполнили, нажимаем F10. Потом должен появиться запрос о сохранении изменений. Отвечаем на него положительно. После этого произойдет перезапуск персонального компьютера и начнется загрузка с флеш-накопителя.
Процесс инсталляции с такого накопителя операционной системы идентичен точно такой же процедуре с компакт-диска, сделанного во все той же программе UltraIso. Загрузочная флешка Windows является его точной копией. При старте загрузки ПК нажимаем любую клавишу при появлении соответствующего сообщения. Затем задаем язык, страну, денежные единицы и формат даты. Жмем «Далее». На следующем этапе кликаем на «Установить». В списке операционных систем выбираем ту, на которую у нас есть ключ. Потом соглашаемся с условиями лицензионного соглашения. Для этого внизу окна устанавливаем флажок и нажимаем кнопку «Далее». На следующем этапе выбираем тип установки: полная или обновление. Затем выбираем логический раздел, на который будет проинсталлирована ОС. При необходимости форматируем его при помощи соответствующей команды. Далее все операции выполняются автоматически до тех пор, пока не потребуется задать имя ПК. Вводим его и жмем «Далее». Если нужно, задаем пароль для защиты. Затем необходимо ввести регистрационный ключ. Можно этот этап пропустить, но тогда у вас будет пробная версия на 31 день. Потом выбираем настройки безопасности, время и системную дату. После чего настраиваем локальную вычислительную сеть. На завершающем этапе устанавливаются драйверы и прикладные программы.

В этой статье описана одна из наиболее важных особенностей программы UltraIso. Загрузочная флешка при помощи нее делается без проблем, причем эту задачу может решить даже начинающий пользователь. Для этого достаточно выполнить ранее описанные действия, и с этой процедурой у вас не должно возникнуть проблем. Так что смело берем и делаем.
Наши предки спали не так, как мы. Что мы делаем неправильно? В это трудно поверить, но ученые и многие историки склоняются к мнению, что современный человек спит совсем не так, как его древние предки. Изначально.
Как выглядеть моложе: лучшие стрижки для тех, кому за 30, 40, 50, 60 Девушки в 20 лет не волнуются о форме и длине прически. Кажется, молодость создана для экспериментов над внешностью и дерзких локонов. Однако уже посл.
Неожиданно: мужья хотят, чтобы их жены делали чаще эти 17 вещей Если вы хотите, чтобы ваши отношения стали счастливее, вам стоит почаще делать вещи из этого простого списка.
9 знаменитых женщин, которые влюблялись в женщин Проявление интереса не к противоположному полу не является чем-то необычным. Вы вряд ли сможете удивить или потрясти кого-то, если признаетесь в том.
Топ-10 разорившихся звезд Оказывается, иногда даже самая громкая слава заканчивается провалом, как в случае с этими знаменитостями.
10 очаровательных звездных детей, которые сегодня выглядят совсем иначе Время летит, и однажды маленькие знаменитости становятся взрослыми личностями, которых уже не узнать. Миловидные мальчишки и девчонки превращаются в с.
Как сделать загрузочную флешку через UltraISO
Главная » Полезные программы » Как сделать загрузочную флешку через UltraISO
Все чаще современные ноутбуки выпускаются без привода оптических дисков. Со временем дисководы и оптические диски и вовсе исчезнут, как сейчас уже исчезли дискеты. Из-за отсутствия привода установить операционную систему с диска невозможно. В таком случае для установки приходится использовать загрузочную флешку. В данной статье мы расскажем о том, как сделать загрузочную флешку через UltraISO.
Шаг № 1. Создаем образ загрузочного диска.
Для того чтобы создать загрузочную флешку через UltraISO нам необходим образ загрузочного диска в формате ISO. Если у вас уже есть ISO-образ, то вы можете пропустить данный шаг и перейти сразу к следующему шагу.
Вставьте загрузочный диск и запустите программу UltraISO. Дальше на панели инструментов нужно нажать на кнопку «Создать образ CD» ил нажать на кнопку F8 на клавиатуре.
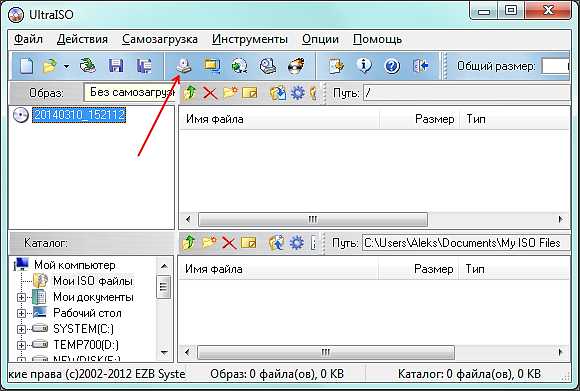
После этого перед вами откроется окно «Создать образ CD/DVD».Здесь нужно выбрать папку, в которою вы хотите сохранить получившийся ISO образ. Также нужно убедиться, что созданный образ будет сохранен в формате ISO.
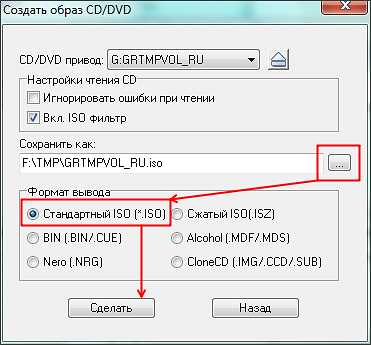
Дальше можно нажимать на кнопку «Сделать». После нажатия на эт кнопку запустится процесс создания ISO образа из вашего загрузочного диска.
После завершения процесса вы увидите сообщение с предложением открыть созданный ISO образ.
Нажимаем «ДА» и переходим к созданию загрузочной флешки через UltraISO.
Шаг № 2. Создаем загрузочную флешку через UltraISO.
Для того чтобы сделать загрузочную флешку через UltraISO нам нужно открыть образ диска. Если вы нажали на кнопку «Да» после завершения создания ISO образа, то у вас уже открыт образ диска. Если нет, то вы можете открыть нужный вам образ диска с помощью кнопки «Открыть».

После открытия образа диска в окне программы UltraISO должны появится файлы и папки.

Дальше нужно подключить к компьютеру флешку (объем флешки должен превышать 4 гб), открыть меню «Самозагрузка» и выбрать пункт «Записать образ Жесткого диска».

После этого перед вами откроется окно создания загрузочной флешки через UltraISO. Здесь нужно выбрать флешку и нажать на кнопку «Записать».
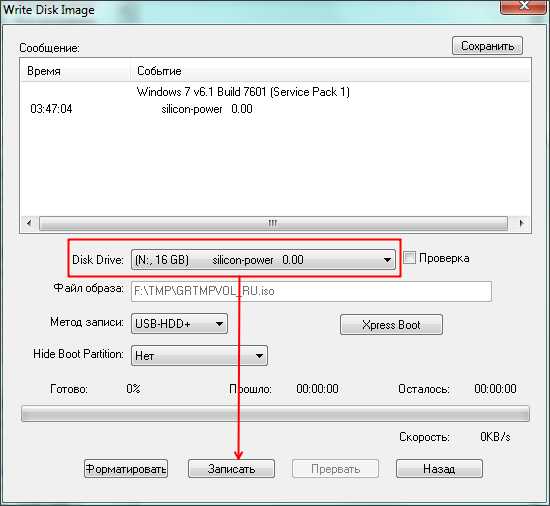
Нужно отметить, что при создании загрузочной флешки все данные, которые находятся на флешке, будут удалены. Об этом предупреждает специальное окно. Для того чтобы запустить процесс создания загрузочной флешки нажмите на кнопку «Да».
Дальше нужно подождать пока программа UltraISO запишет ISO образ на флешку. Это займет всего несколько минут.

После завершения этого процесса вы получите загрузочную флешку готовую к использованию.
Кроме UltraISO для создания загрузочной флешки можно использовать и другие программы. Например, Novicorp WinToFlash, UNetBootin, Windows7 USB/DVD Download Tool и другие.
Источники: http://ustanovkaos.ru/zd/ultraiso-zagruzochnaya-fleshka.html, http://fb.ru/article/143481/ultraiso-zagruzochnaya-fleshka-kak-sozdat, http://comp-security.net/сделать-загрузочную-флешку-через-ultraiso/
it-radar.ru
- Centos системные требования

- Ждущий режим и спящий режим в чем разница

- Приватный режим в мозиле

- Как улучшить производительность

- Windows 10 vs windows 7 тесты 2018

- Программа для компьютера что такое

- Как посмотреть пароль в explorer
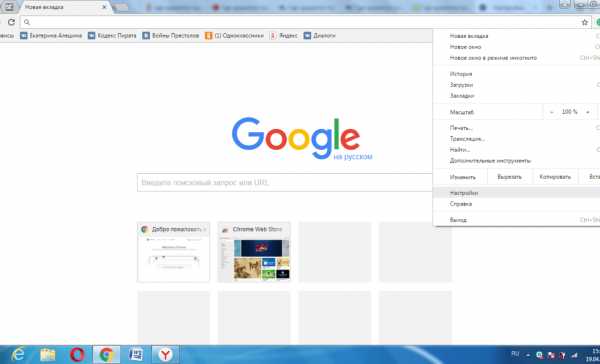
- Как уменьшить размеры значков на рабочем столе windows 10

- Компьютер полезный

- Настройка httpd centos 7

- В скайпе собеседник меня не слышит что делать

