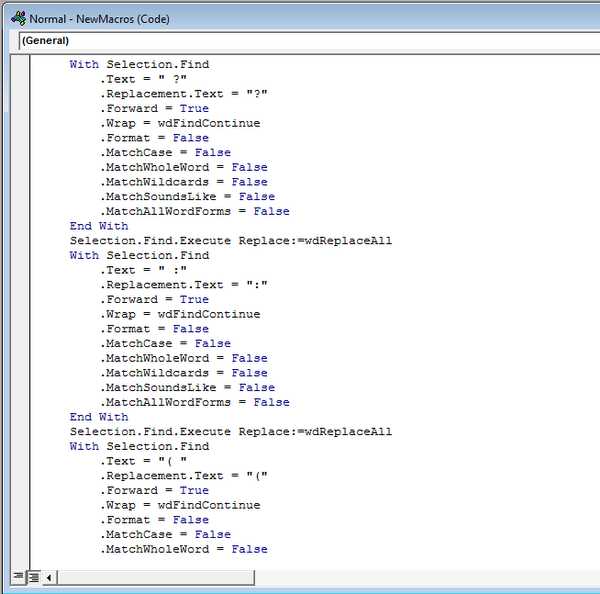Всё о компьютерной системе Windows: основы работы, запуск и безопасность, Интернет, обслуживание и настройка. Какого режима работы калькулятора windows не существует
Использование калькулятора Windows – режимы и работа с журналом
Программа «Калькулятор» позволяет выполнять простые вычисления, такие как сложение, вычитание, умножение и деление. Программа «Калькулятор» также имеет дополнительные возможности программирования, научных расчетов и ведения статистики.
Вычисления можно выполнять нажатием кнопок калькулятора или вводом с клавиатуры. Также можно использовать цифровую клавиатуру для ввода цифр и операторов, нажав клавишу Num Lock. Дополнительные сведения об использовании клавиатуры с калькулятором, см. Сочетания клавиш.
Использование различных режимов вычислений
Во время переключения режимов текущее вычисление удаляется. Журнал вычислений и чисел, сохраненных с помощью клавиш памяти, остается.
Откройте калькулятора, чтобы выполнить нужное вычисления.
Использование инженерного режима калькулятора
- Откройте меню Вид выберите Инженерный.
- Нажмите калькулятора, чтобы выполнить нужное вычисления.
- Чтобы получить доступ к обратным функциям, нажмите Inv.
В инженерном режиме «Калькулятор» вычисляет с точностью до 32 значащих цифр. «Калькулятор» учитывает приоритетность операторов при расчете в инженерном режиме.
Режим программирования калькулятора
- Откройте меню Вид выберите Программист.
- Нажмите калькулятор, чтобы выполнить нужное вычисления.
В режиме программирования «Калькулятор» может оперировать значениями до 64 бит, в зависимости от размера выбранного слова. «Калькулятор» учитывает приоритетность операторов при расчете в режиме программирования. В режиме программирования можно выполнять действия только с целыми числами. Десятичные значения не учитываются.
Режим статистики калькулятора
При использовании режима статистики можно вводить данные, для которых требуется вычислить статистику и выполнить вычисления. При вводе данных они отображаются в области журнала, а количество введенных значений отображается в области вычислений.
- В меню Вид выберите пункт Статистика.
- Введите с клавиатуры или с помощью кнопок первые данные и нажмите кнопку Add, чтобы добавить данные в набор данных.
- Нажмите для статистических вычислений, которые необходимо выполнить:
Кнопка
Функция
Среднее арифметическое значений | |
Среднее арифметическое квадратов значений | |
Сумма значений | |
Сумма квадратов значений | |
Стандартное отклонение | |
Стандартное отклонение генеральной совокупности |
Использование журнала вычислений в калькуляторе
В журнале вычислений сохраняются все вычисления, которые выполнил «Калькулятор» Windows за сеанс, и он доступен в обычном и инженерном режимах.
В журнале можно изменять значения вычислений. При редактировании журнала вычислений результат выбранного вычисления отображается в области результатов.
- В меню Вид выберите пункт Журнал.
- Дважды щелкните вычисление, которое необходимо изменить.
- Введите новые значения, которые нужно вычислить, и нажмите клавишу Enter.
Журнал вычислений хранится отдельно для обычного и инженерного режимов. Отображение журнала зависит от используемого режима.
Преобразование единиц измерения
Программа «Калькулятор» можно использовать для выполнения преобразований для различных единиц измерения.
- В меню Вид выберите пункт Преобразование.
- Выберите тип единицы измерения для преобразования щелкните три списка, чтобы выбрать типы единиц, которые нужно преобразовать, а затем в поле С введите, данные которые нужно преобразовать.
Вычисление дат в калькуляторе
Программа «Калькулятор» можно использовать для вычисления разницы между двумя датами или для добавления или вычитания дней от указанной даты.
- В меню Вид выберите пункт Вычисление дат.
- Выберите нужную для вычисления дату щелкните список и выберите тип вычисления, который нужно выполнить.
- Введите данные, нажмите кнопку Вычисли.
Вычисление расхода топлива, аренды или платежей
Можно использовать листы вычисления расхода топлива, арендной платы и ипотечных платежей в программе «Калькулятор», чтобы вычислять расход топлива, арендную плату и ипотечные платежи.
- В меню Вид выберите пункт Листы и щелкните лист для вычисления.
- В этом пункте выберите нужное значение для вычисления, выберите переменную, которую нужно вычислить.
- Введите известные значения в текстовые поля и нажмите кнопку Вычисли.
windows-school.ru
Калькулятор (Windows) - это... Что такое Калькулятор (Windows)?
Калькулятор (calc.exe) — компонент Microsoft Windows, имитирующий работу обычного карманного калькулятора. Его «кнопки» можно нажимать мышкой. Возможен ввод с дополнительной цифровой клавиатуры. Также можно вставлять математические выражения из буфера обмена и получать результат (например, набрать в Блокноте «2*2=», скопировать и вставить в Калькулятор, на «экране» которого появится ответ «4»).
Режимы работы
Калькулятор до версии, включённой в состав Windows 7, работал в двух режимах: «Обычный» и «Инженерный» (переключение через меню «Вид»). Состояние хранится в файле win.ini, секция [SciCalc]. При переключении режимов экран очищается.
В обычном и инженерном режимах отличается порядок выполнения операций:
- в обычном режиме нажатие 1+1*2= даст ответ 4
- в инженерном режиме 1+1*2= дает в результате 3
Обычный режим
- В обычном режиме представлены функции квадратного корня, процентов, обратного значения (также и в расширенном режиме).
- Доступны манипуляции с памятью (одна ячейка). Есть индикатор.
Инженерный режим
В дополнение к обычному режиму доступны:
- тригонометрические и гиперболические (флажок «Hyp») функции, натуральный и десятичный логарифмы, возведение в степень (для квадратов и кубов выделены отдельные кнопки). Обратные функции (извлечение корня для возведения в степень) доступны через флажок «Inv» (сбрасывается автоматически).
- перевод долей градуса в минуты и секунды (обратно через флажок «Inv»), вычисление факториалов
- группировка операций (кнопки со скобками, есть индикатор уровня вложенности), переключение режимов отображения (фиксированная/плавающая точка).
- вычисление остатка от деления
- побитовые операции: AND, OR, NOT, XOR. Перед вычислением дробная часть отбрасывается.
- сдвиг влево (сдвиг вправо через флажок «Inv»)
Тригонометрия
Расчеты в градусах, радианах, градах (переключатель доступен только в режиме десятичной системы счисления)
Недесятичные системы счисления
Переключатель разрядности обрабатываемых данных (8, 4, 2, 1 байт).
Функция логарифм (log) работает только в десятичном (Dec) и в шестнадцатиричном (Hex) режимах. В двоичном режиме (Bin) и в восьмеричном режиме (Oct) функция логарифм (log) не работает.
Поразрядные логические операции и возможность работы с системами счисления, отличными от десятичной, начиная с версии Windows 7 и Windows 8 перенесены в новый режим «Программист».
Статистический режим
[[Файл:|thumb]] Активизируется по кнопке «Sta» (доступна в инженерном режиме), показывается окно «статистика», доступны кнопки манипуляции данными и базовые статистические функции.
Режим «Программист»
Появился в Windows 7 за счет переноса из инженерного режима следующих функций:
- логические операции: NOT, AND, OR, XOR
- логические и циклические (последних ранее не было) сдвиги вправо и влево
- возможность обработки данных в двоичной, восьмеричной и шестнадцатеричной системах счисления.
При работе с любой системой счисления в данном режиме под «дисплеем» показывается двоичное представление текущего результата, разделённое на тетрады. Обрабатываемые данные представляются в целочисленном формате (дробная часть результата всегда отбрасывается) размером от 8 до 64 бит в дополнительном коде.
Дополнительные возможности
При вставке из буфера следующие последовательности символов воспринимаются как команды:[1]
| :c | Очистка памяти. |
| :e | Включение режима ввода десятичных чисел в экспоненциальной нотации. |
| :m | Занесение отображаемого числа в память. |
| :p | Прибавление отображаемого числа к числу, хранящемуся в памяти. |
| :q | Очистка калькулятора для новых вычислений. |
| :r | Отображение числа, хранящегося в памяти. |
| \ | Эквивалентно кнопке «Dat». Перед использованием этой клавиши необходимо нажать кнопку «Sta». |
Замена Калькулятору
Калькулятор Плюс — к «Обычному» и «Инженерному» режимам добавлен «Перевод величин» — возможность конвертации физических величин и валют.
Развитие
В Windows 7 реализован сильно обновлённый Калькулятор. В дополнение к Обычному и Инженерному, появились режимы для программистов (Programmer) и статистический (Statistics). В каждом режиме (кроме статистического) ведется история вычислений. Справа от основной панели калькулятора можно открыть панели расчёта разницы между датами, расчёта расхода топлива или платежей по кредиту, конвертации физических величин.
Однако, на фоне нововведений, были введены и следующие баги[источник не указан 1101 день]: в Windows 7 Server 2008 R2 в режиме инженерного калькулятора кнопка %(взятие процентов) оказывается недоступной (в Windows Vista, как, впрочем, и в Windows XP, кнопки % вообще нет в инженерном калькуляторе). При переключении калькулятора в обычный вид — кнопка % становится доступной. Если необходимо взять процент от числа или провести иные расчеты, связанные с использованием процентов, то нужно перелючиться на обычный вид (где отсутствуют функции инженерного режима).
Также в Windows 7 калькулятор перестал адекватно обрабатывать вставляемую строку :q (очистка экрана с сохранением памяти.) Вместо этого он чистит память, аналогично :c.
Примечания
- ↑ calc.chm Последовательности клавиш для вызова функций
dic.academic.ru
Программа Калькулятор
Калькулятор — это стандартное приложение операционных систем Microsoft Windows, имитирующее работу обычного калькулятора. В это приложение не вносились изменения, начиная с операционной системы Microsoft Windows 95. В Windows 7 он сильно преобразился внешне и был добавлен новый функционал. Несмотря на то, что в нем можно выполнять простые операции, которые были доступны ранее, такие как: сложение, вычитание, умножение и деление, теперь предусмотрены возможности для выполнения простых действий, связанных с программированием, инженерных и статистических вычислений.
Как и раньше, его кнопки можно нажимать как при помощи мыши так и вводя символы с клавиатуры, доступен ввод цифр и действий с цифровой клавиатуры, когда нажата клавиша Num Lock. Также, для получения результата, можно вставлять математические выражения из буфера обмена. На следующем скриншоте отображен обычный вид калькулятора Windows 7.
Рисунок 59. Внешний вид программы
Для того, чтобы открыть калькулятор нужно сделать следующее:
Нажмите на кнопку «Пуск»для открытия меню, Откройте«Все программы», далее откройте папку«Стандартные»и из списка стандартных программ выберите«Калькулятор»;
Нажмите на кнопку «Пуск»для открытия меню, в поле поиска введитеКалькуляторилиcalc.exeи откройте приложение из найденных результатов.
Выбор требуемого режима
Существуют четыре режима калькулятора: обычный, инженерный, программист и режим статистики. В обычном режиме помимо вышеперечисленных возможностей также представлены функции квадратного корня, процентов, обратного значения. Для выбора режима калькулятора используется меню «Вид». При переключении режимов все текущие вычисления удаляются, но остаются журнал вычислений и числа, сохраненные с помощью клавиш памяти. Для каждого режима (кроме статистического) ведется своя история вычислений. Рассмотрим подробно каждый из режимов калькулятора Microsoft Windows 7.
Инженерный режим
В дополнение к опциям обычного режима, в инженерном режиме доступны тригонометрические и гиперболические функции, натуральные и десятичные логарифмы, возведение в степень, обратные функции (извлечение корня для возведения в степень) доступны при нажатии на кнопку «Inv», вычисление факториалов, перевод долей градуса в минуты и секунды. На следующем скриншоте можно увидеть инженерный режим калькулятора.
Рисунок 24. Инженерный режим калькулятора
Для того, чтобы выбрать инженерный режим необходимо в меню «Вид» выбрать пункт «Инженерный».
Советы по использованию инженерного режима:
Чтобы воспользоваться обратными функциями, нажмите клавишу Inv.
В инженерном режиме точность калькулятора составляет 32 значащие цифры.
При выполнении вычислений в инженерном режиме в калькуляторе учитывается приоритет операций.
Режим программиста
В режиме программиста доступны побитовые операции: AND, OR, NOT, XOR (перед вычислением дробная часть отбрасывается), переключатель разрядности обрабатываемых данных (8, 4, 2, 1 байт), также можно переводить числа и выполнять операции в следующих системах счисления: двоичная (Bin), восьмеричная (Oct), десятичная (Dec) и шестнадцатеричная (Hex).
Рисунок 25. Режим Программист
Для того, чтобы выбрать режим программиста необходимо в меню «Вид»выбрать пункт«Программист».
Советы по использованию режима программиста:
В режиме программиста точность калькулятора достигает 64 разрядов в зависимости от выбранного размера слова.
При выполнении вычислений в режиме программиста в калькуляторе учитывается приоритет операций.
В режиме программиста используются только целые числа. Десятичные части отбрасываются.
Режим статистики
В режиме статистики можно вводить данные для вычисления статистики, а затем выполнять вычисления. При вводе данных соответствующая информация отображается в области журнала, а в области вычислений отображается количество введенных значений.
Для того, чтобы выбрать режим статистика необходимо в меню «Вид» выбрать пункт «Статистика».
Рисунок 26. Режим Статистика
Советы по использованию режима статистика:
Введите первое значение и нажмите кнопку Добавить, чтобы добавить данные в набор данных.
Обозначение новых кнопок калькулятора
Кнопка
- Среднее значение
- Среднеквадратичное значение
- Сумма значений
- Сумма квадратов значений
- Среднеквадратичное отклонение
- Заполнение среднеквадратичного отклонения
Применение журнала вычислений
Журнал вычислений доступен в режимах обычных и инженерных вычислений. В журнале вычислений отслеживаются все вычисления, выполняемые на калькуляторе во время сеанса. Можно изменить значения в вычислениях, занесенных в журнал. При внесении изменений в журнал вычислений, результат выбранного вычисления отображается в области результатов.
Для включения журнала необходимо в меню «Вид»поставить чек бокс возле пункта«Журнал». После нажатия на клавишу Enter вычисления будут занесены в журнал.
Советы по использованию журнала:
Журнал вычислений для обычного и инженерного режимов сохраняется отдельно.
В зависимости от используемого режима отображается соответствующий журнал.
Функция преобразования единиц измерения
В функционал стандартного калькулятора Windows 7 также добавлена возможности преобразования различных единиц измерения. При включении этой возможности, справа от основной панели калькулятора отображается панель расчёта разницы между датами, расчёта расхода топлива или платежей по кредиту, конвертации физических величин.
Преобразование единиц измерения.
Для того, чтобы выполнять преобразование различных единиц измерения необходимо в меню «Вид»выбрать пункт«Преобразование единиц»или воспользоваться комбинацией клавиш Ctrl+U. Результат можно увидеть на следующем скриншоте:
Рисунок 27. Преобразование единиц измерения
В области «Выберите тип преобразуемых единиц»нужно во всех трех списках из выпадающих меню выбрать типы единиц измерения, которые нужно преобразовать, а затем в поле«Из»ввести значение для преобразования.
Вычисление дат
При помощи следующей функции калькулятора можно вычислить разницу между двумя датами, а также прибавить дни к заданной дате или вычесть дни из нее. Для того, чтобы провести операции с вычислением дат нужно в пункте меню «Вид»выбрать пункт«Вычисление даты»или воспользоваться комбинацией клавиш Ctrl+E. На следующем скриншоте отображен калькулятор с вычисление интервала между двумя датами.
Рисунок 28. Вычисление даты
В области «Выберите нужный расчет даты»нужно из выпадающего списка выбрать операцию, которая будет проводиться (доступны«Вычисление интервала между двумя датами»и«Добавление и вычитание дней для указанной даты») и выбрать тип вычисления, которое хотите выполнить. Для расчета нужно нажать на кнопку «Вычислить».
Вычисление расхода топлива, арендной платы или выплат по закладной
Также в калькуляторе появилась возможность вычислять расчет расхода топлива (как используя километры на литры, так и мили на галлоны), расчет арендной платы и выплаты по закладной используя предустановленные шаблоны «Расход бензина»,«Расчет арендной платы»и«Расчет заклада». На следующем скриншоте отображено одно из вышеперечисленных действий.

Рисунок 65. Расчет ежемесячного платежа за ипотеку
Для того, чтобы выбрать любой из этих шаблонов нужно в меню «Вид»переместить указатель мыши на пункт«Листы»и выбрать необходимый для вычисления лист. Далее в области«Выберите значение для вычисления»в выпадающем списке выбираем переменную, которую нужно вычислить, в текстовых полях вводим значения согласно подсказкам, которые отображены слева от текстовых полей и нажимаем на кнопку«Вычислить»для отображения результата.
studfiles.net
Новые возможности: Калькулятор в Windows 7 - новые возможности стандартной программы - Каталог статей
Введение
Калькулятор — это стандартное приложение операционных систем Microsoft Windows, имитирующее работу обычного калькулятора. В это приложение не вносились изменения, начиная с операционной системы Microsoft Windows 95. В Windows 7 он сильно преобразился внешне и был добавлен новый функционал. Несмотря на то, что в нем можно выполнять простые операции, которые были доступны ранее, такие как: сложение, вычитание, умножение и деление, теперь предусмотрены возможности для выполнения простых действий, связанных с программированием, инженерных и статистических вычислений.
Как и раньше, его кнопки можно нажимать как при помощи мыши так и вводя символы с клавиатуры, доступен ввод цифр и действий с цифровой клавиатуры, когда нажата клавиша Num Lock. Также, для получения результата, можно вставлять математические выражения из буфера обмена. На следующем скриншоте отображен обычный вид калькулятора Windows 7.
Для того, чтобы открыть калькулятор нужно сделать следующее:
-
1. Нажмите на кнопку «Пуск» для открытия меню, Откройте «Все программы», далее откройте папку «Стандартные» и из списка стандартных программ выберите «Калькулятор»;
-
2. Нажмите на кнопку «Пуск» для открытия меню, в поле поиска введите Калькулятор или calc.exe и откройте приложение из найденных результатов.
Выбор требуемого режима
Существуют четыре режима калькулятора: обычный, инженерный, программист и режим статистики. В обычном режиме помимо вышеперечисленных возможностей также представлены функции квадратного корня, процентов, обратного значения. Для выбора режима калькулятора используется меню «Вид». При переключении режимов все текущие вычисления удаляются, но остаются журнал вычислений и числа, сохраненные с помощью клавиш памяти. Для каждого режима (кроме статистического) ведется своя история вычислений. Рассмотрим подробно каждый из режимов калькулятора Microsoft Windows 7.
Инженерный режим
В дополнение к опциям обычного режима, в инженерном режиме доступны тригонометрические и гиперболические функции, натуральные и десятичные логарифмы, возведение в степень, обратные функции (извлечение корня для возведения в степень) доступны при нажатии на кнопку «Inv», вычисление факториалов, перевод долей градуса в минуты и секунды. На следующем скриншоте можно увидеть инженерный режим калькулятора.
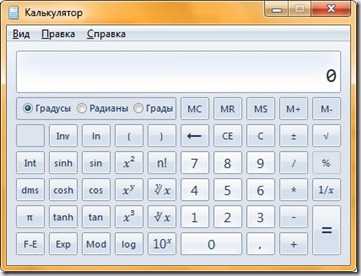
Для того, чтобы выбрать инженерный режим необходимо в меню «Вид» выбрать пункт «Инженерный».
Советы по использованию инженерного режима:
-
Чтобы воспользоваться обратными функциями, нажмите клавишу Inv.
-
В инженерном режиме точность калькулятора составляет 32 значащие цифры.
-
При выполнении вычислений в инженерном режиме в калькуляторе учитывается приоритет операций.
Режим программиста
В режиме программиста доступны побитовые операции: AND, OR, NOT, XOR (перед вычислением дробная часть отбрасывается), переключатель разрядности обрабатываемых данных (8, 4, 2, 1 байт), также можно переводить числа и выполнять операции в следующих системах счисления: двоичная (Bin), восьмеричная (Oct), десятичная (Dec) и шестнадцатеричная (Hex).

Для того, чтобы выбрать режим программиста необходимо в меню «Вид» выбрать пункт «Программист».
Советы по использованию режима программиста:
-
В режиме программиста точность калькулятора достигает 64 разрядов в зависимости от выбранного размера слова.
-
При выполнении вычислений в режиме программиста в калькуляторе учитывается приоритет операций.
-
В режиме программиста используются только целые числа. Десятичные части отбрасываются.
Режим статистики
В режиме статистики можно вводить данные для вычисления статистики, а затем выполнять вычисления. При вводе данных соответствующая информация отображается в области журнала, а в области вычислений отображается количество введенных значений.
Для того, чтобы выбрать режим программиста необходимо в меню «Вид» выбрать пункт «Статистика».
Советы по использованию режима программиста:
-
Введите первое значение и нажмите кнопку Добавить, чтобы добавить данные в набор данных.
Обозначение новых кнопок калькулятора
Кнопка
- Среднее значение
> - Среднеквадратичное значение
- Сумма значений
- Сумма квадратов значений- Среднеквадратичное отклонение
- Заполнение среднеквадратичного отклонения
Применение журнала вычислений
Журнал вычислений доступен в режимах обычных и инженерных вычислений. В журнале вычислений отслеживаются все вычисления, выполняемые на калькуляторе во время сеанса. Можно изменить значения в вычислениях, занесенных в журнал. При внесении изменений в журнал вычислений, результат выбранного вычисления отображается в области результатов.
Для включения журнала необходимо в меню «Вид» поставить чекбокс возле пункта «Журнал». После нажатия на клавишу Enter вычисления будут занесены в журнал.
Советы по использованию журнала:
-
Журнал вычислений для обычного и инженерного режимов сохраняется отдельно.
-
В зависимости от используемого режима отображается соответствующий журнал.
Функция преобразования единиц измерения
В функционал стандартного калькулятора Windows 7 также добавлена возможности преобразования различных единиц измерения. При включении этой возможности, справа от основной панели калькулятора отображается панель расчёта разницы между датами, расчёта расхода топлива или платежей по кредиту, конвертации физических величин.
Преобразование единиц измерения.
Для того, чтобы выполнять преобразование различных единиц измерения необходимо в меню «Вид» выбрать пункт «Преобразование единиц» или воспользоваться комбинацией клавиш Ctrl+U. Результат можно увидеть на следующем скриншоте:

В области «Выберите тип преобразуемых единиц» нужно во всех трех списках из выпадающих меню выбрать типы единиц измерения, которые нужно преобразовать, а затем в поле «Из» ввести значение для преобразования.
Вычисление дат
При помощи следующей функции калькулятора можно вычислить разницу между двумя датами, а также прибавить дни к заданной дате или вычесть дни из нее. Для того, чтобы провести операции с вычислением дат нужно в пункте меню «Вид» выбрать пункт «Вычисление даты» или воспользоваться комбинацией клавиш Ctrl+E. На следующем скриншоте отображен калькулятор с вычислением интервала между двумя датами.

В области «Выберите нужный расчет даты» нужно из выпадающего списка выбрать операцию, которая будет проводиться (доступны «Вычисление интервала между двумя датами» и «Добавление и вычитание дней для указанной даты») и выбрать тип вычисления, которое хотите выполнить. Для расчета нужно нажать на кнопку «Вычислить».
Вычисление расхода топлива, арендной платы или выплат по закладной
Также в калькуляторе появилась возможность вычислять расчет расхода топлива (как используя километры на литры, так и мили на галлоны), расчет арендной платы и выплаты по закладной используя предустановленные шаблоны «Расход бензина», «Расчет арендной платы» и «Расчет заклада». На следующем скриншоте отображено одно из вышеперечисленных действий.

Для того, чтобы выбрать любой из этих шаблонов нужно в меню «Вид» переместить указатель мыши на пункт «Листы» и выбрать необходимый для вычисления лист. Далее в области «Выберите значение для вычисления» в выпадающем списке выбираем переменную, которую нужно вычислить, в текстовых полях вводим значения согласно подсказкам, которые отображены слева от текстовых полей и нажимаем на кнопку «Вычислить» для отображения результата.
Заключение
В этой статье я рассказал о новых возможностях стандартного системного калькулятора. В нем, по сравнению с предыдущими операционными системами, появились два новых режима – программист и режим статистики. Также для вычислений в обычном и инженерном режимах доступен журнал действий и появился новый функционал для преобразования единиц измерения, вычисления разницы между датами и шаблоны для расхода бензина, расчета арендной платы и заклада.
Автор: Буланов Дмитрий
apocalypse.moy.su
Реферат Калькулятор windows
скачатьРеферат на тему:

План:
- Введение
- 1 Режимы работы
- 1.1 Обычный режим
- 1.2 Инженерный режим
- 1.2.1 Тригонометрия
- 1.2.2 Недесятичные системы счисления
- 1.3 Статистический режим
- 1.4 Дополнительные возможности
- 2 Замена Калькулятору
- 3 Развитие Примечания
Введение
Калькулятор (calc.exe) — компонент Microsoft Windows, имитирующий работу обычного карманного калькулятора. Его «кнопки» можно нажимать мышкой. Возможен ввод с дополнительной цифровой клавиатуры. Также можно вставлять математические выражения из буфера обмена и получать результат (например, набрать в Блокноте «2*2=», скопировать и вставить в Калькулятор, на «экране» которого появится ответ «4»).
1. Режимы работы
Калькулятор работает в двух режимах: «Обычный» и «Инженерный» (переключение через меню «Вид»). Состояние хранится в файле win.ini, секция [SciCalc]. При переключении режимов экран очищается.
В обычном и инженерном режимах отличается порядок выполнения операций:
- в обычном режиме нажатие 1+1*2= даст ответ 4
- в инженерном режиме 1+1*2= дает в результате 3
1.1. Обычный режим
- В обычном режиме представлены функции квадратного корня, процентов, обратного значения (также и в расширенном режиме).
- Доступны манипуляции с памятью (одна ячейка). Есть индикатор.
1.2. Инженерный режим
В дополнение к обычному режиму доступны:
- тригонометрические и гиперболические (флажок «Hyp») функции, натуральный и десятичный логарифмы, возведение в степень (для квадратов и кубов выделены отдельные кнопки). Обратные функции (извлечение корня для возведения в степень) доступны через флажок «Inv» (сбрасывается автоматически).
- перевод долей градуса в минуты и секунды (обратно через флажок «Inv»), вычисление факториалов
- группировка операций (кнопки со скобками, есть индикатор уровня вложенности), переключение режимов отображения (фиксированная/плавающая точка).
- вычисление остатка от деления
- побитовые операции: AND, OR, NOT, XOR. Перед вычислением дробная часть отбрасывается.
- сдвиг влево (сдвиг вправо через флажок «Inv»)
1.2.1. Тригонометрия
Расчеты в градусах, радианах, градах (переключатель доступен только в режиме десятичной системы счисления)
1.2.2. Недесятичные системы счисления
Переключатель разрядности обрабатываемых данных (8, 4, 2, 1 байт)
1.3. Статистический режим
Активизируется по кнопке «Sta» (доступна в инженерном режиме), показывается окно «статистика», доступны кнопки манипуляции данными и базовые статистические функции.
1.4. Дополнительные возможности
При вставке из буфера следующие последовательности символов воспринимаются как команды:[1]
| :c | Очистка памяти. |
| :e | Включение режима ввода десятичных чисел в экспоненциальной нотации. |
| :m | Занесение отображаемого числа в память. |
| :p | Прибавление отображаемого числа к числу, хранящемуся в памяти. |
| :q | Очистка калькулятора для новых вычислений. |
| :r | Отображение числа, хранящегося в памяти. |
| \ | Эквивалентно кнопке «Dat». Перед использованием этой клавиши необходимо нажать кнопку «Sta». |
2. Замена Калькулятору
Калькулятор Плюс — к «Обычному» и «Инженерному» режимам добавлен «Перевод величин» — возможность конвертации физических величин и валют.
3. Развитие
В Windows 7 реализован сильно обновлённый Калькулятор. В дополнение к Обычному и Инженерному, появились режимы для программистов (Programmer) и статистический (Statistics). В каждом режиме (кроме статистического) ведется история вычислений. Справа от основной панели калькулятора можно открыть панели расчёта разницы между датами, расчёта расхода топлива или платежей по кредиту, конвертации физических величин.
Однако, на фоне нововведений, были введены и следующие баги: в Windows 7 Server 2008 R2 в режиме инженерного калькулятора кнопка %(взятие процентов) оказывается недоступной (в Windows Vista, как, впрочем, и в Windows XP, кнопки % вообще нет в инженерном калькуляторе). При переключении калькулятора в обычный вид - кнопка % становится доступной. Если необходимо взять процент от числа или провести иные расчеты, связанные с использованием процентов, то нужно перелючиться на обычный вид (где отсутствуют функции инженерного режима).
Также в Windows 7 калькулятор перестал адекватно обрабатывать вставляемую строку :q (очистка экрана с сохранением памяти.) Вместо этого он чистит память, аналогично :c
Примечания
- calc.chm Последовательности клавиш для вызова функций
wreferat.baza-referat.ru
Задачи Изменить режим калькулятора Windows. Спомощью калькулятора Windows представить числа в десятичной, двоичной и шестнадцатеричной системах счисления. Спомощью калькулятора Windows определить число узлов в сети, представив его в степени двойки
CCNA Discovery
Сети для домашних пользователей и малых предприятий
.III.III.
CISCO.
Networking Academy*
Mind Wide Open*
Лабораторная работа 5.1.4. Использование калькулятора Windows в работе с сетевыми адресами

Задачи
Изменить режим калькулятора Windows.
С помощью калькулятора Windows представить числа в десятичной, двоичной и шестнадцатеричной системах счисления.
С помощью калькулятора Windows определить число узлов в сети, представив его в степени двойки.
Исходные данные / подготовка
Сетевые техники работают на компьютерах и сетевых устройствах с двоичными, десятичными и шестнадцатеричными числами. В данной лабораторной работе требуется с помощью калькулятора Windows преобразовывать числа в двоичную, десятичную и шестнадцатеричную системы счисления. Также придется с помощью степенной функции определять число узлов, которым можно назначить адреса, на основе доступного числа разрядов.
Требуются следующие ресурсы:
• ПК с установленной ОС Windows 7 в работоспособном состоянии.
Шаг 1. Включение калькулятора Windows и определение его режима работы
а. В меню «Пуск» и выберите «Все программы > Стандартные», а затем - «Калькулятор».Альтернативный метод запуска приложения «Калькулятор» - открыть меню «Пуск», выбратькоманду «Выполнить», ввести calc и нажать клавишу ВВОД. Попробуйте оба метода.
б. После запуска приложения «Калькулятор» откройте меню «Вид».
в. Какой режим [Обычный | Инженерный] является активным в данный момент?
Да в данный момент режим «Инженерный» является активным
г. Выберите режим «Обычный». Это основной режим для простых вычислений. Сколькоматематических функций доступно в этом режиме? 8
д. В меню «Вид» выберите пункт режим «Инженерный».
е. Сколько математических функций доступно в этом режиме? 30

Шаг 2. Переход между системами счисления
а. Перейдите в режим «Инженерный». Обратите внимание на доступные режимы системсчисления - Hex (шестнадцатеричная), Dec (десятичная), Oct (восьмеричная) и Bin (двоичная).
б. Какая система счисления используется в данный момент? Десятичная
в. Какие цифры на цифровой клавиатуре активны в десятичном режиме? От 0 до 9
Установите переключатель Bin (двоичная). Какие цифры на цифровой клавиатуре активны в данный момент? 0 и 1
г. Почему другие цифры недоступны? Потому что в двоичной системе используются только 0 и 1.
Установите переключатель Hex (шестнадцатеричная).
е. Какие символы на цифровой клавиатуре активны в данный момент?
На цифровой клавиатуре активны символы от 0 до 9 и буквы от A до F
ж. Установите переключатель Dec. С помощью кнопки мыши щелкните цифру 1, а затем - цифру 5 на цифровой клавиатуре. В поле введено десятичное число 15. Установите переключатель Bin.
з. Что стало с числом 15 в текстовом поле наверху окна?
Число преобразовалось в двоичное – 1111.
и. Переключая режимы, числа преобразуются из одной системы счисления в другую. Снова перейдите в режим Dec. Число в окне вернется к десятичному виду. Выберите режим Hex.
Восьмеричное – 17
Шестнадцатеричное - F
к. Какая шестнадцатеричная цифра (0- 9 или A - F) соответствует десятичному числу 15?
Числу 15 в шестнадцатеричной системе соответствует F
л. Очистите окно от значения, представляющего число 15. Снова перейдите в режим Dec. Для ввода цифр можно использовать не только мышь, но и вспомогательную цифровую клавиатуру и клавиши с цифрами. С помощью вспомогательной цифровой клавиатуры, расположенной справа от клавиши ВВОД, введите число 22. Если число не появляется в поле калькулятора, нажмите клавишу «Num Lock», чтобы включить вспомогательную цифровую клавиатуру. После появления числа 22 в текстовом поле калькулятора с помощью клавиш с цифрами наверху клавиатуры добавьте 0 к числу 22 (после чего в поле должно отображаться 220). Установите переключатель Bin.
м. Какое двоичное число соответствует десятичному числу 220? - 11011100
н. Очистите окно от значения, представляющего число 220. В режиме двоичной системы счисления введите следующее двоичное число: 11001100. Установите переключатель Dec.
о. Какое десятичное число соответствует двоичному числу 11011100? - 204
п. Преобразуйте следующие десятичные числа в двоичные.
| Десятичное | Двоичное |
| 86 | 1010110 |
| 175 | 10101111 |
| 204 | 11001100 |
| 19 | 10011 |
р. Преобразуйте следующие двоичные числа в десятичные.
| Двоичное | Десятичное |
| 11000011 | 195 |
| 101010 | 42 |
| 111000 | 56 |
| 10010011 | 147 |
Шаг 3. Преобразование IP-адресов узлов
а. У сетевых компьютеров обычно есть два адреса: IP-адрес и MAC-адрес Ethernet. Для удобства пользователей IP-адрес обычно представляется в виде точечно-десятичной нотации (группы десятичных чисел, разделенных десятичной точкой), например, 135.15.227.68. Каждый десятичный октет в адресе или маске можно преобразовать в 8 двоичных разрядов. Помните, что компьютер понимает только двоичные разряды. Если все 4 октета преобразовать в двоичную форму, сколько разрядов получится? Получится 32 разряда
б. IP-адреса обычно представляются в виде четырех десятичных чисел, которые принимают значения в пределах от 0 до 255 и разделены точкой. Преобразуйте 4 части IP-адреса192.168.10.2 в двоичную форму.
| Десятичное | Двоичное |
| 192 | 11000000 |
| 168 | 10101000 |
| 10 | 00001010 |
| 2 | 00000010 |
Обратите внимание в предыдущей задаче на то, что число 10 преобразуется только в четыре цифры, а 2 - в две цифры. Так как в каждой позиции IP-адреса может быть указано любое число от 0 до 255, то для предоставления каждого такого числа обычно используется восемь цифр. В предыдущем примере для представления чисел 192 и 168 в двоичной форме требовалось восемь цифр, однако для представления чисел 10 и 2 столько цифр не требуется. Обычно к каждому преобразованному к двоичной форме числу IP-адреса слева добавляются нули (0), чтобы получить восемь двоичных цифр. Число 10 должно быть представлено в виде 00001010. Перед четырьмя значащими двоичными цифрами добавлены четыре нуля.
В текстовом поле калькулятора в двоичном режиме введите цифры 00001010 и установите переключатель Dec.
Какому десятичному числу соответствует 00001010? - 10
Влияют ли «лидирующие» нули на число? Нет не влияют
Как должно быть представлено число 2 (в предыдущем примере) восемью цифрами? – 00000010
Шаг 4. Преобразование масок IP-подсетей узлов
а. Маски подсетей, такие как 255.255.255.0, также представлены в виде десятичных чисел с разделительными точками. Маска подсети всегда состоит из четырех 8-разрядных октетов, каждый из которых представляется десятичным числом. За исключением десятичного числа 0 (все 8 двоичных разрядов - нули) и десятичного числа 255 (все 8 двоичных разрядов -единицы), у каждого октета будет некоторое количество единиц слева и некоторое число нулей справа. Преобразуйте 8 возможных десятичных значений октетов маски подсети в двоичную форму.
| Десятичное | Двоичное |
| 0 | 00000000 |
| 128 | 10000000 |
| 192 | 11000000 |
| 224 | 11100000 |
| 240 | 11110000 |
| 248 | 11111000 |
| 252 | 11111100 |
| 254 | 11111110 |
| 255 | 11111111 |
б. Преобразуйте четыре компонента маски подсети 255.255.255.0 в двоичную форму.
| Десятичное | Двоичное |
| 255 | 11111111 |
| 255 | 11111111 |
| 255 | 11111111 |
| 0 | 00000000 |
Шаг 5. Преобразование адресов широковещательной рассылки
а. Узловые компьютеры и сетевые устройства используют адреса широковещательной рассылки для отправки сообщений целым группам узлов. Преобразуйте следующие адреса широковещательной рассылки.
| Адрес | Двоичное |
| IP-адрес широковещательной рассылки 255.255.255.255 | 11111111.11111111.11111111.11111111 |
| MAC-адрес широковещательной рассылки FF:FF:FF:FF:FF:FF | 11111111:11111111:11111111:11111111:11111111:11111111 |
Шаг 6. Преобразование IP- и MAC-адреса узла
а. Нажмите кнопку «Пуск», выберите команду «Выполнить», введите команду cmd и нажмитеклавишу ВВОД. В командной строке введите ipconfig /all.
б. Отметьте IP-адрес и физический адрес (также известный как MAC-адрес).
IP-адрес: 192.168.0.2
MAC-адрес: F4-6D-04-62-E8-06
в. С помощью калькулятора преобразуйте четыре числа IP-адреса в двоичную форму.
| Десятичное | Двоичное |
| 192 | 11000000 |
| 168 | 10101000 |
| 0 | 00000000 |
| 2 | 00000010 |
г. MAC-адрес, или физический адрес, обычно представлен 12 шестнадцатеричными цифрами, сгруппированными в пары и разделенными тире (-). Физические адреса на компьютерах под управлением Windows обычно отображаются в формате xx-xx-xx-xx-xx-xx, где x - цифра 0 – 9 или буква от A до F. Каждую шестнадцатеричную цифру в адресе можно преобразовать в 4- разрядное двоичное число, «понятное» компьютеру. Если все 12 шестнадцатеричных цифр преобразовать в двоичную форму, сколько разрядов получится?
Получится 48 разрядов
д. Преобразуйте каждую шестнадцатеричную пару в двоичную форму. Например, если группачисел CC-12-DE-4A-BD-88 соответствует физическому адресу, приведите шестнадцатеричноечисло CC к двоичному виду (11001100). Затем преобразуйте в двоичную формушестнадцатеричное число 12 (00010010) и так далее. Убедитесь, что добавлено необходимоечисло лидирующих нулей, чтобы получить 8 двоичных разрядов для каждой парышестнадцатеричных чисел.
| Шестнадцатеричное | Двоичное |
| F4 | 11110100 |
| 6D | 01101101 |
| 04 | 00000100 |
| 62 | 01100010 |
| E8 | 11101000 |
| 06 | 00000110 |
Шаг 7. Определение числа узлов сети с помощью степеней числа 2
а. Для представления двоичных чисел используются две цифры: 0 и 1. При вычислении количества возможных узлов в подсети используются степени числа 2 из-за двоичного представления. В качестве примера рассмотрим маску подсети, в которой остается шесть разрядов в части IP-адреса, соответствующей узлу. В этом случае число узлов в сети равно 2 в 6-ой степени минус 2 (так как одно число требуется для представления сети, другое - для достижения всех узлов сети, т.е. для адреса широковещательной рассылки). Всегда используется число 2, так как работа ведется в двоичной системе счисления. Число 6 определяет количество разрядов, соответствующих узлам.
б. В режиме Dec введите в поле калькулятора число 2. Нажмите кнопку «хЛу», которая соответствует возведению числа в некоторую степень. Введите число 6. Нажмите кнопку «=», а затем - клавишу ВВОД или «=» на клавиатуре - это эквивалентные способы получения конечного результата. В результате появится число 64. Чтобы вычесть два, нажмите кнопку с минусом (-), затем - кнопку 2, а в конце - кнопку «=». В результате появится число 62. Это означает, что может использоваться 62 узла.
в. С помощью описанного выше процесса определите число узлов, если для представленияузлов используется следующее число разрядов.
| Количество разрядов для узлов | Количество узлов |
| 5 | 30 |
| 14 | 16382 |
| 24 | 16777214 |
| 10 | 1022 |
г. С помощью освоенного метода определите, чему равняется 10 в 4-ой степени.
10000
д. Закройте калькулятор Windows.
Шаг 8. Определение номера сети и числа узлов на основе маске подсети (необязательный)
а. Задан сетевой IP-адрес 172.16.203.56 и маска подсети 255.255.248.0. Определите сетевую часть адреса и, на основе оставшегося для узлов числа разрядов, вычислите, сколько можно создать узлов.
б. Начните с преобразования 4 октетов десятичного IP-адреса в двоичную форму, а затем преобразуйте к двоичному виду десятичную маску подсети. При преобразовании к двоичной форме не забудьте добавить лидирующие нули, чтобы получить 8 разрядов для каждого октета.
| IP-адрес и маска подсети в десятичной форме | IP-адрес и маска подсети в двоичной форме |
| 172.16.203.56 | 10101100.00010000.11001011.00111000 |
| 255.255.248.0 | 11111111.11111111.11111000.00000000 |
в. Выровняйте 32 разряда маски подсети с 32 разрядами IP-адреса и сравните их. Разряды IP- адреса, соответствующие разрядам с единицами в маске подсети, представляют номер сети. Укажите двоичный и десятичный номер сети для данного IP-адреса. Сначала определите двоичный адрес (включите все 32 разряда), а затем преобразуйте его десятичную форму.
Сетевой адрес в двоичной форме:
10101100.00010000.11001000.00000000
Сетевой адрес в десятичной форме: 172.16.200.0
г. Сколько разрядов с единицами в данной маске подсети? 21 разряд
д. Сколько разрядов осталось для создания узлов? - 11 разрядов
е. Сколько узлов можно создать с оставшимся числом разрядов?
Можно создать 2046 узлов
Шаг 9. Вопросы для обсуждения
а. Список других возможных применений инженерного режима калькулятора Windows. Это не должно быть связано с сетями.
тригонометрические и гиперболические (флажок «Hyp») функции, натуральный и десятичный логарифмы, возведение в степень (для квадратов и кубов выделены отдельные кнопки). Обратные функции (извлечение корня для возведения в степень) доступны через флажок «Inv» (сбрасывается автоматически).
перевод долей градуса в минуты и секунды (обратно через флажок «Inv»), вычисление факториалов
группировка операций (кнопки со скобками, есть индикатор уровня вложенности), переключение режимов отображения (фиксированная/плавающая точка).
вычисление остатка от деления
по битовые операции: AND, OR, NOT, XOR. Перед вычислением дробная часть отбрасывается.
сдвиг влево (сдвиг вправо через флажок «Inv»)
Страница 8 из 7
All contents are Copyright © 1992-2009 Cisco Systems, Inc. All rights reserved. This document is Cisco Public Information.
gigabaza.ru
Калькулятор Windows - это... Что такое Калькулятор Windows?
Калькулятор WindowsКалькулятор (calc.exe) — компонент Microsoft Windows, имитирующий работу обычного карманного калькулятора. Его «кнопки» можно нажимать мышкой. Возможен ввод с дополнительной цифровой клавиатуры. Также можно вставлять математические выражения из буфера обмена и получать результат (например, набрать в Блокноте «2*2=», скопировать и вставить в Калькулятор, на «экране» которого появится ответ «4»).
Режимы работы
Калькулятор работает в двух режимах: «Обычный» и «Инженерный» (переключение через меню «Вид»). Состояние хранится в файле win.ini, секция [SciCalc]. При переключении режимов экран очищается.
В обычном и инженерном режимах отличается порядок выполнения операций:
- в обычном режиме нажитие 1+1*2= даст ответ 4
- в инженерном режиме 1+1*2= дает в результате 3
Обычный режим
- В обычном режиме представлены функции квадратного корня, процентов, обратного значения (также и в расширенном режиме).
- Доступны манипуляции с памятью (одна ячейка). Есть индикатор.
Инженерный режим
В дополнение к обычному режиму доступны:
- тригонометрические и гиперболические (флажок «Hyp») функции, натуральный и десятичный логарифмы, возведение в степень (для квадратов и кубов выделены отдельные кнопки). Обратные функции (извлечение корня для возведения в степень) доступны через флажок «Inv» (сбрасывается автоматически).
- вычисление факториалов, перевод долей градуса в минуты и секунды (обратно через флажок «Inv»)
- группировка операций (кнопки со скобками, есть индикатор уровня вложенности), переключение режимов отображения (фиксированная/плавающая точка).
- побитовые операции: AND, OR, NOT, XOR. Перед вычислением дробная часть отбрасывается.
- сдвиг влево (сдвиг вправо через флажок «Inv»), вычисление остатка от деления
Тригономерия
Расчеты в градусах, радианах, градах (переключатель доступен только в режиме десятичной системы счисления)
Недесятичные системы счисления
Переключатель разрядности обрабатываемых данных (8, 4, 2, 1 байт)
Статистический режим
Активизируется по кнопке «Sta» (доступна в инженерном режиме), показывается окно «статистика», доступны кнопки манипуляции данными и базовые статистические функции.
Дополнительные возможности
При вставке из буфера следующие последовательности символов воспринимаются как команды:[1]
| :c | Очистка памяти. |
| :e | Включение режима ввода десятичных чисел в экспоненциальной нотации. |
| :m | Занесение отображаемого числа в память. |
| :p | Прибавление отображаемого числа к числу, хранящемуся в памяти. |
| :q | Очистка калькулятора для новых вычислений. |
| :r | Отображение числа, хранящегося в памяти. |
| \ | Эквивалентно кнопке «Dat». Перед использованием этой клавиши необходимо нажать кнопку «Sta». |
Замена Калькулятору
Калькулятор Плюс — к «Обычному» и «Инженерному» режимам добавлен «Перевод величин» — возможность конвертации физических величин и валют.
Развитие
В Windows 7 появится сильно обновлённый Калькулятор. В дополнение к Обычному и Инженерному, добавятся режимы для программистов (Programmer) и статистический режим (Statistics). В каждом режиме (кроме статистического) будет вестись история вычислений. Справа от основной панели калькулятора можно открывать панели расчёта разницы между датами, расчёта расхода топлива или платежей по кредиту, конвертации физических величин.
Примечания
- ↑ calc.chm Последовательности клавиш для вызова функций
Wikimedia Foundation. 2010.
- Калькутта (аэропорт)
- Кальм
Смотреть что такое "Калькулятор Windows" в других словарях:
Калькулятор (Windows) — У этого термина существуют и другие значения, см. Калькулятор (значения). Калькулятор Компонент Microsoft Win … Википедия
Калькулятор (значения) — Калькулятор: Калькулятор (микрокалькулятор) электронное вычислительное устройство. Медицинский калькулятор устройство для подсчёта доз лекарств и доступа к медицинской информационной базе. Калькулятор название профессии… … Википедия
Windows PowerShell — Windows PowerShell … Википедия
Windows Media Player — Компонент Microsoft Windows … Википедия
Windows 3.x — Windows 3.x … Википедия
Windows Defender — Защитник Windows в Windows Vista build 5270 Тип Антишпионские программы Разработчик ОС Windows 2000, XP … Википедия
Windows Script Host — (WSH; первоначально назывался Windows Scripting Host, был переименован ко второму выпуску) компонент Microsoft Windows, предназначенный для запуска сценариев на скриптовых языках JScript и VBScript, а также и на других дополнительно… … Википедия
Windows Update — Компонент Microsoft Windows … Википедия
Windows 3.0 — Windows 3.x Типичное рабочее пространство Windows для рабочих групп 3.11. Разработчик Семейство ОС Windows 3.x / Исходный код Закрытый Последняя версия Windows для рабочих групп 3.11 1993 год Тип ядра См … Википедия
Windows 3.1x — Windows 3.x Типичное рабочее пространство Windows для рабочих групп 3.11. Разработчик Семейство ОС Windows 3.x / Исходный код Закрытый Последняя версия Windows для рабочих групп 3.11 1993 год Тип ядра См … Википедия
Книги
- Компьютерный практикум по курсу Информатика: Уч. пособие+CD, Безручко В.Т.. Рассмотрены основные операции с объектами Windows 9S/98/NT, создание и форматирование документов в текстовом процессоре MS Word 97 и технология работы в табличном процессоре MS Excel 97.… Подробнее Купить за 723 руб
- Базовая компьютерная подготовка. Операционная система, офисные приложения Интернет. Практикум по информатике: учебное пособие +CD, Немцова Т.И., Голова С.Ю., Казанкова Т.В.. Практикум по информатике посвящен освоению операционной системы Microsoft Windows ХР, программным продуктам, входящим в состав пакета Microsoft Office 2007 (Word, Excel, Access, PowerPoint,… Подробнее Купить за 437 руб
- Самоучитель работы на компьютере. Начинаем с Windows, Александр Левин. Новая версия известной книги для начинающих пользователей персональных компьютеров. Посвящена практическим вопросам освоения ПК. Особое внимание уделено Windows XP -самой популярной на… Подробнее Купить за 368 руб
dic.academic.ru
- Skype на linux
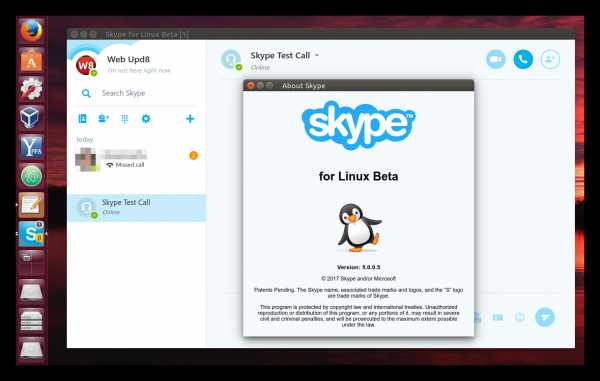
- Сильно тормозит компьютер что делать при windows 10
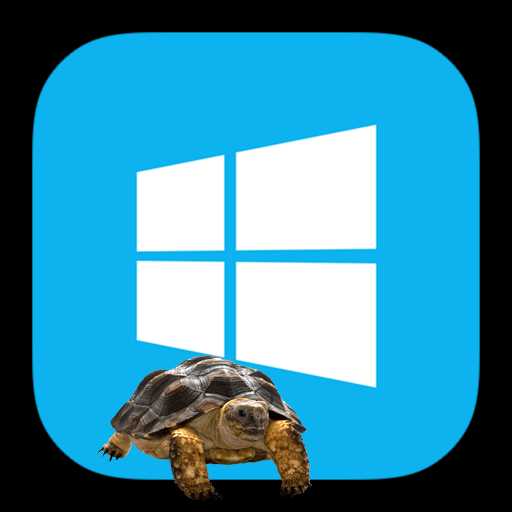
- Интернет эксплорер как найти свойства браузера
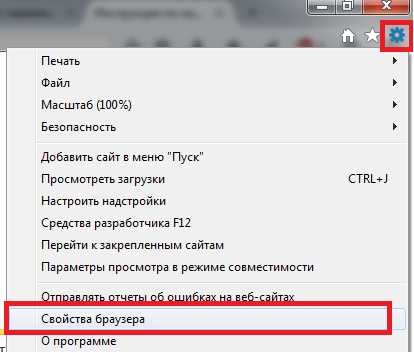
- Что делать чтобы не тормозил компьютер

- Почему нет звука в скайпе меня не слышат
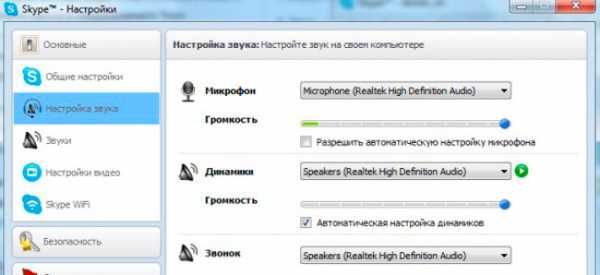
- С рабочего стола исчезли ярлыки

- После обновления windows 10 не работает пуск

- Бесплатный статический ip адрес

- Как запустить камеру на ноутбуке windows 10

- Кабель к телевизору hdmi

- Примеры макросов в word