Пошаговая установка ROSA Desktop 2010.2. Rosa linux установка
Установка Rosa Fresh R6
Rosa Fresh - это дистрибутив Linux разрабатываемый российской компанией НТЦ ИТ РОСА. Desktop версия системы изначально основывалась на ныне закрытом дистрибутиве Mandriva, а сейчас Rosa - используется как основа для Mageia и MagOS. Это довольно неплохая операционная система, как для новичков в Linux, так и для более опытных пользователей. Авторы дистрибутива регулярно вносят поправки в код и убирают многие баги, которые остаются нетронутыми разработчиками программного обеспечения включенного в дистрибутив. Также здесь есть свой цетр установки приложений и несколько дополнительных элементов интерфейса, делающих систему немного красивее.
В этой инструкции будет рассмотрена установка Rosa Fresh R6 на компьютер или ноутбук. Я выбрал для этой инструкции самую новую версию дистрибутива - R6, вышедшую буквально несколько недель назад. Описывать буду все подробно, потому что эта инструкция ориентированна на новичков, которые скорее всего, еще не имели дела с Linux, но также будет полезна и более опытным пользователям решившим сменить дистрибутив и попробовать что-то новое. Итак приступим.
Содержание статьи:
Загрузка образа и подготовка носителя
Скачать самую свежую версию дистрибутива Rosa можно с официального сайта и зеркала на mirror.yandex.ru. На официальном сайте нужно в категории Продукты выбрать пункт Desktop:
Затем выбираем свободную редакцию Desktop Rosa Fresh:
Потом пункт скачать.
И переходим на страницу Wiki для загрузки, остается только выбрать нужную разрядность:
На зеркале яндекса все образы Rosa Fresh R6 лежат по следующему адресу: http://mirror.yandex.ru/rosa/rosa2014.1/iso/ROSA.Fresh.R6/
После того как завершиться загрузка образа можно переходить к записи его на диск или флешку.
В Windows традиционно для записи образов дисков можно использовать любую из доступных утилит: UltraISO, Alcohol 120, Power2Go и т д. Например UltraISO:
Для записи на флешку можно использовать утилиту Rusfus:
В Linux выбор не настолько велик. В Ubuntu и Gnome по умолчанию для записи дисков используется Brasero:
В KDE есть k3b:
Для записи на флешку можно использовать unetbootin:
Все эти программы доступны для установки из официальных репозиториев большинства дистрибутивов. Подробнее о том как записать установочный образ на флешку читайте в статье: Создание загрузочной флешки Ubuntu.
Подготовка BIOS и загрузка носителя
После завершения записи носителя перезагрузите компьютер и откройте меню BIOS. Здесь мы настроим загрузку компьютера из внешнего носителя. Открыть BIOS можно нажав несколько роз клавишу Del, F8 или F10, а на ноутбуках чаще всего F2 или Shift+F2.
В BIOS перейдите на вкладку Boot, найдите пункт boot device priority, или 1 st boot device, в зависимости от версии и производителя платы эта настройка может отличаться, но смысл тот же. Там выставите на первое место ваше устройство.
Например для Boot Device Priority:
Важно, если вы нужна установка rosa с флешки, нужно чтобы флешка была подключена к компьютеру до запуска меню BIOS для того, чтобы система могла ее определить.
Установка Rosa Fresh R6
Через несколько секунд после начала загрузки мы увидим меню диска с возможностью выбора нескольких режимов загрузки. Здесь можно сразу запустить установщик, загрузить систему в режиме LiveCD или выбрать безопасный режим:
Я рекомендую запускать Rosa в режиме LiveCD, это позволит вам немного рассмотреть и познакомиться с системой во время установки. Загрузка образа займет несколько минут:
Дальше нам нужно будет пройти небольшой мастер предварительной настройки. Сначала выбираем язык системы:
Дальше видим лицензионное соглашение, нужно соглашаться:
Затем раскладка клавиатуры по умолчанию:
И клавиша переключения раскладки:
Остался часовой пояс:
И коррекция времени по часовому поясу или UTC:
Теперь мы получили функциональную и даже немножко настроенную в соответствии с вашими требованиями систему, загруженную с диска. Можете посмотреть как она выглядит, какие приложения запускаются и т д.
Или давайте сразу перейдем к установке. Кликните по единственному ярлыку на рабочем столе: "Установщик в режиме Live":
В следующем окне мы видим системные требования Rosa и характеристики нашей системы. Системные требования не такие уж и большие:
Дальше нужно подготовить диск к установке системы. Если вы хотите использовать все пространство под Rosa Linux - просто выберите использовать свободное место.
Во всех других случаях придется выполнять разметку вручную:
На полоске под названием диска отображается все доступное пространство. Ниже есть еще одна полоска, с помощью которой можно создать новый раздел.
Просто кликните по нужной файловой системе и укажите нужные параметры. Можно создать только один раздел на все пространство, но так делать не рекомендуется. Обычно в Linux создается отдельный раздел для системы - корень, раздел подкачки и раздел для файлов пользователя - home. Под корень достаточно будет выделить около 30 гигабайт, раздел подкачки должен равняться размеру оперативной памяти, а все остальное под файлы пользователя. Минимальные системные требования говорят что под корень нужно 10 Гб, но если вы собираетесь устанавливать программы и игры этого может быть недостаточно.
Не забудьте указать точки монтирования. Именно по этому параметру система определяет как будет использован тот или иной раздел. В Linux нет дисков, есть только корневая файловая система, а все разделы подключаются в ее подпапки. Для корня точка монтирования - /, а для раздела файлов пользователя - /home. Для подкачки точку монтирования указывать не нужно.
Также в установщике Rosa есть возможность автоматической разбивки на разделы. Тут есть три варианта: сервер, простой и с /usr.
Дальше нас ожидает долгая установка rosa fresh r6, около получаса. Но так как система работает в Live режиме,вы можете поближе ее рассмотреть или использовать интернет.
Когда копирование файлов завершиться, мастер предложит выбрать диск, на который будет установлен загрузчик, оставляем все как есть:
Затем зададим пароль администратора:
И создадим нового пользователя:
Имя может содержать русские или латинские буквы и будет отображаться только в параметрах учетной записи. Логин используется для входа в систему и может состоять только с латинских букв и цифр.
В следующем окне задаем имя компьютера:
Далее мастер предложит выбрать службы, которые нужно запускать при старте системы:
И последнее окно мастера:
Вот и все. система установка Rosa Fresh R6 завершена. Теперь можно перезагрузить компьютер и начинать настраивать свою систему.
А вот видео о том, как установить Rosa Linux с шифрованием домашней папки:
losst.ru
Установка Rosa Desktop Fresh | Smotrisoft
ROSA Desktop Fresh — это русская операционная система основанная на Linux, разработанная компанией Роса. Свободно распространяемая операционная система, ориентированная на опытных пользователей Linux, которым важны передовые новшества, широкие возможности по самостоятельной настройке решения и наличие широкого спектра приложений, включая большой набор игр.
У компании Роса есть и другие операционные системы:— Роса Хром (Рекомендуется для работы с государственной тайной)— Роса Никель (Сертифицированая Министерством обороны РФ. Рекомендуется для работы с государственной тайной)— Rosa 2011 (сертифицированная ФСТЭК операционная система для работы с персональными данными, служебной и конфиденциальной информацией.)— Роса Кобальт (Операционная система для использования коммерческими структурами, промышленными предприятиями и органами государственной власти, работающими с конфиденциальной информацией, включая персональные данные.)— Роса Enterprise Desktop X1 (операционная система, рекомендованная к применению в корпоративной среде и предназначенная для оснащения рабочих мест и серверов без специальных требований по информационной безопасности.)
Скачать ROSA Desktop Fresh R4 можно с официального сайта компании РОСА по адресу rosalab.ru/products/desktop_fresh/download.
1. Выставить в BIOS приоритет загрузки с флешки.
Вставляем флешку или диск с операционной системой Rosa Desktop Fresh R4. Выставляем приоритет загрузки с флешки, чтобы вначале считывалась информация с флешки. Об этом я сделал видеоурок, можете его посмотреть или двигаться дальше. Данная настройка годится и для Windows и для Linux.
2. Устанавливаем Rosa Desktop Fresh R4.
При загрузке Rosa Desktop Fresh R4 будет меню из которого можно выбрать:
— Boot from local drive (Загрузиться с локального диска)
— Start ROSA Desktop Fresh R4 (Запустить ROSA Desktop Fresh R4)
— Install ROSA Desktop Fresh R4 (Установить ROSA Desktop Fresh R4)
— Install ROSA Desktop Fresh R4 in basic graphic mode (Установить ROSA Desktop Fresh R4 в основном графическом режиме)
— Troubleshooting (Решение проблем запуска)
Нам нужно выбрать Install ROSA Desktop Fresh R4 (Установить ROSA Desktop Fresh R4) и нажимаем Enter.
Начинается загрузка Rosa Desktop Fresh R4.
Теперь выбираем язык установки и язык интерфейса Rosa Desktop Fresh R4. Прокручиваем вниз и ищем Русский язык.
Выбираем русский язык и нажимаем Next.
Читаем и принимаем условия лицензионного соглашения.
Выбираем Принять и нажимаем ОК.
Выберите раскладку клавиатуры. Выбираем русская и нажимаем Далее.
Сейчас можно выбрать клавишу или комбинацию клавиш для переключения между различными раскладками клавиатуры (например: английской или русской).
На Windows обычно стоит переключение языков Ctrl+Shift или Ctrl+Alt. Выбирайте ту комбинацию к которой вы привыкли. Я выбрал CapsLock.
Нажимаем Далее.
Выбираем часовой пояс и нажимаем Далее.
Настройка даты, времени и часового пояса. Какое наилучшее время?
Выбираем точное время и нажимаем Далее.
Теперь выбираем тип установки операционной системы Rosa Desktop Fresh R4.
— Использовать свободное место в разделе Microsoft Windows.
— Очистить и использовать весь диск
— Ручная разметка диска
Выбираем Использовать свободное место в разделе Microsoft Windows.
Можно установить сколько места отдать под операционную систему ROSA, а сколько оставить для Windows. Так как для ROSA (как и для всех Linux) требуется другая файловая система (не совместимая с Windows).
Нажимаем Далее.
Нажимаем Далее.
Изменяется размер раздела Microsoft Windows.
Для обеспечения целостности данных после изменения размера разделов при следующей загрузке в Microsoft Windows будет запущена проверка файловой системы.
Нажимаем ОК.
Произошла ошибка. Недостаточно свободного места (доступно — 3.4 ГБ., нужно 3.7 ГБ.)
У меня места маловато для установки ROSA рядом с Windows.
Нажимаем ОК.
Выбираем использовать существующие разделы и нажимаем Далее.
Выберите точки монтирования.
Оставляем как есть и нажимаем Далее.
Произошла ошибка. Недостаточно свободного места (доступно — 3.4 ГБ., нужно 3.7 ГБ.)
У меня места маловато для установки ROSA рядом с Windows.
Нажимаем ОК.
Тогда я выберу Очистить и использовать весь диск и нажму Далее.
На диске sda (25, ATA VBOX HARDDISK) буду уничтожены ВСЕ существующие разделы и данные.
Нажимаю Далее.
ВНИМАНИЕ! Если у вас такая же ситуация, то перед очисткой диска не забудьте сначала скопировать все ваши важные файлы на другой диск.
Форматируется раздел sda1.
Сбор информации о системе…
Подготовка к установке.
Начальный загрузчик (Загрузочное устройство), Основные параметры (Пауза перед загрузкой образа по умолчанию).
Нажимаем Далее.
Пожалуйста подождите, выполняется установка Grub2…
Установка пароля администратора (root). Придумываем пароль и подтверждаем его, затем нажимаем Далее.
Добавление пользователя. Придумываем имя пользователя, логин, пароль и подтверждаем пароль, затем нажимаем Далее.
Введите имя компьютера. Тут придумываем имя компьютера и нажимаем Далее.
Пожалуйста, выберите сервисы, запускающиеся при загрузке:
— CUPS (Сервер печати)
— Samba (Общий доступ к папкам и принтерам)
— sshd (Сервер OpenSSH)
Если вы будете что-либо распечатывать, то оставьте CUPS, если нужен доступ к общим папкам и принтерам, то оставьте Samba.
Мне этого не нужно при запуске системы и я снимаю все галочки и нажимаю Далее.
Перезагрузите компьютер, удалите носитель с live-системой и загрузитесь с жесткого диска.
Вытаскиваем флешку или диск с операционной системой Rosa Desktop Fresh R4 и нажимаем Завершить.
Теперь при загрузке компьютера загружается Rosa Desktop Fresh R4.
Загружается Linux 3.14.22-nrj-desktop-3rosa. Загружается начальный виртуальный диск.
Система загрузилась, теперь надо выбрать пользователя и ввести пароль от учетной записи, который придумали при установке и нажать Войти.
Вот так выглядит рабочий стол Rosa Desktop Fresh R4.
В параметрах есть Adobe Flash Player, PulseAudio Preferences, Samba, настройка дисплея, настройки принтера, смена пароля и прочие настройки системы и компонентов.
Во вкладке меню интернет есть программа почты Claws Mail, менеджер файлов Firezilla, интернет браузер Firefox, клиент обмена мгновенными сообщениями Pidgin.
Если есть обновления для системы, то они отобразятся справа сверху сообщением и справа снизу иконкой.
В Rosa есть редактирование буфера обмена.
Кстати расположение кнопок в Rosa отличается от Windows. В Rosa кнопка Да справа, отменить по середине, Нет слева.
В интернет браузере Firefox начальная страница установлена Rosa Desktop Fresh R4 статья, которую можно почитать или закрыть.
Также в меню Офис предустановлены LibreOffice Calc, LibreOffice Writer, qpdfview.
Войдя в файловые менеджер можно открыть папки операционной системы и перейти на рабочий стол, в корзину, приложения, документы, музыка, изображения, видео, загрузки.
Можно удалить файл выбрав отправить в корзину.
Нажав правой кнопкой на пустом месте можно выбрать Показать скрытые файлы.
Будут видны все скрытые файлы и папки в Rosa Desktop Fresh R4.
Выйти из системы можно нажав слева снизу и выбрать завершить сеанс.
Затем выбрать Выключить.
А вот наглядный видео урок на тему как установить Rosa Desktop Fresh.
Другие статьи на тему установки Linux:
smotrisoft.ru
Установка и обзор Linux ROSA FRESH R10 KDE | Info-Comp.ru
В данной заметке будет рассмотрен дистрибутив операционной системы Linux ROSA FRESH R10 KDE, Вы узнаете, где можно скачать данную версию, как установить ее на жесткий диск компьютера, а также мы поговорим об особенностях и нововведениях данного выпуска.
Содержание материала
Обзор дистрибутива Linux ROSA FRESH R10 KDE

ROSA FRESH – это дистрибутив операционной системы Linux, он бесплатный и предназначен для домашнего использования. Разработкой и поддержкой дистрибутива занимается Российская компания «РОСА» (ООО «НТЦ ИТ РОСА»).
Официальный сайт компании - www.rosalinux.ru
ROSA FRESH выпускается для архитектур процессора i586 (32 битная версия) и x86_64 (64 битная версия). Дистрибутив многоязычный с поддержкой Русского языка.
На текущий момент Linux ROSA FRESH R10 доступен с графическими оболочками KDE и KDE Plasma.
Как я уже сказал, дистрибутив ориентирован на домашнее использование, поэтому «из коробки» доступно все необходимое программное обеспечение для работы за компьютером, по умолчанию здесь есть: офисный пакет, браузер, торрент клиент и другие приложения, а также есть возможность легко установить и такие популярные приложения как Viber и Skype.
К особенностям дистрибутива Linux ROSA можно отнести набор уникальных, функциональных и главное удобных компонентов, например:
Меню SimpleWelcome – это единая точка запуска приложений и компонентов системы. Меню содержит три вкладки:
- Приветствие - вкладка отображает самые часто используемые элементы, например приложения, которые недавно запускались;
- Приложения – вкладка предназначена для запуска приложений, которые установлены в системе. Некоторые приложения сгруппированы по своему функциональному назначению, например, все офисные приложения сгруппированы в группу Офис;
- TimeFrame - это компонент, который позволяет отслеживать работу пользователя на ленте времени, например, находить файлы, которые редактировались в тот или иной момент времени.

Панель RocketBar – это панель для быстрого доступа и запуска приложений и компонентов. Особенностью панели является возможность использования иконок размером чуть больше самой панели, что добавляет некую оригинальность интерфейсу. RocketBar логически делится на три зоны: Левая – для меню SimpleWelcome, а также для быстрого запуска приложений, Центральная – для отображения текущих задач, Правая – для отображения дополнительных виджетов (часы, корзина и т.д.).
Что нового в ROSA FRESH R10 KDE?
- Ядро Linux 4.9;
- Веб браузер Mozilla Firefox 56.0.2;
- Офисный пакет LibreOffice 5.4.3.1;
- Для видеокарт Nvidia были обновлены проприетарные драйверы;
- Теперь используется Mesa 17.1.6 с поддержкой OpenGL, что дает возможность запускать игры на свободных драйверах. Также в Mesa добавлена поддержка API Vulkan;
- Исправлены проблемы с работой USB WiFi-адаптеров;
- Набор утилит cdrkit для работы с CD и DVD был заменён на cdrtools4;
- Была улучшена совместимость со сторонними пакетами, использующими sysvinit, а не systemd;
- В проигрывателе Clementine исправлены проблемы с загрузкой информации об исполнителе.
Более детальную информацию Вы можете найти на вики-страничке релиза - ROSA Desktop Fresh R10.
Системные требования ROSA FRESH R10 KDE
- Процессор с частотой 2.0 ГГц или выше;
- Минимум 1 гигабайт оперативной памяти для 32-битных версий и 2 Гб для 64-битных версий;
- Минимум 10 гигабайт свободного места на диске, но это только для установки самой системы, для хранения личных файлов, дополнительных программ и так далее, потребуется, конечно же, дополнительное свободное место (в современном мире размер жесткого диска не проблема).
На оборудование с минимальными характеристиками дистрибутив ROSA со средой KDE работает достаточно хорошо и быстро.
Где скачать Linux ROSA FRESH R10 KDE?
Скачать актуальную версию ROSA FRESH можно со страницы загрузки официального сайта – вот она.
После того как Вы перешли на страницу Вам необходимо найти раздел с нужной версией дистрибутива и щелкнуть по соответствующей ссылке, например, для того чтобы скачать 64 битную версию ROSA FRESH R10 KDE ссылка следующая.

В итоге у Вас должен загрузиться iso образ ROSA.FRESH.KDE.R10.x86_64.uefi.iso размером примерно 2 гигабайта.
Также найти ссылки на скачивание можно и на зеркале Yandex.
Там, кстати, есть и ссылки на загрузку торрент файлов, для того чтобы скачивать дистрибутив через торрент клиент.
Как установить Linux ROSA FRESH R10 KDE на компьютер?
Процесс установки дистрибутива Linux ROSA FRESH R10 не сложнее чем установка других популярных дистрибутивов, для тех, кто впервые будет устанавливать Linux ROSA, ниже я пошагово опишу данный процесс.
Шаг 1
Записываем скаченный образ на диск и загружаемся с этого диска, для установки на компьютер в меню выбираем пункт «Install ROSA Desktop FRESH R10».
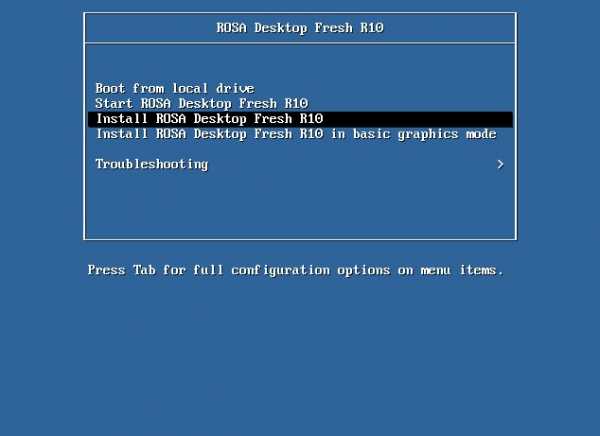
Шаг 2
Запустится программа установки, сначала выбираем язык, жмем «Next».
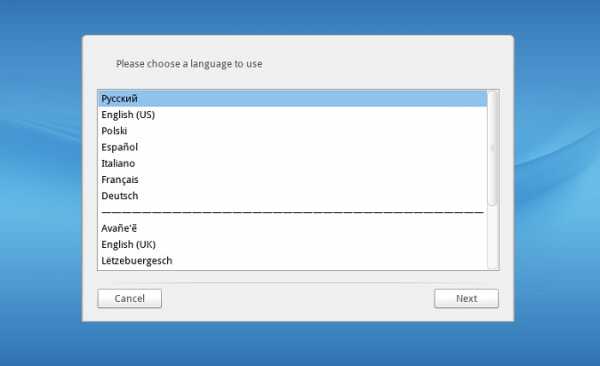
Шаг 3
Далее нам нужно принять условия лицензионного соглашения, отмечаем пункт «Принять» и жмем «ОК».

Шаг 4
Затем выбираем раскладку клавиатуры, жмем «Далее».

Шаг 5
На следующем шаге выбираем способ переключения между различными раскладками клавиатуры, выбираем удобную для Вас клавишу или сочетание клавиш и жмем «Далее».
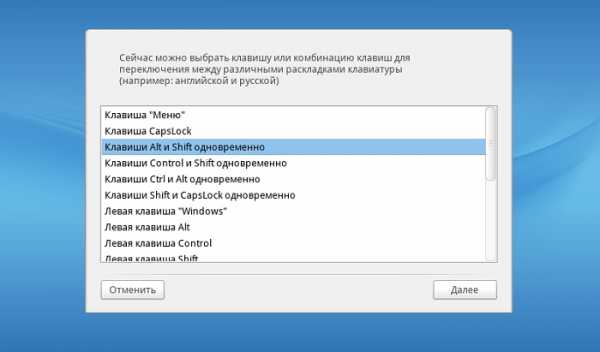
Шаг 6
Потом нам нужно указать свой часовой пояс, нажимаем «Далее».

Шаг 7
Настраиваем дату и время, жмем «Далее».
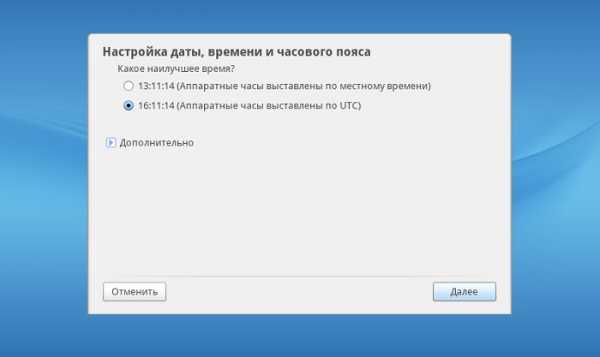
Потом если Ваше оборудование не удовлетворяет минимальным системным требованиям, у Вас отобразится соответствующее сообщение. Жмем «Далее».

Шаг 8
Затем нам необходимо разметить жесткий диск, у меня это тестовая установка, поэтому я выбираю первый пункт «Использовать свободное место» и в этом случае программа установки автоматически разметит диск. Если Вы хотите вручную разметить диск, то выбираете соответствующий пункт «Ручная разметка диска». Жмем «Далее».
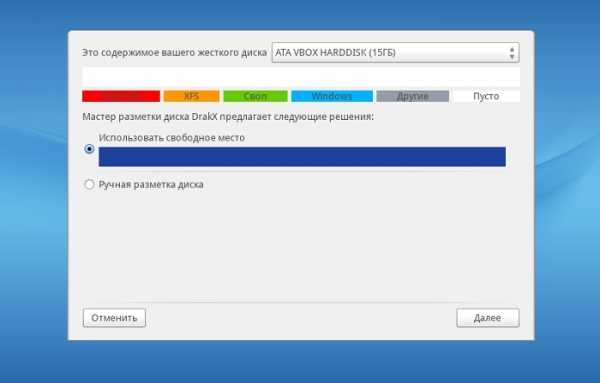
В итоге начнется установка системы.

Шаг 9
По окончанию установки нам еще необходимо настроить систему, сначала указываем параметры загрузки, если Вас все устраивает, то оставляйте параметры по умолчанию и жмите «Далее».

Шаг 10
Затем придумываем и вводим пароль от системной учетной записи root, жмем «Далее».

Шаг 11
На этом шаге нам необходимо добавить пользователя, под которым мы будем работать, вводим имя, логин, пароль с подтверждением, жмем «Далее».

Шаг 12
Теперь нам нужно ввести имя компьютера, мы вводим и нажимаем «Далее».

Шаг 13
Затем отмечаем сервисы, которые будут запускаться при старте системы. Нажимаем «Далее».

Установка и первоначальная настройка Linux ROSA FRESH R10 завершена, нажимаем кнопку «Завершить».

Скриншоты Linux ROSA FRESH R10 KDE
Экран входа в систему
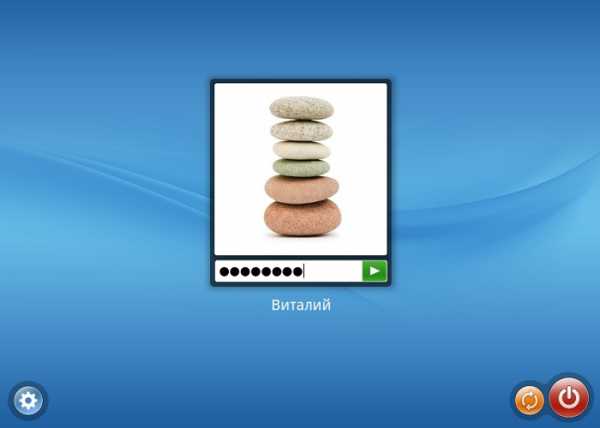
Рабочий стол

Файловый менеджер Dolphin

Менеджер программ

Параметры системы

У меня на этом все, пока!
Похожие статьи:
info-comp.ru
Пошаговая установка ROSA Desktop 2010.2
ROSA Desktop Linux представляет из себя новую российскую платформу для организации настольных и мобильных рабочих мест в коммерческих, образовательных и государственных учреждениях.
Из этого совета вы узнаете, как установить ROSA Desktop 2010.2.
Для установки ROSA Desktop Linux 2010.2 выполните следующие действия:
- Скачиваем ROSA Desktop Linux с официального сайта.
- Загружаемся с образа и поехали:
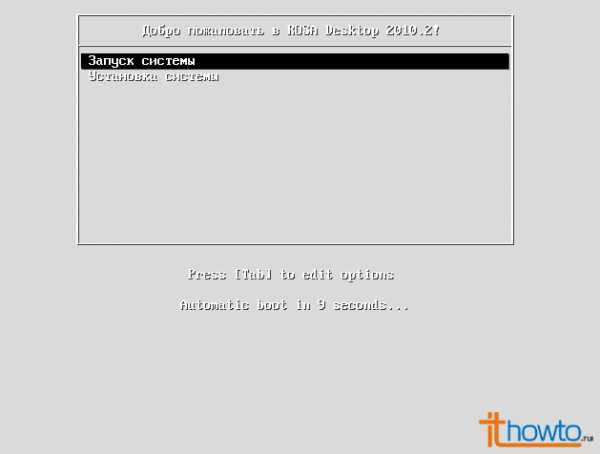
- Во время загрузки решил проверить все ли в порядке с загрузкой компонентов.

- Выбираем часовой пояс, что очень порадовало так это то, что список откликается на нажатие клавиатуры и следовательно мне не нужно было листать весь список, чтобы найти "Kiev", а было просто достаточно около 8-ми раз нажать "K":
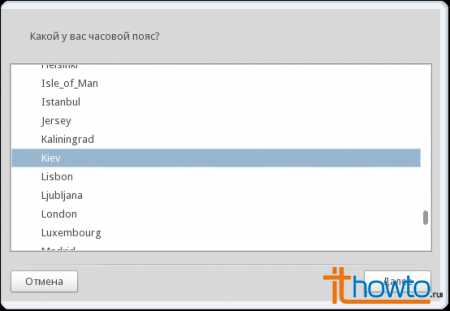 Я ставил на виртуальную машину поэтому мне было не принципиально, но на всякий случай думаю стоит упомянуть, что NTP это служба отвечающая за синхронизацию времени на вашем ПК с одним из серверов.
Я ставил на виртуальную машину поэтому мне было не принципиально, но на всякий случай думаю стоит упомянуть, что NTP это служба отвечающая за синхронизацию времени на вашем ПК с одним из серверов. 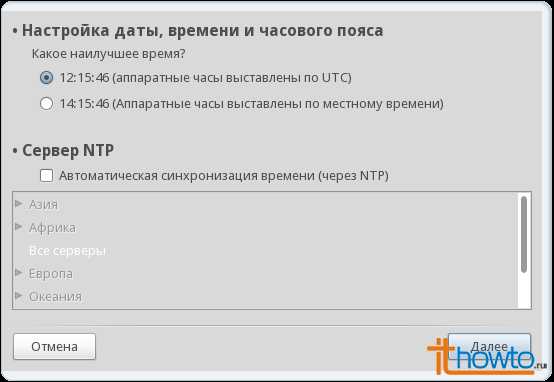

- При автоматической разбивке диска из 12 Гб: 6,2 было отдано под корень "/", 5 Гб под "/home"

- Как по мне, так просто замечательный пункт позволяющий не устанавливать лишние драйвера
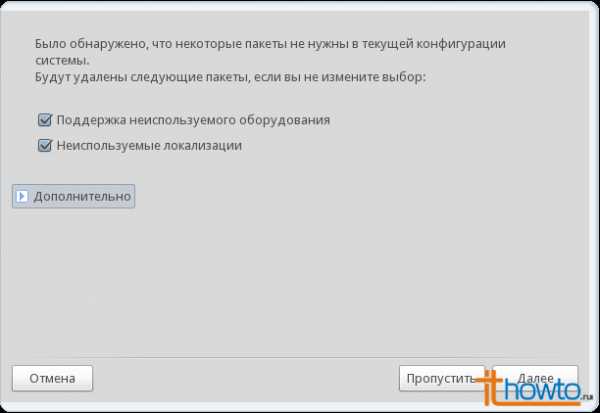
- Не совсем понятно, что за пакеты удаляются и откуда, ведь система еще не установлена.

- Установка:

- Настраиваем загрузчик ROSA Desktop:
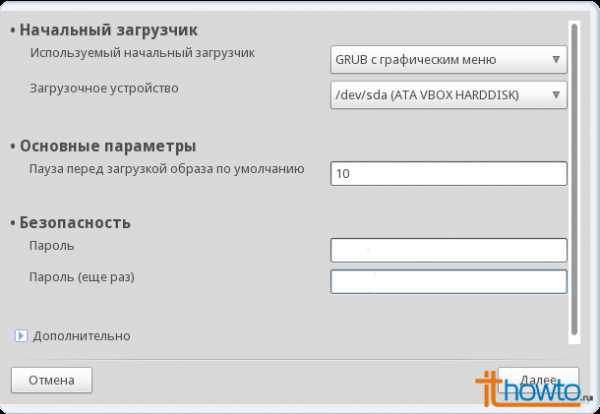
- Выбираем приоритетную загрузку:
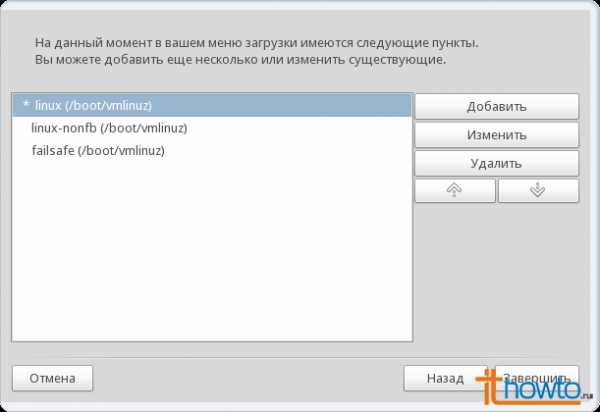

- После перезагрузки задаем пароль root и создаем нового пользователя:
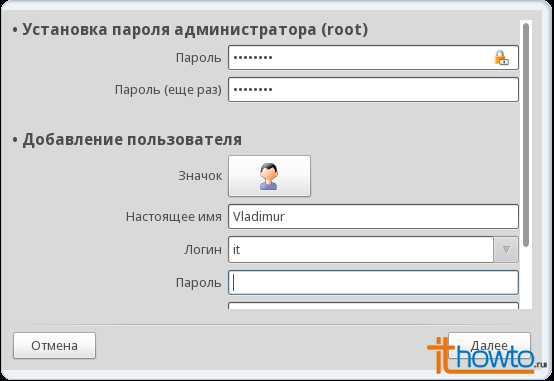
Все! Теперь осталось только войти в систему и начать работать: 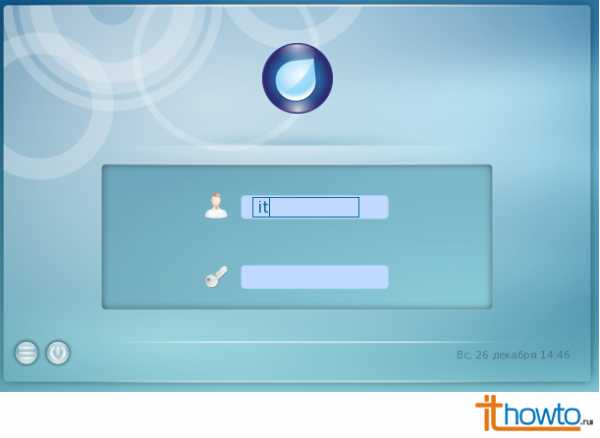
Видим KDE с темой от ROSA: 
Итоги:Система поставилась довольно быстро 20 мин. на виртуальную машину, после установки со всеми дополнительными драйверами заняла 3,5 Гб. После установке менеджер обновлений сообщил, что существует порядка 30 новых пакетов. Центр настроек оставили мандривовский, что довольно просто позволяет настраивать из одного места всю систему.
В заключении можно отметить, что дистрибутив при установки не требует особого знания премудростей установки дистрибутивов на базе linux.
Вот собственно и все, удачных проб. Сургай Владимир.
www.ithowto.ru
Установка программ в Линукс Rosa.Йёжа Йежов
 Поговорим сегодня о такой интимной вещи , как установка программ в Линукс на примере Линукс Роса (ROSA Fresh R8 графическая среда КДЕ- 4)). Данный мануал вполне подойдёт и для других дистрибутивов с графической средой KDE и не только .Принципы общие , но может отличаться место нахождения установки программ . Напоминаю :программы от Виндоус к Линуксу напрямую не подойдут !!! Хотя есть много аналогов (браузеры к примеру ), но написаны они под Линукс , несмотря на одинаковое название с привычными .При очень большом желании можно запускать проги от Винды (но далеко не все ) с помощью Wine(типа эмулятор Винды) или Virtualbox (виртуальная машина ). Но в данной статье будем рассматривать только родные приложения Росы . В общем -то я описывал установку в родственном дистрибутиве Магея См .
Поговорим сегодня о такой интимной вещи , как установка программ в Линукс на примере Линукс Роса (ROSA Fresh R8 графическая среда КДЕ- 4)). Данный мануал вполне подойдёт и для других дистрибутивов с графической средой KDE и не только .Принципы общие , но может отличаться место нахождения установки программ . Напоминаю :программы от Виндоус к Линуксу напрямую не подойдут !!! Хотя есть много аналогов (браузеры к примеру ), но написаны они под Линукс , несмотря на одинаковое название с привычными .При очень большом желании можно запускать проги от Винды (но далеко не все ) с помощью Wine(типа эмулятор Винды) или Virtualbox (виртуальная машина ). Но в данной статье будем рассматривать только родные приложения Росы . В общем -то я описывал установку в родственном дистрибутиве Магея См . Но расскажу сегодня и про Росу .Есть небольшие отличия , да и вдруг кто-то ищет инфу именно по данному дистрибутиву . Одно из основных отличий Росы от других дистров с графической оболочкой КДЕ (кеды по -простому ) -это то что сделан ЕДИНЫЙ ЦЕНТР УПРАВЛЕНИЯ , Называется он Параметры системы .С помощью данного центра можно , как настроить внешний вид и другие параметры , так и установить программы , что нам и нужно .То что не надо бегать искать по всему дистрибутиву , а всё в одном месте -это плюс Росе . Основной принцип установки следующий :Где-то далеко в интернете есть склады программ дистрибутива или сообщества .Называются они Репозитории .Именно оттуда и будем брать программы .К сожалению для данного способа нужен подключенный интернет !!!!! (хотя в принципе можно сделать репозиторий -склад на диске или каком -то носителе и указать в настройках центра )
Плюсы и минусы такого подхода : Плюс(при наличии на складе) :достаточно нетрудно установить прогу , не надо бегать по инету в поисках , прога проверена на совместимость с дистром , отсутствие вирусов .Минус -это отсутствие проги на складе , вот тут точно придётся бегать . И не факт , что найдёте и легко установите !
Предисловие длинное получилось ,приступим непосредственно к установке в дистрибутиве Роса.
Установка через Центр установки и удаления программ Rpmdrake Нажимаем шестерёнку на панели быстрого запуска под названием Параметры системы , там находим Установка и удаление программ . Также в Параметры можно попасть через меню . Меню -приветствие -Установка и удаление программ (либо через тоже меню Меню- Приложения -Параметры системы ) Либо , если классическое меню , то Меню-Утилиты -Системные -Параметры системы .
Меню -приветствие -Установка и удаление программ (либо через тоже меню Меню- Приложения -Параметры системы ) Либо , если классическое меню , то Меню-Утилиты -Системные -Параметры системы .  Или можно нажав Меню -выполнить команду -Rpmdrake
Или можно нажав Меню -выполнить команду -RpmdrakeПри открытии управления программами с нас потребуют пароль админа- Root (тот который вводили при установке ), все установки прог в линукс требуют пароль.
Итак центр установки прог открыт . Центр не особо отличается от аналогичных в Мандрива-Магея.Есть возможность выбрать программы по разделам или ввести в поиск , если название знаете . Вверху слева есть подраздел -пакеты с графическим интерфейсом , при необходимости можно сменить на все , чтобы увеличить возможность поиска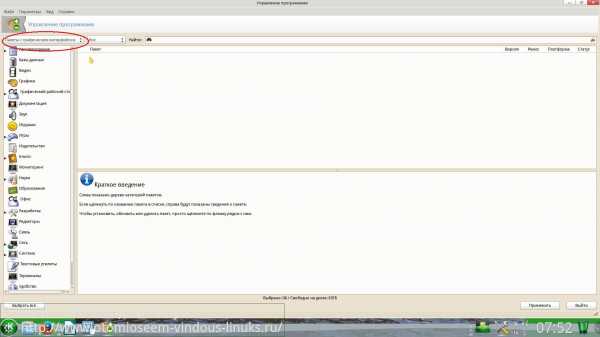
Для установки достаточно поставить галочку и нажать применить . Можно поставить и несколько программ сразу , поставив несколько галочек.Давайте попробуем поставить плеер vlc .Он достаточно известен , просто для примера (хотя меня вполне устраивает родной Роса медиа плеер ) Вводим в поиск название (в данном случае vlc) ,
 Находит , ставим галочку , затем применить . Соглашаемся с тем что предлагают . В общем то и всё . Искать установленную прогу (значок запуска)надо Меню-Приложения , либо если классическое , то Меню -Какой-то раздел (в нашем случае Аудио и Видео)
Находит , ставим галочку , затем применить . Соглашаемся с тем что предлагают . В общем то и всё . Искать установленную прогу (значок запуска)надо Меню-Приложения , либо если классическое , то Меню -Какой-то раздел (в нашем случае Аудио и Видео) 
При необходимости перетягиваем Ярлык на рабочий стол (вначале разблокируем виджеты , щёлкнув правой кнопкой по рабочему столу , затем нажав левую кнопку мыши и не отпуская тянем на стол , создать ссылку )Удаление , как вы догадались тоже простое .Идём в центр установки программ и просто снимаем галочку -применить . И всё !!!!Как видим с установкой из официальных репозиториев , справится и ребёнок , не надо быть программистом .Кстати в отличие от Магеи, в Росе уже подключены родные репозитории по умолчанию и их не надо настраивать .(ещё маленький плюсик Росе)
Установка с помощью команд в консоли
Также можно установить через консоль , здесь всё идентично дистрибутиву Магейа ..Более подробно смотрите Установка и удаление программ в Mageia Linux (линукс Магейа ) через консоль .Чтобы не бегать и не искать повторю в данной статье . Принцип досточно прост , причём можно ставить как по одной проге , так и кучей . И удалять так же .Правда ,повторюсь , надо знать названия , причём на англицком )))Идём в консоль , набираем su ,вводим пароль админа-Root отдаём команду Только вводим не сразу всю строку , а в начале su , потом пароль , потом команду установки , через пробел название программы , либо нескольких прог через пробел
su пароль urpmi программа программа
Удаление идентично : Консоль-su -пароль , команда удаления , пробел программа или несколько , каждая через пробелsu пароль urpme программа программа
Более подробно смотрите вышеуказанную статью про установку через консоль в Магее. Отличие в командах в одной буковке , будьте внимательны !Установка с помощью пакетов RPM
Есть ещё по крайней мере два способа установки , но они не рекомендуются разработчиками . Но иногда программа нужна , а её нет в репозиториях . Тогда и приходит на помощь установка через rpm пакет Подробнее см Здесь всё просто (если заработает , но не факт ) Качаем рпм пакет с оф сайтов программ (сотответственно 32 бита или 64 бита зависит от разрядности системы )или ищем на просторах инета (допустим здесь http://pkgs.org). Установка схожа с файлами винды . Кликаем по скачанному пакету правой кнопкой -открыть с помощью -Инсталятор программ . Будет предложено ввести пароль , а дальше со всем соглашаемся . Но есть но …. Далеко не все rpm пакеты запустятся и установятся на вашем компе .Здесь -это как гусарская рулетка повезёт -не повезёт. Попробуйте обратиться к разработчикам , может помогут создать пакет для нашего дистрибутива . Ещё один способ : где-то находим бинарный файл проги и делаем его выполняемым, нажав правой кнопкой-свойства-права-сделать выполняемым .Пример такого варианта .Но помните ! Установку через рпм и испоняемые файлы вы делаете на свой страх и риск .Разработчики за последствия не отвечают .
Вот такой нюанс , но будем надеяться,что вы найдёте всё нужное в оф. репозитории с помощью первых двух способовTitle (Несколько статей по теме)
ПоказатьСкрыть
аш текст или картинкаwww.otomioseem-vindous-linuks.ru
Установка и удаление программ — Rosalab Wiki
Эта статья УСТАРЕЛА! Материал статьи устарел и нуждается в переработке. На странице обсуждения могут быть пояснения.РОСА Linux включает в себя cамые популярные Linux-приложения, собранные в пакеты. Какое бы приложение вы ни захотели запустить, скорее всего оно уже есть в официальных репозиториях РОСА
Программа управления приложениями
Примечание В дистрибутиве РОСА Linux обычно программы устанавливаются только из официальных источников — репозиториев.В системе имеется несколько программ, помогающих в управлении программным обеспечением. Наиболее важными являются программы установки, удаления приложений ( rpmdrake / drakrpm).
Установка и удаление программ
Программа управления программным обеспечением называется rpmdrake / drakrpm.С её помощью также можно управлять сетевыми репозиториями (источниками программ) и репозиториями на сменных носителях. rpmdrake / drakrpm можно запустить несколькими способами:
- Выбрать в системном меню пункт «Установка и удаление программ»;
- Запустить параметры системы и выбрать там значок
- Запустить эмулятор терминала (например, konsole), набрать в командной строке эмулятора терминала нужную команду:
Фильтры пакетов при разных способах запуска
Подробнее об интерфейсе программы управления пакетами написано в этой статье.
В РОСА версии 2010.2) и более поздних rpmdrake / drakrpm запускается с фильтром «пакеты с графическим интерфейсом».
Команда rpmdrake-remove запускает rpmdrake / drakrpm с фильтром «установлен». Использование этого фильтра позволяет получить пользователю список всех установленных в системе пакетов, что является наиболее удобным способом представления списка для операций удаления пакетов из системы.
«Просмотр доступного программного обеспечения» (в «Управлении программами») запускает rpmdrake / drakrpm без прав администратора. В этом случае пользователь может просматривать установленные в системе пакеты, а также просматривать пакеты, доступные для установки, но ни удалять ни устанавливать пакеты в этом режиме нельзя.
Выбрав в «Управлении программами» (в «Центре управления РОСА») пункт «Установка и удаление программ», можно изменять вид списка пакетов с помощью выпадающего меню, которое включает в себя следующие элементы: всё, метапакеты, пакеты с графическим интерфейсом, установлено, не установлено, все обновления, обновления безопасности, баг-фиксы (исправления ошибок) , обычные обновления и бэкпорты (backports).
ПримечаниеВ РОСА Linux используется концепция метапакетов, которая облегчает установку больших групп пакетов. Для того чтобы понять, что такое метапакет, приведём наглядный пример. Допустим, что имеется пользователь, который первоначально установил в качестве среды рабочего стола только KDE и хочет попробовать среду GNOME. Но GNOME состоит из нескольких десятков пакетов, и их поиск и установка по отдельности является утомительной задачей. Использование метапакета облегчает эту задачу. Метапакет — это просто пакет, который не содержит никаких файлов, но требует для своей установки установку других пакетов. Таким образом, в результате установки метапакета все остальные пакеты будут установлены автоматически. Для установки среды рабочего стола GNOME в РОСА Linux достаточно установить метапакет task-gnome, все пакеты, необходимые для функционирования рабочего стола GNOME будет установлены автоматически. Большинство метапакетов в РОСА Linux имеют имена, начинающиеся с task-, так их проще распознать и найти.
Установка обновлений
Для поддержания системы в актуальном состоянии необходимо регулярно производить её обновление. Для решения этих задач в РОСА предусмотрен инструмент, помогающий в установке обновлений. Запустить его можно так:
Если программа обновления была запущена впервые с момента установки РОСА Linux на ваш компьютер, она спросит разрешения на подключение к серверам РОСА, чтобы получить список зеркал, с которых можно загружать обновления. После получения вашего согласия на подключение, программа попросит выбрать наиболее географически близкое к вам месторасположение зеркала. После того, как зеркало выбрано, программа получит список доступных обновлений. По умолчанию программа получает список пакетов, исправляющих проблемы с безопасностью и критически важные ошибки (баг-фиксы).
Дополнительные приложения
После процедуры установки РОСА Linux на компьютер пользователь будет иметь доступ только к программному обеспечению, находящемуся на CD или DVD (в зависимости от того, с какого носителя была произведена установка). Конечно, количество доступных программ в таком случае невелико. Для того, чтобы получить доступ к дополнительным приложениям, необходимо настроить систему на использование общедоступных репозиториев, содержащих пакеты для РОСА Linux.
Настройку репозиториев можно произвести в любой момент, в том числе и отказавшись от предложения rpmdrake настроить источники программ при первом запуске. Подробную инструкцию можно найти на этой странице.
После того как процесс добавления репозиториев завершился, запустив rpmdrake, можно увидеть, что список доступных пакетов стал гораздо больше.
Опытным пользователям. Консольные инструменты управления пакетами
Кроме средств с графическим интерфейсом существуют инструменты управления пакетами, использующие интерфейс командной строки. Список доступного программного обеспечения не зависит от выбора инструмента.
Полное описание этих приложений выходит за рамки этой страницы. Более подробную информацию можно получить на этой странице.
Коротко о программах
urpmi
urpmi — это инструмент установки программ. Его использование требует обладания правами администратора. Для установки пакета и всех его зависимостей, выполните команду urpmi packagename. Если ввести не полное имя пакета, а лишь его часть, urpmi выполнит поиск и выдаст предложения. Другая полезная команда — urpmi --auto-update — обновит все доступные пакеты из всех репозиториев и установит все доступные обновления.
urpme
urpme — это инструмент для удаления программ. Его использование требует обладания правами администратора. Для удаления пакета и всех его зависимостей, выполните команду urpme packagename. Если ввести не полное имя пакета, а лишь его часть, urpme выполнит поиск и выдаст предложения.
urpmq и urpmf
urpmq и urpmf являются средствами поиска. Они могут быть использованы с правами обычного пользователя. urpmf используется для поиска пакета, содержащего определённый файл. urpmq используется для всех других поисковых операций. Вызываемый без параметров urpmq ищет имена пакетов. Обратитесь к страницам руководства (man-страницам) для получения дополнительной информации.
urpmi.addmedia и urpmi.removemedia
Эти инструменты предназначены для добавления и удаления репозиториев. Обратитесь к страницам руководства (man-страницам) для получения информации об использовании необходимых параметров. Существует несколько веб-сайтов, которые помогут сгенерировать команды для добавления репозиториев программ с помощью urpmi.addmedia. Два наиболее популярных веб-ресурса: официальный поиск зеркал Mandriva и поддерживаемые сообществом веб-сайты EasyUrpmi, urpmi.mandriva.ru.
Опытным пользователям. Репозитории backports и testing
Для РОСА существуют несколько официальных репозиториев программного обеспечения различного типа. Для получения полного перечня репозиториев и их описания, обратитесь к этой странице.
Всё программное обеспечение, доступное в РОСА, разделено по различным «веткам». Таких ветки всего три: main, contrib и non-free. Ветка main содержит свободное программное обеспечение, поддерживаемое официальными обновлениями. Contrib содержит свободное программное обеспечение, которое не поддерживается официальными обновлениями по безопасности. В ветку non-free попадает программное обеспечение, использование которого ограничено лицензионными соображениями (проще говоря, несвободные программы и пакеты).
Каждая вышеописанная ветка делится на четыре репозитория: release, updates, testing и backports. Release является основным репозиторием, который содержит все пакеты в том состоянии, в котором они находились на момент официального выпуска релиза. Updates содержит обновления по безопасности. В репозиторий backports попадают новые версии пакетов, то есть в этом репозитории содержатся новые версии программ, а не обновления по безопасности и критически важных ошибок. Приведём пример: в РОСА Linux 2010.2 пакеты Mozilla Firefox в репозиториях /main/release и /main/updates имели одну и ту же версию 4.5, а в /main/backports — 5.0, но в отличие от версии 4.5, версия 5.0 официально не поддерживалась обновлениями по безопасности, так как находилась в /main/backports.
Репозитории testing содержат тестовые версии пакетов. Если в пакете РОСА найдена ошибка, необходимо сообщить об этом мэйнтейнеру пакета. Обновлённый пакет загружается мэйнтейнером в соответствующий репозиторий testing. Пользователи, испытывающие неудобства от использования пакета с ошибкой, могут подключить репозиторий testing, воспользоваться обновлённым пакетом и помочь в проверке того, что данный пакет действительно исправляет найденную ошибку и не приводит к возникновению других ошибок. Для сообщений используется централизованная система сбора сообщений о найденных ошибках Helpdesk.
Рекомендуется не оставлять репозитории testing и backports постоянно включенными. Если нужно установить какой-то определённый пакет, находящийся в одном из этих репозиториев, можно включить эти репозитории, установить необходимый пакет, и снова отключить.
Если вы выбрали для добавления репозитории /backports и (или) /contrib, вы должны регулярно обновлять списки доступных пакетов, так как эти репозитории регулярно обновляются. Обновить список доступных пакетов можно используя пункт «Обновить источник» из меню «Файл».
Опытным пользователям. Альтернативные способы установки программного обеспечения
Порой может возникнуть потребность в установке приложения, которого нет в официальном репозитории, или в приложении более новой версии. В этом случае можно использовать альтернативные методы установки программного обеспечения.
Сторонние репозитории
Можно поискать сторонние репозитории для РОСА/Mandriva Linux. Они могут содержать программы, версии которых новее чем те, что содержатся в официальных репозиториях. Кроме того, можно найти пакеты, которых вообще нет в официальных репозиториях.
В основном, рекомендуется использовать официальные репозитории в тех случаях, когда это возможно, но если действительно появляется необходимость в приложениях (или их новых версиях), которых нет в официальных репозиториях, использование сторонних репозиториев является более безопасным вариантом, чем использование пакетов, предназначенных для других дистрибутивов, или сборка и установка программ с использованием исходных кодов.
РОСА/Mandriva не может предоставить какую-либо поддержку для пакетов, предоставляемых третьими сторонами. При возникновении проблем, связанных с использованием таких пакетов, просьба обращаться за поддержкой к стороннему поставщику этих пакетов.
Очень многие пользователи жалуются: «Это приложение не работает!» На этот счёт можно дать несколько рекомендаций. Старайтесь использовать приложения из официальных репозиториев. Помните, что приоритетным является использование именно официальных репозиториев. Кроме того, использование новейшей версии пакета (и, возможно, содержащей ошибки) не так важно, как использование более старой, но лучше оттестированной версии. Если использование программы более новой версии так критично, её можно найти в backports.
ПредупреждениеПользователям, оказавшимся в такой ситуации, не рекомендуется пытаться устанавливать пакеты, предназначенные для других дистрибутивов (Fedora, OpenSUSE и любых других), или устанавливать пакеты, предназначенные для других релизов Mandriva (включая Cooker). Установка таких пакетов сопряжена с очень высоким риском сделать систему нестабильной или вообще непригодной к дальнейшему использованию.
Пересборка с помощью source RPM более позднего релиза РОСА Linux
Если необходим какой-либо пакет или его версия, отсутствующий в официальном или стороннем репозиториях для данного релиза РОСА Linux, но доступный для последующих релизов (включая Cooker), можно попробовать перекомпилировать SRPM из более позднего релиза. Source RPM можно найти на любом официальном зеркале РОСА в подкаталоге релиза /SRPMS, где имеется необходимый вам пакет. Для создания source RPM, следуйте инструкциям из Основы RPM: Вам нужно будет выполнить шаги из раздела «Предварительные задачи», а затем, следовать инструкциям раздела «Из существующих «исходников» RPM».
Установка программ с использование исходных кодов
Если нужное приложение отсутствует в официальных и сторонних репозиториях, его можно установить, загрузив и скомпилировав исходный код этого приложения. Это — наименее предпочтительный способ установки программного обеспечения, к нему следует прибегать только в случае крайней необходимости. Для получения более подробной информации о процедуре установки приложений с использованием их исходного кода обратитесь к этой странице.
Оригинал
Оригинал данной статьи
wiki.rosalab.ru
Rosa Linux
Рубрика: Обзор Опубликовано 30.11.2015 · Комментарии: 29 · На чтение: 5 мин · Просмотры:Post Views: 10 837
Прийти в мир linux я планировал несколько лет назад, но никак не мог выбрать дистрибутив по душе. Первый мой дистрибутив был — Mandriva Linux, следом был openSUSE, но про openSUSE у меня плохие воспоминания.. затем я решил отказаться от линукса, и плотно использовал windows. Но мысль перейти на линукс, не давала мне покоя. Спустя некоторое время, я установил linux Mint — но был очень разочарован. После установки, я получил операционную систему, в которой были проблемы с русификацией, а также мелкие недочеты, я до сих пор не понимаю почему linux Mint рекомендуют новичкам, в качестве альтернативы windows. Последним экспериментом в познании линукса, стал дистрибутив — ROSA Desktop Fresh, с окружением рабочего стола KDE. Вот об этом дистрибутиве и пойдет сегодняшний обзор.
ROSA Desktop Fresh R6
Основа: MandrivaСайт проекта: rosalab.ruЛицензия: GPLАппаратные платформы: i586, x86_64Системные требования: Intel Pentium 4 2.0 ГГц, 1,5 — 2Гб, RAM, 20 ГбKernel 3.14.44, KDE 4.14.12, LibreOffice 4.4.3
ROSA Desktop Fresh R6 — это Российский дистрибутив линукса, который в свою очередь основан на Mandriva Linux. По большому счету в РОСЕ много всего «выпилено» и от мандривы там практически ничего не осталось, РОСА это полноценный дистрибутив со своими наработками. ROSA поддерживает популярные окружения рабочих столов. Также есть отдельные дистрибутивы с различными окружениями.— Мне не совсем понятна вся ситуация которая происходит вокруг РОСЫ, разработчиков уволили, компанию продали, а что дальше? РОСА медленно развивается, но у меня нет в ней уверенности в завтрашнем дне.
Забавно было увидеть, в официальной группе РОСА ВКонтакте, заголовок: Российская операционная система РОСА Линукс — бред не иначе. Ну согласитесь, взять за основу один дистрибутив линукса, добавить в него тему оформления, свои небольшие дополнения, кое что изменить — и все это выдать за Российскую операционную систему…
Данную операционную систему я использую около двух месяцев, и постараюсь описать свои впечатления от ее использования, честно и не предвзято!
Внешний вид
Линукс РОСА имеет свою собственную тему оформления, которая выполнена в приятной цветовой гамме, которая приятна на вид, и радует глаза. Это вам не кислотные цвета убунты.Вообще в РОСЕ можно изменить абсолютно все, и по своему вкусу, ниже на скриншоте, добавил прозрачность aero, получилось неплохо, привык к windows )).

Рабочий стол
Для многих людей, которые решат перейти с windows на линукс РОСА, будет весьма удобна нижняя RocketBar панель, к тому же помимо RocketBar, можно установить стандартную панель, или пустую панель, у пользователя имеется выбор. Также в РОСЕ имеются разнообразные виджеты, есть возможность загрузки новых виджетов.Если кликнув на иконку «РОСЫ» на нижней панели, там где «Пуск» у винды, то перед нами откроется SimpleWelcome — это собственная разработка компании «РОСА»Это собственно некое подобие меню «Пуск» в котором собраны различные утилиты, офис, программы, итд. Там же находится TimeFrame, тоже собственная разработка компании «РОСА»

Стартовое меню SimpleWelcome
TimeFrame — позволяет легко отслеживать активность пользователя на ленте времени.— На мой взгляд ненужный функционал, поэтому я отключил TimeFrame.
Настройки и параметры системы
Это наверно основной пункт в системе, в котором собраны различные настройки операционной системы. Думаю, для новичка не составит большого труда разобраться в данных настройках, как видно на скриншоте, там все просто до нельзя.
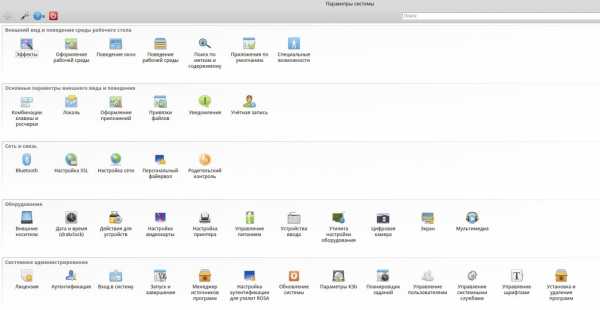
Параметры системы
Установка и удаления программ
РОСА линукс использует RPM пакеты. Чтобы установить программу, можно воспользоваться двумя способами:1. Графический интерфейс.2. Командная строка.
Для того чтобы установить программу через графический интерфейс, нужно в параметрах настроек, запустить — Установку и удаление программ, откроется графический интерфейс, в строке поиска нужно вписать имя устанавливаемой программы, и нажать enter. Как программа найдется, ставим слева галочку, и жмем применить, на этом все, программа установлена. Чтобы удалить установленную программу, это можно также сделать через графический интерфейс, путем снятия галочки.

Графический интерфейс управления программами
Второй способ установки программы и ее удаление, это командная строка. К примеру:1. sudo urpmi opera — эта команда устанавливает браузер Opera.2. sudo urpme opera -a — эта команда удалит браузер Opera.Можно также установить/удалить программу зайдя супер пользователем, в окне терминала вписать su, далее пароль, ну и следом ввести нужную нам команду.
Удаления браузера Opera через командную строку
После того как мы удалим не нужные нам программы, в командной строке нужно ввести команду: urpme --auto-orphans, и удалить осиротевшие пакеты, они не нужны в системе.Обновление системы также происходит, как через графический интерфейс, так и через командную строку.
Как видно совсем не трудно работать с командной строкой, и пугаться ее не нужно, это далеко не все команды, но большая часть не понадобится вообще.
В репозиториях РОСЫ имеются очень много пакетов, игры, программы, итд. Пользователю достаточно вписать имя программы и установить ее. Но есть один неприятный факт, версии пакетов не всегда свежие, и это огорчает, слово Fresh в название дистрибутива, теряет свою актуальность, на этом фоне. Также огорчает тот факт, что описание программ на 99% на английском языке. Человеку малознакомому с английским языком, будет трудно понять, что это за пакет программы и для чего он нужен.
Плюсы и минусы
Плюсы:1. Хорошо русифицированный дистрибутив.2. Возможность установки на флешку.3. Стабильность.
Минусы:1. Старые версии пакетов.2. Описание пакетов на английском языке.3. Некоторых программ нет в репозиториях.4. Непопулярность дистрибутива.
Заключения
На сегодняшний день, я использую данный дистрибутив, это первый дистрибутив линукса, который я установил и сразу начал работать, как будто я его использовал много лет, в нем все понятно и логично, в отличии от тех что я пробовал ранее.Так в целом, ROSA хороший дистрибутив, не хуже и не лучше остальных.
— Но а для тех кто хочет перейти с винды на линукс, и кого не страшат минусы РОСЫ, я бы посоветовал использовать РОСУ, так как система дружелюбная, и у человека не будет дискомфорта при переходе.
А вы какой дистрибутив Linux используете?
Если вы нашли ошибку, пожалуйста, выделите фрагмент текста и нажмите Ctrl+Enter.
Post Views: 10 837
musikhin.ru
- Распространенные проблемы пк

- Rosalinux ru

- Какого режима работы калькулятора windows не существует

- Skype на linux
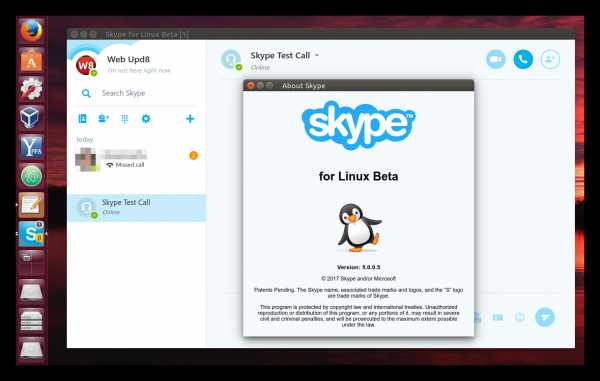
- Сильно тормозит компьютер что делать при windows 10
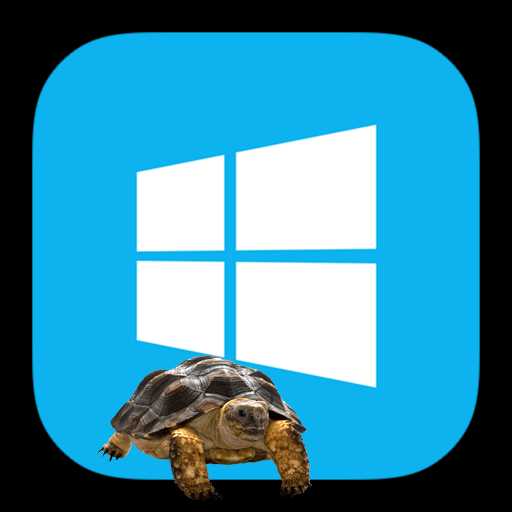
- Интернет эксплорер как найти свойства браузера
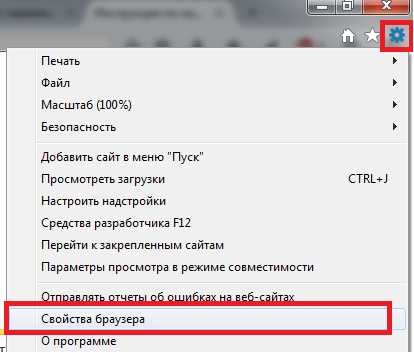
- Что делать чтобы не тормозил компьютер

- Почему нет звука в скайпе меня не слышат
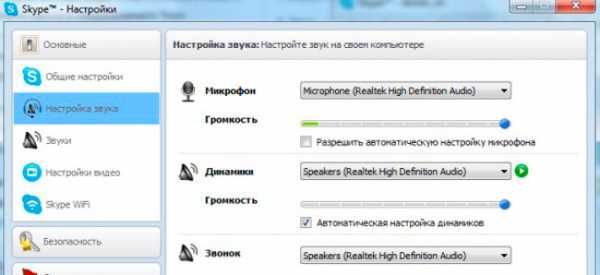
- С рабочего стола исчезли ярлыки

- После обновления windows 10 не работает пуск

- Бесплатный статический ip адрес

