Распространенные проблемы с компьютером: выявляем неполадки. Распространенные проблемы пк
Основные проблемы с ПК
Диагностика ПК
В этой статье мы рассмотрим наиболее частые причины обращения клиентов в сервисные центры с поломкой компьютеров и способы определения неисправностей в домашних условиях.
Для начала немного теории: следует знать, что неисправности подразделяются на две основные категории: аппаратные и программные. Под аппаратными неисправностями подразумеваются проблемы с комплектующими компьютера: блок питания, жесткий диск, материнская плата, видеокарта и т.д. А во втором случае «неадекватное поведение» компьютера вызвано проблемами с программным обеспечением.Отличие становится важным в вопросе, вызывать ли технического специалиста на дом или везти технику в сервисный центр.
Далее, обнаружив неисправность, выясните, все ли Ваши компьютерные компоненты ПОДКЛЮЧЕНЫ ПРАВИЛЬНО. Возможно, кто-то неосторожно переместил провод. Удостоверьтесь, что все устройства (даже такие как мышь) правильно подключены. Случается, что и такие мелочи могут привести к "зависанию" компьютера.
Будьте внимательны: если Вы почувстовали неприятные запахи горящего металла или пластмассы, то не пытайтесь запустить компьютер, поскольку это может привести к полной «гибели» комплектующих, а также быть пожароопасно.
А теперь рассмотрим самые "популярные" проблемы, попутно определяя, к каким типам неисправностей они могут относиться.
Не включается компьютер
Убедитесь, что на компьютер поступает напряжение, что тумблер на задней части системного блока (есть не на всех моделях) находится в положении ВКЛ. Если всё так, но компьютер всё равно не включается, скорее всего (9 из 10 случаев по статистике), сгорел блок питания. Чаще всего его ремонт нецелесообразен, поэтому необходимо заменить блок питания на новый. Однако возможны и другие, менее распространённые, причины, например, неисправность материнской платы или процессора.
Компьютер включается, но нет изображения
Еще раз проверьте контакты, попробуйте отключить синий провод сзади монитора (должен появиться значок NO SIGNAL, если сам монитор исправен), работает (шумит) ли при этом системный блок? Попробуйте, если есть возможность, подключить монитор к другому системному блоку. Чаще всего виновной оказывается видеокарта (это относится и к ноутбукам). Особенно в случае когда, например, звук есть, а изображения нет. Сам ремонт видеокарты нецелесообразен, если только в вашем ПК не установлена дорогостоящая мощная игровая видеокарта. Кроме видеокарты, причиной может быть неисправность материнской платы или недостаточная мощность блока питания (актуально для игровых видеокарт).
Чёрный экран при включении компьютера
Пустой, чёрный экран после запуска компьютера, чёрный экран с курсором мыши или с мигающим символом подчёркивания означает сбой операционной системы. Сбой системы происходит из-за повреждения системных файлов. Причиной обычно является вирусная атака на компьютер или неудачное обновление операционной системы, а также выходящий из строя жёсткий диск. Другими словами, причина может быть как на аппаратном, так и на программном уровне.
Компьютер перезагружается
Причин самостоятельной перезагрузки компьютера в процессе работы довольно много: от ошибок в операционной системе, драйвере или программе до неисправности в аппаратной части компьютера, например, в модуле оперативной памяти.
Компьютер выключается
Один из распространенных вариантов — выход из строя блока питания. А также, как правило, причина самостоятельного выключения компьютера — перегрев. Особенно если компьютер выключается во время игры или при работе с профессиональным программным обеспечением, например, с программой для 3D-моделирования. В таком случае необходимо проверить температуру комплектующих компьютера в простое и под нагрузкой. Рабочий диапазон температур не должен превышать 60-70°C. Если происходит перегрев, необходимо очистить системный блок от пыли, поменять термопасту на перегревающемся элементе и, при необходимости, установить дополнительное охлаждение.
Компьютер включается после выключения или выключается после включения
Здесь возможны варианты, но, как правило, причина того, что компьютер сразу после выключения включается или выключается после включения (не успев загрузить операционную систему) - в неисправном системном блоке или, что реже, в материнской плате. Если Вы собирали компьютер самостоятельно или незадолго до неисправности открывали системный блок, возможно, причина неисправности кроется в неверном подключении кнопки питания к материнской плате или в отошедшем контакте.
Памятка для Клиента, или Советы от «Компьютерщиков»:
1.Определив причину неисправности Вашего компьютера, не пробуйте проводить ремонт самостоятельно, т.к. это не всегда возможно в домашних условиях, без участия компетентного специалиста.
2.Пользуясь советами данной статьи, помните, что самостоятельная диагностика не дает 100%-ой точности, причина неисправности Вашего компьютера может быть сугубо индивидуальна, и в любом случае надежнее будет обратиться в сервисный центр.
www.compboys.ru
Распространенные проблемы с компьютером: выявляем неполадки
В современном мире просто невозможно обойтись без персонального компьютера, и внезапная его поломка многими воспринимается, чуть ли не как трагедия. Казалось бы, ПК работал без проблем, и вот он начинает «тупить», выключаться, отказывается работать мышка, или компьютер вообще не включается. Что делать в таком случае? Конечно, можно начать звонить мастеру, но, вначале имеет смысл разобраться с проблемой – может не всё так сложно, как кажется на первый взгляд. Давайте рассмотрим наиболее типичные проблемы с компьютером.
Компьютер (системный блок) не включается
В первую очередь проверьте, подключен ли он к электропитанию, а также надёжность подключения питающего кабеля. После этого проверьте сетевой фильтр (обычно он напоминает по виду простой удлинитель), может на фильтре выключена кнопка питания. В общем, нужно выяснить, подается ли питание на компьютер. Иногда для такой проверки может понадобиться мультиметр, которым можно «прозвонить» кабель питания и провода удлинителя. Если обнаружился неисправный кабель, или сетевой фильтр, то его следует заменить новым.
Компьютер включается, но операционная система очень долго загружается, а во время работы тормозит
Причин таких неполадок может быть много, давайте рассмотрим несколько самых распространенных случаев.
Компьютер стал «подтормаживать» постепенно, со временем. В этом случае, как правило, виновата захламлённость ПК. Со временем, установленные и не правильно удаленные программы, оставляют немало ненужного «мусора» в реестре Windows, также файлы на виртуальных дисках фрагментируются, и т.д. Все это приводит к замедлению работы системы. Решается эта проблема с помощью различных программ для чистки и оптимизации реестра, и дефрагментации виртуальных дисков ПК. Найти такие программы в Интернете не сложно.
Другой случай: компьютер очень долго загружается, но работает нормально. Возможно, в автозагрузке находится слишком много программ. В таком случае, можно воспользоваться встроенной утилитой Windows «конфигурация системы». Вызвать её можно командами: ПУСК/выполнить/открыть: msconfig/, появится вкладка, на которой можно посмотреть, чем засорён ваш компьютер.
Причиной медленной работы ПК, и его выключений может быть перегрев системы. Узнать температуру различных компонентов можно с помощью специальных утилит. Регулярно чистите системный блок от пыли, чтобы не ухудшилось его охлаждение.
При включении компьютера системный блок запускается (это слышно по звуку), но монитор не включается
Посмотрите, возможно, монитор просто не включен. Проверьте подключение кабеля, соединяющего монитор и системный блок, а также кабель питания монитора. Если с питанием всё в порядке, и контрольная лампочка на мониторе горит, значит, проблема, скорее всего, скрыта в видеокарте. В момент включения компьютера прислушайтесь к звукам, которые он издаёт. В зависимости от модели ПК, звуки могут быть разными. Чтобы в них разобраться, можно поискать информацию в Интернете, прописав в поисковике «сигналы биоса» и указав фирму-производителя ПК.
Если проблема действительно в самом мониторе, то единственное что можно самостоятельно сделать, это проверить предохранитель, но, для этого придётся разобрать монитор. Если всё проделать аккуратно, то никакого вредя монитору это не принесет. Обычно предохранитель находится недалеко от разъёма подключения кабеля питания. Годность предохранителя можно проверить, «прозвонив» его тестером. Если предохранитель не исправен, то нужно заменить его новым, имеющим такие же характеристики. Кстати, различные помехи и искажения изображения на мониторе могут быть вызваны ненадёжно закреплённым кабелем, по которому сигнал поступает из системного блока к монитору.
Неисправности видеокарты
Проблемы с видеокартой могут скрываться как в аппаратной части, так и в программном обеспечении. Аккуратно извлеките видеокарту из системного блока, и внимательно осмотрите конденсаторы – если заметны вздувшиеся или взорвавшиеся конденсаторы, то, при наличии некоторых навыков, их можно выпаять и заменить аналогичными новыми. Так же видеокарта может «глючить» по причине перегрева, из-за неисправности кулера. В таком случае снимаем кулер. Как правило, достаточно его вытащить и смазать ось. Можно использовать силиконовую смазку, веретенное масло и даже машинное. Не переусердствуйте с количеством масла – достаточно 2-3 капель.
Перегрев видеокарты может быть связан также с некорректно установленными драйверами. В таком случае, переустановите драйвера, скачав необходимые из Интернета.
Не работает мышка
Проверьте кабель мышки – часто из-за длительного интенсивного использования кабель повреждается на изгибах. Проверьте батарейки, если это беспроводная мышка. Если это обычная мышка, то поменяйте разъём, через который подключена мышь. Обычно, если мышка отказывается работать, наблюдаются резкие скачки курсора, тогда лучше её заменить.
На клавиатуру пролилась жидкость
Какая бы жидкость не попала на клавиатуру, порядок её спасения один: по возможности удаляем всю жидкость, переворачиваем клавиатуру, встряхиваем её, вытираем, разбираем. Советуем перед разборкой сделать снимок расположения клавиш на клавиатуре, чтобы не возникло проблем с её сборкой. Сушим клавиатуру (но не феном). После полного высыхания собираем её и пробуем подключить к ПК. Если клавиатура не работает, то несем её в мастерскую, или покупаем новую.
Это были наиболее часто встречающиеся проблемы с компьютером. Ремонтируя ПК, соблюдайте технику безопасности, перед работой обязательно обесточьте все узлы. Соблюдайте порядок на рабочем столе, работайте внимательно и аккуратно, старайтесь не потерять мелкие детали.
hardwareguide.ru
Основные проблемы начинающих пользователей компьютера
 Компьютер это, прежде всего, операционная система, которая требует постоянного участия. Часто человек купивший компьютер для личного некоммерческого пользования замечает, что со временем работа компьютера заметно отличается от первоначальной. Операционная система (ОС) подолгу загружается. Программы зависают или не хотят открываться вовсе. Причиной такого сбоя в работе может быть вирус, который попадает в комп из интернета, поэтому устанавливать антивирус рекомендуется в первую очередь, даже если вы не являетесь пользователем интернета. Вирус может попасть в ОС через загружаемый диск.
Компьютер это, прежде всего, операционная система, которая требует постоянного участия. Часто человек купивший компьютер для личного некоммерческого пользования замечает, что со временем работа компьютера заметно отличается от первоначальной. Операционная система (ОС) подолгу загружается. Программы зависают или не хотят открываться вовсе. Причиной такого сбоя в работе может быть вирус, который попадает в комп из интернета, поэтому устанавливать антивирус рекомендуется в первую очередь, даже если вы не являетесь пользователем интернета. Вирус может попасть в ОС через загружаемый диск.
Но, иногда причиной некорректной работы компьютера является мусор, который скапливается в реестре windows или оперативной памяти. Существуют специальные программы для очистки и оптимизации системы для ее быстродействия. Одна из таких программ Auslogics BoostSpeed. Эта программа с русским интерфейсом. Работает в автоматическом режиме и справляется с большинством проблем, которые возникают при частом пользовании компьютером. Главное ее достоинство в том, что она не влияет на работу других программ и не конфликтует с антивирусом, можно настроить автоматический режим запуска программы. Такая утилита просто необходима для надежной и быстрой работы системы.
В летний период времени частая проблема с перегревом компьютера. Многие видят выход в том, что устанавливают программы, которые следят за температурой процессора. Многие из них могут выключать комп. в случае перегрева, что не совсем удобно, особенно если идет какая-то важная работа или увлекательная игра. Можно посоветовать снять боковые крышки системного блока. Ваш компьютер будет иметь не очень презентабельный внешний вид, но зато гарантированно не перегреется. Перегрев очень опасен для процессора, который можно сравнить с сердцем всего системного блока.
Еще одна проблема, с которой сталкиваются пользователи это сильный шум при работе компьютера. Днем он не доставляет особых проблем, но вот вечером, когда домашние отдыхают, а вам необходимо еще поработать, возникает конфликт. Связано это с тем, что многие производители почему-то устанавливают вентилятор охлаждения блока питания неправильно. Возможно это заводская недоработка. Как бы там ни было, можно попробовать перевернуть блок питания, и компьютер начинает работать намного тише. Крепления подходят и в том и в другом положении. Только не надо пытаться смазать вентилятор. Там установлены графитовые крепления, которые можно только испортить.
Здесь мы постарались охватить основные проблемы, с которыми сталкиваются начинающие пользователи. Если возникают проблемы с включением компьютера или с загрузкой операционной системы и все попытки решить эти проблемы самостоятельно не привели к успеху, скорее всего, потребуется обратиться к специалисту. Но есть один общий совет. Какая бы операционная система ни была установлена на ваш комп., она имеет такую полезную функцию, как справка. Старайтесь почаще туда заглядывать, там вы найдете большинство самых распространенных ошибок и способы их решения.
Возможно Вам будут интересны следующие материалы
kzncomputer.ru
Причины поломки компьютера
Любой пользователь компьютера обязательно, хочет он того или нет, рано или поздно сталкивается с такой проблемой, как поломка компьютера. Если вам приглянулась эта статья, это значит, что вы самостоятельно хотите разобраться в этой проблеме.Рассмотрим наиболее распространенные причины поломки:
- Перегрев деталей (комплектующих).
- Перепад напряжения.
- Природные явления.
- Неумелые руки ремонтника.
- Устаревшая техника.
- Механические повреждения.
Разберемся по порядку.
Перегрев деталей. О причинах перегрева подробнее писалось здесь «Причины перегрева компьютера». Если ваша система охлаждения внутри системного блока проведена не правильно, то это наиболее вероятная причина перегрева деталей. В корпусе компьютера стоят в основном два вентилятора, которые его охлаждают. Не стоит забывать, что у всех комплектующих, таких как блок питания, процессор, видеокарта тоже стоят вентиляторы и к ним тоже необходимо присматриваться.
Процессор. Здесь важно знать и помнить, что радиатор находится под вентилятором и стоит на процессоре. Между радиатором и процессором намазана термопаста – это такая паста, задача которой передать тепло от центрального процессора к радиатору, а этот радиатор уже обдувает и охлаждает вентилятор. Пасты, как правило, хватает приблизительно на полгода — год, потом она высыхает, что приводит к перегреву камня (т.е. вашего процессора).
БП (Блок Питания) и видеокарта. На них также как и на процессоре находятся вентиляторы. Они регулярно работают и за ними тоже нужно следить, чтобы в дальнейшем они не ломались. Вентилятор (кулер) обычно работает несколько лет, потом необходимо его менять иначе он не сможет выполнять свою работу охлаждения. Если вам интересно знать как хорошо или плохо охлаждаются «внутренности вашего компьютера», можно установить программу, например, AIDA64 (EVEREST). От перегревания ваш компьютер начинает тормозить, зависать, сам по себе выключается или перезагружается или еще хуже выкинет на синий экран. Про синий экран писалось в данной статье «Как исправить синий экран смерти windows?».

Перепад или скачок напряжения. Бывает, что в вашем доме или квартире неожиданно заморгал свет, это называется резким перепадом напряжения. Блок питания попадает под удар, неважно какой он у вас дорогой и навороченный или дешевый. От этой напасти спасает сетевой фильтр и бесперебойник (источник бесперебойного питания проще ИБП). Бесперебойный блок защитит ваш компьютер от перепадов напряжения, и так же сможет работать какое-то время после того как выключат свет. Этого вполне достаточно чтоб завершить все приложения, выключить ПК и подождать пока починят электричество.

Природные явления. Чтобы уберечь свой ПК или ноутбук не стоит работать за ними во время грозы или молнии, так как они могут полностью сломаться. Это происходит не всегда, но лучше не рисковать.

Неумелые руки ремонтника. Ни что не вечно, и рано или поздно приходится менять старое на новое. По незнанию при замене, например оперативной памяти, можно ее поставить не туда, не в тот слот, что и может принести вред вашему компьютеру. У меня в практике например были и вырванные ножки у процессора и сломанная оперативка.

Устаревшая техника. Очень много новой техники выпускается каждый месяц и наш компьютер начинает устаревать сразу после того как Вы его купили.

Механические повреждения компьютера. Зачастую это банальные удары или падения. Стандартный компьютер маловероятно, конечно, что полетит со стола, а ноутбук очень даже возможно, особенно если в доме есть дети. Отсюда и происходят разные виды поломок, экран вдребезги, шлейфы в разные стороны.
Берегите свой компьютер, следите за ним, ухаживайте, и он вам долго и верно прослужит многие годы.
it-increment.ru
Частые проблемы с компьютерами в организации | Info-Comp.ru
Если Вы сисадмин или инженер-программист в небольшой организации и у Вас возникают постоянные проблемы с компьютерами, а то и с пользователями, которые постоянно кричат, что у них ни чего не работает тогда этот материал для Вас. Почему небольшой организации, да потому что в достаточно крупных компаниях существуют штат сотрудников, которые за этим следят и все те советы, которые будут приводиться в данной статье, они выполняют или, по крайней мере, пытаются выполнять. И у них частых проблем с компьютерами или пользователями не возникает.
Начнем с того что, к примеру, Вы работаете в организации с 50 или 100 компьютерами и у Вас постоянно что-то не работает, зависает, постоянно приходится переустанавливать операционную систему, по несколько раз в день бегать к пользователю устранять его проблемы и так далее и Вас это сильно напрягает, так вот скажу сразу, что это вина в первую очередь Ваша. «А почему моя?» Спросите Вы, «они же сами что-то натворили и поэтому у них комп зависает или какое-нибудь ПО не работает». Да потому что Вы этого не предвидели и не обезопасили свой парк машин от этого.
Если Вы часто слышите от пользователя следующее, то Вам обязательно нужно дочитать до конца.
- У меня зависла программа;
- У меня завис компьютер;
- У меня тут какой-то синий экран;
- У меня пропал файл, не могу найти;
- Я в Excel-е что-то нажал и у меня пропали все данные;
- У меня не открывается программа, хотя вчера открывалась;
- У меня компьютер сошел сума;
- Я ничего не делала, а данные в файле изменились;
- У меня очень сильно тормозит компьютер;
- Компьютер не включается;
- Помоги мне с Excel(Word) а то я не знаю, ну помнишь как вчера.
Сегодня я приведу частые ошибки сисадминов и то, что нужно делать, для того чтобы эти ошибки не допускать. Я с этим сам сталкивался, так как работал в такой организации, поэтому все, что я буду описывать ниже, можно сказать основывается на собственном опыте. И практически все это относится к правилам информационной безопасности, которые все должны соблюдать и вашему отношению к работе. И для некоторых пунктов необходимо составить специальный документ, за подписью начальника, в котором будет указываться, что можно делать пользователю, а что нет, и с этим документом все должны ознакомиться.
1. Установка различного ПО. Другими словами как Вы сами, так и пользователи могут устанавливать то программное обеспечение, которое просто на всего не нужно! Поэтому первое, что нужно сделать, это удалить все ПО которое не относится к производственному процессу. И не допускать его установки. Для того чтобы полностью очисть компьютер от такого ПО лучше всего переустановить систему и установить на нее только минимальный набор программ, который необходим тому или иному сотруднику индивидуально. Конечно же, что бы все это ПО было лицензионное, если Вы используете какие-то программы без лицензии, но они Вам необходимы, то необходимо озвучить это начальнику, для того чтобы он выделил средства для приобретения данного ПО. И запретить пользователю, устанавливать программы самому, уже на уровне прав доступа.
Сюда также можно отнести и установку драйверов, которые не понятно, откуда скаченные. Так как скачивать можно только с официальных сайтов.
2. Вирусы, Интернет и личные файлы. Я объединил эти 3 момента, потому что они взаимосвязаны. Частые проблемы возникают из-за вирусов! Так как пользователи в таких организациях имеют зачастую неограниченный доступ в Интернет, приносят свои личные файлы на флешках, которые заражены вирусами и так далее. Этого допускать нельзя! Необходимо запретить всем доступ в Интернет и разрешить доступ только на те ресурсы, которые требуются в производственном процессе, благо это делается легко с помощью маршрутизаторов, файрволов и другого оборудования. Также запретить пользоваться флешками, лучше вообще отключить такую возможность на компьютерах пользователей. И передавать файлы через сеть с компьютера, на котором установлен антивирус, и Вы лично проверили данную флешку, это в том случае если в организации происходит документооборот с другими организациями по средствам флеш накопителей. Если Вы исполните данный пункт, то Вам даже не нужен будет корпоративный антивирус.
3. Безграничный доступ. Сюда я отношу то, что пользователи имеют неограниченный доступ практически ко всем компьютерам в Вашей организации. Я не удивлюсь, если простой пользователь зайдет по rdp клиенту на сервер и случайно удалит с него что-нибудь или просто зайдет в кабинет к админам спокойно сядет за сервер и выключит его:). Для того чтобы это не допустить необходимо, составить четкую схему разделения прав доступа. Например, у Вас скорей всего есть какой-нибудь файл-сервер, на котором хранятся рабочие файлы пользователей, который используется как для хранения, так и для обмена информацией внутри организации. Но чаще всего это просто беспорядочный набор папок и файлов доступ, к которым имеют абсолютно все. Этого допускать нельзя! Необходимо создать для каждого пользователя отдельную папку, к которой доступ будет иметь только он, а для того чтобы передать какие-нибудь файлы другому сотруднику организации можно сделать одну папку, к которой доступ будут иметь все, и в случае необходимости просто копировать необходимые данные в данную папку, и тем самым в случае удаления всего содержимого из данного каталога ничего страшного не произойдет. Также необходимо создать для каждого пользователя учетную запись с доступом к ней по паролю, причем сложному и который должен хранится в тайне. Для выполнения данного совета лучше всего использовать службу каталогов Active Directory компании Microsoft. Если Вы ее еще не используете, то советую переходить на нее, так как это значительно облегчит управление и администрирование компьютерами в вашей организации. Когда Вы создадите для каждого пользователя свою учетную запись, Вы легко сможете назначать ему все необходимые права доступа к тому или иному ресурсу. Все прелести AD я рассказывать не буду, так как тема данной статьи совсем другая, но настоятельно рекомендую ее использовать.
Также сюда относится и доступ пользователя к компьютеру по средствам своей учетной записи. Так как в организациях доступ, например, к компьютеру соседа имеет каждый, этого также допускать нельзя. Например, сотрудник вышел в туалет, за его компьютер сел другой человек и что-то там натворил, а пользователь, за которым закреплен данный компьютер, приходит и видит, что у него, что-то не работает, зависло или не может найти какой-нибудь файл, завет соответственно Вас, Вы ему говорите, «что ты делал?» в ответ он «я ничего не делал он сам». Чтобы этого не допускать необходимо, как я уже говорил создать для каждого пользователя свою учетную запись и приучить пользователей блокировать ее в случае отлучения от компьютера, и тем самым человек который захочет сесть за компьютер в отсутствие ответственного сотрудника, этого сделать не сможет, а если ему это необходимо, то пусть грузится своей учетной записью. Это также можно сделать принудительно, например, выставить настройки ОС, чтобы система блокировалась в случае бездействия, допустим 10 минут.
Еще хотелось бы добавить, что доступ ограничивать нужно не только к файлам, каталогам или компьютерам, но и к любым другим ресурсам в вашей организации (серверам, оборудованию и т.д.), точнее даже не ограничивать, а разрешать доступ только к тем ресурсам, которые необходимы конкретному сотруднику. Другими словами по умолчанию пользователю все запрещено, а что нужно Вы ему разрешите. Кстати, тем самым Вы выполните пункт 1, запретив ему устанавливать стороннее программное обеспечение. Ведение четкой схемы разграничения прав доступа, является неотъемлемой частью информационной безопасности организации.
4. Статическая IP адресация. Довольно часто встречается в небольших офисах, но проблемы от нее все-таки возникают. Если Вы считаете что для 50 компьютеров DHCP не нужен, то Вы ошибаетесь. Когда-нибудь Вы столкнетесь с одной из часто встречающихся проблем при использовании статической ip адресации это «конфликт ip адресов» так как рано или поздно Вы просто забудете, где и какие ip-ки вы прописали. Поэтому для устранения еще одной потенциальной причины «якобы» неработающего компьютера лучше использовать динамическую ip адресацию.
5. Старое оборудование или его отсутствие. Здесь по большей степени организационный момент. Многие админы просто закрывают глаза на то, что у них допустим, пару пользователей работают за очень старыми компьютерами, которые Вы уже неоднократно пытались апгрейдить, используя также старые комплектующие и как следствие куча «синих экранов смерти», или допустим необходимо приобрести дополнительный сервер, для разгрузки существующего, а Вы просто молчите, хотя это ваша прямая обязанность следить за обновлением, приобретением нового оборудования. Это абсолютно не правильно! Вы скажите «а что я могу сделать?». Вы можете найти 1000 и одну причину, для того чтобы убедить начальника в необходимости данного оборудования, например, нового компьютера для какого то сотрудника. И даже если у Вас слишком жадный начальник, после пары, тройки попыток правильного обоснования данной покупки он выделит Вам деньги на приобретение необходимого оборудования.
6. Ваша лень. Вы не задавались вопросом, почему Вас часто просят помочь с проблемой, которая неоднократно повторялось у того или иного пользователя. Ответ один «Причину Вы не устранили, Вы ее временно решили!». Данный совет сводится к «понятию сути проблемы» и ее устранению навсегда. К примеру, есть один пользователь который каждый день просит Вас выгрузить зависшую программу или вытащить замятую бумагу из принтера, Вы ему, конечно, помогаете, но проблему не решаете, так как она через пару часов или на следующей день повторится. В данном случае необходимо понять, почему так происходит, и устранить на корню саму причину появления такой ошибки. Или, например, компьютер пользователя периодически не включается, необходимо четко понять почему, и решить данную проблему, если Вы не можете определить причину, почему не запускается компьютер, то вот распространенные причины не включения компьютера. Если Вы приучите себя устранять проблему, а не временно решать ее то у Вас будет намного меньше звонков и вызовов.
7. Автоматизация процессов. Не случайно этот пункт я пишу после «лени» так как они также связаны:). Я отношу данный пункт к проблемам с компьютерами, так как зачастую пользователь, которому необходимо выполнить определенную задачу, которую он не знает, как выполнять или выполняет неправильно, что приводит к каким-то ошибкам, а как следствие звонок Вам и Вы уже бежите на помощь, а данная задача, допустим, повторяется каждый день или неделю. И если Вы считаете что это не проблема с компьютерами, то Вы ошибаетесь для пользователя это именно проблема с компьютером. Я абсолютно уверен, что Вас каждый день или неделю просят сделать что-нибудь в Excel-е или Word-е, а пользователь никак не может научиться делать это правильно и поэтому просит Вас сделать это за него. И это только пример с офисом, бывают и другие процессы, которые можно автоматизировать. И эти проблемы решаются легко путем написания макроса, в случае с офисом, для других задач можно писать WSH скрипты. Если Вы не знаете, как писать макросы или скрипты то самое время этому научится, и тем самым Вы значительно уменьшите количество однотипных просьб и такого рода проблем. А если Вы просто не хотите, то Вам придется выбирать каждый раз бегать к пользователю и помогать решить ту или иную задачу или поседеть пару часов и забыть про это.
Вот небольшой список пусть глобальных, но советов. Придерживаясь выполнения данных пунктов, вы сразу же заметите что звонков с такими словами «у меня не работает компьютер» станет намного меньше. Меня сейчас поймут админы которые работали в таких организациях а потом перешли в компанию где эти правила выполняются или, по крайней мере, пытаются придерживаться таким правилам и там проблем типа «конфликт ip адресов» или «случайно удаленный\перезатертый файл» просто не бывает. Ну, все удачи! Надеюсь, эти советы помогут Вам сократить проблемы, как с компьютерами, так и с пользователями.
Похожие статьи:
info-comp.ru
Решение десяти наиболее распространенных проблем с ПК | Мир ПК
LINCOLN SPECTOR. TOP 10 FIXES for COMMON PC PROBLEMS. PCWorld, август 2014.

1. Ошибка Blue Screen of Death
Задача. Вы работаете над важным проектом, и вдруг внезапно с экрана все исчезает и на нем остается лишь странный белый текст на синем фоне. Если это единичный случай, как правило, достаточно перезагрузить компьютер и надеяться на лучшее. Если же подобный экран появляется у вас перед глазами довольно часто, значит, вы столкнулись с какой-то проблемой, требующей вашего вмешательства.
Решение.
В Microsoft подобные ситуации называют ошибками, вызывающими прекращение работы (stop errors), но большинство пользователей отдают предпочтение более понятному обозначению: «синий экран смерти» (Blue Screen of Death, BSoD).
В новых версиях операционной системы ошибки такого рода возникают нечасто, но время от времени вы все же видите перед собой синий экран смерти (лично я наблюдал его не более чем два дня назад). Когда такое случается, как правило, достаточно перезагрузиться и в дальнейшем надеяться на лучшее. Но если подобные ошибки происходят регулярно, следовательно, с компьютером возникла какая-то проблема, требующая решения.
В этом случае имеет смысл поискать информацию о конкретном экране BSoD, а затем — поскольку извлечь из этой информации рациональное зерно довольно затруднительно — обратиться к Интернету в поисках практического совета.
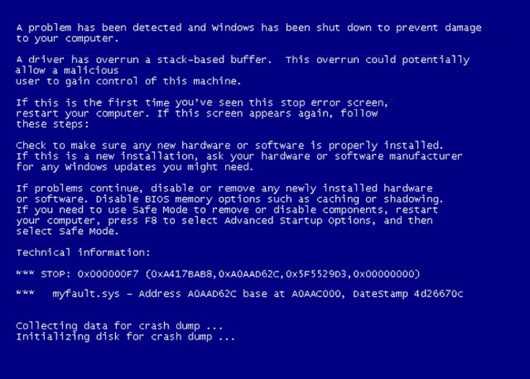 |
| Полезные сведения можно обнаружить в первом абзаце и под заголовком Technical information |
Что делать, когда перед глазами у вас появляется синий экран смерти? Полезные сведения изложены в первом абзаце и под заголовком Technical information в нижней части экрана.
Поскольку инструментом Windows, позволяющим делать мгновенные снимки экрана, при возникновении ошибки BSoD воспользоваться невозможно, вам придется переписать всю важную информацию на бумагу. Можно также сфотографировать экран фотоаппаратом или телефоном. Но вряд ли при этом у вас получится хороший (или даже просто легко читаемый) снимок.
Получить информацию BSoD можно и после перезагрузки. Если вы видите сообщение Windows has recovered from an unexpected shutdown (Windows восстановлена после непредвиденного завершения работы), считайте, что вам повезло. Можно нажать кнопку Check for solution, но вряд ли это вам сильно поможет.
Получить после перезагрузки необходимую информацию позволяет и бесплатная программа Blue Screen View.
 |
| Информацию об ошибке BSoD можно получить также после перезагрузки |
Впрочем, какой бы способ вы ни выбрали, без интернет-поисковика вам, скорее всего, не обойтись. Если же и это не поможет, попробуйте проделать следующее:
• проверьте работоспособность оперативной памяти с помощью программы Memtest 86+;
• обновите драйверы с использованием Slim Drivers;
• проведите диагностику жесткого диска программой HD Tune.
2. Восстановление удаленных файлов
Задача. Буквально только что они были у вас перед глазами, а теперь их уже и след простыл. С файлами иногда такое случается. И где же их теперь искать? А вы уверены, что нигде не осталось резервной копии?
Решение. Удаленные файлы чаще всего можно восстановить, если, конечно, вовремя спохватиться. Но при каждой очередной записи на диск вероятность успешного исхода снижается. Поэтому старайтесь до момента восстановления файлов обращаться к компьютеру как можно реже, иначе вы рискуете лишить себя последней надежды.
Попробуйте выполнить следующие операции в указанном здесь порядке.
Проверьте содержимое Корзины. Windows хранит там удаленные файлы в целях безопасности. Соответствующий значок отображается в левом верхнем углу экрана. Если файлы будут обнаружены, выделите их, щелкните на них правой кнопкой мыши и выберите в контекстном меню пункт «Восстановить».
Воспользуйтесь резервными копиями. Если вы регулярно делаете резервные копии своего жесткого диска (или, по крайней мере, библиотек), файлы, вероятнее всего, можно найти там. Я не знаю, какую программу резервного копирования вы используете, поэтому не могу сказать точно, как следует искать и восстанавливать файлы. Но, как правило, эта процедура является интуитивно понятной.
Если же вы до сих пор не делаете резервных копий, возможно, настало время завести такую привычку. Сейчас это вам уже не поможет, зато в следующий раз спасет от крупных неприятностей.
Воспользуйтесь программным обеспечением восстановления файлов. Даже если файла нет в Корзине, он вполне может оставаться на диске. Windows не затирает его содержимое до тех пор, пока другому файлу не понадобится свободное пространство. Вот почему я советую как можно реже обращаться к ПК.
Есть несколько неплохих программ, восстанавливающих файлы. Рекомендую обратить внимание на утилиту Recuva Portable. Она отличается простотой использования и отлично отслеживает операции записи. Иногда можно даже посмотреть содержимое, которое она способна восстановить. (Бывали случаи, когда восстанавливалась и информация, отобразить которую не удавалось.) Эта программа распространяется бесплатно.
 |
| Программы восстановления файлов (например, Recuva) очень просты в использовании |
Утилита относится к категории переносимых (устанавливать ее на компьютер перед использованием вам не придется), поэтому ее можно запускать, даже не переписывая на жесткий диск ПК (что в данном случае имеет большое значение). Загрузите программу на другой компьютер и распакуйте ее в папку на флеш-накопителе. После этого подключите накопитель к ПК, на котором исчезли нужные вам файлы, и запускайте ее прямо оттуда.
Обратитесь за помощью к специалисту. Если ничего из перечисленного выше не сработало, у вас остается последний шанс. В мире есть масса сервисов, предлагающих восстановление файлов, и если ваш диск еще работоспособен, прибегать к наиболее дорогостоящим услугам вам, скорее всего, не придется.
Лично я к сервисам подобного рода никогда не обращался и порекомендовать какую-то конкретную компанию не могу. Спросите друзей или почитайте отзывы на форумах.
Если вы регулярно делаете резервные копии своего жесткого диска (или, по крайней мере, библиотек), файлы, скорее всего, можно найти именно там.
3. Создание резервных копий файлов с данными
Задача. Отказ от создания резервных копий вполне можно сравнить с отказом от использования ремней безопасности. На протяжении многих месяцев или даже лет никаких проблем не возникает, но затем происходит несчастный случай, и вы сталкиваетесь с серьезными неприятностями.
Решение. Есть очень простое правило: никогда не следует ограничиваться созданием только одной копии чего бы то ни было.
Созданием резервных копий файлов необходимо заниматься ежедневно. При этом вовсе не обязательно каждый день получать копии сразу всех файлов. Любая заслуживающая внимания программа создания резервных копий поддерживает инкрементальное копирование — при этом затрагиваются только те файлы, которые были созданы или изменены после выполнения последней операции копирования.
Под файлами с данными имеются в виду ваши документы, фотографии, электронные таблицы, песни и т.д. При копировании своих «Библиотек» или всей папки «Пользователи» вы как раз и получаете все вышеперечисленное.
Можно рассмотреть также создание резервной копии всей вашей системы — Windows и приложений, хотя это и не столь важно. Если в результате сбоя Windows вдруг окажется неработоспособной, вы всегда можете переустановить операционную систему, настроить необходимые параметры и переустановить все программы. Но при наличии резервной копии все это можно проделать гораздо быстрее и с меньшими трудозатратами.
Единственный способ гарантированного создания резервной копии Windows заключается в формировании образа, в котором будет в наличии все, что находится в разделе диска. Заниматься этим регулярно совсем не обязательно. Лично я создаю резервную копию системы 4 раза в год.
В состав Windows 7 и 8 включены достаточно неплохие утилиты резервного копирования, позволяющие создавать как резервные копии файлов, так и образ всего раздела. Но я отдаю предпочтение бесплатной программе Easeus ToDo Backup, которая также делает и то и другое, поддерживая при этом множество других функций.
Параметры резервного копирования
Что именно вы копируете? Внешние жесткие диски сейчас работают быстро, стоят дешево и позволяют сохранять любой из двух предложенных вариантов. Но можно рассмотреть и возможность использования интернет-сервисов, помещающих копии ваших файлов в облако. Копия в Интернете находится на огромном расстоянии от вашего компьютера, и никакие пожары, наводнения и грабежи в этом случае вам уже не страшны. Однако работает в этом случае все значительно медленнее и в долгосрочной перспективе обходится дороже.
 |
| Используйте программу, позволяющую создавать резервные копии как файлов, так и образа дискового раздела |
На протяжении многих лет я обращался к сервису резервного копирования Mozy Home. Не могу сказать, что он лучше или хуже сервисов, предлагаемых конкурентами, но функционирует здесь все достаточно устойчиво.
 |
| Интернет-сервисы помещают копии ваших файлов в облако |
4. Обеспечение конфиденциальности при просмотре веб-сайтов
Задача. То, что еще вчера казалось паранойей, сегодня воспринимается как здравый смысл. Существуют ли надежные и безопасные способы обращения к Интернету, исключающие возможность отслеживания ваших действий мошенниками, компаниями и государственными структурами?
Решение. Стопроцентной гарантии безопасности и конфиденциальности не даст вам никто. Но можно ограничить доступ к Интернету, уменьшив таким образом вероятность возникновения брешей в системе безопасности.
Режим конфиденциального просмотра в браузере
Большинство браузеров поддерживают специальный режим, позволяющий запретить отслеживание действий пользователя при посещении сайтов. В этом случае не ведется журнал и не создаются cookie.
Однако у такого режима имеются свои ограничения. Сайты, на которые вы заходите, по-прежнему видят IP-адрес вашего маршрутизатора. И интернет-провайдеру известно, кого и когда вы посещаете. А то, что известно провайдеру, при желании могут узнать и государственные структуры.
Итак, как же включается режим конфиденциального просмотра.
Internet Explorer: в меню настроек выберите «Безопасность•Просмотр In Private».
Chrome: щелкните мышью на значке меню в правом верхнем углу и выберите пункт «Новое окно в режиме инкогнито».
Firefox: нажмите клавишу , чтобы открыть меню браузера. Затем выберите пункт «Файл•Новое приватное окно».
Надстройки над браузерами
Правильно выбранный инструмент обеспечит дополнительный уровень защиты браузера. Я, со своей стороны, могу порекомендовать две бесплатные надстройки.
Установив расширение Mask Me в Firefox или Chrome, вы сможете использовать одноразовые адреса при работе с электронной почтой. Письма, отправляемые на такие адреса, будут переадресованы на ваш реальный адрес. При оплате в размере 5 долл. в месяц или 45 долл. в год Mask Me будет генерировать временные номера кредитных карт. Расширение Ghostery защитит вас от коммерческого шпионажа. При загрузке веб-страницы на ней будут отображаться все сервисы слежения, используемые сайтом. Нежелательные ресурсы вы можете заблокировать. Однако системная компания Ghostery, Evidon, получает деньги от рекламодателей, что может порождать конфликты интересов.
Более сложные виды маскировки
Решения, о которых мы говорили до сих пор, позволяют видеть ваш IP-адрес, а провайдер имеет возможность отслеживать посещаемые вами сайты. Чтобы скрыть IP-адрес, можно воспользоваться виртуальной частной сетью (Virtual Private Network, VPN) или программой Tor Browser, которая работает в конфиденциальном режиме и транслирует свой сигнал через ряд промежуточных серверов, скрывая ваше первоначальное местоположение. Эти методы настолько безопасны, насколько вообще можно говорить о безопасности в Web.
| Большинство браузеров поддерживают режим конфиденциального просмотра, который позволяет блокировать отслеживание ваших действий при посещении сайтов |
 |
| Программное обеспечение Tor Browser скрывает ваше реальное местоположение |
5. Ускорение медленного ПК без приобретения нового оборудования
Задача. Если компьютер, который когда-то просто летал, стал ползать как улитка, не стоит сразу винить в этом оборудование. Конечно, можно повысить производительность, добавив оперативной памяти, заменив процессор или установив вместо жесткого диска твердотельный накопитель. Но ни один из этих вариантов не решает возникшую проблему радикально. Дело не в том, что вашему оборудованию не хватает мощности, а в том, что оно чем-то перегружено.
Решение. Очистка Windows, скорее всего, поможет ускорить работу ПК. Нет, я вовсе не предлагаю переустановить операционную систему. Существуют и гораздо менее болезненные способы.
Поиск процессов, потребляющих большие объемы ресурсов
Возможно, на вашем компьютере запущен процесс, поглощающий большое количество ценных ресурсов. Чтобы найти его, щелкните правой кнопкой мыши на Панели задач и выберите в контекстном меню пункт «Диспетчер задач». Перейдите на вкладку «Процессы» и щелкните на заголовке колонки «ЦП». В верхней части списка будут отображены процессы, поглощающие наибольший объем ресурсов центрального процессора.
 |
| Найдите с помощью «Диспетчера задач» Windows процессы, поглощающие наибольший объем ресурсов |
Если очевидный виновник найден, закройте программу, запустившую этот процесс. Если закрыть ее не удается, нажмите кнопку «Снять задачу» и подтвердите выбранное действие.
Если после этого компьютер начинает работать хорошо, постарайтесь не использовать эту программу в будущем. Или поищите ей более удачную замену.
Если же проделанные операции не помогают, щелкните мышью на заголовке колонки «Память» и посмотрите, не здесь ли скрывается виновник.
Очистка списка автозагрузки
При запуске Windows операционная система автоматически загружает и ряд других программ, что может приводить к снижению производительности ПК. В этом случае следует перейти к списку автозагрузки и, последовательно отключая его элементы и перезагружая систему, попытаться выявить программу, оказывающую отрицательное влияние на общее быстродействие. В среде Windows XP, Vista или 7 нажмите кнопку «Пуск», наберите на клавиатуре msconfig и нажмите . В окне «Конфигурация системы» перейдите на вкладку «Автозагрузка». Для отключения элементов списка снимайте с них флажки. В среде Windows 8 щелкните правой кнопкой мыши на Панели задач и выберите из контекстного меню пункт «Диспетчер задач». Если в появившемся окне вы видите вкладку «Автозагрузка», перейдите на нее, если нет, нажмите кнопку «Подробнее» и уже после этого перейдите на вкладку «Автозагрузка». Для отключения элемента списка щелкните на нем правой кнопкой мыши и выберите в контекстном меню пункт «Отключить».
 |
| В среде Windows 7, Vista и XP вы можете отключить автоматическую загрузку некоторых программ, сняв соответствующие флажки на вкладке «Автозагрузка» |
Поиск зловредных программ
Я сомневаюсь, что проблема такого рода может быть вызвана вирусом. Но на всякий случай все же запустите на компьютере антивирусный сканер.
Уменьшение числа программ, запускаемых одновременно
Чем больше программ выполняются на компьютере, тем медленнее он работает. Поэтому постарайтесь открывать как можно меньше программ одновременно.
Отключение режима Aero
Чтобы придать изображению более эстетичный вид, Windows 7 и Vista используют технологию Aero. Особой необходимости в ней нет, но при этом она несколько замедляет работу ПК.
6. Одна антивирусная программа лучше двух
Задача. Одновременный запуск двух антивирусных программ напоминает смешение отличного старого Каберне со злаковыми хлопьями, которые вы едите на завтрак. Каждый из этих продуктов хорош по-своему, но их сочетание вряд ли кому-то понравится.
Решение. Прежде чем перейти к объяснению причин, стоит дать ряд определений. Под антивирусом понимается программа, запускаемая в момент начальной загрузки ПК. Она постоянно находится в памяти и защищает компьютер в режиме реального времени не только от вирусов (которые, с технической точки зрения, выглядят уже несовременно), но и от троянов, руткитов и прочих разновидностей зловредных программ.
Два антивируса, загруженные и выполняемые одновременно, по меньшей мере, избыточны. А в данном конкретном случае избыточность нам вовсе не нужна.
Учтите, что любая программа занимает определенный объем оперативной памяти и потребляет процессорные ресурсы, потенциально замедляя работу всех прочих программ. Конечно, хорошо написанный антивирус занимает минимум ресурсов и оказывает на производительность не слишком заметное влияние. Однако две программы такого рода, запущенные одновременно, влияют на производительность в 2 раза сильнее.
Но и это еще не все. Антивирусные программы могут конфликтовать друг с другом, ведь при попытке загрузки очередного файла обе они пытаются проверить его. Возникающие конфликты мешают другим приложениям, из-за чего работа Windows становится менее устойчивой.
Если вы опасаетесь, что одной антивирусной программы вам недостаточно, ее можно дополнить антивирусным сканером, запускаемым по требованию. В отличие от полноценной антивирусной программы, такой сканер не будет постоянно занимать оперативную память. Вы загружаете его по мере необходимости, обновляете антивирусную базу данных, сканируете жесткий диск и закрываете приложение после того, как этот процесс будет завершен.
 |
| Сканер, позволяющий обнаруживать зловредные программы, станет хорошим дополнением к основному антивирусу |
Я использую две такие программы — бесплатные версии SuperAntiSpyware и Malwarebytes Anti-Malware. Раз в неделю мой жесткий диск подвергается проверке одним из этих сканеров.
 |
| В отличие от полноценных антивирусов, сканеры зловредов не выполняются на компьютере постоянно |
7. Безопасное стирание конфиденциальных файлов или всего жесткого диска
Задача. Когда вы удаляете файл, хранящиеся на диске данные на самом деле никуда не исчезают — даже в том случае, когда очищается Корзина. Биты данных по-прежнему находятся на диске до тех пор, пока не будут перезаписаны в результате выполнения какой-то другой операции. Даже после форматирования диска при желании и наличии соответствующих навыков и инструментов данные на нем можно восстановить.
Решение. Если вы действительно хотите безопасно удалять файлы или очищать весь жесткий диск, вам понадобится программное обеспечение, перезаписывающее пространство, в котором ранее размещался ваш файл. Причем некоторые программы такого рода распространяются совершенно бесплатно.
Для начала я могу порекомендовать утилиту Eraser, которая интегрируется в «Проводник» Windows. После ее установки достаточно щелкнуть правой кнопкой мыши на файле или папке и выбрать из контекстного меню пункт Eraser. Поддерживается и режим стирания файлов после перезагрузки компьютера, что может оказаться весьма удобным в том случае, если Windows не позволяет выполнить соответствующую операцию прямо сейчас.
 |
| Бесплатная утилита Eraser интегрируется в «Проводник» Windows. Eraser поддерживает возможность стирания файлов после очередной перезагрузки |
Другой вариант заключается в удалении данных обычным способом, очистке Корзины и последующем перезаписывании свободного пространства на жестком диске с помощью утилиты CCleaner. Это очень полезное приложение, позволяющее выполнять самые разные сервисные операции. Инструмент CCleaner «Стирание дисков» находится на вкладке «Сервис».
Обе указанные программы предлагают различные технологии стирания, позволяющие выполнять неоднократную перезапись дискового пространства. Естественно, если вы перезапишете файл 35 раз, вероятность его восстановления будет гораздо ниже, чем после однократной перезаписи.
Впрочем, по мнению Рассела Чозика из компании Flashback Data (занимающейся восстановлением данных по заказу, причем как обычных клиентов, так и правоохранительных органов), даже одного прохода для современных дисков вполне достаточно. Ранее какие-то следы еще можно было обнаружить, но в настоящее время данные на дисках располагаются так плотно, что и программа, выполняющая однократное перезаписывание, отлично справляется со своей задачей.
Для безопасного удаления файла вам понадобится программное обеспечение, перезаписывающее пространство, в котором ранее размещался ваш файл.
8. Медленное соединение с Интернетом при оплате быстрого канала
Задача. Скорость соединения с Интернетом почти ни у кого не достигает величин, обещанных провайдером, но разница между обещанной и реальной пропускной способностью должна быть минимальна.
Решение. Получить скорость соединения с Интернетом, обещанную провайдером, не удается почти никому. Параметры, влияющие на производительность, практически невозможно прогнозировать, поэтому провайдеры указывают максимально возможную с теоретической точки зрения скорость.
Однако разница между реальной и рекламируемой скоростью должна быть не так уж велика. И если вы регулярно получаете не более 70% от обещанного, а счета, выставляемые провайдером, удивительно низкими не назовешь, значит, где-то есть узкое место. (Если вы не знаете, как протестировать соединение с Интернетом, зайдите на сайт speedtest.net и нажмите кнопку Begin Test.)
Это узкое место может находиться как на стороне провайдера, так и на вашей стороне. Определить виновного помогут несколько диагностических операций.
Первым делом попробуйте подключить к Интернету другой компьютер. Если на одном из компьютеров скорость соединения достигает приемлемой величины, а на другом нет, то провайдер здесь ни при чем.
Проверьте и протестируйте подключение компьютера к маршрутизатору. Если вы используете Wi-Fi, попробуйте Ethernet. Если же подключение осуществляется по технологии Ethernet, задействуйте другой порт или поменяйте кабель.
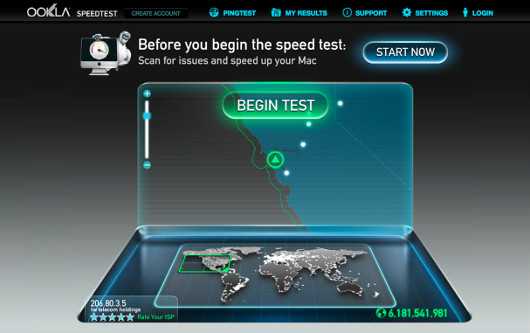 |
| Первым делом протестируйте скорость своего соединения с Интернетом |
Замените другие кабели (в частности, тот, который идет от модема к маршрутизатору). Если это не помогло, замените кабель, идущий от модема к розетке (я не имею в виду шнур питания).
Попробуйте обновить прошивку маршрутизатора и, если это не помогло, модема. Поищите новые варианты прошивок на сайте производителя.
Если проблема остается, подключите ПК напрямую к кабелю. Возможно, вам придется поменять какие-то настройки операционной системы. Проконсультируйтесь со своим провайдером. Если ничего не помогает, вам понадобится новый маршрутизатор.
Рассмотрите также возможность замены маршрутизатора. Возможно, его предоставит вам провайдер. Если же нет, его придется покупать за свои деньги.
В тех случаях, когда скорость после выполнения всего перечисленного не увеличилась, виноват провайдер. И если он не в состоянии исправить ситуацию, имеет смысл обратиться к другому поставщику услуг.
Узкое место может находиться как на стороне провайдера, так и на вашей стороне. Определить виновного помогут несколько диагностических операций.
9. Архивирование файлов с последующим хранением их на протяжении многих лет
Задача. Людей беспокоит сохранность их архивных цифровых файлов на протяжении длительного времени. И эти опасения не беспочвенны.
Решение. Ряд мер предосторожности существенно повысит вероятность того, что ваши далекие потомки смогут насладиться вашими свадебными фото.
Давайте сначала обратимся к программному обеспечению.
Предпочтение следует отдавать популярным форматам файлов, получившим повсеместное распространение и не контролируемым какой-то одной компанией. Для пущей безопасности по возможности сохраняйте файлы в нескольких разных форматах.
Документы следует записывать в форматах. docx,. doc,. pdf, и. html. Для фотографий подойдут форматы. jpg и . png, для музыки — . mp3 и. wav.
А вот с видео все не так просто, потому что стандарты форматов, по сути, стандартами не являются. И если файл. avi воспроизводится на каком-то одном устройстве, вовсе не факт, что его с тем же успехом можно будет просмотреть и на другом. Поэтому лучше всего записывать видеофайлы в форматах DVD или Blu-ray.
Следующий вопрос: на каких носителях следует все это хранить?
Для начала я порекомендовал бы какое-то из ваших основных хранилищ — жесткий диск, твердотельный накопитель или облачный сервис. И не забывайте ежедневно делать резервные копии.
Для дополнительной защиты перепишите файлы на специальные, архивные оптические диски. Возможно, лучшим вариантом здесь станет M-Disc. Записать информацию на диск M-Disk — все равно что высечь ее в камне. Производитель гарантирует сохранность данных на протяжении тысячи лет.
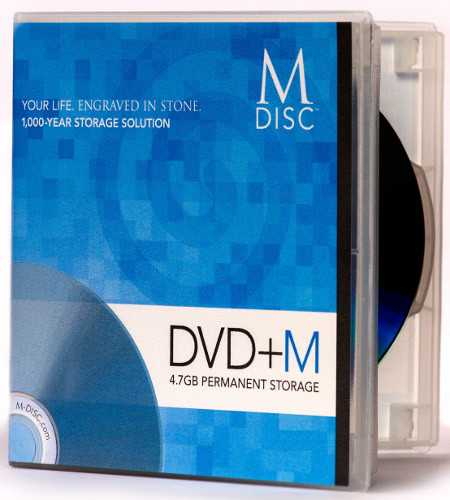 |
| ОДиски M-Disc гораздо более устойчивы, чем любые другие оптические носители |
Насколько обоснованно такое утверждение? На этот вопрос я смогу ответить только через 999 лет. Но правительственные тесты показывают, что диски M-Disc являются гораздо более устойчивыми, чем любые другие оптические носители.
Для записи на диски M-Disc вам понадобится специальное устройство. А вот записанный диск можно будет прочитать на любом DVD-приводе. Подойдет также и дисковод Blu-ray.
Не готов точно сказать, будут ли оптические диски существовать в далекой перспективе, но, судя по всему, на это вполне можно рассчитывать. Ведь если такие диски накопятся у достаточно большого количества людей, выпуск устройств для их чтения будет приносить прибыль производителям.
Для записи на диски M-Disc вам понадобится специальное устройство, а вот записанный диск можно будет прочитать на любом DVD-приводе.
10. Передача важных паролей
Задача. В наши дни, когда мы находимся в защищенном паролями цифровом мире, все чаще возникает вопрос: как подготовиться к тому неизбежному дню, когда вы умрете или станете недееспособны? И это вовсе не так несущественно, как может показаться на первый взгляд. Когда вы уйдете в мир иной или утратите способность извлекать из своей памяти нужные сведения и общаться с окружающими, вашим близким понадобится доступ к вашей электронной почте, контактам, банковским счетам и т.д. Без заранее составленного плана действий это может превратиться в серьезную проблему.
Решение. Если вы мне не верите, зайдите на сайте Google на страницу, посвященную доступу к почте умерших. Чтобы получить такой доступ, вам придется собрать множество документов, включая свидетельство о смерти (причем за каждую официально заверенную копию придется заплатить), и отправить их поставщику услуг по обычной почте. Далее вам понадобятся дополнительные юридические документы, в том числе предписание суда и/или какие-то иные материалы.
Но все существенно упрощается, если у кого-то, кому вы доверяете, будет храниться пароль от учетной записи Google, равно как и другие важные пароли.
Одним из возможных решений может стать распечатка всех нужных паролей, хранящаяся в банковской ячейке. Однако эту распечатку придется обновлять после каждой очередной смены пароля, что не очень удобно.
Лучший вариант
Обратитесь к человеку, которому вы доверяете. Очевидной кандидатурой здесь является ваш супруг или супруга. Это может быть также близкий друг или родственник. Можно обратиться к своему адвокату или специалисту, ведущему ваши финансовые дела. Для краткости назовем этого человека вашим душеприказчиком.
Вам понадобится диспетчер паролей — установленная на ПК программа, позволяющая хранить пароли в зашифрованной базе данных.
Вашему душеприказчику также потребуется диспетчер паролей, хотя это может быть и какая-то другая программа.
Отдайте душеприказчику несколько ключевых паролей — от Windows, учетной записи мобильного устройства, электронной почты и, конечно, свой диспетчер паролей. Убедитесь в том, что все пароли безопасно хранятся в зашифрованной базе данных.
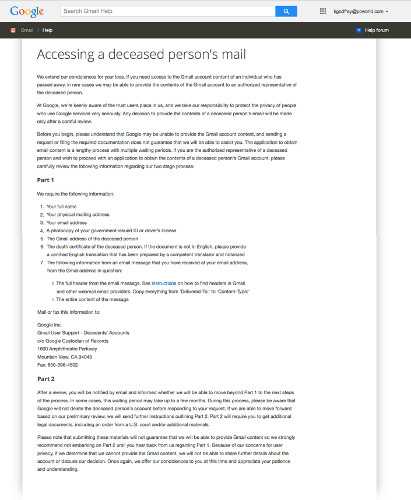 |
| Получение доступа к электронной почте без пароля возможно лишь после длительной бумажной волокиты |
Если ваши взаимоотношения с душеприказчиком носят скорее личный характер, чем профессиональный, занесите в свой диспетчер паролей и ключевые пароли.
Естественно, в случае изменения ключевых паролей они должны меняться и в диспетчере паролей вашего доверенного лица.
Вам понадобится диспетчер паролей — установленная на ПК программа, позволяющая хранить пароли в зашифрованной базе данных.
15874
www.osp.ru
10 самых распространённых проблем с компьютером, при возникновении которых вы не должны паниковать
Здравствуйте, читатели блога. Сегодня мы разберём самые распространённые проблемы, которые возникают с нашими компьютерами. Многие проблемы, с которыми мы сталкиваемся, это простые проблемы, которые можно решить и самому, сэкономив деньги и время. С этими проблемами сталкивается каждый чайник и не имея понятия что делать, он несёт его к мастеру и платит за это деньги, а этого можно и избежать. Нет, я не говорю, что к мастеру не надо нести, а говорю, что не надо нести компьютер с проблемами, с которыми можете справиться и вы. Ниже приведены 10 распространённых проблем с компьютером, при возникновении которых вы не должны паниковать.1. Компьютер не запускается.
Компьютер, который внезапно отключается или имеет трудности запуска, может иметь недостаток питания. Убедитесь, что компьютер подключен к сети питания должным образом, и, если это не работает, попробуйте свои силы в сети питания с другим рабочим устройством для подтверждения достаточной энергии, чтобы работал компьютер.2. На экране ничего нет.Если компьютер включен, но экран остается пустым, это может быть проблема соединения между компьютером и экраном. Во-первых, проверьте, если монитор подключен к сетевой точки и что связь между монитором и компьютером является безопасным. Если проблема на ноутбуке, то вам может понадобиться получение профессиональной помощи, чтобы исправить это, так как некоторые внутренние провода могут быть изношены.
3. Аномальное функционирование операционной системы или программного обеспечения.Если операционная система или другое программное обеспечение либо не отвечает или работает неправильно, то попробуйте перезагрузить компьютер и запустить проверку на вирусы. Чтобы избежать этого, установите надежную антивирусную программу – Eset Nod32.4. ОС Windows не загружается.Если у вас возникли проблемы с загрузкой Windows, то вам, возможно, придется переустановить ее с диска восстановления Windows.
5. На экране ничего меняется, то есть зависает.Когда зависает компьютер, вы не имеете никакого другого выбора, кроме как перезагрузиться и рискуете потерять все не сохраненные данные. Зависание может быть признаком недостаточной оперативной памяти, реестра конфликтов, повреждение или отсутствие файлов или программ-шпионов. Нажмите и удерживайте кнопку питания, пока компьютер не выключится, а затем перезапустить его и приступить к работе очистку системы так, чтобы такого больше не случилось. 6. Компьютер работает медленно.Если ваш компьютер работает медленнее, чем обычно, часто можно решить эту проблему просто путем очистки жесткого диска от ненужных файлов. Вы также можете установить брандмауэр,антивирус и анти-шпионские программы, а также запланировать регулярное сканирование реестра. Внешние жесткие диски большое решение для хранения файлов, и поможет компьютеру работать быстрее. 7. Странные звуки.Много шума от компьютера, как правило, признак аппаратного сбоя или шумный вентилятор. Жесткие диски часто делают шум перед тем, как они терпят неудачу, так что вы можете заранее сделать резервное копирование информации на всякий случай.8. Медленный интернет.Чтобы улучшить производительность интернет-браузера, вам нужно часто очищать куки и временные файлы Интернета. Это можно сделать в настройках браузера или в строке поиска Windows, введите «% Temp%» и нажмите ввод, чтобы открыть папки временных файлов.
9. Перегрев.Если корпусу компьютера не хватает достаточной системы охлаждения, то компоненты компьютера могут начать генерировать избыточное тепло во время работы. Чтобы избежать перегрева, выключите его и дайте ему отдохнуть, если она становится горячей. Кроме этого, вы можете проверить вентилятор, чтобы убедиться, что все работает должным образом.10. Выпало подключения к Интернету.Выпало Интернет-соединения, может быть очень сложно. Часто проблема проста и может быть вызвано плохой кабельной линией или телефоном, который легко исправить. Более серьезные проблемы относятся к вирусам, плохая сетевая карта или модем, или проблемы с драйверами.
P.S. И под конец, хочу вас порадовать. Помните я писал статью: “Как заработать с помощью азартных игр”? Так вот, там я не приводил примеры российский сайтов с азартными играми, а приводил только примеры иностранных. И вот теперь я нашёл сайт “лучшие казино“, которая достойна может соперничать с иностранными. Рекомендую!http://problemcomp.ru/novichkam/10-samykh-rasprostranjonnykh-problem-s-kompyuterom-pri-vozniknovenii-kotorykh-vy-ne-dolzhny-panikovat/
irina2504life.blogspot.com
- Rosalinux ru

- Какого режима работы калькулятора windows не существует

- Skype на linux
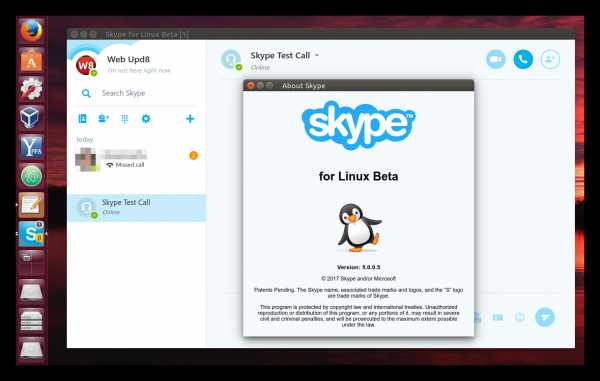
- Сильно тормозит компьютер что делать при windows 10
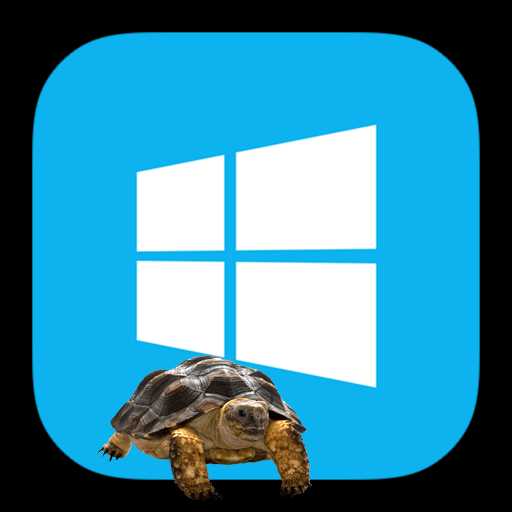
- Интернет эксплорер как найти свойства браузера
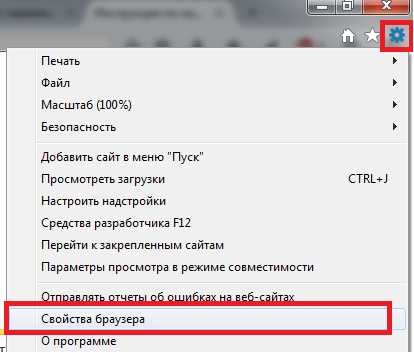
- Что делать чтобы не тормозил компьютер

- Почему нет звука в скайпе меня не слышат
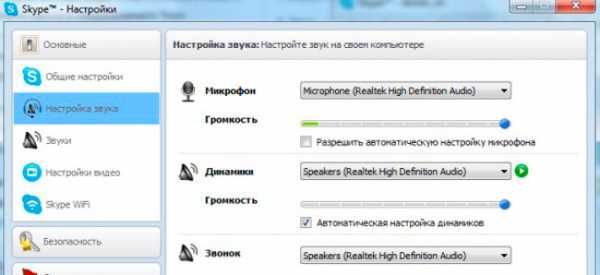
- С рабочего стола исчезли ярлыки

- После обновления windows 10 не работает пуск

- Бесплатный статический ip адрес

- Как запустить камеру на ноутбуке windows 10

