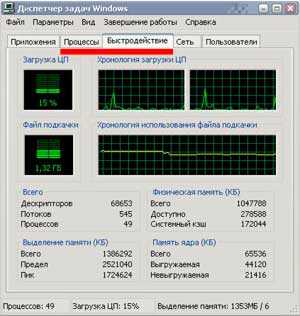Как можно легко установить Skype на Linux. Skype на linux
Skype | Русскоязычная документация по Ubuntu
Skype — бесплатное проприетарное программное обеспечение с закрытым кодом, обеспечивающее шифрованную голосовую связь через Интернет между компьютерами (VoIP), а также платные услуги для связи с абонентами обычной телефонной сети.
Установка из deb-пакета с официального сайта
-
Откройте скачанный файл (двойной щелчок левой кнопкой мыши).
Установка из репозитория
- Необходимо подключить партнерский репозиторий Canonical. Тут нам поможет Центр приложений Ubuntu. Открываем его, переходим в меню «Правка» → «Источники приложений». В открывшемся окне открываем вкладку «Другое ПО», ищем пункт «Партнеры Canonical» и после этого ставим галочку напротив него. Всё, репозиторий подключен.
Горячие клавиши
Для того чтобы отвечать на входящие вызовы и завершать разговоры с помощью горячих клавиш, необходимо проделать определённые действия. Инструкция ниже проверялась на Ubuntu 10.10.
-
Создаём два файла
skype-answer.py:
#!/usr/bin/env python import sys import traceback import re import dbus import dbus.service #for event loop import gobject from dbus.mainloop.glib import DBusGMainLoop ####################################################### #catching the events class Callback_obj(dbus.service.Object): def __init__(self, bus, object_path): dbus.service.Object.__init__(self, bus, object_path, bus_name='com.Skype.API') @dbus.service.method(dbus_interface='com.Skype.API') def Notify(self, message_text): pass ###################################################### dbus.mainloop.glib.DBusGMainLoop(set_as_default=True) #connect to the session session_bus = dbus.SessionBus() #connect to Skype skype = session_bus.get_object('com.Skype.API', '/com/Skype') #ok lets hit up skype now! answer = skype.Invoke('NAME PythonManageCall') if answer != 'OK': sys.exit('Could not bind to Skype client') answer = skype.Invoke('PROTOCOL 5') if (answer != 'PROTOCOL 5'): sys.exit('Could not agree on protocol!') #tie up the events to the skype skype_callback = Callback_obj(session_bus, '/com/Skype/Client') print 'Alright lets go!\n' answer = skype.Invoke('SEARCH ACTIVECALLS') #get calls going on right now! print "Active calls ", answer if(re.search(r'CALLS [0-9]+', answer)): # see if there was a call callNum = re.search(r'CALLS ([0-9]+)', answer).group(1) print 'Answering Call ', callNum skype.Invoke('SET CALL ' + callNum + ' STATUS INPROGRESS')skype-hangup.py: #!/usr/bin/env python import sys import traceback import re import dbus import dbus.service #for event loop import gobject from dbus.mainloop.glib import DBusGMainLoop ####################################################### #catching the events class Callback_obj(dbus.service.Object): def __init__(self, bus, object_path): dbus.service.Object.__init__(self, bus, object_path, bus_name='com.Skype.API') @dbus.service.method(dbus_interface='com.Skype.API') def Notify(self, message_text): pass ###################################################### dbus.mainloop.glib.DBusGMainLoop(set_as_default=True) #connect to the session session_bus = dbus.SessionBus() #connect to Skype skype = session_bus.get_object('com.Skype.API', '/com/Skype') #ok lets hit up skype now! answer = skype.Invoke('NAME PythonManageCall') if answer != 'OK': sys.exit('Could not bind to Skype client') answer = skype.Invoke('PROTOCOL 5') if (answer != 'PROTOCOL 5'): sys.exit('Could not agree on protocol!') #tie up the events to the skype skype_callback = Callback_obj(session_bus, '/com/Skype/Client') print 'Alright lets go!\n' answer = skype.Invoke('SEARCH ACTIVECALLS') #get calls going on right now! print "Active calls ", answer if(re.search(r'CALLS [0-9]+', answer)): # see if there was a call callNum = re.search(r'CALLS ([0-9]+)', answer).group(1) print 'Answering Call ', callNum skype.Invoke('SET CALL ' + callNum + ' STATUS FINISHED') Помещаем эти файлы в любую удобную вам папку, например ~/.Skype/hotkeys.
- Запускаем Skype и смотрим в Настройки - Публичный API стоит ли галочка напротив DBUS.
-
Открываем терминал и набираем
python ~/.Skype/hotkeys/skype-hangup.py - Появится окно Запрос на авторизацию Skype API. Ставим галочку напротив Запомнить выбор и нажимаем Да.
-
Запускаем Система - Параметры - Комбинации клавиш клавиатуры. Нажимаем кнопку Добавить. В поле Имя пишем: Ответить на вызов в Skype, в поле Команда вставляем:
python /home/username/.Skype/hotkeys/skype-answer.pyгде username - ваше имя для входа в систему. Нажимаем Применить, и щёлкаем напротив появившейся строки с названием команды в столбце Комбинация клавиш. Нажимаем комбинацию Ctrl+Alt+Pg_Up.
-
Для горячих клавиш завершения вызова проделываем аналогичные действия, только команда будет
python /home/username/.Skype/hotkeys/skype-hangup.pyи комбинация клавиш Ctrl+Alt+Pg_Down.
Статья написана на основе обсуждения http://forum.skype.com/index.php?showtopic=93334
Наверное многим знакома ситуация, когда вместо (или вместе) с оповещением Skype раздается противный треск. Решение проблемы удалось найти на официальном форуме Skype. В файле /etc/pulse/default.pa
sudo nano /etc/pulse/default.paстроку
load-module module-udev-detectнеобходимо заменить на
load-module module-udev-detect tsched=0и перезапустить PulseAudio командой
pulseaudio --k и skype— boskor 2012/09/07 16:02
Для x64 систем
Решение найдено здесь http://ubuntuforums.org/showthread.php?t=1460790. Во первых, необходимо установить пакет
Теперь можно запускать (для версий до 12.04 включительно)
LD_PRELOAD=/usr/lib/x86_64-linux-gnu/libv4l/v4l2convert.so skypeДля 12.10 и 13.04
LD_PRELOAD=/usr/lib/i386-linux-gnu/libv4l/v4l1compat.so skypeЧтобы не переписывать автозапуски и меню, нужно изменить смысл команды skype. В файле /usr/share/applications/skype.desktop заменить
Exec=skypeна
Exec=bash -c 'ВАШ_ПРЕЛОАД_ЗДЕСЬ'Способ работоспособен для Skype версии 4.0.0.8
Для запуска допольнительной копии Skype, необходимо в параметрах указать переменную dbpath:
skype -dbpath=~/.Skype2Skype-wrapper позволяет интегрировать значок Skype, его уведомления, а так же управление статусом в индикатор сообщений Unity. Для установки
Установка
Для установки добавляем репозиторий и устанавливаем пакет
sudo apt-add-repository ppa:skype-wrapper/ppa && sudo apt-get update && sudo apt-get install skype-wrapperПерезагружаем Skype, при запуске появится запрос на разрешение использования Skype сторонним приложением Skype4Py указываем «Запомнить выбор» и соглашаемся.
Проблемы
Проблема: После установки skype-wrapper Skype запускается со статусом «Оффлайн»Причина: Это связано с тем, что skype-wrapper для установки статуса Skype берет статус приложения Empathy баг на ланчпаде, поэтому если вы используете другой мессенджер- то у вас будет такая проблема.Решение: В настройках параметров skype-wrapper отключить «Использовать общую для всей системы систему он-лайн статусов». К сожалению, пока так, по заверениям разработчиков они уже пишут свой собственный механизм считывания статуса, поэтому остается только ждать.
Решение проблемы Заикается звук при использовании pulseaudio
Данная инструкция может выступать как приложение к использованию skype-wrapper. Существует три способа удаления значка Skype с панели Unity. Ниже они приведены в порядки уменьшения приоритета выполнения. Перед выполнением, не забудьте закрыть приложение Skype.
После выполнения любого из приведенных ниже необходимо проследить, чтобы в настройках панели systray-whitelist не было приложения Skype или записи All.Запрет Skype использовать библиотеку libsni-qt.so (Лучший способ!)
Этот способ является приоритетным к выполнению, потому что он позволяет сохранить в системе пакет sni-qt, что даст возможность его использования другими приложениями, например everpad Смысл способа заключается в прописывании профиля для AppArmor -приложения, установленного в Ubuntu по умолчанию и следящего за доступом различных приложений к ресурсам системы.
Внимание! При выполнении данного способа пропадает возможность открывать ссылки из окна чата skype!
Для реализации данного способа необходимо создать (или отредактировать существующий?) файл /etc/apparmor.d/usr.bin.skype он должен выглядеть так:
usr.bin.skype # Last Modified: Tue Jun 12 03:49:49 2012 by izx # REPOSITORY: http://apparmor.test.opensuse.org/backend/api draglor 53 # Additional profiling based on work by Андрей Калинин, LP: #226624 # Extremely simple profile for Skype designed ONLY to remove its panel # icon on Ubuntu 12.04 by disabling access to the sni-qt library # THIS PROFILE DOES NOT PROVIDE ANY OTHER KIND OF SECURITY #include <tunables/global> /usr/bin/skype { #include <abstractions/X> #include <abstractions/audio> #include <abstractions/base> #include <abstractions/dbus-session> #include <abstractions/fonts> #include <abstractions/freedesktop.org> #include <abstractions/kde> #include <abstractions/nameservice> #include <abstractions/nvidia> #include <abstractions/user-tmp> # deny read access to the sni-qt libraries, thus removing the panel icon deny /usr/lib/i386-linux-gnu/qt4/plugins/systemtrayicon/libsni-qt.so r, deny /usr/lib/x86_64-linux-gnu/qt4/plugins/systemtrayicon/libsni-qt.so r, /** mrwkl, }После этого необходимо перезагрузить службу apparmor
sudo /etc/init.d/apparmor reloadТеперь после запуска Skype его значок не будет отображаться на панели.
Запрет чтения пользователю библиотеки libsni-qt.so (не желательно)
В целях сдерживания пользователей от выполнения данной инструкции не приведены команды для её выполнения, только описание.Смысл данного способа заключается в изменении прав доступа к файлу libsni-qt.so. Необходимо удалить права на чтение файла.
Удаление пакета sni-qt (не рекомендуется)
Данный способ заключается в удалении пакета sni-qt из системы.
После удаления sni-qt другие приложения, использующие данную библиотеку так же перестанут работать!
help.ubuntu.ru
Достойные аналоги Skype для Linux — выбор программ общения
С тех пор как Скайп принадлежит корпорации Microsoft, сторонникам других операционных систем может стать интересно: чем пользоваться? Есть ли, например, альтернатива Skype для Linux?
На самом деле начать стоит с вопроса: что вам нужно — другое клиентское приложение или другой сервис, предоставляющий возможности, аналогичные Скайпу? В первом случае начать стоит с официально предлагаемых программ. Хотя усилиями редмондской корпорации Скайп прочно ассоциируется с Windows, в жизни это не так.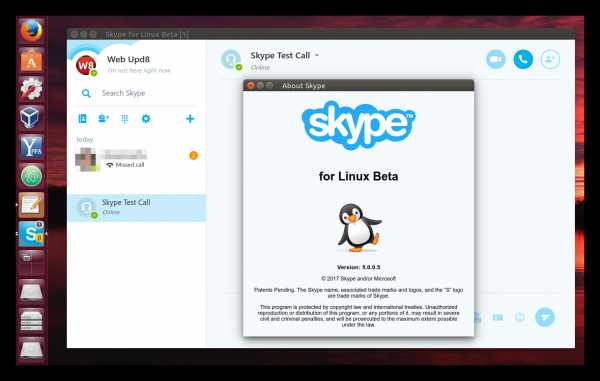
Официальное приложение
Пока любители классического десктопного Скайпа страдают без возможности скачать инсталлятор, линуксоиды должны радоваться внезапному вниманию со стороны Microsoft. Сегодня на официальном сайте Skype в разделе «Linux» доступны сразу три варианта установочных файлов:
- SNAP-архив. Подходит для дистрибутивов вроде Ubuntu, где встроена поддержка инсталлятора SNAP. Вообще говоря, в теории он должен поддерживаться всеми Linux-дистрибутивами. Однако, к примеру, ссылка на SNAP-установщик Skype ведёт на сайт Snapcraft, который поддерживает компания Canonical — главный спонсор проекта Ubuntu.
- RPM. Предназначен для семейства дистрибутивов Red Hat. Однако популярность этого формата давно вышла за пределы «красной шапочки». Например, его давно поддерживают проприетарные операционные системы от IBM и Novell.
- DEB. Вариант для Debian-дистрибутивов Linux. Также совместим с той же Ubuntu и другими системами, в которых присутствует установочная утилита dkpg.
 Все эти варианты установочных файлов доступны прямо с сайта Скайпа. Если сопоставить это с удалением Skype Classic для Windows, то складывается впечатление, будто сервис в целом переориентируется на Линукс. Это, конечно, не так, но внимание Microsoft к альтернативным операционным системам приятно удивляет.
Все эти варианты установочных файлов доступны прямо с сайта Скайпа. Если сопоставить это с удалением Skype Classic для Windows, то складывается впечатление, будто сервис в целом переориентируется на Линукс. Это, конечно, не так, но внимание Microsoft к альтернативным операционным системам приятно удивляет.
Для доступа к дистрибутивам Скайпа для Linux достаточно зайти на официальный сайт сервиса и перейти на страницу загрузок. При выборе операционной системы для настольного компьютера вы увидите все доступные опции.
Возможные альтернативы
Что вам нужно от Скайпа? Если просто голосовые в пределах внутренней сети, то достаточно установить клиент любого сервиса вроде Telegram или Viber. Их дистрибутивы для данной ОС можно скачать на официальных сайтах. Это неплохая альтернатива Скайпу как сервису для Линукс.
Впрочем, у таких решений есть один недостаток: они не могут связываться с аккаунтами в сервисе, просто потому что они — не он.
Попытки создать альтернативу Скайпу, способную работать самостоятельно или как другой клиент Скайпа под Линукс, конечно же, были. Как правило, они основывались на протоколе Jabber. Однако из-за постоянных изменений в протоколах Skype транспорты, обеспечивающие межсетевую связь, оказались нежизнеспособны.

Некоторые разработчики публикуют свои альтернативные клиенты для Skype, в основном с целью снизить ресурсоёмкость сервиса и добавить дополнительные функции. Однако по факту выходит наоборот: часто такие приложения неспособны обеспечивать голосовую связь, не говоря уже о видео.
Можно признать, что Скайп окончательно стал проприетарным. В таком случае остаётся два варианта:
- Пользоваться каким-то из официальных Linux-приложений, благо выбор есть.
- Отказаться от Skype в принципе в пользу другого сервиса. Если критичны видеозвонки, то стоит рассмотреть Jabber с поддержкой расширения Jingle. Проблема с этим решением — слабая совместимость различных Jabber-клиентов между собой (в отличие от унифицированного Skype).
Окончательный выбор стоит сделать, исходя из ваших реальных потребностей. К тому же ничего не мешает попробовать оба варианта параллельно.
Читайте так же:
skypeshe.ru
Как установить Skype в Ubuntu
Давно уже Скайп для Убунту не получал свежих обновлений, ведь сейчас он содержит немало ошибок и глюков. Однако большинству пользователей приходится использовать Скайп в качестве основного мессенджера по одной простой причине, что их приятели и друзья сидят на системе Windows, отнюдь не желая прибегать к использованию другого софта.
В этом методическом материале мы с вами разберём одну простую, но для многих пользователей важную тему — как установить Skype на Ubuntu несколькими простыми способами.

Установить мессенджер для ОС Linux можно, следуя нашим инструкциям
Skype — это бесплатное приложение с закрытым исходником, следовательно в связи с этим он попросту не может присутствовать в официальных хранилищах Ubuntu. Однако он, как и другие собственные приложения, присутствует в хранилище партнёров Cnanonical. Универсальное хранилище не включено стандартно, а это значит, что его необходимо подключить самостоятельно, что мы сейчас и сделаем.
Для этой цели запускаете программу Software&Updates из Unity Dash, после этого обязательно не забывайте поставить галочку рядом с пунктом Canonical Partners на вкладке Other Software:

Установите галочки, как показано на скриншоте
Второе по счёту хранилище, которое используется для хранения исходных кодов программ, можно и не подключать.
Теперь мы займёмся следующим делом, непосредственно, самой установкой Скайп для Линукс Убунту. Для инсталляции можно применять различный пакетный менеджер, к примеру, тот же самый Synaptic.
Запускаете Synaptic из меню управления Dash, по той причине, что добавление хранилища не произвело в автоматическом режиме процесс обновления БД-пакетов системы, поэтому необходимо прибегнуть к инициированию обновления самостоятельно. Вам просто нужно нажать на функцию Reload.
Дальше, в поисковой панели набираете Skype. Сделайте щелчок правой кнопкой мыши по пакету Skype и выберите в контекстуальном меню Mark for Installation.

Выберите Mark for installation
После чего нам остаётся нажать на кнопку Применить, для того чтобы закончить успешный процесс инсталляции.
Применение графического менеджера пакетов не является обязательным, все действия можно произвести и в самом терминале. Инсталляция Skype в Ubuntu, используя терминал, порой происходит даже скорее по времени.
Прежде всего, добавим хранилище партнёров Canonical, если вы не сделали это ранее, как было сказано выше:
$ sudo add-apt-repository «deb http://archive.canonical.com/ $(lsb_release -sc) partner»
Добавляем архитектуру i386:
$ sudo dpkg —add-architecture i386
После обновляем и производим процесс установки:
$ sudo apt update && sudo apt install skype
В итоге нам остаётся ввести только пасс, если вдруг не будет видно символов, которые вы вводите, то не паникуйте, это нормально, нужно нажать на клавишу Enter, затем на Y для дальнейшего процесса установки и дождаться момента завершения.
Установка Skype Ubuntu с помощью ручного метода
Вам не потребуется добавлять хранилище в БД-системы, для того чтобы корректно установить Skype Ubuntu последней версии на свой компьютер. Всё, что от вас требуется, это скачать установочный deb-пакет с официального веб-сайта Skype и выполнить процесс установки посредством dpkg.
Первым делом загружаем сам установщик:
$ wget http://download.skype.com/linux/skype-ubuntu-precise_4.3.0.37-1_i386.deb
Если вы будете пытаться установить i386 пакет в версии системы х64, то вам сразу выдаст ошибку, для того чтобы этого не произошло, необходимо добавить архитектуру i386:
$ sudo dpkg —add-architecture i386
Следующим делом переходите в рабочую папку, где был загружен пакет с БД и используйте dpkg для инсталляции:
$ sudo dpkg -i skype-ubuntu-precise_4.3.0.37-1_i386.deb
Утилите могут потребоваться зависимые компоненты, которые не прошли процесс установки в системе, для их инсталляции произведите следующее действие:
$ sudo apt-get -f install
При завершении последнего этапа наша программа Skype будет успешно установлена, и вы можете ею спокойно пользоваться. В случае того, если вы не смогли найти ярлык от утилиты, то просто выйдете из программы и повторно введите логин и пароль. Или же посредством консольной панели запустите Skype.
Как изменить иконку Skype
Как правило, изначально иконка Скайпа на рабочем столе будет в салатовом цвете. Для многих пользователей системы это покажется некрасивым решением. Ведь когда иконка выглядит в таком цвете, она попросту не всегда вписывается в общий дизайн к панели управления. Но всё можно исправить, и делается это очень легко и просто.
Для начала вам нужно скачать и инсталлировать пакет с версией sni-qt:
$ wget https://www.dropbox.com/s/x91gec5q0uz3hnx/sni-qt_0.2.6-0ubuntu1_i386-modified.deb?dl=0 -O sni-qt_0.2.6-0ubuntu1_i386-modified.deb
$ sudo dpkg -i sni-qt_0.2.6-0ubuntu1_i386-modified.deb
Затем скачиваем и переносим новые иконки в папку по адресу /usr/share/pixmaps/skype:
$ wget https://www.dropbox.com/s/wimn53noljv0vbi/skype_systemtray_custom_icons.zip?dl=0 -O skype_systemtray_custom_icons.zip$ unzip skype_systemtray_custom_icons.zip$ sudo mkdir /usr/share/pixmaps/skype$ sudo cp skype/* /usr/share/pixmaps/skype$ sudo chmod +r /usr/share/pixmaps/skype/*
Правда, в этом случае может проявляться один незначительный недостаток, это отсутствие счётчика, который оповещает о непрочитанных сообщениях. Если вы хотите вернуть всё назад, то просто удалите этот код (это наш установленный пакет и иконки):
$ sudo dpkg -r sni-qt_0.2.6-0ubuntu1_i386-modified.deb
$ sudo rm -r /usr/share/pixmaps/skype

Теперь вы можете пользоваться мессенджером в ОС Убунту
Наверняка после прочтения этой статьи у вас не осталось вопросов о том, как установить Skype без проблем и лишней суеты. А если у вас всё-таки не получается установить Скайп самостоятельно, то пишите ниже в комментариях. Мы обязательно постараемся вам помочь в этом деле!
nastroyvse.ru
Как установить скайп на линукс: основные моменты
Skype – это популярная разработка современных ученых, которая позволяет всем жителям планеты всегда оставаться на связи с родными и близкими людьми. Она отличается уникальным интересным дизайном, простым принципом управления и отличной совместимостью с любой компьютерной операционной системой. Одной из самых популярных среди всех является Linux, так как она обеспечивает хорошую работоспособность, идеально подходит для работы основных мультимедийных, текстовых и коммуникационных программ, а некоторые пользователи даже устанавливают Linux и Windows на один компьютер и пользуются преимуществами обоих ОС. Поэтому, каждому пользователю программы непременно стоит знать, как можно правильно установить Skype для Linux.

Как правильно управлять Skype на Linux
Для того, чтобы удачно прошла skype настройка linux, стоит заранее определиться, что кнопка входа находится внизу каждого окна.
Чтобы правильно настроить программу, вам нужно выполнить такие действия:
- Вам нужно открыть контекстное меню программы и выбрать пункт настройки.
- Здесь вы можете среди огромного перечня подобрать наиболее нужные настройки: общие, приватность, уведомления, чат, смс, переадресация, устройства, видеоустройства, дополнительные настройки. С их помощью вы легко настроите программу Skype в Linux индивидуально для каждого пользователя.
Если вас тревожит вопрос: как обновить скайп на линукс, то вам стоит следовать таким простым действиям. Для начала вам необходимо посетить сайт разработчика программы, где есть огромный перечень разнообразных версий Skype, среди которого вам нужно подобрать версию, подходящую именно для Linux.
Важно: выбрав нужную версию Skype, вам необходимо нажать на клавишу скачать, и установить согласно всем рекомендациям и подсказкам профессионалов.
Если в работе программы Skype будут возникать некоторые неполадки или она просто окажется ненужной, вы непременно должны знать, как удалить скайп с линукса. Чтобы выполнить эту операцию, необходимо:
- В точном порядке нажать такие кнопки: система – администрирование – менеджер пакетов Synaptic.
- Далее вам необходимо выбрать из всего перечня программу Skype и нажать кнопку удалить.
Как можно устранить любые неполадки в работе программы Skype на Linux
В некоторых случаях многие пользователи сталкиваются с тем, что скайп не работает на линуксе или же просто нет звука в скайпе линукс. Чтобы хорошо наладить Skype, вам стоит выполнить такие действия:
- Для начала вам необходимо полностью закрыть работу программы.
- Далее вам нужно отыскать на своем компьютере специальную папку, в которой содержатся все системные файлы программы Skype ~/.Skype/.
Важно: чтобы отобразить все скрытые папки, вам необходимо нажать такую комбинацию клавиш в программе проводник: Ctrl + H.
- После этого необходимо отыскать специальный файл с именем shared.xml и запросить о его удалении, подтвердив этот процесс кнопкой ок;
- После этого вы можете смело запускать программу Skype.
Таким образом, популярная программа Skype идеально подходит для любой операционной системы, в том числе и Linux. Поэтому, каждый ее пользователь непременно должен знать, как можно быстро обновить, правильно настроить и грамотно устранить любые неполадки в работе. Кстати, еще часто пользователи используют Skype на телефонах и планшетах на базe Android, но об этом уже мы рассказывали здесь. На этом у нас все.
computerologia.ru
Установка Skype на Линукс — Блог Мирры Андрюхана
В наш 21 век сложно обойтись без видеотелефонии, особенно когда она нам нужна на компьютере. А на Линуксе, вопросами об установке видеотелефонии задаются весьма часто, когда не находят ее в предустановленном виде или не находят простой установки.
И еще одна дилеммная ситуация возникает в том, когда разрядность системы отлична от разрядности программы. Т.к. для 32-битной программы на 64-битной ОС Линукс обычно не стоят нужные 32-битные драйвера.
И т.д. в зависимости от того, что собираетесь применять для видеотелефонии из возможного на Линуксе. А в данном случае, будет идти речь о программном обеспечении для видеотелефонии Skype (Скайп).
Мне попадались разные руководства, как это делать, например это. И оно, полезно в силу своей полноты для тех у кого Ubuntu применяет рабочее окружение Unity (см. в конце руководства).
Однако от себя добавлю, свое руководство в общую копилку Линуксоидов, помогающее настроить скайп, при этом подключив работающую видеокамеру, которую получается применить в скайпе при разговоре с собеседником.
Подгтовка к установке
Для начала стоит определить с тем, какая разрядность системы стоит у вас, т.е. выполнив следующую команду надо:
Если у вас, 64-битная ОС, то получится то, что на картинке ниже.
Если это так, что вам стоит выполнить следующие команды, выполнив тем самым установку 32-битных библиотек, которые нужны скайпу.
sudo apt-get install sni-qt:i386 libdbusmenu-qt2:i386 libqt4-dbus:i386 libxss1:i386 libgtk2.0-0:i386 gtk2-engines:i386 libgconf-2-4:i386 libasound2-plugins:i386 libv4l-0:i386
sudo apt-get install sni-qt:i386 libdbusmenu-qt2:i386 libqt4-dbus:i386 libxss1:i386 libgtk2.0-0:i386 gtk2-engines:i386 libgconf-2-4:i386 libasound2-plugins:i386 libv4l-0:i386 |
Если у вас эти библиотеки стоят, то вам будет выдано сообщение об их установке в следующем виде. Тоже самое будет на 32-битной ОС, если эти библиотеки у вас стоят. Однако, как правило стоят. Так что, при выполнении вышеприведенной команде, предлагаться дальнейшая установка будет только в случае, отсутствия одной или нескольких из заявленных на установку библиотек. При этом, здесь включена в список устанавливаемых библиотек, libasound2-plugins:i386, т.к. ныне Skype поддерживает только Pulse Audio.
Установка
Далее, необходимо выполнить саму установку. Это можно сделать тремя путями, т.е.: через консоль, через ваш менеджер/центр приложений, а также скачав установку с сайта производителя. Т.к. варианты установки через консоль и менеджер приложений — это сути одно и тоже, то скажу, что скайп можно поставить, либо найдя его в списка в менеджере (в основном на 32-битных ОС, он там будет), либо выполнив в терминале следующую команду.
sudo apt-get install skype
sudo apt-get install skype |
Однако, все это будет способом установки из репозитория разработчиков вашего дистрибутива. К тому же, в репозиториях бывают устаревшие версии, при условии, что данное ПО не обновляется в плане свежей версии самим разработчиком. Как правило, на Ubuntu и Linux Mint (на этой даже для 64-битной ОС, Skype можно поставить без терминала), такого нету.
Если в вашем случае, это не так, тогда заходите по этому адресу. Выбирайте, как это сделано на рисунке ниже.

И дождаться предложения о загрузке файла.
После загрузки выполнить команду в папке с загруженным и подтверждением самой установки.
sudo dpkg -i skype-ubuntu-precise_4.3.0.37-1_i386.deb
sudo dpkg -i skype-ubuntu-precise_4.3.0.37-1_i386.deb |
Или можно выбрать, в плане ОС Dynamic получив архив со следующим содержанием, приведенном на картинке ниже, из которой видно, что это рабочая папка skype. При этом, файл «skype» можно спокойно запустить, т.к. он изначально задан исполняемым, следующей командой в рабочей папке.

Доработка
Однако, одной установкой дело явно не ограничится. Т.к. для создания ярлыка или создания автозагрузки вам стоит применить следующую команду, для запуска skype.
env PULSE_LATENCY_MSEC=60 skype %U
env PULSE_LATENCY_MSEC=60 skype %U |
Если в результате запуска skype, камера у вас не определяется, тогда проверьте доступность для вас, вебкамеры, на уровне доступа в ОС, выполнив команду ниже.
cat /etc/group | grep video
cat /etc/group | grep video |
В итоге, если вы вписаны в группу «video», то у вас будет, как у меня на картинке ниже (см. выделенное). Если вас нету в группе, то будет написано следующим образом: «video:x:44:». Это значит, что вам надо открыть файл «group» и дописать ваш логин в группу.
Чтобы это сделать, выполняем следующую команду в терминале.
И делаем аналогично нижеприведенной картинке, т.е. вписываем ваш логин.
Если не помните как пишется у вас логин, то выполните следующую команду.
После внесения изменения в файл «group», перезагрузаем компьютер (опытные линуксоиды знают, как сделать без перезагрузки, однако новичкам рекомендуется идти от простых действий, постепенно переходя к продвинутым, чтобы навык работы с ОС Линукс, накапливался сам по себе, я также начинал и разумеется не смог запомнить продвинутые способы в свое время начинаний, сейчас с этим уже легче). Далее, после перезагрузки у вас будет доступна ваша вебкамера и ее увидит skype, как это видно на картинке ниже.
Другой момент, на который обращу внимание, это то, что при доступности и физическом подключении вашей вебкамеры должен появиться следующий файл, который отображен на картинке ниже, при выполнении следующей команды. Если у вас несколько вебкамер (например, встроенная и usb-вебкамера), то и файлов этих устройств будет столько же, коли они определились в ОС Линукс.
Если же у вас, не определяется вебкамера, то вам стоит решать вопрос с определением самой вебкамеры в ОС Линуксе. От себя могу добавить, что часто встречаемые вебкамеры работают под управлением драйвера UVC или GSPCA. Также встречаются камеры, которые работают и под управлением драйвера QuickCam. И, разумеется, под другими драйверами управления. В общем, тут важно самим определиться с тем, что вы подключаете и какой драйвер управления надо применять, т.к. это относится к модели аппарата, а не ОС Линукс.
Также, у вас может определиться вебкамера и показывать, либо черный экран, либо еще что-то, кроме нормального вывода изображения (часто бывает, еще, перевернутое изображение). Для этого, рекомендую, из встреченных мною вопросов-ответов на эту тему, запустить скайп одним из следующих способов, указанных ниже.
env PULSE_LATENCY_MSEC=60 LD_PRELOAD=/usr/lib/i386-linux-gnu/libv4l/v4l2convert.so skype %U
env PULSE_LATENCY_MSEC=60 LD_PRELOAD=/usr/lib/i386-linux-gnu/libv4l/v4l2convert.so skype %U |
или
env PULSE_LATENCY_MSEC=60 LD_PRELOAD=/usr/lib/i386-linux-gnu/libv4l/v4l1compat.so skype %U
env PULSE_LATENCY_MSEC=60 LD_PRELOAD=/usr/lib/i386-linux-gnu/libv4l/v4l1compat.so skype %U |
Как видите, вся разница в том, что запускаются разные библиотеки из пакета «libv4l», который в «подготовка к установке» был перечислен в списке устанавливаемых. Также его библиотеки можно найти в папке «/usr/lib/i386-linux-gnu/libv4l». Если найти не получается, то ищите через поиск папки «libv4l». И другое, здесь важно, правильно написать путь к библиотеки, то бишь файлу с расширением «so» и помнить, что Skype — это 32-битная программа, поэтому ничего удивительного не будет от странной работы с 64-битными версиями этих библиотек.
Если это сработало, тогда запускайте скайп одним из вышеобозначенных способов запуска или аналогичных ему. Иначе говоря, обратите внимание на слова «PULSE_LATENCY_MSEC» и «LD_PRELOAD». Т.к. первое слово решает проблемы со звуком (где-то ставили 30, вместо 60, для Pulse Audio 4.0), а второе слово подгружает нужную вам библиотеку, решающую проблему с вашей вебкамерой, коли такая имеется. А «env» — это утилита выполняющая команду с изменением окружения, командой в данном случае является «skype %U».
И последнее, что нужно сделать для удобной работы, это сворачивание окна skype в трей, при его запуске. Сделать это можно через настройки программы, как это показано на картинке ниже.
В заключение
Как видите, поставить Skype в ОС Линукс не является сложной операцией, т.к. большинство вопросов возникают не с программой, а вебкамерами и звуком.
Также в вышеприведенном руководстве по установке Skype обозначены распространенные проблемы различия битности между ОС Линукс и программы, проблемы со звуком (устанавливаемый пакет и определение из переменных окружения), а также проблемы встречающиеся с вебкамерами, как в плане их доступности под вашим логином, так и различием драйвера управления. А также был приведен пример доработанного запуска, где учтен звук и вебкамера.
Если это руководство не помогло, вам, в решении возникших проблем, значит проблема в другом и не стоит ходить кругами в попытке повторять одно и тоже, лучше сберегите свои нервы, составьте список и исключите постепенно разные этапы установки/доработки, чтобы определиться с направлением проблемы. Если не получается определиться с конкретным определением самой проблемы, тогда идти стоит от общего к частному, или наоборот, в зависимости от ситуации.
После этого, рекомендуется найти форум, либо общий для линуксоидов, либо по вашему дистрибутиву, изложить там суть проблемы, как вы ее смогли понять, ответить на их дополняющие вопросы и применить их ответы. Понимаю, вам хочется все сразу и лайтово, однако в мире Линуксоидов столкнуться со специфичной проблемой, явление не частое, однако ситуация нормальная. И если все бросить и не доводить решение проблемы до завершения, то так, вы, в итоге ничему не научитесь.
В плане, списка, даю следующий, рабочий, пример.
- Звук в дистрибутиве ОС Линукс, работает, проверено.
- У меня есть подключение к сети Интернет и оно работает (например, страницы в браузере загружаются), проверено.
- Установлены пакеты sni-qt:i386, libdbusmenu-qt2:i386, libqt4-dbus:i386, libxss1:i386, libgtk2.0-0:i386, gtk2-engines:i386, libgconf-2-4:i386, libasound2-plugins:i386, libv4l-0:i386, проверено.
- Мой логин включен в группу video в файле /etc/group, проверено.
- Моя веб-камера физически подключена к компьютеру, проверено.
- Мною найден подходящий драйвер управления, моя веб-камера определилась и отображается файл устройства «video0» (либо, video0, video1, и т.д.) в папке «etc» (см. корневую папку/файловую систему), проверено.
- Мною проверено, что вебкамера по факту показывает то, что снимает другой программой (например, программой cheese), проверено.
- Мною установлена программа skype и она запускается, проверено.
- Мною проверен запуск программы skype и звук в ней работает (запускайте со специальной переменной окружения, если есть проблемы со звуком, см. выше по тексту), проверено.
- Мною проверен запуск программы skype и вебкамера в ней нормальной показывает (не перевернутое изображение, не черный экран, запуск в случае проблемы аналогичен предыдущему пункту), проверено.
Если у вас, все пункты получились, а проблема в работе skype есть, то вам надо обращаться к разработчикам приведя им то, что у вас есть в наличии по пройденным пунктам (указываете вывод команды «uname -a» по части ОС, указываете нормальность работы сети, звук в дистрибутиве слышен, нужные пакеты установлены, файл устройства вебкамеры определяется и имеется в наличии, вы включены в группу video, вебкамера у вас показывает в другой программе, как был задан запуск в командной строке программы и т.д.), учитывая саму проблему. В другом случае, вам стоит обратиться, как ранее указывалось, на форумы к другим линуксоидам, либо на форум вашего дистрибутива ОС Линукс. Объяснив суть проблемы, что делали и что получилось. Либо решать, проблему самостоятельно, если это вам по силам или интересно для познания и накопления опыта в применении Линукса.
В любом случае могу сказать, вам, что дело не в самой ОС Линукс, ее дистрибутивов, поддержки аппаратного обеспечения или «скромности» ответов других линуксоидов, и даже не в их не знании решения вашей проблемы, а дело прежде всего, в вас, и вашем намерении разобраться в возникшей проблеме и вносимом вашем, вкладе в работу над этим. Не важно, сразу решится проблема, через неделю, меся, год, важно, что проблема решается, а вы постепенно учитесь справляться со своими трудностями. Таким образом, вы уже будете себя чувствовать не зеленым новичком в мире Линукс, да и в компах вообще, а будете куда увереннее разбираться в них. А на другие ОС, в том числе и на MS Windows, вы уже будете смотреть с позиции, пусть даже мало знающего, а уже админа, либо опытного пользователя, который в состоянии решить возникшую у него проблему, и не важно на какой Операционной Системе, важно, как эту проблему решить, и что для этого надо сделать.
1,435 просмотров всего, 1 просмотров сегодня
andryuhan.ru
Установка Skype для Linux • Сам себе администратор
Не смотря на то, что Microsoft делает все возможное, что бы Skype стал как можно менее пригодным к использованию, он все еще держится и остается один из самых востребованных мессенджеров, как минимум в бизнес среде. Поэтому если вы используете в качестве декстопа один из дистрибутивов Linux — то и установка Skype один из вопросов который у вас может возникнуть.Skype для Linux очень долгое время не обновлялся, имел множество проблем и сам по себе, и с развитием протокола обмена данными. Какие то вещи перестали поддерживаться, какие то наоборот добавлялись, но не поддерживались клиентом Skype. К счастью, ситуация изменилась и сейчас достаточно активно создается новый клиент, который за 2017 год успел перескочить из альфа-версии в бету и стал вполне пригодным для использования.
Ставим Skype в Ubuntu/Debian/Mint/Elementary и прочих использующих apt
Запускаем консоль:
$ dpkg -s apt-transport-https > /dev/null || bash -c "sudo apt-get update; sudo apt-get install apt-transport-https -y" $ curl https://repo.skype.com/data/SKYPE-GPG-KEY | sudo apt-key add - $ echo "deb [arch=amd64] https://repo.skype.com/deb stable main" | sudo tee /etc/apt/sources.list.d/skype-stable.list $ sudo apt-get update && sudo apt-get install skypeforlinux -y
$ dpkg -s apt-transport-https > /dev/null || bash -c "sudo apt-get update; sudo apt-get install apt-transport-https -y" $ curl https://repo.skype.com/data/SKYPE-GPG-KEY | sudo apt-key add - $ echo "deb [arch=amd64] https://repo.skype.com/deb stable main" | sudo tee /etc/apt/sources.list.d/skype-stable.list $ sudo apt-get update && sudo apt-get install skypeforlinux -y |
Если возникают проблемы с отображением значка на системной панели — выполните:
$ sudo apt-get install sni-qt:i386 libdbusmenu-qt2:i386 libqt4-dbus:i386 libxss1:i386 libgtk2.0-0:i386 gtk2-engines:i386 libgconf-2-4:i386
$ sudo apt-get install sni-qt:i386 libdbusmenu-qt2:i386 libqt4-dbus:i386 libxss1:i386 libgtk2.0-0:i386 gtk2-engines:i386 libgconf-2-4:i386 |
Ставим Skype в Fedora/RedHat и прочих использующих rpm
Для Yum:
$ sudo yum install yum-utils -y $ sudo yum-config-manager --add-repo=https://repo.skype.com/data/skype-stable.repo $ sudo yum install skypeforlinux -y
$ sudo yum install yum-utils -y $ sudo yum-config-manager --add-repo=https://repo.skype.com/data/skype-stable.repo $ sudo yum install skypeforlinux -y |
Для DNF:
$ sudo dnf config-manager --add-repo https://repo.skype.com/data/skype-stable.repo $ sudo dnf install skypeforlinux -y
$ sudo dnf config-manager --add-repo https://repo.skype.com/data/skype-stable.repo $ sudo dnf install skypeforlinux -y |
Немного о настройке Skype для Linux
Все же чем то разработчиков Skype кормят не тем. Поэтому логика у них с нарушениями. Надо иметь ввиду, что настройки связанные с поведением Skype для Linux, как то автозапуск, сворачивание в область уведомлений и т.п. находятся не в основных настройках, а вынесены в меню «Сервис». Остальные же собраны в раздел «Сервис» -> «Настройки». И этих настроек, скажем прямо не богато.
Остальные же собраны в раздел «Сервис» -> «Настройки». И этих настроек, скажем прямо не богато.
host-consult.ru
Как установить Skype?
Skype - это несомненно одна из самых популярных программ на планете. Её пользуются миллионы людей по всему свету. Скайп существует для всех платформ, в том числе и для Linux. Но удивительное дело, многие люди сталкиваются с банальной проблемой: они не знают, как установить Skype?
И это не шутка, я сам видел множество людей, которые не могут справится с этой задачей даже в Windows. Посмотрите, сколько человек в месяц задаёт вопрос: "как установить Скайп" поисковой системе Yandex:
Почти 7000 человек пытаются решить эту задачу. И это только те, кому не лень перед словом Skype переключить раскладку клавиатуры на английскую. А тех, кто не знает, как устанавливать скайп и кому лень перед словом скайп изменить раскладку - 75000 в месяц! 75000 человек в месяц думают, а как же это УСТАНОВИТЬ СКАЙП?
Ужас! А как обстоит дела с теми, кто пользуется Linux?
Тут всего 60 человек, но всё же они есть. Просто некоторые сборки Linux уже предустанавливают skype, да и те, кто перешёл на Linux обычно более сообразительнее, и поэтому сами решают этот вопрос, без помощи Яндекс и Google. Ну а для тех 60, которые ещё не в теме - этот пост об установке Скайпа на Linux? Почему НА, а не В - непонятно.
1. Как Skype установить с официального сайта?
Идём на сайт Skype по адресу skype.com и сразу попадаем на страницу загрузки Skype (русскоязычная версия). Нажимаем кнопку Загрузить и скачиваем нужный нам пакет. Потом устанавливаем его так, как мы и устанавливаем пакеты обычно в нашей системе - два клика по пакету. Для Windows можно скачать Skype также здесь.
У этого метода есть существенный минуc: когда выйдет новая версия Skype вы не узнаете. Вам нужно будет периодически заходить по этому адресу и проверять обновления.
2. Как установить Скайп из репозитория?
Тут всё намного проще: Skype сейчас доступен из репозитория Ubuntu и установить его можно одной командой:
sudo apt-get install skypeЕсли вы хотите записывать разговоры из Skype, то установите дополнительный пакет skype-call-recorder
sudo apt-get install skype-call-recorderУ вас в трее появится маленькая иконка этой программы, а при первом после установки запуске скайпа, программа попросит разрешения внедрится в Skype - мы не против.
3. Можно ли установить Skype через Wine?
Вы наверное подумали, что я извращенец, раз решил установить Skype таким кривым способом. Не поверите, это придумал не я, так предлагали установить скайп на одном раскрученном сайте. Я решил попробовать: а можно ли установить скайп таким способом?
Идём опять на официальный сайт Skype и качаем версию для Windows. Знаете, у меня из под Linux не получилось скачать скайп для Windows, так как сайт видел, что я использую Linux и пихал мне версии только для него. У меня на флешке есть версия Skype для Windows и я установлю её от туда. Пробуем:

Программа установилась, но это ОКНО, всё , чего я добился, дальше дело не пошло. Да в принципе и не надо, просто было интересно проверить СТРАННЫЙ совет - вдруг и вправду заработало бы?
Вот такое небольшое руководство об установке Скайпа в Linux для 60 человек в месяц. Но с другой стороны - этот 180 в год. Да может и сторонник Windows забредут и сделают для себя открытие: О! В Linux тоже есть скайп? И вы знаете, интерфейс скайпа в Linux мне нравится намного больше, чем версия в Windows, она более лаконичная и простая. А это для конечного пользователя почти самое главное!
Ну а если вам всё равно не понятно, как можно установить эту чудо программу в Linux, то посмотрите это обучающее видео:
Опубликовано 27 Янв 2013 15:36 © Просто Linux | Всё про Линукс, Android и Windows.
prostolinux.ru
- Сильно тормозит компьютер что делать при windows 10
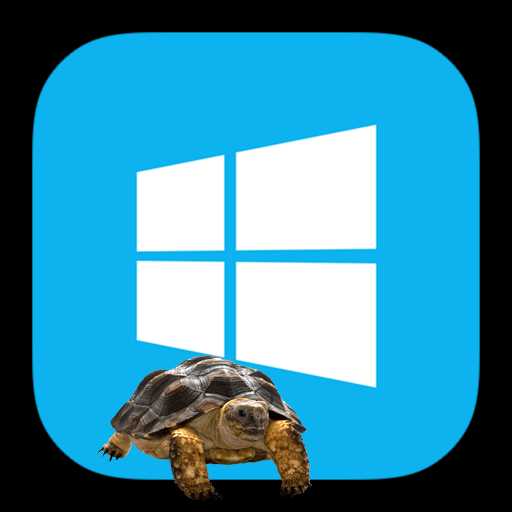
- Интернет эксплорер как найти свойства браузера
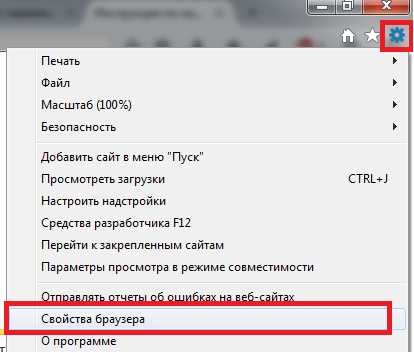
- Что делать чтобы не тормозил компьютер

- Почему нет звука в скайпе меня не слышат
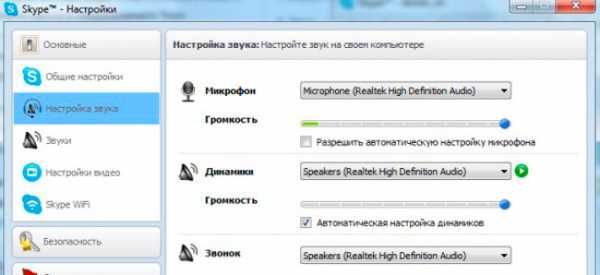
- С рабочего стола исчезли ярлыки

- После обновления windows 10 не работает пуск

- Бесплатный статический ip адрес

- Как запустить камеру на ноутбуке windows 10

- Кабель к телевизору hdmi

- Примеры макросов в word
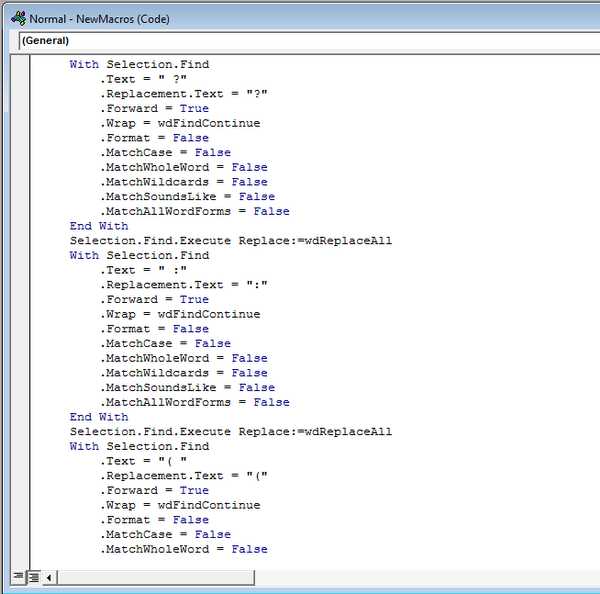
- Что такое память в компьютере