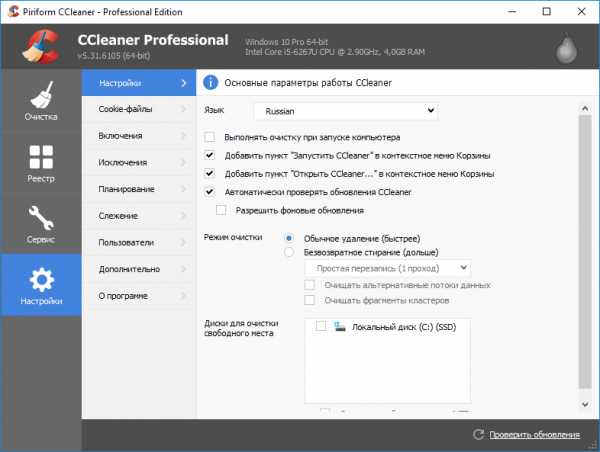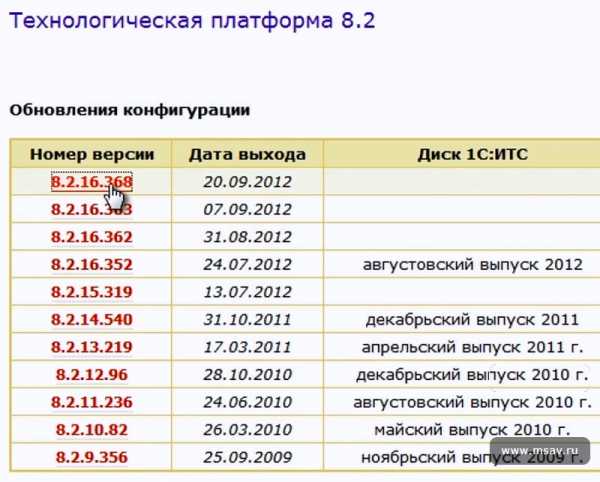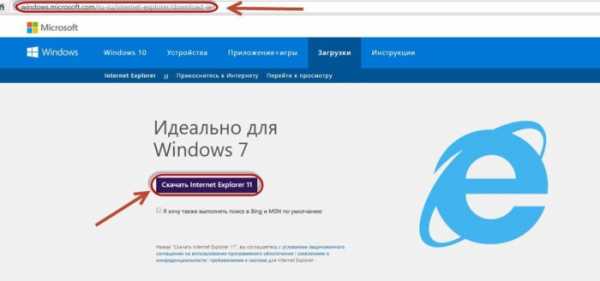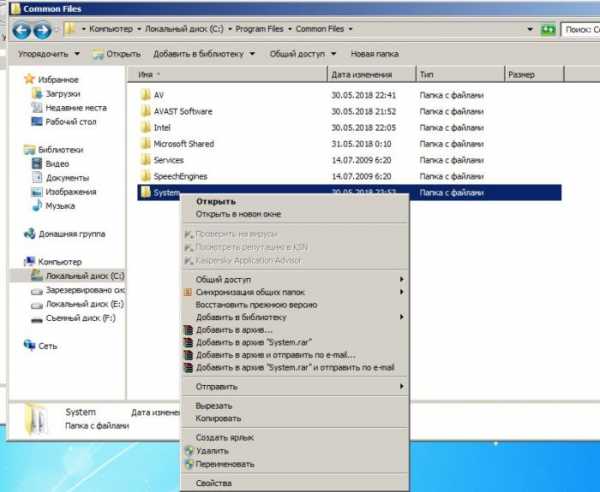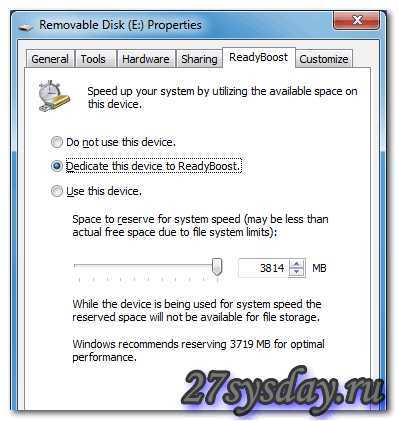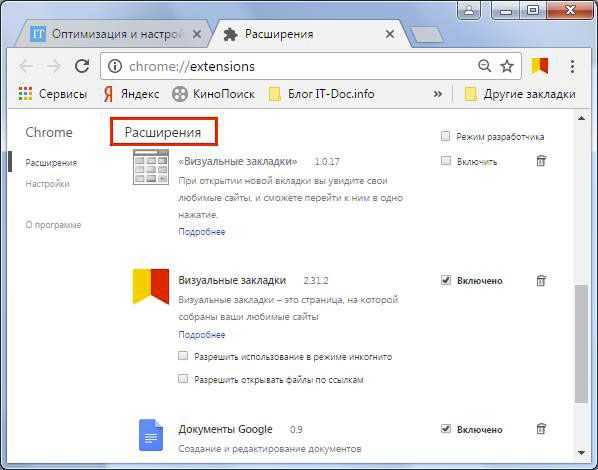Ошибка в браузере «Не удалось загрузить плагин». Способы устранения. Плагин на этой странице заблокирован как исправить
Плагины на этой странице заблокированы что делать. Как включить плагины в Google Chrome
Статья не свежая по версиям но актуальная может чем помочь наверно!
Делаем стандартные действия по устранению проблем:1. обновляем Google Chrome до последней версии. Для этого переходим по ссылке chrome://chrome/ или Настройка - О браузере Google Chrome. И если вы видите надпись Последняя версия Google Chrome уже установлена, то все отлично. Если что-то пошло не так, то пробуем установить Google Chrome из Альтернативного (автономного) файла2. Устанавливаем последнюю версию Adobe Flash Player. Для этого переходим по ссылке - выбираем операционную систему и платформу Flash Player. В моем случае это Windows 7 x64 и Flash Player 11 for Other Browsers. Только снимите галочку Да, установить McAfee Security Scan Plus (не обязательно)UPD: В версии 23.0.1271.64 обязательно обновите внешний Flash Player. Простое отключение внутреннего Flash Player может не помочь. Данная проблема возникает в из-за конфликта внутреннего Flash Player, предустановленного в Google Chrome, и внешнего Flash Player.Как это решить (на примере версии 23.0.1271.64):1. В адресной строке переходите по ссылке chrome://plugins/. И нажимаете на Подробнее справа вверху.2. Теперь мы видим надпись Adobe Flash Player (2 files) - Версия: 11,5,502,110. Вот с этим мы и будем работать. На самом деле файлов плагина Flash Player может быть и два, и три.3. Оставляем включенным только тот, который не установлен в Google Chrome. В моем случае установлено два плагина Flash Player:1. Версия: 11.5.31.2, который располагается в C:\Users\Lexx\AppData\Local\Google\Chrome\Application\23.0.1271.64\ PepperFlash\pepflashplayer.dll2. Версия: 11,5,502,110, который располагается в C:\Windows\SysWOW64\Macromed\Flash\ NPSWF32_11_5_502_110.dllПервый это встроенный плагин в Google Chrome и он находится в папке Users, а второй внешний плагин Macromedia Flash Player под папкой Windows (оставить надо именно его).4. Теперь выключаем Google Chrome, то есть закрываем все окна и отключаем фонового режима, для этого жмем правой кнопкой мыши на иконку Chrome в трее и нажимает на Выход:5. Запускeм и проверяем проблему заново. Если все работает как надо, то замечательно. После очередного обновления версии Google Chrome плагины включаются заново. Так что, если вы делали все вышеописанные действия, то после обновления придется их повторить заново.Вопрос:Проблема со звуком… звука нет ни вк, ни на ютубе.Пробовал все шаги, которые здесь описаны.У меня в
osblog.ru
В хроме пишет плагин заблокирован. Как выключить плагины в гугл хром
В новой версии браузера, а точнее начиная с версии 56 больше нет возможности посмотреть какие в хром плагины установлены так как доступ к панели управления плагинами закрыт. По умолчанию , а заодно происходит обновление плагинов Chrome. В старых версиях браузера можно было открыть вкладку с установленными плагинами вписав в адресную строку chrome://plugins/ или about://plugins/ и нажать на клавиатуре клавишу Enter. На этой вкладке отображались все установленные плагины которые можно было отключать или включать по мере их надобности. В новых версиях браузера считают что все установленные плагины должны работать исключением считается плагин для доступа к компьютеру и Flash.
Плагин Flash
Plugins Browser Chrome открываются через настройкиЧтобы добраться до настроек этими плагинами нужно нажать на три точки которые расположены в верхней правой части браузера и в открывшемся контекстном меню выбрать пункт Настройки.
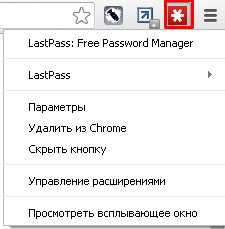 Если не работает флеш в хроме возможно он у вас отключён
Если не работает флеш в хроме возможно он у вас отключён В настройках в самом низу нажмите на Показать дополнительные настройки.
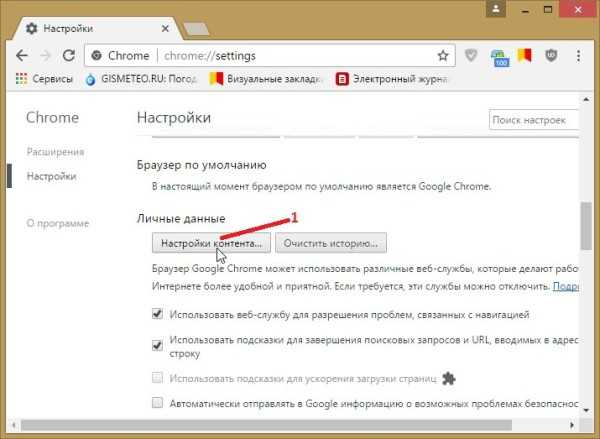 В Chrome plugins Flash включить или выключить можно тут
В Chrome plugins Flash включить или выключить можно тут
Затем в абзаце под названием Личные данные нажмите на кнопку Настройка контента. Откроется окно под названием Настройки контента в котором и находятся настройки для данных плагинов.
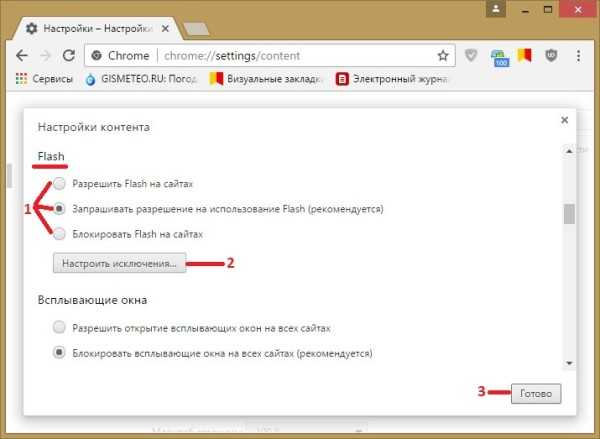 Тут можно выключить или включить флеш в хроме
Тут можно выключить или включить флеш в хроме
В этом окне находите абзац под названием Flash. Установив точку у нужного пункта вы сможете отключить или включить Flash в Chrome на всех сайтах.
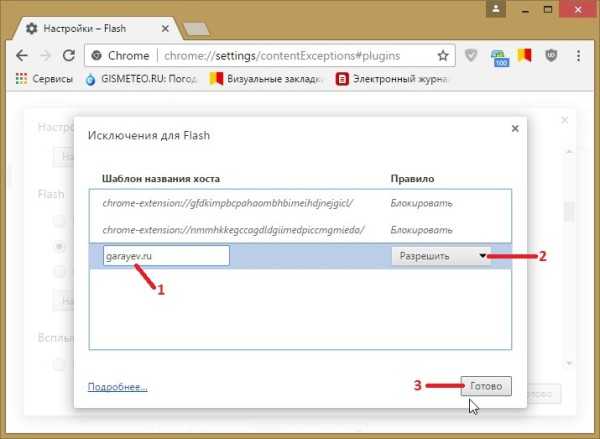 Тут можно в Chrome plugins включить Adobe Flash для определённых сайтов
Тут можно в Chrome plugins включить Adobe Flash для определённых сайтов
Если нужно будет в Chrome plugins включить Adobe Flash для какого-нибудь конкретного сайта то нужно будет внести этот сайт в исключения Google Chrome Flash. Для этого нажимаете на кнопку Настроить исключения. Откроется окошко в котором нужно в специальную строку вписать доменное имя сайта например garayev.ru указать для него правило Adobe Flash Chrome и нажать кнопку Готово. Чтобы отключать или включать Flash Plugin Chrome для этого сайта вам придётся постоянно открывать это окно и менять правило не забывая нажимать кнопку Готово.
Плагин для доступа к компьютеру
osblog.ru
Плагин перестал работать на этой странице опера
Не работает Флеш плеер в Опере. Что делать?
В очередной раз сегодня я буду рассказывать об Adobe Flash Player. Напомню, что это мультимедийная платформа для создания веб-приложений или мультимедийных презентаций. Применяется очень широко, начиная от создания рекламных баннеров и заканчивая видеороликами.
Если в браузере Opera по каким-либо причинам не работает флеш плеер, не переживайте, в 99% случаев это решаемая проблема. Поговорим об этом более подробно.
Включаем Flash Player
Первое возможное решение проблемы — это включение самого плеера в настройках Оперы. Теоретически, вероятность того, что плагин отключен, существует, поэтому надо сделать следующее: запускаете браузер Opera и в адресной строке пишите словосочетание opera:plugins, после чего нажимаете на клавишу Enter.
Открылась страница, на которой мы видим список уже установленных плагинов. Одним из этих плагинов и является Adobe Flash Player. Как видите, в моем случае он отключен, поэтому его необходимо включить, нажав на одноименную кнопку.
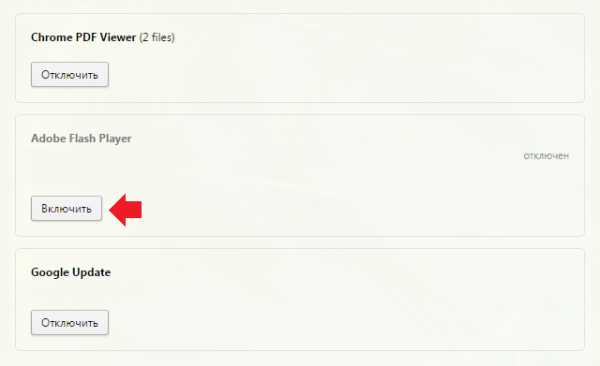
Устанавливаем флеш-плеер
Если вы не видите среди плагинов Adobe Flash Player, это говорит лишь о том, что он вовсе не установлен на вашем компьютере, поэтому установим его самостоятельно. Для этого идем на официальный сайт Adobe и скачиваем плеер на компьютер. Учтите, что с некоторых пор при установке плагина нужно выбирать не только версию своей операционной системы, но и браузер, для которого нужно скачать Flash Player.
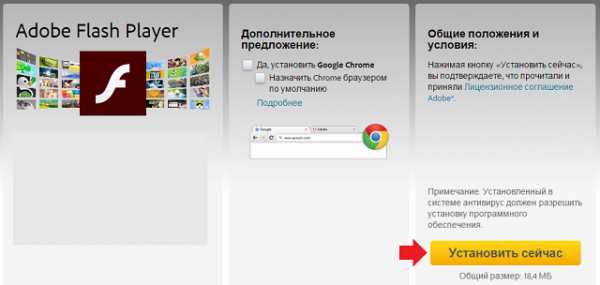
После скачивания просто устанавливаете плагин на компьютер и проверяете, работает ли флеш в Опере.
Если этот вариант не срабатывает и у вас прежде на компьютере уже был установлен плагин, значит, вам необходимо удалить его и установить еще раз заново. Только делать это лучше не привычным способом, а с помощью специальной утилиты. о которой я подробно рассказывал в соседней статье.
Удаляем куки и кэш
Если плагин установлен и он все равно не работает, тогда необходимо будет очистить куки и кэш. Сделать это проще простого: нажмите на сочетание клавиш CTRL+SHIFT+DELETE в браузере, после чего появится небольшое окно.
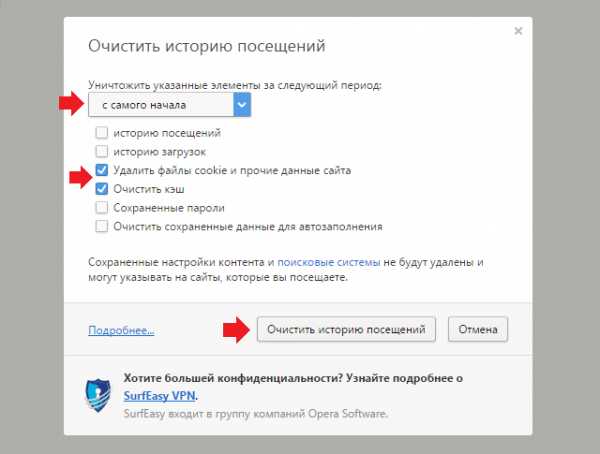
Выбираете кэш и куки, в качестве периода — «С самого начала», после чего жмете «Очистить историю посещений». Ждете, когда произойдет очистка, потом пробуете, работает ли плеер.
ВНИМАНИЕ! При указанных действиях будет удалена информация пользователя из браузера, кроме того, произойдет деавторизация на тех сайтах, где авторизован пользователь! Будьте внимательны!
Отключаем другие плагины
Теоретически возможно, что проблема заключается в других плагинах. Как их найти, вы уже знаете. Если у вас установлено большое количество плагинов, необходимо отключить недавно добавленные из них и посмотреть, как будет вести себе флеш плеер. Если все в порядке и он заработал, значит, он конфликтует с одним из плагинов, который вам и предстоит обнаружить.
Отключаем аппаратное ускорение
Если Flash Player все же работает, но урывками или, например, есть звук, а нет изображения, попробуйте отключить аппаратное ускорение. Сделать это можно вот как.
Например, запустите флеш-ролик, нажмите на правую кнопку мыши, что бы появилось меню. В нем выберите пункт «Параметры».
Снимите галочку рядом с «Включить аппаратное ускорение».
Это должно помочь.
Если у вас есть иное решение проблемы, буду рад, если вы сообщите о нем в комментариях.
Что делать, если Flash Player не работает в Opera?

Flash Player — важнейший компонент любого браузера, поскольку благодаря ему можно просматривать страницы, содержащие динамический контент, преимущественно, видеоролики. Пользователи браузера Opera могут столкнуться с такой проблемой, что в их браузере произошел сбой, из-за которого Flash Player перестал работать. Что же делать в этом случае?
Чаще всего проблема со сбоем Flash Player возникает после установки обновленной версии браузера, и пока что разработчики не исправили некорректную работу Opera с Flah Player до конца, иногда приходится «чинить» это вручную. Нередко вместе с невоспроизводящимися видеороликами браузер начинает зависать и нагружать процессор практически на 100% до тех пор, пока работа Opera не будет завершена. В этих случаях может помочь:
- перезапуск плагина. Довольно банальный способ, но тем не менее иногда достаточно перезагрузить плагин, в результате чего проблема исчезает и больше не тревожит пользователя. Для этого в адресную строку браузера надо ввести opera:plugins. Среди списка плагинов находим Shockwave Flash. отключаем и включаем его, после чего перезапускаем браузер;
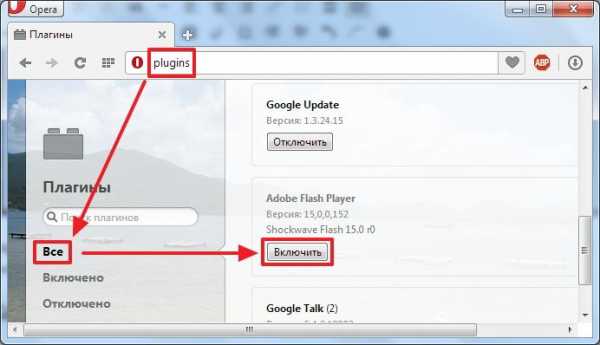
- обновление плагина. Для этого нужно скачать с официального сайта Adobe последнюю версию Flash Player. Чтобы это сделать, нажмите сюда ;
- очищение кеша Flash Player. Для того чтобы его очистить, нажимаем пуск и в поле поиска набираем %appdata%Adobe и заходим в эту папку. В ней будет еще одна папка под названием Flash Player — удаляем ее полностью так, чтобы папка Adobe осталась пустой. Таким же образом открываем папку %appdata%Macromedia, заходим в нее и удаляем папку Flash Player;
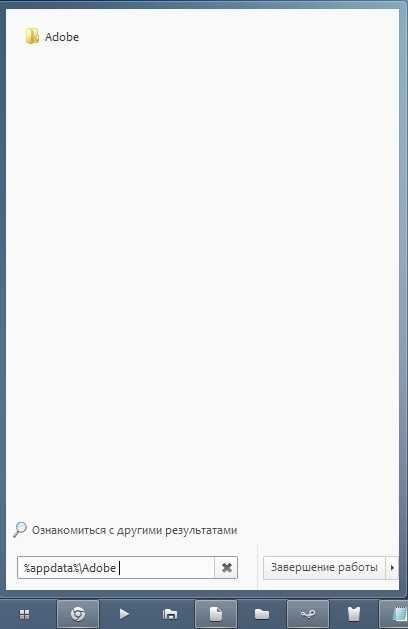
- удаление данных Flash Player. Для этого заходим в Панель управления. ставим Просмотр: Мелкие значки и находим там Flash Player. Двойным щелчком мыши открываем, окно, переходим во вкладку Дополнительно и жмем Удалить все ;
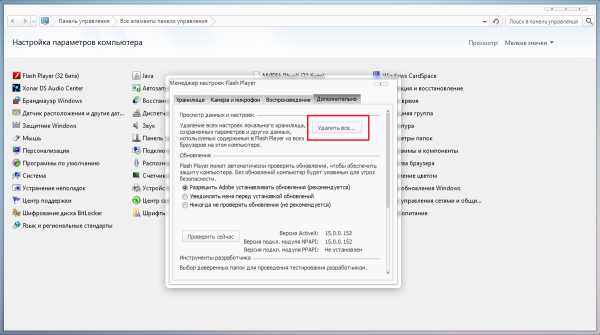
- отключение аппаратного ускорения. Для этого находим любую веб-страницу, требующую Flash Player (например, видео ВКонтакте), нажимаем по видео правой клавишей мыши и выбираем параметры. В маленьком окошке снимаем галочку с параметра Включить аппаратное ускорение и перезапускаем браузер;
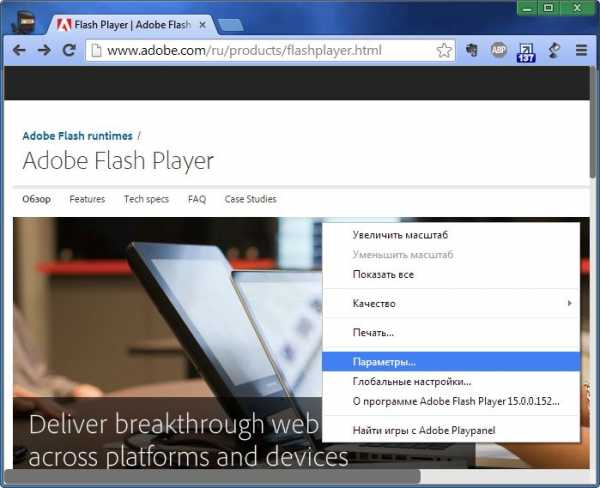

- обновление драйверов. Проверьте наличие свежих видеодрайверов, возможно, в этом кроется вся проблема;
- переустановка браузера. Удаляем Opera через Установка и удаление программ. а затем скачиваем с официального сайта браузера свежую версию. Чтобы скачать, нажмите сюда .
Возможно, что проблемы с плагином будут сохраняться, пока Flash Player не будет полностью удален из системы, а затем повторно установлен. Чтобы полностью удалить плагин из системы, нажмите сюда и скачайте специальную утилиту. Затем запускаем ее и следуем указаниям мастера. Следом повторяем способ № 3. кроме того заглядываем сюда: C:WindowsSysWOW64MacromedFlash и удаляем все содержимое папки. После этого повторяем способ № 2 .
Похожие статьи
Adobe Flash Player не работает в браузере Opera — как решить проблему
С некоторого времени многие пользователи браузера Опера начали сталкиваться с трудностями в функционировании плагина Adobe Flash Player. Вероятно, это имеет отношение к желанию постепенного отказа разработчиков Opera от того, чтобы использовать данную функцию в своем браузере, и потому у пользователей ограничен доступ к загрузке плеера. Flash Player по прежнему работает и его используют. Мы разберем пути разрешения вопроса: что делать, когда в браузере Opera не работает Адобе Флеш Плеер?
Adobe Flash Player — браузерный медиапроигрыватель, имеющий свои плюсы и минусы. Нужен он для того, чтобы воспроизводить флеш-контент, а именно, музыкальные файлы, видео и прочее. Сейчас мы рассмотрим десять наиболее действенных путей решения, которые помогут, в случае остановки работы Flash Player в вышеуказанном web-браузере.
Обновить браузер
Если у вас в использовании находится браузер Opera прошлой версии, то это может послужить причиной почему Flash Player не запускается. Потому, первым делом необходимо убедиться, что вы имеете последнюю версию Оперы.
Открываем «Меню» — «О программе». Автоматически закачается финальная версия программы.
Обновить Flash Player
Такая ситуация быть может связана и с самим Flash Player. Скачайте свежую версию плеера и обновите его. Можно скачать с официального сайта, но лучше по ссылке ниже.
Отключить «Турбо» режим
Режим работы web-обозревателя, специально созданный, чтобы увеличивать скорость загрузки страниц, благодаря тому, что осуществляется сжимается содержимое web-страниц, в Опере называется Турбо.
Режим «Турбо» может отрицательно влиять на функционирование Flash Player, в связи чем, если вам нужно будет, чтобы флеш-контент опять отобразился, то вам понадобится выключить данный режим.
Для того нажмите меню браузера Opera и в выпадающем списке кликните «Opera Turbo». Если рядом с этим пунктом меню стоит галочка, тогда кликнете по нему для деактивации этого режима.
Отключить аппаратное ускорения
Специальная функция, снижающая чрезмерную нагрузку Flash Player на браузер называется аппаратное ускорение. Иногда как раз-таки эта функция затрудняет работу Flash Player, следовательно, ее работу стоит отменить.
Для того сначала откройте страницу с тестовым скриптом, затем нажмите правой клавишей мыши по содержимому и далее в появившемся меню нужно выбрать «Параметры».
В появившемся окне произведите отмену функции «Включить аппаратное ускорение», поставив галочку рядом с этой строкой, и потом уже нажмите «Закрыть». Флеш Плеер в Опере можно запустить на странице Проверить Flash Player
Активировать Flash Player
Сейчас вам нужно узнать, находится ли в рабочем состоянии плагин Flash Player в браузере или нет, для этой цели делаем следующее:
- Открываем меню браузера
- Выбираем «Настройки»
- В настройках пункт «Сайты»
- Находим раздел «Flash»
- Делаем выбор на «Разрешить сайтам запускать Flash»
Теперь плагин всегда активен. Раньше нужно было включить Shockwave Flash по адресу opera:plugins, но в новых версиях браузера ее нет.
Очистить кэш
Когда вы просматриваете флеш-контент, заполняется кэш плеера на компьютере — он в процессе пользования может привести к ухудшению работы этого плагина. Путь решения таков – очистить кэш.
Для этого в поисковой строке Windows напишите нижеследующий запрос (Win + R):
В открывшейся папке вы обнаружите папку «Flash Player». Все содержащееся в ней нужно будет удалить полностью.
Далее запускаем запрос:
Открыв появившийся результат, вы снова найдете папку с название «Flash Player», там нужно удалить все содержимое. После того, как будут выполнены вышеописанные действия перезагрузите компьютер.
Очистить данные Flash Player
Осуществите следующие действия, сначала нажмите: «Пуск», потом «Панель управления», и далее «Flash Player». При надобности, есть возможность найти этот раздел, воспользовавшись поиском.
Перейдите в «Дополнительно», и потом нажмите «Удалить все».
Удостоверьтесь в том, что стоит галочка рядом со строки «Удалить все данные и настройки сайтов», а потом «Удалить данные».
Переустановить Flash Player
Самый хороший способ возвращения плагина Flash Player к работе – это переустановить программное обеспечение.
Конечно, путей разрешения проблем с Flash Player в обозревателе Опера немало. Мы рассмотрели некоторые из них. Надеюсь данная статья окажется для вас полезной, и в случае необходимости вы легко сможете наладить работу плагина одним из вышеописанных способов.
Поделись с друзьями!
Источники: http://fulltienich.com/pochemu-ne-rabotaet-adobe-flash-player-brauzer-opera/, http://faytan.ru/flash-player-dont-work-in-opera/, http://flashplayer-adobe.ru/kak/v-opere-ne-rabotaet-flash-player/
it-radar.ru
Ошибки в работе плагинов браузера Google Chrome
Этот плагин аварийно завершил работу
Если вверху страницы браузера появляется сообщение «Этот плагин аварийно завершил работу...» или значок , это означает, что плагин, который используется текущей страницей, перестал отвечать или неожиданно закрылся.
Вы можете подождать автоматического перезапуска плагина или принудительно остановить процесс вручную. Чтобы решить проблему, попробуйте обновить страницу.
Заблокированные плагины
Плагины позволяют браузеру обрабатывать специальные типы веб-содержимого, такие как файлы Flash или Windows Media. Определенные плагины, такие как Flash, используются на многих сайтах в Интернете. Другие плагины используются на небольшом количестве сайтов.
Плагины разрешены по умолчанию. Однако поскольку иногда они могут представлять угрозу, Google Chrome блокирует устаревшие или редкие плагины. Например, Java, RealPlayer, QuickTime, Shockwave, Windows Media Player и Adobe Reader старше Adobe Reader X. Чтобы заблокировать все плагины, можно воспользоваться диалоговым окном Настройки контента.... В таком случае появляется сообщение вроде приведенного ниже.
«Для запуска плагина Java требуется ваше разрешение.»
Запускать плагин можно, только если вы доверяете веб-сайту, который посещаете (например, на сайте вашего банка с законной целью может использоваться апплет Java).
Чтобы разрешить запуск плагина на этом сайте, выполните следующие действия.
- Чтобы запустить плагин только один раз, нажмите Пуск только для этого раза в сообщении. Плагин запустится, но при следующем посещении этого сайта снова будет запрос о запуске плагина.
- Чтобы всегда разрешать запуск плагина на текущем сайте, нажмите Всегда запускать на этом сайте. Во время последующих посещений этого сайта плагин запускается без запроса.
- Чтобы всегда разрешать плагины этого типа запускаться, перейдите на страницу плагинов chrome://plugins , найдите этот плагин и поставьте флажок Всегда разрешать.
webznam.ru
Как работать с плагинами в Google Chrome
Здравствуйте, читатели блога Сайт с нуля.
С помощью плагинов в браузер Google Chrome можно добавить дополнительные функции, например возможность просматривать Flash-анимацию и документы PDF. Кроме того, плагины могут улучшить качество воспроизведения некоторых аудио- и видеофайлов.
Какие плагины поддерживаются
В Chrome уже предустановлены плагины для просмотра контента в формате Flash и PDF. Chrome больше не поддерживает плагины NPAPI (например, Silverlight, Java и Unity), поэтому они не будут работать в браузере.
Как изменить настройки плагина
Chrome по умолчанию запускает все плагины, которые не угрожают безопасности компьютера.
В иных случаях на экране появится ошибка «На этой странице заблокированы следующие плагины». Как правило, плагины блокируются, если они устарели, редко используются или не имеют прямого отношения к контенту сайта. Вы можете управлять запуском плагинов самостоятельно:
- Запустите браузер Chrome.
- В правом верхнем углу нажмите Настройки.
- Нажмите Показать дополнительные настройки в нижней части страницы.
- В разделе «Личные данные» нажмите Настройки контента.
- В разделе «Плагины» выберите:
- Запускать контент всех плагинов. Chrome будет запускать все обновленные плагины.
- Находить и запускать важный контент плагинов. Chrome будет запускать плагины только в случае необходимости. Второстепенный контент можно запустить вручную.
- Запрашивать разрешение на запуск контента плагинов. Chrome будет блокировать автоматический запуск плагинов. Чтобы включить плагин, нажмите на него правой кнопкой мыши и выберите Запустить подключаемый модуль.
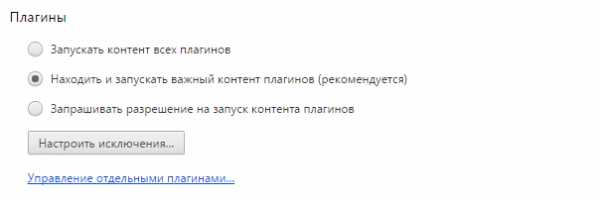
Чтобы разрешить запуск плагинов на определенных сайтах, выберите Настроить исключения.
Как включить или отключить плагин
Некоторые плагины можно в любой момент включить или отключить. Для этого:
- Запустите браузер Chrome на компьютере.
- Введите chrome://plugins в адресной строке и нажмите Ввод.
- Нажмите Включить или Отключить рядом с нужным плагином.
После этого соответствующий контент, например аудио или видео, станет недоступен. Вместо него на веб-странице будет появляться сообщение о том, что плагин отключен.
Как устранить проблемы
Как устранить сбой в работе плагина
Когда плагин, используемый на текущей странице, перестает отвечать или неожиданно завершает свою работу, на экране появляется одно из следующих сообщений:
- «Произошел сбой следующего плагина»
- Значок плагина
В этом случае можно дождаться его автоматического перезапуска или остановить процесс принудительно. Чтобы исправить проблему, перезагрузите страницу, нажав на значок .
Как настроить плагины на устройстве для работы или учебы
Если вы пользуетесь браузером Chrome на управляемом устройстве, обратитесь к системному администратору, чтобы включить или отключить плагины.
sitesnulya.ru
Исправляем ошибку «Не удалось загрузить плагин» в браузере
Всем привет! Наверняка, многие пользователи могли наблюдать на своем экране монитора ошибку «Не удалось загрузить плагин» при воспроизведении онлайн аудио, видео либо при попытке запустить какую нибудь флеш-анимацию (игру, баннер, приложение и пр.). Если Вы попали на эту страницу, то вероятнее всего Вы увидели похожую ошибку. Сегодня в этой небольшой инструкции мы с Вами устраним ошибку «Не удалось загрузить плагин» в браузере быстро и легко.
Сперва, друзья, давайте разберемся, что вообще такое плагин в браузере. Плагин – это другими словами дополнение, которое расширяет возможности интернет-браузера. Плагинов на сегодняшний день огромное количество, и все они разного направления. В любом браузере установлены базовые плагины, дабы правильно отображать веб-ресурсы. Если в браузере появилось сообщение о том, что не удалось загрузить плагин, то, скорее всего, проблема в Flash Player. Ниже мы с Вами рассмотрим несколько способов, благодаря которым можно исправить данную ошибку.
1-й способ. Обновляем интернет-браузер
Данный способ является самым простым, и помогает в большинстве случаев. Все манипуляции я покажу на примере популярного браузера Гугл Хром. Если Вы пользуетесь другим браузером, не переживайте, все действия аналогичны. Итак, дабы обновить браузер перейдем в меню – Справка – О браузере.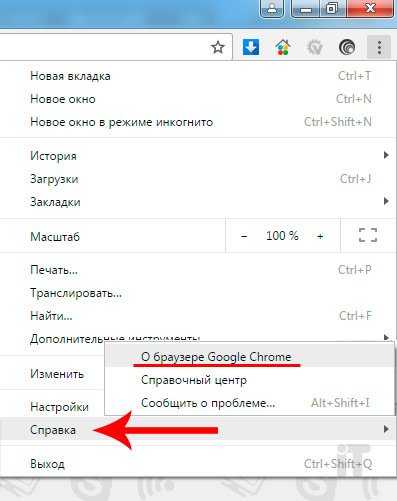 На странице «О программе» находим и нажимаем на кнопку «Обновить».
На странице «О программе» находим и нажимаем на кнопку «Обновить». 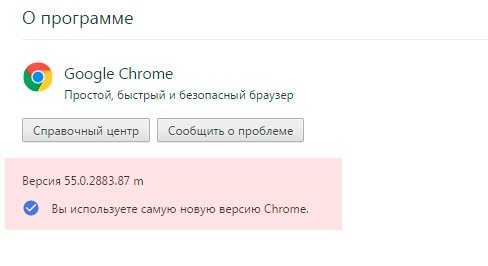 После обновления проверяем, появляется ли ошибка «Не удалось загрузить плагин» вновь. Если эти действия не помогли решить проблему, идем далее к следующему способу.
После обновления проверяем, появляется ли ошибка «Не удалось загрузить плагин» вновь. Если эти действия не помогли решить проблему, идем далее к следующему способу.2-й способ. Чистим историю в браузере
Этот способ поможет в том случае, когда такая ошибка появляется только на некоторых ресурсах. Все довольно просто – нужно очистить кэш и куки в браузере.Cache – временные файлы браузера, которые хранят в себе все веб-компоненты просмотренных ресурсов (изображения, страницы, видеофайлы, дизайн и пр.). Благодаря КЭШу браузер быстро загружает страницы ранее посещаемых сайтов, так как загрузка компонентов ресурса осуществляется не через интернет, а с локального диска компьютера.
Cookie – также временные файлы, в которых хранится персональные данные юзера (логины, пароли, настройки сайтов и пр.). При переходе на какую либо страницу все эти данные браузер отсылает на сервер, и поэтому мы можем заходить на любой ресурс, не вбивая заново логин и пароль для авторизации.
Итак, давайте же очистим Cache и Cookie в своем браузере, дабы попытаться устранить ошибку. Идем в меню, выбираем «История».
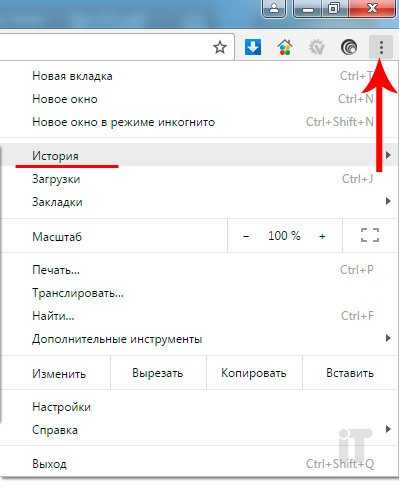 После жмем на кнопку «Очистить историю» и внимательно смотрим, чтобы галочки были отмечены, как показано внизу на скриншоте.
После жмем на кнопку «Очистить историю» и внимательно смотрим, чтобы галочки были отмечены, как показано внизу на скриншоте.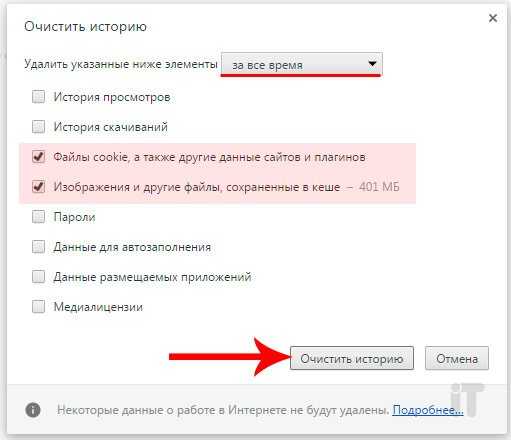 После этого остается лишь перезагрузить браузер.
После этого остается лишь перезагрузить браузер. 3-й способ. Отключаем лишние плагины
Если первые два способа не помогли, тогда приступаем к отключению лишнего плагина. Первым делом откроем страницу с установленными плагинами. Для каждого браузера адрес разный:Если используете Chrome, то вбивайте в адресной строке chrome://pluginsЕсли используете Yandex, то вбивайте в адресной строке browser://pluginsЕсли используете Opera, то вбивайте в адресной строке opera://pluginsЕсли используете Firefox, то вбивайте в адресной строке аbout:plugins
Когда откроется страница с плагинами, присмотритесь внимательно, присутствует ли лишний плагин Flash Player. В случае, если такой есть, то рекомендую отключить (обычно имеет тип PPAPI).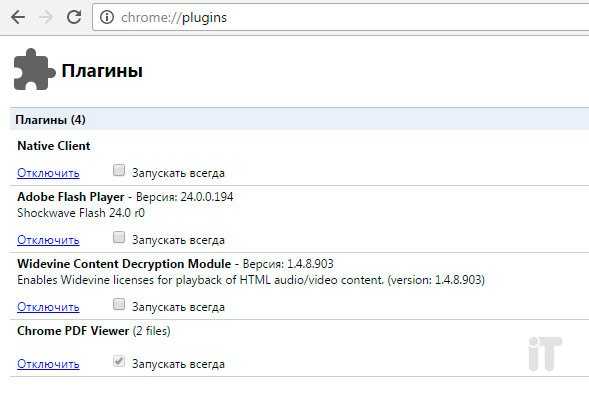 После отключения перезагружаем браузер и проверяем вновь.
После отключения перезагружаем браузер и проверяем вновь.4-й способ. Повторная установка Adobe Flash Player
Если не один вышеописанный способ не помог, советую тогда переустановить Adobe Flash Player. Для этого в первую очередь удалите старую версию флеш плеера в Панели управления - Программы и компоненты. После скачайте последнюю версию Adobe Flash Player с официального сайта.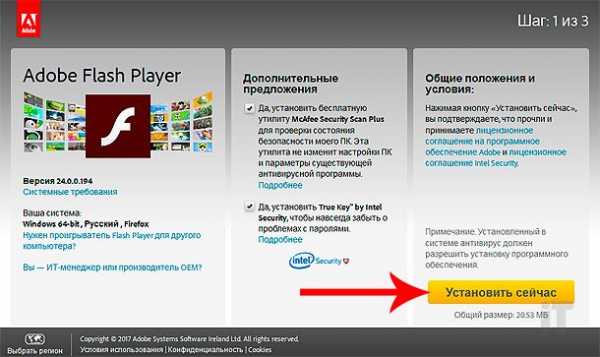 Надеюсь, моя небольшая инструкция об исправлении ошибки «Не удалось загрузить плагин» помогла Вам. Если решили эту проблему каким либо другим способом, то можете написать в комментариях, этим Вы поможете многим пользователям! Спасибо за внимание и всех благ!
Надеюсь, моя небольшая инструкция об исправлении ошибки «Не удалось загрузить плагин» помогла Вам. Если решили эту проблему каким либо другим способом, то можете написать в комментариях, этим Вы поможете многим пользователям! Спасибо за внимание и всех благ!itportal.pro
Восстанавливаем сбой shockwave flash player в опере
Ошибка Shockwave, а также сбой Shockwave в опере происходит из за конфликтов нескольких плееров установленных в опере.
Отключение плагинов Adobe Flash Player в опере
Чтобы исправить в опере конфликты между установленными плеерами нужно открыть в опере модули и отключить модули ненужных плееров. Сначала открываем настройки оперы.
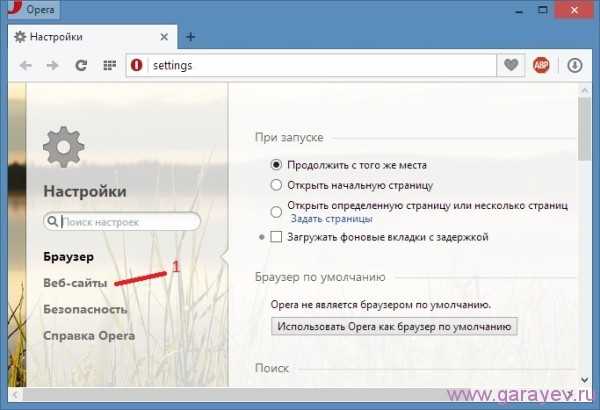 Настройки в опере
Настройки в опереПереходим на вкладку «Веб-сайты».
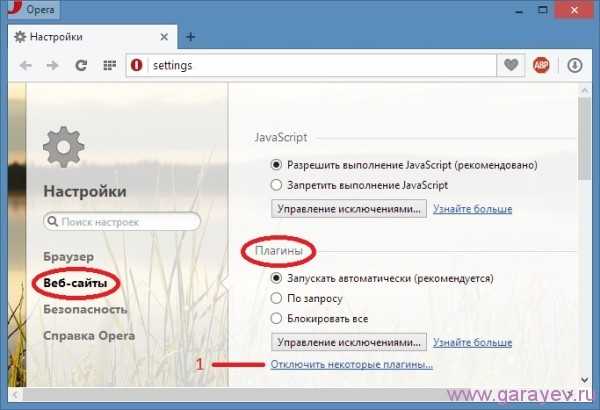 Настройки веб сайтов в опере
Настройки веб сайтов в опереВ пункте «Плагины» нажимаем на «Отключить некоторые плагины».
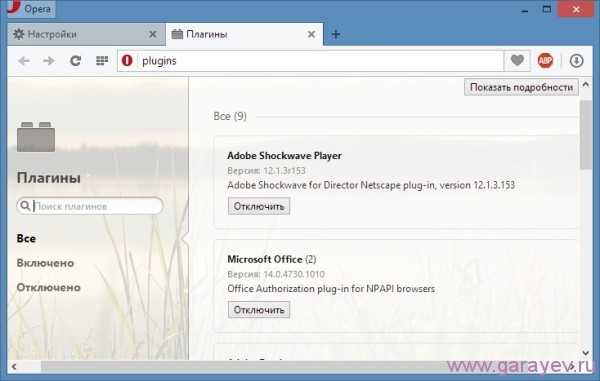 Плагины в опере
Плагины в опереОткроется новая страница со всеми установленными плагинами в оперу.
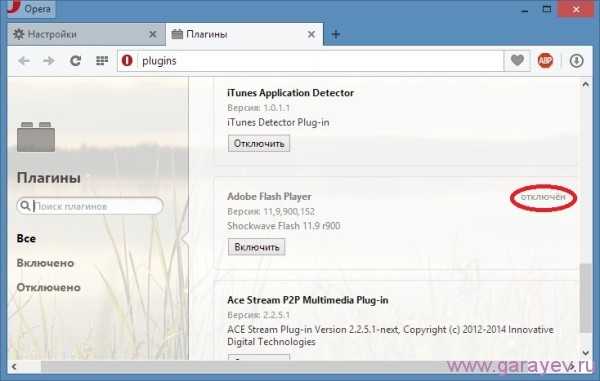 Отключаем Adobe Flash Player в опере
Отключаем Adobe Flash Player в опереНаходим пункт Adobe Flash Player и отключаем все эти плеера нажав на кнопку «Отключить». Плагин должен находится отдельно и он должен быть включен.
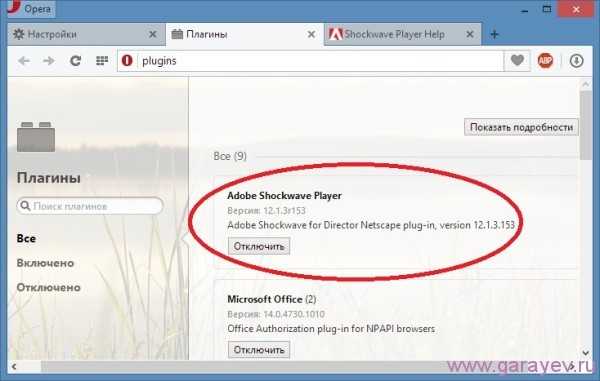 Adobe Shockwave Player установлен и включён
Adobe Shockwave Player установлен и включёнСервис модуля Adobe Shockwave Player
С помощью специального сервиса Adobe Shockwave Player можно проверить установлен плеер Shockwave Flash или нет, включен он или нет, а также можно узнать и скачать Adobe Shockwave Flash Player последнюю версию.
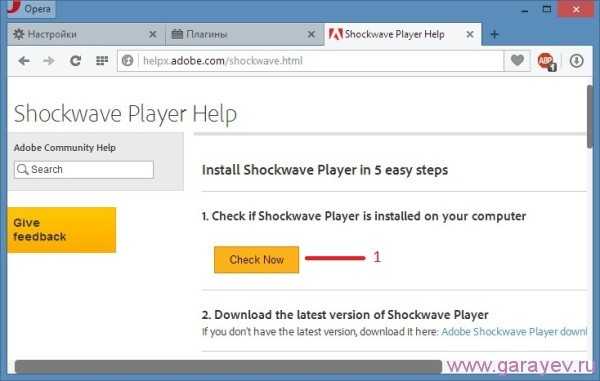 Сервис модуля Adobe Shockwave Player
Сервис модуля Adobe Shockwave PlayerЧтобы проверить какая версия плеера установлена в опере нужно нажать кнопку «Check Now» (Проверить сейчас). Откроется пункт проверки в котором написана версия плеера, название браузера и операционная система.
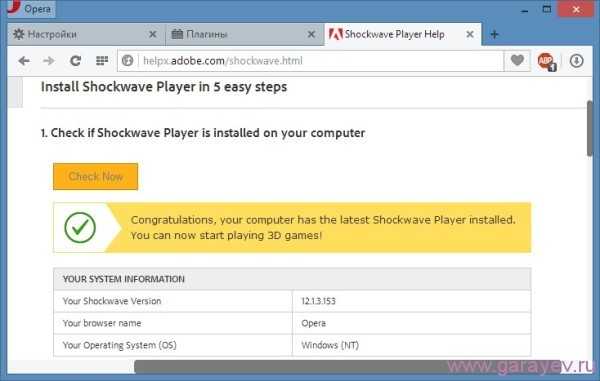 Проверка плагина shockwave в опере прошла успешно
Проверка плагина shockwave в опере прошла успешноЗелёная галочка указывает на нормальную работу плагина.
garayev.ru