Что такое сканирование компьютера. Как запустить сканирование с компьютера
Настроить сканер по локальной сети
- Запускаем скачанный файл, выбираем язык установки и жмем кнопку «Next».
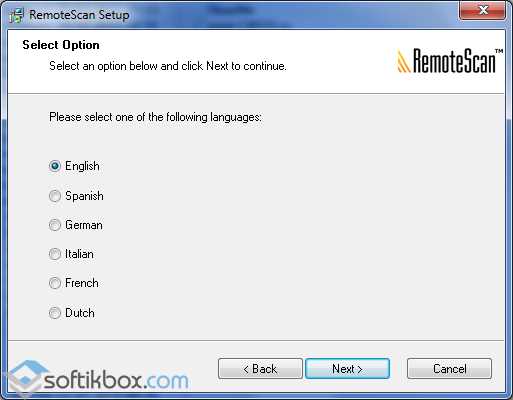
- Следуем подсказкам Мастера-установщика и жмем «Далее». Соглашаемся с лицензией, а в окне опций ставим галочку «Install Server Software».
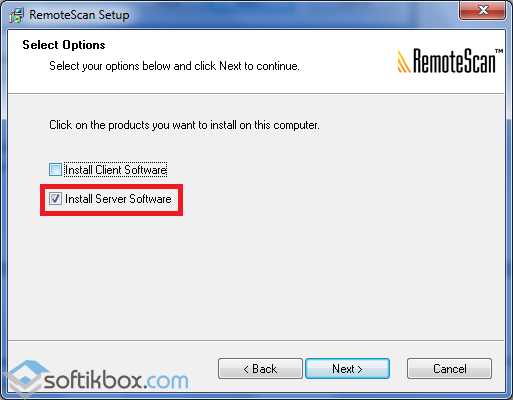
- Экземпляр программы будет установлен в режиме сервера, что даст возможность другим ПК пользоваться сетевым сканером.
- На следующем этапе нужно проследить, чтобы была поставлена галочка, как на скриншоте.
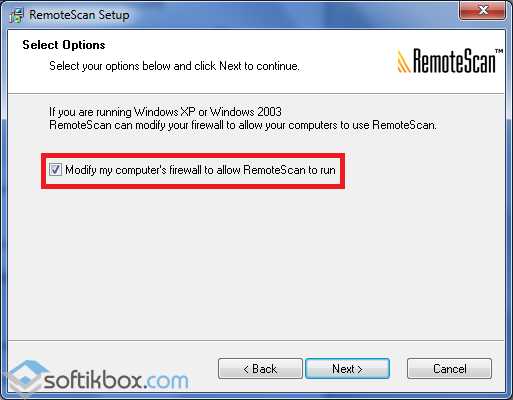
ВАЖНО! Брандмауэр может выдать запрос на разрешения для программы. В таком случае рекомендуется разрешить программу во всех сетях.
Запуск серверной версии
Нужно всего лишь выбрать сканирующее устройство, чтобы RemoteScan могла расшарить его. Кликните дважды по необходимому устройству.
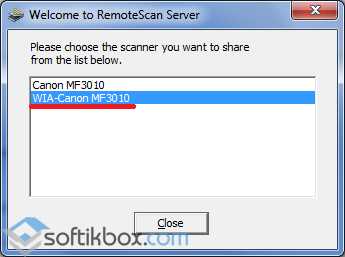
Программа свернется в трей и в дальнейшем будет сама запускаться при включении компьютера.
Если появится необходимость перенастроить сканирующее устройство, вы всегда сможете сделать это, кликнув правой кнопкой по иконке программы RemoteScan, и выбрав пункт «Chose a Scanner».
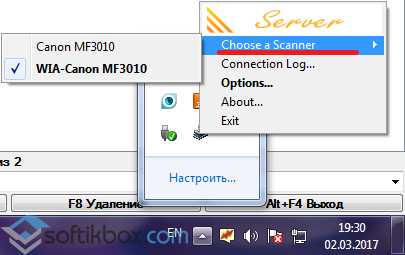
Как видите, использование программы довольно простое.
Установка клиентской версии
Установка клиентской части аналогична серверной, только с той разницей, что теперь следует поставить галочку «Install Client Software».
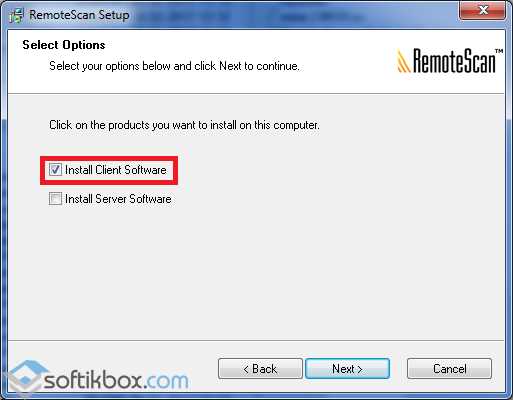
Также необходимо разрешить работу во всех сетях, если брандмауэр спросит.
ВАЖНО! Брандмауэры (файерволы) некоторых антивирусов блокируют порты 6077 и 6078, которые необходимы для работы программы. Необходимо добавить в исключения exe-файл самой программы (на сервере) и вышеупомянутые порты (как на сервере, так и на клиенте).
Сканирование по сети
Воспользуйтесь знакомой вам программой для сканирования или, например, установите WinScan2PDF. Она совсем небольшая и не требует установки. Предназначена только для сканирования изображения в PDF-файлы.
softikbox.com
Как начать сканирование?
Наличие сканера существенно облегчает жизнь пользователю, которому приходится часто копировать тексты и изображения. Полученные с помощью сканирования файлы можно редактировать, хранить на компьютере или выкладывать в интернет. Работа с этим видом множительной техники может быть приятной и интересной, если установить подходящее программное обеспечение и правильно настроить сам сканер.
Вам понадобится
- - компьютер;
- - сканер;
- - Adobe Photoshop или другой редактор изображений;
- - Abbyy FineReader.
Инструкция
imguru.ru
Что такое сканирование компьютера
Сканирование компьютера, часть I
В данном учебном пособии описано, как сканировать компьютер и толковать результаты сканирования.
Зачем сканировать компьютер?
Включение защиты от вирусов и шпионских программ обеспечивает защиту компьютера в режиме реального времени, поэтому запуск сканирования для удаления вредоносных программ не потребуется. Однако, если компьютер демонстрирует низкую производительность в связи с возможным заражением, можно запустить сканирование в любой момент.
Существует два типа сканирования.
|
Что происходит при обнаружении угрозы?
Какой тип сканирования лучше?
В обоих случаях сканируются одинаковые типы угроз, такие как вирусы и шпионские программы. Быстрое сканирование используется в случае недавнего выполнения полного сканирования. При наличии свободного времени запускайте полное сканирование, хотя оно занимает больше времени.
Дальнейшие шаги
Узнайте, как запустить сканирование >>
docs.trendmicro.com
Сканирование компьютера, часть II
Прежде всего, выберите тип запускаемого сканирования.
- Быстрое сканирование: нажмите кнопку Начать сканирование.
- Полное сканирование: щелкните стрелку возле кнопки Начать сканирование и выберите пункт Полное сканирование.
Отслеживание процесса сканирования
При обоих типах сканирования отображается шкала выполнения и количество проверенных файлов. В любое время можно приостановить, прервать или возобновить сканирование.
Что отображается во время сканирования
В окне выполнения Полного сканирования отображаются все сведения. Нажмите кнопку Скрыть подробности, чтобы отображалась только верхняя часть окна. В таблице ниже указаны элементы, появляющиеся в консоли во время сканирования.
Подробности сканирования
Быстрое сканирование
Полное сканирование
| Сканируемый в данный момент раздел компьютера | ||
| Параметр, при котором отображаются и отсканированные, и не отсканированные области. | ||
| Количество обнаруженных потенциальных угроз | ||
| Количество обнаруженных вирусов и предполагаемых шпионских приложений | ||
| Параметры для автоматического закрытия окна сканирования или выключения компьютера в случае отсутствия обнаруженных угроз |
Дальнейшие шаги
Узнайте, как читать результаты сканирования и устранять угрозы >>
docs.trendmicro.com
Сканирование компьютера, часть III
Результаты сканирования отображают общее число выявленных угроз, а также количество устраненных и неустраненных угроз. Более подробную сводку результатов сканирования можно открыть, щелкнув число устраненных или неустраненных угроз. Чтобы разрешить какую-либо неустраненную из компьютера угрозу, щелкните ее состояние и следуйте отображаемым инструкциям.
Состояние устраненной угрозы
|
Состояние неустраненной угрозы.
|
Дальнейшие шаги
Данное учебное пособие пройдено. Другие полезные пособия:
docs.trendmicro.com
htfi.ru
- Обновить формулы в excel горячая клавиша
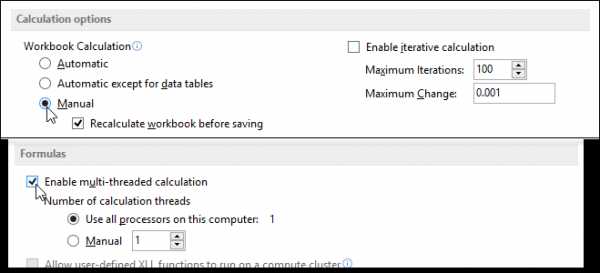
- Как подключить изображение с компьютера на телевизор

- Плагин на этой странице заблокирован как исправить
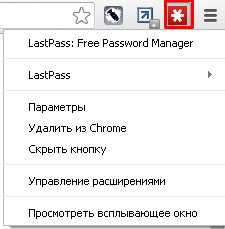
- Как настроить ccleaner для windows 7
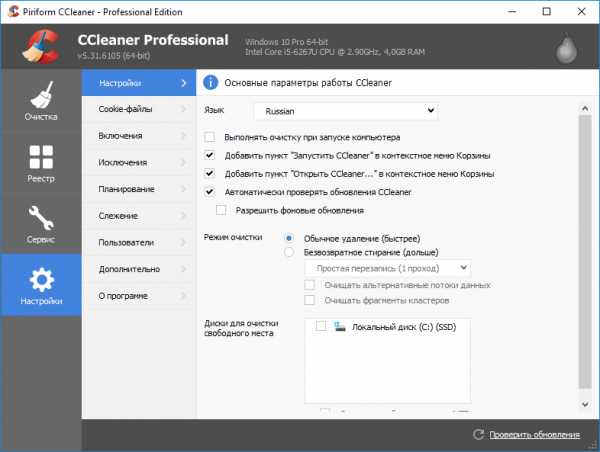
- Как сделать документ как сканированный документ в

- Апдейт пак windows 7

- Репозитории debian 9
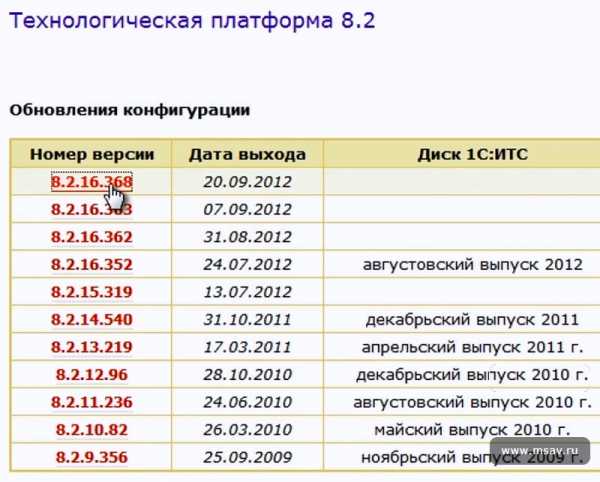
- Как переустановить explorer на windows 7
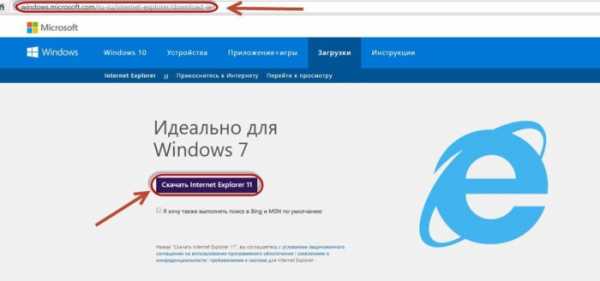
- Windows 7 папки системные
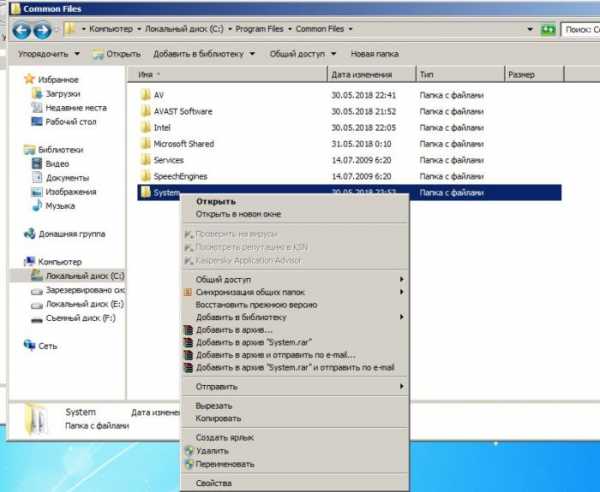
- Что надо сделать чтобы компьютер быстрее работал
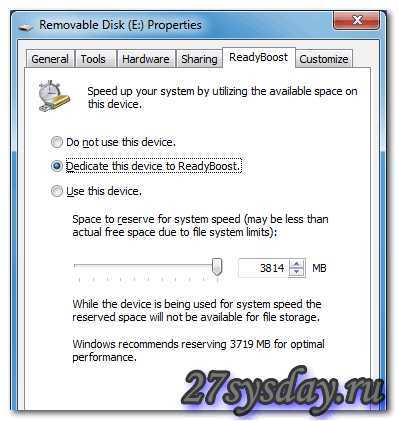
- Как изменить значки в windows 10

