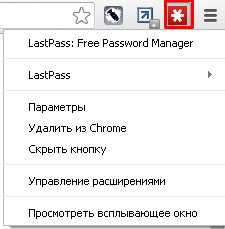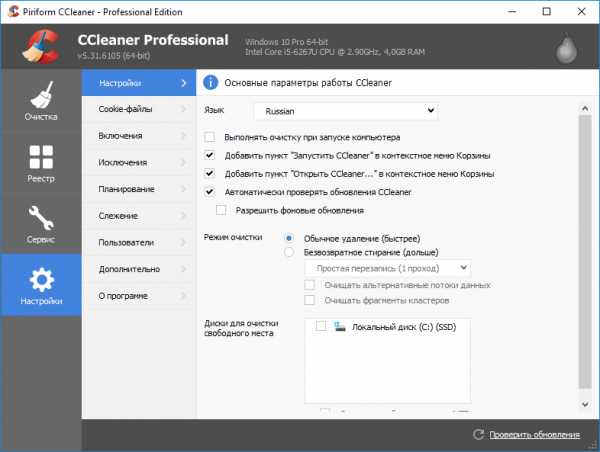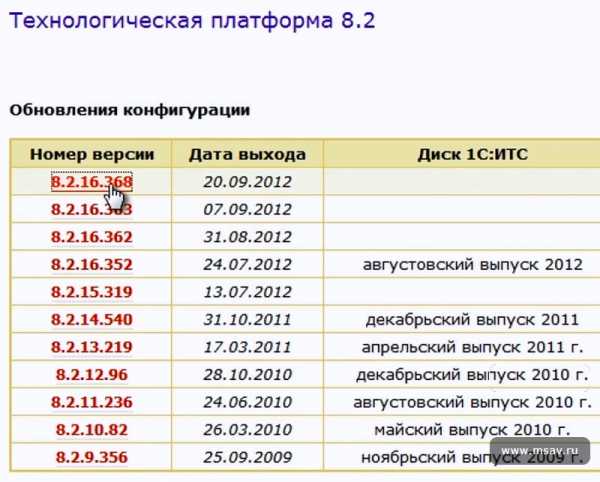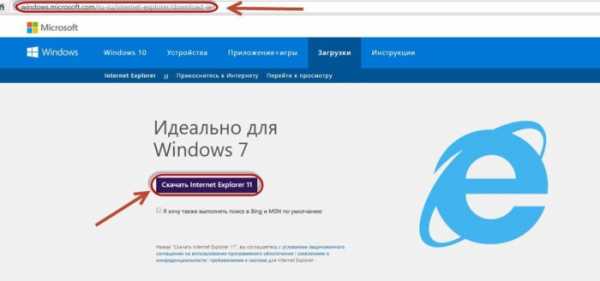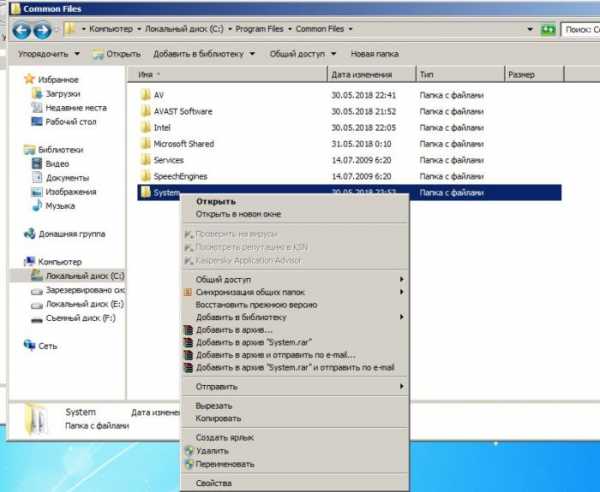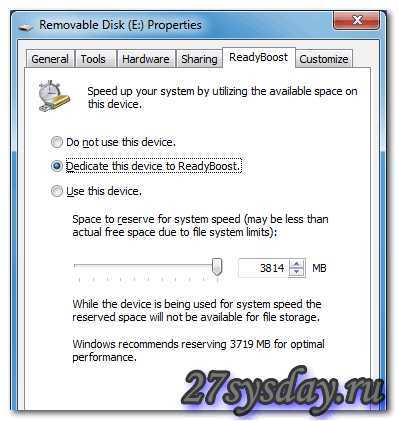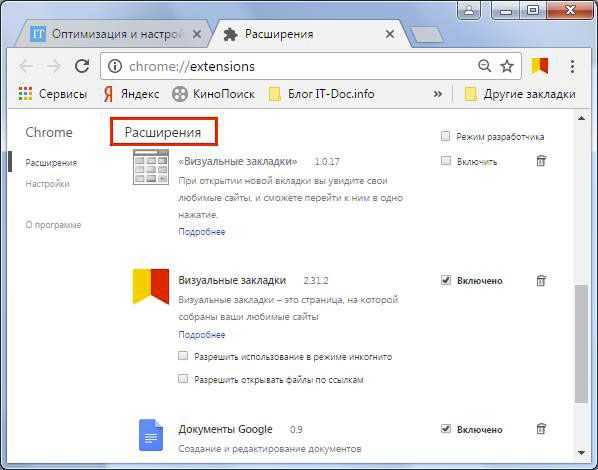Как перевести изображение из компьютера на телевизор. Как подключить изображение с компьютера на телевизор
Как вывести изображение с телевизора на монитор. Как смотреть фильмы на телевизоре с компьютера?
Конечно, можно просто воспроизводить видео на мониторе, но… Как правило, телевизор обладает рядом преимуществ:
- Большая диагональ. Мониторы редко бывают больше, чем 28”, тогда как для телевизора диагональ 40-60” - это норма;
- Лучшее качество изображения. Как правило, телевизор даёт более качественную картинку, чем монитор - особенно, если речь идёт о ноутбуке;
- Расположение. Монитор обычно находится на рабочем столе, а телевизор расположен так, чтобы смотреть фильм было действительно комфортно.
Да, можно пользоваться DVD-плеером, флешкой или внешним жёстким диском, но зачем терпеть дополнительные неудобства, если можно напрямую подключить телевизор к компьютеру? К тому же, это позволит не только смотреть фильмы, но и просто использовать ТВ в качестве монитора: сёрфить в Интернете, играть и работать - и всё это, не вставая с дивана.
Способы подключения телевизора к компьютеру (аппаратная часть)
Для того чтобы подключить свой телевизор к компьютеру, Вы можете воспользоваться одним из нижеприведённых способов.
Подключение через HDMI
HDMI - это очень распространённый разъём, который обеспечивает очень высокое качество передачи видео- и аудиосигнала. На сегодняшний день он есть практически в каждом компьютере и телевизоре, а значит, вы можете просто соединить оба устройства HDMI-кабелем. Пожалуй, это самый простой и доступный метод.

Вы можете воспользоваться стандартным кабелем HDMI-HDMI, если порты на телевизоре и компьютере выглядят одинаково - вот так:
В редких случаях на телевизоре или компьютере может быть порт mini-HDMI - он несколько меньше по размеру. В этом случае потребуется кабель mini-HDMI - HDMI.
По HDMI-кабелю передаётся как изображение, так и звук, в использовании других кабелей нет необходимости.
Подключение через DVI
DVI-I - это ещё один распространённый интерфейс, который аналогичен по качеству видеосигнала интерфейсу HDMI. Важно учитывать, что через DVI далеко не всегда передаётся аудиосигнал (к примеру, на многих видеокартах от ATI такой функции нет).

При таком соединении нужно будет воспользоваться дополнительными кабелями для передачи звукового сигнала.
Выглядит порт DVI вот так:
Подключение через VGA
VGA - это стандартный порт, который присутствует практически на всех видеокартах. Выглядит он так:

Перед тем, как использовать это соединение, проверьте характеристики своего телевизора и список разрешений, которые он поддерживает при подключении через VGA. Многие модели принимают через VGA-интерфейс только сигналы с низким разрешением - в этом случае будет лучше воспользоваться другим способом.

Также как и в случае с DVI, о передаче звука придётся позаботиться отдельно.
Подключение через S-Video

Порт S-Video можно найти на большинстве современных компьютеров и телевизоров, он предназначен для передачи видеосигнала качества HD. Звук через такое соединение не передаётся. Выглядит порт S-Video так:

Подключение через SCART

Порт SCART часто встречается на телевизорах, он предназначен для одновременной передачи видео- и аудиосигнала. На компьютере такого порта нет, поэтому нужно использовать кабель S-Video-SCART или VGA-SCART:

Также можно воспользоваться кабелем HDMI-SCART:

Подключение через RCA («Тюльпан)

RCA - это трёхразъёмный интерфейс, которым оборудованы практически все современные телевизоры и видеокарты. Обеспечивает не слишком хорошее качество видеосигнала (в частности, страдает цветопередача), но из-за своей распространённости этот способ может стать хорошим выбором.
Порт выглядит так:
Подключение звука
Если вы воспользовались соединением, передающим только видеосигнал (например, VGA), вам потребуется отдельно позаботиться о подключении звука. Как правило, для этого используют кабели minijack-minijack:

Это решение возможно, если на телевизоре и компьютере есть соответствующие разъёмы - обычные порты для подключения наушников/колонок. Если же аудиовход на телевизоре выполнен в виде RCA, потребуется соответствующий кабель:

Переходники
Если на Вашем телевизоре и компьютере нет одинаковых разъёмов, Вы можете воспользоваться различными способами соединения разных интерфейсов. Это могут быть:
DVI- HDMI:

VGA- S- Video:

VGA- DVI:
О кабелях для SCART было сказано выше, в соответствующем разделе.
Учитывайте, что даже с использованием конвертора вы не сможете получить более качественный сигнал (к примеру, соединив через переходники VGA с DVI, а DVI с HDMI, вы получите качество всё того же VGA).
Ещё один важный момент: не стоит экономить на кабелях - дешевые соединительные шнуры слабо защищены от помех, что приводит к падению качества сигнала.
Настройки и п
offlink.ru
Подключение компьютера к телевизору
Современные телевизоры с плоскими экранами представляют собой цифровые устройства. В них происходит процесс преобразования цифровых потоков, находящихся в непрерывном движении. Может показаться, что подключение компьютера к телевизору представляет собой весьма простую задачу, однако на деле все немного иначе.
 Современные модели телевизоров оснащают разъемами HDMI, которые предназначены специально для того, чтобы передавать сигнал, несущий высококачественное изображение на компьютер. Кроме изображения, данный разъем позволяет передавать звук, а это уже значительно улучшает процедуру работы с ним, так как нет необходимости в организации нескольких сопряжений.
Современные модели телевизоров оснащают разъемами HDMI, которые предназначены специально для того, чтобы передавать сигнал, несущий высококачественное изображение на компьютер. Кроме изображения, данный разъем позволяет передавать звук, а это уже значительно улучшает процедуру работы с ним, так как нет необходимости в организации нескольких сопряжений.
Подключение компьютера к телевизору осуществляется посредством определенного порядка действий. Для начала следует выключить оба устройства. Затем, используя купленный кабель, следует соединить их. Для этого следует использовать одинаковые разъемы, тогда не возникнет проблем с отображением. После соединения первым следует включить телевизор, обязательно поставить его в режим AVI, что позволит принимать сигнал с внешнего источника. В этом режиме таким источником будет соответствующий порт HDMI. При первом подсоединение компьютера к телевизору вам обязательно необходимо будет настроить изображение. Это делается так: правой кнопкой мыши нужно нажать на рабочем столе, а в появившемся меню потребуется найти настройки видеокарты. Если в настройках видеокарты телевизор не определился автоматически, то его потребуется «Найти», а потом настроить его свойства. На экране телевизора отобразится рабочий стол компьютера.
 Когда подключение компьютера к телевизору будет завершено, в настройках видеокарты можно будет изменить размер рабочего стола, его разрешение, а также произвести иные настройки. Если телевизор часто используется в качестве второго монитора, то следует установить в нем настройки, аналогичные основным. У многих видеоплат имеется возможность настроить режим «Зеркало» или «Клон», там оба дисплея настраиваются одинаково. Если использовать режим «Расширенный рабочий стол», то можно сделать так, чтобы оба монитора работали совершенно автономно друг от друга.
Когда подключение компьютера к телевизору будет завершено, в настройках видеокарты можно будет изменить размер рабочего стола, его разрешение, а также произвести иные настройки. Если телевизор часто используется в качестве второго монитора, то следует установить в нем настройки, аналогичные основным. У многих видеоплат имеется возможность настроить режим «Зеркало» или «Клон», там оба дисплея настраиваются одинаково. Если использовать режим «Расширенный рабочий стол», то можно сделать так, чтобы оба монитора работали совершенно автономно друг от друга.
Когда процесс подключения компьютера к телевизору завершен, желательно перезагрузить компьютер, что позволит изменениям вступить в силу.
 Перед тем как осуществить подключение компьютера к телевизору, следует проверить, имеются ли на устройстве все необходимые входы, выходы, а также переходники. Если речь идет об использовании стационарного компьютера, то требуется проверить его на наличие HDMI выхода на видеокарте, при этом на телевизоре тоже должен присутствовать данный интерфейс. Эти разъемы гарантируют передачу высококачественного звука и изображения с компьютера. Важным моментом является наличие необходимых кабелей. Если полный комплект всех необходимых элементов у вас имеется, то это поможет без труда реализовать необходимое соединение.
Перед тем как осуществить подключение компьютера к телевизору, следует проверить, имеются ли на устройстве все необходимые входы, выходы, а также переходники. Если речь идет об использовании стационарного компьютера, то требуется проверить его на наличие HDMI выхода на видеокарте, при этом на телевизоре тоже должен присутствовать данный интерфейс. Эти разъемы гарантируют передачу высококачественного звука и изображения с компьютера. Важным моментом является наличие необходимых кабелей. Если полный комплект всех необходимых элементов у вас имеется, то это поможет без труда реализовать необходимое соединение.
fb.ru
Как перевести изображение из компьютера на телевизор
Телевизоры с огромными экранами приметно дешевле схожих по размеру компьютерных мониторов. Некоторые компьютеры способны выводить изображение на телеэкран первоначально, другие же требуют для этого доработки.

Инструкция
1. Проверьте, нет ли на телевизоре разъема эталона HDMI, DVI либо VGA. Если имеется тот из них, тот, что совпадает с одним из интерфейсов видеокарты компьютера, приобретете соединительный шнур соответствующего эталона и присоедините им телевизор к компьютеру взамен монитора. При наличии на телевизоре разъема одного эталона, а на компьютере иного дозволено заменить в последнем видеокарту (если он настольный).
2. Если же у телевизора имеется только композитный видеовход, оглядите видеокарту на предмет наличия разъема типа RCA либо S-Video. 2-й почаще каждого встречается на ноутбуках. На настольных же компьютерах традиционно нет ни того, ни иного — тогда тоже понадобится замена видеокарты.
3. С видеокартой, имеющей выходной разъем типа RCA, объедините телевизор напрямую, а с картой, имеющей выход эталона S-Video — через особый переходник. При отсутствии такого переходника подайте сигнал яркости прямо на телевизор, а сигнал синхронизации — через керамический конденсатор емкостью около 0,01 микрофарады. Потом его понадобится подобрать больше верно, дабы, с одной стороны, изображение не размывалось, а с иной — не нарушалась синхронизации (визуально это проявляется в виде малоустойчивости картинки, исключительно при резкой смене яркости).
4. В ноутбуке видеовыход придется настроить. Для этого войдите в программу конфигурации CMOS (в ноутбуках обыкновенно для этого используется не клавиша «Del», как в настольных машинах, а клавиша «F2»), обнаружьте пункт меню «Video out» и включите соответствующий режим, а также выберите систему цветности, поддерживаемую вашим телевизором (PAL либо NTSC). Если поддерживаются обе, отменнее включить вторую, так как тогда частота кадров будет выше, а мерцание (на кинескопном телевизоре) — менее невидимо.
5. Может случиться так, что на экран монитора изображение выводится исправно, а на телевизоре не видно ничего. Вначале проверьте, тот ли вы предпочли вход, тот, что нужно. Если вы перепробовали все входы, а картинки по-бывшему нет, вам попалась видеокарта, начинающая вырабатывать видеосигнал не сразу, а только позже запуска особой программы. Скачайте ее с сайта изготовителя карты. Учтите, что для Linux таких программных средств примерно нет.
6. Установите малую разрешающую способность, и все надписи на экране телевизора будут огромными и отчетливыми. Но все равно в тех случаях, когда нужно поработать с текстом, используйте для этого не телевизор, а монитор.
Современные телевизоры разрешают передавать на них информацию не только с знакомых DVD-плееров, но и с flash-карт и даже с компьютера либо ноутбука. Конечный вариант знаменит в том случае, когда телевизор является альтернативой монитора, либо когда есть надобность посмотреть видео высокого разрешения.

Вам понадобится
- кабель передачи видеосигнала
Инструкция
1. Первое, что нужно сделать перед подключением компьютера к телевизору — это обнаружить совпадающие разъемы. Вариантов не дюже много, и многие из них являются взаимозаменяемыми. Особенно знаменитые видеовыходы в системных блоках такие: VGA, DVI и HDMI.
2. В современных жидкокристаллических и плазменных телевизорах, как водится, присутствую разъемы VGA и HDMI. Обратите внимание на тот факт, что 1-й тип предуготовлен для передачи аналогового сигнала, а 2-й – цифрового.
3. Касательно универсальным портом в системном блоке является разъем DVI. Существуют переходники формата DVI-VGA и DVI-HDMI. Приобретите необходимый кабель и переходник (в случае необходимости). Безусловно, если вы используете кабель DVI-VGA, то сигнал будет не цифровым, а аналоговым.
4. Подключите один конец кабеля к системному блоку компьютера либо ноутбуку, а иной – к вашему телевизору. Откройте меню настроек телевизора и укажите нужный разъем в качестве основного источника сигнала.
5. Включите компьютер либо ноутбук. Кликните правой кнопкой мыши по рабочему столу и выберите пункт «Разрешение экрана». Нажмите кнопку «Обнаружить» для определения вашего телевизора.
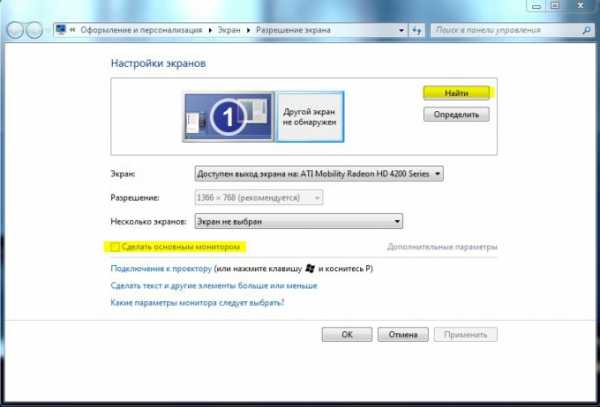
6. Существует несколько вариантов последующей настройки параметров итога изображения. Если вы планируете применять взамен основного монитора телевизор, то выберите его в строке «Экран» и активируйте пункт «Сделать основным монитором».
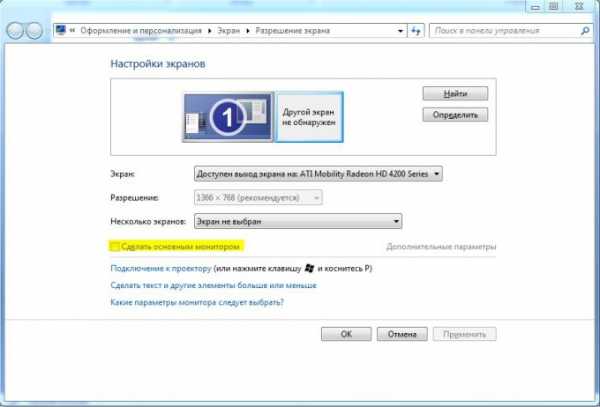
7. Если вы хотите увеличить пространство рабочей области, т.е. коллективно применять оба экрана, то выберите пункт «Расширить данный дисплей». Применяя данную функцию, вы получите вероятность одновременного запуска и применения 2-х приложений, всякое из которых будет размещаться на отдельном экране.
Видео по теме
Стремительно печатать и за короткое время переносить в компьютер текст с бумажного носителя могут вдалеке не все. Впрочем в самых различных целях людям зачастую требуется перенести печатный текст в компьютер – и для этого источники с текст ом сканируют, позже чего их дозволено применять в электронном виде в графическом формате изображения. Такой формат имеет ряд недостатков – вы обязаны распознавать буквы на изображении, которые не неизменно отличаются четкостью и ясностью. Помимо того, отсканированный текст немыслимо скопировать – если вам захочется скопировать какой-нибудь отрывок, вам придется перепечатывать его вручную.
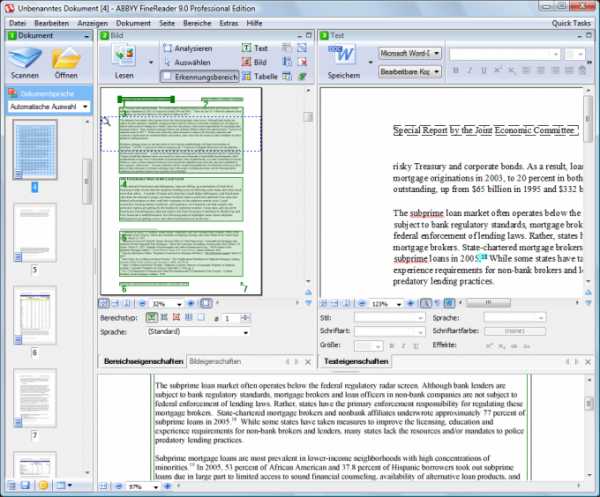
Инструкция
1. Есть ряд методов, разрешающих стремительно перевести отсканированное изображение в текст овый формат и упростить процесс распознавания текст ов. Для распознавания отсканированного текст а существует особая программа – ABYY Finereader.
2. С поддержкой этой программы вы легко сумеете конвертировать всякие графические и PDF-форматы в текст овые файлы, которые в свою очередь могут быть легко напечатаны с минимальной тратой чернил либо тонера в принтере. ABYY Finereader горазд распознавать текст ы, напечатанные фактически всякими шрифтами всяких размеров; в некоторых случаях, когда часть текст а остается неопознанной, вы можете допечатать отдельные буквы, ориентируясь на сканированный документ. Воспользоваться этой программой и применить ее по назначению сумеет всякий пользователь ПК – она примитивна в обращении и довольно результативна.
3. Также есть еще один способ конвертации изображений в текст овый формат – для этого дозволено применять пакет Microsoft Office 2003. Текст, отсканированный в формате TIFF, откройте в приложении Microsoft Office Document Imaging. Обнаружьте на панели инструментов программы кнопку «Отправить текст в Microsoft Word» и нажмите ее. Все, что программа сумеет считать и распознать, будет перенесено в новейший документ Microsoft Word.
Современные телевизоры довольно легко и выигрышно применять в качестве дисплея для компьютера . Качество изображения у таких экранов на порядок выше, чем у стандартных мониторов.

Вам понадобится
Инструкция
1. Начните с поиска соответствующих разъемов в видеокарте компьютера и телевизоре. Видеоадаптеры, как водится, владеют двумя портами для передачи видеосигнала. Это цифровой (DVI либо HDMI) и аналоговый (VGA) разъемы. В современных плазменных и жидкокристаллических телевизорах может присутствовать довольно много всевозможных каналов.
2. Почаще каждого это следующие порты: VGA, SCART, HDMI, «тюльпан» и типовой антенных вход. Соединение компьютерного блока с телевизором дозволено осуществить по двум каналам: VGA-VGA либо HDMI-HDMI. Существуют также особые кабели, дозволяющие соединять порты DVI и HDMI, т.к. оба этих разъема предуготовлены для передачи цифрового изображения.
3. В качестве примера разглядим конечный вариант. Приобретите переходник DVI-HDMI либо подобный кабель. Объедините видеоадаптер компьютера с телевизором. Включите оба устройства. В настройках телевизора выберите данный порт (HDMI) основным источником сигнала.
4. Займитесь настройкам компьютера. Откройте панель управления и перейдите в меню «Оформление и персонализация». Выберите пункт «Настройка разрешения экрана». Он должен находиться в подменю «Экран».
5. Последующие настройки зависят от цели подключения телевизора. Выберите функцию «расширить данный экран». При активизации данного параметра рабочая область вашего экрана будет расширена за счет телевизора. Это дозволит единовременно применять несколько энергичных приложений.
6. Выберите пункт «Дублировать экраны». В данном случае на оба дисплея будет выводиться одинаковое изображение. Безусловно, если вы подключите телевизор без монитора, то добавочные настройки фактически не понадобятся. Задайте требуемое разрешение, дабы обеспечить наилучшее качество изображения.
Подключение телевизора к компьютеру дозволяет превратить ПК в мультимедийную станцию. Помимо того, сходственное соединение дозволяет применять телевизор как стержневой либо добавочный монитор.

Вам понадобится
Инструкция
1. Для передачи изображения на экран телевизора нужно применять особый кабель. К его выбору необходимо подойти со каждой ответственностью. Если вы хотите обеспечить наилучшее качество изображения, используйте цифровые каналы передачи данных.
2. Приобретите HDMI-кабель для подключения видеокарты к телевизору. Если на видеоадаптере присутствует порт DVI, приобретите переходник соответствующего формата.
3. Исполните соединение видеокарты с подходящим портом телевизора. Данную процедуру дозволено проводить со включенными устройствами. Сейчас откройте меню настроек телевизора и выберите источник сигнала.
4. Позже выполнения описанных действий на дисплее ТВ должна отобразится фоновая картинка рабочего стола компьютера . Это обозначает, что новейший экран определится системой. Если этого не случилось, откройте меню настроек дисплея в Windows.
5. Перейдите в меню «Подключение к внешнему экрану». Нажмите кнопку «Обнаружить». Дождитесь возникновения иконки нового дисплея. Выделите ее левой кнопкой мыши и активируйте пункт «Дублировать экран». Применения данного режима синхронной работы приведет к тому, что на дисплеи телевизора и монитора будет выводиться идентичное изображение.
6. Для облегчения синхронной работы с несколькими дисплеями рекомендуют применять функцию растяжения экрана. Выделите иконку телевизора в диалоговом меню настроек и активируйте данный режим.
7. Когда вам надобно будет запустить фильм либо просмотреть изображение на большом экране, легко переместите окно применяемой программы за границы компьютерного монитора.
8. Неукоснительно выберите подходящее разрешение экрана позже подключения телевизора. Используйте только те параметры, которые доступны видеоадаптеру и телевизору. Не используйте телевизор в качестве основного дисплея, если вы планируете периодично отключать это устройство от видеокарты.
DVD-проигрыватель – достаточно успешное решение для просмотра видео во время долгой поездки. Впрочем, как показывает практика, насладиться полновесным просмотром любимого фильма, сидя на задних сидениях – дело не из легких. Следственно все огромнее людей делают выбор в пользу автомобильных ж/к телевизоров, от того что они являются хорошей альтернативой DVD-проигрывателю. Особенной же популярностью пользуются телевизоры с вероятностью просмотра видео напрямую с подключаемой к ним «флешки».

Выбираем телевизор правильно
Автомобильный телевизор должен быть такого размера, дабы его дозволено было без загвоздок вмонтировать в заднюю стенку подголовника. Наилучший вариант – телевизор с дополнительным пластиковым корпусом.Пластиковый корпус дозволит верно закрепить устройство в подголовнике, в случае же необходимости его дозволено даже вклеить. Еще одно преобладание телевизора в пластиковом корпусе заключается в том, что его дозволено поворачивать в различные стороны, таким образом выбирая под себя наилучший угол просмотра.Совместно с телевизором нужно купить видеокабель длиной три метра (типа «тюльпан»), два провода питания и разветвитель видеосигнала.
Установка
Для того дабы вмонтировать телевизор, нужно сделать на задней поверхности подголовника разрез крест-накрест (по диагонали), тот, что совпадает с размерами пластикового корпуса устройства. Для того дабы при монтаже не мешала внутренняя набивка подголовника, ее следует удалить. Для оптимальной фиксации корпус телевизора дозволено прикрутить либо приклеить к основанию подголовника.
Монтаж и подключение проводки
Чтобы обеспечить электропитание для автомобильных телевизоров, дозволено воспользоваться особым адаптером, больше ветхие модели дозволено подключить в разъем прикуривателя.К проигрывателю телевизоры подключаются при помощи видеокабеля (разъемы желтого цвета). Один конец данного провода подключается непринужденно к выходу видеосигнала DVD, а иной — к разветвителю видеосигнала. Аудиокабель необязательно подключать к телевизору, от того что его штатные колонки владеют достаточно классным качеством звука.Позже того как устройства подключены, нужно позаботиться о том, дабы «спрятать» провода. Для этого их дозволено протянуть под обшивкой сидений и по салону.
Компьютеры, предуготовленные для применения в домашних условиях, в прошлом выпускали рассчитанными на подключение к телевизорам . Современная машина работает коллективно с монитором, но при желании объединить с телевизором дозволено и ее.

Инструкция
1. Обесточьте телевизор и компьютер, а также все подключенные к ним устройства. Отсоедините от телевизора антенну, если она коллективная.
2. Если вы пользуетесь ноутбуком, поищите на его задней стенке разъем круглой формы, схожий на тот, к которому подключается клавиатура либо мышь эталона PS/2, но имеющий не шесть, а четыре контакта. Если он есть, компьютер допускает подключение к телевизору. Приобретете особый переходник, формирующий из сигнала эталона S-Video композитный видеосигнал. Его и подайте на телевизор.
3. Если обнаружить в продаже такой переходник не удастся, изготовьте его независимо. Контакты 1 и 2 используйте в качестве всеобщих. Сигнал на контакте 3 несет информацию о яркости и синхронизации, но не цветности. Его дозволено подать на телевизор без каких-нибудь дополнительных соединений, но картинка будет черно-белой. Дабы оно стало цветным, придется задействовать контакт 4, на котором присутствуют поднесущие цветности. Их следует подать на телевизор не напрямую, а через конденсатор емкостью в несколько сотен пикофарад. При желании его дозволено подобрать по наилучшему качеству изображения. Если нет штекера эталона S-Video, его дозволено сделать из штекера от испорченной клавиатуры либо мыши, удалив лишние итоги.
4. В настольном компьютере придется заменить видеокарту на особую, которая оборудована видеовыходом. Он может быть эталона S-Video, как у ноутбука, либо RCA, как у обыкновенного видеомагнитофона либо DVD-плеера. В первом случае подайте сигнал на телевизор описанным выше методом, во втором — напрямую.
5. Сам телевизор может быть оборудован разъемом эталона SCART. В этом случае подайте сигнал через переходник RCA-SCART либо, купив соответствующий штекер, используйте следующие контакты: 17 — всеобщий, 20 — вход.
6. Восстановите соединение антенны с телевизором и подайте питающее напряжение на все устройства. Включите телевизор и переведите его с пульта в режим AV. Если у него несколько входов, выберите тот, к которому подключен компьютер. Включите компьютер — если изображение возникло сразу и на мониторе, и на телевизоре, ничего добавочного делать не нужно. Такая видеокарта будет вырабатывать композитный видеосигнал в Linux, DOS, Windows и всякий иной операционной системе. Если же картинка появится только на мониторе, вывести изображение на телевизор получится только позже установки драйвера. Обыкновенно сделать это дозволено только в Windows.
Множество современных компьютеров и ноутбуков поддерживают работу сразу с несколькими устройствами итога изображения. В данном случае речь идет не только о мониторах, но и телевизорах, проекторах и других устройствах.

Вам понадобится
- — видеокабель;
- — проектор;
- — монитор.
Инструкция
1. Начните с выбора интерфейса, через тот, что будет осуществляться соединение устройств. Почаще каждого применяют следующие порты видеокарт: D-Sub (VGA), DVI-D, HDMI. Обнаружьте соответствующий канал в том устройстве, которое будет подключено к компьютеру.
2. Приобретите кабель подходящего формата. Учтите тот факт, что для подключения современных телевизоров рекомендуют применять цифровые каналы. Передача аналогового сигнала гораздо снизит качество изображения.
3. Исполните соединение видеоадаптера с необходимым устройством. Включите компьютер и подождите, пока загрузится операционная система. Скорее каждого, изображение на 2-й экран будет передаваться только позже запуска ОС.
4. Исполните настройку синхронного итога изображения на несколько устройств. Откройте панель управления и выберите меню «Оформление и персонализация».
5. В подменю «Экрана» выберите пункт «Подключение к внешнему устройству». Дождитесь запуска нового диалогового окна. Выберите режим совместной работы устройств.
6. Если вы подключили проектор, то умнее применять функцию дублирования. В пункте «Экран» выберите типовой монитор и активируйте функцию «Сделать данный дисплей основным». Сейчас выберите проектор и активируйте пункт «Дублировать на данный экран».
7. При подключении добавочного монитора либо телевизора традиционно используют режим растяжения. Он дозволяет увеличить область рабочего стола и применять оба дисплея самостоятельно друг от друга. Позже выбора основного устройства выделите иконку второго дисплея. Активируйте пункт «Расширить на данный экран».
8. Сбережете настройки. При включении компьютера изображение будет передаваться на стержневой дисплей. Помните об этой особенности при выборе основного устройства.
Обратите внимание! Замену видеокарты и подключение компьютера к телевизору исполняйте при всецело обесточенном оборудовании.
jprosto.ru
Как вывести изображение с компьютера на телевизор
Компьютеры, предуготовленные для применения в домашних условиях, в прошлом выпускали рассчитанными на подключение к телевизорам . Современная машина работает коллективно с монитором, но при желании объединить с телевизором дозволено и ее.

Инструкция
1. Обесточьте телевизор и компьютер, а также все подключенные к ним устройства. Отсоедините от телевизора антенну, если она коллективная.
2. Если вы пользуетесь ноутбуком, поищите на его задней стенке разъем круглой формы, схожий на тот, к которому подключается клавиатура либо мышь эталона PS/2, но имеющий не шесть, а четыре контакта. Если он есть, компьютер допускает подключение к телевизору. Приобретете особый переходник, формирующий из сигнала эталона S-Video композитный видеосигнал. Его и подайте на телевизор.
3. Если обнаружить в продаже такой переходник не удастся, изготовьте его независимо. Контакты 1 и 2 используйте в качестве всеобщих. Сигнал на контакте 3 несет информацию о яркости и синхронизации, но не цветности. Его дозволено подать на телевизор без каких-нибудь дополнительных соединений, но картинка будет черно-белой. Дабы оно стало цветным, придется задействовать контакт 4, на котором присутствуют поднесущие цветности. Их следует подать на телевизор не напрямую, а через конденсатор емкостью в несколько сотен пикофарад. При желании его дозволено подобрать по наилучшему качеству изображения. Если нет штекера эталона S-Video, его дозволено сделать из штекера от испорченной клавиатуры либо мыши, удалив лишние итоги.
4. В настольном компьютере придется заменить видеокарту на особую, которая оборудована видеовыходом. Он может быть эталона S-Video, как у ноутбука, либо RCA, как у обыкновенного видеомагнитофона либо DVD-плеера. В первом случае подайте сигнал на телевизор описанным выше методом, во втором — напрямую.
5. Сам телевизор может быть оборудован разъемом эталона SCART. В этом случае подайте сигнал через переходник RCA-SCART либо, купив соответствующий штекер, используйте следующие контакты: 17 — всеобщий, 20 — вход.
6. Восстановите соединение антенны с телевизором и подайте питающее напряжение на все устройства. Включите телевизор и переведите его с пульта в режим AV. Если у него несколько входов, выберите тот, к которому подключен компьютер. Включите компьютер — если изображение возникло сразу и на мониторе, и на телевизоре, ничего добавочного делать не нужно. Такая видеокарта будет вырабатывать композитный видеосигнал в Linux, DOS, Windows и всякий иной операционной системе. Если же картинка появится только на мониторе, вывести изображение на телевизор получится только позже установки драйвера. Традиционно сделать это дозволено только в Windows.
Подключение телевизора к компьютеру дозволяет превратить ПК в мультимедийную станцию. Помимо того, сходственное соединение дозволяет применять телевизор как стержневой либо добавочный монитор.

Вам понадобится
Инструкция
1. Для передачи изображения на экран телевизора нужно применять особый кабель. К его выбору необходимо подойти со каждой ответственностью. Если вы хотите обеспечить наилучшее качество изображения, используйте цифровые каналы передачи данных.
2. Приобретите HDMI-кабель для подключения видеокарты к телевизору. Если на видеоадаптере присутствует порт DVI, приобретите переходник соответствующего формата.
3. Исполните соединение видеокарты с подходящим портом телевизора. Данную процедуру дозволено проводить со включенными устройствами. Сейчас откройте меню настроек телевизора и выберите источник сигнала.
4. Позже выполнения описанных действий на дисплее ТВ должна отобразится фоновая картинка рабочего стола компьютера . Это обозначает, что новейший экран определится системой. Если этого не случилось, откройте меню настроек дисплея в Windows.
5. Перейдите в меню «Подключение к внешнему экрану». Нажмите кнопку «Обнаружить». Дождитесь возникновения иконки нового дисплея. Выделите ее левой кнопкой мыши и активируйте пункт «Дублировать экран». Применения данного режима синхронной работы приведет к тому, что на дисплеи телевизора и монитора будет выводиться идентичное изображение.
6. Для облегчения синхронной работы с несколькими дисплеями рекомендуют применять функцию растяжения экрана. Выделите иконку телевизора в диалоговом меню настроек и активируйте данный режим.
7. Когда вам надобно будет запустить фильм либо просмотреть изображение на большом экране, примитивно переместите окно применяемой программы за границы компьютерного монитора.
8. Непременно выберите подходящее разрешение экрана позже подключения телевизора. Используйте только те параметры, которые доступны видеоадаптеру и телевизору. Не используйте телевизор в качестве основного дисплея, если вы планируете периодично отключать это устройство от видеокарты.
jprosto.ru