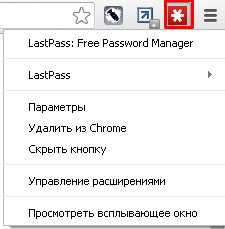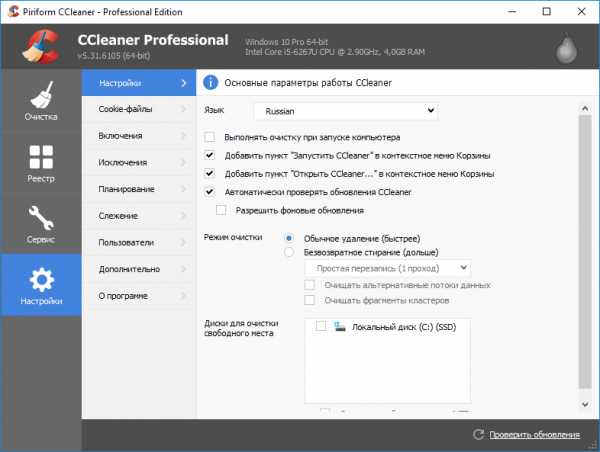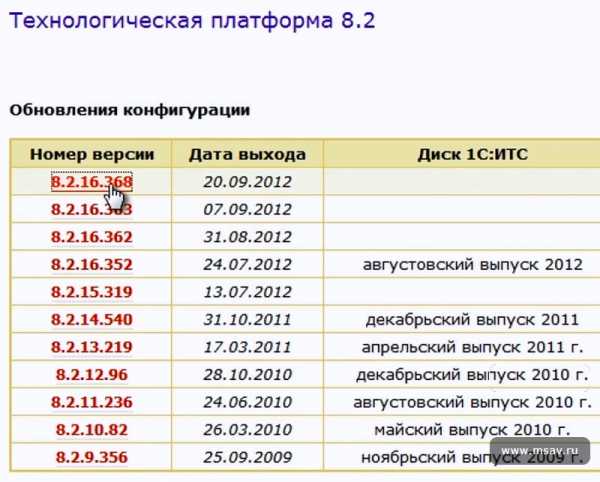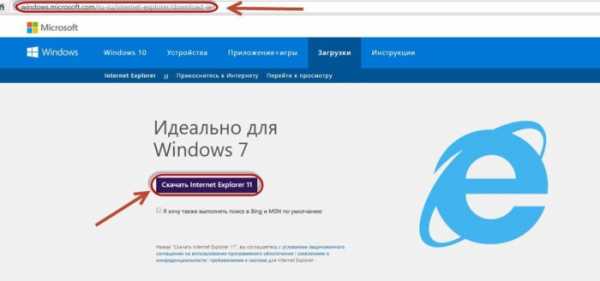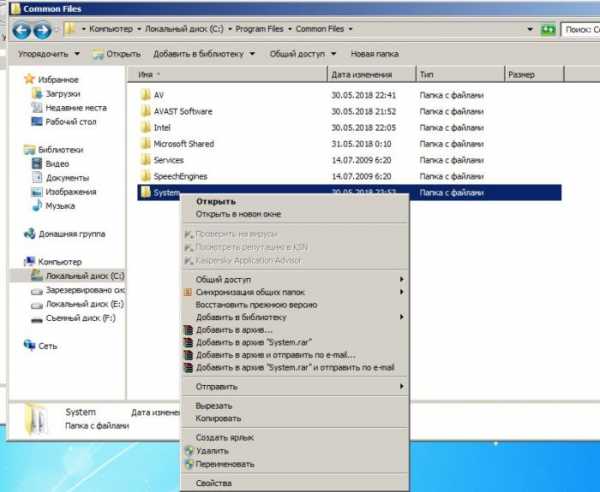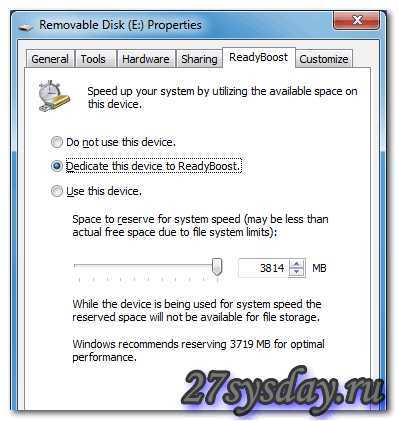Автоматический пересчет формул в Excel и вручную. Обновить формулы в excel горячая клавиша
Автоматический пересчет формул в Excel и вручную
Excel умолчанию пересчитывает все формулы во всех листах всех открытых книг после каждого введения данных. Если лист содержит сотни или тысячи формул автоматический пересчет начинает заметно замедлять процесс работы с программой. Рассмотрим, как можно настроить Excel для повышения его производительности и беспрепятственной работы.
Автоматический и ручной пересчет
Для книги, которая содержит сотни сложных формул можно настроить пересчет по востребованию пользователя. Для этого:
- Введите формулу на чистый лист (чтобы можно было проверить как работает данный пример).
- Выберите инструмент: «Формулы»-«Параметры вычислений»-«Вручную».
- Убедитесь, что теперь после ввода данных в ячейку (например, число 7 вместо 1 в ячейке A2 как на рисунке), формула не пересчитывает результат автоматически. Пока пользователь не нажмет клавишу F9 (или SFIFT+F9).
Внимание! Быстрая клавиша F9 – выполняет пересчет во всех формулах книги на всех листах. А Комбинация горячих клавиш SHIFT+F9 – выполняет пересчет только на текущем листе.
Если на листе не содержится множество формул, пересчет которых может тормозить Excel, то нет смысла использовать выше описанный пример. Но на будущее все же стоит знать о такой возможности. Ведь со временем придется сталкиваться со сложными таблицами с множеством формул. Кроме того данная функция может быть включена случайно и нужно знать где ее выключить для стандартного режима работы.
Как отображать формулу ячейке Excel
В ячейках Excel мы видим только результат вычислений. Сами же формулы можно увидеть в строке формул (по отдельности). Но иногда нам нужно одновременно просмотреть все функции в ячейках (например, чтобы их сравнить и т.п.).
Чтобы наглядно отобразить пример данного урока нам потребуется лист содержащий формулы:
Изменим настройки Excel так, чтобы ячейки отображали формулы, а не результат их вычисления.
Чтобы добиться данного результата, нужно выбрать инструмент: «Формулы»-«Показать» (в разделе «Зависимости формул»). Чтобы выйти из этого режима нужно выбрать данный инструмент повторно.
Так же можно использовать комбинацию горячих клавиш CTRL+` (над клавишей Tab). Данная комбинация работает в режиме переключателя, то есть повторное нажатие возвращает в обычный режим отображения результатов вычисления в ячейках.
Примечание. Все выше описанные действия распространяются только на режим отображения ячеек одного листа. То есть на других листах при необходимости потребуется выполнять эти действия повторно.
exceltable.com
Как контролировать вычисления на листе Excel — Трюки и приемы в Microsoft Excel
Excel всегда вычисляет формулу, как только вы подтверждаете ее ввод. Также программа автоматически перевычисляет уже созданную формулу, как только используемые в ней переменные изменяют свои значения. Это не представляет проблемы для небольших книг и листов, однако может существенно замедлить компьютер при работе с большими листами, использующими зависящие друг от друга формулы. Для выключения автоматического расчета формул проделайте следующие действия:
- Выберите Файл → Параметры → Формулы.
- Или перейдите на вкладку Формулы ленты инструментов и нажмите кнопку Параметры вычислений.
Вы видите три предложенных варианта:
- Автоматически — стандартный параметр вычислений, который означает, что Excel автоматически обновляет расчеты формул, как только вы их создаете или переменные внутри формул меняют свои значения.
- Автоматически, кроме таблиц тайных — данный вариант означает, что Excel автоматически вычисляет формулы, за исключением тех, что связаны с таблицами данных. Это неплохой выбор, если ваша книга содержит несколько больших таблиц данных и происходит замедление в работе.
- Вручную — используйте данный выбор, если вы хотите вычислять все формулы только вручную или при сохранении книги. Если вы находитесь в диалоговом окне настроек Excel, вы можете убрать пересчет формул при сохранении.
При нахождении в ручном режиме вычислений вы увидите кнопку Вычислить в строке состояния Excel, в случае если результаты формул устарели и нуждаются в обновлении. Для проведения вычислений просто нажмите на данную кнопку. Применяйте предложенные методы, особенно если вы работаете в закупках и вам часто приходится производить вычисления. Посетите семинар по 223-ФЗ «О закупках товаров, работ, услуг отдельными видами юридических лиц» и узнайте сможет ли закон решить поставленные перед ним законодателем целей, покажет практика его применения. Также вы можете использовать следующие горячие клавиши:
- Нажмите F9 или кнопку Пересчет панели инструментов (при нахождении на вкладке Формулы ленты инструментов) для проведения пересчета всех листов документа.
- Нажмите Shift+F9 или кнопку Произвести вычисления для пересчета текущего листа.
Если вы хотите пересчитать только часть вашего листа при нахождении в ручном режиме, используйте одну из следующих возможностей:
- Для пересчета одной формулы выберите ячейку с этой формулой, активируйте ввод (двойным щелчком мыши) и затем подтвердите ячейку (нажатием на клавишу Enter).
- Для пересчета формул нескольких ячеек выберите их, нажмите сочетание клавиш Ctrl+Н. На экране появится окно поиска и замены данных. В поля Найти и Заменить на введите знак Далее нажмите на кнопку Заменить все. При этом Excel сделает пересчет выбранных ячеек.
Навигация по записям
По теме
Новые публикации
excelexpert.ru
Как управлять режимами автоматических и многопоточных вычислений в Excel 2013
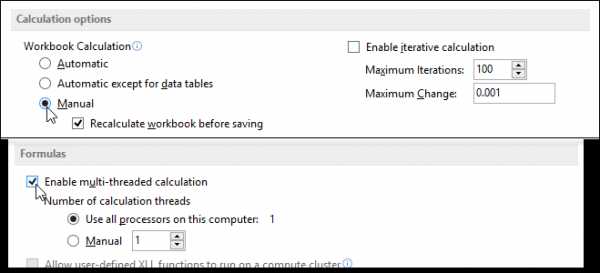
По умолчанию Excel автоматически пересчитывает все формулы при открытии рабочего листа или при изменении значений, формул или имен в зависимых формулах. Процесс пересчета может длиться от нескольких секунд до нескольких минут в зависимости от количества и сложности формул в рабочей книге.
Пока формулы пересчитываются, указатель мыши меняется на песочные часы, и внести какие-либо изменения на рабочий лист невозможно. Для экономии времени можно временно отключить режим автоматических вычислений в Excel до завершения внесения данных. Сделать это можно без особого труда, и мы покажем Вам как.
Если Вы не хотите отключать режим автоматических вычислений, и Ваш компьютер имеет несколько процессоров, тогда можете применить режим многопоточных вычислений. Он поможет немного ускорить процесс пересчета в зависимости от количества процессоров компьютера. О том, как включить режим многопоточных вычислений в Excel, мы расскажем дальше.
- Для отключения режима автоматических вычислений откройте Excel и выберите вкладку File (Файл).
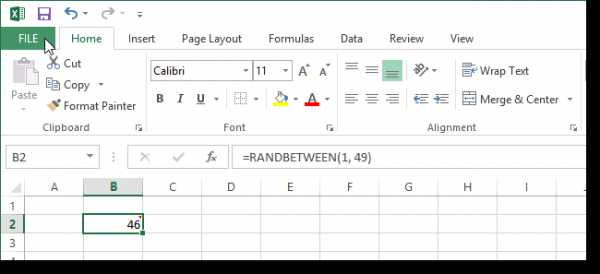
- Выберите пункт Options (Параметры).
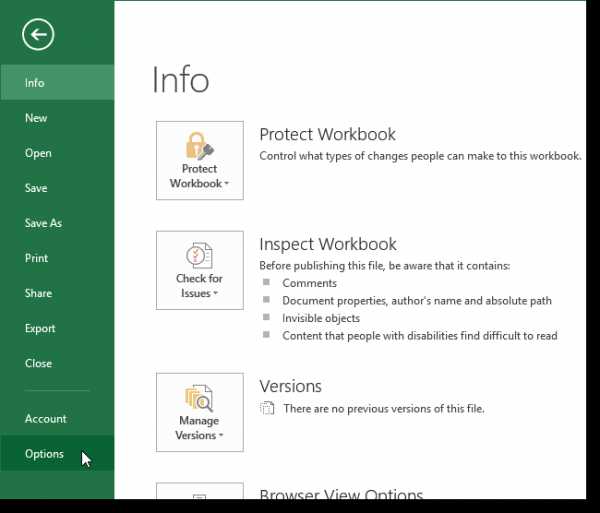
- В диалоговом окне Excel Options (Параметры Excel) выберите вкладку Formulas (Формулы), расположенную в меню слева.
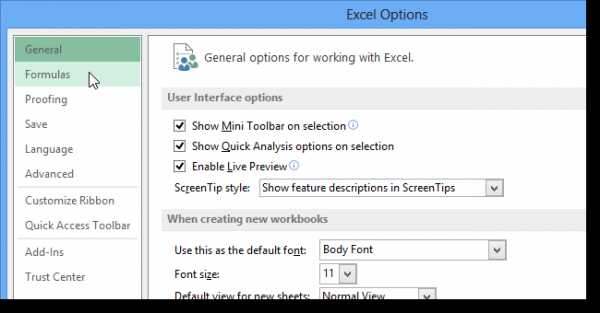
- Чтобы отключить пересчет данных при каждом изменении значений, формул, имен или же при открытии листа Excel, содержащего формулы, выберите опцию Manual (Вручную) в разделе Calculation options (Параметры вычислений). Затем нажмите ОК.
Параметры вычислений
Следующий список поясняет опции, которые доступны в разделе Calculation options (Параметры вычислений):
- Automatic (Автоматически) – пересчитывает все зависимые формулы и обновляет все открытые или внедрённые диаграммы при любом изменении значения, формулы или имени. Данная настройка установлена по умолчанию для каждого нового рабочего листа Excel.
- Automatic except for data tables (Автоматически, кроме таблиц данных) – пересчитывает все зависимые формулы и обновляет все открытые или внедрённые диаграммы, за исключением таблиц данных. Для пересчета таблиц данных, когда данная опция выбрана, воспользуйтесь командой Calculate Now (Пересчет), расположенной на вкладке Formulas (Формулы) или клавишей F9.
- Manual (Вручную) – пересчитывает открытые рабочие листы и обновляет открытые или внедрённые диаграммы только при нажатии команды Calculate Now (Пересчет) или клавиши F9, а так же при использовании комбинации клавиши Ctrl+F9 (только для активного листа).
- Recalculate workbook before saving (Пересчитывать книгу перед сохранением) – пересчитывает открытые рабочие листы и обновляет открытые или внедрённые диаграммы при их сохранении даже при включенной опции Manual (Вручную). Если Вы не хотите, чтобы при каждом сохранении зависимые формулы и диаграммы пересчитывались, просто отключите данную опцию.
- Enable iterative calculation (Включить итеративные вычисления) – разрешает итеративные вычисления, т.е. позволяет задавать предельное количество итераций и относительную погрешность вычислений, когда формулы будут пересчитываться при подборе параметра или при использовании циклических ссылок. Более детальную информацию о подборе параметров и использовании циклических ссылок можно найти в справке Microsoft Excel.
- Maximum Iterations (Предельное число итераций) – определяет максимальное количество итераций (по умолчанию — 100).
- Maximum Change (Относительная погрешность) – устанавливает максимально допустимую разницу между результатами пересчета (по умолчанию — 0.001).
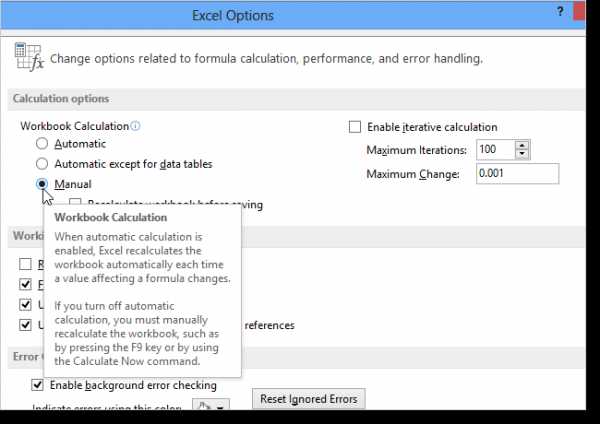
Вы также можете переключаться между тремя основными режимами вычислений, используя команду Calculation Options (Параметры вычислений) в разделе Calculation (Вычисление) на вкладке Formulas (Формулы). Однако, если необходимо настроить параметры вычислений, все же придется обратиться к вкладке Formulas (Формулы) диалогового окна Excel Options (Параметры Excel).
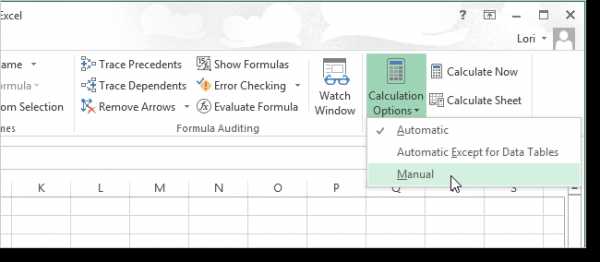
Многопоточные вычисления в Excel
Excel 2013 располагает режимом многопоточных вычислений, который позволяет сокращать время пересчета формул. Если Вы предпочитаете не отключать автоматическое вычисление, попробуйте использовать указанную опцию (при наличии у компьютера нескольких процессоров), чтобы сократить время пересчета.
- Чтобы включить режим многопоточных вычислений, нажмите на вкладку File (Файл) и выберите пункт Options (Параметры), чтобы открыть диалоговое окно Excel Options (Параметры Excel). Затем нажмите Advanced (Дополнительно).
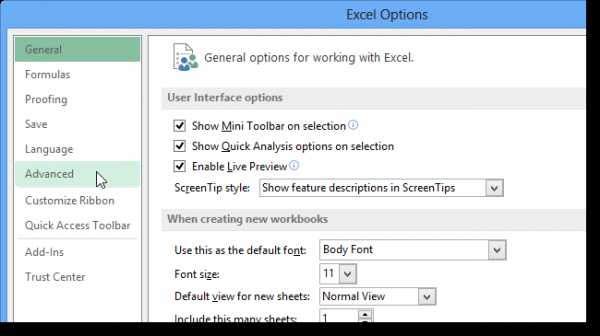
- Опуститесь вниз до раздела Formulas (Формулы) и установите флажок возле пункта Enable multi-threaded calculation (Включить многопоточные вычисления). Вы можете вручную установить количество потоков вычисления, которое необходимо использовать, или указать Excel задействовать все процессоры компьютера, выбрав Use all processors on this computer (Использовать все процессоры данного компьютера).
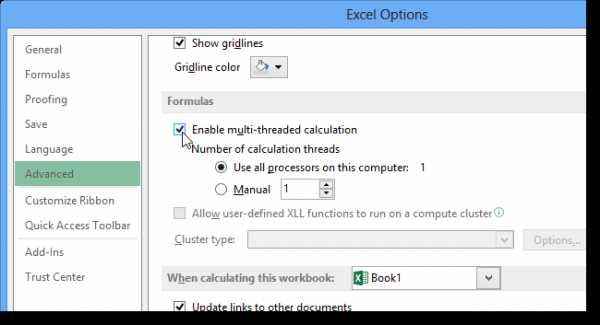
Если на компьютере уже запущены другие программы, Вы можете ограничить число используемых процессоров для пересчета формул электронной таблицы Excel.
Испытайте разные настройки режимов автоматических и многопоточных вычислений, чтобы определить, какие из них лучше подходят для Вашего компьютера.
Оцените качество статьи. Нам важно ваше мнение:
office-guru.ru
| Только F-клавиша | +Shift | +Ctrl | +Alt | +Ctrl +Shift | +Alt +Shift | |
| F1 | Вывести справку или открыть окно помощника | Что это такое? | Вставить лист с диаграммой | Вставить новый лист | ||
| F2 | Правка ячейки и строки формул | Правка примечания | Команда как | Команда Сохранить | ||
| F3 | Вставить имя в формулу | Вставить функцию в формулу | Присвоить имя | Создать имена ячеек | ||
| F4 | Повторить последнее действие | Повторить последний переход, поиск | Закрыть окно | Команда Выход | ||
| F5 | Команда Перейти (меню Правка) | Отобразить окно диалога Поиск | Восстановить исходный размер окна книги | |||
| F6 | Перейти в следующую область окна | Перейти в предыдущую область окна | Перейти в следующую книгу | Перейти в предыдущую книгу | ||
| F7 | Команда Орфография (меню Сервис) | Переместить окно книги | ||||
| F8 | Режим расширения выделенной области | Переход к следующему участку выделяемой области | Изменить размер окна книги | Вызов окна диалога Макрос | ||
| F9 | Пересчитать все листы во всех открытых книгах | Пересчитать текущий лист | Свернуть окно книги | |||
| F10 | Перейти в строку меню | Вывести контекстное меню | Развернуть/ восстановить окно книги | |||
| F11 | Создать диаграмму | Вставить новый лист | Вставить лист макроса Excel 4 | Открыть окно редактора VBA | ||
| F12 | Команда Сохранить как (меню Файл) | Команда Сохранить (меню Файл) | Команда Открыть (меню Файл) | Команда Печать (меню Файл) | ||
| Ввести набранные данные в ячейку | Enter | |||||
| Отменить набор новых данных в ячейку | Esc | |||||
| Повторить последнее действие | F4/Ctrl+Н | |||||
| Начать новый абзац в текущей ячейке | Alt+Enter | |||||
| Удалить символы справа от курсора до конца строки | Ctrl+Delete | |||||
| Переместить курсор в начало строки | Home | |||||
| Правка примечания ячейки | Shift+F2 | |||||
| Создать имена по тексту ячеек | Ctrl+Shift+F3 | |||||
| Заполнить вниз | Ctrl+В | |||||
| Заполнить вправо | Ctrl+К | |||||
| Заполнить выделенные ячейки набранным значением | Ctrl+Enter | |||||
| Ввести набранные данные в ячейку и перейти вниз/вверх | Enter/Shift+Enter | |||||
| Ввести набранные данные и перейти вправо/влево | Tab/Shift+Tab | |||||
| Ввести набранные данные и перейти в заданном направлении | Стрелки | |||||
| Отменить результаты правки ячейки или строки формул | Esc | |||||
| Перейти в режим правки содержимого ячейки | F2 | |||||
| Переместить курсор на один символ в заданном направлении | Стрелки | |||||
| Очистить строку формул после указания ячейки или удалить в строке формул символ слева от курсора | Backspace | |||||
| Вставить имя в формулу | F3 | |||||
| Присвоить имя | Ctrl+F3 | |||||
| Пересчитать все листы всех открытых книг | F9 | |||||
| Пересчитать текущий лист | Shift+F9 | |||||
| Выполнить автосуммирование | Alt+= | |||||
| Ввести текущую дату | Ctrl+; | |||||
| Ввести текущее время | Ctrl+Shift+: | |||||
| Скопировать содержимое верхней ячейки в текущую ячейку или в строку формул | Ctrl+Shift+" | |||||
| Переключить режимы отображения значения/формулы | Ctrl+` | |||||
| Скопировать формулу верхней ячейки в текущую ячейку или в строку формул | Ctrl+' | |||||
| Ввести набранную формулу в качестве формулы массива | Ctrl+Shift+Enter | |||||
| После ввода имени функции в формулу вызвать панель формул | Ctrl+Ф | |||||
| Отобразить список автоввода | Alt+ | |||||
| Вставить в круглых скобках список аргументов, после набора в формуле имени функции | Ctrl+Shift+Ф |
studfiles.net