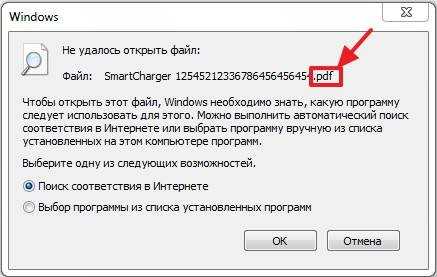Как установить CCleaner бесплатно. Как настроить ccleaner для windows 7
Как настроить CCleaner в Windows
Как настроить CCleaner в Windows
CCleaner for Windows гораздо более гибок в конфигурации, чем версии для Android или MacOS. Рассмотрим подробно каждый пункт меню настроек.
- Общие настройки – здесь можно задать язык, настроить автозапуск и автоматическое обновление, указать режим очистки и параметры контекстного меню.
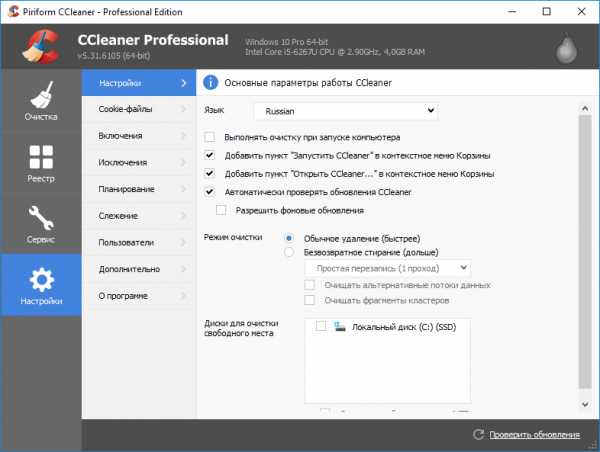
- Cookie-файлы – по умолчанию CCleaner автоматически удаляет cookies при оптимизации системы. Если нужно сохранить авторизацию на каких-либо сайтах, просто найдите его в левом списке, щелкните сначала по нему, а затем по стрелке вправо, и перенесите cookie в список для сохранения.
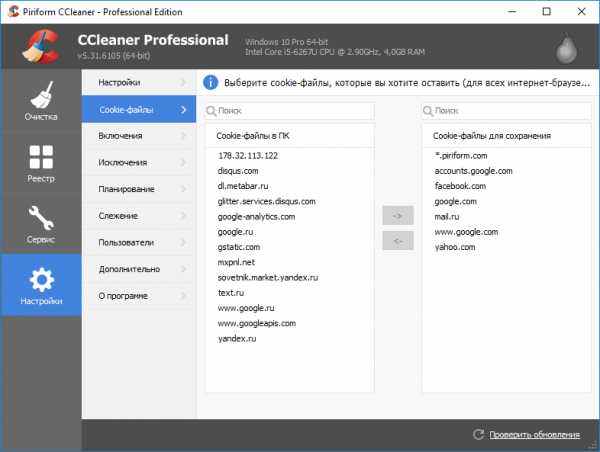
- Включения и исключения – позволяют настроить файлы и папки, которые будут обязательно очищены, либо наоборот – полностью игнорироваться.
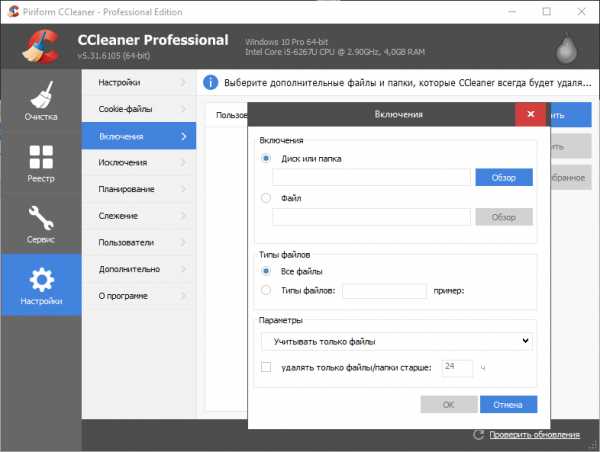
- Планирование – инструмент, предназначенный для автоматизации очистки ПК. Установите удобное вам расписание и CCleaner сам запустится и выполнит обслуживание системы.
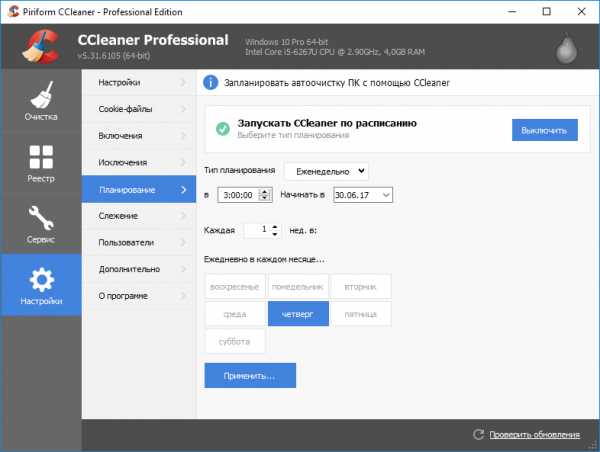
- Слежение – настройка мониторинга системы и браузеров в реальном времени.
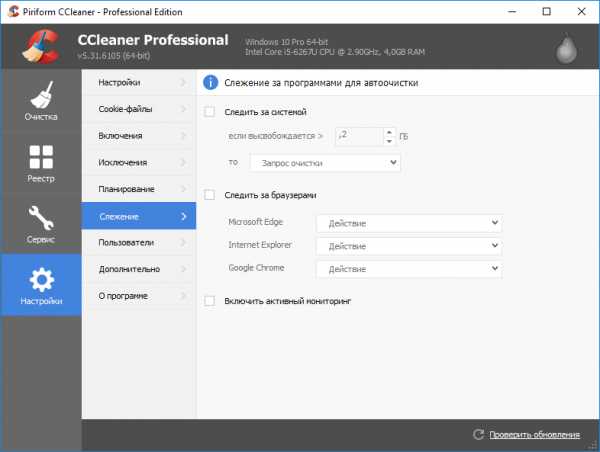
- Пользователи – меню, в котором можно указать пользователей, которые смогут работать с CCleaner.
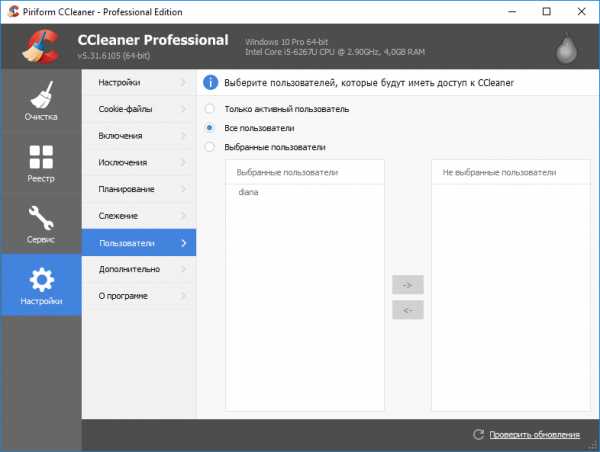
- Дополнительно – продвинутые параметры для опытных пользователей. Позволяют настроить поведение программы в системе.
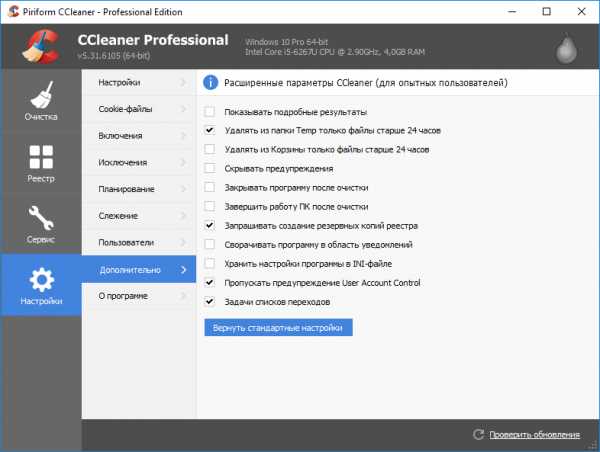
ccleaner.pro
CCleaner установка и работа с ним
автор: Александр 19.02.2015
Разное
ccleaner, cookie-файлы, windows, анализ, восстановление системы, исправить, контроль автозагрузки, настройка, очистка, поиск дубликатов файлов, реестр, стирание дисков, удаление программ, установка
Что такое CCleaner и для чего он нужен?! Программа служит для очистки реестра на компьютере, а также для очистки мусора на вашем компьютере о котором вы не догадываетесь! CCleaner нужно запускать время от времени и очистить компьютер от мусора который собрался за определенный период времени. Программа CCleaner бесплатная, каждый может скачать ее, установить и эффективно чистить свой компьютер.
Программу можно скачать с официального сайта CCleaner
Установка CCleaner
После скачивания программы, запускайте установку и в появившемся окне выберите язык для установки. Затем жмите «ОК».
В следующем окне нажимаете «Далее».
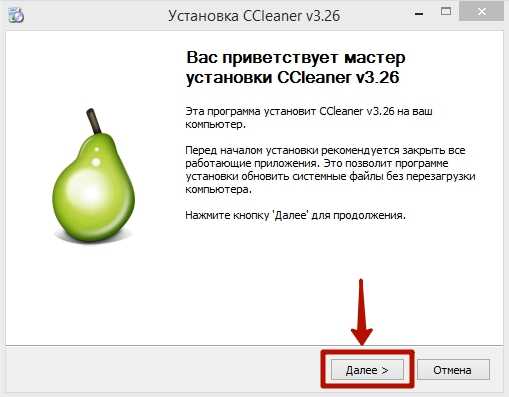
Затем Вам нужно принять лицензионное соглашение программы. Для этого кликните на кнопку «Принимаю».
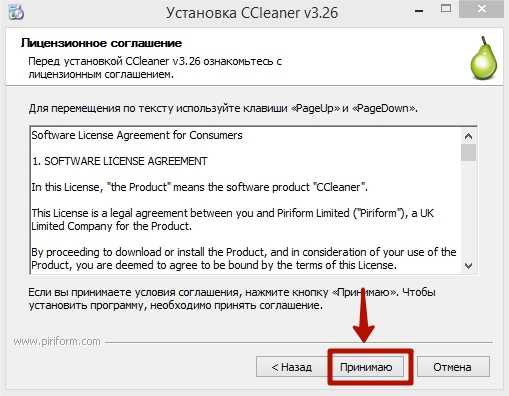
После того как вы приняли лицензионное соглашения, у Вас отобразится окно с дополнительными параметрами. По умолчания стоят все галочки. Вы можете отметить только те параметры, которые Вам нужны. Нажмите «Установить».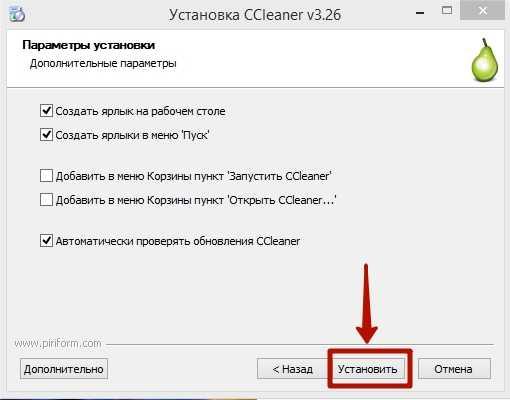
И последний этап установки. На этом этапе можно выбрать два действия: » Запуск CCleaner » и «Информация о программе». Второе действие можно не выбирать. Жмете «Готово».
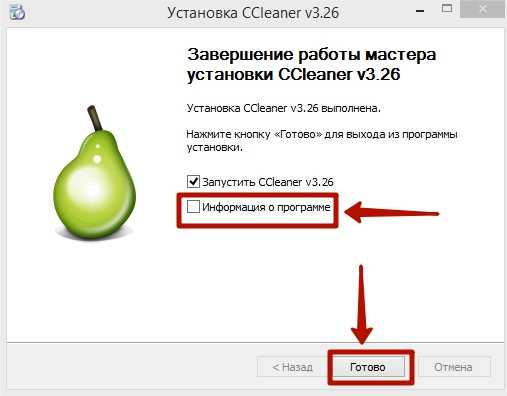
После этого у вас запустится CCleaner. Теперь можно приступать к работе с программой.
Знакомство с интерфейсом
После запуска ccleaner, вы увидите окно программы, которое визуально поделено на 3 части.
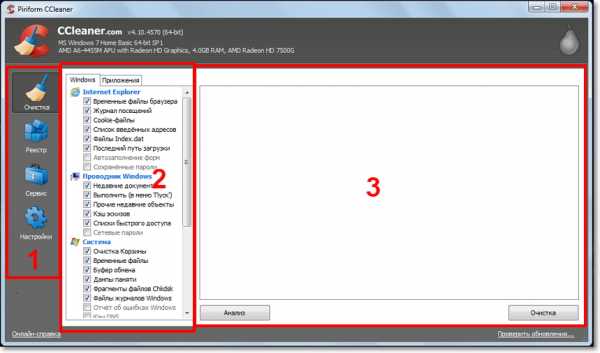
1) Меню включающее с элементами очистки компьютера, сервисное меню и меню общих настроек программы.
2) Раздел, в котором можно выбрать, то что именно нужно очистить. Например, очистить Корзину, и при этом не очищать списки быстрого доступа.
3) В третьем разделе по мере прохождения процесса очистки будет появляться информация о выполняемых операциях и отчет по работе программы.
Очистка жесткого диска и реестра
1) Очистка системного мусораКликни левой кнопкой мыши по меню «Очистка». В нем находятся две вкладки — «Windows» и «Приложения», где можно выбрать параметры для очистки. По умолчанию, программа уже настроена так, что бы максимально очистить все ненужное, и не тронуть при этом ничего лишнего, поэтому менять настройки рекомендуется только пользователям с опытом работы.
Для начала очистки, жмите на кнопку «Анализ» после этого вы увидите информацию о том, сколько места освободится после очистки мусора, и какие именно данные ccleaner уничтожит.
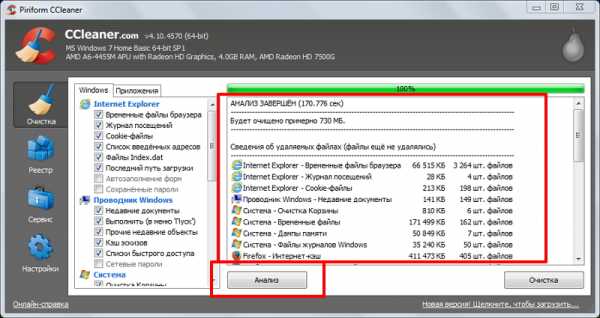
Если вас все устраивает жмите на кнопку «Очистка». Очистка системного мусора будет завершена через несколько минут, в зависимости от объема мусора.
2) Очистка реестра WindowsРеестр Windows — это база данных, содержащая в себе разную информацию, а также настройки различных компонентов компьютера. За некоторое время, в реестре собирается большое количество ошибочных и попросту уже ненужных данных, из-за которых понижается производительность компьютера.
Для очистки реестра, перейдите во вкладку «Реестр» и нажимайте «Поиск проблем»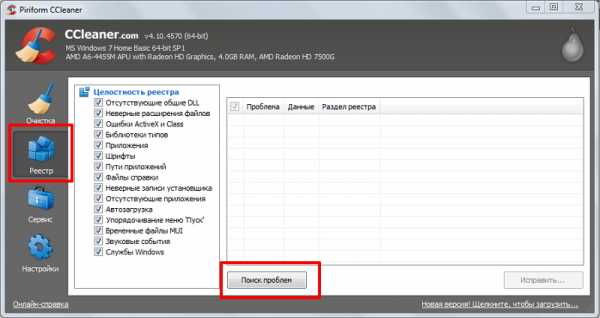 После анализа реестра операционной системы, жмите на «Исправить…». Программа выдаст предложение сделать резервную копию текущего состояния реестра, в этом случае следует обязательно согласиться. Если вдруг что-то пойдет не так, вы сможете откатиться на то состояние реестра, которое было до очистки.
После анализа реестра операционной системы, жмите на «Исправить…». Программа выдаст предложение сделать резервную копию текущего состояния реестра, в этом случае следует обязательно согласиться. Если вдруг что-то пойдет не так, вы сможете откатиться на то состояние реестра, которое было до очистки.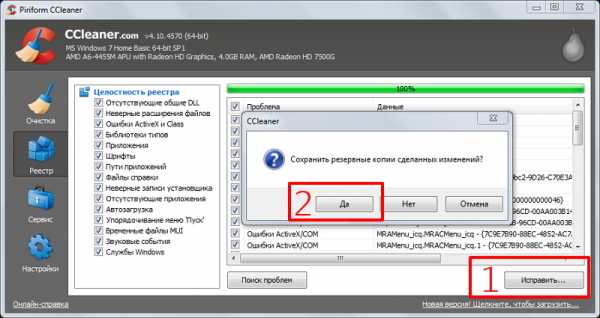
Дополнительные возможности
Основное предназначение ccleaner — это очистка жесткого диска и реестра, но также эта программа имеет также дополнительные функции, такие как контроль автозагрузки приложений, удаление программ установленных на ПК, стирание жесткого диска и поиск дубликатов файлов. Эти функции находятся во вкладке «Сервис».
1) Удаление программВ Windows есть инструмент «Программы и компоненты», который предназначен для удаления установленных приложений. CCleaner дублирует этот инструмент, но делает это более эффективно.
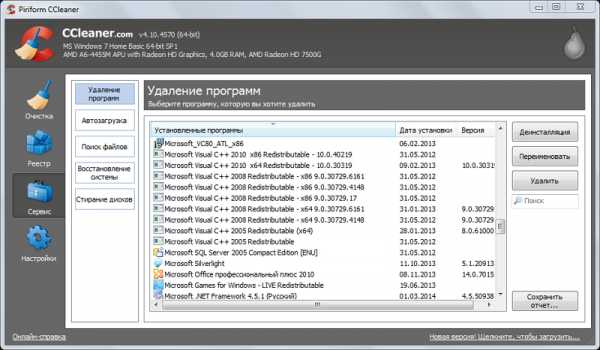
Кнопка «Деинсталляция» отвечает за удаление программы. «Переименовать» — это функция, позволяющая изменить название программы (делать это не рекомендуется, так как после данного действия могут появиться ошибок». Кнопка «Удалить» предназначена для удаления записи из списка установленных программ. Это может пригодиться, когда приложение уже удалено, но все же по каким то причинам отображается, как установленное.
Когда вы запускаете компьютер, вместе с Вашей ОС, автоматически запускаются некоторые установленные приложения. Это, конечно удобно, если вы пользуетесь этим приложением постоянно, но не стоит забывать, что при большом количестве приложений в автозагрузке, время запуска системы увеличевается. При помощи ccleaner вы можете отключить автозагрузку ненужных приложений.
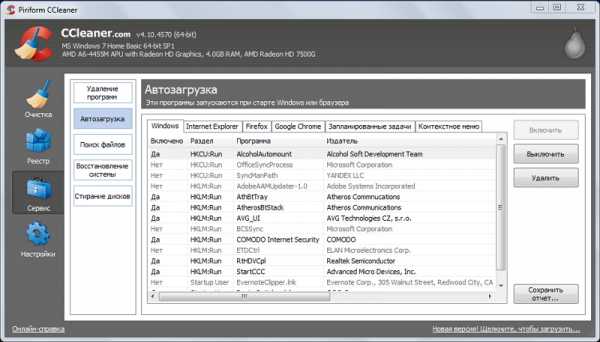
Кроме редактирования списка автозагрузки операционной системы, ccleaner также позволяет отключать некоторые дополнения, запускающиеся вместе с браузером и редактировать список контекстного меню.
3) Поиск дубликатов файловЧасто бывает такое, что на вашем ПК есть одинаковые файлы находящиеся в разных местах жесткого диска. Во вкладке «Поиск файлов» можно найти и удалить одинаковые файлы.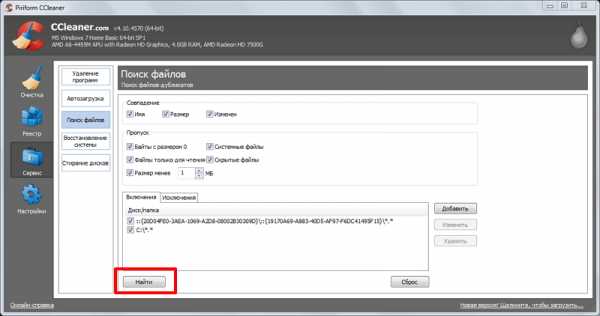 4) Восстановление системы
4) Восстановление системы
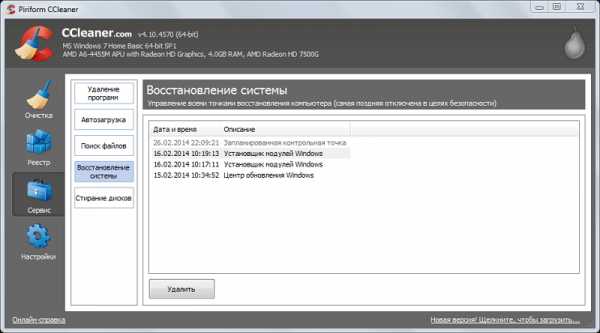 5) Стирание дисков
5) Стирание дисков В этой вкладке находится функция стирания дисков. Можно выбрать — что нужно стирать (только свободное место, или вообще весь диск), а так же количество проходов (чем их больше, тем сложнее в дальнейшем восстановить данные).
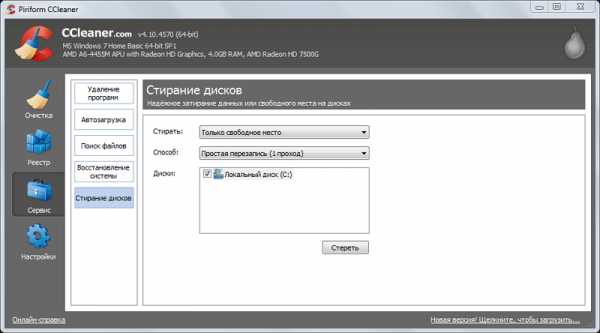
Для чего нужно затирание свободного места спросите Вы. Безопасное затирание свободного места на диске — это функция, которая позволяет действительно уничтожить данные, без возможности ии восстановления.
Настройки CCleaner
Во вкладке «Настройки», можно изменить параметры самой программы программы.
1) Основные параметры работы CCleanerВ этом разделе можно изменить язык программы, добавить пункты запуска ccleaner в контекстное меню, включить автоматическую очистку при старте компьютера и проверку наличия обновлений.
2) Cookie-файлыЗдесь вы увидите два списка cookie-файлов. В левом показаны cookie посещенных вами сайтов, а в правом — список cookie, которые не будут удаляться при очистке. Т.е. вы можете добавить (равно как и убрать) в правый список cookie-файлы тех сервисов, которые вы посещаете ежедневно и при следующей очистке вам не придется заново логиниться в них.
Здесь можно указать дополнительные файлы и папки, которые будут всегда очищаться при запуске ccleaner.
4) ИсключенияФункция, обратная предыдущей. Здесь можно указать файлы, папки и пути реестра, которые ccleaner никогда не будет очищать.
5) ДополнительноЗдесь находятся дополнительные параметры. Можно, к примеру, заставить ccleaner по завершении своей работы закрываться, или выключать компьютер.
lessons.nikopol.net
Пошаговая установка программы CCleaner
После того как мы скачали программу CCleaner с официального сайта, можно приступать к ее инсталляции
Первым делом запускаем exe-шный файл, после запуска которого программа предложит нам выбрать язык для дальнейшего использования. Так как CCleaner использует множество языков, смотрите, не промахнитесь с выбором нужного.
Выбрав русский язык, настраиваем параметры установки. Галки оставляйте как вам удобно, но мы рекомендуем оставить всё как есть, по умолчанию.
Процесс установки программы занимает считанные секунды, поэтому вы и глазом не успеете моргнуть, как перед вашими глазами выскочит такое вот окошко:
Нажав на кнопку «Готово«, приложение запуститься в первый раз. Предварительно можно снять галочку «О версии«. Вот собственно и всё. О настройках программы CCleaner, мы расскажем в следующих инструкциях.
Оставьте пожалуйста свой отзыв или задайте вопрос
cleaner.su
Как установить CCleaner бесплатно | Будни технической поддержки
Сегодняшняя статья краткое руководство установки очень полезного приложения CCleaner. В статье мы покажем откуда скачать, как установить и как изменить язык приложения.
CCleaner универсальное приложение, с его помощью можно удалить лишнее с контекстного меню, почистить систему от мусора, который появляется после установки программ, обновлений и пребывания в интернете, убрать лишние расширения с браузеров, почистить реестр, убрать программы с автозагрузки, найти дубликаты файлов, удалить программы и т.д. Программа легка в использовании и с простым понятным интерфейсом.
Как скачать Ccleaner.
1.Заходим на сайт piriform.com и нажимаем на Download Free Version. Скачать программу можно и на других ресурсах, которые русифицированы, но там зачастую добавляется дополнительное программное обеспечение в нагрузку, то есть вы ставите программу, а у вас появляется еще один браузер, меняется поисковик и т.д. По этому лучше скачивать с официального сайта, а это www.piriform.com;
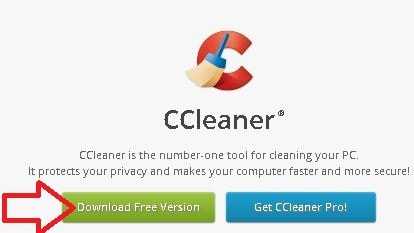
2.Вам предложит три вида данной программы, бесплатная и две платные. Под надписью CCleaner FREE нажимаем на Free Download;
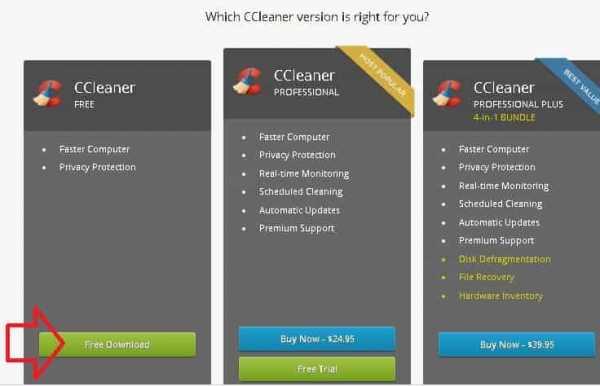
3.В столбике где написано CCleaner Free чуть ниже предложит три ссылки для загрузки программы, выберите любой, но мы рекомендуем Piriform.com, после нажатия на него левой клавишей мыши - откроется другая вкладка и сразу начнется загрузка программы;
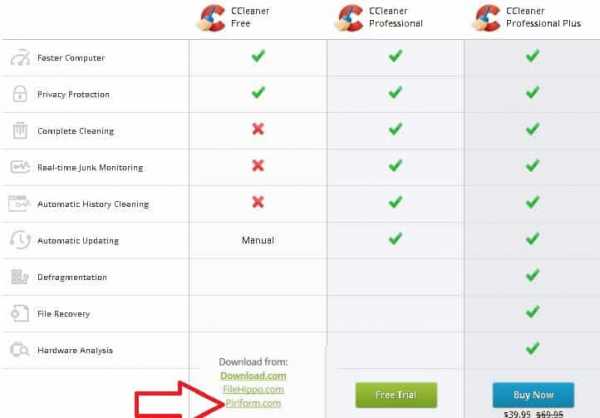
Установка Ccleaner
1.Запустите скачанный файл, он может быть как на панели внизу браузера (в большинстве браузеров), так и на верхней панели браузера с правой стороны;
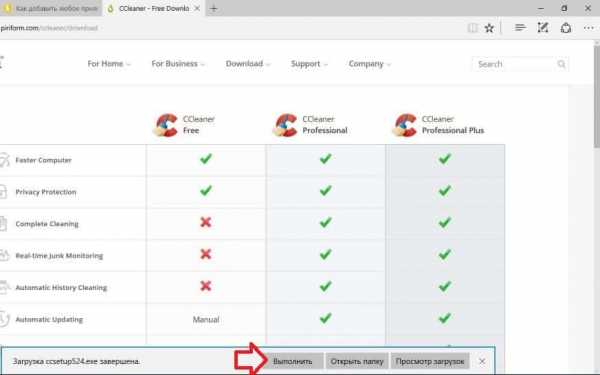
2.Установка может начаться как на русском, так и на английском языке. Справа вверху выберите нужный язык установки. Есть два варианта установки CCleaner:
- чтобы программа установилось автоматически - в первом окне вы можете просто нажать Установить\Install и дождаться окончания установки;
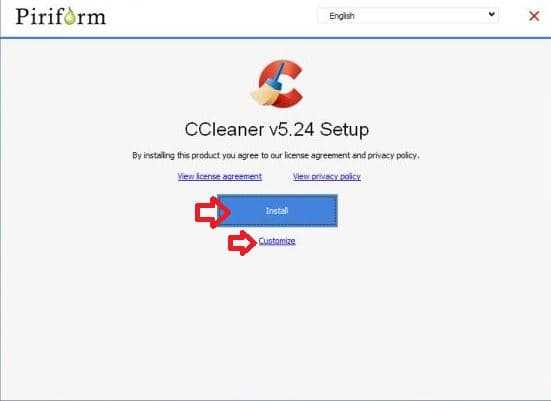
- чтобы выбрать путь установки и другие параметры - в первом окне нажмите на Настроить\Customize;
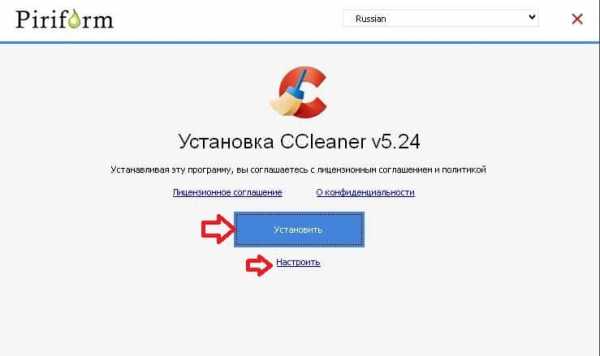
Снимите галочки с того, что вы не хотите использовать: добавить ярлык на рабочий стол, добавить ярлыки в главное меню, добавить "Запустить Ccleaner" в меню корзины, добавить "Открыть CCleaner" в меню корзины, автопроверка обновлений CCleaner, умное сканирование cookie-файлов.
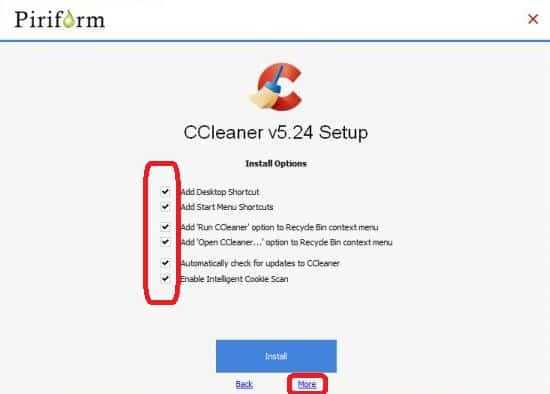
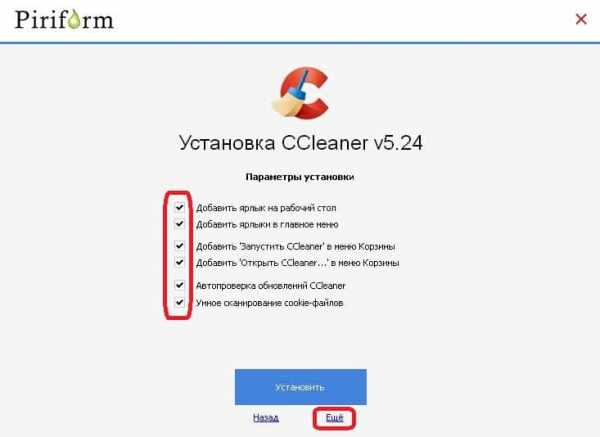
Также если нажать на "Ещё" - вы сможете выбрать куда установить приложение. В любом случаи, если вы оставите всё по умолчанию - ничего плохого в вашу систему установлено не будет!
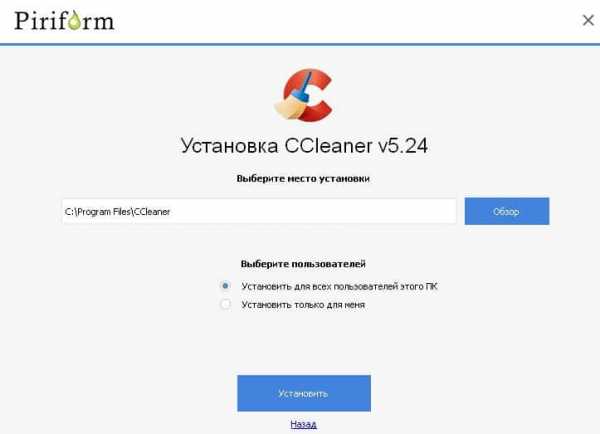
vynesimozg.com
- Как сделать документ как сканированный документ в

- Апдейт пак windows 7

- Репозитории debian 9
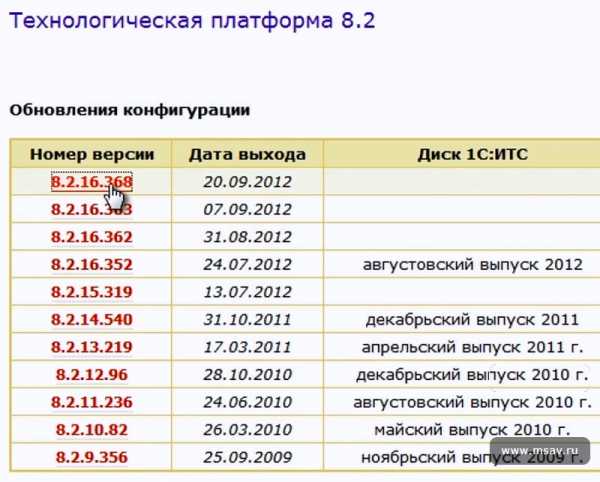
- Как переустановить explorer на windows 7
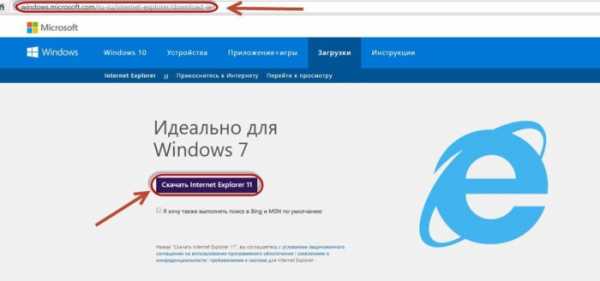
- Windows 7 папки системные
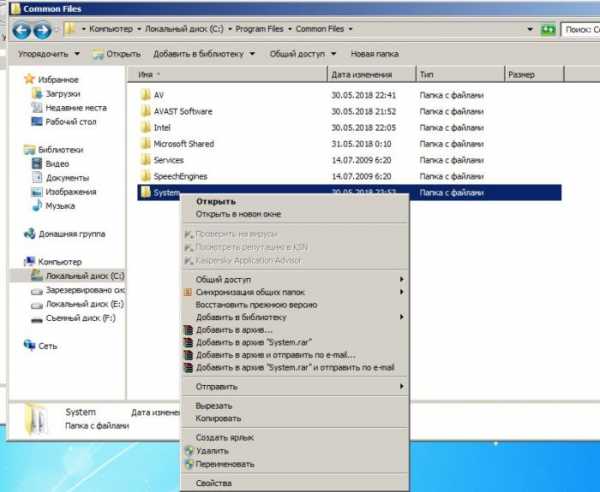
- Что надо сделать чтобы компьютер быстрее работал
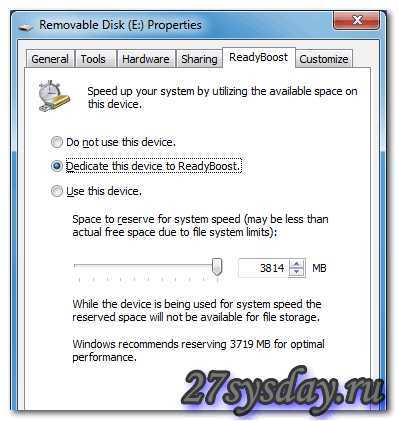
- Как изменить значки в windows 10

- Скрытые файлы и папки показать

- Как проверить вирусы в браузере
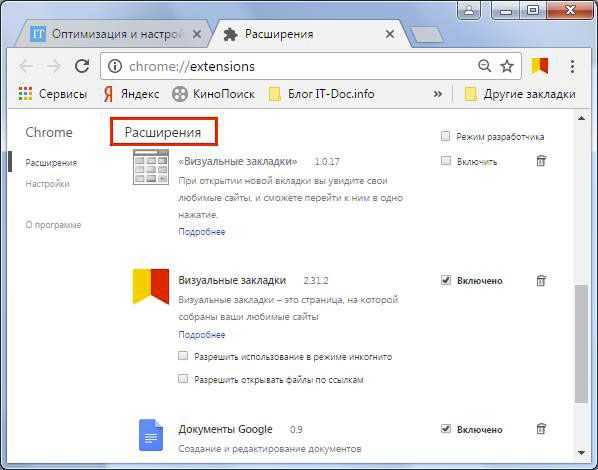
- Ошибка 0х0000116 как исправить

- Какой программой с