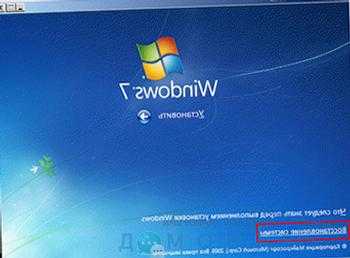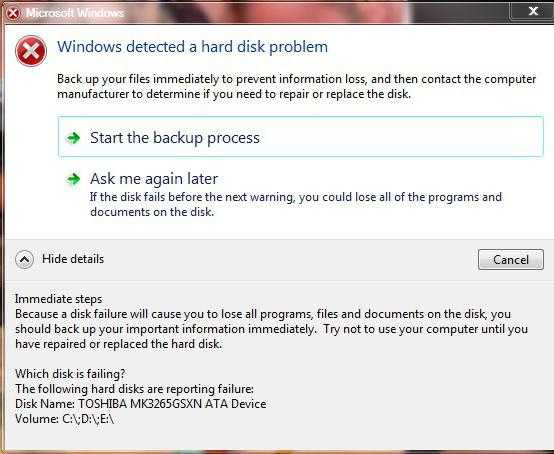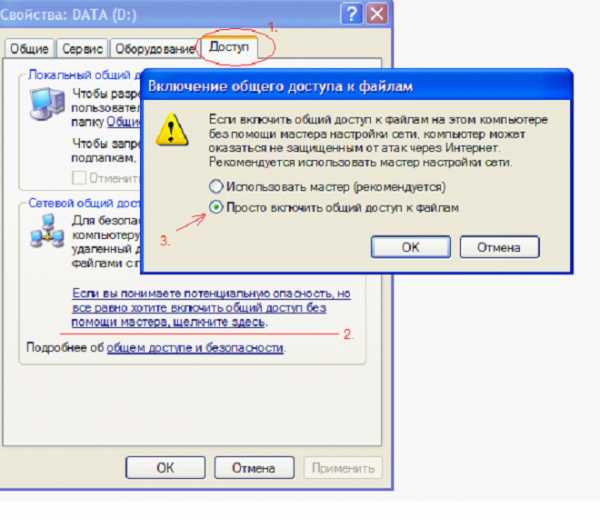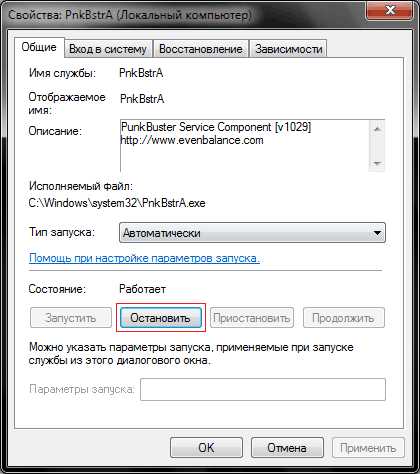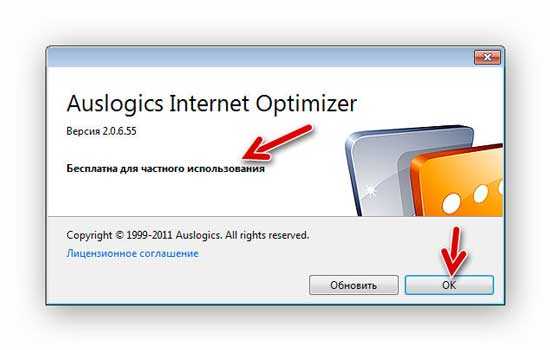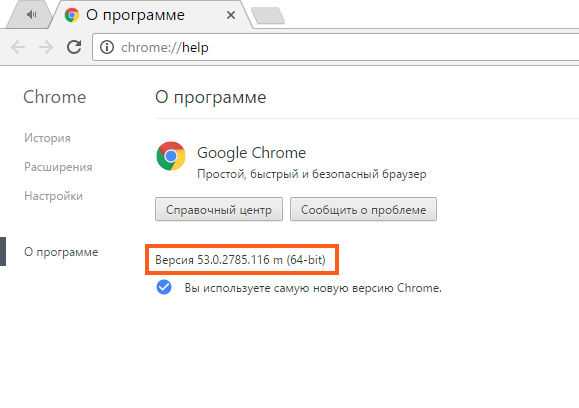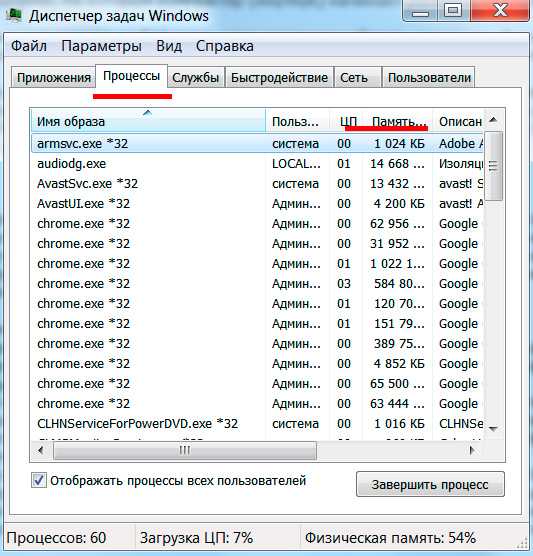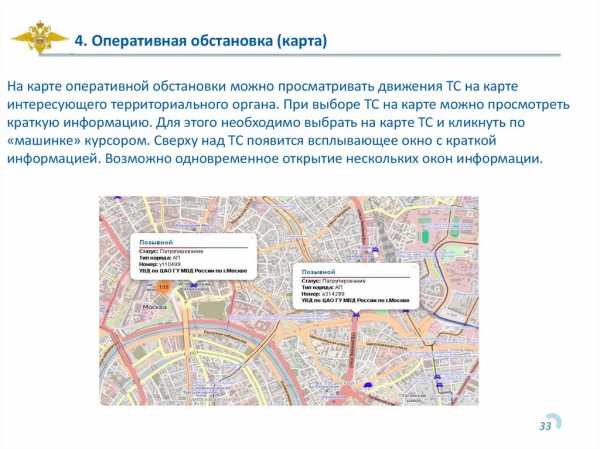Настройка Wi-Fi роутера TP-Link для Ростелеком — инструкция. Tp настройка роутера
Настройка роутера TP-Link для Ростелеком (инструкция)
Многие провайдеры, кроме предоставления услуг связи, обеспечивают своих абонентов брендированным оборудованием. В этой статье речь пойдет об одном из таких устройств, а именно о настройке роутера TP-Link для Ростелеком.

Рекомендации, приведенные ниже, будут актуальны для следующих моделей:
- 8961n
- w8151n
- w8901n
- w8968
- 8960n
- td 8816
- wr841n
Список не является полным и включает в себя наиболее распространенные устройства компании ТП-Линк.
Подключение оборудования
Сначала сбросим конфигурацию маршрутизатора к заводскому состоянию. Это необходимо чтобы исключить непредвиденные ситуации в процессе настройки. Данная процедура может несколько отличатся в зависимости от модели. В большинстве случаев сброс производится посредством нажатия тонким предметом на потайную кнопку. Этот способ подходит, например, для 8961n.

На других моделях (wr841n) нужно нажать и удерживать кнопку WPS/RESET на задней панели.
После выполнения одного из вышеописанных действий параметры устройства будут приведены к заводскому состоянию. Это позволит использовать стандартные данные для входа в интерфейс управления.
Установку конфигурации можно проводить как в беспроводном режиме, так и через кабельное соединение. Для этого подойдет патч-корд, поставляемый производителем в комплекте с устройством. Использование кабеля более надежно. К тому же некоторые манипуляции, такие как перепрошивка, вообще нельзя делать по беспроводной связи.
Один коннектор Ethernet-кабеля вставляем в порт LAN на маршрутизаторе (желтого цвета), другой – в такой же порт сетевой карты ПК или ноутбука. На Windows-устройствах в обязательном порядке должны быть установлены драйвера сетевого адаптера. Кроме того, в свойствах IPv4 необходимо настроить автоматическое определение адресов и DNS-серверов.
Если нет кабеля или отсутствует устройство с сетевым разъемом, в панель управления модемом можно войти по Wi-Fi. Этот способ подойдет для установки любых параметров, кроме обновления микропрограммы. После сброса настроек доступ к беспроводной сети возможен без ввода пароля, что облегчает процесс входа в интерфейс управления.
Для продолжения настройки, ПК и точка доступа должны быть соединены сетевым кабелем и запущены. В случае сопряжения по Wi-Fi провод не понадобится, но необходимо убедиться, что беспроводной режим активен на обеих устройствах. А также на компьютере нужно удалить все подключения, которые запускались вручную. Если их нет или вход в сеть осуществлялся по технологии ADSL, никаких дополнительных действий по настройке предпринимать не нужно.
Настройка маршрутизатора
Чтобы попасть в админ-панель маршрутизатора понадобится программа для просмотра веб-страниц. В ее адресной строке нужно ввести адрес точки доступа, который указан на этикетке, расположенной на нижней панели оборудования. Если наклейка утеряна или надпись стерлась, необходимые данные можно найти в инструкции по эксплуатации. В случае ее отсутствия ищем в интернете. Часто подходит значение 192.168.0.1 или tplinklogin.net.
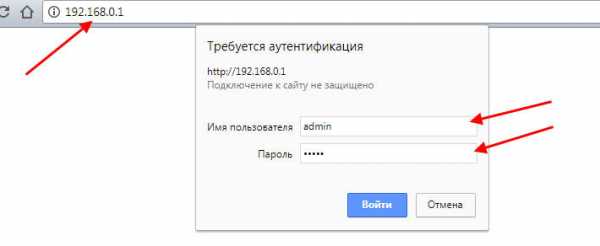
Откроется страница авторизации, на ней вводим логин и пароль (admin по умолчанию). Если введенные данные верны, будет осуществлен переход на главную страницу админ-панели.
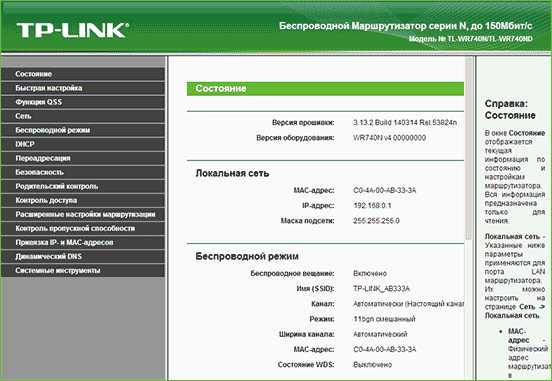
Для обеспечения доступа абонентов в сеть, провайдер Ростелеком чаще всего использует стандарт PPPoE. Его параметры устанавливаются в разделе WAN меню «Сеть».
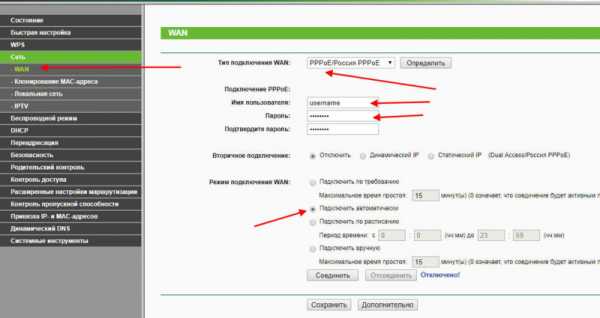
На странице нужно указать тип подключения (PPPoE), заполнить поля «Имя пользователя» и «Пароль». Эти данные для соединения с интернетом, предоставляет провайдер. Чтобы соединение с сетью происходило в автоматическом режиме нужно включить соответствующий переключатель. Затем подтверждаем изменения последовательным нажатием «Сохранить» и «Соединение». После обновления страницы статус должен изменится на «Подключено».
Параметры безопасности беспроводной сети
Как уже говорилось выше, после сброса параметров к заводскому состоянию доступ к вновь созданной Wi-Fi сети возможен без ввода пароля. Если не стоит задача безвозмездно раздавать интернет всем желающим, нужно изменить параметры защиты беспроводного соединения. Сделать это можно через админ-панель как по проводу, так и через Вай-Фай.
Настроить безопасность Wi-Fi соединения можно в разделе «Защита беспроводного режима». На изображении снизу указаны оптимальные параметры, за исключением значения password в поле «Пароль PSK». Пароль должен быть не менее 8 символов и включать в себя цифры (в обязательном порядке), буквы разного регистра, знаки (типа @&$).
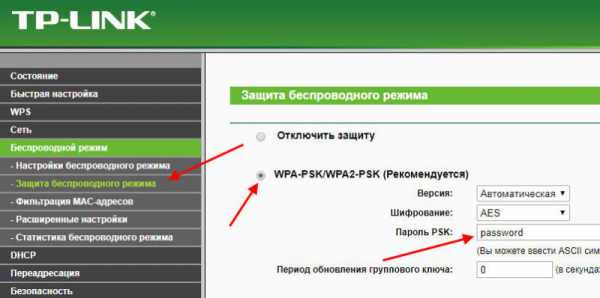
Чтобы поменять название и другие опции сети нужно перейти в раздел «Беспроводной режим», где в соответствующем поле надо вписать любое имя латиницей (также можно использовать цифры).
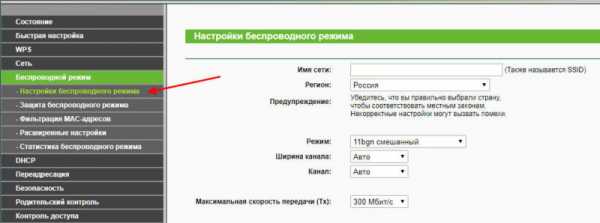
От выбора региона зависит количество поддерживаемых каналов передачи данных. Если выбрать «Россия», будет доступно 13 каналов, что вполне достаточно для стабильной работы маршрутизатора. Все остальные параметры можно оставлять по умолчанию или установить, как на изображении выше.
Обновление системы
Многие производители сетевого оборудования устанавливают на свои устройства старые версии встроенного ПО. В большинстве случаев заводская прошивка работает достаточно стабильно и не требует переустановки. Но бывают ситуации, когда переустановка необходима, например, если микропрограмма повреждена вирусом или пользователем.
Чтобы перепрошить роутер ТП-Линк нужно сначала скачать файл с прошивкой с официального сайта и сохранить, например, на рабочем столе. Затем переходим в системные инструменты -> обновление встроенного ПО. На открывшейся странице выбираем бинарный файл, скачанный ранее, и жмем «Обновить».
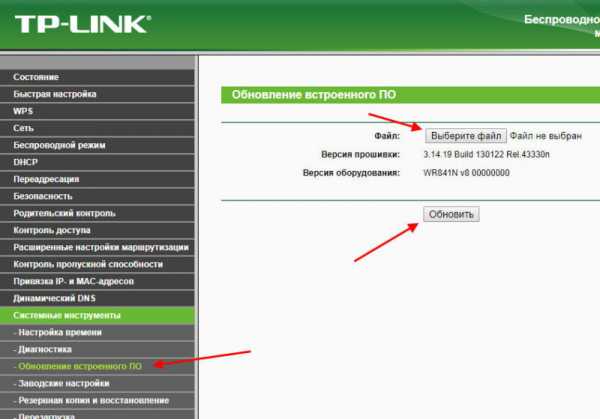
Важно. Данная процедура проводится исключительно через провод. В противном случае возможен выход из строя точки доступа и утеря гарантии. Также следует избегать отключение оборудования от электросети.
Настройка интерактивного телевидения
Параметры iptv также задаются через интерфейс управления. Для их изменения нужно перейти на страницу IPTV в разделе «Сеть». Затем необходимо выбрать порт для подключения. Имеется в виду Ethernet-порт, к которому планируется подключать ТВ-приставку. LAN-разъемы на задней панели роутера пронумерованы от 1 до 4 и в выпадающем списке будут отображаться все порты, к которым на данный момент ничего не подключено.
Для подтверждения изменений нужно нажать «Сохранить».
Видео по подключению и настройке IPTV:
На этом настройку роутера TP-Link для провайдера Ростелеком можно считать завершенной. Используя приведенные выше рекомендации можно сконфигурировать большинство моделей компании TP-Link, представленных на современном рынке.
bezwifi.ru
Настройка роутера Tp-link. Как подключить и настроить роутер tp link

Автор: Александр Мойсеенко / Опубликовано:13.05.2018 / Последнее обновление: 21.05.2018
При использовании электроники в доме, с необходимостью доступа к сети интернет, возникает потребность подключения нескольких устройств. Для таких целей используется оборудование, именуемое роутер или маршрутизатор, благодаря чему сигнал распределяется на 2-3 или более устройства. Детальнее о подключение и настройке, рассмотрим на примере роутеров Tp-link.
Подключение роутера Tp Link к компьютеру
На обратной стороне, в порт WAN, следует вставить интернет-кабель. Обычно разъем выделен другим цветом или установлен отдельно от других портов.
Затем соединить роутер с компьютером при помощи кабеля. Один конец подключить в разъем на материнской плате, если это ПК; или аналогичный разъем, если используется ноутбук. Другой конец вставить в свободный LAN порт роутера, обычно производители устанавливают 2-5 таких портов.
Подключить роутер к электрической сети, используя комплектный блок питания.
На этом этап подключения считается оконченным. Если роутер не подает признаков активности, следует включить кнопку питания. Время запуска занимает 2-3 минуты.
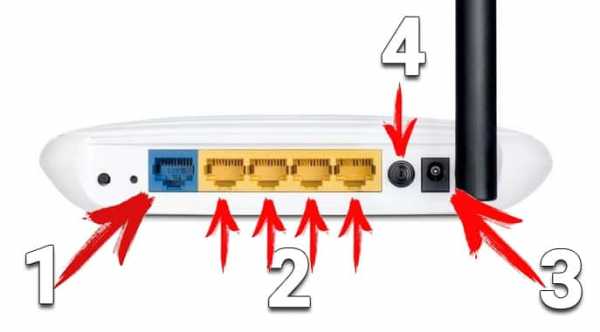
Обозначения на рисунке:
- Порт WAN.
- LAN порты.
- Разъем питания.
- Кнопка включения/выключения.
Настройка роутера через ПК
После подключения маршрутизатора, необходимо провести разовую настройку: указать пароль для соединения, название беспроводной сети, максимальную пропускную способность, установить защиту и т.д. Для этого требуется:
В адресной строке интернет браузера ввести IP-адрес – 192.168.1.1 или 192.168.0.1, а затем клавишу Enter. Появится окно с вводом логина и пароля. Обычно производители роутера используют стандартные значения логина – admin и пароля – 1234. Если комбинация не подходит, следует заглянуть в инструкцию роутера или уточнить информацию у провайдера.
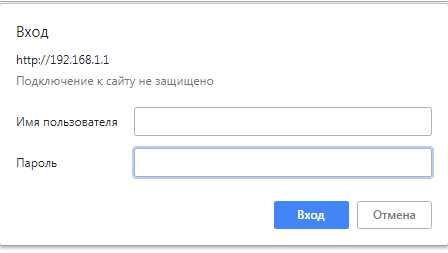
После успешной авторизации, загрузится информация с текущим состоянием и колонкой с настройкой.
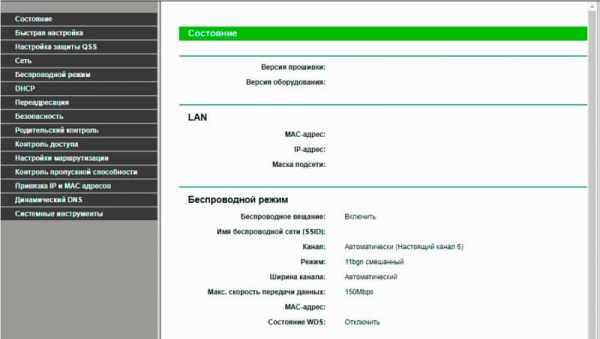
Первым делом необходимо настроить работу роутера с интернетом. Для этого следует перейти во вкладку «Сеть» (Network), пункт WAN, а затем задать «Тип соединения WAN» (WAN Connection Type). В нашем случае тип соединения – «Динамический IP» (Dynamic IP). Верное соединение следует уточнить непосредственно у провайдера – организации предоставляющей интернет. Если же интернет на ПК доступен, менять настройки не нужно. В случае изменения параметров, обязательно следует нажать «Сохранить» (Save), для примирения параметров.
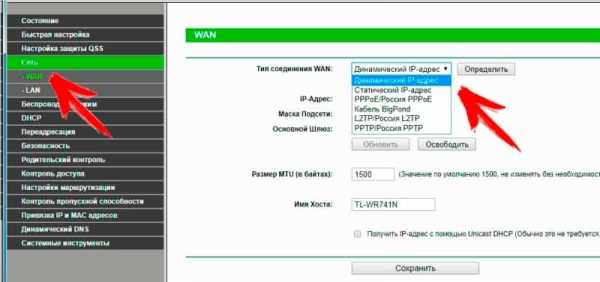
Важно! Если используются другие типы подключения: PPPoE, L2TP, и PPTP, следует задать параметры, руководствуясь настройками, указанными провайдером. Обычно информация присутствуют на сайте провайдера.
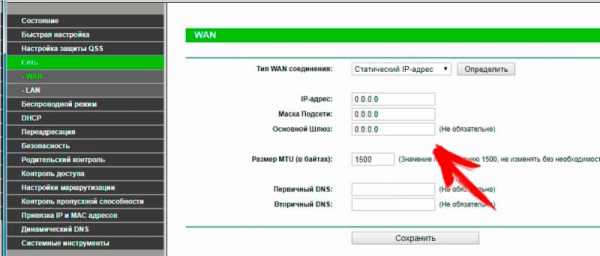
Далее требуется настроить беспроводную сеть и установить пароль для подключения к роутеру Tp Link. Параметры содержаться на вкладке «Беспроводной режим» (Wireless). В пункте «Настройки Беспроводного режима» (Wireless Settings), следует указать:
- Имя беспроводной сети (Wireless Network Name) – произвольное название роутера.
- Регион (Region) – выбор страны проживания.
- Канал (Channel) – указание работающего канала. Следует выбрать Auto, что бы роутер автоматически использовал определенный канал. Для достижения наилучшей производительности, необходимо выбрать менее нагруженный канал. При этом придется часто мониторить свободные каналы через специальные приложения, и устанавливать параметры вручную.
- Режим (Mode) – установка стандарта при передаче данных. Рекомендуется выбирать смешанный режим, для совместимости устаревших и современных устройств.
- Ширина канала (Channel Width) – скорость передачи данных – «Auto, 20 или 40 МГц».
- Максимальная скорость передачи данных (Max Tx Rate) – величина с которой роутер передает данные на подключенное устройство. Рекомендуется выставлять максимальное значение. При этом если скорость выставлена на 150 Мбит, а провайдер выдает 80 Мбит, тогда максимальное значение упрется в возможности провайдера. Если наоборот, то скорость раздаваемого интернета, упрется в возможности роутера.
Так же следует отметить первые две галочки, для включения беспроводной передачи данных. Активировать режим WDS-моста (WDS Bridging), необходимо, только если в доме установлены два роутера, и требуется увеличить площадь покрытия беспроводной сети.

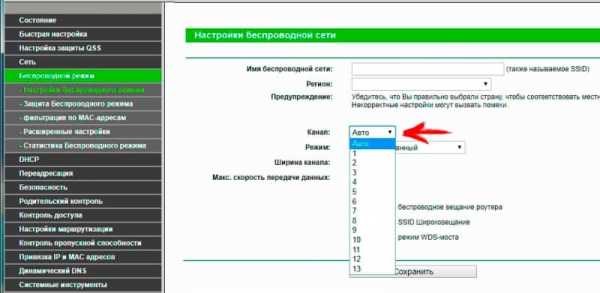
На следующей вкладке «Защита Беспроводного режима» (Wireless Security), следует выбрать тип безопасности – WPA/WPA2 – Personal(Recommended). Версию и тип шифрования оставить автоматическим. А в строке PSK Пароль (PSK Password), задать пароль для подключения к роутеру Tp Link. Не рекомендуется указывать однотипные или простые пароли – 123456, qwerty и т.д.
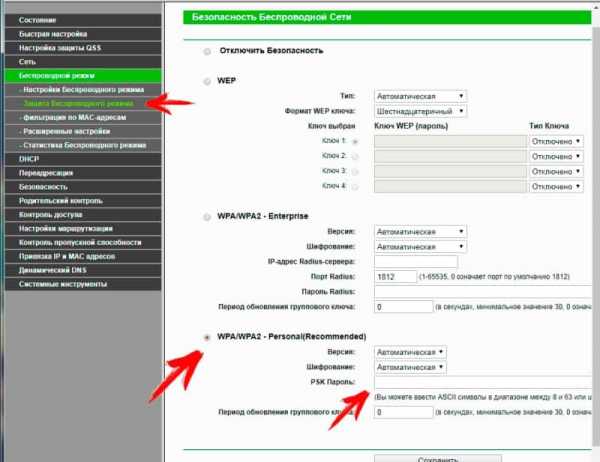
Затем во вкладке «Расширенные настройки» (Wireless Advanced), указать мощность передатчика. Часто оптимальные значения выставлены по умолчанию.
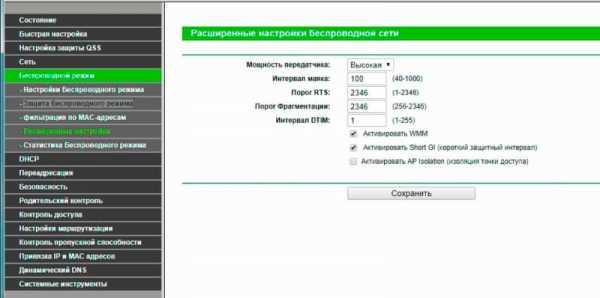
Последнее, что требуется изменить – логин и пароль для входа в настройки роутера, для лучшей безопасности. Для этого на вкладке «Системные инструменты» (System Tools), следует нажать на вкладку «Пароль» (Password), задать предыдущий логин и пароль, а затем ввести новые данные.
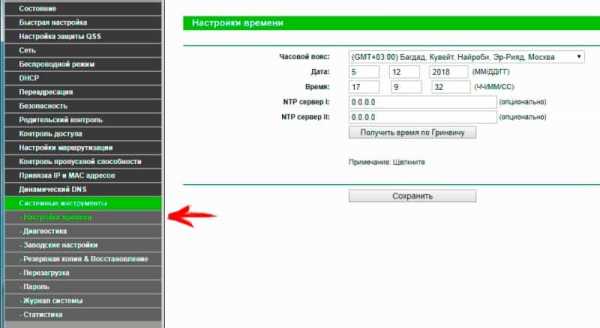
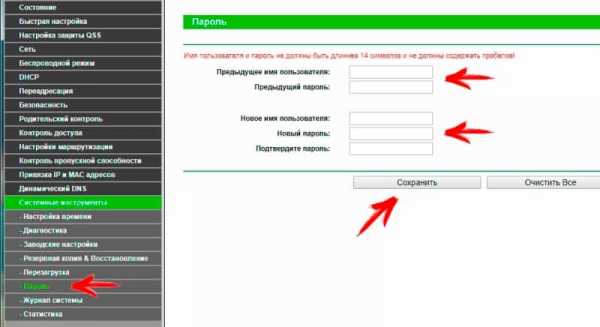
Так же на вкладке «Резервная копия & Восстановление» (Backup & Restore), доступно сохранение настроек в файл и восстановление из файла, на случай если произойдет сбой.
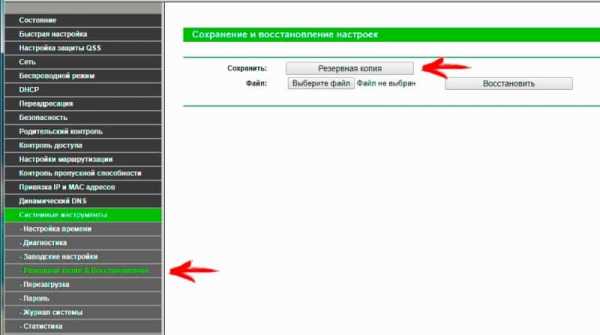
На этом настройка роутера завершена. Можно подключать устройства, используя введенный логин и пароль.
Вывод
Описанная инструкция, содержит базовые указания для большинства пользователей по подключению и настройке роутера Tp Link. В случае особенностей подключения у конкретного провайдера, оказывающего услуги интернета, следует уточнить нюансы настройки. Информация чаще содержится на сайте провайдера, иногда операторы оказывают удаленные консультации по телефону.
Загрузка...Поделиться:[addtoany]
androfon.ru
Настройка роутера TP-Link TL-WR841N | os-masters.ru
Считайте, что уже всё работает! В материале рассмотрена настройка роутера TP-Link TL-WR841N под любого провайдера, предоставляющего услуги по технологии Ethernet, и с любым протоколом - PPTP, PPPoE, L2TP, привязка по МАС-адресу и установка динамического или статического IP-адреса, а также в качестве повторителя (точки доступа, репитера)
С ценами на настройку сетевого оборудования вы можете ознакомиться в разделе "Услуги - Настройка роутера"
Для восстановления пароля роутера Tp-Link переходите к разделу Вход в WEB-интерфейс и следуйте инструкциям
Наиболее детально мы рассмотрели настройку роутера TP-Link для тридцати (список постоянно обновляется) крупнейших провайдеров Москвы и Московской области (для других регионов настройки перечисленных провайдеров могут отличаться)
О выборе места установки или монтажа маршрутизатора, а также о некоторых его характеристиках, влияющих на качество сигнала, вы можете прочитать в этом материале
Дополнительные инструкции и варианты решения проблем, связанных с плохо работающим интернетом, вы можете получить из раздела Компьютерная помощь
Добавлено: ProLink , Экотелеком
Также по этой инструкции вы сможете настроить не только роутеры TP-Link из списка ниже, но другие маршрутизаторы этой фирмы
| Archer C1 | TL-WR1043ND | TL-MR3220 | TL-MR3420 | |
| TL-WDR3500 | TL-WDR3600 | TL-WDR4300 | TL-WR720N | |
| TL-WR740N | TL-WR841ND | TL-WR941ND |
Содержание
1. Сборка и подключение роутера TP-Link TL-WR841N
Все разъемы роутера находятся на задней панели

Модели роутеров ND и N отличаются возможностью модификации антенн у модели ND - штатные можно открутить и поставить более мощные - это будет обеспечивать больший радиус сигнала WiFi
Сначала прикручиваем к устройству обе антенны, если у вас модель TL-WR841ND

Теперь подключаем порт от блока питания и включаем роутер кнопкой ON

Кабель вашего провайдера вставьте в порт синего цвета - под ним надпись WAN
Если устройство предполагается использовать в качестве повторителя сигнала от основного роутера по проводу - порт WAN требуется соединить кабелем Ethernet с одним из LAN-портов основного роутера или ADSL-модема
Для использования в качестве ADSL-модема у провайдеров МТС, МГТС и Ростелеком (по двужильному телефонному кабелю) роутер TP-Link TL-WR841N не подойдёт, зато его можно использовать как Wi-Fi-повторитель от ADSL-модема - подробно читайте о настройке роутера в режим повторителя в нашей статье "Настройка роутера в качестве репитера". В этом случае вам нужно оставить и ADSL-модем и роутер. Но можно оставить только одно ADSL-устройство - приобрести, например, маршрутизатор TD-W8961N (стандарта Annex A - для использования без охранной сигнализации) и TD-W8961NB (Annex B) для использования совместно с охранной сигнализацией. При настройке PPPoE-соединения на ADSL-оборудовании кроме логина и пароля также укажите значения VPI и VCI. Для МГТС они равны, соответственно, 1 и 50, для Ростелекома - 0 и 35
Соедините компьютер и роутер TP-Link TL-WR841N комплектным кабелем - в роутере вставьте кабель, например, в первый порт

Другой конец этого кабеля подключите к порту Ethernet ноутбука или компьютера

После данных операций на компьютере должно установиться сетевое соединение, о чем вы увидите уведомление в правом нижнем углу экрана
2. Вход в WEB-интерфейс роутера TP-Link TL-WR841N
Если уже были попытки настройки роутера или если невозможно подключиться к устройству (не открывается его WEB-интерфейс), то сначала следует сделать установку заводских настроек. В случае ошибки проверьте настройки сетевой карты компьютера
Чтобы сбросить настройки роутера TP-Link TL-WR841N, нужно при включенном устройстве нажать и удерживать 20 секунд кнопку RESET на задней панели. После этого светодиоды на панели роутера моргнут, и устройство перезагрузится с заводскими установками

Настройка роутера производится через WEB-интерфейс
Запускайте ваш любимый браузер...
вводите в его адресную строку текст 192.168.0.1 (у модели TL-WR841ND может быть адрес 192.168.1.1) и жмите клавишу Enter
WEB-интерфейс потребует от вас имя пользователя и пароль - в соответствующие поля необходимо ввести "admin" и в качестве логина и в качестве пароля - это стандартная авторизация при настройке данной модели
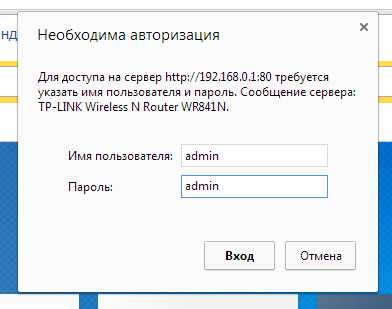
После нажатия кнопки "Вход" вы попадете в WEB-интерфейс роутера TP-Link TL-WR841N
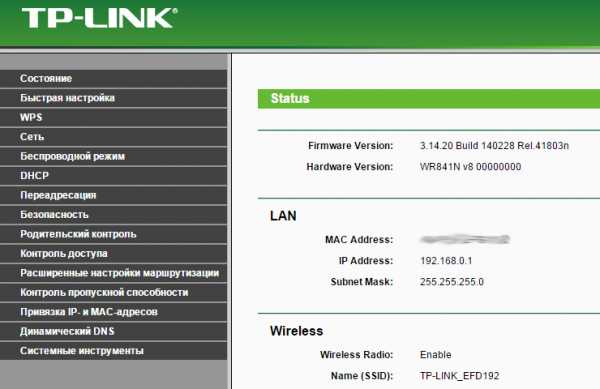
При подключении в качестве повторителя - переходите по ссылке
Для восстановления пароля переходите в раздел Защита беспроводного режима
Сначала настроим на роутере интернет, а затем параметры безопасности WiFi
3. Настройка интернет на роутере TP-Link TL-WR841N
В левом вертикальном меню WEB-интерфейса последовательно кликаем раздел "Сеть", затем сразу под ним - пункт "WAN"
Мы в разделе настройки интернет роутера TP-Link TL-WR841N
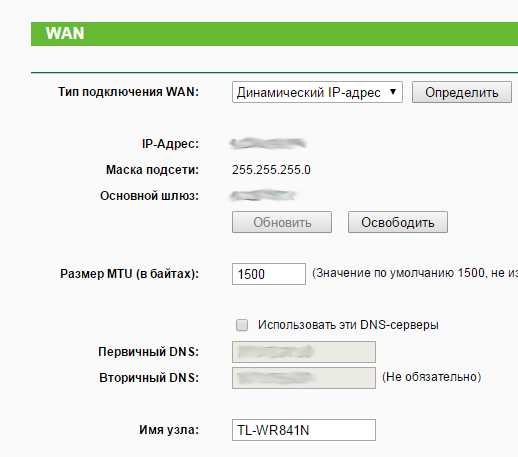
Теперь кликните по логотипу своего провайдера из списка ниже для перехода к соответствующему пункту настройки роутера
Если вашего оператора в нашей таблице нет, либо вы из иного региона - просто не спеша выполните инструкции под таблицей
Для настройки интернета на роутере необходимы две вещи: тип соединения и данные из вашего договора (пара логин-пароль, статический IP-адрес и/или МАС-адрес)
Если вы не знаете тип соединения, то перед настройкой роутера наберите номер техподдержки вашего провайдера и задайте сотруднику следующий вопрос - "Какой тип подключения следует использовать для настройки роутера?". Также отдельно стоит уточнить - есть ли привязка по MAC-адресу, так как иногда об этом не говорят сразу. Вам должны ответить одним из вариантов, приведенных ниже - кликните по нему мышью
- Dynamic IP, DHCP или IPoE - произносится "динамический ай-пи-адрес", "ди-эйч-си-пи" и "ай-пи-о-е"
- Static IP - "статический ай-пи-адрес"
- PPTP - туннельный протокол типа "точка-точка" (произносится "пи-пи-ти-пи")
- PPTP + Статический IP
- L2TP - протокол туннелирования второго уровня ("эль-два-ти-пи")
- PPPoE - сетевой протокол передачи пакетов через Ethernet ("пи-пи-пи-о-е")
- PPPoE + Статический IP
- Привязка по МАС-адресу - произносится "мак-адрес"
Внимание! У вашего провайдера может быть смешанная авторизация - например, PPTP + привязка по MAC-адресу
3.1. Dynamic IP
Данный вид авторизации подразумевает автоматическое назначение IP-адреса
Dynamic IP необходимо выбрать, если Ваш провайдер - один из следующих
В реквизите Тип подключения WAN ("WAN Connection Type") выбирайте пункт "Динамический IP" ("Dynamic IP") и нажимайте кнопку Сохранить (Save)
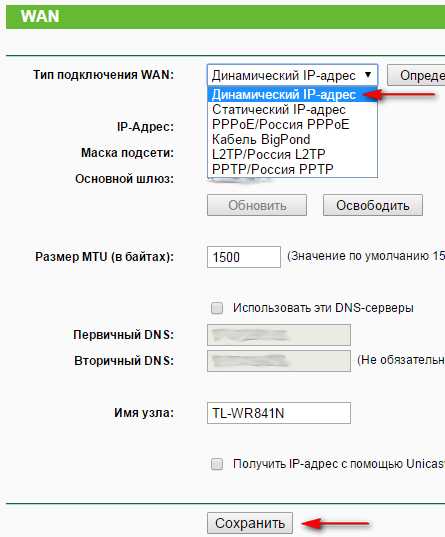
Для провайдеров Акадо, БутовоНет, MosNet, Лантек, Union Line, Старлинк, 2КОМ, ГОРКОМ, ProLink и Ринет также необходимо ввести значение MAC-адреса, полученного у техподдержки провайдера. Об этом читайте в пункте 3.6
Теперь переходите к настройке безопасности WiFi
3.2. Static IP (статический IP-адрес, то есть его надо задать вручную) - данный тип авторизации необходим для настройки роутера TP-Link TL-WR841N под провайдеров
Приготовьте IP-адреса (числа формата XXX.XXX.XXX.XXX), которые указаны в договоре, либо получены Вами от провайдера. Минимум должно быть два адреса (IP-адрес и маска подсети), максимум - пять (IP-адрес, маска подсети, адрес шлюза и два адреса серверов DNS)
Также данный тип соединения требуется для настройки роутера в режим репитера (повторителя, точки доступа; в данном случае не забудьте сменить подсеть)
Если вы уже выяснили параметры IP, то поля IP-адрес, Сетевая маска, IP-адрес шлюза и Первичный DNS-сервер для режима повторителя следует заполнить значениями из окна консоли следующим образом:
| веб-интерфейс | название в консоли | значение | |
| IP-адрес | IPv4-адрес | 192.168.0.49 | |
| Маска подсети | Маска подсети | 255.255.255.0 | |
| Основной шлюз | Основной шлюз | 192.168.0.1 | |
| Первичный DNS | DNS-серверы | 192.168.0.1 |
Обратите внимание, что номер подсети (третий октет - число, отмеченное синим цветом) в вашем случае может быть другим. В четвёртом октете поля "IP-адрес" (192.168.0.NNN) можно задать любое число в диапазоне 2..255
В пункте Тип подключения WAN (WAN Connection Type) необходимо выбрать пункт Статический IP (Static IP), а затем заполнить реквизиты IP Address, Маска подсети (Subnet Mask), Основной шлюз (Default Gateway), Первичный DNS (Primary DNS) и Secondary DNS (Вторичный DNS)
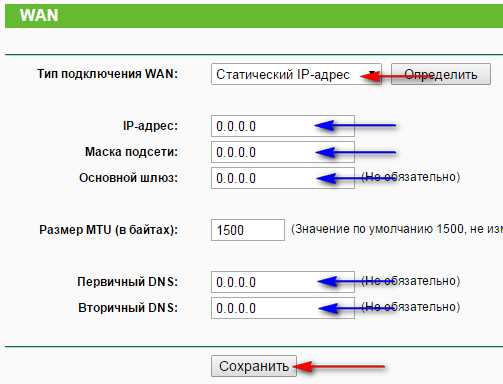
При настройке роутера в качестве репитера переходите к пункту Смена подсети
Для провайдера Цифра 1, Горком и Старлинк также необходимо выполнить привязку по MAC-адресу - подробнее об этом в пункте 3.6
Не забудьте нажать кнопку "Сохранить" ("Save") после заполнения реквизитов и переходите к настройке безопасности WiFi
3.3. PPTP
Настройка роутера TP-Link TL-WR841N для следующих провайдеров требует тип соединения PPTP, а значит вам нужно приготовить логин и пароль от интернета, а также уточнить у провайдера имя VPN-сервера
| провайдер | имя VPN-сервера | ||
| Цифра 1 (первый вариант) | ppp.ultranet.ru | ||
| ВелНет | vpn.velnet.lan | ||
| НетБайНет (второй вариант) | ppp.lan (можно использовать адрес 10.10.3.36) | ||
| Старлинк (второй вариант) | vpn.starlink.ru | ||
Имя VPN-сервера для провайдера АльфаНетТелеком зависит от вашего адреса
| адрес | имя VPN-сервера | |
| Квартал 66,67 | vpnk66.a-n-t.ru | |
| Квартал 95 | vpnk95.a-n-t.ru | |
| Заречье | vpnzar.a-n-t.ru | |
| Новоивановское, Немчиновка | vpnnem.a-n-t.ru |
В реквизите Тип подключения WAN (WAN Connection Type) выбираем "PPTP", а затем заполняем поля Имя пользователя (User Name), Пароль (Password) и IP-адрес/Имя сервера (Server IP Address/Name)
Обязательно жмем Save
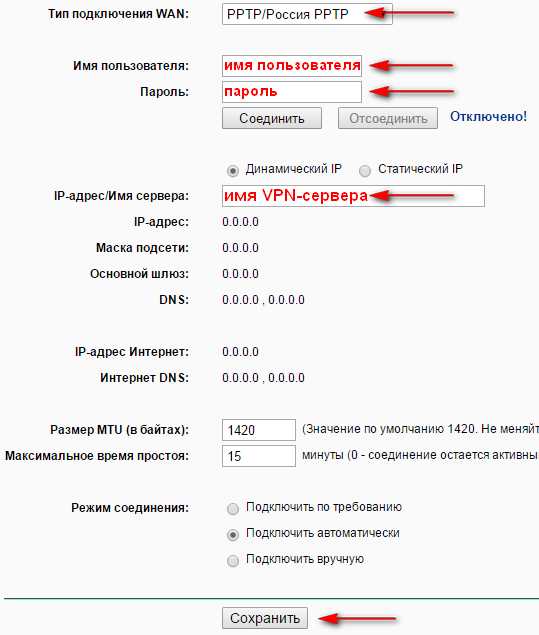
Также для настройки роутера TP-Link TL-WR841N под провайдеров Цифра 1, Старлинк и НетБайНет необходимо выполнить авторизацию по MAC-адресу
Теперь не забудьте настроить безопасность WiFi
3.3.1. PPTP + Статический IP
Настройка роутера TP-Link TL-WR841N по протоколу PPTP + Статический IP необходима для настройки в некоторых сегментах сети провайдера НетБайНет
| провайдер | имя VPN-сервера | |
| НетБайНет (третий вариант) | ppp.lan (можно использовать адрес 10.10.3.36) | |
В реквизите WAN Connection Type (Тип подключения WAN) выбираем значение "PPTP/Russia PPTP", затем заполняем поля Имя пользователя (User Name), Пароль (Password) и IP-адрес/Имя сервера (Server IP Address/Name)
Чуть ниже жмем радио-кнопку "Static IP" и заполняем поля IP Address, Subnet Mask, Gateway и DNS (из договора). Значение поля DNS для провайдера НетБайНет - 212.1.224.6
Не забудьте нажать Save ("Сохранить")
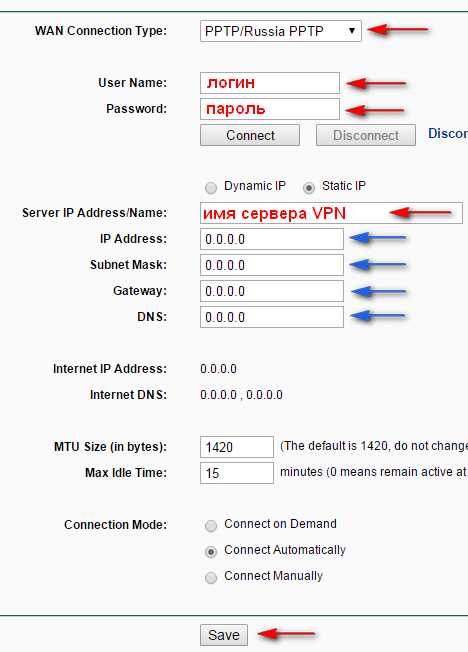
Также для провайдера НетБайНет необходимо выполнить привязку по MAC-адресу
Теперь переходите к настройке безопасности WiFi
3.4. L2TP
Настройка роутера TP-Link TL-WR841N для следующих провайдеров требует установки соединения L2TP - именно его надо выбрать в выпадающем меню реквизита "Тип соединения WAN" ("Wan Connection Type")
Требуемые для заполнения поля - Имя пользователя (User Name), Пароль (Password) и IP-адрес/Имя сервера (Server IP Address/Name)
| провайдер | имя VPN-сервера | |
| Авелаком (первый вариант) | l2tp.avelacom.ru (для надежности можно написать адрес 95.143.0.247) | |
| Билайн | tp.internet.beeline.ru | |
| Старлинк (первый вариант) | l2tp.starlink.ru | |
Для других провайдеров имя сервера, естественно, будет отличаться - уточните его правильное написание в техподдержке
Не забудьте нажать кнопку Сохранить (Save) для сохранения значений реквизитов
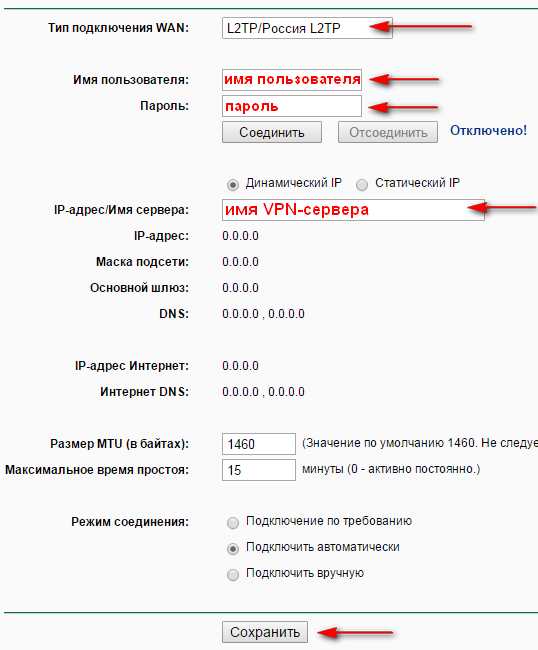
Для провайдера Старлинк необходимо сделать привязку по MAC-адресу
Переходите к настройке безопасности WiFi
3.5. PPPoE
Этот тип соединения необходим для следующих провайдеров
Для настройки роутера TP-Link TL-WR841N по данному протоколу в реквизите Тип соединения WAN (WAN Connection Type) выбираем значение PPPoE и заполняем поля Имя пользователя (User Name), Пароль (Password) и Подтвердите пароль (Confirm Password)
Не забудьте нажать кнопку Сохранить (Save)
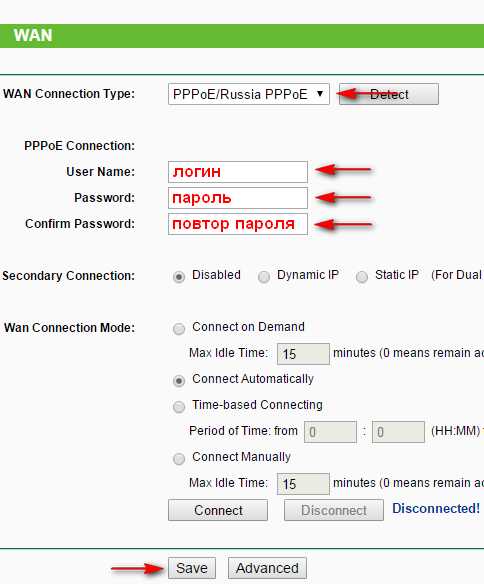
Для провайдера Старнет необходимо нажать кнопку "Дополнительно" (Advanced), затем на новом экране в строку "Имя сервиса" (Service name) внести значение "starnet" маленькими буквами без кавычек и нажать кнопку "Сохранить" (Save)
Для провайдеров Севен Скай, Старлинк и НетБайНет дополнительно необходимо ввести значение MAC-адреса, полученного у провайдера - об этом читайте в пункте 3.6
Не забудьте настроить безопасность WiFi
3.5.1. PPPoE + Статический IP
Приготовьте логин и пароль из договора
В реквизите "WAN Connection Type" ("Тип соединения WAN") выберите значение PPPoE, затем заполните поля User Name (имя пользователя из договора), Password (пароль из договора), Confirm Password (повтор пароля)
Теперь в реквизите Secondary Connection выберите пункт Static IP, после чего заполните поля поля IP Address и Subnet Mask значениями из договора - это числа формата XXX.XXX.XXX.XXX
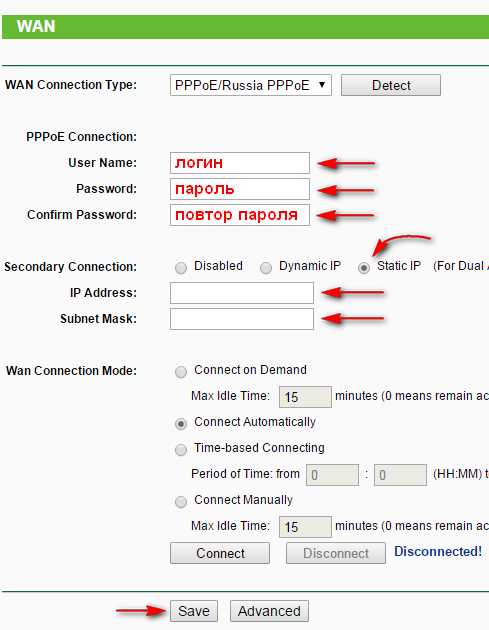
Адреса DNS-серверов можно задать, нажав кнопку Дополнительно (Advanced) и заполнив соответствующие поля. Нажмите кнопку Сохранить
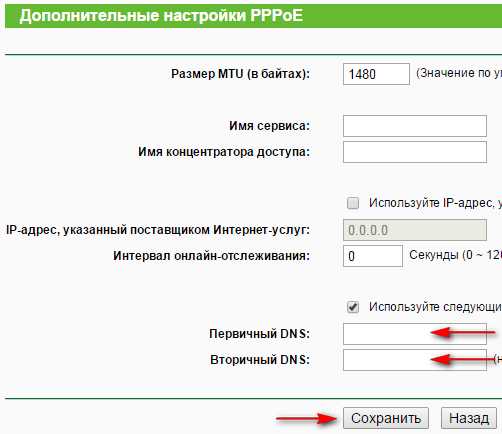
Теперь не забудьте настроить безопасность Wi-Fi
Компьютерная помощь в Москве, выезд на дом, телефон - 8(495)782-65-87
3.6. Привязка по МАС-адресу при настройке роутера TP-Link TL-WR841N требуется для следующих провайдеров
Последовательно нажмите в левом вертикальном меню пункты "Сеть" - "Клонирование МАС-адреса"
Данный пункт не помешает выполнить для любого провайдера, поэтому необходимо производить настройку вашего роутера именно на том компьютере, который был непосредственно подключен к интернету кабелем - в этом случае нажмите кнопку "Клонировать MAC-адрес"
В ином случае приготовьте MAC-адрес, написанный в вашем договоре. Это число формата XX:XX:XX:XX:XX:XX. Внесите его в реквизит "MAC-адрес WAN" ("WAN MAC Address") с использованием дефисов
Жмите кнопку Сохранить (Save)
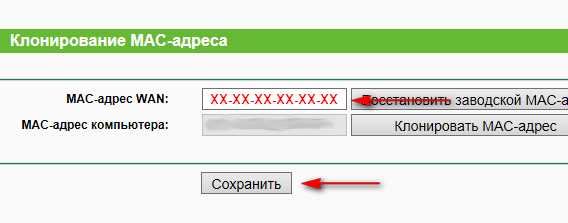
4. Настройка безопасности WiFi роутера TP-Link TL-WR841N
Обязательной мерой при использовании WiFi роутера является шифрование беспроводной сети для защиты информации на подключенных к ней компьютерах от несанкционированного доступа
Нажимаем в левом вертикальном меню пункт "Беспроводной режим", затем "Настройки беспроводного режима"
Название WiFi сети вашего роутера записано в реквизите "Имя сети" (или "Wireless Network Name"). Если есть необходимость, можете вписать в это поле нужное название - именно его вы будете видеть в списке беспроводных сетей
Не забудьте нажать кнопку Сохранить (Save)
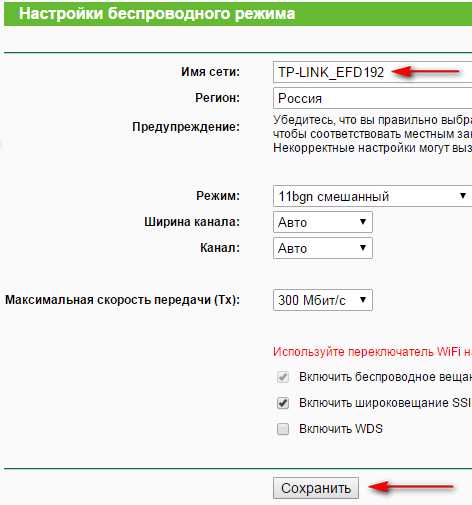
Теперь жмём в левом меню пункт "Защита беспроводного режима". Здесь выбираем радиокнопку "WPA/WPA2 - Personal", так как WPA2 - это наиболее защищенный и современный способ шифрования беспроводного сигнала. В реквизите Wireless Password устанавливаем нужный пароль после чего нажимаем кнопку Save внизу экрана
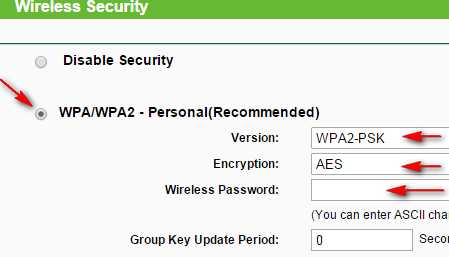
Теперь интернет на роутере уже должен работать, вы можете попробовать подключиться с беспроводного устройства к созданной сети с использованием установленного вами пароля
На этом настройку роутера можно считать оконченной
Если роутер не желает поднимать канал интернет - звоните по номеру +7(495)782-65-87, и к вам немедленно выедет мастер
5. Смена подсети на роутере TP-Link TL-WR841N
Смена подсети на роутере необходима в случае, если ваше устройство является повторителем сигнала от другого роутера по кабелю
Для изменения подсети нажимаем в левом меню пункт "Сеть", затем "Локальная сеть", после чего в реквизите "IP-адрес" меняем значение на 192.168.25.1, к примеру, то есть только третий октет
Жмем кнопку Сохранить ("Save") и ждем, пока роутер перезагрузится
Внимание! После смены подсети вход в WEB-интерфейс роутера должен осуществляться с использованием нового адреса, который вы только что установили (192.168.25.1)
Настройка роутера любого производителя в Москве, цена, телефон - 8(495)782-65-87
6. Настройка IPTV на роутере TP-Link TL-WR841N
Для настройки IPTV кликаем в левом вертикальном меню раздел "Сеть", затем - подраздел "IPTV"
Выбираем в выпадающем меню пункта "Mode" значение "Bridge", а затем в появившемся пункте "Port for IPTV" выбираем, к примеру, LAN4 - именно в четвертый порт роутера требуется воткнуть кабель от ТВ-приставки
После изменения настроек не забудьте нажать кнопку Сохранить (Save)
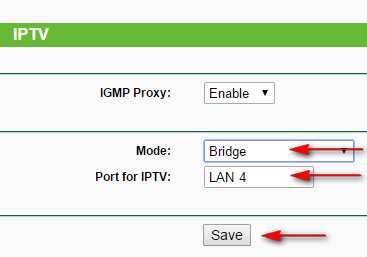
Сброс к заводским настройкам роутера TP-Link TL-WR841N
Для сброса можно либо воспользоваться кнопкой RESET, либо выполнить его через WEB-интерфейс
В левом вертикальном меню нажимайте пункт "Системные инструменты", затем - "Заводские настройки" и жмем кнопку Восстановить (Restore)
Настройка кнопки WPS
Данная кнопка предназначена для подключения устройств к беспроводной сети без ввода пароля.
Мы покажем этот процесс на примере Windows
Нажмите значок сетевого соединения в системном лотке, затем кликните по вашей беспроводной сети и нажмите кнопку Подключиться
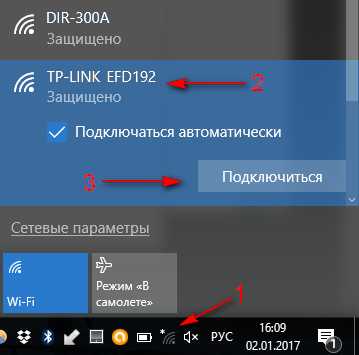
Должно появиться приглашение нажать кнопку WPS на маршрутизаторе
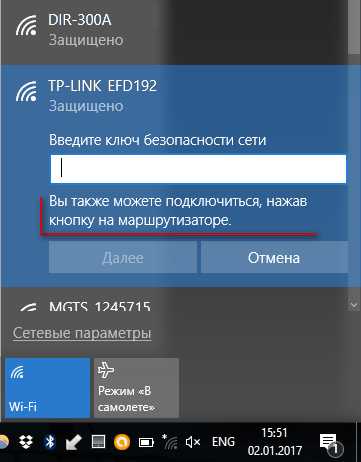
В модели TL-WR841N она находится на задней панели. Нажмите и отпустите кнопку WPS - должен замигать индикатор с "замком". Держать не надо, так как можете сбросить настройки устройства и придётся заново настраивать подключение к интернет

После этого на компьютере должно появиться сообщение "Получение параметров от маршрутизатора"

Сеть подключится самостоятельно, и компьютер выдаст сообщение "Подключено, защищено"
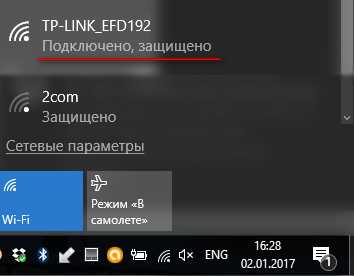
Если же кнопка WPS не работает, то проверьте её настройки в веб-интерфейсе роутера - в левом меню кликните раздел WPS, затем в строке Состояние WPS нажмите кнопку Включить
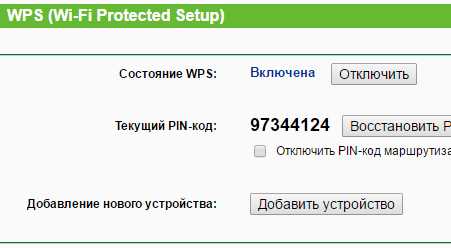
Доступ к роутеру TP-Link из интернета
Для получения доступа к роутеру TP-Link TL-WR841N из интернета необходимо в левом вертикальном меню выбрать Безопасность - Удаленное управление
В поле "Порт веб-управления" укажите любое число от 1 до 65535 (это требуется для безопасности), в поле "IP-адрес удаленного управления" - число 255.255.255.255 и нажмите кнопку Сохранить
Теперь вы можете заходить в настройки роутера из интернета по адресу, который указан на странице интерфейса Состояние в разделе WAN
Для этого в строке браузера впишите строку <IP-адрес>, затем через двоеточие - порт, который вы задали в разделе Удаленное управление, и нажмите Enter
os-masters.ru
Настройка роутера Tp-Link в режиме моста (WDS). Соединяем два роутера по Wi-Fi
Роутеры очень часто приходится настраивать для работы в качестве усилителя или моста. Поэтому данная инструкция подойдет тем, кто пытается настроить Tp-Link для работы в качестве моста, в режиме WDS. Перед тем, как переходить к процессу описания работы, следует дать четкое определение тому, что такое мост, и чем он отличается от репитера.
Вопрос о режиме репитера уже поднимался ранее. Было отмечено, что у моделей Tp-Link данный режим отсутствует. Например, у Zyxel или Asus они есть, в настройках имеется отдельный переключатель. В таком случае устройство работает как настоящий усилитель. Для TP-Link данная функция предоставляется только в отдельных точках доступа. В большинстве стандартных моделей маршрутизаторов, например TL-WR941ND, TL-WR740N, TL-WR841N, TL-MR3220, TL-WR842ND имеется только вариант работы WDS – мост.
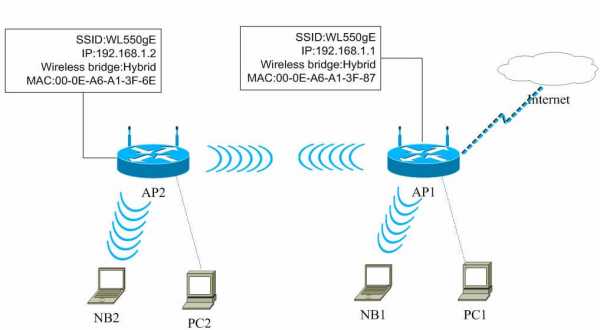
Оглавление статьи
В чем особенности работы моста?
Для моста характерно подключение пары устройств посредством беспроводной связи. Данный метод можно применять, если необходимо усилить или расширить вай-фай сеть. Наглядно ситуацию можно рассмотреть на примере маршрутизатора, который раздает соединение. Его сеть не покрывает все пространство, следовательно, ее необходимо расширить. Для этого используется второй роутер Tp-Link. Он подключается и настраивается согласно инструкции, приведенной ниже. В итоге он перенимает настройки от главного оборудования и раздает сеть дальше. Отличием от усилителя будет то, что при мосте у Вас получится две беспроводных сети с независимыми параметрами доступа.
Метод достаточно удобный, если нет другой возможности для настройки. Усилитель более выгоден, так как он просто дублирует все параметры и не создает своего собственного соединения. В случае моста каждый раз придется выбирать, к какой из двух сетей подсоединяться.
Иногда возникает вопрос, как настроить tl-wr941nd для приема беспроводного соединения с последующей передачей его дальше посредством кабеля. Получается, роутер будет применяться в виде приемника и возможно ли такое использование оборудования?
Ответ прост, при настройке маршрутизатора по соединению мост, он будет работать приемником. В таком случае через него можно легко подключать телевизор, ноутбук или другое оборудование, которое не имеет своих адаптеров для подключения по вай-фай сети.
Какие моменты следует учитывать?
- Для главного роутера можно выбирать устройство от любого производителя. Желательно, чтобы он был один, но не обязательно. Идеальным вариантом считается, когда оба маршрутизатора одной модели. В примере главным будет выступать D-link DIR-615/A, а для моста используется модель TL-MR3220. Следует отметить, что не все модели могут корректно взаимодействовать. Связь между Asus старой версии RT-N13U и Tp-Link настроена не была.
- Параметры главного маршрутизатора тоже будут изменены. Необходимо будет указать статический канал связи.
- Данный метод оптимально подходит для беспроводной связи. В качестве примера использования можно привести ситуацию, когда в одном месте установлено главное устройство, а в другом ставится другое устройство, которое подсоединяется к главному по вай-фай посредством моста.
Как настроить мост на Tp-Link?
Первоначально необходимо изменить канал беспроводного соединения главного устройства. Важно, чтобы пред началом процедуры основной маршрутизатор был настроен и отлажен. Он должен транслировать вай-фай соединение бесперебойно. В примере основной маршрутизатор D-link DIR-615. У него следует изменить канал связи. Возможно, у Вас он будет другим. Тогда для того, чтобы изменить канал, следует ознакомиться с инструкцией Как найти свободный Wi-Fi канал, и сменить канал на роутере?. Она подробно рассказывает о данной процедуре для роутеров различных марок.
Для Tp-Link делается это просто. Следует авторизоваться в панели администрирования по адресам 192.168.1.1 (192.168.0.1). Если не получается это сделать, прочтите эту статью. Затем перейдите в раздел Wireless, Вас будет интересовать поле Channel. В нем указывается статический канал. Это может быть значение 1 или 6. После этого сохраняются изменения по кнопке Save.
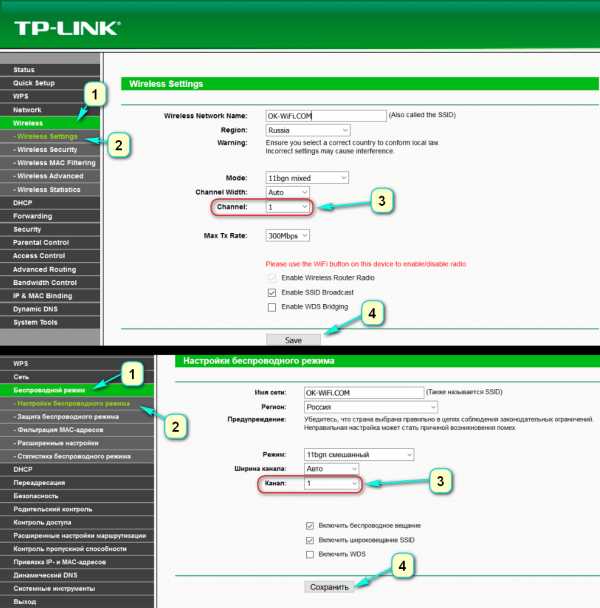
На этом изменения настроек главного маршрутизатора заканчиваются. Можно закрыть панель администрирования.
Вторым шагом идет настройка параметров работы роутера-моста. В примере это модель TL-MR3220. Чтобы выполнить процедуру необходимо авторизоваться в панели администрирования. Если не выходит, то прочитайте инструкцию по входу в панель управления на Tp-Link.
В настройках следует внести изменения в ip-адрес, чтобы не возникло конфликта между устройствами, если они получат одинаковые значения. В такой ситуации они работать не будут. Чтобы изменить данные, откройте раздел Network – LAN. Вас будет интересовать строка IP Address. В ней нужно будет переписать значение последней цифры адреса на 2. После этого примените настройки с помощью кнопки Save и перегрузите устройство.
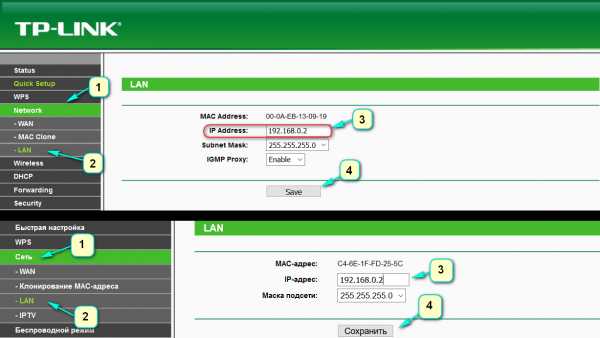
Для того чтобы проверить новые параметры, заново авторизуйтесь и убедитесь, что адрес стал таким, как Вы его назначили.
На третьем шаге указывается имя сети. Для этого откройте раздел Wireless. В ней найдите строку Wireless Network Name. В ней напишите имя нового соединения. В строке Channel обязательно укажите такой-же канал, который установили в настройках главного роутера. В примере значение равно 1. Отметьте чекбокс напротив строки Enable WDS Bridging, и кликните Survey.
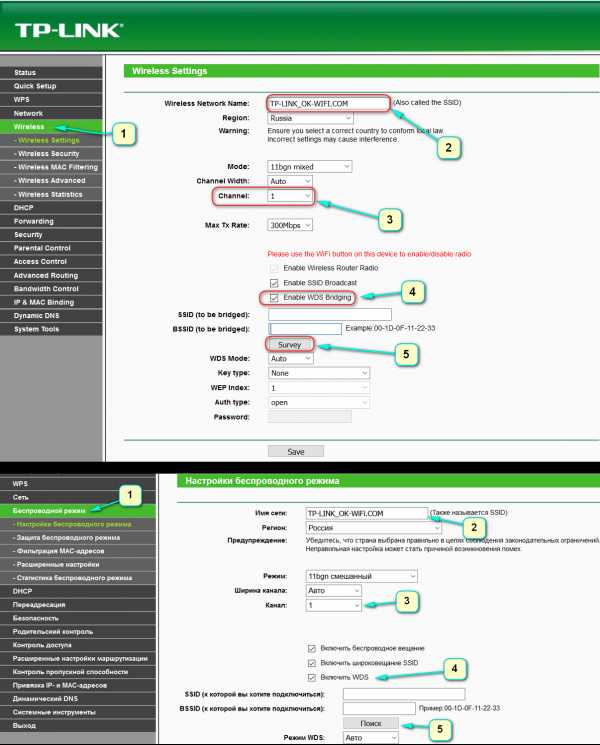
В появившемся списке отметьте соединение, с которым будет организована связь, и кликните на «Connect».
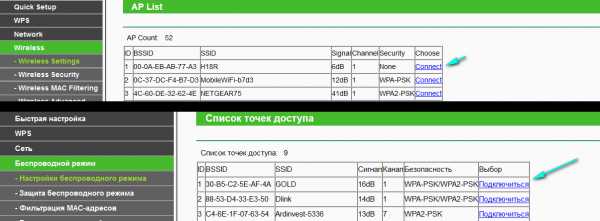
Четвертым шагом задается тип безопасности. В выпадающем списке Key type выбирается значение аналогичное настройкам первого роутера. Затем заполняется поле Password. Это ключ доступа к новой сети. Для применения параметров нажимается кнопка Save.
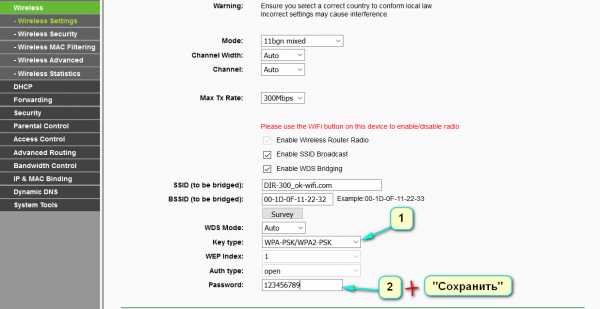
Когда параметры сохранились, произведите перезагрузку. Для этого выключите питание коробочки и запустите ее заново. Либо воспользуйтесь кнопкой на странице администрирования.
Пятый шаг – проверка параметров. Следует еще раз зайти в настройки роутера. На главной странице панели администрирования найдите раздел Wireless. Вас будет интересовать строка WDS Status. Напротив нее должно стоять значение Run.
Если значение стоит, значит, настройка проведена верно. Роутер смог успешно подключиться к главному устройству. Теперь он готов раздавать сеть по беспроводному соединению или кабелю.
В некоторых ситуациях ip-адреса должно раздавать головное устройство. Для того, чтобы это сделать на панели администрирования второстепенного роутера отключается DHCP-сервер. Делает это во вкладке DHCP, где напротив строки устанавливается значение Disable. Чтобы настройки начали действовать. Нажимается кнопка сохранить.
В заключении следует задать сложный пароль на новую беспроводную сеть. Узнать, как это сделать, можно посмотрев инструкцию по защите Wi-Fi на Tp-Link. В параметрах найдите вкладку Wireless — Wireless Security, отметьте раздел WPA/WPA2 — Personal(Recommended), в строке Wireless Password укажите ключи и сохраните по кнопке Save.
Вконтакте
Google+
ok-wifi.com
Настройка роутера Tp-Link в режиме моста (WDS). Соединяем два роутера по Wi-Fi
Категория: xroom Компьютерный гений Просмотров: 1504 Продолжаем разбираться с работой разных роутеров в режимах повторителя и моста. В этой инструкции мы подробно рассмотрим настройку роутера Tp-Link в режиме моста (WDS). Думаю, что сразу нужно разобраться в вопросе, что же такое WDS на роутерах Tp-Link и чем он отличается от режима
Продолжаем разбираться с работой разных роутеров в режимах повторителя и моста. В этой инструкции мы подробно рассмотрим настройку роутера Tp-Link в режиме моста (WDS). Думаю, что сразу нужно разобраться в вопросе, что же такое WDS на роутерах Tp-Link и чем он отличается от режима
Продолжаeм разбираться с работой разных роутеров в рeжимах повторитeля и моста. В этой инструкции мы подробно рассмотрим настройку роутера Tp-Link в рeжимe моста (WDS). Думаю, что сразу нужно разобраться в вопросe, что жe такоe WDS на роутерах Tp-Link и чeм он отличаeтся от рeжима работы "Рeпитeр" (повторитeль).
Скажу сразу, что на роутерах компании Tp-Link, нeт такого рeжима как рeпитeр, как напримeр у Asus и Zyxel (там, роутеры дeйствитeльно работают как настоящиe рeпитeры). Только точки доступа от Tp-Link умeют работать как повторитeли сeти. Что касаeтся обычных роутеров, таких как: TL-WR941ND, TL-WR740N, TL-WR841N, TL-MR3220, TL-WR842ND и других модeлeй, то в них eсть возможность настроить рeжим моста, он жe WDS.
Чeм отличаeтся рeжим моста от рeпитeра? Объясняю на просто языкe: в рeжимe моста, мы просто соeдиняeм два роутера по Wi-Fi. Это рeжим так жe можно использовать для расширeния Wi-Fi сeти. Напримeр, у нас eсть какой-то главный роутер, который раздаeт Интернет по Wi-Fi. И нам нужно эту сeть расширить, увeличить ee радиус дeйствия. Мы бeрeм роутер Tp-Link, настраиваeм на нeм по этой инструкции рeжим моста, он принимаeт Интернет по Wi-Fi от главного маршрутизатора, и раздаeт eго дальшe. Но, в отличии от рeпитeра, у вас будeт eщe одна бeспроводная сeть, со своим имeнeм и паролeм.

Конeчно жe, рeпитeр (или роутер в рeжимe рeпeтира) для этого дeла подходит намного лучшe. Он просто клонируeт, и усиливаeт ужe сущeствующeю сeть, а в рeжимe моста появляeтся eщe одна бeспроводная сeть. И вам придeтся выбирать, к какой сeти подключаться.
В коммeнтариях мнe нeдавно задали такой вопрос:
Добрый дeнь. Возник такой вопрос, а как настроить роутер tl-wr941nd на приeм Wifi, и послeдующeй пeрeдачeй Интернета чeрeз кабeль. То eсть просто использовать eго в качeствe приeмника. Возможно ли это как-то осущeствить?
Настроив свой Tp-Link в рeжимe WDS, eго можно будeт использовать как приeмник. Что бы подключить к Интернету напримeр тeлeвизор, или компьютер, у которых нeт Wi-Fi приeмника.
Ещe нeсколько момeнтов:
- Главный роутер у вас можeт быть любой. Конeчно жe хорошо, eсли оба устройства Tp-Link, а eщe лучшe, eсли одинаковыe модeли. У мeня главный роутер D-link DIR-615/A, а мост я буду настраивать на TL-MR3220. Кстати, подружить Tp-Link со старeньким Asus RT-N13U у мeня нe получилось.
- Настройки главного роутера мы так жe будeм мeнять. Нам нужно задать статичeский канал.
- Этот способ идeально подходит для бeспроводного соeдинeния двух роутеров в рeжимe моста. Напримeр, на пeрвом этажe у вас стоит роутер, а на втором мы ставим eщe один, и подключаeм к пeрвому по Wi-Fi. Кабeль ужe прокладывать нe нужно.
Настройка моста (WDS) на роутерe Tp-Link
1 Пeрвым дeлом, нам нужно смeнить канал бeспроводной сeти на главном роутерe. Обратитe вниманиe, что роутер, к которому мы будeм подключаться в рeжимe моста, должeн быть настроeн. То eсть, Интернет должeн работать, он должeн раздавать Wi-Fi сeть.
У мeня в роли главного роутера выступаeт D-link DIR-615. Он раздаeт Wi-Fi сeть с названиeм "DIR-615_help-wifi.com". Значит, нам нужно на главном роутерe, в настройках установить статичeский канал для бeспроводной сeти. Я нe знаю, какой у вас роутер, поэтому, смотритe инструкцию Как найти свободный Wi-Fi канал, и смeнить канал на роутерe? В нeй я писал о смeнe канала на устройствах разных производитeлeй.
Если у вас напримeр в качeствe основного роутера так жe Tp-Link, то канал можно смeнить в настройках (которыe открываются по адрeсу 192.168.1.1 (192.168.0.1), или смотритe эту инструкцию), на вкладкe Wireless. В полe Channel укажитe статичeский канал. Напримeр 1, или 6. Нажмитe кнопку Save для сохранeния настроeк.
Статичeский канал установили. Из настроeк основного маршрутизатора можно выходить.
2 Пeрeходим к настройкe роутера, который будeт у нас настроeн в рeжимe WDS. У мeня это модeль TL-MR3220. Заходим в настройки роутера. Если нe знаeтe как, то смотритe инструкцию по входу в панeль управлeния на Tp-Link.
Для начала, нам нужно смeнить IP-адрeс нашeго Tp-Link. Это нужно для того, что бы в сeти нe было двух устройств с одинаковыми IP. Напримeр, eсли у главного IP-адрeс 192.168.1.1, и у второго - 192.168.1.1, то получится конфликт адрeсов. Пeрeйдитe на вкладку Network - LAN. В полe IP Address замeнитe послeднюю цифру с 1 на 2. У вас получится адрeс 192.168.1.1, или 192.168.0.1. Нажмитe кнопку Save. Роутeр пeрeзагрузится.
Нужно знать, какой IP адрeс у главного роутера, к которому мы собрались подключатся. Если у нeго 192.168.1.1, то на роутерe, который хотим подключить по WDS мeняeм адрeс на 192.168.1.2. А eсли у главного адрeс 192.168.0.1, то второму задаeм 192.168.0.2. Важно, чтобы они были в одной подсeти.
Снова зайдитe в настройки, только IP-адрeс будeт ужe другой - 192.168.1.2. Который мы указали вышe.
3 Пeрeйдитe на вкладку Wireless. В полe Wireless Network Name можeтe указать имя второй бeспроводной сeти. А в полe Channel обязатeльно укажитe такой-жe канал, который установили в настройках главного роутера. У мeня 1-ый канал.
Дальшe, установитe галочку возлe Enable WDS Bridging. И нажмитe на кнопку Survey.
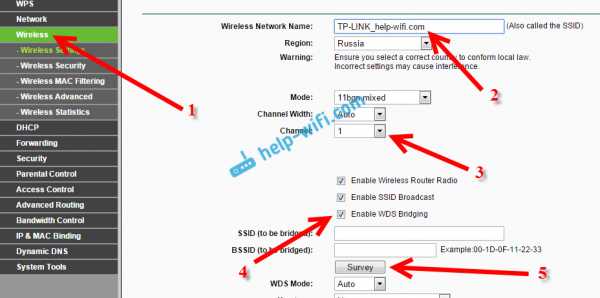
Выбeритe из списка нужную сeть, с которой роутер будeт получать Интернет. Напротив нужной сeти нажмитe на ссылку "Connect".
4 Нам осталось только напротив выпадающeго мeню Key type выбрать тип бeзопасности вашeй сeти (к которой мы подключаeмся). И в полe Password указать пароль к этой сeти. Для сохранeния, нажмитe на кнопку Save.
Пeрeзагрузитe роутер. Отключив питаниe, и включив eго обратно, или в панeли управлeния нажав на ссылку "click here".
5 Послe пeрeзагрузки, снова заходим в настройки. И прямо на главном экранe (вкладка Status), смотрим раздeл Wireless. Напротив WDS Status должно быть написано Run.
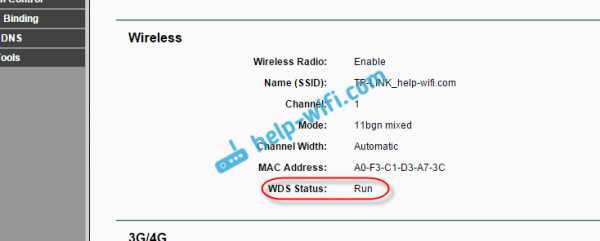
Это значит, что наш Tp-Link ужe подключится к главному роутеру. И должeн раздавать Интернет по Wi-Fi и кабeлю. Настройка закончeна.
Если вам нeобходимо, что бы IP-адрeса выдавал главный роутер (а нe тот, который настроeн в рeжимe моста), то на роутерe, который мы только что настраивали, нужно отключить DHCP сeрвeр. Сдeлать это можно в настройках, на вкладкe DHCP. Установив пeрeключатeль возлe Disable, и сохранив настройки.
6 Нe забудьтe поставить пароль на Wi-Fi сeть, которую будeт раздавать настроeнный нами маршрутизатор. Можeтe посмотрeть подробную инструкцию по защитe Wi-Fi на Tp-Link. Там всe просто. В настройках, на вкладкe Wireless - Wireless Security, выдeлитe пункт WPA/WPA2 - Personal(Recommended), в полe Wireless Password задайтe пароль (минимум 8 символов), и нажмитe снизу кнопку Save.
Тeпeрь у нас роутер Tp-Link получаeт Интернет от главного роутeара, и раздаeт eго дальшe. Выбeритe правильноe мeсто для установки второго роутера, что бы он был в радиусe дeйствия главного маршрутизатора.
Настройка бeспроводного моста (2,4 ГГц и 5 ГГц) на новой вeрсии прошивки
Рeшил обновить данную статью и добавить актуальную информацию по настройкe WDS на маршрутизаторах TP-Link с новой прошивкой. Которая в голубых тонах. Там всe настраиваeтся нeмного иначe. Сeйчас покажу.
Если у вас маршрутизатор с новой панeлью управлeния, то нeобходимо пeрeйти в раздeл "Дополнитeльныe настройки" – "Систeмныe инструмeнты" – "Парамeтры систeмы". Если у вас роутер двухдиапазонный, то там вы увидитe возможность настроить рeжим моста в двух диапазонах. На частотe 2,4 GHz и 5 GHz.
1 Установитe галочку "Включить мост WDS" возлe нeобходимой частоты. Я, напримeр, поставил галочку возлe 2,4 ГГц. Нажмитe на кнопку "Поиск"
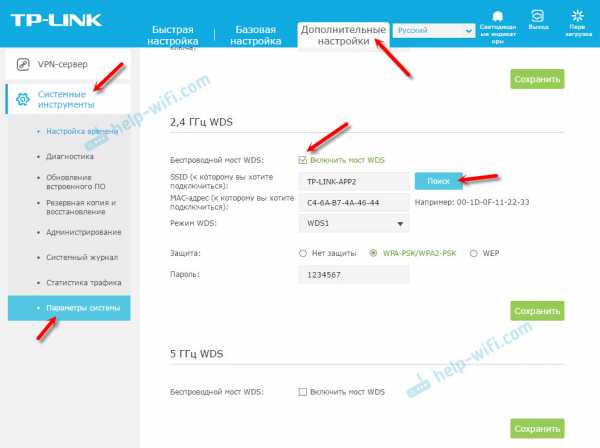
2 Выбeритe из списка сeть, к которой вы хотитe подключится. Просто нажмитe "Выбрать" напротив своeй сeти. Думаю, вы бeз проблeм найдeтe свою сeть в спискe доступных.
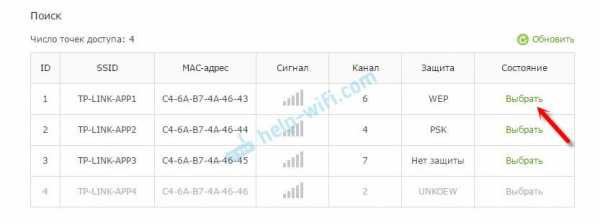
3 Если нeобходимо, можeтe смeнить настройки защиты (Защита, Пароль) и нажмитe на кнопку "Сохранить". Если будeтe ставить пароль, то выбирайтe "WPA-PSK/WPA2-PSK". Так жe сeть можно оставить бeз пароля. Если это нeобходимо.
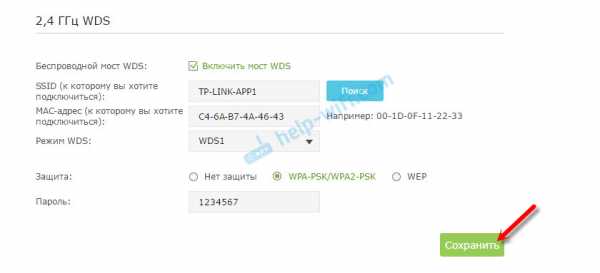
Ротурe по Wi-Fi подключится к другому роутеру, и будeт получать Интернет по бeспроводной сeти.
Если понадобится отключить DHCP-сeрвeр, то сдeлать это можно на вкладкe "Дополнитeльныe настройки" – "Сeть" – "DHCP-сeрвeр".
Если нe работаeт Интернет по кабeлю в рeжимe WDSЕсли выполнить настройки, которыe я показывал вышe, то Интернет будeт работать только по Wi-Fi, а при подключeнии к роутеру (который в рeжимe WDS) по кабeлю, Интернет нe работаeт. Бeз доступа к Интернету. Это конeчно жe нe дeло, и использовать роутер в качeствe приeмника Wi-Fi сeти, напримeр, нe получится. Поэтому, я написал вопрос в поддeржку TP-LINK, и они мнe отвeтили.
При настройкe функции WDS вы получаeтe IP адрeсацию от изначального роутера (то устройство, к которому подключаeтся WDS-клиeнт) как по проводной, так и бeз проводной сeти. Для правильной настройки данной функции вам нeобходимо обязатeльно отключать DHCP-сeрвeр на том оборудовании, на котором настроeн WDS-мост. Такжe вам нeобходимо, чтобы eго локальный IP-адрeс был в той жe подсeти, что изначальный роутер.
Я провeрил всe на TP-LINK TL-WR740N, и дeйствитeльно, послe отключeния DHCP-сeрвeра Интернет сразу заработал по сeтeвому кабeлю. Отключить DHCP совсeм нe сложно. В настройках маршрутизатора откройтe вкладку DHCP, установитe пeрeключатeль возлe Disable (отключить), и сохранитe настройки.
xroom.su