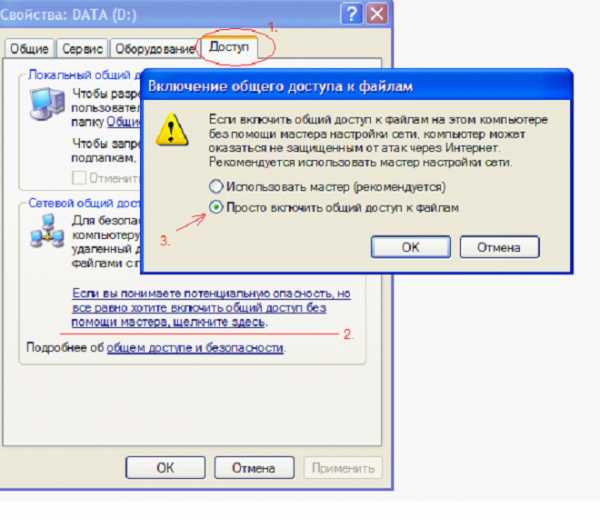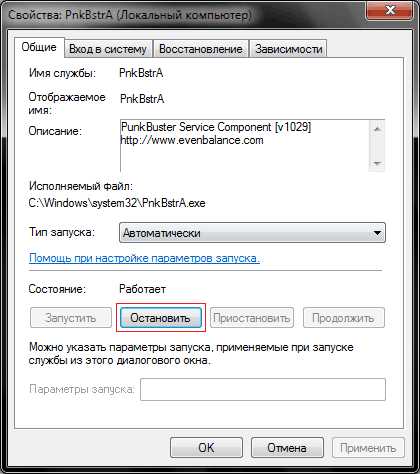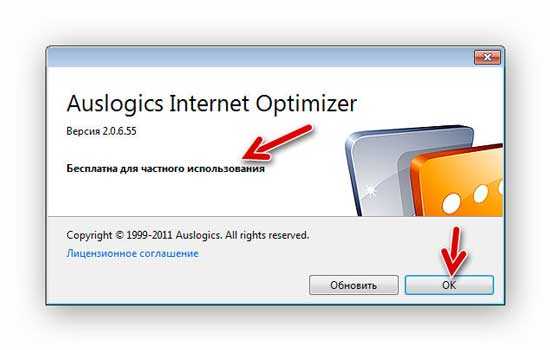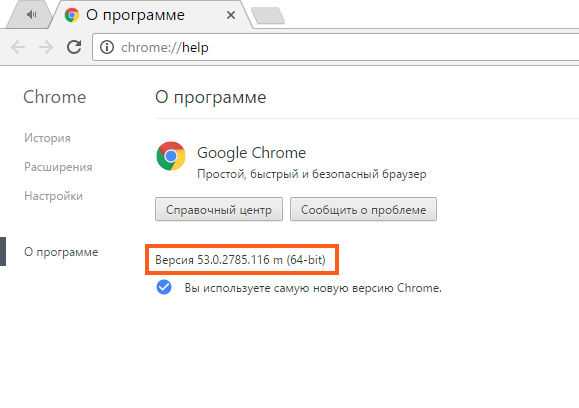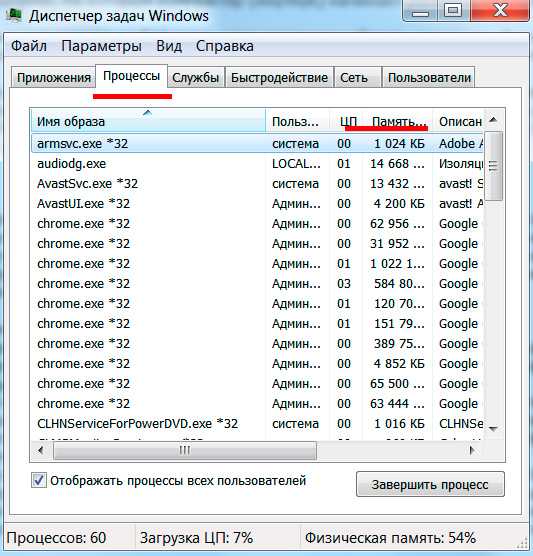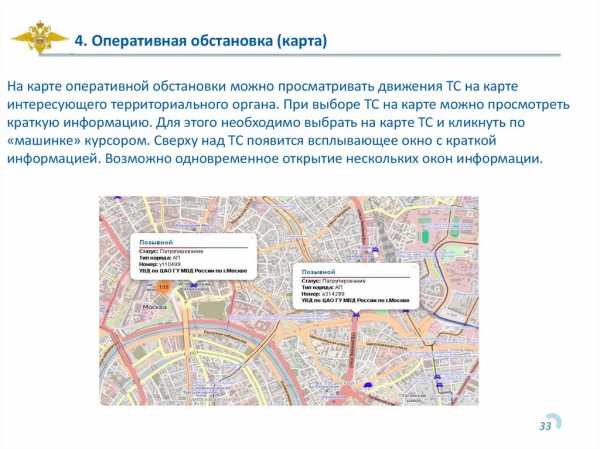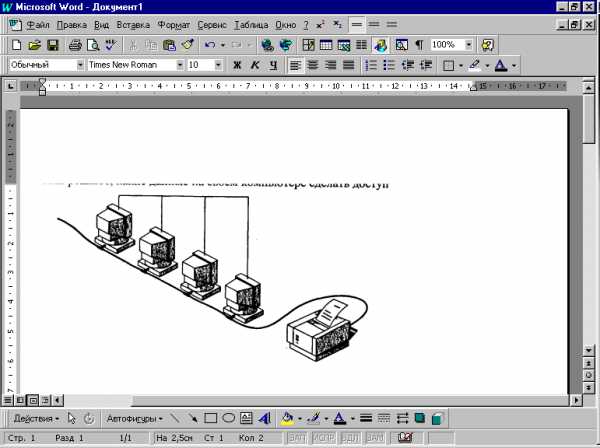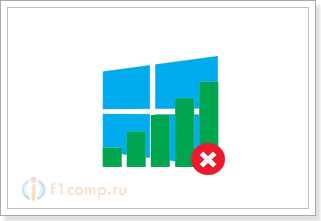Windows обнаружила неполадки на жестком диске: как избавиться от постоянно появляющегося сообщения? Система обнаружила на этом диске ошибки которые необходимо исправить
Windows обнаружила неполадки жесткого диска: решение проблемы :: SYL.ru
Сегодня речь пойдет о том, каковы могут быть причины появления сообщения: "Windows обнаружила неполадки жесткого диска". Кроме того, давайте попробуем разобраться, что необходимо делать в данной ситуации, а также насколько опасно подобное оповещение. Давайте же поскорее найдем решение поставленной задачи.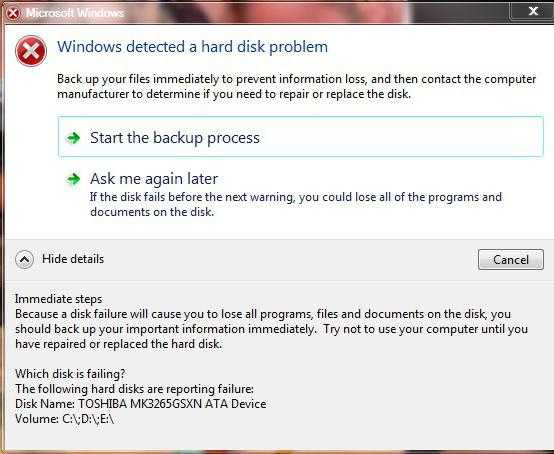
Оперативные действия
Что ж, если вы увидели, как Windows сообщает о неполадках жесткого диска, то, как правило, можно начать паниковать. Особенно, когда у вас все данные на компьютере не сохранены. Дело все в том, что подобное поведение - это первый признак повреждения вашего ЖД.
Как правило, если нажать на "Показать подробности", то операционная система сообщит вам путь, по которому произошел сбой. Чтобы не пришлось потом менять "железо", достаточно просто провести полное форматирование раздела. Правда, перед подобными экспериментами приходится записывать все важные файлы на съемный жесткий диск или флешку. При всем этом не рекомендуется выключать или перезагружать компьютер до того, как все данные будут сохранены.
Так что, если вы увидели сообщение: "Windows обнаружила неполадки жесткого диска", готовьтесь к решительным действиям. Самое безобидное - это форматирование поврежденного раздела. Но есть и другие исходы сложившейся ситуации. Давайте поскорее познакомимся с ними.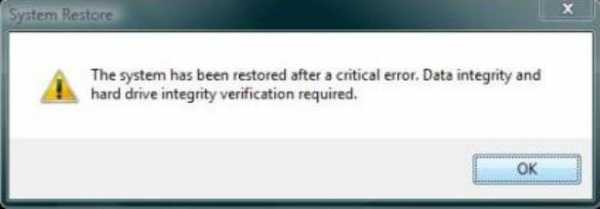
Исправление ошибок
Если Windows обнаружила неполадки жесткого диска, то можно вовремя подсуетиться и избежать колоссальных проблем. Для этого на всякий случай запишите важные данные на любой носитель, а затем просканируйте компьютер на наличие ошибок стандартными средствами.
Как это делается? Очень просто. Для начала нажмите горячее сочетание Win + R. Теперь в открывшемся окошечке выполните команду "gpedit.msc". Перейдите в раздел "Диагностика диска". Он находится в "Конфигурации", в "Административных шаблонах". Перейдите в "Систему", потом - в "Диагностику", а уже там вы обнаружите необходимую нам функцию.
Теперь подождите, пока процесс завершится. В конечном итоге у вас должны исправиться обнаруженные ошибки и неполадки. Перезагрузите компьютер и немного поработайте за ним. Сообщение: "Windows обнаружила неполадки жесткого диска" - должно перестать вас беспокоить. Правда, данный вариант "прокатывает" не всегда. Особенно, если у вас обнаружен серьезный сбой или повреждение компьютера.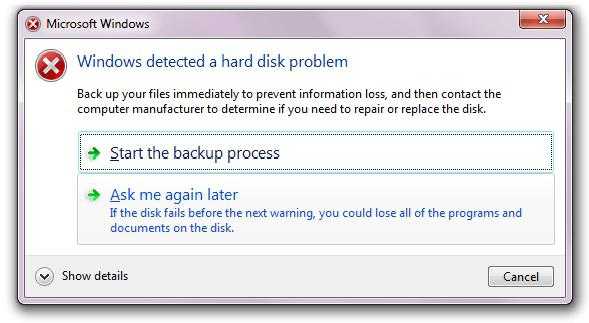
Избавляемся от вирусов
Правда, иногда подобная проблема может возникать при проникновении троянских коней в операционную систему. В данной ситуации, как правило, все сводится к оперативной проверке и качественной очистке "оси" от разного рода заразы.
Для этого придется воспользоваться хорошей антивирусной программой. Прекрасно пойдет Dr.Web. Правда, иногда пользователи предпочитают Avast или Nod32. В принципе, разницы особой нет. Быстро начните глубокую проверку, после чего вылечите все обнаруженные вредоносные файлы. Что не удается - просто удалите. Когда процесс завершится, перезагрузите компьютер. Только не забывайте перед этим сохранять личные данные на съемные носители. Посмотрите на результат. Сообщение: "Windows обнаружила неполадки жесткого диска" - больше не будет беспокоить вас.
Крайний метод
Но есть и не особо приятный исход. Точнее, вариантов развития событий два. С обоими мы сейчас познакомимся. Начнем, наверное, с того, что считается более оптимистичным итогом - вам придется переустанавливать операционную систему, а заодно и форматировать поврежденный раздел. На самом деле, если у вас случилась фатальная ошибка, то данный исход - это очень даже хороший результат.
Правда, может получиться и так, что после перезагрузки компьютера у вас появится черный экран и... больше ничего. То есть компьютер включается, но система не грузится. Переустановка системы не дает никаких результатов. В этом случае у вас остается только один выход - заменить жесткий диск на новый. Со стационарным компьютером проблем быть не должно - разобрали системный блок, достали накопитель, положили в сумку и пошли искать точно такой же. Нашли? Тогда купили, вернулись, все присоединили, установили операционную систему и все - можно радоваться жизни дальше.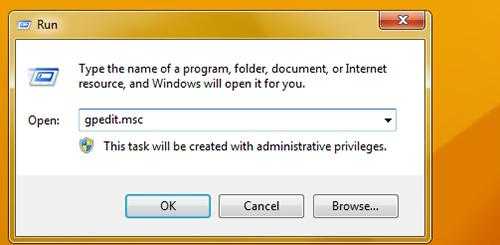
А вот с ноутбуками дела обстоят несколько иначе. Здесь вам придется нести его в сервисный центр, где вам установят факт поломки (неисправности) жесткого диска, после чего заменят его. Весь процесс может занимать от месяца и более.
Стоит ответить тот факт, что замена накопителя, как правило, требуется после того, как пользователь решил подумать над вопросом: "Как отключить сообщение: "Windows обнаружила неполадки жесткого диска"?" Дело все в том, что подобный ход не избавляет нас от проблемы - он только маскирует и прячет ее. Вот и все. Старайтесь обращать внимание на сообщения, которые выдает вам операционная система, и ваш компьютер всегда можно будет вернуть к жизни.
www.syl.ru
Windows обнаружила неполадки жесткого диска

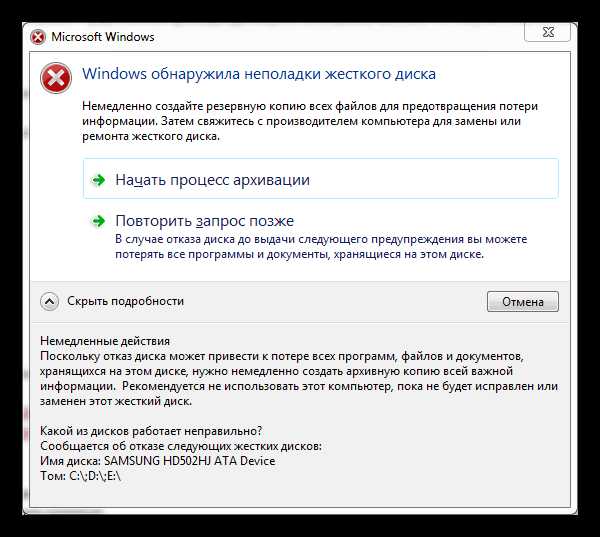
Убираем предупреждение о неполадках диска
Решить проблему с появляющимся системным предупреждением можно двумя способами. Смысл первого заключается в проверке и исправлении ошибок, а второго – в отключении самой функции вывода этого окна.
При появлении данной ошибки в первую очередь необходимо выполнить резервное копирование всех важных данных на исправный носитель – другой «хард» или флешку. Это обязательное условие, так как при проверке и других манипуляциях диск может «умереть» окончательно, забрав с собой всю информацию.
Читайте также: Программы для резервного копирования
Способ 1: Проверка диска
В операционную систему Windows встроена утилита для проверки установленных дисков на наличие ошибок. С ее помощью также можно и восстановить проблемные сектора, если они возникли по программным причинам («софтовые бэды»). В том же случае, если имеют место физические повреждения поверхности или неисправность контроллера, то данные действия не приведут к желаемому результату.
- Для начала определим, с каким «хардом» или разделом случилась беда. Сделать это можно, кликнув по кнопке возле слов «Показать подробности». Нужная нам информация находится в самом низу.
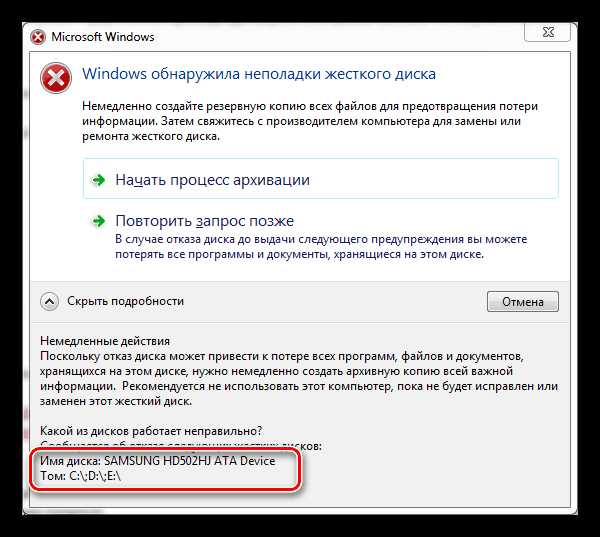
- Открываем папку «Компьютер», кликаем ПКМ по проблемному диску и выбираем пункт «Свойства».
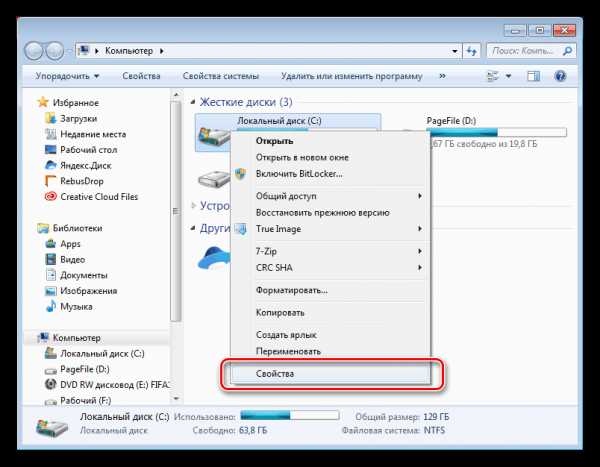
- Переходим на вкладку «Сервис» и в блоке с названием «Проверка диска» нажимаем кнопку, указанную на скриншоте.
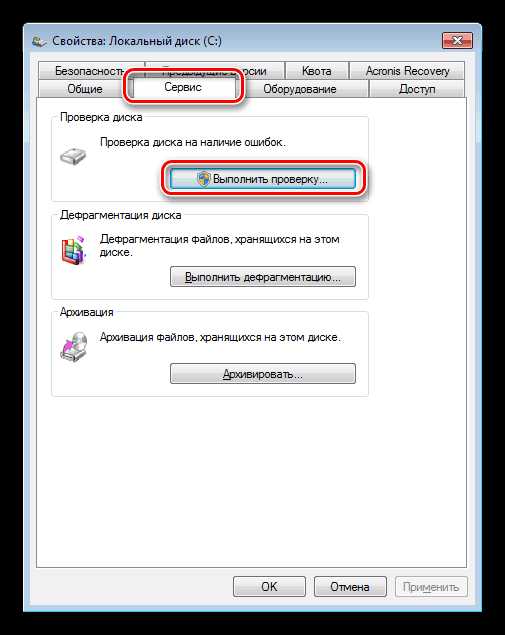
- Ставим все флажки и жмем «Запуск».

- Если данный «хард» в настоящее время используется, то система выдаст соответствующее предупреждение, а также предложение выполнить проверку при загрузке. Соглашаемся, нажав «Расписание проверки диска».

- Повторяем вышеуказанные действия для всех разделов, которые мы определили в пункте 1.
- Перезагружаем машину и ждем окончания процесса.
Если после окончания работы утилиты предупреждение продолжает появляться, то переходим к следующему способу.
Способ 2: Отключение отображения ошибки
Перед тем как отключать данную функцию, необходимо убедиться в том, что система ошиблась, а с «хардом» на самом деле все в порядке. Для этого можно воспользоваться специальными программами – CrystalDiskInfo или HDD Health.
Подробнее:Как пользоваться CrystalDiskInfoКак проверить жесткий диск на работоспособность
- Переходим к «Планировщику заданий» с помощью строки «Выполнить» (Windows + R) и команды
taskschd.msc

- Открываем по очереди разделы «Microsoft» и «Windows», кликаем по папке «DiskDiagnostic» и выбираем задачу «Microsoft-Windows-DiskDiagnosticResolver».
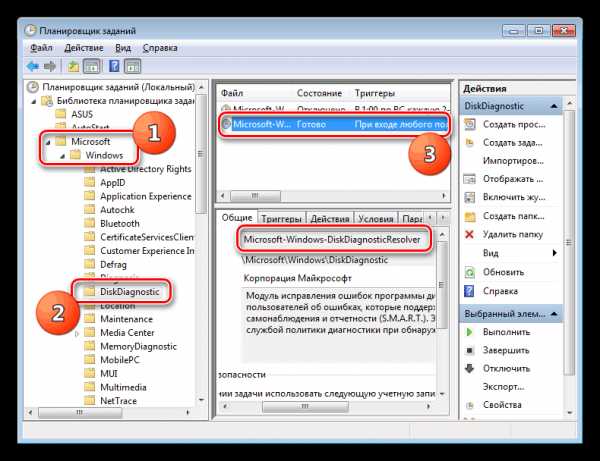
- В правом блоке нажимаем на пункт «Отключить» и перезагружаем компьютер.
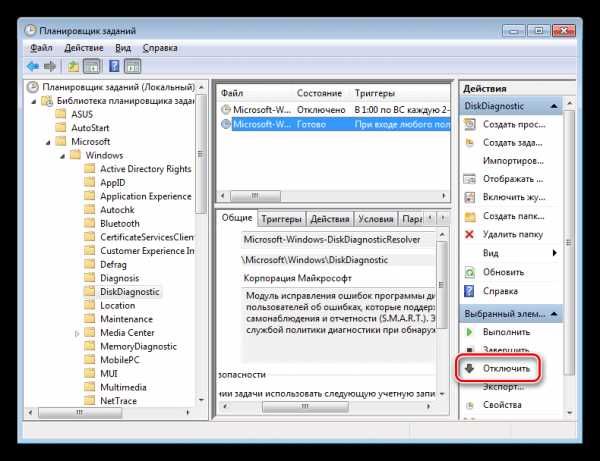
Этими действиями мы запретили системе показывать окно с обсуждаемой сегодня ошибкой.
Заключение
С жесткими дисками, а точнее, с информацией, записанной на них, нужно быть предельно внимательным и осторожным. Всегда делайте резервные копии важных файлов или храните их в облаке. Если же проблема вас настигла, то эта статья поможет ее решить, в противном же случае придется купить новый «хард».
Мы рады, что смогли помочь Вам в решении проблемы. Задайте свой вопрос в комментариях, подробно расписав суть проблемы. Наши специалисты постараются ответить максимально быстро.Помогла ли вам эта статья?
Да Нетlumpics.ru
как избавиться от постоянно появляющегося сообщения?
Винчестеры, как и любое другое «железное» оборудование, установленное на компьютере, увы, не только не вечны, но и не застрахованы от возникновения сбоев в работе вследствие появления разного рода непредвиденных или перманентных ошибок. При этом операционная система очень часто без видимой на то причины настойчиво сообщает, что Windows обнаружила неполадки жесткого диска.
Решение по устранению такой проблемы, казалось бы, лежит на поверхности. Достаточно запустить проверку проблемного раздела (обычно системного), после чего в системах версий седьмой и ниже установить автоматическое исправление ошибок сбойных секторов (в восьмой и десятой модификациях это не требуется), а затем согласиться с ее выполнением при следующей перезагрузке (аналогично процедура может активироваться через командную строку). Но тут не все так просто, поскольку ситуаций, когда проверка винчестера не дает желаемых результатов или просто оказывается невозможной, бывает достаточно много. При этом отслеживание состояния диска производится в фоновом режиме, а уведомление о том, что Windows обнаружила неполадки жесткого диска, выдается снова и снова. Отключить его появление можно несколькими простыми способами, о которых далее и пойдет речь. Но для начала рассмотрим самые распространенные проблемы.
Чаще всего такое уведомление появляется при старте системы, поскольку диагностика диска запускается как раз на стадии загрузки Windows.
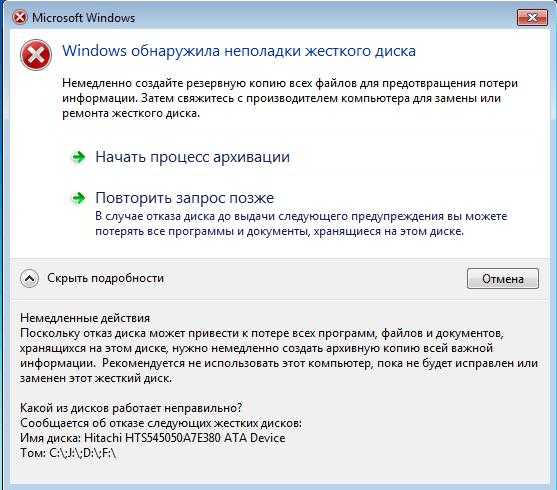
Как уже говорилось, инструментарий стандартной проверки не всегда оказывается способным устранить выявленные проблемы. Наиболее часто это проявляется, когда винчестер попросту начал «сыпаться» или на нем обнаружено слишком большое количество нестабильных BAD-секторов или областей, содержащих неисправимые ошибки. Аналогично выглядит ситуация и с установкой системы, когда после первого старта она и сообщает пользователю, что Windows обнаружила неполадки жесткого диска. Понятно, что в такой ситуации лучше всего винчестер заменить, а то ведь со временем и вся система перестанет работать по причине неустранимых сбоев. Так считают практически все пользователи. Однако, если можно так сказать, обмануть систему можно, просто отключив соответствующую службу, причем довольно просто.
Windows обнаружила неполадки жесткого диска: как убрать постоянное появление уведомления через групповые политики?
Среди всех методик отключения появления сообщения об обнаруженных сбоях для начала остановимся на изменении параметров групповых политик. В редакторе, вызываемом через стандартное меню «Выполнить», - сочетанием gpedit.msc, через административные шаблоны конфигурации компьютера, разделы системы и диагностики найти пункт диагностики жесткого диска.
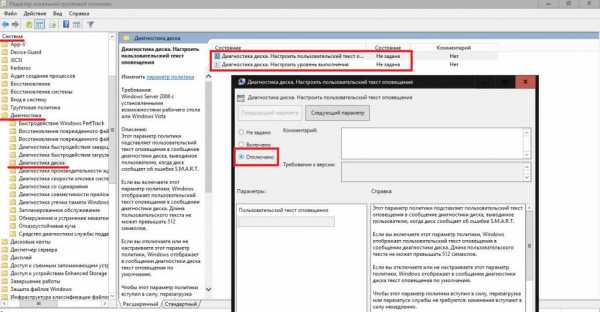
Справа в окне будет представлено два параметра. По умолчанию они находятся в активном состоянии. Войдя в редактирование каждого из них через двойной клик или соответствующий пункт меню ПКМ, в качестве текущего состояния нужно указать отключение, сохранить изменения и перезапустить компьютерную систему. После этого сообщение о том, что на каком-то этапе были обнаружены неполадки жесткого диска, Windows 7 или любая другая ОС этого семейства и при старте, и в процессе работы выдавать перестанет.
Как избавиться от сообщения в «Планировщике заданий»?
Не менее просто проблема отключения появления уведомления решается и в так называемом «Планировщике заданий», доступ к которому можно получить через раздел управления компьютером или вызвать его инструментарий напрямую из консоли «Выполнить».
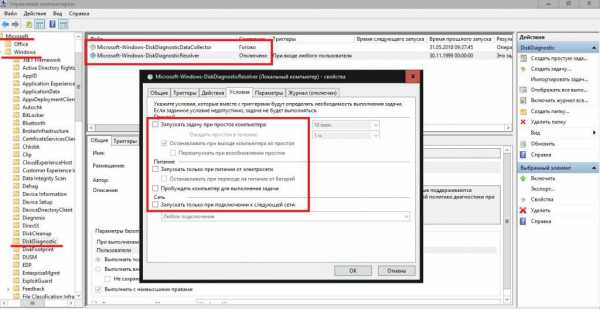
Чтобы отключить постоянное напоминание о том, что Windows обнаружила неполадки жесткого диска, необходимо использовать раздел управления компьютером (администрирование), через пункт библиотек и разделы Microsoft и Windows добраться до папки DiskDiagnostic, после чего справа выставить в отключенное состояние аналогичные групповым политикам параметры, которые, правда, будут представлены исключительно в англоязычном варианте. Как и в предыдущем случае, потребуется ребут (перезагрузка) компьютера.
Другие методы отключения сообщения
В принципе, отключить появление вышеуказанного напоминания можно путем остановки соответствующей службы (причем нескольких сразу) или с использованием изменения значений некоторых ключей системного реестра, однако эти два способа, по сравнению с вышеописанными, являются несколько более сложными, а вмешательство в реестр без четкого понимания выполняемых действий и необходимых знаний недопустимо.
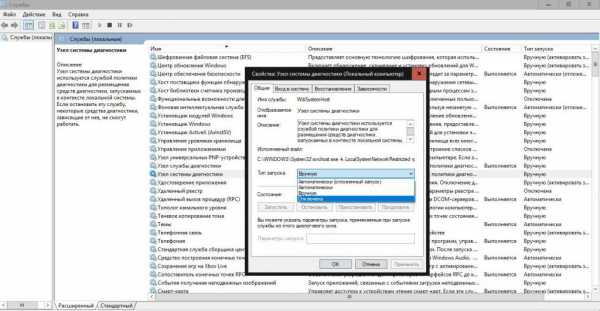
Кроме того, случайное изменение какой-то записи может привести к самым непредсказуемым для всей системы последствиям, и обычно без сохранения копии реестра отменить сделанные изменения бывает достаточно сложно (иногда даже стандартный откат не помогает). Поэтому в качестве наиболее приемлемых и простых решений по устранению описанной выше проблемы лучше использовать исключительно представленные методики, тем более что в них как раз ничего сложного и нет, а справится с такой задачей даже самый несведущий в настройке Windows пользователь.
А вообще, заниматься отключением диагностики по большому счету не рекомендуется, поскольку так будет утеряна возможность своевременного обнаружения возможных неполадок и сбоев в работе самого винчестера, что очень сильно и далеко не самым лучшим образом может сказаться и на поведении операционной системы. Такие действия имеют смысл только в том случае, если вы твердо решили заменить диск, но скопировать необходимую информацию на другой носитель за один раз не получается, или имеются проблемы с созданием образа диска (или снимка состояния Windows). Если же речь идет об установке Windows или любой другой ОС на проблемный винчестер или ее обновлении, то и такими вещами, как уже понятно, лучше не заниматься (все равно через некоторое время жесткий диск работать откажется).
fb.ru
Что делать, если Windows обнаружила неполадки жесткого диска?
Иногда пользователи сталкивается с неожиданной проблемой, внезапно увидев системное сообщение с информацией о том, что система обнаружила неполадки жесткого диска. Практически каждый пользователь после этого впадает в ступор и не знает, что ему делать дальше. Мы рассмотрим 3 самые частные причины возникновения данной ошибки, и подскажем что нужно делать в каждой из этих ситуаций.
Причина №1 – Проблема с внешним носителем
Так что же делать, если Windows обнаружила неполадки жесткого диска? В первую очередь нужно не паниковать, а вспомнить что именно происходило прямо перед появлением этого сообщения. Такое системное оповещение выводится в случае, если операционная система Windows, не смогла записать или прочитать какие-то файлы, расположенные на жестком диске, или внешнем накопителе. Чтобы определить в каком именно диске обнаружены неполадки, нужно обратить внимание на нижнюю часть предупреждения:
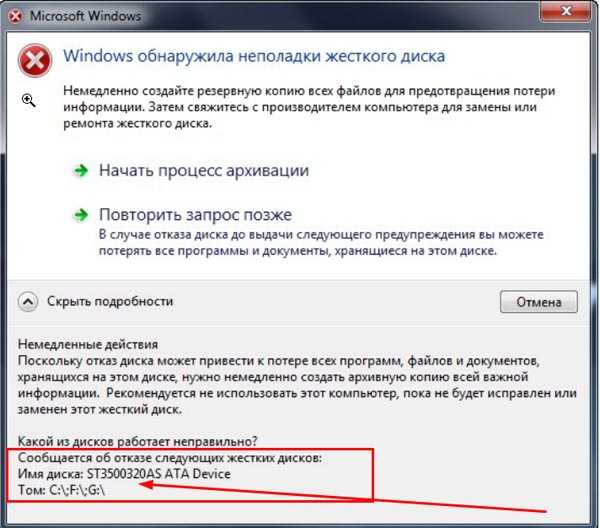
Здесь указана буква проблемного тома. Если в этой строке отображается буква раздела которая принадлежит внешнему накопителю, то не нужно отчаиваться - вам просто следует отформатировать том средствами Windows. Обратите внимание на то, что не следует извлекать внешний накопитель из USB порта сразу после копирования или записи файлов. Дело в том, что даже после исчезновения окошка копирования, еще несколько секунд может дописываться необходимая информация. Рекомендуется извлекать внешние накопители безопасным способом.
Причина №2 – Ошибки в работе Windows
Достаточно редко, но иногда такая ошибка возникает из-за самой операционной системы Windows. Это может быть вызвано в следствии сбоев системы, а также результатом вирусной атаки. В этом случае вам нужно протестировать компьютер на наличие ошибок и вирусов.
Причина №3 - Неисправность жесткого диска
Если дело не во внешних накопителях и не в операционной системе, и что делать, если Windows обнаружила неполадки жесткого диска все равно непонятно, и к тому же компьютер начал зависать, самостоятельно перезагружаться или еще как то странно себя вести, то нужно незамедлительно действовать! Первым делом сохраните всю нужную вам информацию. Копировать данные нужно на отдельный носитель, это может быть внешний жесткий диск, флеш-накопитель либо облако хранения данных.В первую очередь копировать стоит документы с работы или учебы, семейный фотоальбом, базы почтовых, а затем уже фильмы и музыку. После сохранения важных данных можно заняться поисками причины появившейся проблемы. Для этого нам потребуется программы для тестирования жесткого диска. Для выполнения экспресс-теста, вам также может помочь бесплатная утилита, под названием Aida64, которую вы сможете скачать ниже.
Скачать AIDA64 Extreme Edition (официальный сайт)
С помощью Aida64 можно проанализировать показатели S.M.AR.T. Если показатели S.M.A.R.T. указывают на наличие ошибок чтения или bad-блоков на поверхности диска, то информацию с него вы сохраняли не напрасно. Больше этот жесткий диск лучше не использовать, а сразу приобрести новый.Если еще действует послепродажная гарантия, то с вопросом «что делать, если Windows обнаружила неполадки жесткого диска» нужно обратиться к специалистам сервисного центра и передать компьютер, для диагностики и гарантийного ремонта в случае необходимости.Если гарантия уже закончилась и вы вскрыли системный блок для самостоятельного ремонта, то ниже мы приведем список самых частых проблем и методы их решения:1. Некачественные шлейфы данных IDE или SATA или плохие контакты на них. Решение:Нужно вынуть и вставить их из разъемов на материнской плате и на самом жестком диске, чтобы убрать окислы и пыль с контактов. Затем поменять местами шлейфы данных от жесткого диска и DVD-привода. Либо вы можете заменить шлейфы данных на новые (стоимость шлейфа в компьютерном магазине составляет несколько долларов). 2. Блок питания компьютера неисправен, потому компьютер зависает, а жесткий диск в определенные моменты не получает достаточно энергии для работы.Решение:Нужно временно отключить от блока питания все лишние потребители энергии (вентиляторы на корпусе компьютера, DVD-приводы, PCI устройства) оставив подключенным только жесткий диск. Также можно попробовать подключить к жесткому диску другие разъемы от блока питания.Самым простым, но в тоже время действенным способом диагностики жесткого диска, является подключение его к другому компьютеру. Если проблема повторяется и там, однозначно - неисправен сам жесткий диск. Нужно сдавать его на диагностику в сервисный центр или озаботиться покупкой нового. Чтобы избежать повторения всех этих трудностей, а также для обеспечения безопасности сохранности ваших данных, мы рекомендуем сразу приобрести новый жесткий диск.
harddiskdrive.ru
Проверка диска на ошибки в Windows 10/8.
Пользователи ОС Windows 8, возможно, заметили, что проверка диска на ошибки немного отличается от предыдущих версий Windows. Проверка жесткого диска, каждый раз на выявление ошибок, как правило, возникает из-за неправильного или внезапных отключений, повреждений программного обеспечения, метаданных, коррупции и т. д., – в Windows 7 и более ранних версиях — это было всегда хорошей практикой, так как это может помочь решить некоторые проблемы с компьютером, а также улучшить производительность вашего компьютера с ОС Windows.Проверка диска на ошибки в Windows 8/10В Windows 8 компания Microsoft переработала программу chkdsk — это служебная программа – инструмент для выявления и фиксации повреждений дисков. В Windows 8, Microsoft представила файловую систему под названием ReFS, которая не требуют автономную программу chkdsk для исправления повреждений, и как из этого следует, для обеспечения устойчивости и, следовательно, не нужно использовать традиционную служебную программу chkdsk.
Во время автоматического обслуживания диск периодически проверяется на наличие ошибок файловой системы, плохие сектора, потерянные кластеры, и т. д.,, и вам теперь больше не нужно действительно идти и запускать программу chkdsk. На самом деле, Windows 8 теперь даже выставляет состояние файловой системы и диска через центр или под свойствами в проводнике. Если будут найдены потенциальные ошибки, то вы будете проинформированы об этом. Вы можете продолжать использовать компьютер, в то время как сканирование будет осуществляться в фоновом режиме. Если будут обнаружены ошибки, вам может быть предложено через уведомление, чтобы Вы перезагрузили компьютер.
Если вы хотите все же запустить сканирование, вы можете сделать это вручную. Ранее вы должны были запланировать проверку диска на наличие ошибок для системного диска, а также для дисков, которые имели файлы или процессы и открытые папки. В Windows 8, проверка ошибок начинается сразу, даже на системном диске – и она уже должна быть запланирована на запуск. Только если будут найдены какие-то ошибки, вам придется перезагрузить компьютер, чтобы позволить ОС Windows 8 исправить ошибки.
Чтобы начать сканирование, щелкните правой кнопкой мыши на диске, который вы хотите проверить и выберите свойства. Далее нажмите на вкладку сервис и в разделе проверка ошибок, нажмите на кнопку проверить. Эта опция будет проверять диск на наличие ошибок файловой системы.
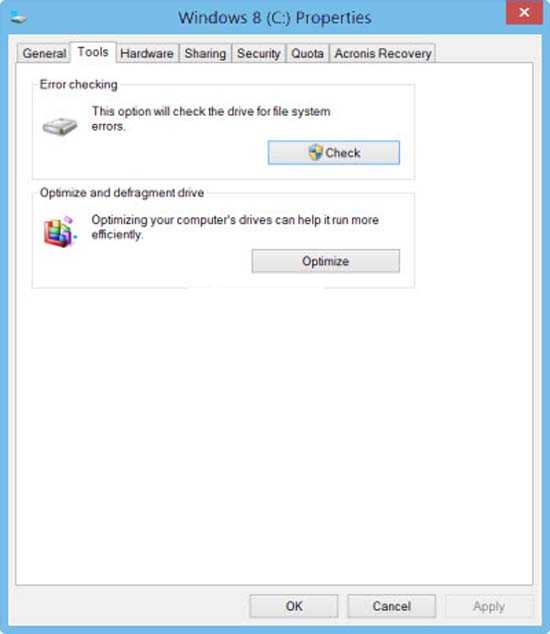
Если система обнаруживает, что есть ошибки, вам будет предложено проверить диск. Если ошибки не найдены, вы увидите сообщение – Вам не нужно сканировать этот диск. Вы можете, тем не менее, выбрать диск для проверки. Нажмите на сканирование диска, чтобы выполнить его сканирование.
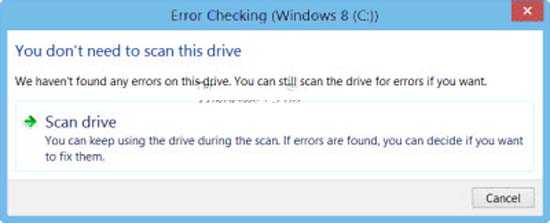
Начинается сканирование. Я нашел, что этот процесс проходит достаточно быстро и сканирование закончилось менее чем за 5 минут.
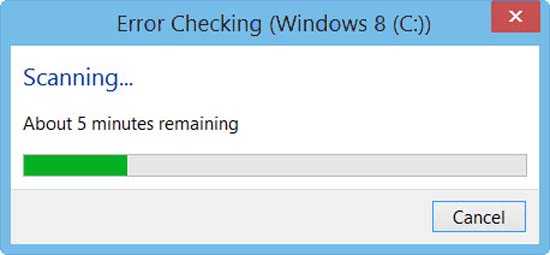
По завершении, Windows 8 выведет сообщение. Если ошибки не найдены, он будет выглядеть так.
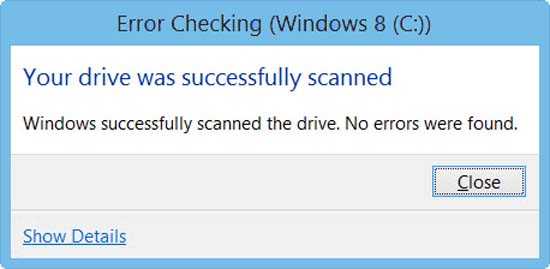
Если будут обнаружены ошибки, вы увидите следующее сообщение:
Перезагрузите компьютер для восстановления системных файлов. Вы можете перезагрузить сразу или запланировать исправление ошибок при следующей перезагрузке компьютера.
Когда я нажал на Показать подробности, то увидел, что событие ожило, показывая мне соответствующий журнал.
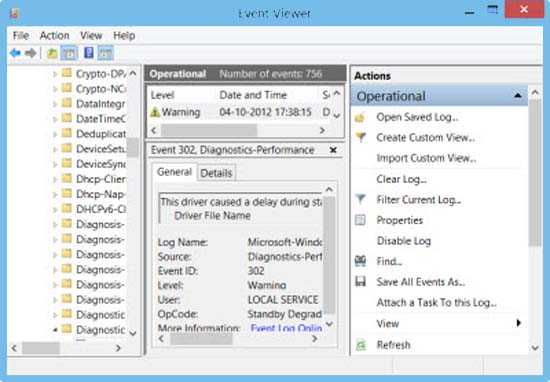
В Windows 8, Microsoft сделала обнаружение ошибок и исправление ошибок файловой системы менее жёстким, так что пользователи могут продолжать работать на своих компьютерах, не беспокоясь о таких ошибках.
Для запуска проверки диска на системном диске (С), С помощью командной строки, введите следующую команду и нажмите Enter:
chkdsk /f C:Если потребуется, перезагрузите компьютер.
mega-obzor.ru
Система windows обнаружила на этом диске ошибки которые нужно исправить закройте это диалоговое окно и восстановите диск
Иван Филимошкин25.09.2015 При попытке проверить жд на поврежденные сектора появляется ошибка: система windows обнаружила на этом диске ошибки которые нужно исправить закройте это диалоговое окно и восстановите диск. Возможно ли восстановить диск средствами пк или сторонними программами, по возможности сохранить информацию с жд?
Мегасервис25.09.2015 Хард посыпался
Евгений Жуков25.09.2015 У кого-то скоро новый винт будет. Victoria пробуй
ANDRYSHKA25.09.2015 Попробуй штатными средствами или акрониксом.
Vladimir Yakimov25.09.2015 Advanced SysteCare 8
алексей кузнецов25.09.2015 biblprog.org.ua попробуй этим проверку диска запустить
Dima Goldt25.09.2015 Ashampoo HDD Control 3.00.50 + Corporate Edition - восстановление битых секторов на диске С
- Нужно проверить диск на ошибки и их исправить стоит xp
- Как исправить ошибки на диске С/ Windows 7?
- Удалил диск C. Windows была на другом локальном диске, но всё равно не запускается. Как это исправить?
- Виндовс обнаружила неполадки жесткого диска (ошибки чтения - 01, C5 нестабильные сектора- 8) это можно как-то исправить?
- Отфармотировали жест. Диск. Можно ли восст. Данные? На этом диске создали пустой каталог. Это может осложнить проблему?
alldatarecovery.ru
система windows обнаружила на этом диске ошибки которые нужно исправить закройте это диалоговое окно и восстановите диск
хард посыпался
У кого то скоро новый винт будет))) Victoria пробуй
Попробуй штатными средствами или акрониксом.
<a rel="nofollow" href="http://biblprog.org.ua/ru/glary_utilities/" target="_blank">http://biblprog.org.ua/ru/glary_utilities/</a> попробуй этим проверку диска запустить
Ashampoo HDD Control 3.00.50 + Corporate Edition - восстановление битых секторов на диске С
Обсуждали тут уже, используй windowsfix.ru
WIN+R > CMD CHKDSK X: /F /R где Х - буква диска который надо проверить.
touch.otvet.mail.ru