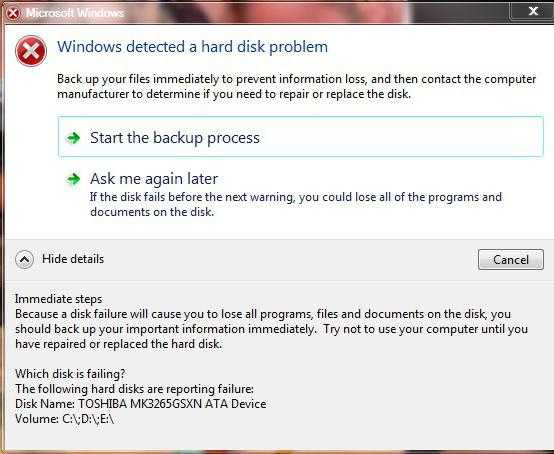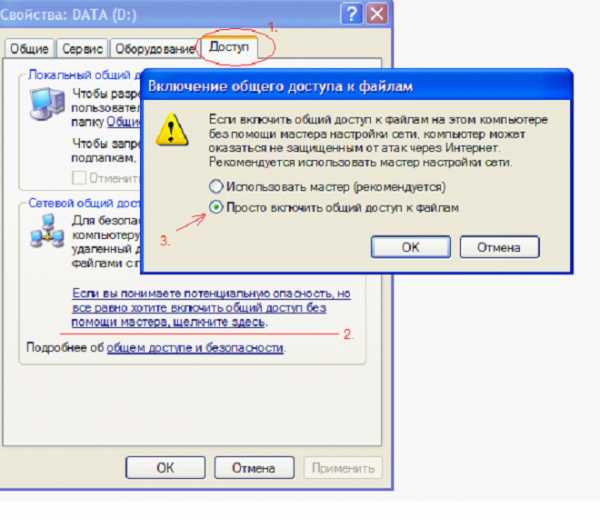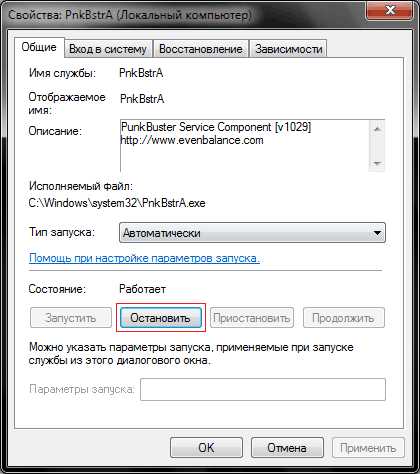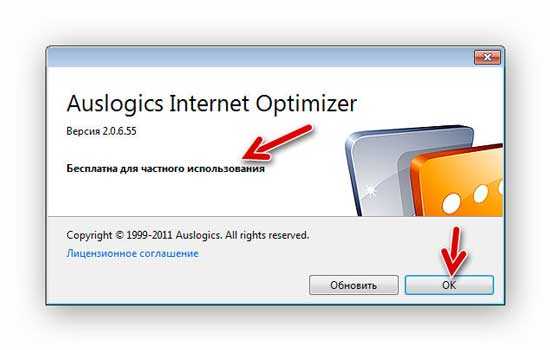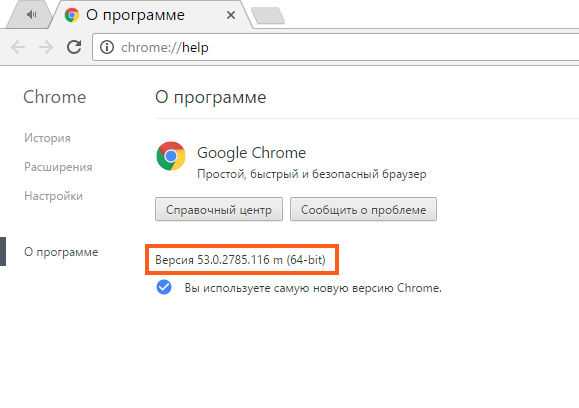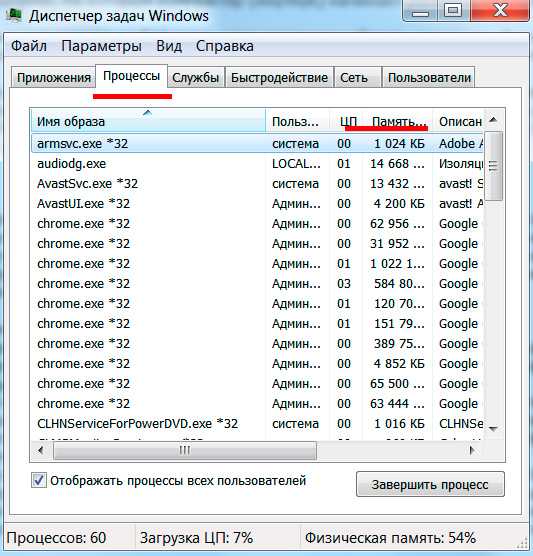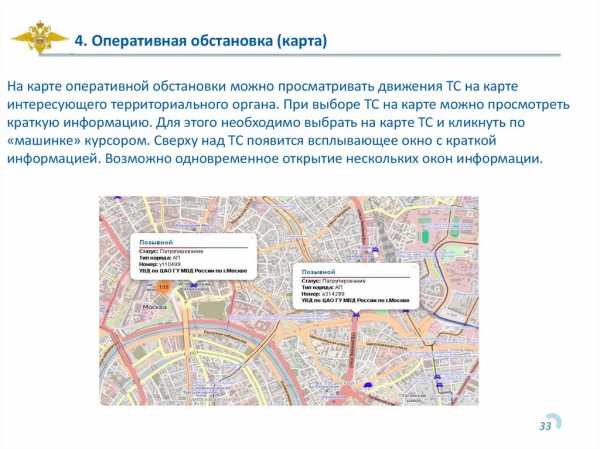Настройка системы обновления для Windows 7. Windows 7 как прервать обновление
Прерванное обновление Windows - ответы и советы на твои вопросы
Было обновление ноутбука, но до конца он не обновился и выключился. Теперь, когда его включаю, то он пишет, что "нам не удалось завершить обновление. Отмена изменений. Не выключайте компьютер". Я жду уже почти весь день, но ничего не происходит! Что делать?ЛюбовьRussian Federation, Краснодарский край, Краснодар
Здравствуйте, Любовь!
Когда операционная система Windows обновляется, на то есть техническая необходимость и этот процесс категорически запрещается прерывать. Давайте рассмотрим, что может произойти, если все-таки процесс прерван и чем это может грозить.
Прерван процесс обновления
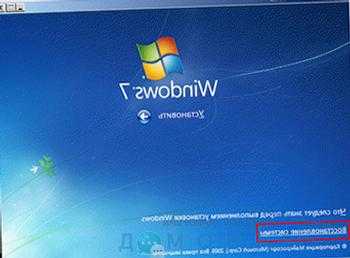
Если в вашем случае установлена лицензионная система Windows и была включена точка восстановления, то есть вероятность того, что работоспособность системы еще можно восстановить, велика. Нужно попробовать загрузиться в безопасном режиме и проверить, как будет грузиться система. Зайти в безопасный режим можно так:
- перезагрузите компьютер;
- нажимайте много раз и быстро клавишу F8;
- появится меню дополнительных вариантов загрузки;
- выберите безопасный режим и нажмите enter.
Если в этом режиме система загрузится, то нужно откатывать систему до более раннего и работоспособного состояния. В случае если ОС не загрузится, вам остается только воспользоваться диском восстановления, с которого была установлена эта копия на компьютер. Делается это при помощи пункта "Восстановление системы" в меню загрузки диска.
Если этот вариант не помог или нет диска восстановления, вам поможет, к сожалению, только полная переустановка системы.
Надеюсь, эта статья помогла вам немного разобраться в возникшей проблеме.
С уважением, Евгений.
Полезный совет?
Расскажите друзьям
www.domotvetov.ru
Как отключить обновление Windows 7
Создать хорошо работающую систему с первого раза непросто, поэтому разработчики Windows регулярно выпускают обновления. К сожалению, поддержка Windows 7 уже закончилась, но обновления еще продолжают выходить. Вообще, самым главным обновлением является апдейт до «десятки» и многих он раздражает. Обновления системы могут как улучшить работу ПК, так и ухудшить её, поэтому некоторых интересует, как можно отключить их в Windows 7.
Алгоритм отключения обновлений в Windows 7
- Нужно посетить «Панель управления». Это можно сделать прямо из «Пуска». Переходим туда, а затем кликаем: «Панель управления»;
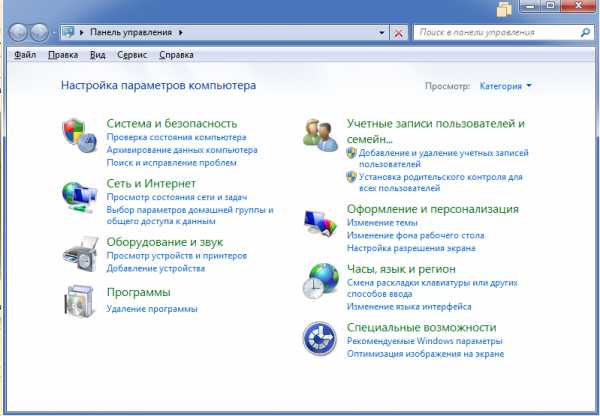
- В пункте «Просмотр» проверьте, чтобы стоял параметр «Мелкие значки», иначе вы долго будете искать меню «Центр обновления Windows», а так вы просто по алфавиту быстро его найдёте;
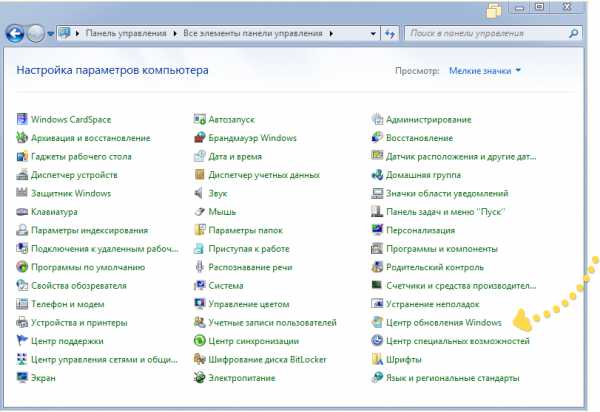
- Переходим в «Центр обновлений»;
- Настраиваем параметры восстановления. Нажимаем «Выберите параметр» и выбираем отказ от поиска обновлений.
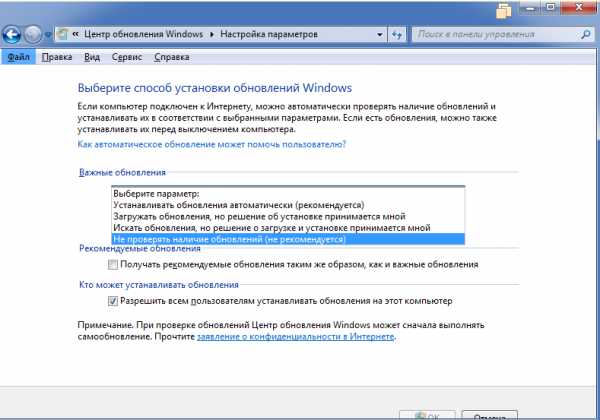
- Когда параметр выбрали, нажимаем «ОК» и тем самым подтверждаем сделанные настройки. После этого вы увидите «страшное» ругательство ОС;
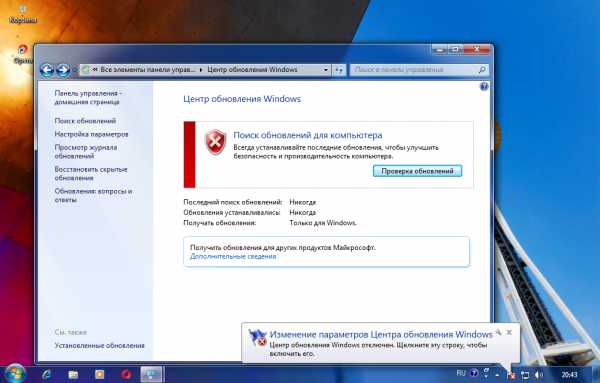
- Чтобы оно вас постоянно не напрягало, это легко отключается. Нажимаем на флажок ПКМ и выбираем «Открыть центр поддержки».
- После этого кликаем по ссылке «Не получать больше сообщения…» возле пункта «Центр обновления Windows».
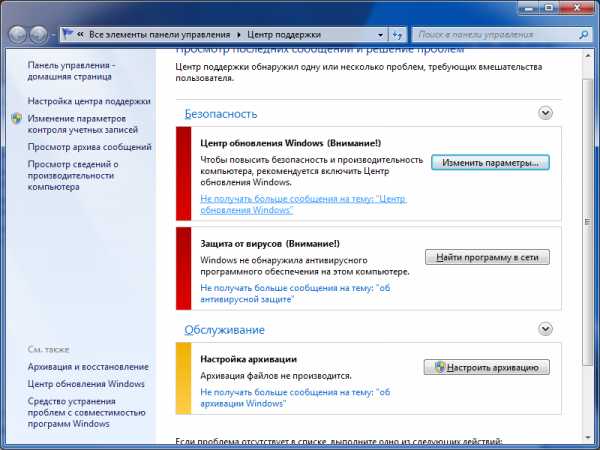
Зачем вообще их отключать, скажете вы. Ответ очень прост, но многогранен:
- Рекомендуется отключить обновления Windows, если у вас не подлинная версия ОС;
- Если вы не пользуетесь безлимитным интернетом, вам просто необходимо отключить их из-за траты трафика в крупных объемах;
- У вас мало места на жёстком диске, а вы боитесь, что памяти может не хватить;
- Вы не хотите обновлять систему, вам нравится ваша текущая конфигурация;
- Бесят частые перезагрузки компьютера или глюки, которые провоцируют перезагрузить ОС.
Похожие записи
Как в Windows 10 отключить автоматическое обновление
Наконец-то мир увидел новую операционную систему Windows 10, которая официально была выпущена 29 июля 2015 года. Никого не удивит, что появилось еще больше вопросов о том, как сделать в системе то или иное действие, ведь всё-таки интерфейс новый и...
Как удалить загруженное обновление Windows 10
Операционная система Windows 10 вызывает нарекания по причине неудобства или некомфортного использования, и тогда возникает резонный вопрос у пользователя, как удалить установленные обновления в Windows 10. Попробуем разобраться в причинах и...
UAC в windows 7 - как отключить?
Наверное, вы очень часто замечали и продолжаете замечать, как вам при установке, удалении, внесении изменений и открытии какого-то приложение, открывается надоедливое диалоговое окно UAC в Windows 7. Как отключить его, чтобы оно больше не...
howwindows.ru
Как отключить обновление Windows 7?

Разработчики постоянно трудятся над улучшением операционной системы Windows 7, поэтому время от времени необходимы скачивание и установка обновлений для этой ОС. Система делает это сама в автоматическом режиме, но некоторым пользователям это не нравится. Как отключить обновление Windows 7?
Зачем кому-то может понадобиться отключать автоматическое обновление Windows 7?
Автоматическое обновление — очень удобная штука, и придумано оно разработчиками Windows совершенно не зря. Благодаря ему невозможно пропустить важные обновления или своевременное устранение обнаруженных уязвимостей. Однако ситуации бывают всякие, в том числе и такие, когда автоматическое обновление начинает здорово мешать. И тогда его, конечно, лучше отключить хотя бы на время.

Отключение обновлений может понадобиться в целом ряде случаев:
- если у вас все еще не безлимитный интернет, и платить нужно за каждый мегабайт трафика — ведь тогда обновление операционной системы может влететь в копеечку
- если интернет у вас слишком медленный, и обновления качаются часами
- если вам по какой-то причине приходится пользоваться мобильным интернетом — установка обновлений окажется одновременно и медленной, и дорогой
- если постоянная установка обновлений (особенно если она сопровождается необходимостью перезагрузки) вас просто-напросто раздражает
Во всех этих случаях полезно знать, как отключить обновление Windows 7. Сделать это можно несколькими способами.

Пошаговая инструкция отключения автоматического обновления Winows 7 через Панель Управления
- Чтобы зайти в панель Управления, нажмите кнопку Пуск.
- В открывшемся меню выберите пункт Панель управления.
- В окне Панели управления вам нужен будет пункт Центр обновления Windows.
- В открывшемся окне обратите внимание на меню слева. Вам нужно кликнуть по пункту Настройка параметров.
- Теперь вы можете выбрать тип загрузки важных обновлений.
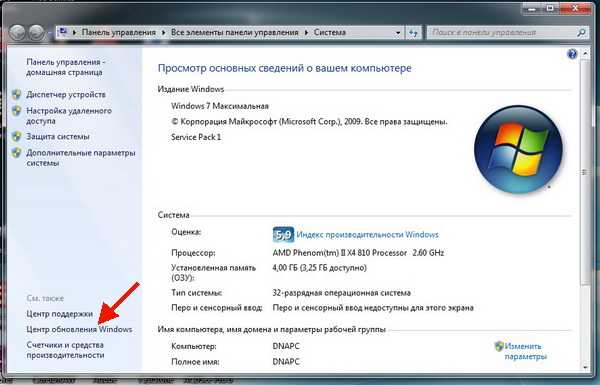
Важно! Обратите внимание, что система автоматически предлагает рекомендуемый вариант — автоматическая установка. Для него выбрана периодичность загрузки и установки обновлений (частота и время суток).
- Если вам просто надоела ежедневная загрузка обновлений, возможно, вам даже не придется отключать обновления совсем — просто выберите в параметрах какой-то один день недели для автоматической установки обновлений.
- Также вы можете выбрать вариант, при котором обновления будут загружаться, но вы сами будете решать, устанавливать их или нет.
- Если же главная проблема — именно трафик, вы можете задать режим, при котором операционная система будет только искать обновления и уведомлять вас об их наличии, если они есть, но решение о закачке и установке обновлений будете принимать вы.
- Но если вам все же непременно надо полностью отключить обновление Windows 7, выбирайте последний пункт — «Не проверять наличие обновлений».
- Чтобы отключение автоматических обновлений касалось не только важных, но и рекомендуемых обновлений, поставьте галочку напротив пункта «Получать рекомендуемые обновления таким же образом, как и важные обновления».
- Можете также разрешить или запретить устанавливать обновления другим пользователям (кроме Администратора), а также настроить обновление программных продуктов Microsoft, поставив или убрав галочки напротив соответствующих пунктов.
- Закончив настраивать, нажмите кнопку ОК.
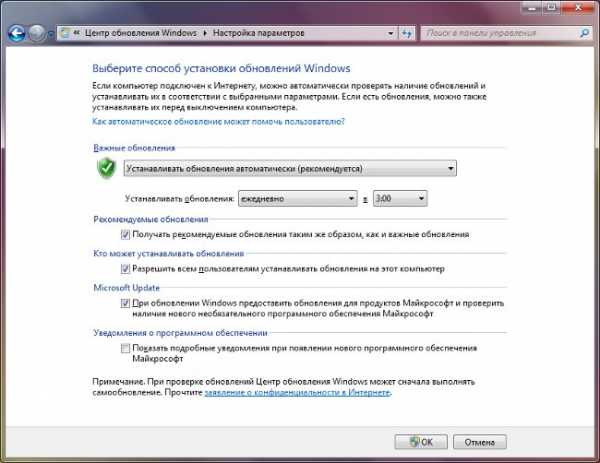
Пошаговая инструкция отключения автоматического обновления Windows 7 через Мой Компьютер
- Правой кнопкой мыши кликните по значку Мой компьютер на рабочем столе.
- В контекстном меню выберите пункт Управление.
- Откроется окно, озаглавленное Управление компьютером. В левой части этого окна нажмите на треугольничек возле строки Службы и приложения.
- Откроется дополнительный список, в котором нужно один раз нажать левой кнопкой мыши на строку Службы.
- После этого в правой части окна должен отобразиться список всех служб операционной системы. Вам нужно найти службу, озаглавленную Центр обновления Windows, и дважды кликнуть по ней левой кнопкой мыши.
- Откроется окно свойств службы. Для отключения обновлений нужно в строке Тип запуска выбрать параметр Отключена.
- Затем в строке Состояние кликните по кнопке Остановить.
- Затем в нижней части окна нажмите кнопку Применить.
- Последней нажмите кнопку ОК.
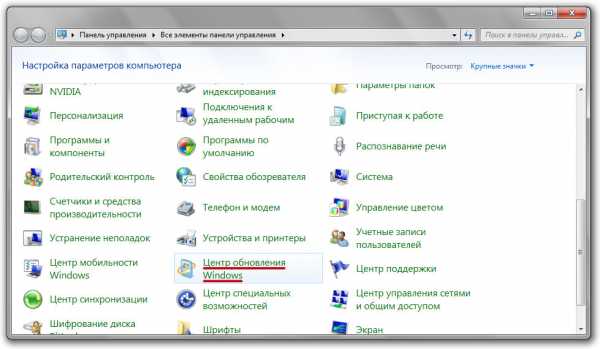
На заметку! Чтобы снова включить службу, вам, соответственно, нужно будет проделать все то же самое, но выбрать при этом исходный тип запуска, а затем нажать на кнопку Запустить, после нее кнопку Применить и в последнюю очередь — кнопку OK.
Как видите, отключить надоедливое автоматическое обновление Windows 7 не так уж сложно. Но без крайней надобности этого лучше не делать — эти обновления нужны для стабильной работы системы.

strana-sovetov.com
чёрный экран windows 7 после прерванного обновления — Хочу сказать миру…
В очередной раз я разочаровался в компании ASUS, как в производителе ноутбуков. Нет, вот раньше EEE PS неплохо у них получались. Но если говорить о 17′ ноутах с большими мониторами, то сейчас совсем плохо с ними. ASUS N73S клавиатура — как бумажная, проваливается и выгибает спину, хоть лист пеноплена подкладывай под неё. Сам ноутбук используется три месяца в году, через два года начал бить током — передняя панель, на которой лежат руки, каким-то образом периодически выдаёт нехилый разряд, по ощущениям, вольт на 120, пришлось заклеить скотчем. В общем, ноутбуки ASUS, как я понял, из серии сделай сам — набор компонентов, которые нужно доводить до ума. В следующий раз буду умнее и щедрее, куплю HP или Dell — эти ни разу не подводили.
Ну, это вступление, а теперь о проблеме. Так получилось, что злополучный ноутбук решил установить обновления именно в тот момент, когда мы находились на острове Самуи. Но что-то пошло не так. То ли я прервал процесс, не заметив, что идёт установка, то ли отключили электричество, как часто бывает в Юго-Восточной Азии и ноуту не хватило батареи. На следующее утро ноутбук загружал сначала уведомление: «Подождите, идёт установка обновлений. Осталось 35%», а затем быстро мелькнув чем-то вроде: «Установить не удалось, аля-улю», он загружал чёрный экран с белым курсором посередине. Естественно, не реагируя ни на CTRL+ALT+DEL, ни на Win+R. И оставалось только воспользоваться тёплым ламповым старым добрым ACPI — удерживая клавишу выключения больше восьми секунд. После этого ноутбук вырубался, при загрузке выбирал защищённый режим, там опять пытался ставить обновления, говорил, что не выходит и перезагружался уже нормально, правда, ругаясь на системный антивирус MicroSoft Essential, что мол, ошибка запуска и всё такое. Да, ещё, при каждой загрузке он пытался выполнить скандиск (выключение-то было неудачным), но не мог. Как я понял, обновление висело где-то в задачах Windows 7 на стадии загрузки и имело приоритет даже над скандиском.
Понятно, что включать ноутбук посредством двух загрузок и выключений, жене не нравилось 🙂 Поэтому я начал гуглить, как бы удалить злосчастное обновление, а заодно просканировать диск. Решение нашлось после того, как я попробовал выполнить восстановление системы из меню загрузки (которое доступно при нажатии F8 на этапе загрузки компьютера, если образ восстановления системы находится на нём или с установочного лицензионного диска, при выборе System Recovery или Восстановления системы). Восстановление системы говорило мне Error 0x80071a91, что в переводе с языка MicroSoft обозначало: «Эта проблема возникает в случае повреждения журнала транзакций файловой системы Windows. Файловая система Windows использует журнал транзакций для восстановления системных транзакций при возникновении ошибки файла.» вылечить её удалось согласно советам с сайта технической поддержки MicroSoft, лечение ошибки 0x80071a91, я зашёл в консоль с правами администратора и выполнил следующую команду:
fsutil resource setautoreset true c:\
После этого я использовал команду, которая удаляет файл установки обновлений на диске, но из-под работающей системы выполнить её не получится, я вошёл командную строку через меню Восстановление системы, у меня оно доступно на этапе загрузки при нажатии F8 и ввёл следующее:
del c:\windows\winsxs\pending.xml
Только диск у меня был в этом случае не C:\, а X:\ — восстановление системы назначает диском C:\ свой образ, загружаемый в память.
В результате, при следующей загрузке заработал скандиск и система загрузилась без каких-либо проблем.
idb.net.ru
Как остановить установку обновлений Windows 7 ...которая идет оооооочень долго?!)
Никак, можно конечно прервать но гарантии что он потом запустится нету.
да пусть обновится или зайди в обновление и сделай чтоб автоматически не обновлялась винда
отключи обновление.
Насколько долго. Некоторые обновления действительно долгие, особенно когда не одно. А некоторые прерывать не рекомендуется чтоб не наскочить на еще более долгое восстановление винды.
Ну так бывает.. . Когда устанавливается то, что не нужно. Или тупо некуда...
Ну не возможно пропустить но может сделают такой Windows 7 с новой функцией где это возможно
я сегодня 30 минут ждал пока скачает и установит, ничего страшного а вообще люди верно говорят отключи его вообще
Перед началом установки обновлений Виндоус сама всегда создает точку восстановления
Мне обновления еще ничего хорошего кроме проблем не приносили. :-/
Говорили тут уже, используй windowsfix.ru
touch.otvet.mail.ru
Если прервать обновление windows 7
Добрый день админ! Вчера обновился до Windows 10 Creators Update версия 1703 и первым делом зашёл в настройки Центра обновлений Windows 10 и вы знаете, так и не смог ничего понять, например , чем отличается выпуск обновлений Current Branch от Current Branch for Business? Или какие обновления можно отключить на 365 дней, а какие на 30 дней и на 35 дней. Для чего всё так усложнять-то? Рад бы во всём этом потихоньку разобраться, да времени нет. Набросайте пожалуйста понятную статейку на эту тему.
Как отключить или приостановить обновления в Windows 10 Creators Update версия 1703
Привет друзья! Если вы обновили свою Windows 10 до новой версии , то наверняка заметили о многих изменениях в новой сборке. Не могу сказать, что все перемены мне понравились, к примеру, куда-то пропали и , но есть и положительные моменты, теперь мы можем более гибко управлять обновлениями операционной системы, выбирать время установки обновлений на наш компьютер, а при необходимости отложить загрузку и установку обновлений на 365 дней. Давайте вместе зайдём в настройки Центра обновлений и во всём разберёмся.
Щёлкните правой кнопкой мыши на контекстном меню "Пуск" и выберите "Параметры".
"Обновление и безопасность".
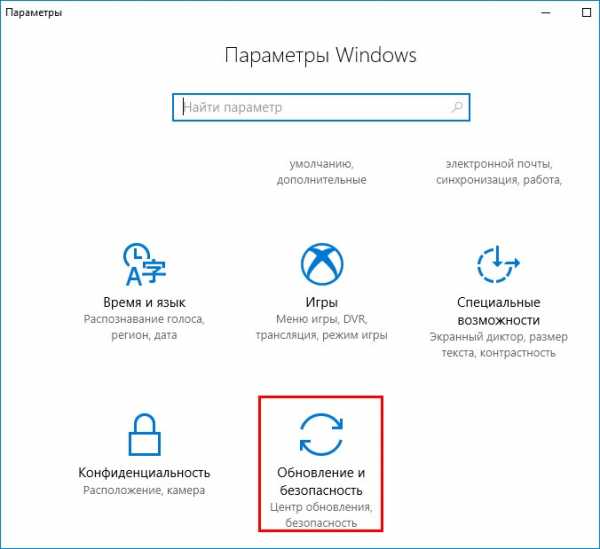
Центр обновления Windows -->Дополнительные параметры.
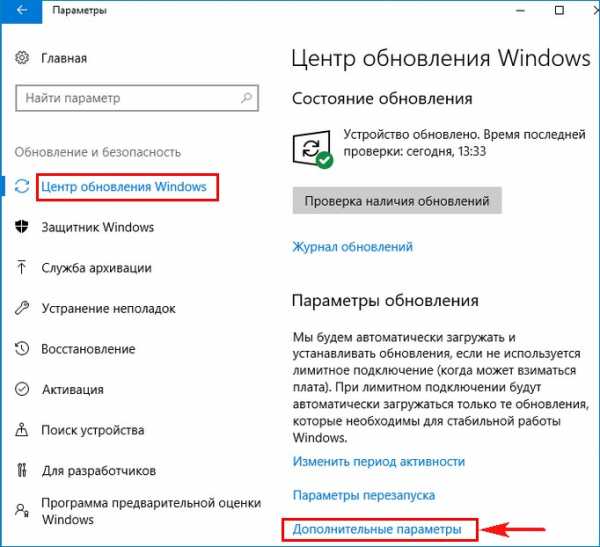
Во-первых, мы можем выбрать, какой именно выпуск обновлений устанавливать. Если у вас установлена Win 10 Pro, то возможны два варианта:
1. Current Branch - выпуск обновлений для большинства пользователей (замечу, что CB является единственным выбором для пользователей Windows 10 Домашняя).
2. Current Branch for Business - предназначен в первую очередь для организаций и корпоративных пользователей. Этот выпуск выходит спустя четыре месяца после выпуска Current Branch и включает в себе все исправления выпуска CB. Лично я на рабочем компьютере выбрал именно этот выпуск обновлений, так как уверен, что с ним будет намного меньше проблем, чем с первым.
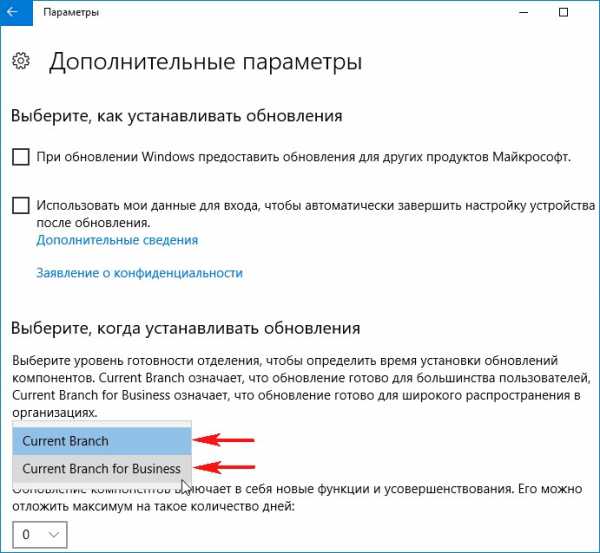
В данном окне, чуть ниже, расположены следующие настройки.
В Windows 10 существует два типа обновлений, первый тип, это обновления, несущие в себе исправления и усовершенствования функциональных возможностей операционной системы в целом. Второй тип, это обновления безопасности.
Первый тип обновлений вы можете отложить на 365 дней.
Второй тип обновления вы можете отложить только на 30 дней и это понятно, так как обновления безопасности являются приоритетными.
Установку обоих типов обновлений на вашем компьютере можно остановить максимум на 35 дней, для этого в пункте "Приостановить обновления" нажмите на кнопку "Откл". Система даже покажет нам информацию о том, до какого именно числа продлится приостановка обновлений.
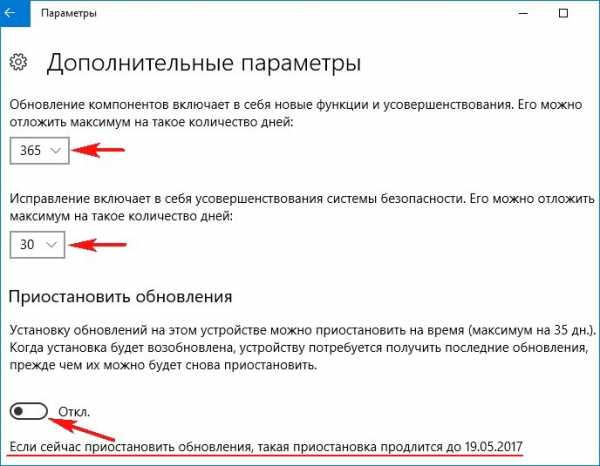
По истечении 35-ти дней нужно будет обязательно обновить Windows 10 и только после этого система нам позволит вновь отключить обновления ещё на 35 дней.
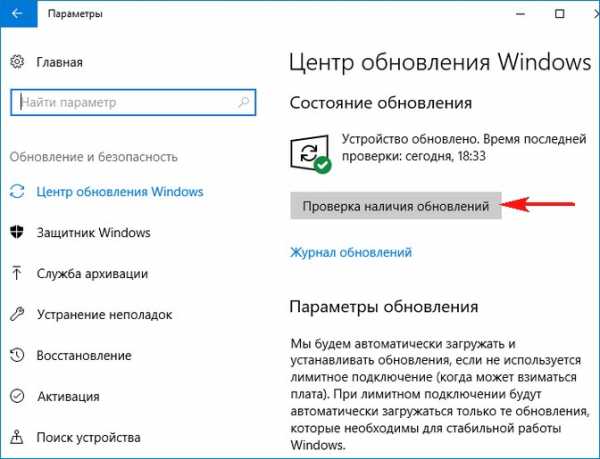
Ни последнее. Нажмите на кнопку "Выберите, как и когда получать обновления".
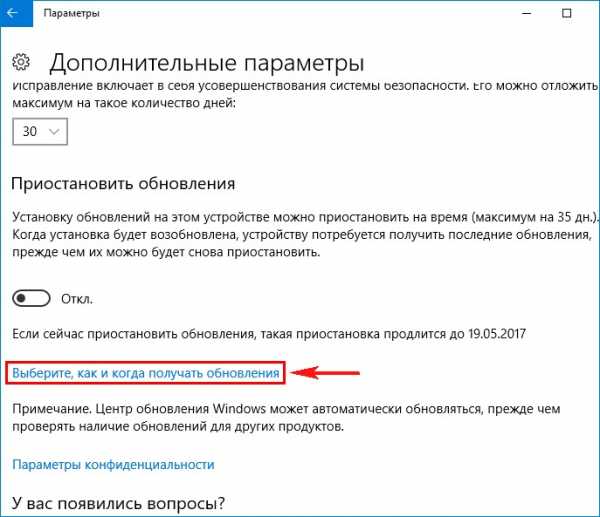
Друзья, системные обновления наш компьютер получает по принципу работы всем известного торрента, то есть обновления приходят нам на компьютер кусочками с других компьютеров сети интернет. В свою очередь, наш компьютер тоже раздаёт полученные обновления другим машинам сети. Что ещё раздаёт наш компьютер вместе с обновлениями, одному Богу известно и если вы не хотите никому ничего раздавать, а получать обновления желаете только с серверов Майкрософт, то выключите данную опцию.
Windows 10 — замечательная операционная система. Она быстрая, удобная, функциональная. Однако, есть одна вещь в Windows 10, которая крайне раздражает пользователей — это регулярные автоматические обновления. Причем, порой их установка приходится совершенно ни к месту. Тем более, при установке очередного обновления может произойти сбой и тогда оно будет пытаться установиться снова и снова, испытывая ваши нервы и продолжая тратить ваше драгоценное время.
Сегодня мы расскажем о том, как как отключить автоматическое обновление windows 10 навсегда и поделимся с вами несколькими методами, которые помогут вам в этом.
Предупреждение: автоматические обновления — полезная вещь. Они могут уберечь ваш компьютер от новейших угроз и вирусов, а также улучшить работоспособность системы. Но если вы твердо уверены в необходимости отключения автоматических обновлений Windows 10 навсегда — мы поможем вам в этом.
Как отключить автоматическое обновление windows 10
Способ 1: остановите сервис обновления WIndows
Центр обновлений Windows 10 — это просто еще один процесс в системе, который можно остановить, как и любой другой. Сделать это очень просто:
- services.msc и нажмите «Enter».
- Из списка процессов выберите «Центр обновления Windows»
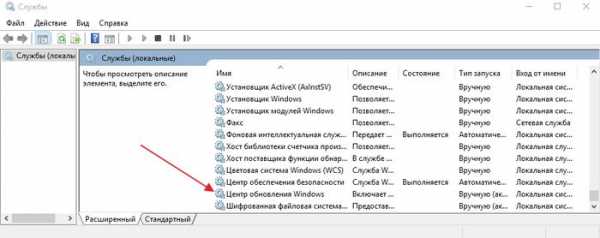 3.В разделе «Тип запуска» выберите «отключить».
3.В разделе «Тип запуска» выберите «отключить».
 4.Перезагрузите компьютер
4.Перезагрузите компьютер
Способ 2: установка лимитного подключения
Microsoft попытался позаботиться о пользователях с «лимитными» тарифными планами интернета и дает им возможность отключить скачивание обновлений Windows 10 при использовании подобного интернета.
Сделать это также крайне просто.
- Откройте «Настройки» (клавишами Win+I, где Win — это клавиша с логотипом ОС)
- Выберите раздел «Сеть и интер
yooutube.ru
Настройка системы обновления для Windows 7 — Mysettings
 Любое программное обеспечение требует обновления, будь то небольшое приложение или операционная система Windows 7. Однако иногда этот процесс вызывает у пользователей неприятие, так как компьютер начинает заниматься своими делами, тормозя выполнение других задач. Чтобы не столкнуться с подобными неприятностями, нужно знать, как настроить обновления Windows 7.
Любое программное обеспечение требует обновления, будь то небольшое приложение или операционная система Windows 7. Однако иногда этот процесс вызывает у пользователей неприятие, так как компьютер начинает заниматься своими делами, тормозя выполнение других задач. Чтобы не столкнуться с подобными неприятностями, нужно знать, как настроить обновления Windows 7.
Установка обновлений
Говоря о том, как настроить Windows 7, мы уже рассматривали кратко особенности модернизации системы. Теперь же остановимся на этом вопросе более подробно и посмотрим все аспекты этой функции.
Встроенная программа для работы с обновлениями носит логичное название «Центр обновления Windows». Найти её можно двумя способами:
- Открыть меню «Пуск» и в поисковой строке прописать «Центр обновления Windows».
- Открыть меню «Пуск», перейти в «Панель управления», раскрыть раздел «Система и безопасность», кликнуть ссылку «Центр обновления».
Если в вашей системе все в порядке, вы увидите такое окно: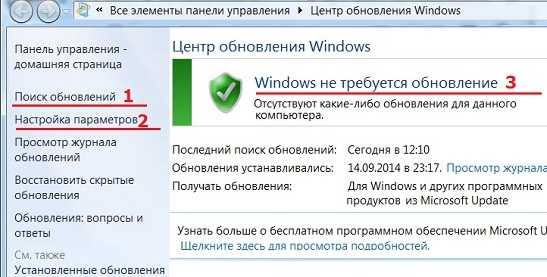
Здесь вас в первую очередь интересуют два пункта в меню слева – «Поиск обновлений», позволяющий в ручном режиме найти и добавить улучшения, а также «Настройка параметров». Начнем с параметров, так как они в данном случае имеют первостепенное значение.
Настройка параметров
После нажатия на ссылку «Настройка параметров» откроется новое окно, где вам будет предложено выбрать способ установки модификаций Windows. Всего у вас будет четыре варианта, которые мы сейчас подробно рассмотрим.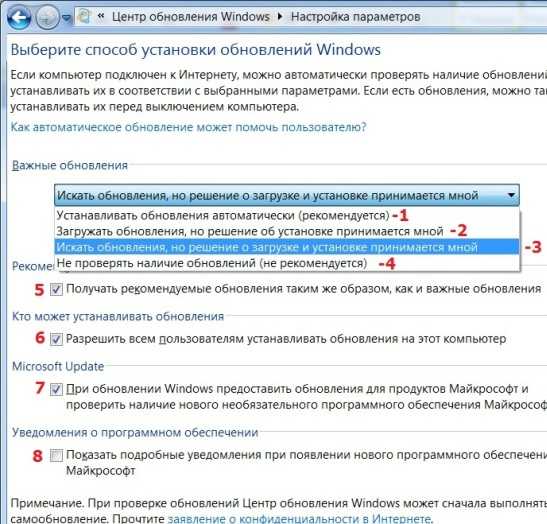
Автоматическая установка
Рекомендованный разработчиками способ, при котором система самостоятельно находит, загружает и добавляет улучшения.
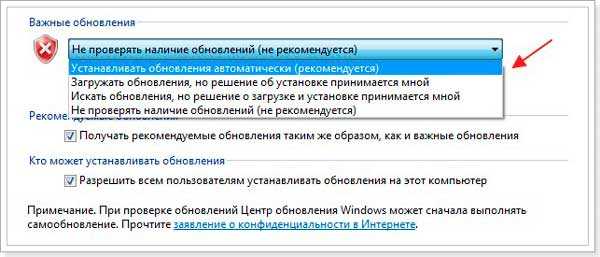 В принципе, это хороший вариант, если вы хотите поддерживать Windows в актуальном состоянии. Однако есть один серьезный недостаток – инсталляции обновлений, особенно важных, может привлекать значительные ресурсы компьютера. В результате системе может начать тормозить в самый неподходящий для этого момент, загружая и добавляя улучшения.
В принципе, это хороший вариант, если вы хотите поддерживать Windows в актуальном состоянии. Однако есть один серьезный недостаток – инсталляции обновлений, особенно важных, может привлекать значительные ресурсы компьютера. В результате системе может начать тормозить в самый неподходящий для этого момент, загружая и добавляя улучшения.
Решение об установке принимает пользователь
Система находит и загружает обновления, но решение о том, когда их установить, вы принимаете самостоятельно.
Этот способ чуть лучше, чем предыдущий, однако проблема с загруженностью оперативной памяти в неподходящий момент никуда не пропадает. Поиск и загрузка обновлений требуют серьезного внимания со стороны системы, поэтому другие процессы в этот момент могут тормозить.
Решение о загрузке и установке принимает пользователь
Этот способ представляется наиболее удобным с точки зрения оптимизации производительности компьютера.
Система самостоятельно ищет обновления и при их обнаружении уведомляет пользователя, который сам принимает решение, когда найденные улучшения загрузить и установить.
Используя третий вариант, вы минимизируете потери производительности и будете самостоятельно определять, когда компьютеру можно направить свои ресурсы на модернизацию.
Не проверять наличие
Последний вариант, который деактивирует систему поиска и загрузки улучшений.
Категорически не рекомендуется отключать функцию обновления Windows 7. Сделав это, вы подвергните свою систему опасности.
Что касается других параметров в окне выбора способа установки, то их рекомендуется все отметить галочками. Неотмеченным можно оставить только последний пункт, предлагающий показывать подробные уведомления о новом программном обеспечении.
Ручной поиск и установка
Вам необязательно ждать, пока система уведомит о появлении обновлений. Посмотреть наличие улучшений для Windows 7 можно в ручном режиме – для этого необходимо кликнуть по ссылке «Поиск обновлений» в окне «Центра».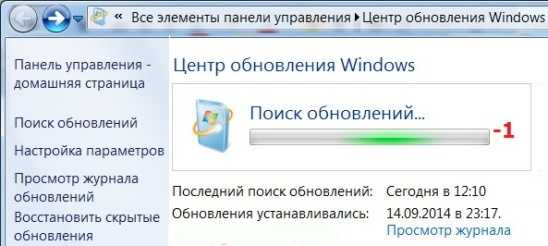
После завершения поиска вы увидите отчет о найденных модификациях Windows. Обновления могут быть важными и необязательными, но рекомендуемыми – с помощью галочек вы вправе сами выбрать, какие из них установить.
После выбора нужных улучшений, нажмите кнопку «Установить обновления». Запустится процесс инсталляции, который вы можете прервать в любой момент, нажав кнопку «Прекратить установку».
Не рекомендуется принудительно прерывать установку обновлений, так как это может привести к некорректной работе системы.
После окончания процесса добавления улучшений в окне появится соответствующее уведомление. Если модернизация имеет серьезный характер и влияет на важные системные компоненты, то может понадобиться перезагрузка компьютера, которую лучше выполнить сразу, а не откладывать до следующего запуска.
Наиболее важные обновления могут устанавливаться прямо во время перезагрузки. Вы увидите синий экран, на котором будет отражаться ход установки. Ни в коем случае не прерывайте этот процесс, так как иначе система может начать работать с ошибками.
Заключение
Улучшение операционной системы продолжается до тех пор, пока разработчики не откажутся от её поддержки, как это было в случае с Windows XP. С помощью точечной модернизации Windows происходит постоянное улучшение таких характеристик, как производительность, защищенность, быстродействие и т.д.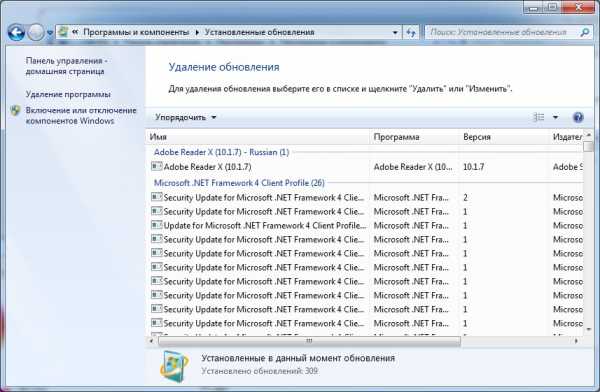
Однако иногда улучшения идут во вред – система начинает тормозить и работать некорректно. В таком случае бывает полезно удалить старые обновления Windows 7. Это, кстати, позволяет освободить место на жестком диске, если его не хватает для записи нужной информации.
mysettings.ru