Windows XP в окне — новая жизнь старых программ. Виртуальная машина xp для windows 7
Виртуальная машина - Windows Virtual PC 6.1
Если вам время от времени бывает нужен второй компьютер, а средств для приобретения ещё одного ПК не хватает, то вам поможет программа Microsoft Windows Virtual PC. Эта программа предназначена для создания виртуальных компьютеров. Она позволит вам выделить часть места на жёстком диске и в оперативной памяти для работы виртуальной машины, установить на неё отдельную операционную систему, необходимые программы и даже подключить его к сети Интернет. С таким виртуальным компьтером можно безбоязненно экспериментироватьсколько угодно.
Для каких целей можно использовать виртуальные компьютеры?
C помощью виртуальных компьютеров можновыолнять множество задач, в том числе:
- Тестирование новых программ, которые, теоретически, способны нанести вред компьютеру.
- Тестирование настроек компьютерных сетей.
- Тестирование других операционных систем.
- Использование программ, предназначенных для другой ОС.
- Создание защищённых "мостов" (bridges) между реальной локальной сетью и Интернет.
С точки зрения операционных систем и прочего программного обеспечения виртуальные компьютеры ничем не отличаются от реальных. Управлять виртуальным компьютером можно так же, как и реальным, с помощью той же самой мыши и клавиатуры.
Основные возможности Windows Virtual PC
Windows Virtual PC позволяет:
- Выбрать оборудование, которое будет присутствовать на виртуальном компьютере (флоппи, CD-rom и т.д.).
- Добавлять и удалять виртуальное оборудование при необходимости.
- Создавать копии виртуальных компьютеров.
- Соединять виртуальный компьютер (или даже несколько виртуальных машин) по сети с реальным компьютером.
- Быстро переключаться между различными виртуальными компьютерами, переходя по закладкам окна программы Windows Virtual PC.
Windows Virtual PC позволяет копировать и перемещать файлы и каталоги с основного компьютера на виртуальный (и обратно) простым перетаскиванием их мышью, так же, как вы привыкли перетаскивать файлы из одной папки в другую.
Нужно понимать, что виртуальный (гостевой) компьютер расходует ресурсы того ПК, на котором он установлен (хостового), соответственно создать виртуальное оборудование мощнее, чем имеющееся "реальное", вы не сможете.
Таблица рекомендуемых минимальных объёмов свободных ресурсов, которыми должен располагать основной (хостовый) ПК для запуска каждой виртуальной машины:
| ОС на гостевом компьютере | Минимум ОЗУ | Минимум пространства на диске |
| Windows 98, Millenium, 2000 | 96 MB | 2 GB |
| Windows XP | 128 MB | 2 GB |
| Windows XP SP3 | 256 MB | 3 GB |
| Windows Vista | 512 MB | 15 GB |
|
Windows 7Windows Server 2008 |
1024 MB | 20 GB |
Недостатком Windows Virtual PC можно считать отсутствие поддержки на гостевых компьютерах операционных систем семейства Linux.
Ссылки на загрузку Virtual PC
Скачать дистрибутив Windows Virtual PC можно на официальном сайте Microsoft, по ссылке:
Перейти на страницу загрузки Microsoft Virtual PC 6.1
Аналог Windows Virtual PC
Существует замечательная, полностью бесплатная виртуальная машина Oracle VirtualBox. Она значительно более удобна и функциональная. К примеру, с её помощью можно создавать "снимки состояния" виртуальной машины и позднее возвращать её именно в то состояние, которое было зафиксировано. Это очень удобно при тестировании, поскольку позволяет быстро "откатить" систему в прежнее состояние, в случае какой-либо технической проблемы. В Windows Virtual PC этой возможности нет. Поддерживает Oracle VirtualBox любые гостевые операционные системы.
Подробнее об Oracle VirtualBox
Расскажите друзьям:
Оставьте ваш отзыв:
www.softroad.ru
Виртуальная машина Virtual PC | Блог Айтишнега
Главная страница » Уроки  Приветствую читателей блога itshneg.ru. В сегодняшней статье я расскажу Вам про виртуальные машины: зачем они существуют, как ими пользоваться и покажу все это на примере. Я думаю ни для кого не секрет, что с выходом Windows Vista была острая проблема с совместимостью. Те программы, которые без проблем работали в Windows XP — отказывались работать в Windows Vista. Время идет, Vista уже не актуальна, ей на смену пришла «семерка», однако проблемы совместимости программ никуда не исчезли. Тот режим совместимости, который вы указываете в свойствах файла – изредка помогает, но по большей части он бесполезен – вот именно поэтому и появились виртуальный машины, чтобы эмулировать работу нужной нам операционной системы. Если у Вас какая-то специфическая программа, которая отказывается работать в Windows Seven, но без проблем работает в Windows XP, то не стоит списывать ее со счетов. Программа то ладно, а вот у меня старенький сканер, Mustek 1200UB Plus, который ни в какую не хочет работать в 64 разрядной Windows Seven. Он вполне рабочий, просто он очень стар, а производитель не собирается обновлять драйвера для оборудования.
Приветствую читателей блога itshneg.ru. В сегодняшней статье я расскажу Вам про виртуальные машины: зачем они существуют, как ими пользоваться и покажу все это на примере. Я думаю ни для кого не секрет, что с выходом Windows Vista была острая проблема с совместимостью. Те программы, которые без проблем работали в Windows XP — отказывались работать в Windows Vista. Время идет, Vista уже не актуальна, ей на смену пришла «семерка», однако проблемы совместимости программ никуда не исчезли. Тот режим совместимости, который вы указываете в свойствах файла – изредка помогает, но по большей части он бесполезен – вот именно поэтому и появились виртуальный машины, чтобы эмулировать работу нужной нам операционной системы. Если у Вас какая-то специфическая программа, которая отказывается работать в Windows Seven, но без проблем работает в Windows XP, то не стоит списывать ее со счетов. Программа то ладно, а вот у меня старенький сканер, Mustek 1200UB Plus, который ни в какую не хочет работать в 64 разрядной Windows Seven. Он вполне рабочий, просто он очень стар, а производитель не собирается обновлять драйвера для оборудования.
Однако это не единственное применение технологий виртуализации. Представьте, что у вас есть подозрительный файл, что с ним можно сделать? Рискнуть и запустить на компьютере, который вы активно используете и на котором у вас кучу важных программ и документов?, а можно запустить на изолированной от всех программ и данных операционной системе, которая работает у вас в окошке! Какой вариант вы предпочтете? Я думаю, вывод очевиден.
В своей статье про виртуальные машины я использовал Microsoft Windows Virtual PC. Скачать эту программу вы можете на официальном сайте Microsoft (Если Windows у вас лицензионный) или найти на торрент-трекерах, я качал на nnm-club.ru, просто введите в поиске Microsoft Windows Virtual PC. Существуют еще VMware – функционал у нее значительно выше, но нам он ни к чему.
Приступаем!
Для работы программы требуется поддержка процессором технологии виртуализации, если ваш процессор ее поддерживает, убедитесь что технология виртуализации включена. Устанавливает Пакет (x86 для 32 битных ОС, а x64 соответственно для 64). После установки потребуется перезагрузка компьютера…
А еще скачать можно здесь:
32-bit (x86): Windows6.1-KB958559-x86.msu
64-bit (x64): Windows6.1-KB958559-x64.msu
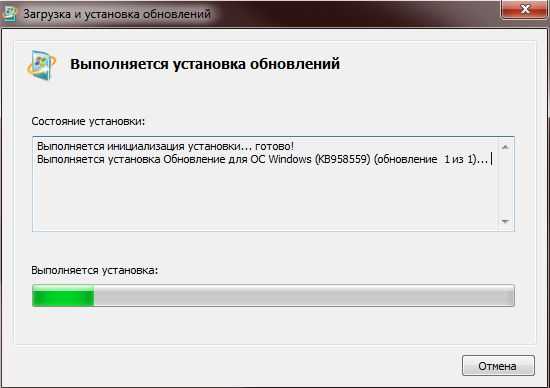
После перезагрузки нужно создать виртуальную машину, или виртуальный компьютер, что собственно одно и тоже. Для этого запускаем Virtual PC и выбираем «Создать виртуальную машину», дадим ей название и укажем где она будет хранить свои файлы.

Выберите оптимальный объем оперативной памяти для виртуальной машины (зависит от вашего объема ОЗУ), но для XP вполне хватит и 512 мегабайт.

С динамическим диском все понятно, выбирайте параметр по умолчанию, в этом случае ваш диск в виртуальном компьютере будет иметь объем, равный объему раздела, который вы указали ранее.

Вот и запущен наш виртуальный компьютер, он такой же пустой как и новый, следовательно нужно установить операционную систему, например Windows XP.

Вариантов установки несколько: если у вас есть установочный диск, то можно установить и с него, либо указать путь к образу диску. Я выбрал второй вариант. В параметре DVD-дисковод указал путь к образу MS Windows XP SP3. Жмем ОК и перезагружаем виртуальную машину кнопкой «CTRL+ALT+DEL»
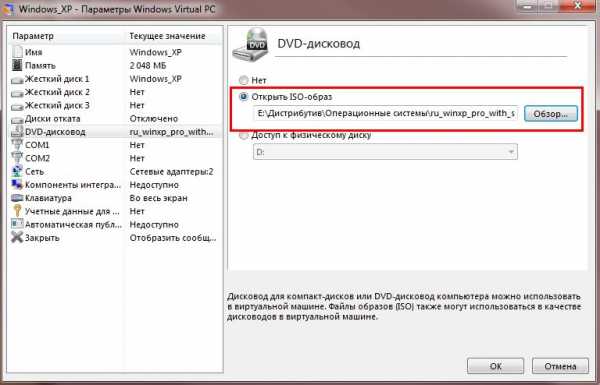
Вот и знакомая нам установка Windows XP. Я не буду заострять на ней внимание, все подробно описано здесь!
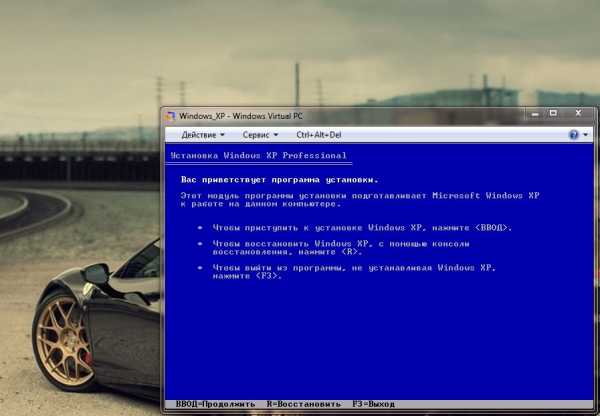
Как делить диск — решать вам, хотя я думаю что смысла в этом нет: просто создайте раздел на весь свободный объем. А вот выполняется копирование файлов установки!

Ну а здесь уже процесс установки — ничего сложного, тоже самое что и простая установка, только в окошке. Кстати, Виртуальная машина перехватывает управление мыши и клавиатуры, чтобы вернуться в свою ОС нажмите ALT+CTRL+СТРЕЛКА ВЛЕВО

Ну вот и все: система установлена и готова к работе.

P.S. После установки система полностью готова к работе, но для удобства обмена между компьютерами (виртуальным и реальным), я рекомендую настроить сеть. Подробнее про это можете почитать в статье Настройка сети между компьютерами!
Вконтакте
Одноклассники
Google+
www.itshneg.ru
Установка Windows XP на виртуальную машину VirtualBox
Есть возможность работать с двумя операционными системами одновременно. Для этого используют виртуальную машину. Способ имеет свои преимущества и недостатки. С одной стороны, быстро переключатся между двумя ОС удобно. С другой – виртуальная машина «съедает» ресурсы компьютера – особенно оперативную память. Однако, большинство современных компьютеров даже со средними техническими характеристиками нормально переносят работу виртуальных машин.
Не так давно мы рассказывали об установке через эту виртуальную машину операционных систем Google Chrome OS и Windows 8. Сегодня будем устанавливать Windows XP на Windows 7.
VirtualBox – это бесплатное ПО, его можно скачать отсюда.
Создание
Первое, что нужно сделать, это создать раздел (виртуальное устройство) для XP. Откройте VirtualBox и нажмите на «Создать». Название можете быть любым, а вот два других пункта – «Microsoft Windows» и «Windows XP».

Все последующие пункты: объем памяти, тип жесткого диска, количество Гб – везде жмите «Next/Дальше». Параметры предложенные системой вполне подойдут. VirtualBox знает какие характеристики нужно подобрать, чтобы эмулировать известные ему ОС.
Настройка
Следующий шаг – настройка виртуальной ОС. Вы уже выделили место для XP на вашем компьютере. Теперь к виртуальному устройству, нужно подключить ISO-образ Windows XP.
Зайдите в «Настройки». В окне выберите пункт «Носители», возле «контроллер IDE – кликните на «Пусто», возле «Привод: Вторичный мастер» кликните по иконке диска. А там выберите пункт «Выбрать образ оптического диска».
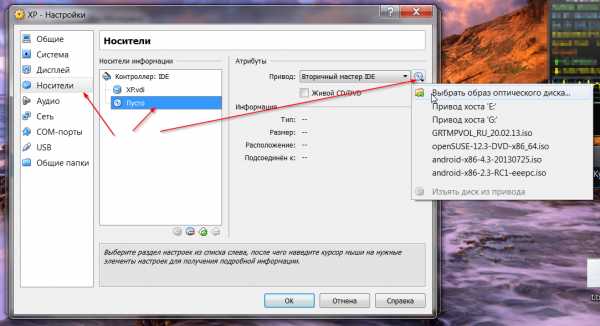
Откроется окно поиска образа. Вы должны найти ISO-файл XP. По сути, файл ISO - это и есть установочный диск для виртуальной машины.

Когда выберите файл, не забудьте подтвердить «ОК».
Запуск
Можно считать, что вы полностью подготовили устройство и «запихнули в DVD-ROM» диск. Остается включить машину и начать установку. Жмите «Запустить».
Откроется отдельное окно виртуальной машины, где и будет происходить инсталляция. Скорее всего, по умолчанию вы выбрали 10 Гб жесткого диска, поэтому сейчас система показывает неразмеченную область 10237 Мб.
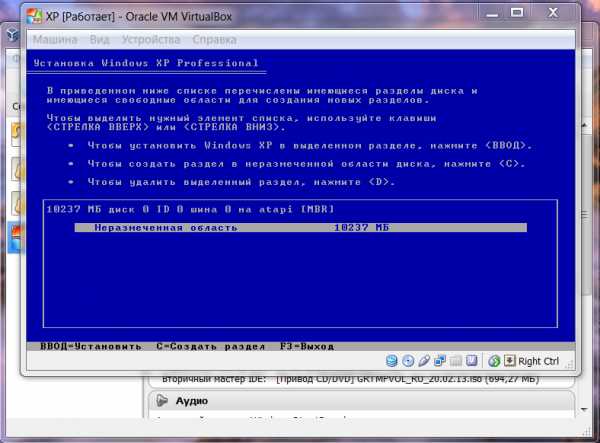
Внизу экрана вы видите команды. Нажмите «С», чтобы создать раздел.

Когда вы его создадите, жмите «Установить».
Теперь система предлагает форматировать созданный раздел. Выбирайте форматирование в формате NTFS.

Установка началась: «Программа установки копирует файлы». Когда прогресс завершится, Windows XP перезагрузится, и инсталляция продлится.
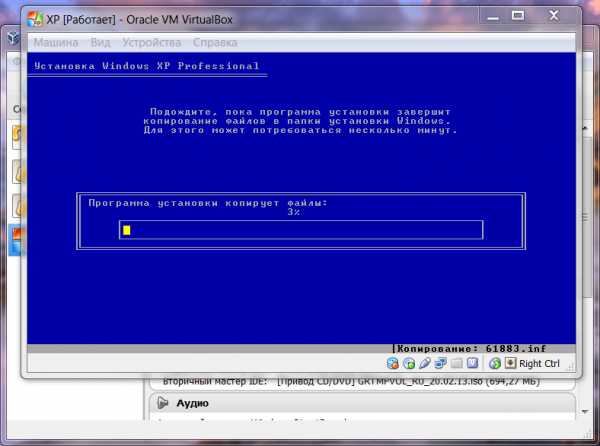

После окончания установки осталось «вытянуть с устройства диск». Закройте окно виртуальной XP и зайдите еще раз в «Настойки». Там, где вы прикрепляли ISO-образ, надо теперь его изъять. Изымайте. ISO-файл можете удалить.

Инструкции
Windows XP готова к первой загрузке. Чтобы удобно взаимодействовать с виртуальной машиной, дадим несколько подсказок.
- Есть два режимы мышки VirtualBox – интегрированный и неинтегрированный. Если будете использовать второй, то чтобы вернуть мышку в основную ОС, нажмите правый “Ctrl”;
- Менять режимы можно во вкладке «Машина», а там «Выключить/включить интеграцию мышки».
На сегодня всё. Скоро расскажем как запустить с помощью виртуальной машины Linux и Android.
winlined.ru
- Посмотреть производительность компьютера

- Как создать каталог в командной строке

- Интернет вай фай подключить

- Почему процессор

- Проблемы с гугл хром
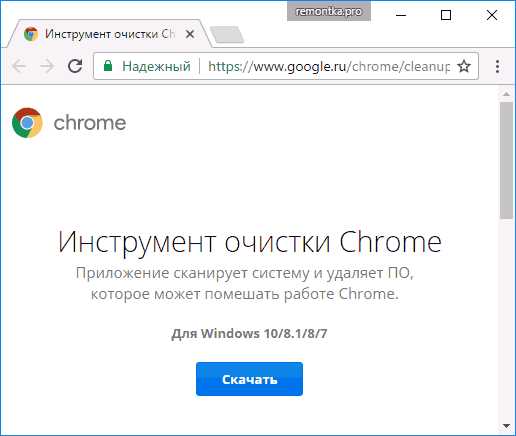
- Скайп не видит микрофон от наушников

- Пинг скорость интернета
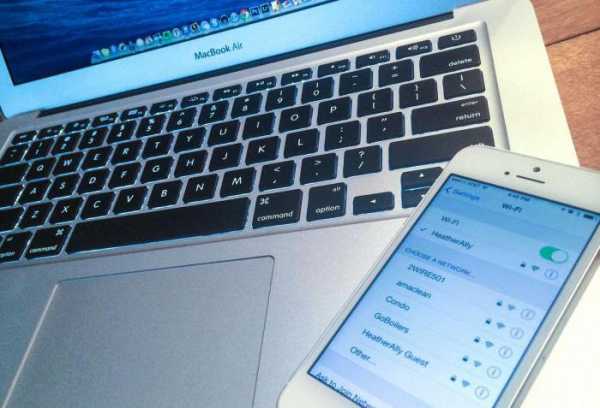
- Настроить калькулятор

- Звук биос

- Как полностью удалить браузер яндекс с компьютера

- Команды powershell для windows 10

