Восстановление работоспособности системы Windows 10. Восстановление системы windows 10 не работает
Восстановление системы Windows 10: подробная рабочая инструкция

Восстановление Windows 10 позволяет вернуть операционную систему к работоспособному или исходному состоянию из созданной автоматически или вручную точки отката системы или хранимого на винчестере полного образа системы.
Также в наборе инструментов «десятки» числятся средство выполнения сброса ОС, которое избавит от длительной переустановки Windows 10, и создание флешки восстановления, необходимой для возобновления функционирования операционной системы в критических ситуациях (когда Windows 10 не загружается и не предоставляет возможности попасть в среду восстановления).
Предложенная статья-инструкция рассказывает обо всех инструментах, из которых состоит среда восстановления системы в Windows 10, механизмах их функционирования, способах использования той или иной функции и эффективности методов восстановления в определенных ситуациях.
Прежде чем приступить к изучению материала, рекомендуется ознакомиться с инструкциями на тему восстановления загрузчика операционной системы, проверки ее файлов на целостность и восстановления поврежденных файлов реестра.
Содержание страницы
Безопасный режим
Первое, что следует попробовать при появлении неполадок, загрузиться в безопасном режиме. Рассмотрим ситуацию, когда «десятка» не загружается и не позволяет выполнить перезагрузку с соответствующими параметрами (попасть в этот режим через msconfig или особые варианты загрузки не получится).1. Запускаемся из загрузочного носителя с дистрибутивом Windows 10, воспользовавшись Boot Menu.
2. Указываем «Русский» язык жмем «Далее».
3. В следующем окошке жмем по ссылке «Восстановление системы».

4. Выполняем команду «bcdedit /set safeboot minimal» для последующего запуска компьютера в безопасном режиме.
5. Перезагружаемся, закрыв все окна.
После запуска компьютера можно заняться решением проблемы, которая препятствует нормальному запуску/функционированию ПК.
Возвращаем компьютер/ноутбук в исходное состояние
Самая примечательная функция восстановления, которая появилась в Windows 10, — это возврат Виндовс к исходному состоянию. Воспользоваться ею можно через «Параметры».
1. Вызываем меню при помощи Win→I.
2. Переходим в раздел «Обновление/безопасность».
3. Нажимаем по вкладке «Восстановление».
Пользоваться этой возможностью следует в самую последнюю очередь, когда приведенные ниже варианты не помогли решить проблему, ведь в итоге получите чистую только проинсталлированную операционную систему с личными данными или без них, в зависимости от указанных параметров.

4. Жмем «Начать», после чего появится диалог с предложением указать параметры сброса операционной системы.
Первый вариант — это полная очистка системного тома ото всех файлов и быстрая переустановка «десятки» без задействования установочного диска с дистрибутивом операционной системы, второй способ — быстрая инсталляция Windows 10 с сохранением файлов пользователя и настроек установленных на ПК приложений, сами же программы сохранены не будут.
Существует еще один путь вызвать диалог сброса операционной системы даже без авторизации в системе. Осуществляется все на экране авторизации. Для получения доступа к функции жмём по пиктограмме «Перезагрузка» с зажатой клавишей Shift. После перезапуска компьютера выполняем клик по пиктограмме «Диагностика», затем жмем по кнопке возврата системы в исходное состояние.
Преимуществами способа являются отсутствие необходимости иметь установочный диск/флешку и выполнение всех действий в автоматическом режиме без какого-либо вмешательства со стороны пользователя.
Недостаток всего один — при удалении пользователем образа системы или расположении этого файла в поврежденных секторах жесткого диска совершить быструю переустановку не удастся, но здесь в арсенале «десятки» есть несколько дополнительных инструментов: использование диска восстановления системы при его наличии (очень редкое явление) и резервирование Windows 10 при помощи инструментов ОС на томе, отличающемся от системного.
Флешка восстановления Windows 10
Инструмент называется диском восстановления Виндовс, но в «десятке» его следовало бы переименовать во флешку восстановления (будем пользоваться именно этим термином).
Если ранее в ОС от Microsoft были утилиты для выполнения автоматической реанимации системы, которые в большинстве случаев только пытались что-то сделать, то в «десятке» присутствует опция создания образа системы для последующего возврата системного тома к запечатленному в этом образе состоянию посредством автоматической переустановки ОС, о чем говорилось разделом выше.
Создается подобный образ следующим путем:
1. Вызываем апплет Панели управления под названием «Восстановление».
2. Находим ссылку «Создание диска восстановления» в вертикальном меню слева.

3. Отмечаем опцию резервирования системных файлов на флешку восстановления, чтобы получить возможность совершать мгновенную переустановку «десятки».

4. По окончании всех операций записи или в случае необходимости загружаемся с созданного накопителя, воспользовавшись функцией Boot Menu.

5. В окне выбора действия переходим в раздел «Диагностика».
Находясь в нем, откроем возможность выполнить следующие операции:
- воспользовавшись флешкой с образом, вернуть Windows 10 к прежнему состоянию;
- посетить параметры UEFI/BIOS;
- прибегнуть к реанимации «десятки» посредством точки отката;
- запустить через командную строку, например, для создания копии загрузчика на соответствующем томе;
- восстановить Windows 10 из полного образа ОС.

Наличие такой флешки в случае с «десяткой» намного полезнее, чем даже установочной, хотя и последняя позволяет запустить некоторые из операций восстановления операционной системы на экране с кнопкой «Установить» сразу после выбора языка.
Создаем полный образ реанимации системы
Подготовка автоматического восстановления заключается в создании снимка Windows 10 на время ее нынешнего состояния. Лучше всего создавать такой образ сразу после инсталляции операционной системы со всеми драйверами и софтом, пока системный том не замусорен, как и реестр.Не обязательно формировать снимок в первые часы функционирования новой ОС, это можно сделать спустя пару дней после ее переустановки, чтобы Windows притерлась и была доведена до нормального функционирующего состояния, но не успела обзавестись мусорными файлами и ключами реестра.
1. Процесс начинается с очистки от мусора диска C: системного реестра и деинсталляции программ, которые оказались ненужными.
2. Далее посещаем Панель управления.
3. Открываем апплет «История файлов», далее нажимаем «Резервная копия образа системы».

4. В вертикальном меню переходим по ссылке «Создание образа системы».

5. Определяемся с местом хранения снимка операционной системы и разделами, которые будут подвергаться резервированию (лучше всего указать съемный накопитель).

После завершения сжатия системных файлов и их перенесения на указанный цифровой носитель его можно будет использовать для быстрого возврата Windows 10 к запечатленному в образе состоянию. Для того чтобы запустить восстановление с образа необходимо выполнить загрузку компьютера с флешки, на которой файл хранится, или через инсталлятор Windows 10 («Диагностика» — «Расширенные параметры» — «Восстановление образа ОС»).
Точки отката Windows 10
С этой функцией нет никаких новшеств, все ее возможности работают, как в предыдущих версиях ОС. Она предоставляет шанс вернуть систему к одному из сохранившихся состояний через среду восстановления или в работающей операционной системе. Чтобы воспользоваться всеми преимуществами функции, она должна быть активированной. Проверить состояние можно через апплет Панели управления под именем «Восстановление». В окне жмем «Настройка восстановления системы».

Для изменения параметров жмем «Настроить» и указываем выделяемое под хранение точек отката место на системно диске.

При использовании лицензионного образа эта функция активирована, но, если установили Windows 10, скачанную с пиратских сайтов, возможно, автор сборки деактивировал эту функцию. Как включить восстановление системы? Выбираем системный раздел, жмем «Настроить» и перемещаем чекбокс к позиции «Включить защиту системы».

Обычно, точки отката формируются автоматически в случаях внесения со стороны пользователя или каких-либо приложений изменений, касающихся системных файлов, настроек, служб и параметров реестра. Также доступна возможность ручного создания точек восстановления. В окне «Свойства системы» нажимаем «Создать» и вводим название снимка, чтобы было проще идентифицировать его.
Для эксплуатации функции отката системы посредством одной из точек восстановления заходим в тот же апплет и жмем «Запуск восстановления системы». В случае когда Windows 10 не запускается, выполняем загрузку с диска восстановления или установочного дистрибутива и вызываем «Восстановление системы» через «Дополнительные параметры» в окне диагностики.
История файлов
Очередное новшество Windows 10, позволяющее делать и хранить резервные копии указанных файлов (зачастую текстовых документов и различных проектов) и извлекать из резерва нужную копию файла в случае необходимости.
Как можно увидеть, «десятка» обладает расширенным набором эффективных функций для возврата системы к работоспособному состоянию в любых случаях и без переустановки ОС. В добавок ко всем перечисленным инструментам обязательно следует отнести функцию восстановления загрузчика средствами Windows 10.
windows10i.ru
Восстановление Windows 10 (5 способов)
Windows 10, как и предыдущие версии этой операционной системы, полностью не защищена от сбоев, воздействия компьютерных вирусов, выхода из строя оборудования и прочих проблем. Поэтому, если у вас возникли неполадки при работе или загрузке ОС, можете воспользоваться встроенными средствами для возвращения операционной системы в работоспособное состояние.
Восстановление Windows 10 можно осуществить несколькими способами.
Если компьютер загружается:
- С помощью точки восстановления.
- Сброс к заводским настройкам.
- История файлов.
Если компьютер не загружается:
- Использование диска восстановления.
- С помощью установочного диска.
Теперь разберем эти варианты восстановления более подробно.
Способ 1 – С помощью точки восстановления системы
Windows периодически сохраняет информацию о программах, системных настройках, драйверах, реестре и драйверах в точках восстановления системы. Это происходит перед значимыми изменениями в ОС, такими как установка программ, драйверов или обновлением системы. Также точку восстановления можно создать вручную. Как это сделать можете прочитать в этой инструкции.
Стоит отметить, что после восстановления ваши данные останутся нетронутыми, а драйвера, программы и обновления, установленные после создания точки восстановления, будут удалены.
1. Запустите окно свойств системы (сочетание клавиш Windows + Pause) и откройте пункт «Защита системы».

2. Нажмите кнопку «Восстановить», а потом «Далее». В списке доступных точек восстановления выберите нужный пункт и опять нажмите «Далее».

3. Еще раз проверьте выбранные параметры, нажмите кнопку «Готово», а затем «Да» в окне предупреждения. Начнется процесс восстановления, при этом компьютер будет перезагружен.
Способ 2 — Сброс к заводским настройкам
В Windows 10 есть возможность вернуть настройки системы в исходное состояние. При этом можно сделать полный сброс или с сохранением пользовательских файлов. Преимущество этого метода в том, что если вы захотите переустановить систему вам не нужно производить установку Windows c нуля, достаточно просто выполнить сброс.
Чтобы воспользоваться этой функцией, нужно перейти в следующий раздел: «Параметры компьютера -> Обновление и безопасность -> Восстановление -> Вернуть компьютер в исходное состояние» и нажать кнопку «Начать».

Более детально процесс сброса к заводским настройкам мы рассмотрели в этой статье: https://compconfig.ru/winset/sbros-windows-10.html
Способ 3 – История файлов
Этот метод непосредственно не связан с восстановлением системы, но в совокупности с остальными способами тоже может быть полезным.
«История файлов» позволяет делать резервные копии ваших файлов в автоматическом и ручном режиме. Вам достаточно активировать эту функцию и указать, какие папки нужно сохранять. Система будет автоматически делать резервные копии ваших документов с периодичностью, которую можно настроить. При необходимости вы сможете легко восстановить файлы нужной вам версии.

Как включить, настроить и использовать этот инструмент вы можете прочитать в этой статье: https://compconfig.ru/winset/istoriya-faylov-windows-10.html
Способ 4 – Использование диска восстановления
Если Windows 10 не загружается, вы можете попробовать произвести реанимацию системы с помощью диска восстановления, который позволит вам получить доступ к дополнительным параметрам запуска.
Если у вас еще нет диска восстановления, воспользуйтесь этой инструкцией:
Как создать диск восстановления Windows 10
После загрузки с USB-диска восстановления перейдите в раздел «Диагностика -> Дополнительные параметры».

Здесь вы можете использовать несколько вариантов реанимации компьютера:
- Восстановление Windows с помощью точки восстановления. Это вариант мы уже рассматривали выше. Смысл его тот же, только запуск производится другим путем.
- Восстановление образа системы. Этот метод известен еще с Windows 7. Если вы ранее создали образ системы в Windows, то можно легко его восстановить через диск восстановления. Как создается образ системы в Windows 10 можно прочитать здесь: https://compconfig.ru/winset/kak-sozdat-obraz-windows-10.html
- С помощью следующего пункта вы можете попробовать автоматически исправить ошибки при загрузке.
- Для более продвинутых пользователей есть возможность запустить командную строку для восстановления системы или других целей.
- Ну и последний вариант – это возвращение Windows к предыдущей сборке.
Также следует отметить, что если при создании диска восстановления системы вы произвели запись системных файлов на диск, то у вас будет возможность переустановить Windows с этого диска. Но если вы покупали компьютер с предустановленной Window 8 (8.1) со скрытым разделом восстановления, то будет восстановлена версия системы, которая изначально поставлялась с компьютером.
Способ 5 – С помощью установочного диска
Если Windows не загружается, и у вас нет диска восстановления, вы можете использовать установочный диск для реанимации компьютера.
Установочный диск можно записать на USB-носитель или DVD-диск, используя средство для создания носителя, которое можно скачать здесь.
Загрузившись с установочного носителя, вы увидите окно, в котором нужно выбрать языковые параметры и нажать кнопку «Далее».

В следующем окне нужно нажать на ссылку «Восстановление системы» в нижнем левом углу.

Далее зайдите в раздел «Поиск и устранение неисправностей». Здесь вы увидите 2 варианта для восстановления:
- Вернуть компьютер в исходное состояние. Будет произведен сброс к заводским настройкам с сохранением файлов пользователя или без. Этот инструмент мы уже рассматривали выше (способ 2).
- Дополнительные параметры. Как и на диске восстановления системы откроется список инструментов, с помощью которых можно вернуть работоспособность Windows с помощью точек восстановления, образа системы и т.д.

Мы рассмотрели основные способы восстановления Windows 10. Обычно их вполне достаточно чтобы вернуть систему в работоспособное состояние. Сюда можно было еще добавить чистую установку Windows, но это уже крайняя мера и к восстановлению системы имеет косвенное отношение.
compconfig.ru
Восстановление системы Windows 10 разными методами
Во всех операционных системах Microsoft предусмотрены различные средства восстановления системы. В своей новой операционной системе компания предоставила больше возможностей для восстановления Windows 10. При удалении системных файлов неопытным пользователем может потребоваться восстановление системы, а также во многих других случаях, когда ОС работает нестабильно или вовсе не запускается. В этом материале мы опишем все доступные средства восстановления операционной системы Windows 10, а также опишем, как их использовать, и на каких принципах работы они действуют.
Восстановление Windows 10 с помощью новых возможностей операционной системы
Как известно многим пользователям ПК с операционной системой Windows 10, что в ней реализованы две панели управления компьютером. Первая — это всем знакомая «Панель управления» и вторая — новая «Параметры». В этом примере мы воспользуемся новой панелью «Параметры». Попасть в новую панель можно через меню «Пуск», кликнув на пункт «Параметры» или же через область уведомлений, кликнув по кнопке «Все параметры».

Попав в панель «Параметры», дальнейшим шагом будет переход во вкладки «ОБНОВЛЕНИЕ И БЕЗОПАСНОСТЬ» — «Восстановление».

Теперь в открывшемся окне нас интересует единственная кнопка Начать. Нажав на эту кнопку, перед вами откроется окно с выбором.

В этом меню выбора пользователю предлагаются два варианта: сохранения или удаления личных данных. Первый вариант полностью сохраняет все личные файлы пользователя и полностью чистит систему. Второй вариант удаляет все данные на компьютере, включая файлы пользователя, настройки ОС и все приложения. В нашем случае мы выберем первый вариант «Сохранить мои файлы». После этого действия Windows выдаст сообщение о том, какие программы будут удалены из ПК.

Также в сообщении упоминается, если ваши приложения установлены из магазина Windows 10, то их можно быстро восстановить, включая их настройки. В последнем окне мастер предупредит вас, какие действия будут предприняты. Чтобы подтвердить сброс Windows 10 в исходное состояние, нажимаем соответствующую кнопку Сброс.

Дальше начнется перезагрузка ПК и подготовка сброса ОС в прежнее состояние и ее процесс восстановления.

Этот способ очень удобен, когда нужно переустановить Windows 10 без инсталляционного DVD-диска или когда нет под рукой загрузочной флешки. Посудите сами, по окончании этого сброса на вашем персональном компьютере будет чистая десятка, включая только личные данные.
Восстановление Windows 10 с помощью диска восстановления
Теперь рассмотрим пример создания оптического диска восстановления десятки. Чтобы сделать этот диск нам понадобится чистый DVD-диск и ПК с DVD-приводом. Теперь перейдем в обычную панель управления Windows для его создания. Найти и открыть панель управления, можно нажав по меню «Пуск» правой кнопкой мыши и выбрать необходимую нам опцию.

В самой панели необходимо перейти по таким ссылкам «Система и безопасность» — «Резервное копирование и восстановление».

В правой части открывшегося окна есть ссылка «Создать диск восстановления системы». Перейдя по этой ссылке, мы запустим мастер создания необходимого нам диска. Перед тем как запускать мастер, нужно вставить DVD-диск в DVD-привод.

В мастере есть всего одна кнопка Создать диск. Поэтому после ее нажатия сразу начнется запись диска.

Теперь попробуем загрузиться с ново-созданного диска. Для этого вставим его в привод и при загрузке выберем его через BOOT MENU БИОСа.

Если в появившемся меню выбрать пункт «Диагностика», то мы попадем в меню «Дополнительные параметры» восстановления. В этом меню можно восстановить загрузчик или образ ОС. Кроме этого, можно вызвать командную строку в режиме администратора, в которой есть много команд для восстановления системы. Также можно вызвать мастер восстановления контрольных точек. Особенно интересным выглядит использование командной строки в режиме администратора. Используя командную строку в режиме особых привилегий, можно запустить, к примеру, консольную программу BOOTREC. В командной строке утилита BOOTREC может записывать новый загрузочный сектор. Также в командной строке BOOTREC умеет исправлять MBR запись, а также искать потерянные установки Windows, которые BIOS не видит при загрузке компьютера.
Полное восстановление десятки через образ
Для этого примера воспользуемся подсказками предыдущего и перейдем в «Панель управления» по тем же самым ссылкам. Теперь в правой части окна панели кликнем по ссылке «Создание образа системы». Такое действие запустит мастер, в котором мы создадим образ всей операционки.

Как и в предыдущем примере, мы будем применять оптические диски для сохранения информации. В нашем случае — это одна Blu-Ray болванка. Сохранять образ можно и на обычную флешку. Сохранение на флешку особенно актуально для компьютеров, у которых нет оптического привода, тем более цена флешки большого объема сейчас очень низка. Теперь продолжим работу мастера.

В появившемся окне мастера появилось сообщение, что для архивации в образ всей системы может потребоваться 46 гигабайт. Нажимая кнопку Архивировать, начнется подготовка архивации ОС в образ и его запись на DVD-диск.

Сохраненный образ можно запустить, как в открытой нами надстройке панели управления, так и непосредственно с DVD-диска при загрузке компьютера.
Этот пример будет особенно интересен системным администраторам, которым нужно быстро восстанавливать рабочие места и не заморачиваться установкой драйверов и различных программ.
Стоит отметить, что вы можете настроить автоматическое резервное создание архивов.
Настройка осуществляется в том же окне управления, где запускали мастер с помощью ссылки «Настроить резервное копирование». Настройка очень проста. После выбора места сохранения архивов, будь то внешний накопитель или сетевой ресурс, система автоматически будет делать резервные копии. Автоматическое создание архивов предотвращает вас от потери данных, если винчестер сломался, поэтому на это стоит обратить внимание.
Контрольные точки
Восстановить Windows с помощью контрольной точки можно было еще в Windows XP. В десятке реализация этих точек такая же, как в Windows 7 и 8. Разработчики даже не поменяли интерфейс мастера восстановления точек. Еще стоит отметить, что разработчики отключили автоматическое создание контрольных точек (В семерке оно включено по умолчанию). Чтобы включить автоматическое создание точек восстановления, достаточно перейти в «Свойства системы» на вкладку «Защита системы». Быстро переместиться туда можно при помощи команды systempropertiesprotection в стандартной программе «Выполнить».

Попав на искомую вкладку, необходимо сделать клик по кнопке Настроить …. Это действие откроет окно, в котором нужно включить защиту системы, а также указать, сколько гигабайт на винте можно использовать для всех точек в ОС.

Как видно, включить защиту достаточно просто. Сразу после этого система начнет автоматически создавать контрольные точки.
Операционная система Windows 10 не делает точки восстановления спонтанно, а исключительно при каком-нибудь событии.
Например, вы инсталлировали драйвер звуковой карты в ОС или установили тяжелый программный продукт. Также помимо автоматического создания вы можете делать точки в ручном режиме. Для этого на той же вкладке защиты системы найдем кнопку с именем Создать …. Нажав на эту кнопку, мы запустим мастер создания точек восстановления. Первым делом введем имя точки и нажмем кнопку Создать.

Время создания каждой из точек в ручном режиме зависит от объема установленных программ и настроек ОС на компьютере. Откат к предыдущей точке осуществляется вызовом мастера с помощью кнопки Восстановить ….

В следующем окне мастера можно обнаружить все созданные контрольные точки, как в автоматическом, так и в ручном режиме.

Выбрав одну из точек, вы восстановите состояние вашей ОС в тот момент, когда точка создавалась. Такой тип восстановления особенно удобно использовать, когда операционка работает нестабильно, наблюдаются постоянные зависания, экраны смерти и спонтанные перезагрузки. Кроме восстановления с помощью мастера из-под Windows 10 вы можете воспользоваться диском восстановления, если ОС не хочет стартовать.
Продвинутым пользователям ПК также будут интересны способы создания точек при помощи PowerShell в режиме администратора. Ниже продемонстрирована работа консоли PowerShell в режиме администратора, где выполняется такая команда: Checkpoint-Computer -Description «УстановкаBetaMicrosoftOffice»

Эта команда создает точку восстановления с именем «УстановкаBetaMicrosoftOffice». При создании контрольных точек с помощью PowerShell следует дождаться, пока консоль полностью выполнит команду, но если этого не сделать, то контрольная точка не будет создана. А запустить PowerShell в режиме администратора достаточно просто. Достаточно найти его в поисковике и выбрать правой кнопкой пункт «Запустить от имени администратора». Также PowerShell можно сразу запустить через командную строку, которая запущена в режиме администратора. Для этого в командной строке достаточно ввести команду «PowerShell».

Стоит отметить, что в Windows 10 нельзя удалить конкретную контрольную точку, а только удалить все сразу.
На помощь в этой ситуации придет такая популярная утилита, как CCleaner. Программа CCleaner может удалять ненужные контрольные точки, тем самым освобождая много места на жестком диске.
В заключение
Из рассмотренных примеров видно, что разработчики новой Windows 10 решили оставить большинство встроенных функций восстановления, которые были в предыдущих ОС, а также дополнили систему новыми. Кроме стандартных способов восстановления мы советуем нашим читателям еще обратить внимание на такую программу, как Acronis True Image 2017.
>> Скачать Acronis True Image 2017Эта программа может быстро сделать резервные копии всей ОС, а также быстро ее восстанавливать. Отличительной особенностью утилиты, кроме богатого функционала, является облачное хранение данных. То есть вам не нужно будет сохранять бекапы на внешний диск. Также с помощью Acronis True Image 2017 можно шифровать все архивы 256 битным ключом, который обеспечивает повышенную безопасность хранения данных.Видео по теме
Хорошая реклама
ustanovkaos.ru
Восстановление системы Windows 10: пошаговая инструкция

Если ваша Windows 10 внезапно перестала работать, не расстраивайтесь – существует очень много способов восстановить ее. Например, откат к предыдущему состоянию, контрольная точка восстановления или создание зеркала системы и сохранение его на внешнем носителе, с последующим восстановлением через загрузочный USB (данный вариант в «Десятке» работает намного лучше, чем в предыдущих версиях). Ниже мы рассмотрим все существующие варианты восстановления системы Windows 10 и узнаем, какие ошибки чаще всего возникают при ее запуске.
Для успешного восстановления нужно понимать, как работает тот или иной вариант. Сначала следует попробовать запустить Windows в безопасном режиме. При помощи его можно выполнить «чистую» загрузку, без активации дополнительных драйверов и ПО. Сбой может произойти не только в самой Windows. Скорее всего, это ошибка драйвера, установленного позже, или какого-нибудь приложения. Если безопасный режим не решит проблему, можно переходить непосредственно к восстановлению.
Возвращаем компьютер или ноутбук в исходное состояние
Эта функция недавно появилась в Windows 10 и уже успела себя хорошо зарекомендовать. Это нечто схожее с полным сбросом на Android-смартфонах (Windows возвращается к заводским настройкам). Запустить процесс можно несколькими способами:
- Кликнуть по значку уведомлений и нажать на плитку «Все параметры».
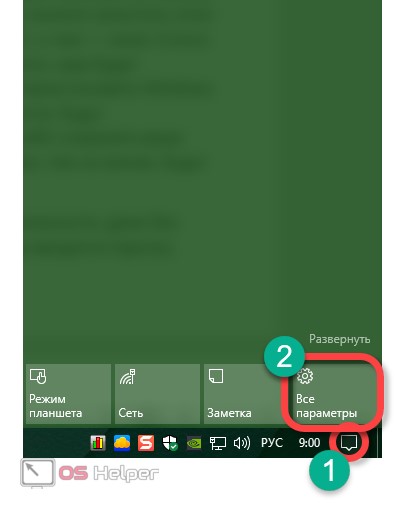
- Жмем по плитке «Обновление и безопасность».
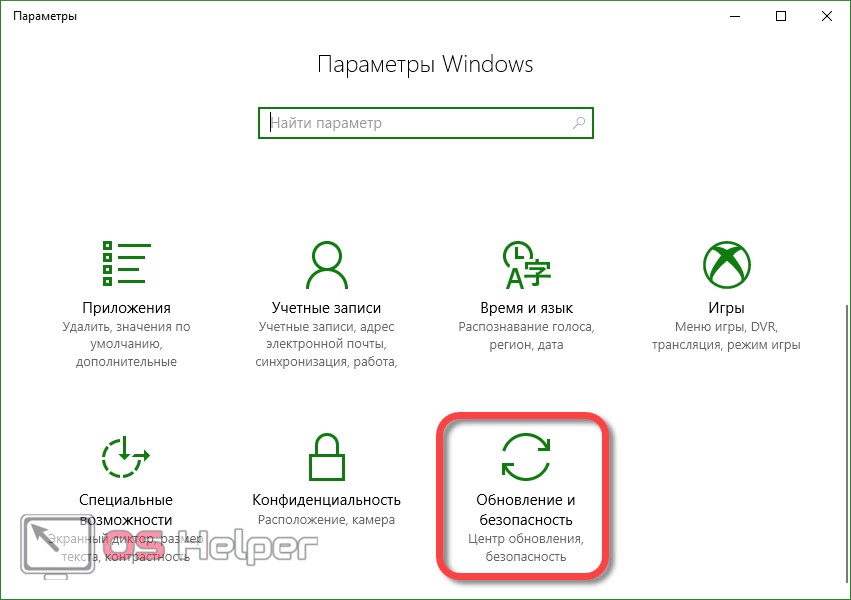
- Для того чтобы вернуть Windows 10 к заводским настройкам, кликаем по записи «Восстановление», а в правой части – по кнопке «Начать».
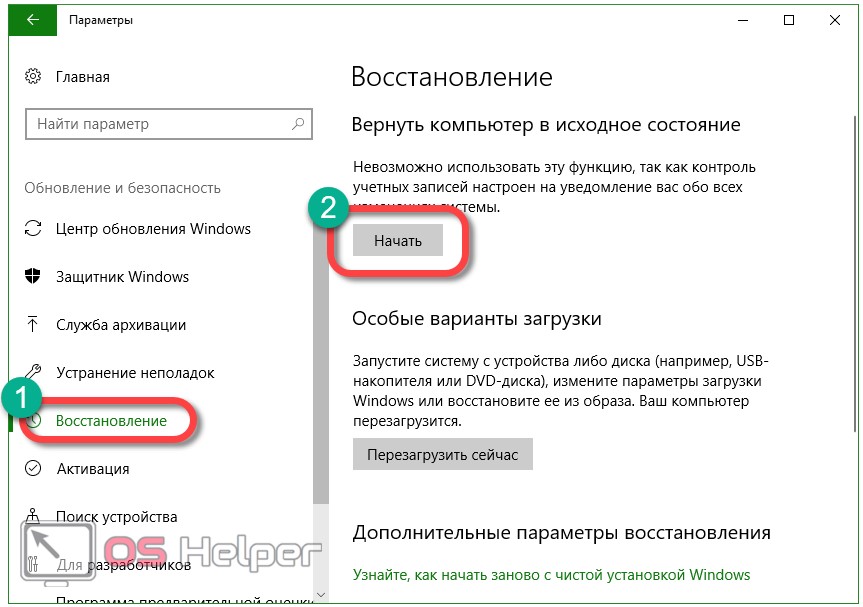
Существует еще одна возможность попасть в данное меню, о нем поговорим ниже. Там же мы расскажем, что делать если Windows 10 не запускается и попасть в настройки отката нельзя. Как только кнопка «Начать» будет нажата, вам предложат два варианта сброса Windows 10. Можно вернуть систему к исходному состоянию и при этом сохранить все пользовательские данные или безвозвратно удалить все и переустановить ОС начисто.

Попасть в данный режим можно даже без входа в систему. Для этого на экране входа в Windows зажимаем кнопку Shift и перезагружаем ПК.
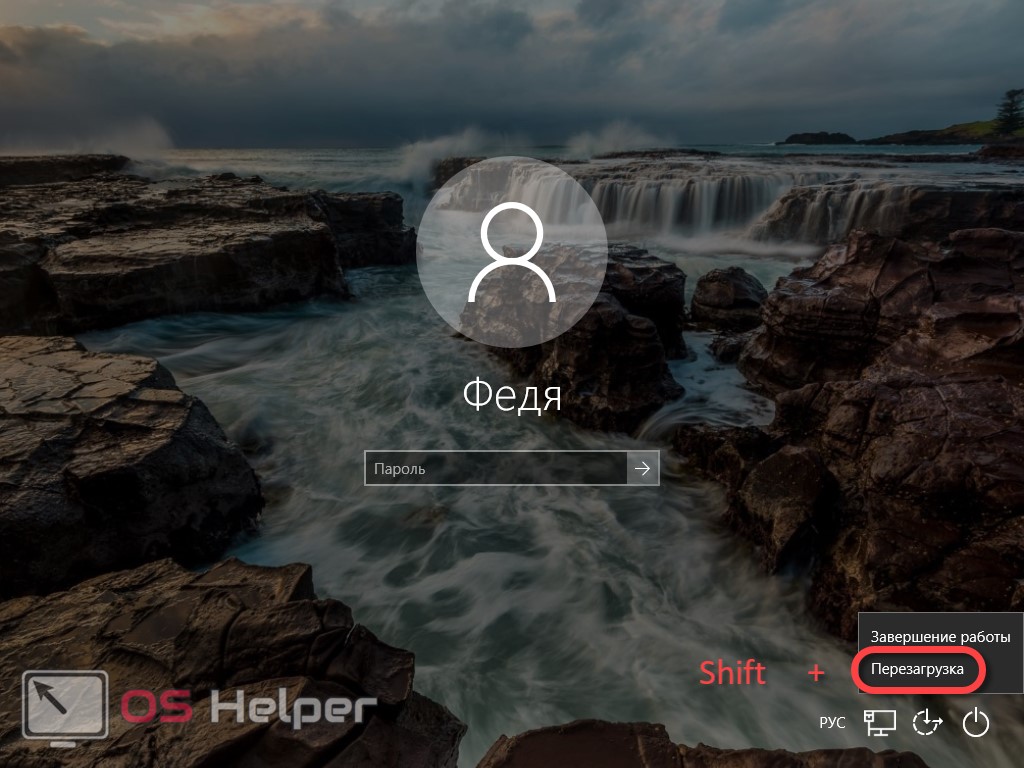
Появится меню, в котором нам нужно выбрать пункт, обозначенный на скриншоте.
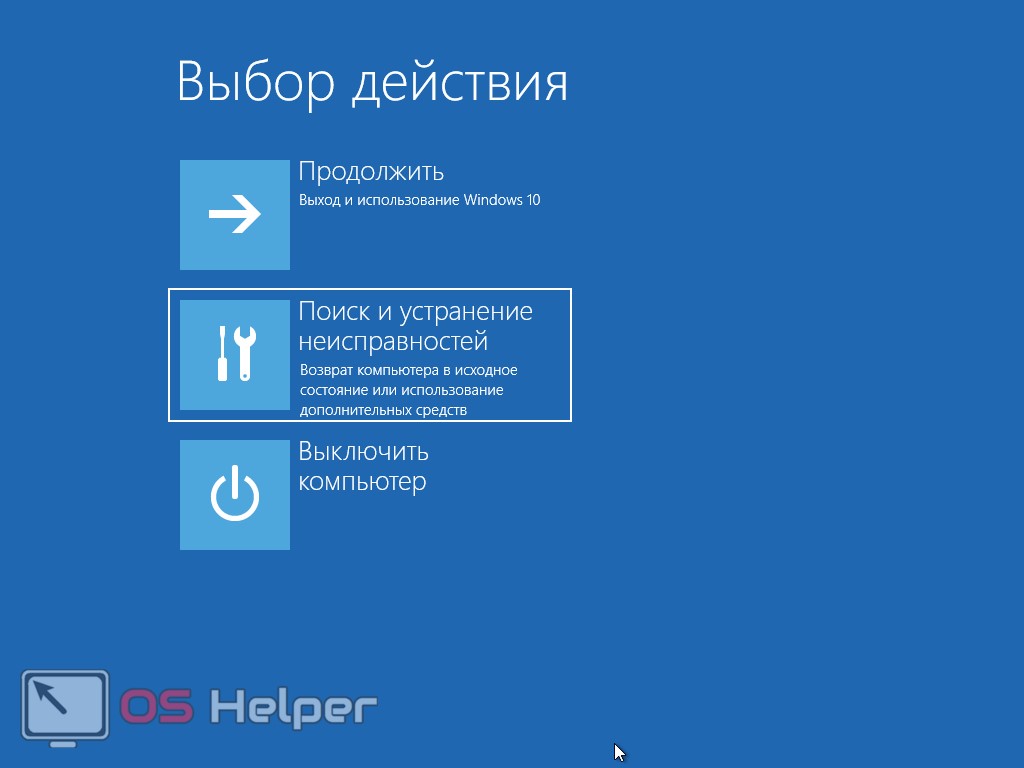
Осталось кликнуть «Вернуть компьютер в исходное состояние».
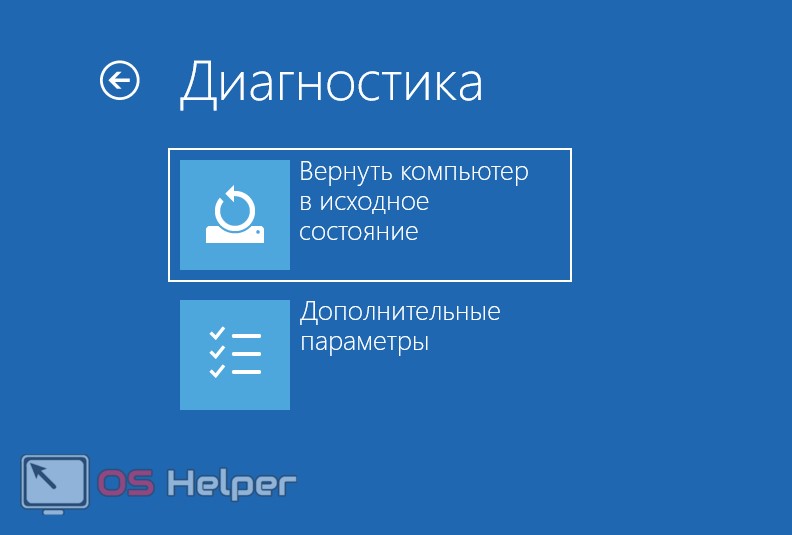
На следующем экране нам снова предложат выбор о сохранении или удалении пользовательских данных.

После этого наша система уйдет на перезагрузку и процесс восстановления начнется.
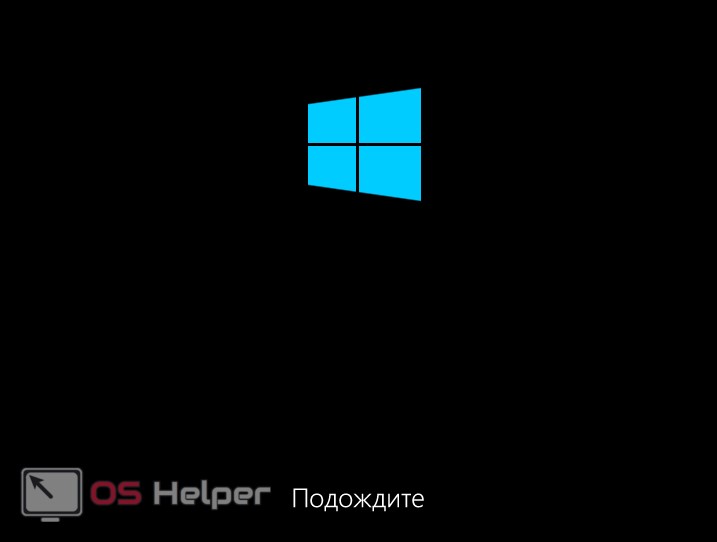
Нам нужно всего лишь подождать, пока Windows приготовит все необходимые файлы.

В который раз нам предложат выбрать вариант восстановления: мы будем делать «чистую» переустановку, поэтому жмем «Просто удалить мои файлы».
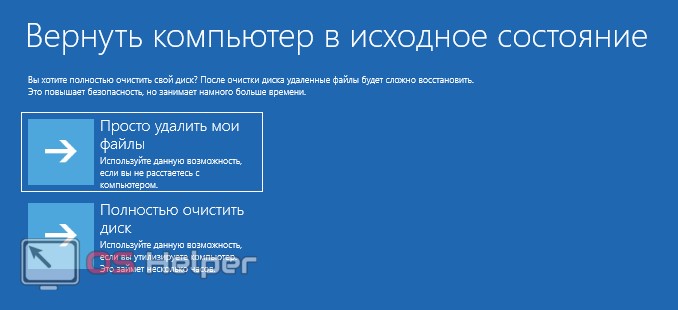
«Десятка» уведомит о том, что все данные будут удалены. Соглашаемся и кликаем по «Вернуть в исходное состояние».
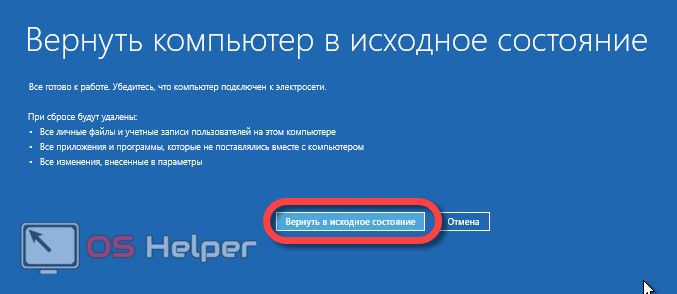
Процедура восстановления может потребовать длительного времени. Порой в разы больше, чем если бы мы переустанавливали систему с флешки. Кстати, о том как это сделать можно прочесть тут.
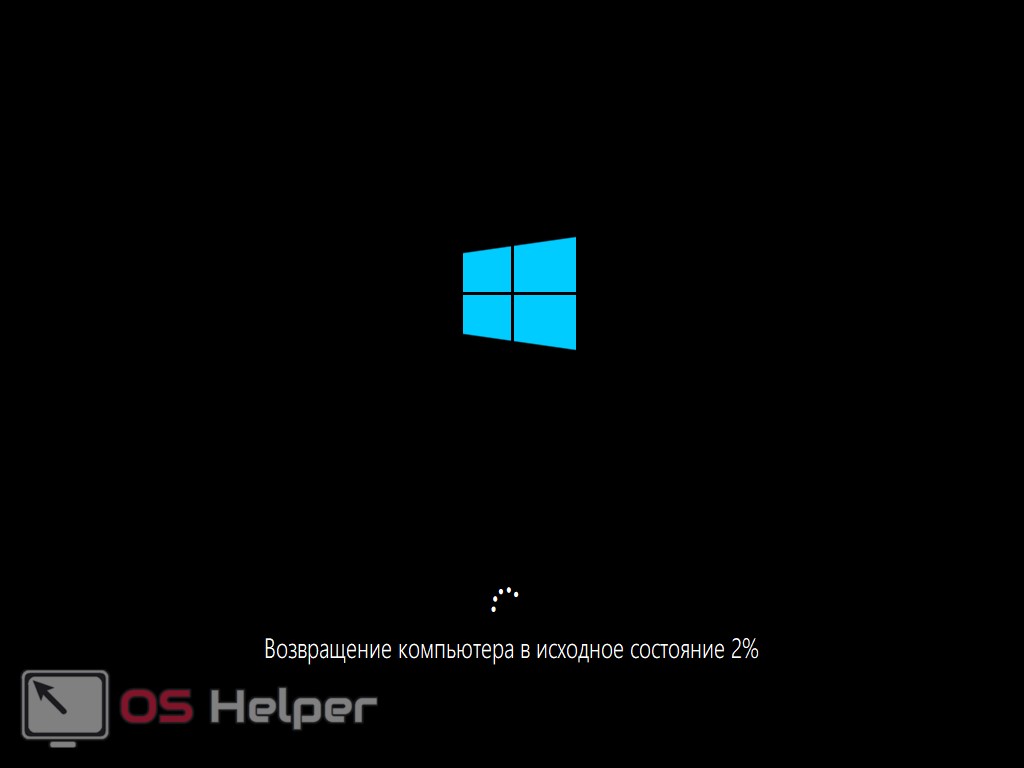
Далее наш ПК перезагрузится и будет произведен сброс до заводских настроек.
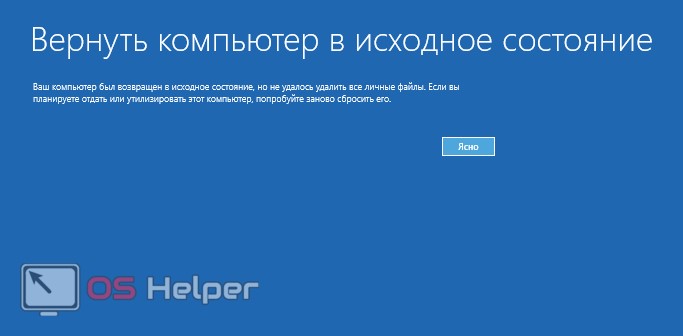
После нажатия кнопки «Ясно» начнется инсталляция Windows 10.
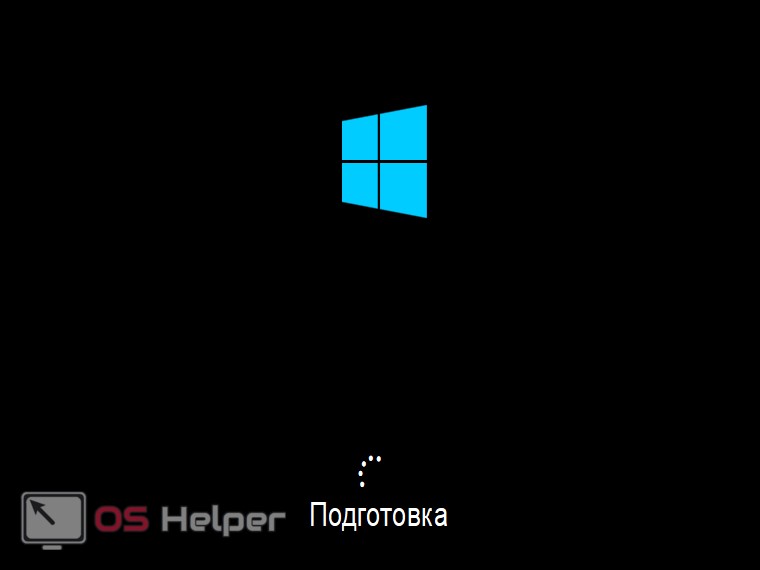
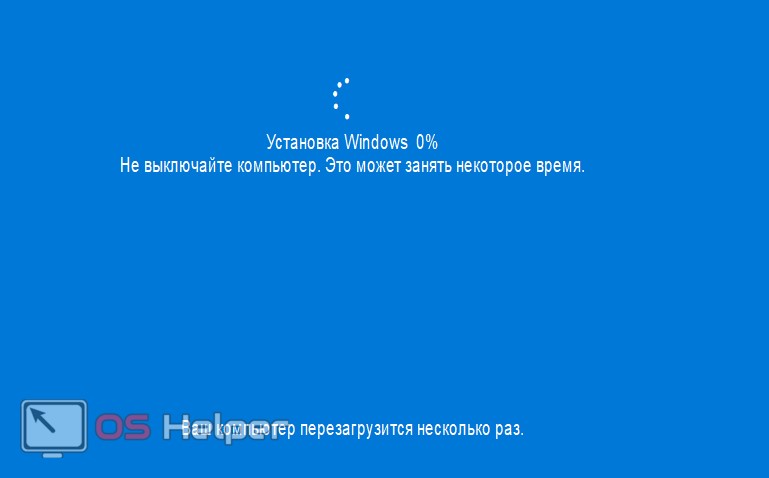
- Выбираем местоположение, которое нам нужно.
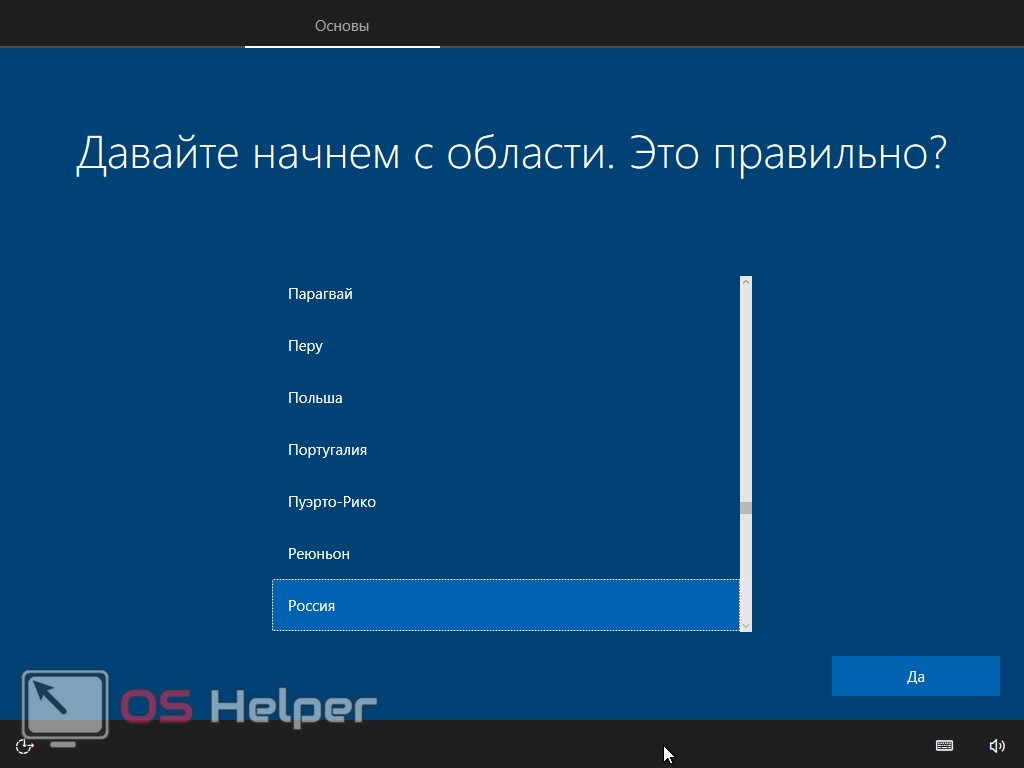
- Определяемся с системным языком.
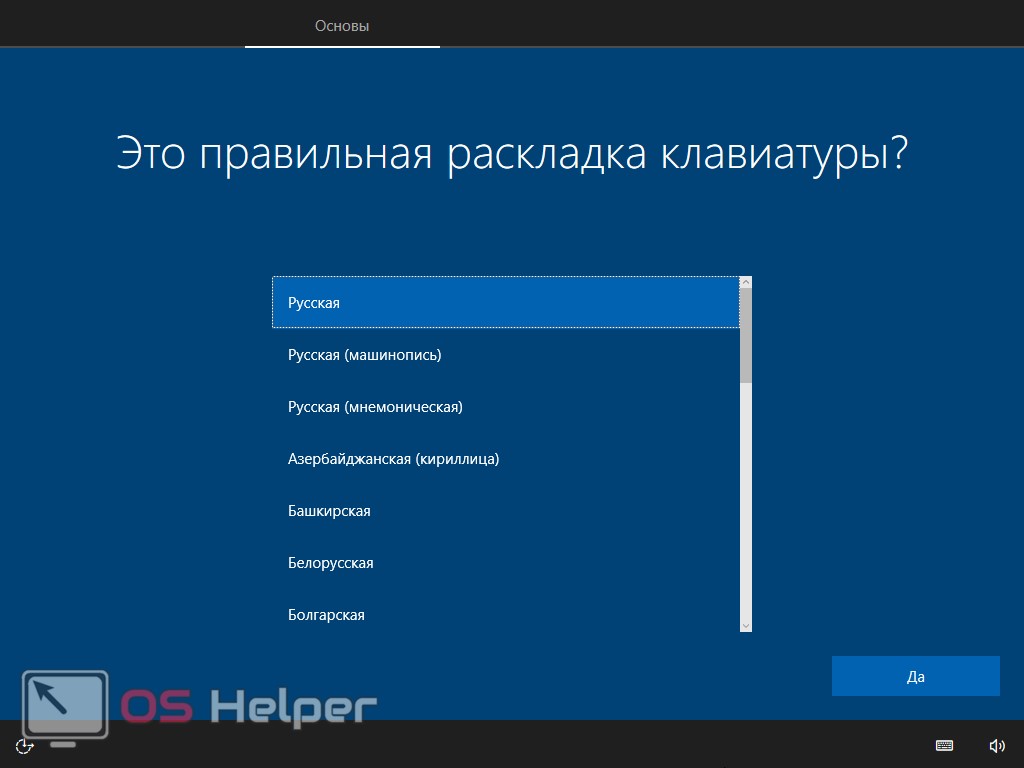
- Соглашаемся с лицензией Microsoft и жмем кнопку «Принять».
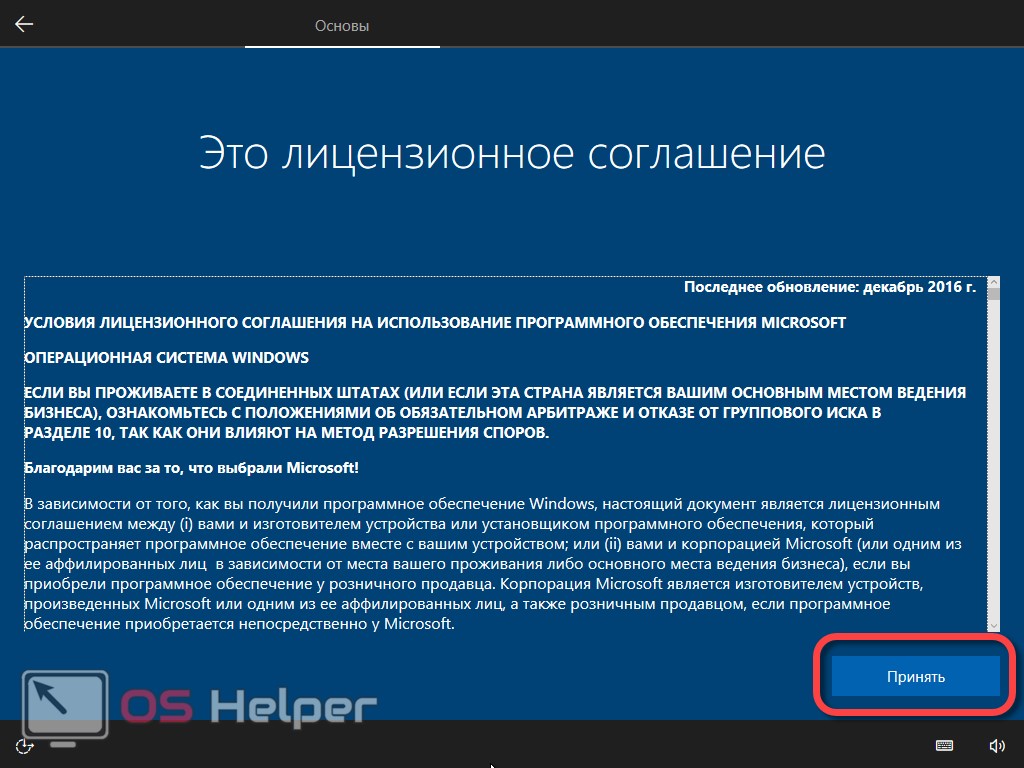
- Выбираем тип использования системы.
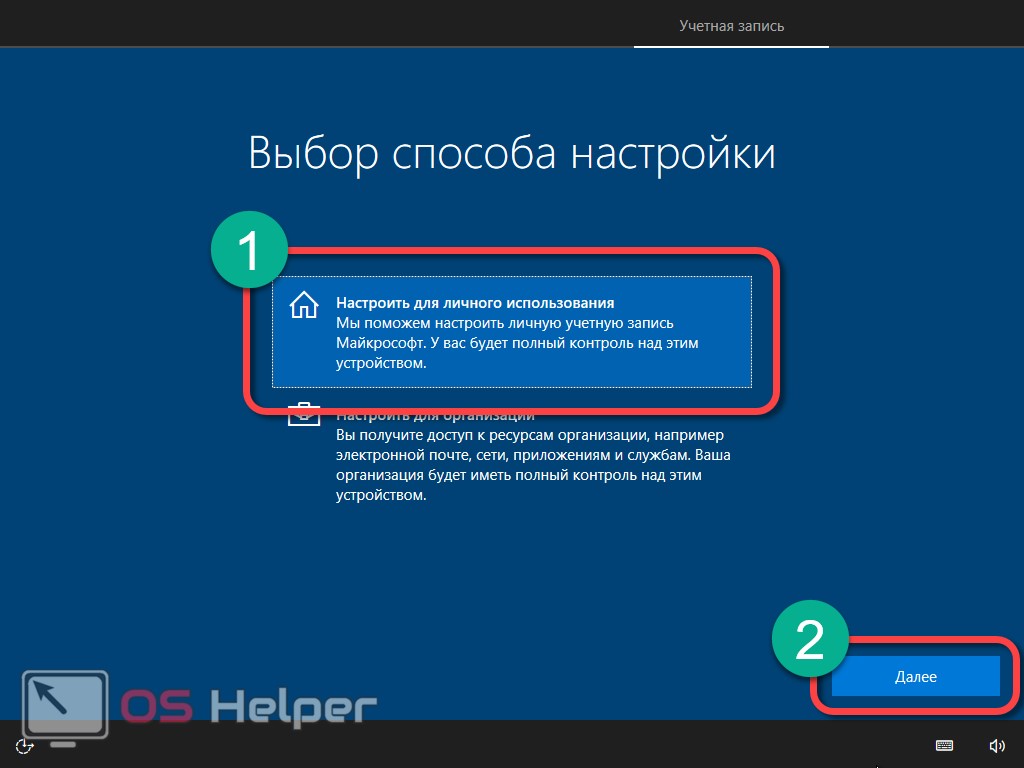
- Выбираем способ авторизации. Можно использовать учетную запись Microsoft, зарегистрировать ее или войти в локальный аккаунт.
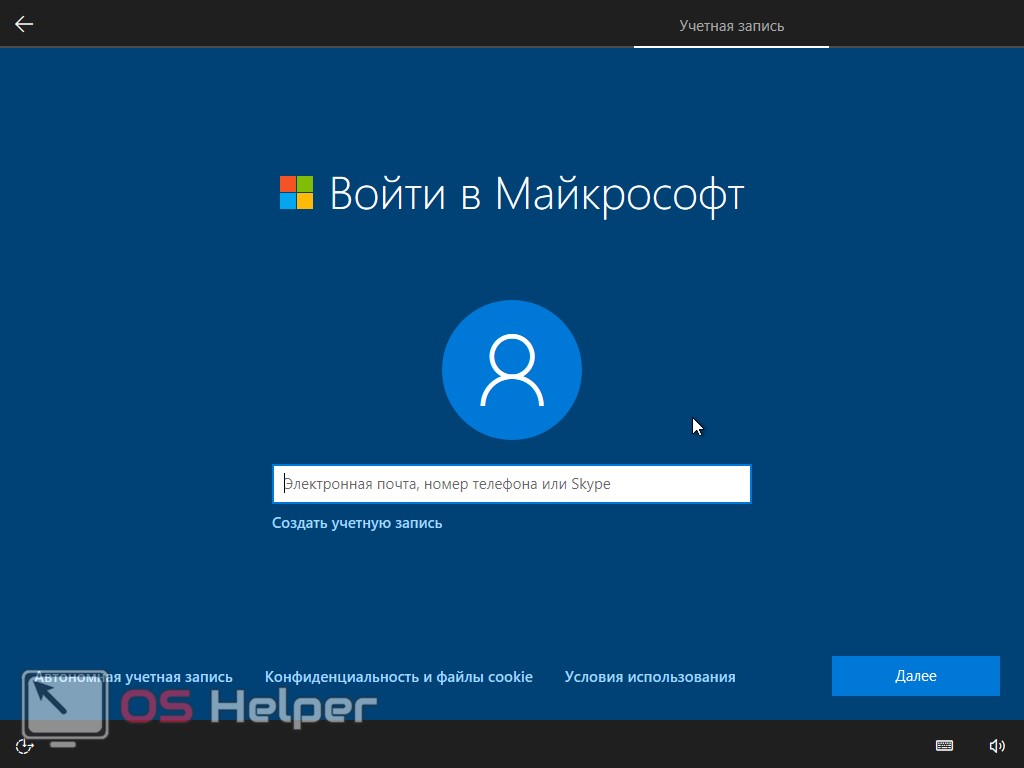
После завершения процесса компьютер будет возвращен в исходное состояние. Другими словами, он будет как будто только после инсталляции операционной системы. В некоторых случаях может понадобиться устанавливать драйверы.
К достоинствам автоматического восстановления системы можно отнести простоту использования инструмента и отсутствие необходимости иметь загрузочный носитель.
На ноутбуках и компьютерах, которые имели предустановленную Windows 10, возврат в исходное состояние подразумевает установку всех нужных драйверов (там для их хранения на диске есть специальный раздел).
Используем диск восстановления
Диск восстановления — это носитель, который содержит все нужные данные для реинкарнации или полного восстановления OS и системных файлов. Давайте рассмотрим алгоритм создания диска восстановления Windows 10. Ниже представлена пошаговая инструкция со скриншотами. Начинаем.
- Открываем параметры системы при помощи поискового инструмента. Он расположен в левой части панели задач. Введите название в поисковое поле.
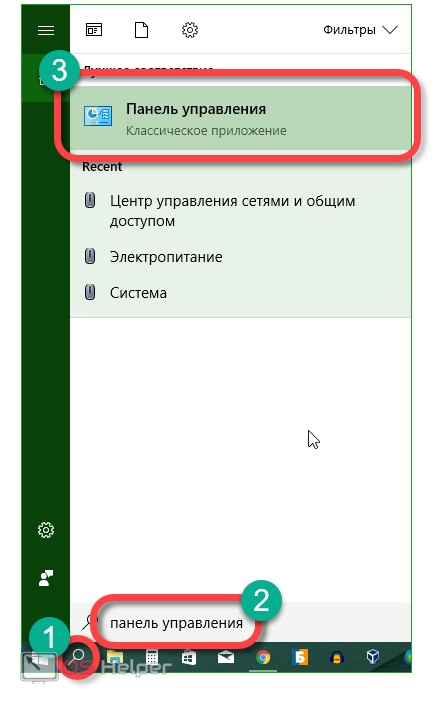
- В поисковой строке параметров Windows пишем слово «Диск» и в выдаче выбираем нужный нам инструмент.
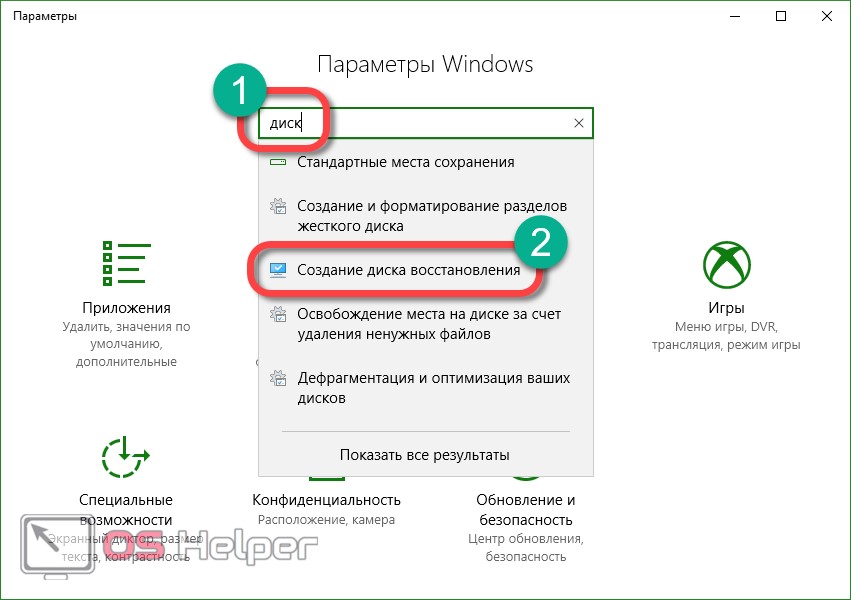
- Если при создании диска мы поставим флажок напротив отмеченного на скриншоте пункта, в дальнейшем мы сможем не только исправить ОС, но и переустановить ее заново с копированием всех пользовательских данных.
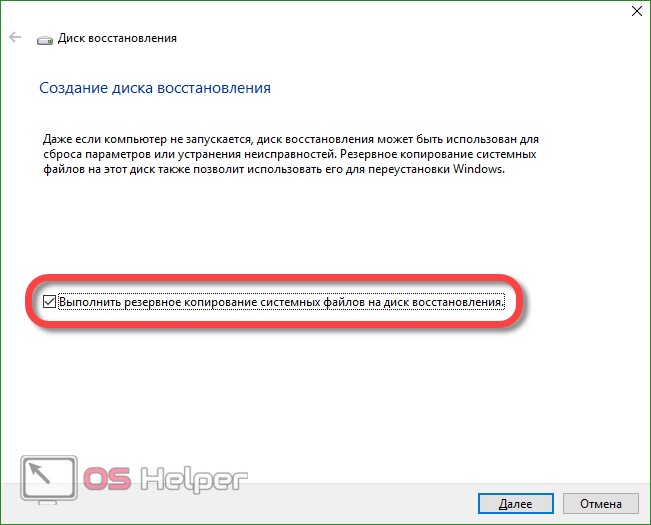
- Выбираем диск, на который будет записан образ для восстановления, и жмем «Далее».
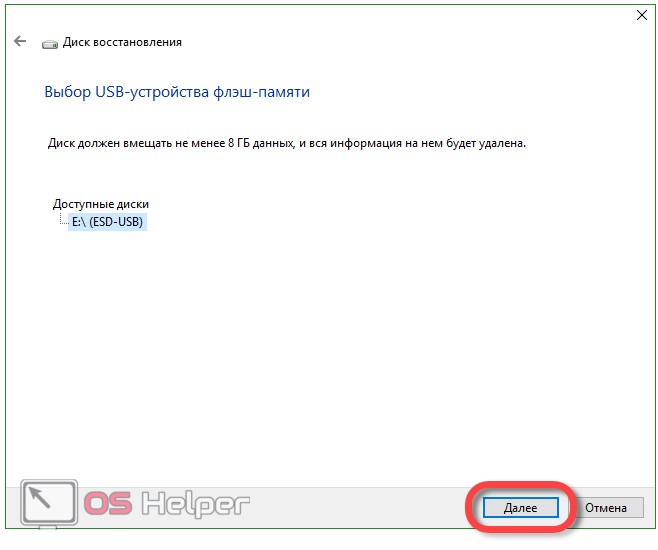
- Windows уведомит нас о том, что все файлы на флешке будут удалены. Соглашаемся и жмем «Создать».
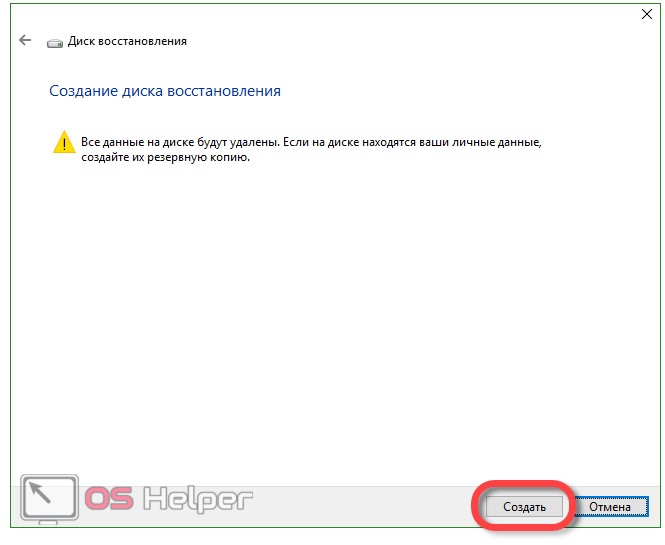
- После того как подготовка автоматического восстановления будет окончена, начнется создание диска. Процесс может занять не мало вашего времени.
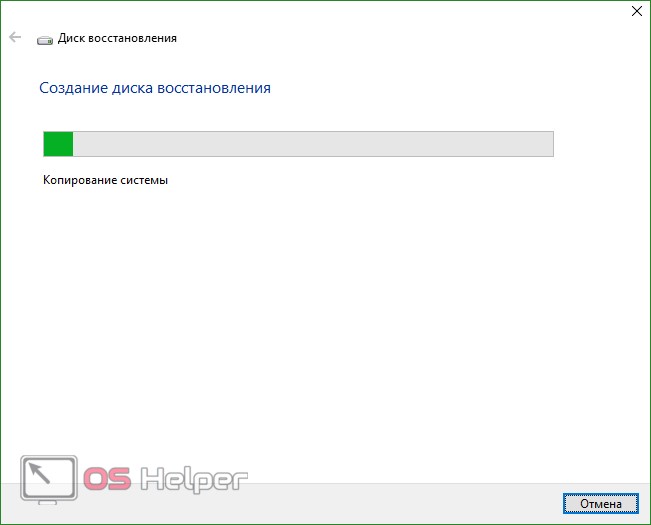
После того как аварийный диск будет создан, нужно загрузится с него. Как это сделать можно посмотреть в статье по установке Windows 10.
При помощи нашего диска восстановления можно:
- восстановить предыдущее состояние компьютера из резервной копии;
- использовать режим отката к точке восстановления;
- применить режим автоматического восстановления при старте системы;
- использовать командной строки;
- осуществить полное восстановление Windows 10 из образа.
Накопитель, создание которого мы описали, даже удобнее простой установочной флешки. Ведь используя последний, вам нужно каждый раз настраивать Windows 10, а система, восстановленная из копии, практически не требует конфигурации и сразу готова к работе.
Откат ОС при помощи полного образа
В «Десятке» есть возможность полного резервного копирования всей системы. Ниже мы рассмотрим, как создать образ и как восстановить ОС из него, например, после сбоев, возникших из-за того, что компьютер был запущен некорректно. Каждый этап пошаговой инструкции для наглядности будет сопровождаться скриншотом.
Данный вариант отличается от описанного выше тем, что мы создаем полный слепок существующей операционной системы с драйверами, пользовательскими файлами и т. д. При помощи такого образа можно восстановить систему и сразу переходить к использованию – никаких дополнительных действий совершать не придется. Лучше всего делать резервное копирование, как только система будет установлена, настроена и, вообще, доведена до работоспособного состояния. Но ни в коем случае не тогда, когда она уже начинает тормозить от захламленности.
Приступаем к созданию полного образа существующей Windows 10:
- Открываем панель управления при помощи поиска Windows (нажмите значок увеличительного стекла, введите поисковый запрос и кликните по полученному результату).
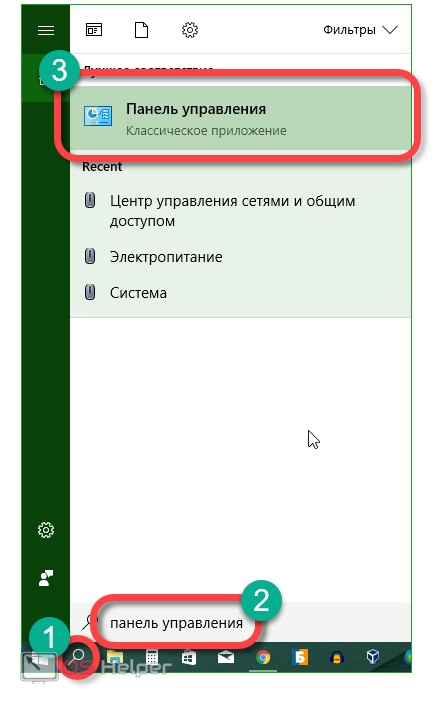
- В поисковом поле панели управления пишем «История файлов» и кликаем по полученному результату.
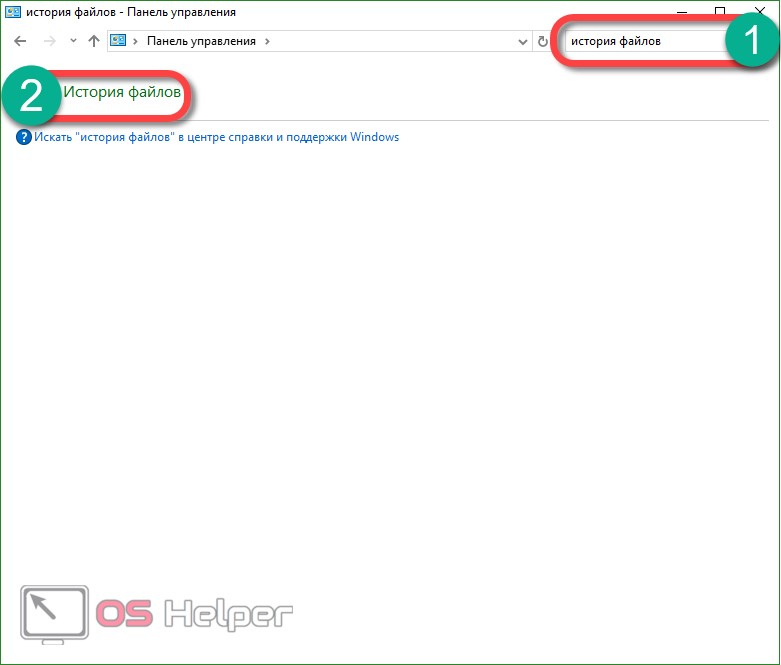
- Теперь в левом нижнем углу жмем по надписи, обозначенной на скриншоте.
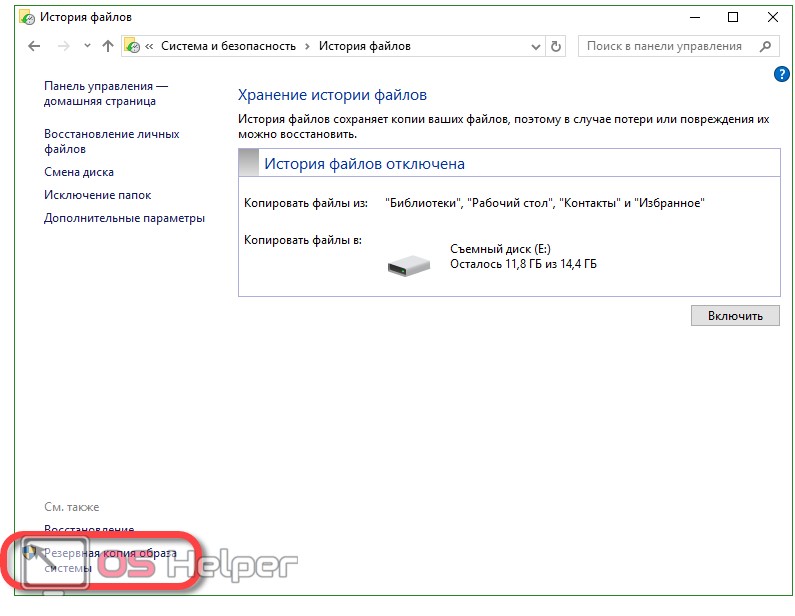
- Переходим в «Создание образа системы».
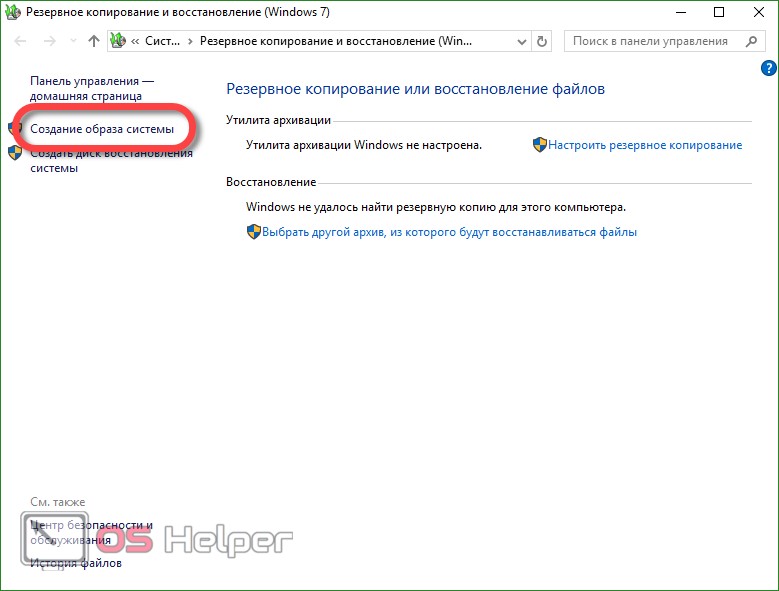
- Теперь можно приступать непосредственно к созданию образа. Есть три варианта его сохранения. Мы можем записать бекап на жесткий диск, разбить его на несколько DVD или указать целевую сетевую папку. Используем первый вариант. Кликаем по «Далее».
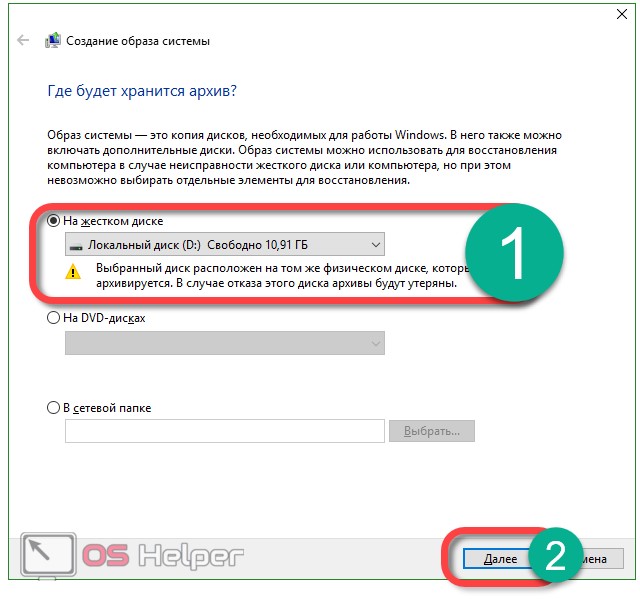
- Приступаем к делу – кликаем по «Архивировать». Система сообщает нам, что для этого может потребоваться около 46 ГБ.
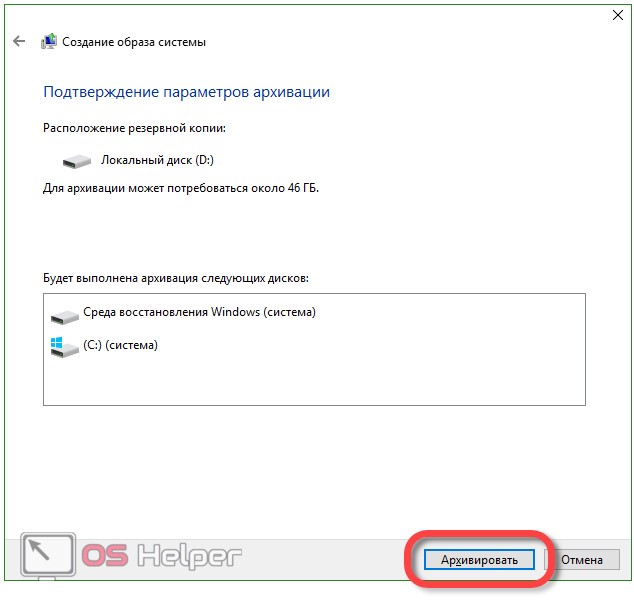
- Началось создание архива. В зависимости от объема данных и производительности ПК, оно может потребовать разного времени.
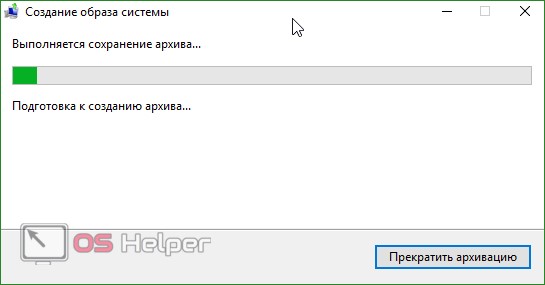
- Когда создание резервной копии будет окончено, вы увидите следующее окно. Жмем «Закрыть».
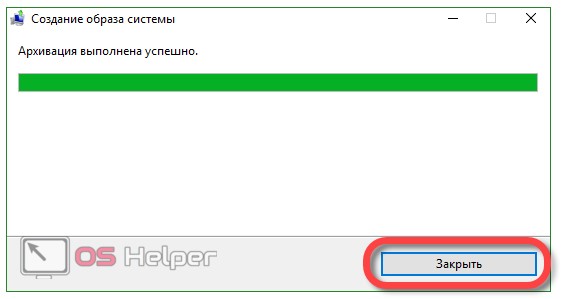
В будущем из этого образа систему можно восстановить. Для этого, когда будет вестись установка OS с флешки или диска, выберите режим восстановления и укажите созданный выше образ. Система распакует архив на диск C и будет готова к работе. Это гораздо удобнее, хотя бы потому что ОС уже не нужно настраивать, устанавливать драйвера и программное обеспечение: вы просто садитесь и приступаете к развлечениям или работе.
Как создать точку восстановления в Windows 10
Точки восстановления в 10-й версии ОС от Microsoft работают точно так же, как в 7 и 8 версии. С их помощью можно вернуть систему к указанному моменту ее жизни и устранить проблему, которая возникла после создания контрольной точки. Для того чтобы мы могли откатить систему к точке восстановления, нужно включить их создание. Делаем следующее:
- Переходим в панель управления (как это сделать в Windows 10 мы описывали выше). Далее в поисковой строке пишем «Восстановление» и жмем по обозначенному на скриншоте результату.
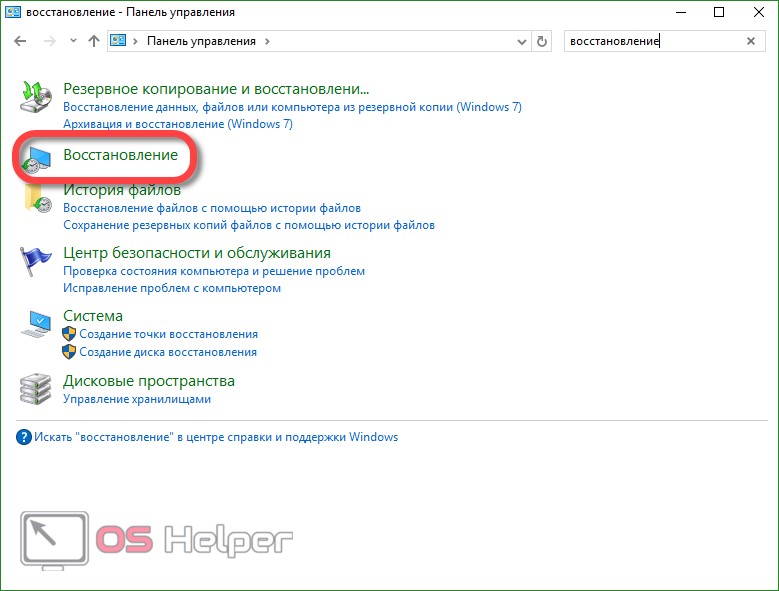
- В следующем окне кликаем «Настройка восстановления системы».
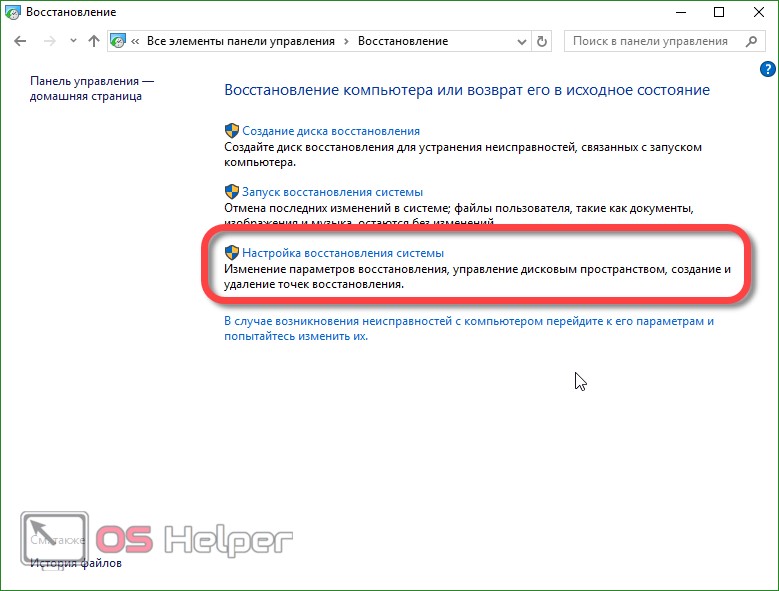
- В нашем случае автоматическое создание точек отката отключено. Давайте исправим это – выбираем «Настроить».
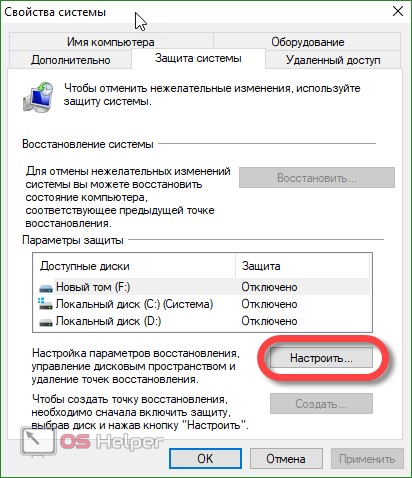
- Активируем автоматическое создание контрольных точек и жмем «ОК».
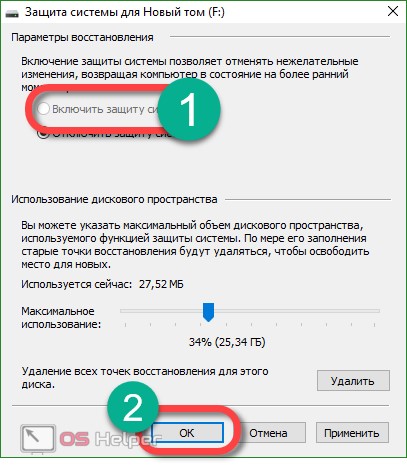
Теперь, при любом изменении параметров Windows, контрольные точки восстановления будут создаваться в автоматическом режиме. Тут же можно делать и ручные точки – это нужно перед каким-нибудь серьезным шагом, например, установкой подозрительной программы.
Когда понадобится применить одну из точек и исправить систему, зайдите в панель управления, а именно «Запуск восстановления системы», и восстановите копию. Если Windows не запускается, можно воспользоваться другим вариантом. Загрузитесь с установочной флешки или диска и выберите там режим восстановления системы.
Восстановление загрузчика при помощи командной строки
Несмотря на то, что работа с командной строкой – это способ, больше рассчитанный на профессионалов, пользоваться им сможет каждый из вас. Главное – это точно следовать нашей инструкции.
- Изначально установите загрузочный носитель в слот ПК и загрузитесь с него. В появившемся окне жмем пункт, обозначенный на скриншоте.
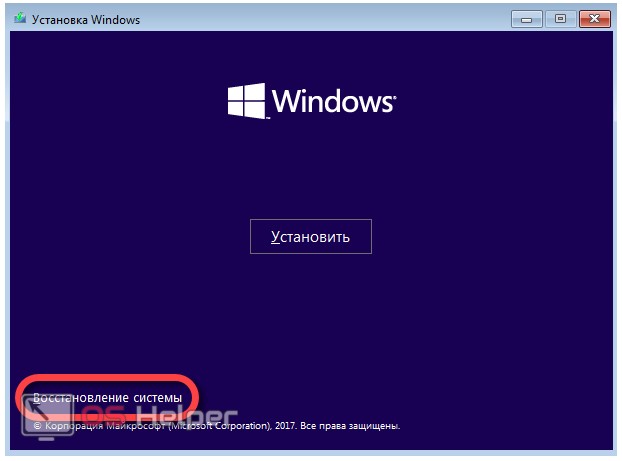
- Далее кликаем по плитке с названием «Поиск и устранение неисправностей».
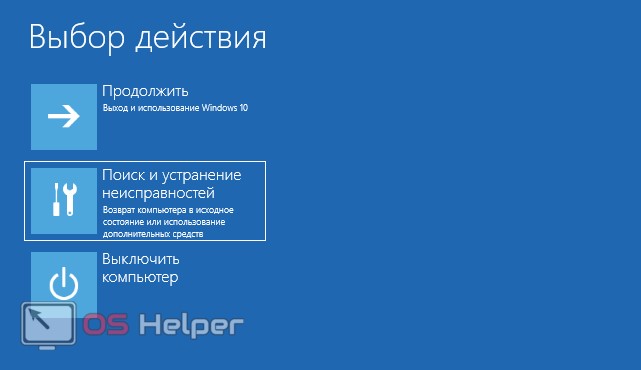
- Выбираем «Командная строка».
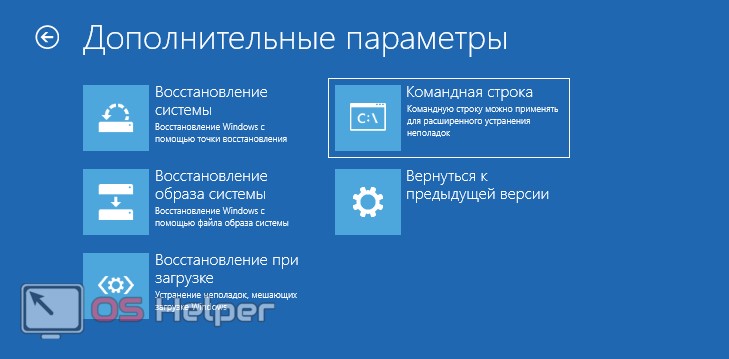
- Теперь можно запустить утилиту для восстановления главной загрузочной записи. Для этого введите в черный экран команду bootrec.exe C:\Windows (указывайте ту букву диска, на котором установлена ваша система) и нажмите Enter.
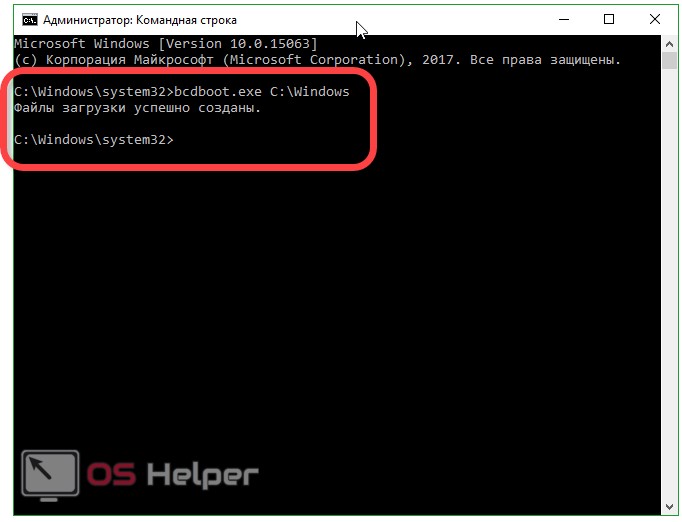
Система сообщит нам об успешном создании дисков – главная загрузочная запись восстановлена.
Замечание. Для правильной работы с операторами нужно знать название дисков, установленных в системе. Такие названия являются индивидуальными и в большинстве случаев не совпадают.
Восстановление реестра
Реестр операционной системы периодически сохраняется в каталоге, обозначенном на скриншоте.
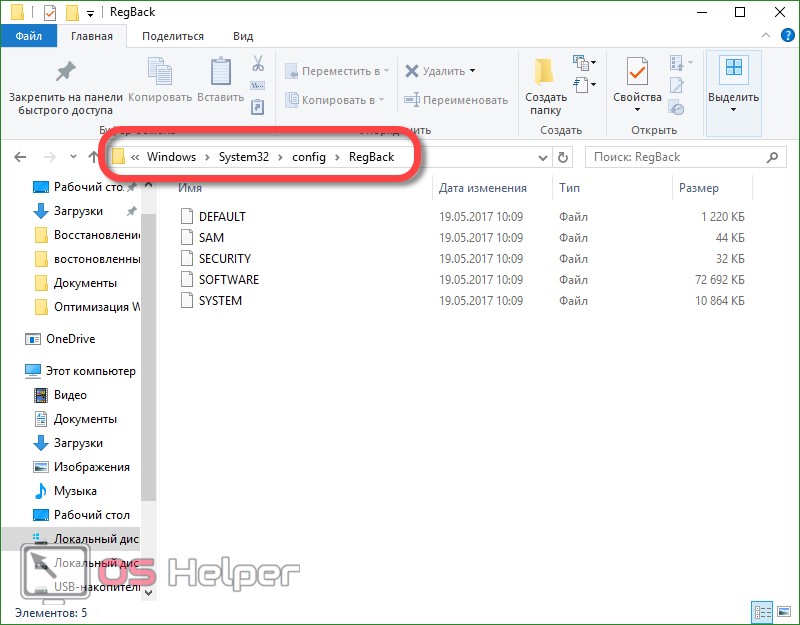
Для того чтобы создать копию реестра, скопируйте эти файлы и сохраните их. Восстановить данные можно переместив их обратно с заменой. Естественно, для этого нужно обладать правами администратора.
Ошибка 0x80070091 при восстановлении системы
Пользователи все чаще и чаще спрашивают: из-за чего возникает ошибка 0x80070091 при работе с точками восстановления. Это происходит из-за обновления системы и позже будет исправлено следующим патчем. Исправить ошибку самостоятельно не получится.
Подводим итоги
Теперь мы знаем, как откатить Windows 10 и произвести ее расширенное восстановление. Для этого существует много вариантов и все они являются эффективными. При правильном использовании их хватит для исправления любой проблемы в работе или запуске операционной системы. Существуют и дополнительные программы, способные сбросить Windows 10 до заводских настроек, например, Aomei OneKey Recovery. Это может быть тот же Acronis или резервный образ, предусмотренный производителем компьютера или ноутбука. Но скидывать со счетов инструменты в Windows 10 не стоит – их функционала с головой хватит для решения любой задачи.
os-helper.ru
Восстановление Windows 10 | remontka.pro
13.08.2015  windows | восстановление данных | для начинающих
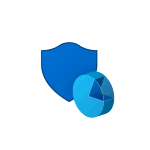 Windows 10 предлагает множество функций восстановления системы, среди которых — возврат компьютера в исходное состояние и точки восстановления, создание полного образа системы на внешнем жестком диске или DVD, а также запись USB диска восстановления (который стал лучше, чем в предыдущих системах). В отдельной инструкции также собраны типичные проблемы и ошибки при запуске ОС и способы их решения, см. Windows 10 не запускается.
Windows 10 предлагает множество функций восстановления системы, среди которых — возврат компьютера в исходное состояние и точки восстановления, создание полного образа системы на внешнем жестком диске или DVD, а также запись USB диска восстановления (который стал лучше, чем в предыдущих системах). В отдельной инструкции также собраны типичные проблемы и ошибки при запуске ОС и способы их решения, см. Windows 10 не запускается.
В этой статье описано, как именно реализованы возможности восстановления Windows 10, в чем заключается принцип их работы и какими способами можно получить доступ к каждой из описанных функций. На мой взгляд, понимание и использование данных возможностей очень полезно и может существенно помочь в решении проблем с компьютером, которые могут возникнуть в будущем. См. также: Восстановление загрузчика Windows 10, Проверка и восстановление целостности системных файлов Windows 10, Восстановление реестра Windows 10.
Для начала — об одной из первых опций, которую часто используют для восстановления системы — безопасном режиме. Если вы ищите способы попасть в него, то способы сделать это собраны в инструкции Безопасный режим Windows 10. Также к теме восстановления можно отнести и такой вопрос: Как сбросить пароль Windows 10.
Возврат компьютера или ноутбука в исходное состояние
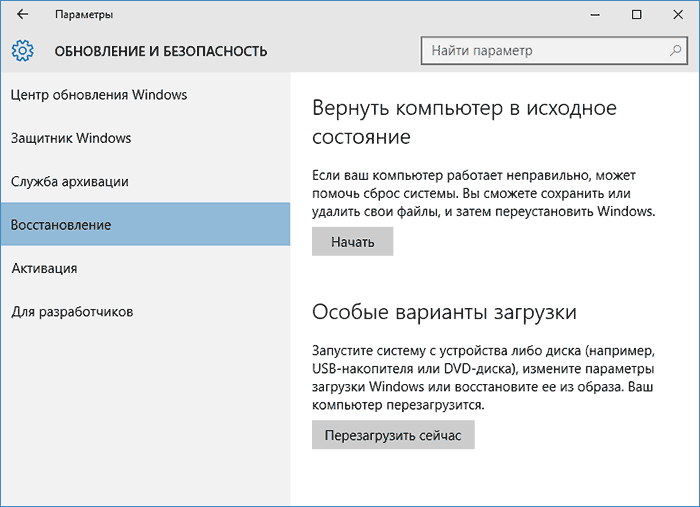
Первая функция восстановления, на которую следует обратить внимание — возврат Windows 10 в исходное состояние, доступ к которой можно получить, нажав по значку уведомлений, выбрав пункт «Все параметры» — «Обновление и безопасность» — «Восстановление» (есть еще один способ попасть в этот раздел, без входа в Windows 10, описан ниже). На случай, если Windows 10 на запускается, вы можете запустить откат системы с диска восстановления или дистрибутива ОС, о чем — ниже.
Если в пункте «Вернуть в исходное состояние» нажать «Начать», вам будет предложено либо полностью очистить компьютер и переустановить Windows 10 (при этом, загрузочная флешки или диск не требуются, будут задействованы файлы, имеющиеся на компьютере), либо сохранить ваши личные файлы (установленные программы и настройки, тем не менее, будут удалены).

Еще один простой способ получить доступ к этой возможности, даже без входа в систему — на экране входа в систему (там, где вводится пароль), нажать по кнопке питания и, удерживая клавишу Shift, нажать «Перезагрузка». На открывшемся экране выберите «Диагностика», а затем — «Вернуть в исходное состояние».
На данный момент мне не встречались ноутбуки или компьютеры с предустановленной Windows 10, но могу предположить, что на них при восстановлении данным способом будут так же автоматически переустановлены все драйвера и приложения производителя.
Плюсы данного способа восстановления — вам не требуется иметь дистрибутив системы, переустановка Windows 10 происходит автоматически и тем самым минимизирует вероятность некоторых ошибок, совершаемых начинающими пользователями.
Главный минус — в случае выхода из строя жесткого диска или серьезного повреждения файлов ОС восстановить систему таким образом не получится, но тут могут пригодиться следующие два варианта — диск восстановления или создание полной резервной копии Windows 10 встроенными средствами системы на отдельном жестком диске (в том числе внешнем) или DVD дисках. Подробнее о способе и его нюансах: Как сбросить Windows 10 или автоматическая переустановка системы.
Автоматическая чистая установка Windows 10
В Windows 10 версии 1703 Creators Update появилась новая функция — «Начать заново» или «Start Fresh», выполняющая автоматическую чистую установку системы.

Подробно о том, как это работает и в чем отличия от сброса, описанного в предыдущем варианте, в отдельной инструкции: Автоматическая чистая установка Windows 10.
Диск восстановления Windows 10
Примечание: под диском тут понимается USB-накопитель, например, обычная флешка, а название сохранилось с тех пор, когда была возможность записывать CD и DVD диски восстановления.
В предыдущих версиях ОС диск восстановления содержал лишь утилиты для попыток автоматического и ручного восстановления установленной системы (весьма полезные), в свою очередь диск восстановления Windows 10, помимо них, может содержать и образ ОС для восстановления, то есть с него можно запустить возврат в исходное состояние, как это было описано в предыдущем разделе, автоматически переустановив систему на компьютере.
Для записи такой флешки, зайдите в панель управления и выберите «Восстановление». Уже там вы найдете необходимый пункт — «Создание диска восстановления».
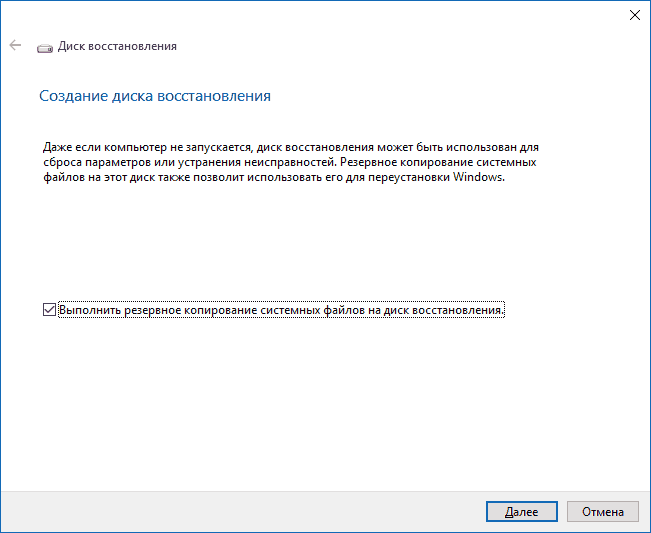
Если при создании диска вы отметите пункт «Выполнить резервное копирование системных файлов на диск восстановления», то итоговый накопитель может быть использован не только для действий по исправлению возникших проблем вручную, но и для быстрой переустановки Windows 10 на компьютере.
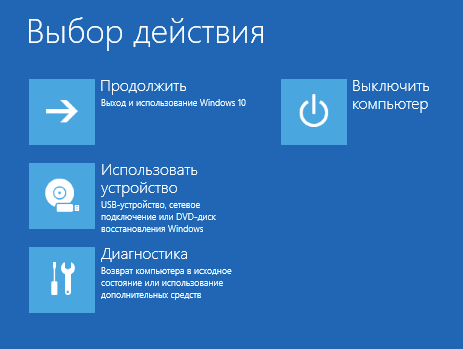
После загрузки с диска восстановления (нужно будет поставить загрузку с флешки или использовать boot menu), вы увидите меню выбора действия, где в разделе «Диагностика» (и в «Дополнительные параметры» внутри этого пункта) вы можете:
- Вернуть компьютер в исходное состояние, используя файлы на флешке.
- Зайти в БИОС (Параметры встроенного ПО UEFI).
- Попробовать восстановить систему с помощью точки восстановления.
- Запустить автоматическое восстановление при загрузке.
- Использовать командную строку для восстановления загрузчика Windows 10 и других действий.
- Восстановить систему из полного образа системы (описано далее в статье).

Иметь такой накопитель в чем-то может быть даже удобнее, чем просто загрузочную флешку Windows 10 (хотя и с нее можно запустить восстановление, нажав соответствующую ссылку внизу слева в окне с кнопкой «Установить» после выбора языка). Подробнее про диск восстановления Windows 10 + видео.
Создание полного образа системы для восстановления Windows 10
В Windows 10 сохранилась возможность создавать полный образ восстановления системы на отдельном жестком диске (в том числе внешнем) или нескольких DVD-дисках. Ниже описан лишь один способ создания образа системы, если вас интересуют другие варианты, изложенные более подробно, см. инструкцию Резервная копия Windows 10.
Отличие от предыдущего варианта заключается в том, что таким образом создается своего рода «слепок» системы, со всеми программами, файлами, драйверами и настройками, которые имеются на момент создания образа (а в предыдущем варианте мы получаем чистую систему с сохранением разве что личных данных и файлов).
Оптимальное время создание такого образа — сразу после чистой установки ОС и всех драйверов на компьютере, т.е. после того, как Windows 10 была доведена до полностью работоспособного состояния, но еще не захламлена.
Чтобы создать такой образ, зайдите в Панель управления — История файлов, а затем внизу слева выберите «Резервная копия образа системы» — «Создание образа системы». Еще один путь — зайти в «Все параметры» — «Обновление и безопасность» — «Служба архивации» — «Перейти в раздел «Архивация и восстановление (Windows 7)» — «Создание образа системы».

На следующих этапах вы можете выбрать, куда будет сохранен образ системы, а также какие именно разделы на дисках нужно добавить в резервную копию (как правило, это раздел, зарезервированный системой и системный раздел диска).

В дальнейшем, вы можете использовать созданный образ для быстрого возврата системы в то состояние, которое вам требуется. Запустить восстановление из образа можно с диска восстановления или выбрав «Восстановление» в программе установки Windows 10 (Диагностика — Дополнительные параметры — Восстановление образа системы).
Точки восстановления
Точки восстановления в Windows 10 работают так же, как и в двух предыдущих версиях операционной системы и часто могут помочь откатить последние изменения на компьютере, вызывавшие проблемы. Подробная инструкция по всем возможностям инструмента: Точки восстановления Windows 10.
Для того, чтобы проверить, включено ли автоматическое создание точек восстановления, вы можете зайти в «Панель управления» — «Восстановление» и нажать «Настройка восстановления системы».

По умолчанию, защита для системного диска включена, также вы можете настроить создание точек восстановления для диска, выбрав его и нажав кнопку «Настроить».
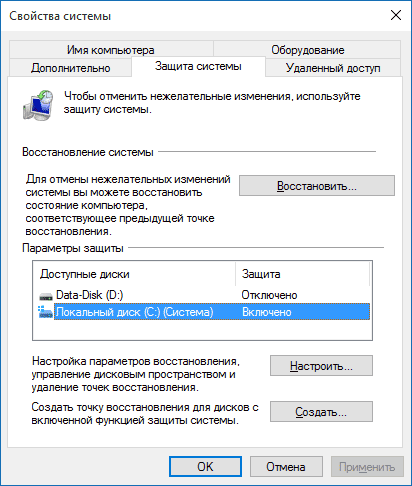
Точки восстановления системы создаются автоматически при изменении каких-либо системных параметров и настроек, установке программ и служб, также имеется возможность их создания вручную перед каким-либо потенциально опасным действием (кнопка «Создать» в окне настроек защиты системы).
Когда потребуется применить точку восстановления, вы можете зайти в соответствующий раздел панели управления и выбрать пункт «Запуск восстановления системы» или же, если Windows не запускается, загрузиться с диска восстановления (или установочного накопителя) и найти запуск восстановления в Диагностика — Дополнительные параметры.
История файлов
Еще одна функция восстановления Windows 10 — история файлов, позволяющая хранить резервные копии важных файлов и документов, а также их предыдущие версии и возвращаться к ним при необходимости. Подробно об этой возможности: История файлов Windows 10.
В заключение
Как видите, средства восстановления в Windows 10 представлены достаточно широко и вполне эффективны — для большинства пользователей их будет более чем достаточно при умелом и своевременном использовании.
Конечно, дополнительно можно использовать средства наподобие Aomei OneKey Recovery, программы резервного копирования и восстановления Acronis, а в крайних случаях — скрытые образы восстановления производителей компьютеров и ноутбуков, но не стоит забывать и о стандартных возможностях, уже присутствующих в операционной системе.
А вдруг и это будет интересно:
remontka.pro
Восстановление системы Windows 10 | Как восстановить Виндовс 10
Появление ОС Windows 10 четко обозначил тот момент, когда пользование компьютером превратилось из сложного и хлопотного дела в привычное явление абсолютно для всех, кто с ним сталкивается повседневно в частной жизни или на работе. В ней были максимально улучшены потребительские качества и унифицированы параметры. В свою очередь последние собраны в понятные и удобные группы, в которых можно легко отыскать решение повседневных задач, связанных с использованием персонального компьютера. Но ряд вопросов, которые могут поставить в тупик даже относительно опытного юзера, остался. Например, восстановление системы Windows 10 после сбоя работы.
Причины и решение
Распространение широкополосного интернета привело к тому, что он стал доступен всем без исключения. Мошенники отреагировали на редкость оперативно, и появился целый вид интернет-ресурсов, главной задачей которых стало заставить пользователя скачать очередную зараженную программу. Вирус, попавший на компьютер мог нанести урон от незначительного, до физической порчи железа. Вредоносные программы – одна из причин сбоев программной части ПК.
Другая причина – перебои с электропитанием. Внезапные скачки напряжения негативно отражаются на бесперебойности работы Windows. После сильного скачка или аварийного отключения, компьютер может не загрузиться привычным способом вновь.
Аппаратная поломка одной из составных частей ПК – наиболее вероятная причина сбоя. Устранение проблем в конкретном случае без замены или ремонта нестабильной детали –мера временная. Будьте внимательны к своему компьютеру и своевременно проводите профилактические работы и диагностику, чтобы не задаваться вопросом, как восстановить систему виндовс 10.
Решение проблемы почти наверняка возможно осуществить пятью базовыми способами, предусмотренными издателем Windows. В принципе, ничего сложного нет.
Порядок действий
Процедуры могут быть следующие:
- Точка отката.
- Сброс до заводских настроек.
- Использование бэкапной копии.
- Инсталляция с восстановочного диска.
- Лечение с загрузочного устройства.
- Запуск восстановления системы Windows 10, когда она грузится, но сбоит, лучше всего делать откатом до точки восстановления. Нам понадобится нажать Win и Pause (на ноутбуке еще и FN). Зажав их одновременно, мы попадем в меню «Защита системы». Радует то, что вся личная информация будет сохранена – это не инсталляция системы «с чистого листа», а всего лишь откат ее в определенный момент времени. Восстановить Windows 10 в первоначальное состояние таким образом — как вернуться в прошлое.

Нажимаем последовательно Восстановить→Далее.
Появится список со всеми имеющимися в наличии точками. При создании, когда придумываете имя, указывайте его так, чтобы потом было понятно с чем связано ее создание. Тогда легче будет выбрать в нужный момент. И всегда держите точку, при которой все работало как часы. Вот ее-то и следует выбрать, если проблемы велики.

Еще раз все проверьте и соглашайтесь. Дальше будет запущен процесс, и ваше участие в нем будет излишне. На перезагрузки не реагируйте и не переживайте – для Windows это нормально еще с 95-й версии.
- Сброс к заводским параметрам очень удобный сервис. Запускаем
Параметры→Обновление и безопасность→Восстановление.

Заводские настройки – это первоначальное состояние. Его и выбираем. Вам предложат сохранить файлы – рекомендуем согласиться.

Вам откроется перечень приложений, которые будут удалены.Внимательно ознакомьтесь с ним, вдруг будет удалено что-то важное.

Вы увидите информацию о процедуре сброса и его возможных последствиях – прочтите и удостоверьтесь, что вас все устраивает.

Если все устраивает – нажимайте «Сброс». Затем появится привычный интерфейс начала работы свежеустановленной операционной системы.

- Можно восстановить виндовс 10 из резервной копии. Backup (бэкап) система делает самостоятельно. Она запоминает свое состояние и сохраняет своеобразные слепки с этого момента. В сохранении участвуют все характеристики и параметры. А нам это позволяет реанимировать сломанную Windows. Посмотрим, как сделать такую копию.
Для осуществления способа есть одно условие – должна быть включена функция архивирования. Если это так, то зайдите в «Обновление и безопасность».

Выберите пункт «Служба архивации» и жмите на «Добавление диска».

Будет выполнен поиск доступных сторонних дисков и выдаст их список.

Нужно выбрать искомое устройство, на которое будет осуществляться резервное копирование, и нажать на него. Функция резервного копирования будет активирована.

В дальнейшем можно восстановить работу Windows с помощью архивных файлов.
- Для имеющих накопитель для восстановления можно восстановить операционную систему Windows 10. Причем с некоторыми привлекательными дополнительными возможностями относительно работоспособности.
Вставьте устройство и включите комп. Выставьте в БИОСе его как загрузочное. Дальше начнется прогрузка с него и появится знакомоме меню. Опять диагностируем ПК и входим в дополнительные параметры.

На скрине показан перечень возможных вариантов действий:
- Это уже было рассмотрено ранее. С той лишь разницей, что мы рассказали, как откатом пользоваться при загружаемой ОС, а вот если она не грузится совсем, то попасть к точке можно отсюда.
- Для имеющих образ.
- Третий пункт для продвинутых юзеров Windows. Он позволяет выявлять и исправлять конкретные баги в нашей системе. Только о них необходимо знать.
- Для администраторов, знакомых с системой команд (она существует еще со времен ДОС) есть командная строка. Позволяет решать и другие специфические задачи;
- Тоже уже рассматривали — сброс к начальному состоянию.
Выбирайте подходящий вам пункт меню, а дальше компьютер в автоматическом режиме все выполнит. Ничего не нажимайте во время перезагрузок и настроек.
- Последняя возможность исправить ошибки при загрузке, если не работает восстановление системы Windows 10 – взять установочный накопитель. Он наверняка имеется после первой, изначальной инсталляции ОС. Все похоже на предыдущий вариант. Только вам предложат либо установить, либо восстановить.

Нужен второй вариант (на скрине стрелочка). И дальше просим искать и устранять неисправности.

Первая дорога – к полному сбросу с сохранением данных или без него (что будет означать полное форматирование загрузочного тома винчестера). Вторая – дополнительные параметры, с которыми вы уже тоже знакомы.
Плюсом загрузочного диска является то, что здесь не надо ничего делать самому – это последний вариант, если не запускается восстановление системы Windows 10 при загрузке операционной системы.
windows10x.ru
Восстановление системы Windows 10 с точки восстановления (Откат системы)
Восстановление системы Windows 10 с точки восстановления (ТВ) удобно, когда пользователь инсталлирует множество программ, скачанных из Интернета. Часто попадается некачественное ПО, устаревшее или с вирусом. Также процедура может понадобиться в случае, если была попытка подключить дополнительное устройство и произошел конфликт с системой.
ТВ — это сервис, сохраняющий бэкап-версии системных файлов и реестра в состоянии на момент создания такой вехи. Рекомендуется создавать их перед каждым изменением, которое вносится в операционную систему.
Также сбой может произойти и при внештатной ситуации:
- отключение электроэнергии;
- резкий перепад напряжения в сети;
- заражение вирусами и пр.
В таком случае нужно иметь механизм, который поможет вернуться к работоспособной операционной системе без ее переустановки. Как включить точку восстановления Windows 10 описано здесь.
Основой этого метода является механизм теневого копирования, встроенный в «десятку». Он позволяет восстанавливать начальное состояние любых важных для ОС файлов.
Как запустить откат
Расскажем подробно, как откатить Windows 10 до точки восстановления. Это можно сделать разными способами:
- Нажмите кнопки WIN+R и наберите строку «systempropertiesprotection».

Откроется окно свойств. Нажатие на кнопку «Восстановить» запустит процесс.

Через поиск найдите панель управления и запустите ее.

В режиме мелких значков нажмите соответствующую ссылку.

Можно попасть в это окно и через поиск.

Нажмите «Запуск», чтобы процесс начался.
Если кликнуть ссылку «Настройка», то вы попадете в окно свойств, как в первом варианте.
Здесь можно настроить параметры.

Чтобы в Windows 10 запустить откат до точки восстановления, жмите кнопку «Восстановить».
 Хотите узнать, что такое спящий режим компьютера Windows 10 и как его включить, переходите по указанной ссылке.
Хотите узнать, что такое спящий режим компьютера Windows 10 и как его включить, переходите по указанной ссылке.
Как выполняется откат
На первом шаге вас попросят подтвердить начало операции. Это делается для того, чтобы не начать процедуру по случайному нажатию. Хотя можно отменить в дальнейшем изменения, но прервать сам процесс уже будет нельзя.

Далее определим, как выбрать точку восстановления системы Windows 10, при которой она работала нормально. Просто нажмите на нужную, она выделится синим цветом.

Чтобы посмотреть, какие действия будут отменены, тапните «Поиск затрагиваемых программ».

ОС будет отсканирована, чтобы найти все затрагиваемые действия.

Вы увидите, какие программы были восстановлены или удалены до создания вехи. После отката они вернутся в исходное состояние. Обратите внимание, что здесь не показаны программы, которые были установлены из магазина «десятки».

Если все устраивает, закрывайте это окно и нажимайте «Далее». Вам потребуется дважды подтвердить начало, так как запустить точку восстановления Windows 10 случайно система не дает.

Согласитесь с действием.

Снова подтвердите.

Начнется процесс подготовки.

Затем компьютер перезагрузится, и вам останется только ждать. При минимальных изменениях процесс занял полчаса.

Возврат к точке восстановления Виндовс 10 выполнен.
Советуем вам скачать программу Destroy Windows 10 Spying на русском, она поможет сохранить ваши файлы на компьютере полностью конфиденциальными.
При необходимости операцию можно отменить. Для этого снова зайдите в окно отката и выберите отмену.

Возникающие проблемы
Иногда Windows 10 не восстанавливается из точки восстановления. Тогда вы увидите подобное сообщение после загрузки компьютера.

Ошибки могут возникать по разным причинам:
- проблема с обновлениями;
- производилась установка из магазина Windows;
- нет прав на изменения в каталоге System Volume Information;
- антивирус закрыл доступ к папкам.
Если Windows 10 не восстанавливает из точки восстановления из-за ошибки доступа 0x80070005, необходимо изменить статус папки System Volume Information. По умолчанию она предназначена только для чтения. Чтобы снять эту галочку в свойствах, выполните следующее:
- снова найдите панель управления и выберите опцию «Параметры проводника».

- На вкладке «Вид» снимите галку «Скрывать защищенные папки и файлы».

Тапните «Ок» и откройте диск с операционной системой. Папка появится.

Щелкните правой кнопкой мыши и кликните на свойствах.

Снимите галочку.

Это можно сделать только войдя в ОС под именем администратора. Если у вас нет такой возможности, выдайте текущему пользователю все права на папку. Для этого перейдите в раздел «Безопасность» и кликните на «Дополнительно».

Затем в разделе разрешений тапните «Добавить».

Укажите имя пользователя и выставьте нужные права.

После этого вы сможете изменять свойства системного каталога.
Еще одна ошибка, из-за которой не работают точки восстановления системы Windows 10, 0x80070091. Она возникает из-за обновлений или регистрации и связан с папкой windowsApp, которая находится на системном диске в каталоге Program Files.

Вам необходимо выставить права на эту папку для текущего пользователя. Откройте командную строку от имени админа (кнопка «Пуск»).

Выполните команду TAKEOWN /F «C:\Program Files\WindowsApps» /R /D Y

Переименуйте ее в WindowsApps.old. Воспользуйтесь для этого программой Unlocker, которую можно загрузить по этому адресу

Перезагрузите компьютер. В итоге получим новое имя.

После этого снова выполните откат системы Windows 10 к контрольной точке восстановления.
Проверьте, была ли создана папка WindowsApps и удалите WindowsApps.old. Как правило, если не работает точка восстановления Windows 10, именно этот способ помогает.
Можно запустить восстановление системы Windows 10 с точки восстановления при загрузке. В таком случае вы должны попасть в меню особых параметров загрузки. Если операционная система вообще не загружается, то это делается с загрузочного диска. Если у вас его нет, нужно создать такой на другом компьютере с «десяткой». В случае, если ОС загрузилась, но ТВ не работает, перейдите в «Параметры».

Затем выберите пункт «Обновление и безопасность».

И перезагрузите.

Появится меню, в котором выберите «Диагностика» и затем первый пункт (с использованием ТВ).

Это поможет откатиться назад и восстановить операционную систему. Еще раз напоминаем о важной информации:
- ТВ пропадают при снятии защиты с системы.
- Следует создавать веху ПЕРЕД установкой сомнительного ПО или в момент, когда ОС находится в рабочем состоянии, которое вас устраивает.
Хотите узнать, как снести Виндовс 10 до заводских настроек — переходите по ссылке и читайте следующую статью.
windows10x.ru
- Не работает сенсор на планшете windows 10

- Telegram на русском установить

- Почему нет видео при просмотре видео на компьютере через интернет
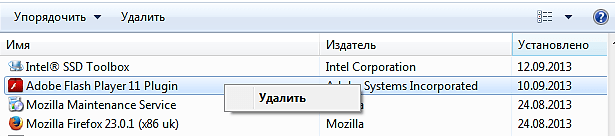
- Основы js

- Замер скорости вай фай

- Длинный сигнал при запуске компьютера
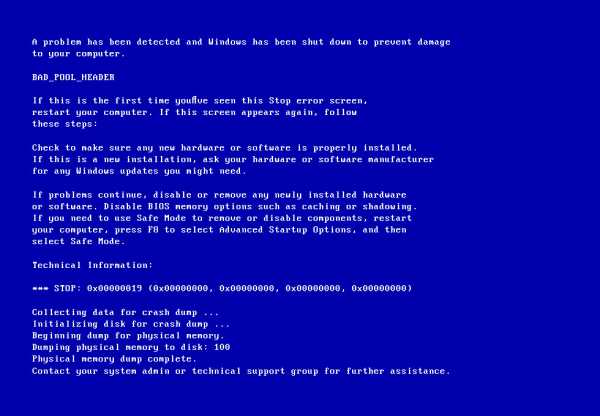
- Самсунг а5 2018 отзывы и характеристики

- Медленная скорость интернета через wifi

- Измерять скорость

- Самопроизвольно в браузере открываются страницы
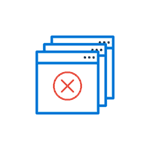
- Компьютер как переводится

