Как подключиться к wifi не зная пароля. Wifi как пользоваться
Что такое WPS на Wi-Fi роутере? Как пользоваться функцией WPS?
Скорее всего, большинство пользователей даже не догадываются, что на их роутерах есть такая технология как WPS (или QSS). Если коротко и на простом языке, то WPS (Wi-Fi Protected Setup) – это технология, которая разработана специально для упрощения подключения устройств к Wi-Fi сети. С помощью WPS можно подключать устройства к Wi-Fi роутеру без необходимости вводить пароль от беспроводной сети. Что очень удобно.
Практически на каждом современном маршрутизаторе, есть кнопка WPS. Такой же раздел есть в настройках роутера. И многих интересует вопрос, а для чего нужна эта кнопка WPS, что это вообще такое, и как пользоваться этой технологией. Все эти вопросы мы подробно рассмотрим в статье.
Покажу, как подключать разные устройства к Wi-Fi сети без ввода пароля (ноутбуки, мобильные устройства на Android), и как настроить (включить, или отключить) WPS на разных роутерах (TP-LINK, ASUS, D-LINK, ZyXel).
Для чего нужна кнопка WPS на роутере и как ей пользоваться?
Кнопка нужна для активации технологии WPS. Есть такая кнопка практически на всех маршрутизаторах. Подписана она как правило WPS. Выглядит примерно вот так (на роутере ASUS):

Не редко, кнопка совмещена с функцией сброса настроек маршрутизатора. Очень часто такое встречается на маршрутизаторах от TP-LINK.
Будьте осторожны, не держите долго нажатой кнопку "WPS/RESET". Подержав ее примерно 5 секунд, настройки вашего роутера будут сброшены к заводским.

А на новых роутерах от компании ZyXel, кнопка включения функции WPS выглядит вот так:

В любом случае, найти такую кнопку на корпусе своего маршрутизатора совсем не сложно. Ну а если ее нет, то заходите в настройки роутера, и ищите соответствующий пункт в панели управления (ниже в статье, покажу как это сделать).
Активируется функция одним нажатием на кнопку. В случае с моим роутером ASUS, нужно кнопку подержать 1 секунду. Когда функция WPS активируется, то на маршрутизаторе скорее всего начнет мигать индикатор. На роутере ASUS мигает индикатор питания. На некоторых маршрутизаторах есть отдельный индикатор, как правило, в виде замка. Функция активируется на некоторое время, затем индикатор перестает мигать. Ее можно активировать повторно, просто нажав на кнопку.
Как подключится к Wi-Fi без ввода пароля по WPS (QSS)?
С активацией технологии на маршрутизаторе мы разобрались, давайте теперь рассмотрим процесс подключения разных устройств.
Способы подключения к Wi-Fi сети без ввода пароля (по WPS):
- Когда кнопка WPS есть на маршрутизаторе, и на устройстве, которое подключаете. Например, внешний USB Wi-Fi приемник, то достаточно нажать кнопку на обоих устройствах, и соединение будет установлено.
- Если на устройстве, которые вы хотите подключить к Wi-Fi нет механической кнопки, а ее нет на ноутбуках, смартфонах, планшетах и т. д., то WPS активируется кнопкой на роутере, а на компьютере, например, подключение происходит автоматически. На мобильных устройствах, в настройках просто выбираем подключение с помощью WPS. Все зависит от конкретного устройства.
- Бывают такие модели маршрутизаторов, на которых нет кнопки WPS. Но, это не значит, что технология не поддерживается. В любом случае, активировать эту технологию можно через настройки роутера.
- Подключение с использование PIN кода. В настройках функции WPS задается специальный PIN код, с помощью которого так же можно подключать устройства. Просто выбрав соответствующий способ подключения, и указав код.
Для подключения к Wi-Fi описанными ниже способами, на вашем маршрутизаторе должна быть включена функция WPS. Она включена по умолчанию, но на моем D-LINK была выключена. Так что, если вы ничего не отключали, то все будет работать. Если же что-то не получается, то нужно проверить настройки. Как это сделать, я напишу ниже в статье.
Подключаем к Wi-Fi компьютер (ноутбук) на Windows 7, 8, 10 по WPS
Здесь все очень просто. Открываем на компьютере список доступных для подключения сетей, выбираем необходимую сеть, и нажимаем на кнопку "Подключение".
Появится окно с вводом пароля. А ниже, должно быть сообщение "Можно так же подключиться, нажав кнопку на маршрутизаторе". Возможно, придется подождать пару секунд, пока это сообщение появится.

Теперь, нажимаем кнопку WPS на роутере, и компьютер подключится к Wi-Fi без ввода пароля.
Вот и все, можно пользоваться беспроводным подключением к интернету. На роутере ничего отключать не нужно.
Если у вас адаптер с кнопкой WPS (QSS)
Например, у меня на роутере ASUS есть кнопка WPS, а на USB Wi-Fi адаптере TP-LINK кнопка QSS.

По иди, при нажатии на кнопку на обоих устройствах, должно быть установлено соединение. Так и есть, но насколько я понял, на компьютере, должна быть установлена фирменная утилита Wi-Fi адаптера. Находится она на диске, который идет в комплекте. Так же, скачать ее можно с официального сайта, для вашей модели адаптера.
Подключение по WPS смартфонов и планшетов на Android
Что бы подключится к Wi-Fi без ввода пароля на Android, нужно зайти в настройки Wi-Fi, выбрать расширенные настройки, затем выбрать подключение с использованием WPS, и нажать кнопку на роутере. Смартфон, или планшет автоматически подключится к Wi-Fi сети.
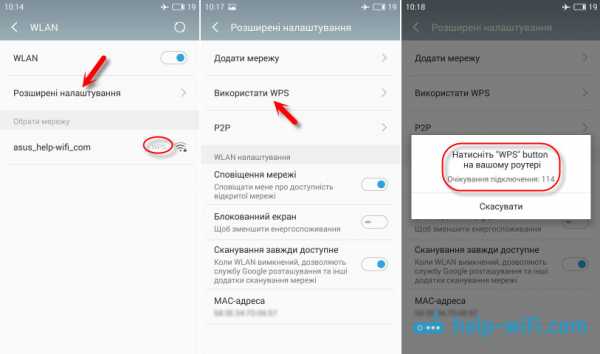
На разных устройствах, эти настройки могут выглядеть по разному. Но порядок действий будет такой же. Там еще можно выбрать подключение по WPS с использованием PIN кода.
Даже при подключении к Wi-Fi телевизора Philips (Android TV), можно использовать технологию WPS.
Что касается iOS (iPhone, iPad и т. д.), то насколько я понял, там нет поддержки WPS. Если я ошибаюсь, если вы знаете, то напишите мне в комментариях.
Как включить, отключить и настроить WPS (QSS) на роутере?
Давайте рассмотрим основные настройки технологии Wi-Fi Protected Setup на маршрутизаторах разных производителей. Настроек там практически нет. В основном, это отключение технологии (так как она включена по умолчанию), и смена PIN кода.
На маршрутизаторах TP-LINK
Заходим в настройки маршрутизатора, и переходим на вкладку "WPS". Если не знаете как зайти в панель управления, то смотрите эту инструкцию.
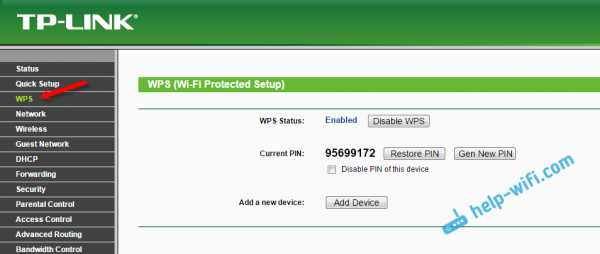
Управление WPS на маршрутизаторах ASUS
Если у вас роутер ASUS, то заходим в настройки по адресу 192.168.1.1, переходим на вкладку "Беспроводная сеть" – "WPS".

Быстрая настройка Wi-Fi (WPS) на ZyXEL Keenetic
Достаточно в настройках открыть вкладку "Wi-Fi сеть". Там вы увидите необходимые настройки.
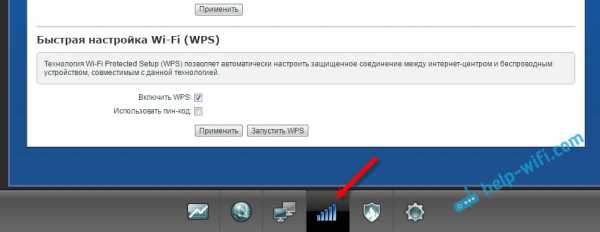
Wi-Fi Protected Setup на D-LINK
Заходим в панель управления D-LINK, переходим на вкладку "Wi-Fi" – "WPS". Кстати, как оказалось, на маршрутизаторах D-LINK эта технология по умолчанию отключена. Поэтому, ее нужно включить.
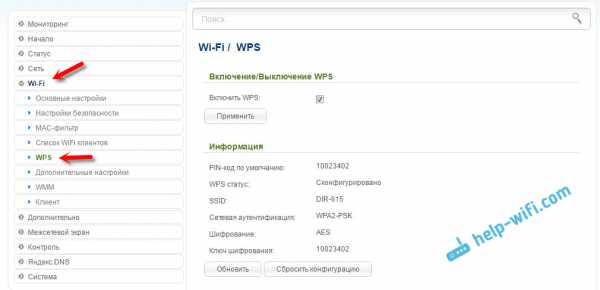
Ну и не забывайте сохранять настройки.
Выводы
С помощью WPS (QSS), можно действительно быстро подключить устройство к Wi-Fi без ввода пароля. Технология работает, и очень простая в использовании. Лично я, только несколько раз пользовался этой фишкой. Нет необходимости часто подключать новые устройства, да и пароль ввести не сложно.
Кстати, если вы не пользуетесь функцией WPS, то ее желательно отключить. Честно говоря, не знаю почему, но уже несколько раз встречал информацию, что отключать ее желательно в целях безопасности. Хотя, думаю, что это полная ерунда. Главное, что бы вам было удобно пользоваться беспроводной сетью, подключать новые устройства и т. д.
Как пользоваться бесплатным WiFi
| 3 методика:Бесплатный Wi-Fi возле домаБесплатный Wi-Fi в дорогеДругие способы Зоны с бесплатным Wi-Fi известны как хот-споты; однако в настоящее время найти их не так просто, как это было несколько лет назад. Возможно, придется поискать разные варианты, прежде чем вы получите законный и безопасный доступ. Прочитайте статью, чтобы узнать, как получить бесплатный Wi-Fi. ШагиМетод 1 из 3: Бесплатный Wi-Fi возле дома
Метод 2 из 3: Бесплатный Wi-Fi в дороге
Метод 3 из 3: Другие способы
Советы
Предупреждения
Что вам понадобится
|
ves-mir.3dn.ru
Как пользоваться бесплатным WiFi Как? Так!
Содержимое:
3 метода:
Зоны с бесплатным Wi-Fi известны как хот-споты; однако в настоящее время найти их не так просто, как это было несколько лет назад. Возможно, придется поискать разные варианты, прежде чем вы получите законный и безопасный доступ. Прочитайте статью, чтобы узнать, как получить бесплатный Wi-Fi.
Шаги
Метод 1 Бесплатный Wi-Fi возле дома
- 1 Купите кофе или гамбургер. Кофейни и рестораны быстрого питания часто предоставляют бесплатный доступ к интернету. Обычно для получения доступа необходимо совершить покупку.
- 2 Зайдите в библиотеку. Во многих библиотеках можно найти бесплатный Wi-Fi и розетки для подзарядки портативных устройств (ноутбуков, планшетов и смартфонов). Спросите у библиотекаря, как получить доступ.
- 3 Посетите стоянку грузовиков вместо кофейни. Если вы живете недалеко от загруженной автомагистрали, вы сможете найти бесплатный Wi-Fi на стоянке, и сможете пользоваться им в течение долгого периода времени.
- 4 Посетите торговый центр или парк. В посещаемых общественных местах можно найти бесплатный Wi-Fi для посетителей.
Метод 2 Бесплатный Wi-Fi в дороге
- 1 Подпишитесь на программу лояльности вашего отеля. Многие отели взимают плату за пользование Wi-Fi, но они могут отменить ее, если вы примете участие в программе лояльности.
- 2 Отправьтесь в аэропорт. Проверьте наличие бесплатного Wi-Fi для туристов в вашем аэропорте. Соединение может быть медленным, или иметь ограничение по времени.
- 3 Просмотрите сайты скидок и купонов перед путешествием. Авиакомпании, отели и транспортные компании могут предоставлять купоны с кодом бесплатного Wi-Fi. Такие сайты, как Retail Me Not, предоставляют купоны бесплатного Wi-FI (на определенных условиях).
- 4 Свяжитесь с вашим провайдером интернета. Если вы платите за домашний интернет, ваше имя пользователя и пароль могут давать вам доступ к сотням точек доступа к Wi-Fi данного провайдера в вашем регионе.
- Условия и возможность предоставления данной услуги вы можете уточнить на сайте своего провайдера.
Метод 3 Другие способы
- 1 Пользуйтесь смартфоном. Обычно они сами проверяют наличие доступного Wi-Fi поблизости. iPhone от AT&T может предоставить доступ к хот-спотам этого оператора связи.
- 2 Воспользуйтесь сервисом WeFi. Это даст вам доступ к бесплатным точкам Wi-Fi. Их около 16 миллионов по всему миру.
- 3 Купите более мощный Wi-Fi адаптер. Найдите USB-устройство, которое можно подключить и использовать в качестве усилителя сигнала, чтобы вы могли использовать Wi-Fi на больших расстояниях.
- 4 Воспользуйтесь базой бесплатных точек доступа Wi-Fi. Если вы путешествуете, перед поездкой поищите места, в которых есть бесплатный доступ.
- В Европе вы можете воспользоваться сайтом , чтобы найти тысячи бесплатных точек доступа.
- На сайте можно найти точки доступа в Америке и по всему миру.
Советы
- Возможность и условия доступа к Wi-Fi в ресторанах и кофейнях сильно зависят от заведения. Небольшие заведения могут предоставлять неограниченный доступ, в то время как большие заведения могут устанавливать ограничение по времени, или вообще не предоставлять доступ.
Предупреждения
- Пользоваться бесплатным Wi-Fi следует с осторожностью. Закройте доступ к файлам, отключите рискованные сервисы, избегайте использования программ, которые могут передавать ваши пароли; так как злоумышленники могут перехватить ваши данные в многолюдных местах.
Что вам понадобится
- Кофейня или ресторан
- Библиотека
- Домашний интернет
- Стоянка грузовиков
- Торговый центр
- Программа лояльности отеля
- Аэропорт
- Сервис WeFi
- Wi-Fi адаптер
- Смартфон или AT&T iPhone
Прислал: Миронова Алина . 2017-11-06 23:33:44
kak-otvet.imysite.ru
Как подключиться к wifi не зная пароля
Многие из нас задаются вопросом — как подключиться к wifi не зная пароля? На любое действие всегда можно найти противодействие. Это касается и запароленных сетей wi-fi. Способы защиты становятся сложнее, но с ними эволюционируют и способы благодаря которым эту защиту можно обойти. Сегодня мы научим вас подключиться к wifi не зная пароля!
Содержание:
3 варианта подключится к wi-fi не зная пароля
На практике существует 3 основных подхода к получению чужого пароля от wi-fi — это подбор пароля, получение пароля при помощи фишинга и перехват. Далее мы рассмотрим 3 наиболее распространенных варианта взлома чужого wi-fi.
Внимание!!! Перед взломом wi-fi, обязательно убедитесь, что она не принадлежит государственным и финансовым учреждениям (полиции, церии, коммунальным предприятиям, банкам), взлом такой сети может повлечь за собой уголовную ответственность.
Подбор пароля от wi-fi
Взломать чужой wi-fi путем подбора пароля возможно! Для начала, вам стоит попробовать самые очевидные варианты комбинаций, такие как например: 12345678, 87654321, qwerty и т.д. Хотя это и самый банальный способ, но как показывает практика такие пароли встречаются довольно часто, многие пользователи особо не напрягаются при установке пароля и вводят самые простые значения (чтобы не забыть). Если такой вариант не сработал, то можно попробовать специальные программы, которые подберут пароль автоматически, например — WiFICrack. Программа эта совершенно бесплатная и помогает получить пароль в большинстве случаев.
Внимание! WiFICrack рассчитан под работу с Windows 7!
Пошаговая инструкция:
- Для начала, запускаем файл WifiCrack.exe.
- Ставим галочку на сетях которые необходимо взломать.
- Жмем Next.
- Далее, подгружаем файл со словарем, который можно найти в архиве с программой. Чтобы его подключить нужно отметить файл соответствующей галочкой.
- Когда все готово можно нажать старт.
- Если WifiCrack все же сумеет подобрать пароль, то по окончанию работы в каталоге программы появится файл под названием Good.txt. В нем будут содержаться названия взломанных сетей и пароли к ним.
Перехват и взлом пароля от wi-fi
Ещё один действенный способ взлома – это перехват и дешифровка дынных. Операция эта довольно сложная и требует от пользователя высокого уровня знаний в компьютерных технологиях, а так же специальное программное обеспечение. Данный способ заключается в следующем: запрос на подключение от вашего устройства (смартфона или ПК), поступает к роутеру, даже если подключиться не удалось, роутер продолжает обмениваться данными с вашим устройством. И в этих данных содержится пароль от роутера. Выходит, что если эти данные перехватить и расшифровать, то можно узнать пароль.
Airslax – это операционная сеть (программа) разработанная специально для взлома и перехвата данных с беспроводных сетей с защитой wep/wpa.
Пошаговая инструкция:
- Распаковываем скачанный архив на флешку.
- Запустите файл bootinst.bat.
- После завершения загрузки у вас будет иметься уже готовая загрузочная флешка.
- Нажмите комбинацию Alt+F1, в появившемся меню выберите пункт AiroScript.
- Выбираем из списка беспроводной адаптер, который необходимо взломать. Если высвечивает только одно устройство, то нажимаем клавишу 1 + Enter. Если более тогда нужно выбрать подходящий вариант из предложенного списка.
- Выбираем из списка команд режим «Автомат», программа проведет автоматический подбор паролей WEP и перехват хендшейков WPA-сетей.
Подключились к wifi? Посмотрите кто подключен к данному Wi-Fi кроме Вас!
Фишинг. Получаем пароль от wi-fi путем подлога.
Фишинг – это когда владельца роутера путем различных обманных трюков заставляют выдать пароль.
Зачастую фишинговые атаки осуществляются через социальные сети или электронную почту, но в случае когда нужно узнать пароль именно от Wi-Fi, даже самый наивный посчитает странным просьбу сообщить пароль от сети в электронном письме. Чтобы провести атаку более успешно, можно заставить пользователя подключится к искусственной, созданной вами точке доступа с таким же именем как и оригинал.
Вначале происходит так называемый «тюнинг» вашего компьютера, проходит настройка HTTP- и HTTPS, а так же поиск различных беспроводных интерфейсов которые чаще всего представлены сетями wlan0 и wlan1, затем происходит переключение одного из этих интерфейсов, он переходит в режим мониторинга и в последствии выводит дополнительные IP-адреса при помощи служб DHCP. Впоследствии, программа выводит на экран список точек доступа жертвы, одну из них можно выбрать для атаки.
Wifiphisher – это программа для автоматизации фишинговых атак через сеть Wi-Fi.
Процесс фишинга с Wifiphisher:
- Отключите клиентов от настоящей точки доступа.
- Далее произойдет автоматическая настройка Wi-Fi адаптера в режим «точка доступа», имя и сетевой адрес будут скопированы.
- Затем произойдет автоматическая настройка DHCP сервера.
- Программа выдаст «жертве» страницу замаскированную под обновление прошивки точки доступа где и будет впоследствии введен пароль от сети.
Помимо автоматического режима, у Wifiphisher имеется текстовый интерфейс для оператора.
Почему не стоит пользоваться чужим wifi
В подключении к чужому wi-fi есть только моральный аспект, если вы считаете, что так делать плохо то просто не делайте! В других же случаях вычислить вас практически невозможно. Допустим, что 80% пользователей даже не будут смотреть кто подключен к их wi-fi, 10% посмотрят, но ничего не поймут, а остальные 10% найдут и заблокирую все устройства, которые были подключены к сети незаконно. Вашего адреса в подключениях нет, есть только IP, он не говорит ни о чем, МАС адрес тоже не может выдать ваше месторасположение и имя вашего устройства.
Из этого можно сделать вывод, что самое страшное что может произойти если вас все же обнаружат – это блокировка подключения, то есть с вашего устройства подключиться уже не получится. Подключаться или нет к чужому wi-fi – это решение каждого.
Программы помогающие подключиться к wifi не зная пароля
Резюмируем список программ для подключения к wi-fi не зная пароля:
- Wifiphisher — эта программа здорово упрощает фишинг. Быстрая автоматизации фишинговых атак через сеть Wi-Fi — основной конек данного софта.
- Airslax — программа разработанная специально для взлома и перехвата данных с беспроводных сетей с защитой wep/wpa.
- WifiCrack — Бесплатная программа для подбора паролей к wi-fi сетям. Программа адаптированная под работу в среде Windows.
www.hardtek.ru
- Восстановление базы из бэкапа sql
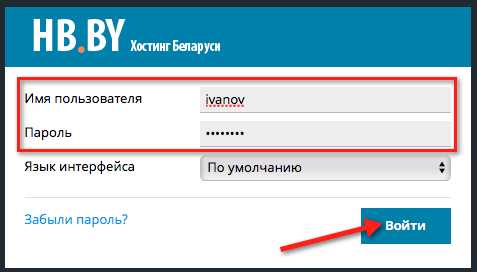
- Главное меню операций на почте
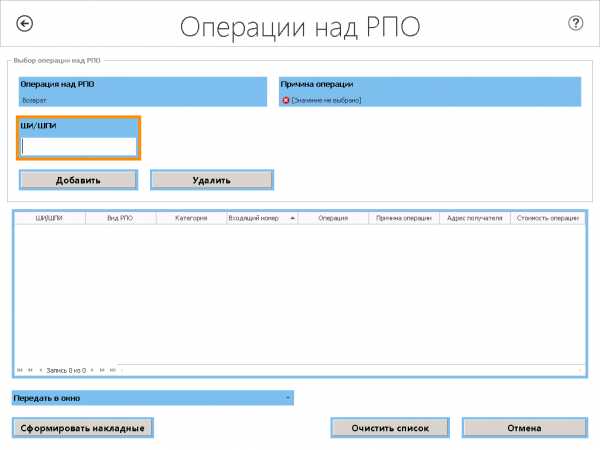
- Windows 7 настройка питания

- Как на компьютере удалить браузер
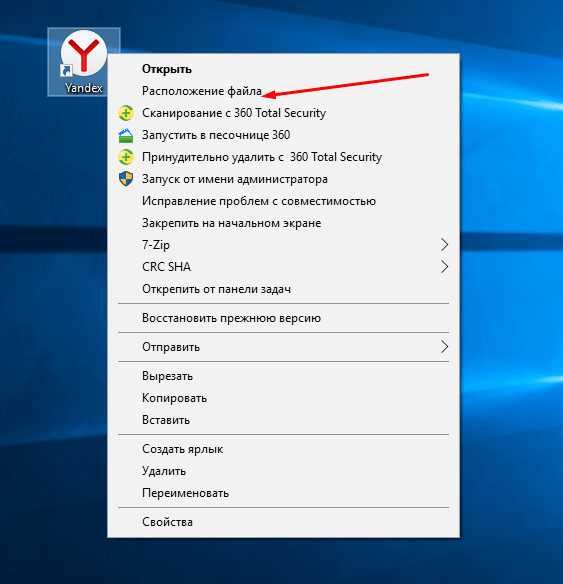
- Основы access
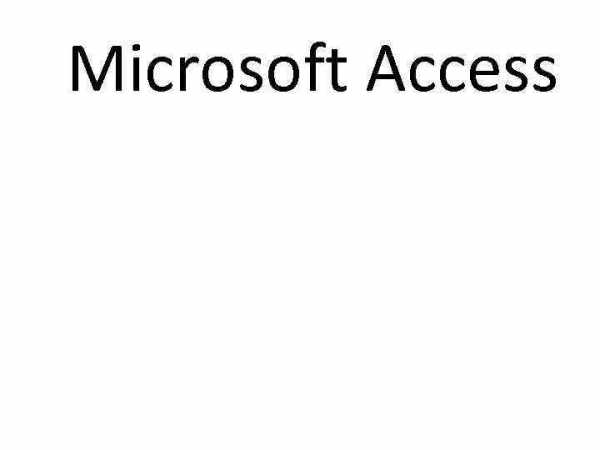
- Как включить тачпад на ноутбуке на виндовс 10

- Программа для прошивки планшета
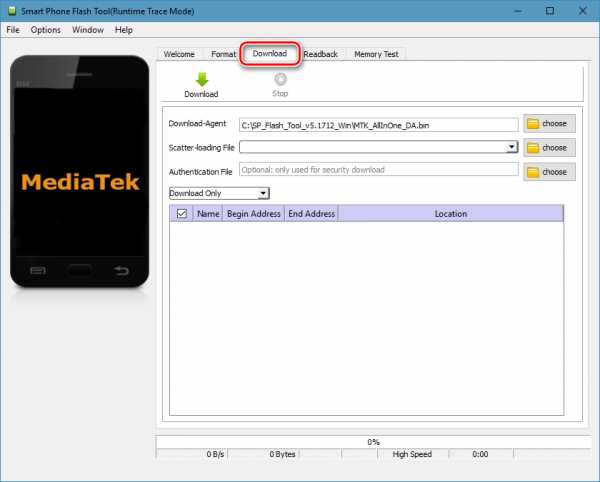
- Как установить на linux установить программы на
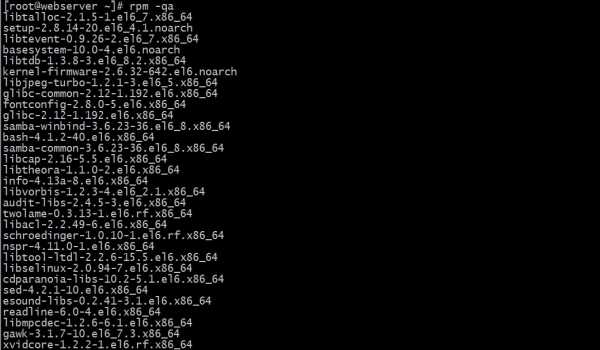
- Поиск в тотале комбинация клавиш
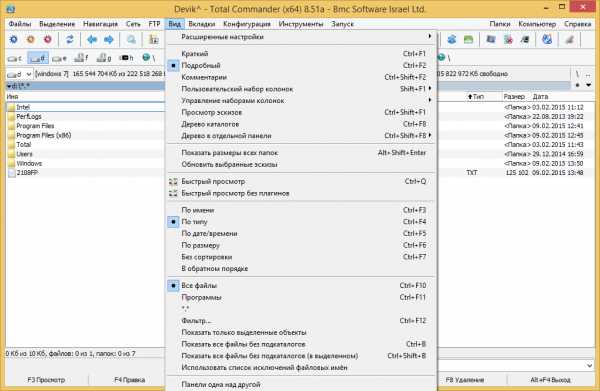
- Программирование веб сайтов
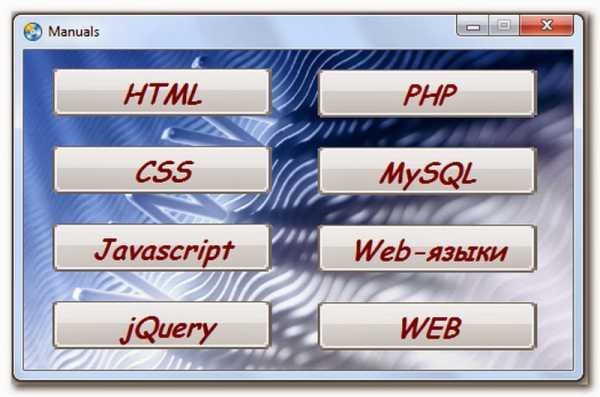
- 4 гудка при включении компьютера

