Доступ к консольной сессии для обычного пользователя. Запись сессии rdp
Как включить запись звука через RDP « SpaceLan
Как известно, в службах удаленных рабочих столов в ОС Windows Server 2008 R2 и Windows 7 появилась возможность «записи» звука. Данная функция позволяет работать в «терминале» с такими приложениями, с которыми ранее было не возможно.
Хотя в интернете есть статьи, детально и со скриншотами описывающие действия по включению RDP Remote Recording, для вновь установленных ОС в общем случае данных действий не достаточно. В этой заметке я приведу проверенный лично алгоритм включения Remote audio recording на WS2008R2 и Win7.
1. Включить Windows Audio Service. Актуально для WS2008R2, так как по умолчанию данная служба отключена. Для включения достаточно кликнуть правой кнопкой по громкоговорителю в углу экрана и вызвать свойства, далее система сама предложит запустить сервис.
2. Разрешить перенаправление аудио/видео и записи звука в свойствах RDP-сервера.
Сия опция настраивается в следующих местах:
- MMC-оснастке Remote Desktop Session Host Configuration (не доступна в стандартной поставке Windows 7)
- Групповых политиках (доменных, либо локальных — gpedit.msc)
[Computer Configuration\Policies\Administrative Templates\Windows Components\Remote Desktop Services\Remote Desktop Session Host\Device and Resource Redirection]
Allow audio and video playback redirectionAllow audio recording redirection
3. Отредактировать реестр. Как выяснилось, даже если в политике нужные функции будут явно разрешены, передача аудио/видео работать начнет, а вот запись звука — нет. Для того, чтобы запись звука по RDP начала работать, нужно задать следующее значение в реестре:
[HKEY_LOCAL_MACHINE\SYSTEM\CurrentControlSet\Control\Terminal Server\WinStations\RDP-Tcp]
«fDisableAudioCapture»=dword:00000000
После этого в записывающих устройствах (Recording Devices) ОС Windows 7 появится Remote Audio.
4. Установить роль Remote Desktop Session Host на WS2008R2. В режиме Remote Desktop fot Administration, который настраивается при установке системы, перенаправление записи звука не работает.
Установщик роли Remote Desktop Session Host будет настоятельно предлагать установить фичу Desktop Experience, если отметить галочки Audio and video playback, Audio recording redirection. Рекомендую снять эти галочки и поставить роль RDSH без фичи Desktop Experience, так как она для работы записи звука по RDP не требуется, но при этом в систему добавляет много ненужного (полупрозрачные окна, нескучные обои и прочее).
5. Включить в RDP-клиенте функциональность Remote audio playback и Remote audio recording.
Примечание: В моем случае, роль «Службы удаленных рабочих столов» была уже установлена заранее. Поэтому всё заработало без пункта 4.
При написании статьи использовались следующие материалы:
http://argon.pro/blog/2011/11/rdp-remote-audio-recording/
« Разрешаем Ping в Windows Server 2008spacelan.ru
Как включить запись звука через RDP в windows server 2008R2
Как известно, в службах удаленных рабочих столов в ОС Windows Server 2008 R2 и Windows 7 появилась возможность «записи» звука. Данная функция позволяет работать в «терминале» с такими приложениями, с которыми ранее было не возможно. Например, клиент Lync для голосового вызова или подключения к конференции требует наличия устройства записи (микрофона).
Хотя в интернете есть статьи, детально и со скриншотами описывающие действия по включению RDP Remote Recording, для вновь установленных ОС в общем случае данных действий не достаточно. В этой заметке я приведу проверенный лично алгоритм включения Remote audio recording на WS2008R2 и Win7.
1. Включить Windows Audio Service. Актуально для WS2008R2, так как по умолчанию данная служба отключена. Для включения достаточно кликнуть правой кнопкой по громкоговорителю в углу экрана и вызвать свойства, далее система сама предложит запустить сервис.
2. Разрешить перенаправление аудио/видео и записи звука в свойствах RDP-сервера.
Сия настраивается доступна в следующих местах:
- MMC-оснастке Remote Desktop Session Host Configuration (не доступна в стандартной поставке Windows 7)
- Групповых политиках (доменных, либо локальных — gpedit.msc)
[Computer Configuration\Policies\Administrative Templates\Windows Components\Remote Desktop Services\Remote Desktop Session Host\Device and Resource Redirection]
Allow audio and video playback redirectionAllow audio recording redirection
3. Отредактировать реестр. Как выяснилось, даже если в политике нужные функции будут явно разрешены, передача аудио/видео работать начнет, а вот запись звука — нет. Для того, чтобы запись звука по RDP начала работать, нужно задать следующее значение в реестре:
[HKEY_LOCAL_MACHINE\SYSTEM\CurrentControlSet\Control\Terminal Server\WinStations\RDP-Tcp]
"fDisableAudioCapture"=dword:00000000
После этого в записывающих устройствах (Recording Devices) ОС Windows 7 появится Remote Audio.
4. Установить роль Remote Desktop Session Host на WS2008R2. В режиме Remote Desktop fot Administration, который настраивается при установке системы, перенаправление записи звука не работает.
Установщик роли Remote Desktop Session Host будет настоятельно предлагать установить фичу Desktop Experience, если отметить галочки Audio and video playback, Audio recording redirection. Рекомендую снять эти галочки и поставить роль RDSH без фичи Desktop Experience, так как она для работы записи звука по RDP не требуется, но при этом в систему добавляет много ненужного
5. Включить в RDP-клиенте функциональность Remote audio playback и Remote audio recording.
pyatilistnik.org
это "жизнь": RDP, теория и практика. Защищаем и оптимизируем RDP.
Защищаем и оптимизируем RDP
ВведениеПротокол RDP – удобное, эффективное и практичное средство для удалённого доступа как для целей администрирования, так и для повседневной работы.
Учитывая, что его реализации есть практически везде (различные платформы и ОС), и их много, нужно хорошо представлять его возможности.
По крайней мере, это будет нужно по ряду причин:
1. Зачастую вместо RDP используется другое решение (VNC, Citrix ICA) по простой причине – предполагается, что “встроенный RDP минимальный и ничего не умеет”.
2. Во многих решениях, связанных с модными сейчас облачными технологиями (перевод офисов на “тонкие клиенты”, да и просто организация терминальных серверов), бытует мнение что “RDP плохой потому что встроенный”.
3. Есть стандартный миф про то, что “RDP нельзя без VPN наружу выставлять, ломанут” (миф имеет под собой обоснование, но уже давно не актуален).
Ну, раз уж про мифы заговорили – бытует мнение, что “Перейдя с RDP на Citrix трафик в пару раз падает”. Ведь цитрикс – это дорого, следовательно как минимум на 157% круче.
Все эти мифы – ерунда и смесь устаревших “дельных советов”, актуальных во времена NT 4.0, а так же откровенных вымыслов, не имеющих никаких причин к существованию. Так как IT – это точная наука, надо разобраться. Хорошо настроеный протокол RDP новых версий, с учётом всех новых функциональных возможностей, является достаточно хорошим и надёжным инструментом для организации удалённого доступа.
Поэтому мы займёмся:
- Кратким упоминанием про версии RDP
- Настройкой режима защиты RDP-сессии
- Настройкой шифрования для RDP
- Привязкой к конкретному адаптеру и порту
- Меняем стандартный порт на нужный
- Делаем раздельные настройки RDP для нескольких сетевых адаптеров
- Включением NLA
- Как включается NLA со стороны RDP-сервера
- NLA и Windows XP
- Как включить CredSSP в XP
- Выбором правильного сертификата для RDP
- Блокированием подключений по RDP учётным записям с пустым паролем
- Настройка ACL для подключения по RDP
- Оптимизацией скорости RDP
- Отключаем редирект неиспользуемых устройств
- Настраиваем общую логику оптимизации визуальных данных RDP
- Оптимизацией сжатия RDP
- Настраиваем общее сжатие RDP
- Настраиваем сжатие аудиопотока RDP
- Оптимизацией соотношения потоков данных RDP
- Включением Require secure RPC communication для RDP
Приступим.
Версии протокола RDP
Протокол имеет достаточно длительную историю, начиная с NT 4.0. Исторические детали мы оставим в стороне по простой причине – на данный момент имеет смысл говорить только про версию RDP 7.0, которая есть в Windows Vista SP1 / Windows Server 2008 и бесплатно добавляема в Windows XP установкой SP3 и обновлённого клиента RDP (находится по ссылке на KB 969084). Я предполагаю, что у Вас как минимум Windows XP, и что Вы поставили/можете поставить последний Service Pack и не трачу Ваше время на обсуждение преимуществ RDP в Windows 2000 SP2 перед NT 4.0 SP5.
Настройка режима защиты RDP-сессии
В принципе, это самая простая часть задачи. Суть в следующем. В различных версиях RDP применяется два основных механизма защиты сессии – встроенный в RDP и “заворачивание” сессии в TLS. Встроенный является недостаточно безопасным, и рекомендация “RDP можно наружу только в VPN” – про него. Поэтому всегда включайте поддержку TLS. Это тот минимум, с которого Вы должны начать. Ограничениями будут разве что версия сервера не ниже Windows Server 2003 SP1 и клиент RDP 5.2 и выше, но, думается, это в конце 2011 года вполне решаемо.
Как включить RDP over TLS
Вариантов, как всегда, несколько. Первый – включение через групповую политику. Для этого надо зайти в целевой объект групповой политики (ну или локально на своей домашней рабочей станции запустить gpedit.msc) и там последовательно выбрать “Computer Configuration” -> “Administrative Templates” -> “Windows Components” -> “Remote Desktop Session Host” -> “Security” и там включить параметр Require use of specific security layer for remote connections, выбрав в нём SSL (TLS 1.0) only. Можно выбрать и более мягкий Negotiate, но я бы не рекомендовал, т.к. на данный момент это банально ниже приемлемого уровня безопасности. Как человек, создававший private cloud’ы с достаточно высоким уровнем безопасности, я могу сказать, что смысл выносить особо ценные данные в датацентр под Лондоном и ходить туда дефолтным RDP – нулевой и является поиском неприятностей.
Можно и проще – откройте оснастку Remote Desktop Session Host Configuration (найдёте в mmc или готовую в меню Administrative Tools -> Remote Desktop Connections), выберите из списка Connections нужное подключение (обычно оно одно и называется RDP-Tcp), и откройте Properties, после – вкладку General и там выбрать нужный Security Layer.
Для работы TLS необходим цифровой сертификат (как минимум – со стороны сервера). Обычно он уже есть (генерится автоматически), убедитесь в его наличии, про то, как сделать его хорошим, поговорим после. Пока надо, чтобы он просто был, иначе подключиться не получится.
Настраиваем шифрование для RDP
Для конфигурирования будет доступно 4 варианта шифрования. Рассмотрим каждый из них.
Режим RDP Low Encryption
Самый “никакой” режим. Наследие страшных времён и версий RDP 5.x. Может согласовать шифрование на базе 56ти битового DES или 40ка битового RC2, что на текущий момент является несерьёзным. Не нужен и опасен. Например, если включить его, то не включится TLS, т.к. TLS уже откажется согласовывать такие слабые шифры, которые предлагает этот вариант.
Режим RDP Client Compatible Encryption
Второй “никакой” режим. Наследие страшных времён и версий RDP 5.x. Попробует до 128 бит RC4, но сразу согласится на DES/RC2. Не нужен и опасен. Тоже не совместим с TLS.
Режим RDP High Encryption
Минимально допустимый режим. Потребует хотя бы 128ми битовый RC4. Работает со всеми серверами, начиная с Windows 2000 Server w/HEP.
Режим RDP FIPS140-1 Encryption
То, что нужно. Будет поддерживать современные симметричные алгоритмы и в явном виде не будет поддерживать RC2, RC4, одиночный DES, а также будет заставлять использовать для вычисления целостности (Message Authentication Code – MAC) алгоритм SHA-1, а не MD5. Включайте этот вариант всегда, найти сервер, который не умеет 3DES, AES или SHA-1 практически нереально.
Где делается эта настройка? Откройте оснастку Remote Desktop Session Host Configuration (найдёте в mmc или готовую в меню Administrative Tools -> Remote Desktop Connections), выберите из списка Connections нужное подключение (обычно оно одно и называется RDP-Tcp), и откройте Properties, после – вкладку General и там выберите нужный Encryption Level.
Привязываем RDP к конкретному адаптеру и порту
Для того, чтобы сервер работал безопасно и предсказуемо (например, не начинал принимать подключения с нового, свежедобавленного сетевого адаптера), необходимо в явном виде указать, на каких интерфейсах служба RDP-сервера должна принимать подключения. Плюс, достаточно часто бывает полезным переключить порт, на котором сервер слушает подключения. Конечно, можно это сделать и публикуя сервер с RDP через какой-нибудь шлюз, но можно и без этого. Такие, казалось бы, базовые действия в реальности ощутимо снизят процент дураков-скрипткиддисов, которые очередной “мощной тулзой” проверяют wellknown-порты.
Как привязать службу RDP к конкретному сетевому адаптеру или сделать несколько RDP с разными настройками для разных адаптеров
Откройте оснастку Remote Desktop Session Host Configuration (найдёте в mmc или готовую в меню Administrative Tools -> Remote Desktop Connections), выберите из списка Connections нужное подключение (обычно оно одно и называется RDP-Tcp), и откройте Properties, после – вкладку Network Interfaces. В ней Вы сможете выбрать один конкретный интерфейс, на котором надо ожидать подключения, плюс ограничить количество параллельных сессий.
Если у Вас много интерфейсов, и Вам надо, допустим, чтобы можно было подключаться через 2 из 5 доступных, то Вам надо будет привязать существующий по-умолчанию RDP-Tcp к одному адаптеру, после зайти в меню Action и там выбрать Create New Connection. Подключение может слушать либо на всех интерфейсах, либо на одном, и в случае, когда надо, чтобы оно слушало на N интерфейсах, придётся создать N подключений.
Соответственно, если у Вас есть задача “Чтобы на одном интерфейсе RDP слушал на одном порту, а на другом – на другом”, она решаема так же – отвязываете дефолтный RDP-Tcp от всех адаптеров и привязываете к конкретному, после – создаёте новое RDP-подключение и тоже привязываете к нужному сетевому интерфейсу.
Как привязать службу RDP к не-дефолтному порту
Порт по умолчанию – 3389 TCP. Кстати, не забудьте разрешить его в пакетном фильтре. Ну а если хотите другой – надо зайти в ключ реестра
HKEY_LOCAL_MACHINE\System\CurrentControlSet\Control\Terminal Server\WinStations\RDP-Tcp
и поправить в нём значение PortNumber. Учитывайте, что отслеживание конфликтов в плане занятости портов – на Вашей совести, сам он, обнаружив, что назначенный Вами порт занят, “перепрыгнуть” никуда не сможет.
Включаем NLA – Network Level Authentication
Функция NLA появляется в NT 6.0, а позже добавляется возможность её частичного использования в предыдущей версии ОС путём установки SP3 для XP.
Суть данной функции достаточно проста. В версиях RDP до 6.0 при подключении по RDP клиенту до аутентификации надо показать окно входа – т.е. вначале показать, а потом уже он попробует зайти в систему. Это создаёт простую уязвимость – сервер можно перегрузить пачкой запросов “а дай-ка мне попробовать новую сессию начать”, и он будет вынужден на все запросы отвечать созданием сессии и ожиданием входа пользователя. Фактически, это возможность DoS. Как с этим можно бороться? Логично, что надо придумать схему, целью которой будет как можно раньше запросить у клиента учётные данные. Оптимально – чтобы было что-то типа как kerberos в домене. Это и было сделано. NLA решает две задачи:
- Клиент аутентифицируется до инициации терминальной сессии
- Появляется возможность передать данные локального клиентского SSP на сервер, т.е. начинает работать Single Sign-On.
Реализуется это через новый провайдер безопасности – CredSSP. Почитать его техническую спецификацию можно тут, ну, а говоря проще, надо всегда включать данную функцию. Конечно, учитывая, что для её работы нужно, чтобы:
- Клиентская ОС (та, с которой идёт подключение) была Windows XP SP3 и выше.
- Серверная ОС (та, к которой будет подключение) была Windows Server 2008 и выше.
Примечание: Несмотря на то, что ядро Windows Server 2003 новее, чем в XP (5.2 против 5.1), для Windows XP есть обновление, добавляющее поддержку NLA, а для Windows Server 2003 – нет. То есть, если Вы даже будете подключаться с самой максимально доступной версии – Windows Server 2003 R2 SP2 со всеми патчами, Вы не сможете подключиться к серверу, требующему NLA, и быть сервером, поддерживающим NLA. Увы.
Как включается NLA со стороны RDP-сервера
Лучше всего включить NLA на всех серверах через групповую политику. Для этого надо зайти в целевой объект групповой политики и там последовательно выбрать “Computer Configuration” -> “Administrative Templates” -> “Windows Components” -> “Remote Desktop Session Host” -> “Security” и там включить параметр Require user authentication for remote connections by using Network Layer Authentication.
Можно включить и локально. Это делается путём вызова подменю Properties (стандартное подменю у Computer) и выбора там вкладки Remote, в которой будет выбор из трёх вариантов – запрещать подключения по RDP к данному хосту, разрешать подключения по любому RDP, разрешать только с NLA. Всегда включайте вариант с NLA, это в первую очередь защищает сервер.
NLA и Windows XP
В случае, если у Вас Windows XP, то Вы также можете воспользоваться данной функцией. Распространённое утверждение “Для NLA нужна как минимум виста, это Microsoft сделал чтобы апгрейдились” ложно. В Service Pack 3 добавляется реализация CredSSP, позволяющая делегировать клиентские credentials’ы, которыми обладает местный SSP, на сервер. Т.е., говоря проще, это специально сделано, чтобы с Windows XP можно было подключаться на системы с NT 6.0+. На саму Windows XP SP3 с данной функцией подключаться не получится, поддержка NLA будет частичной (поэтому RDP сервер с поддержкой подключения клиентов с использованием NLA из Windows XP сделать штатными способами не получится, Windows XP будет только NLA-совместимым клиентом).
Примечание: NLA появляется с NT 6.0, и является частью пачки технологий, называемых RDP 6.0. 3й сервиспак для XP приносит не просто RDP 6.0, а возможность установки RDP 7.0, что является достаточно позитивным (например, в RDP 7.0 есть, в отличии от 6.0, EasyPrint, bidirectional audio и некоторые другие штуки, которые превращают RDP-клиента на Windows XP со всеми накрутками в достаточно практичную систему). Это к слову о плохом Microsoft, который так жутко всех заставлял апгрейдиться с Windows XP на плохую-преплохую висту, что аж в бесплатном сервиспаке для продукта 2001 года вшивал более новую подсистему RDP, чем та, которая шла в висте, вышедшей в 2006.
Включать данный функционал нужно в явном виде, так как несмотря на то, что Service Pack 3 добавляет приносит новую dll криптопровайдера, он её не включает.
Как включить CredSSP в XP
Ещё раз – данная операция проводится строго после установки Service Pack 3 на Windows XP и в контексте нашего разговора нужна для того, чтобы было возможно подключение к другим серверам по RDP 6.1 с использованием NLA.
Шаг первый – расширяем перечень Security Packages.
Для этого мы откроем ключ реестра
HKEY_LOCAL_MACHINE\SYSTEM\CurrentControlSet\Control\Lsa
и найдём в нём значение Security Packages. Нажмём правую кнопку и выберем “Modify” (не Modify Binary Data, а просто Modify). Там будет список вида “название package на каждой строке”. Нам надо добавить туда tspkg. Остальное надо оставить. Место добавления некритично.
Второй шаг – подцепляем библиотеку.
Ключ будет другим:
HKEY_LOCAL_MACHINE\SYSTEM\CurrentControlSet\Control\SecurityProviders
В нём надо будет найти значение SecurityProviders (заметьте, как и в предыдущем случае, это не subkey, а значение), и модифицировать его по аналогии, только добавив credssp.dll. Остальное в списке, опять же, трогать не надо.
Теперь редактор реестра можно закрыть. После этих операций систему надо будет обязательно перезагрузить, т.к. криптопровайдеры – штука такая, которая на ходу точно не подцепится, и это скорее хорошо, чем плохо.
Выбираем правильный сертификат для RDP
Если у Вас есть возможность пользоваться не-дефолтным сертификатом для RDP, то лучше пользоваться именно им. Это не повлияет на безопасность сессии как таковой, но повлияет на безопасность и удобство подключения. В сертификате, который оптимально использовать, должны быть следующие момент:
Имя (в subject или SAN), посимвольно совпадающее с тем именем, которое вводит клиент, подключающийся к серверу.
Нормальное расширение CDP, указывающее на рабочий CRL (желательно хотя бы на два – OCSP и статический).
Желательный размер ключа – 2048 бит. Можно и больше, но помните об ограничениях CAPI2 в XP/2003.
Не экспериментируйте с алгоритмами подписи/хэширования, если Вам нужны подключения со стороны XP/2003. Чуть больше информации про это в статье про настройку TLS, но вкратце – выберите SHA-1, этого вполне достаточно.
Чуть подробнее остановлюсь на выпуске специального сертификата для RDP-сервера.
Делаем всё красиво – специальный шаблон сертификата для RDP-серверов
Идеально будет, если сертификат для RDP сделать не на основе обычного шаблона (типа Web Server) и иметь в поле Application Policy (которое в сертификате будет более привычно называться Enchanced Key Usage – EKU) стандартные значения Client Authentication и Server Authentication, а добавить свой шаблон, в котором будет единственное, специальное, не добавляемое стандартными способами значение применения – Remote Desktop Authentication. Это значение Application Policy придётся создать вручную, его OID’ом будет 1.3.6.1.4.1.311.54.1.2, ну а после – уже можно сделать новый шаблон сертификата, на основании которого и выпустить сертификат, адресно “заточеный” под RDP Server.
Чтобы полностью автоматизировать эту операцию, сделайте у нового шаблона предсказуемое название – например, “RDPServerCert” – и зайдите в объект групповой политики, а там откройте Computer Configuration -> Policies -> Administrative Templates -> Windows Components -> Remote Desktop Services -> Remote Desktop Session Host -> Security. Выберите параметр Server Authentication Certificate Template и включите его, а в поле значения введите название – мы сделали RDPServerCert. Теперь все доменные хосты, подпадающие под эту политику, будут в случае включения на них RDP сами идти к Certification Authority, запрашивать в случае отсутствия себе сертификат на основе указанного шаблона, и автоматически делать его дефолтным для защиты подключений по RDP. Просто, удобно, эффективно.
Блокируем подключения по RDP учётным записям с пустым паролем
Мелочь, а забывать про неё не нужно.
Для блокировки подключения учёток без паролей к RDP надо зайти в настройку объекта групповой политики: Computer Configuration -> Windows Settings -> Security Settings -> Local Policies -> Security Options и установить “Accounts: Limit local account use of blank passwords to console logon only” в Enabled. Не поленитесь проверить, что это так и есть.
Настройка ACL для подключения по RDP
По умолчанию для подключения к RDP-серверу необходимо иметь явное разрешение User Access или Guest Access.
Это разрешение есть у локальных групп Administrators и Remote Desktop Users. Лучше всего использовать для управления доступом к RDP-серверу группу Remote Desktop Users, добавляя в неё нужные доменные группы, а не отдельных пользователей. Модицифируйте содержимое вкладки Security в настройках Properties у RDP-Tcp только в крайних случаях, лучше всего – добавляя группу “имя хоста RDP Blocked”, которой явно запрещен доступ по RDP к указанному узлу.
Оптимизация скорости RDP
Оптимизация скорости RDP – достаточно обширная тема, поэтому я разделю её на части. В этой будут те способы, которые будут уменьшать нагрузку на протокол до сжатия и до оптимизации сетевого уровня.
Цветность (битовая глубина)
В RDP 7.0 и выше доступны варианты 32,16 и 8 бит. Если речь идёт о работе, то для неё будет достаточно 16 бит. Это ощутимо снизит нагрузку на канал, притом иногда больше, чем в 2 раза, что удивительно, но факт. 8 бит, конечно, тоже можно, но уж больно страшно оно будет выглядеть. 16 бит же вполне приемлемы.
Примечание: В Windows Server 2008 R2 подключения с 8 битами уже не доступны.
Включите на сервере параметр Limit Maximum Color Depth, либо сделайте аналогичное действие в настройках RDP client.
Отключите ClearType
Когда у Вас выключен ClearType, протокол RDP передаёт не картинку, а команды по отрисовке символов. Когда включен – рендерит картинку со стороны сервера, сжимает и пересылает клиенту. Это с гарантией в разы менее эффективно, поэтому отключение ClearType значительно ускорит процесс работы и уменьшит время отклика. Сами удивитесь, насколько.
Это можно сделать как на уровне настроек клиента, так и на стороне сервера (параметр Do not allow font smoothing в разделе Remote Session Enviroment в Computer Configuration -> Policies -> Administrative Templates -> Windows Components -> Remote Desktop Services -> Remote Desktop Session Host).
Уберите wallpaper
Параметр Enforce removal of RD Wallpaper в разделе Remote Session Enviroment в Computer Configuration -> Policies -> Administrative Templates -> Windows Components -> Remote Desktop Services -> Remote Desktop Session Host резко улучшит ситуацию с перерисовкой экрана терминальной сессии. Пользователи без котиков на десктопе выживают нормально, проверено.
Включаем и настраиваем кэширование изображений
Если на клиенте есть достаточно оперативной памяти, то имеет смысл включить и настроить кэширование битмапов. Это позволит выиграть до 20-50% полосы пропускания. Для установки надо будет зайти в ключ
HKEY_CURRENT_USER\SOFTWARE\Microsoft\Terminal Server Client\
и создать там параметры BitmapPersistCacheSize и BitmapCacheSize, оба типа DWORD 32.
Параметр BitmapPersistCacheSize обозначает размер в килобайтах дискового кэша. Значение по умолчанию – 10. Имеет смысл увеличить этот параметр хотя бы до 1000.
Параметр BitmapCacheSize обозначает размер в килобайтах кэша в RAM. Значение по умолчанию – 1500. Имеет смысл увеличить этот параметр хотя бы до 5000. Это будет всего 5 мегабайт на клиентскую сессию, при современных масштабах оперативной памяти это несущественно, и даже если приведёт к выигрышу 10% производительности, уже себя окупит. Кстати, этот же параметр можно поправить и в .rdp-файле; если сохранить своё RDP-подключение, а после открыть файл блокнотом, то среди параметров можно добавить что-то вида bitmapcachesize:i:5000, где 5000 – это 5МБ кэша.
Отключаем Desktop Composition
Desktop Composition привносит всякие “красивости” типа Aero и его друзей и ощутимо кушает полосу пропускания. Для работы это не нужно и вредно. Параметр Allow desktop composition for RDP Sessions в разделе Remote Session Enviroment в Computer Configuration -> Policies -> Administrative Templates -> Windows Components -> Remote Desktop Services -> Remote Desktop Session Host необходимо выставить в параметр Disabled.
Оптимизируем параметры Desktop Window Manager
Параметры, находящиеся в разделе Remote Session Enviroment в Computer Configuration -> Policies -> Administrative Templates -> Windows Components -> Desktop Window Manager, будут управлять “красивым” отображением плавно выезжающих меню и подобного. Их три – Do not allow window animations, Do not allow desktop compositions и Do not allow Flip3D invocation. Все их надо переключить в режим Enabled, т.е. по сути – отключить все эти функции.
Отключаем редирект неиспользуемых устройств
Если у Вас не планируется подключение определённых классов устройств (например, COM и LPT-портов), или аудио, имеет смысл отключить возможность их перенаправления со стороны сервера. Чтобы клиенты с дефолтными настройками RDP Client не тратили время подключения на согласование неиспользуемого функционала. Это делается там же, где и остальные настройки сервера, в Properties у RDP-Tcp, вкладка Client Settings (там же, где мы делали настройки с глубиной цвета), раздел Redirection.
Настраиваем общую логику оптимизации визуальных данных RDP
Параметр, называющийся Optimize visual experience for RDP sessions, находящийся в разделе Remote Session Enviroment в Computer Configuration -> Policies -> Administrative Templates -> Windows Components -> Remote Desktop Services -> Remote Desktop Session Host -> Remote Session Enviroment, будет управлять тем, как RDP будет воспринимает визуальные данные – как мультимедийные или как текстовые. Это, грубо говоря, “подсказка” алгоритму сжатия, как грамотнее себя вести. Соответственно, для работы надо будет выставить этот параметр в Text, а если хочется много красивых flash-баннеров, HTML5 и просматривать видеоклипы – лучше вариант Rich Multimedia.
Оптимизация сжатия RDP
Сжатие в RDP прошло долгий путь развития. По RDP 5.2 включительно была подсистема сжатия (“компрессор”), имеющий внутреннее название “Version 1″ – самый простой и лёгкий вариант с точки зрения загрузки процессора клиента, но самый плохой с точки зрения нагрузки сети трафиком. В RDP 6.0 сделали “Version 2″, который был незначительно, но улучшен по параметру эффективности сжатия. Нам интересен “Version 3″, который работает только при подключении к серверам Windows Server 2008 и старше. Он сжимает лучше всех, а затраты процессорного времени с учётом мощностей современных компьютеров несуществены.
Выигрыш при включении V3 может, судя по тестам, достигать 60% и, в общем-то, и без тестов ощутимо заметен на глаз.
Как включить оптимальное сжатие в RDP
Это – клиентская настройка. Откройте в нужном объекте групповой политики Computer Configuration -> Policies -> Administrative Templates -> Windows Components -> Remote Desktop Services -> Remote Desktop Session Host -> Remote Session Enviroment, выберите там параметр Set compression algoritm for RDP data, включите его и выберите значение Optimize to use less network bandwidth.
Примечание: У многих возникает вопрос, зачем в списке есть параметр “отключить сжатие”. Это нужно в случае, когда Ваши RDP-сессии сжимает внешнее устройство, оптимизирующее WAN-подключения, что-то вида Cisco WAAS. В других случаях, конечно, отключать сжатие смысла нет.
Настройка сжатия звукового потока
RDP 7.0 приносит отличную возможность регулировать качество сжатия входящего звукового потока (т.е. звука, который идёт с сервера на клиента). Это достаточно полезно – например, если идёт работа на терминальном сервере, то кроме всяких служебных звуков вида “пришло сообщение в ICQ” другие особо как не планируются. Нет смысла передавать с сервера несжатый звук CD-качества, если для работы это не нужно. Соответственно, нужно настроить уровень сжатия звукового потока.
Данный параметр будет называться Limit audio playback quality и находиться в разделе Device and Resource Redirection в Computer Configuration -> Policies -> Administrative Templates -> Windows Components -> Remote Desktop Services -> Remote Desktop Session Host. Вариантов будет три:
- High – звук будет идти без сжатия. Вообще. То есть, он будет подпадать под общее сжатие протокола RDP, но специфическое сжатие звука (с потерей качества) производиться не будет.
- Medium – сжатие будет адаптироваться под канал так, чтобы не увеличивать задержку при передаче данных.
- Dynamic – сжатие будет динамически адаптироваться под канал так, чтобы задержка не превышала 150ms.
Выберите подходящий. Как понятно, для офисной работы лучше выбрать Dynamic.
Оптимизация соотношения потоков данных в RDP
Трафик RDP-сессии не является чем-то монолитным. Наоборот, он достаточно чётко разделён на потоки данных перенаправляемых устройств (например, копирования файла с локального хоста на терминальный сервер), аудиопоток, поток команд примитивов отрисовки (RDP старается передавать команды примитивов отрисовки, и передаёт битмапы в крайнем случае), а также потоки устройств ввода (мышка и клавиатура).
На взаимное соотношение этих потоков и логику его (соотношения) вычисления (этакий локальный QoS) можно влиять. Для этого надо со стороны сервера зайти в ключ реестра
HKEY_LOCAL_MACHINE\SYSTEM\CurrentControlSet\Services\TermDD
и создать там для начала (если их там нет) четыре ключа:
- FlowControlDisable
- FlowControlDisplayBandwidth
- FlowControlChannelBandwidth
- FlowControlChargePostCompression
Тип у всех – DWORD 32. Функционал у ключей будет следующим.
Ключ FlowControlDisable будет определять, используется ли приоритезация вообще. Если задать единицу, то приоритезация будет выключена, если нуль – включена. Включите её.
Ключи FlowControlDisplayBandwidth и FlowControlChannelBandwidth будут определять взаимное соотношение двух потоков данных:
Поток взаимодействия с пользователем (изображение+устройства ввода)
Прочие данные (блочные устройства, буфер обмена и всё остальное)
Сами значения этих ключей не критичны; критично то, как они соотносятся. То есть, если Вы сделаете FlowControlDisplayBandwidth равным единице, а FlowControlChannelBandwidth – четырём, то соотношение будет 1:4, и на поток взаимодействия с пользователем будет выделяться 20% полосы пропускания, а на остальное – 80%. Если сделаете 15 и 60 – результат будет идентичным, так как соотношение то же самое.
Ключ FlowControlChargePostCompression будет определять, когда считается это соотношение – до сжатия или после. Нуль – это до сжатия, единица – после.
Я рекомендую для использования вида “наш удалённый сервак далеко и к нему все по RDP подключаются и в офисе и 1С работают” ставить соотношение 1:1 и считать его после сжатия. По опыту это может реально помочь в ситуации “печать большого документа с терминального сервера на локальный принтер”. Но это не догма – пробуйте, главный инструмент – знание, как это считается и работает – у Вас уже есть.
Включаем Require secure RPC communication для RDP
Данный параметр действует аналогично настройкам для Secure RPC, которые есть в разделе Security групповой политики и действуют на всю систему, только настраивается проще. Включив этот параметр Вы сделаете обязательным для всех клиентских RPC-запросов шифрование (в зависимости от настроек системы “нижняя планка” шифрования будет разной – RC4/DES или, в случае включения FIPS-140 – 3DES/AES) и использование как минимум NTLMv2 для аутентификации удалённого вызова процедур. Всегда включайте этот параметр. Есть миф про то, что он не работает во внедоменной среде. Это не так, и усиление защиты RPC никому не помешает.
Это – серверная настройка. Откройте в нужном объекте групповой политики Computer Configuration -> Policies -> Administrative Templates -> Windows Components -> Remote Desktop Services -> Remote Desktop Session Host -> Security, выберите там параметр Require secure RPC communication и включите его.
Заключение
Так как все уже давно вытащили сервера на внешние площадки за бугром, то этот материал является
Я надеюсь, что данный материал будет Вам полезен для оптимизации и защиты RDP. Если я что-то пропустил – прошу в комментарии.
gattosporco.blogspot.com
Доступ к консольной сессии для обычного пользователя.
Имеется терминальный сервер (tserver.polygon.local) на базе Windows Server 2003 (Не важно, какой редакции), нужно сделать так, чтобы обычный пользователь не обладающий правами администратора мог получить доступ к консольной сессии, т.е. увидеть всё то, что там работает.
Для этого зайдём под учётной записью обладающей административными правами на терминальный сервер. В моём случаем — это ekzorchik.
После, на клавиатуре нажимаем «Win+R» и в меню «Выполнить» набираем cmd.exe. Далее запускаем консольную утилиту wmic, которая взаимодействует со структурой WMI, та в свою очередь отвечает за централизованное управление и слежение за работой различных частей компьютерной инфраструктуры под управлением платформы Windows.
C:\Documents and Settings\ekzorchik>wmic
Набираем:
wmic:root\cli>rdpermissions where «TerminalName=’console'» call AddAccount «polygon.local\derek»,2
Execute (\\TSERVER\ROOT\CIMV2:Win32_TSPermissionsSetting.TerminalName=»Console»)->AddAccount() (Y/N/?)? Y – подтверждаем выполнение операции
Method execution successful.
Out Parameters:
instance of __PARAMETERS
{
ReturnValue = 0;
};
, где Derek – это учётная запись обычного пользователя имеющего права входа на терминальный сервер (tserver.polygon.local) по RDP.
Чтобы подключиться к терминальному серверу к консольной сессии c рабочей станции под управлением, к примеру, Windows XP запускаем через меню «Выполнить»
mstsc /v:tserver /Admin
Чтобы убедиться, что мы в консольной сессии открываем «Task Manager» – вкладка «Users»:
Всё хорошо, но если Администратор зашёл локально на сервер, то мы не сможем подключиться.
Чтобы забрать у пользователя данные привилегии, в командной строке на терминальном сервере следует набрать следующую команду:
C:\Documents and Settings\ekzorchik>wmic
wmic:root\cli>rdpermissions where «TerminalName=’console'» call RestoreDefaults
Execute (\\TSERVER\ROOT\CIMV2:Win32_TSPermissionsSetting.TerminalName=»Console»)->RestoreDefaults() (Y/N/?)? Y – подтверждаем выполнение операции
Method execution successful.
Out Parameters:
instance of __PARAMETERS
{
ReturnValue = 0;
};
Как видите, всё отлично работает, поставленная задача выполнена. Изучайте работу внутренних средств Windows и всё у Вас будет, получаться и многое облегчит Ваш нелёгкий путь.
www.ekzorchik.ru
Управление RDP сессиями пользователей на терминальном сервере Windows Server 2012 R2
Управление RDP сессиями пользователей на терминальном сервере Windows Server 2012 R2
При администрировании сервера терминалов, особенно, когда на нем работают удаленные сотрудники в специализированных программах или даже просто в 1С, возникает необходимость подключиться к сессии пользователя для различных работ (обслуживание и диагностика ПО, консультация/обучение и т.п.).
Данная технология полноценно работает в Windows Server 2012 R2 и называется — Теневая копия. Если у вас установлена и используется для сервера удаленных рабочих столов MS Windows Server 2012, то знайте — данная опция не реализована в данной версии ОС. Тем не мене в обоих случаях (2012 и 2012 R2) есть прекрасная возможность использовать дополнительное средство удаленного администрирования и поддержки пользователей — «Удаленный помощник«. Устанавливается стандартным способом (через Диспетчер управления серверами-Добавить роли и компоненты):
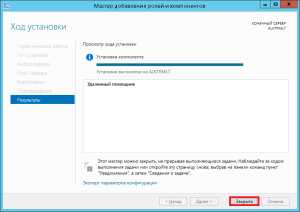
После установки «Удаленный Помощник» необходимо выполнить следующие настройки групповых политик на настраиваемом сервере:
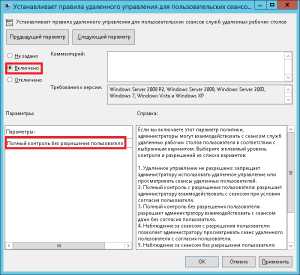
- Конфигурация компьютера\Административные шаблоны\Службы удаленных рабочих столов\Узел сеансов удаленных рабочих столов\Подключения\Разрешить пользователям удаленное подключение с использованием служб удаленных рабочих столов — включить
- Конфигурация компьютера\Административные шаблоны\Службы удаленных рабочих столов\Узел сеансов удаленных рабочих столов\Подключения\Установить правила удаленного управления для пользовательских сеансов удаленных рабочих столов — выбрать нужны вариант
- Конфигурация компьютера\Административные шаблоны\Система\Удаленный помощник\Настроить предупреждающие сообщения
- Конфигурация компьютера\Ад
www.gotoadm.ru
rdp » backnet - ответы на простые вопросы и не очень
17 Январь 2018 chumСтолкнулись с проблемой, что новая версия Firefox отказывалась воспроизводить mp3 файлики, как починить?
При клике на воспроизведение в консоль разработчика вываливалась ошибка "Не удалось декодировать медиаресурс...".
Для решения проблемы нужно сделать финт "ушами".(далее...)
3 Октябрь 2015 chumНе доступны темы "windows7" при включении компонента "возможности рабочего стола"?
Даже если вы включили компонент "возможности рабочего стола" на сервере терминалов, может произойти казус и темы "window7" у вас будут неактивны в списке выбора. Для того, чтобы решить эту проблему, нужно включить службу "Темы" и поставить тип запуска "автоматически".Как отключить или включить передачу звука в сеансе RDP к терминальному серверу?
1. Создаем групповую политику и указываем для кого она будет действовать (пользователь, группа и т.д.) 2. Далее идем в ветку: Конфигурация компьютера -> Политики -> Административные шаблоны -> Компоненты Windows -> Службы удалённых рабочих столов -> Узел сеансов удалённых рабочих столов -> Перенаправление устройств и ресурсов -> Разрешить перенаправление воспроизведения звука и видео По умолчанию, если ничего не задано, то за конфигурацию перенаправления звука будут отвечать настройки RDP клиента. Если же включить - то будет перенаправляться всегда Если же отключить - то звук не будет перенаправляться никогда p.s. путь до ветки - указан для server 2008. 23 Февраль 2013 chumКак сделать logoff забывчивых пользователей с терминального сервера в нужное время?
Долго думал каким таким простым образом можно сделать массовый logoff пользователей с терминального сервера после рабочего времени, при этом некоторых пользователей (к примеру себя) с терминала не выгонять?! Первое, что взбрело в голову, сделать групповую политику которая все за тебя сделает, покапался в настройках - такая штуковина существует, но она умеет выгонять только по таймеру, т.е. через промежуток времени (1,2 и т.д. часа), а не в указанное время. Это не всегда подходит т.к. персонал начинает работать не всегда в одно и тоже время, да и может кто то работать больше чем 8-9 часов в день. Долго бился с этой задачей, пока снова не спасла (всесильная) командная строка и несколько строк кода скрипта. Скрипт 100% работает на Windows Server 2008 R2 x64 (устанавливать дополнительно ничего не надо, все работает через штатные средства). Вот такую коду набросал:@echo off rem запись информации о всех сессиях RDP в файл quser > session.txt rem Убираем тех пользователей которых не нужны выкидывать findstr /V "USER_NAME" session.txt > sessionTMP.txt rem Делаем logoff всех остальных rdp сессий for /f "skip=1 tokens=2," %%i in (sessionTMP.txt) DO logoff %%i rem удаляем временные файлы del session.txt del sessionTMP.txt
@echo off rem запись информации о всех сессиях RDP в файл quser > session.txt rem Убираем тех пользователей которых не нужны выкидывать findstr /V "USER_NAME" session.txt > sessionTMP.txt rem Делаем logoff всех остальных rdp сессий for /f "skip=1 tokens=2," %%i in (sessionTMP.txt) DO logoff %%i rem удаляем временные файлы del session.txt del sessionTMP.txt |
Как очистить историю (логи) подключений по RDP.
Вот как то так: REG DELETE "HKCU\Software\Microsoft\Terminal Server Client" /f del /P /Q "%userprofile%\Мои документы\Default.rdp" 11 Сентябрь 2012 chumКак автоматизировать установку принтера по умолчанию (к примеру пользователям в терминальном сервере)?
Изначально, конечно правильнее это сделать через GPO (групповые политики), если изначально пользователи разбиты на группы. Каждой группе пользователей назначить отдельно сетевой принтер в отделе и все как бы хорошо. Но в этой статье речь пойдет не совсем об этом, ситуация такая: Есть терминальный сервер Windows Server 2008 R2 Sp1, пользователи как и положено разбиты на группы, но есть нюансы, не все пользователи в группе используют один и тот же принтер, по этому было принято решение, скриптом при логоне (или просто через автозагрузку), подложить этот самый скрипт который для каждого пользователя в отдельно (таких у меня было всего 6 уникальных :) ), проставить выбор нужного принтера по умолчанию Вот собственно сам скриптос: cscript C:\Windows\SysWOW64\Printing_Admin_Scripts\ru-RU\prnmngr.vbs -t -p "Xerox WorkCentre 3220 PS" Все очень просто, указываем в конце имя принтера который должен устанавливаться поумолчнию и вуаля, все готово. А чтобы не наступить на грабли, именуйте все принтеры латиницей. Categories: Windows Tags: 2008, gpo, prnmngr, r2, rdp, script, sp1, vbs, по умолчанию, принтер, серверbacknet.ru
RDP. Игра в три буквы / Блог компании RUVDS.com / Хабр
Как известно, протокол удаленного рабочего стола (Remote Desktop Protocol или RDP) позволяет удаленно подключаться к компьютерам под управлением Windows и доступен любому пользователю Windows, если у него не версия Home, где есть только клиент RDP, но не хост. Это удобное, эффективное и практичное средство для удаленного доступа для целей администрирования или повседневной работы. В последнее время оно приглянулось майнерам, которые используют RDP для удаленного доступа к своим фермам. Поддержка RDP включена в ОС Windows, начиная еще с NT 4.0 и XP, однако далеко не все знают, как ею пользоваться. Между тем можно открывать удаленный рабочий стол Microsoft с компьютеров под Windows, Mac OS X, а также с мобильных устройств с ОС Android или с iPhone и iPad.
Если должным образом разбираться в настройках, то RDP будет хорошим средством удаленного доступа. Он дает возможность не только видеть удаленный рабочий стол, но и пользоваться ресурсами удаленного компьютера, подключать к нему локальные диски или периферийные устройства. При этом компьютер должен иметь внешний IP, (статический или динамический), или должна быть возможность «пробросить» порт с маршрутизатора с внешним IP-адресом.
Серверы RDP нередко применяют для совместной работы в системе 1С, или на них разворачивают рабочие места пользователей, позволяя им подключаться к своему рабочему месту удаленно. Клиент RDP позволяет дает возможность работать с текстовыми и графическими приложениями, удаленно получать какие-то данные с домашнего ПК. Для этого на роутере нужно пробросить порт 3389, чтобы через NAT получить доступ к домашней сети. Тоже относится к настройке RDP-сервера в организации.
RDP многие считают небезопасным способом удаленного доступа по сравнению с использованием специальных программ, таких как RAdmin, TeamViewer, VNC и пр. Другой предрассудок – большой трафик RDP. Однако на сегодня RDP не менее безопасен, чем любое другое решение для удаленного доступа (к вопросу безопасности мы еще вернемся), а с помощью настроек можно добиться высокой скорости реакции и небольшой потребности в полосе пропускания.
Как защитить RDP и настроить его производительность
| Шифрование и безопасность | Нужно открыть gpedit.msc, в «Конфигурация компьютера — Административные шаблоны — Компоненты Windows — Службы удаленных рабочих столов — Безопасность» задать параметр «Требовать использования специального уровня безопасности для удаленных подключений по методу RDP» и в «Уровень безопасности» выбрать «SSL TLS». В «Установить уровень шифрования для клиентских подключений» выберите «Высокий». Чтобы включить использование FIPS 140-1, нужно зайти в «Конфигурация компьютера — Конфигурация Windows — Параметры безопасности — Локальные политики — Параметры безопасности» и выбрать «Системная криптография: использовать FIPS-совместимые алгоритмы для шифрования, хэширования и подписывания». Параметр «Конфигурация компьютера — Параметры Windows — Параметры безопасности — Локальные политики — Параметры безопасности» параметр «Учетные записи: разрешать использование пустых паролей только при консольном входе» должен быть включен. Проверьте список пользователей, которые могут подключаться по RDP. |
| Оптимизация | Откройте «Конфигурация компьютера — Административные шаблоны — Компоненты Windows — Службы удаленных рабочих столов — Среда удаленных сеансов». В «Наибольшая глубина цвета» выберите 16 бит, этого достаточно. Снимите флажок «Принудительная отмена фонового рисунка удаленного рабочего стола». В «Задание алгоритма сжатия RDP» установите «Оптимизация использования полосы пропускания. В «Оптимизировать визуальные эффекты для сеансов служб удаленных рабочих столов» установите значение «Текст». Отключите «Сглаживание шрифтов». |
Подключение к удаленному рабочему столу
Для подключения по RDP необходимо, на удаленном компьютере была учетная запись с паролем, в системе должны быть разрешены удаленные подключения, а чтобы не менять данные доступа при постоянно меняющемся динамическом IP-адресе, в настройках сети можно присвоить статический IP-адрес. Удаленный доступ возможен только на компьютерах с Windows Pro, Enterprise или Ultimate. Для удаленного подключения к компьютеру нужно разрешить подключение в «Свойствах Системы» и задать пароль для текущего пользователя, либо создать для RDP нового пользователя. Пользователи обычных аккаунтов не имеют права самостоятельно предоставлять компьютер для удаленного управления. Такое право им может дать администратор. Препятствием использования протокола RDP может стать его блокировка антивирусами. В таком случае RDP нужно разрешить в настройках антивирусных программ.Стоит отметить особенность некоторых серверных ОС: если один и тот же пользователь попытается зайти на сервер локально и удаленно, то локальный сеанс закроется и на том же месте откроется удаленный. И наоборот, при локальном входе закроется удаленный сеанс. Если же зайти локально под одним пользователем, а удаленно — под другим, то система завершит локальный сеанс.
Подключение по протоколу RDP осуществляется между компьютерами, находящимися в одной локальной сети, или по интернету, но для этого потребуются дополнительные действия – проброс порта 3389 на роутере, либо соединение с удаленным компьютером по VPN.
Чтобы подключиться к удаленному рабочему столу в Windows 10, можно разрешить удаленное подключение в «Параметры — Система — Удаленный рабочий стол» и указать пользователей, которым нужно предоставить доступ, либо создать отдельного пользователя для подключения. По умолчанию доступ имеют текущий пользователь и администратор. На удаленной системе запустите утилиту для подключения.
Нажмите Win+R, введите MSTSC и нажмите Enter. В окне введите IP-адрес или имя компьютера, выберите «Подключить», введите имя пользователя и пароль. Появится экран удаленного компьютера.
 При подключении к удаленному рабочему столу через командную строку (MSTSC) можно задать дополнительные параметры RDP:
При подключении к удаленному рабочему столу через командную строку (MSTSC) можно задать дополнительные параметры RDP:| Параметр | Значение |
| /v:<сервер[: порт]> | Удаленный компьютер, к которому выполняется подключение. |
| /admin | Подключение к сеансу для администрирования сервера. |
| /edit | Редактирование RDP-файла. |
| /f | Запуск удаленного рабочего стола на полном экране. |
| /w:<ширина> | Ширина окна удаленного рабочего стола. |
| /h:<высота> | Высота окна удаленного рабочего стола. |
| /public | Запуск удаленного рабочего стола в общем режиме. |
| /span | Сопоставление ширины и высоты удаленного рабочего стола с локальным виртуальным рабочим столом и развертывание на несколько мониторов. |
| /multimon | Настраивает размещение мониторов сеанса RDP в соответствии с текущей конфигурацией на стороне клиента. |
| /migrate | Миграция файлов подключения прежних версий в новые RDP-файлы. |
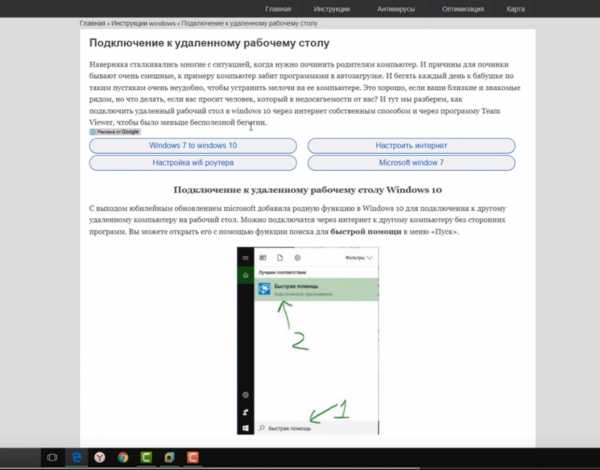 Для Mac OS компания Microsoft выпустила официальный RDP-клиент, который стабильно работает при подключении к любым версиям ОС Windows. В Mac OS X для подключения к компьютеру Windows нужно скачать из App Store приложение Microsoft Remote Desktop. В нем кнопкой «Плюс» можно добавить удаленный компьютер: введите его IP-адрес, имя пользователя и пароль. Двойной щелчок на имени удаленного рабочего стола в списке для подключения откроет рабочий стол Windows.
Для Mac OS компания Microsoft выпустила официальный RDP-клиент, который стабильно работает при подключении к любым версиям ОС Windows. В Mac OS X для подключения к компьютеру Windows нужно скачать из App Store приложение Microsoft Remote Desktop. В нем кнопкой «Плюс» можно добавить удаленный компьютер: введите его IP-адрес, имя пользователя и пароль. Двойной щелчок на имени удаленного рабочего стола в списке для подключения откроет рабочий стол Windows. На смартфонах и планшетах под Android и iOS нужно установить приложение Microsoft Remote Desktop («Удаленный рабочий стол Майкрософт») и запустить его. Выберите «Добавить» введите параметры подключения — IP-адрес компьютера, логин и пароль для входа в Windows. Еще один способ — проброс на роутере порта 3389 на IP-адрес компьютера и подключение к публичному адресу роутера с указанием данного порта. Это делается с помощью опции Port Forwarding роутера. Выберите Add и введите:
Name: RDP Type: TCP & UDP Start port: 3389 End port: 3389 Server IP: IP-адрес компьютера для подключения. А что насчет Linux? RDP –закрытый протокол Microsoft, она не выпускает RDP-клиентов для ОС Linux, но можно воспользоваться клиентом Remmina. Для пользователей Ubuntu есть специальные репозитории с Remmina и RDP.Протокол RDP также используется для подключения к виртуальным машинам Hyper-V. В отличие от окна подключения гипервизора, при подключении по RDP виртуальная машина видит различные устройства, подсоединенных к физическому компьютеру, поддерживает работу со звуком, дает более качественное изображение рабочего стола гостевой ОС и т.д.
У провайдеров виртуального хостинга серверы VPS под Windows по умолчанию обычно также доступны для подключения по стандартному протоколу RDP. При использовании стандартной операционной системы Windows для подключения к серверу достаточно выбрать: «Пуск — Программы — Стандартные — Подключение к удаленному рабочему столу» или нажать Win+R и в открывшемся окне набрать MSTSC. В окне вводится IP-адрес VPS-сервера.
Нажав кнопку «Подключить», вы увидите окно с полями авторизации.
Чтобы серверу были доступны подключенные к вашему ПК USB-устройства и сетевые принтеры, при первом подключении к серверу выберите «Показать параметры» в левом нижнем углу. В окне откройте вкладку «Локальные ресурсы» и выберите требуемые параметры.
С помощью опции сохранения данных авторизации на удаленном компьютере параметры подключения (IP-адрес, имя пользователя и пароль) можно сохранить в отдельном RDP-файлом и использовать его на другом компьютере.
RDP также можно использовать для подключения к виртуальным машинам Azure.
Настройка другой функциональности удаленного доступа
В окне подключения к удаленному компьютеру есть вкладки с настраиваемыми параметрами.| Вкладка | Назначение |
| «Экран» | Задает разрешение экрана удаленного компьютера, то есть окна утилиты после подключения. Можно установить низкое разрешение и пожертвовать глубиной цвета. |
| «Локальные ресурсы» | Для экономии системных ресурсов можно отключить воспроизведение звука на удаленном компьютере. В разделе локальных устройств и можно выбрать принтер и другие устройства основного компьютера, которые будут доступны на удаленном ПК, например, USB-устройства, карты памяти, внешние диски. |
Как «угнать» сеанс RDP?
Можно ли перехватывать сеансы RDS? И как от этого защищаться? Про возможность угона RDP-сессии в Microsoft Windows известно с 2011 года, а год назад исследователь Александр Корзников в своем блоге детально описал методики угона. Оказывается, существует возможность подключиться к любой запущенной сессии в Windows (с любыми правами), будучи залогиненным под какой-либо другой.Некоторые приемы позволяют перехватить сеанс без логина-пароля. Нужен лишь доступ к командной строке NT AUTHORITY/SYSTEM. Если вы запустите tscon.exe в качестве пользователя SYSTEM, то сможете подключиться к любой сессии без пароля. RDP не запрашивает пароль, он просто подключает вас к рабочему столу пользователя. Вы можете, например, сделать дамп памяти сервера и получить пароли пользователей. Простым запуском tscon.exe с номером сеанса можно получить рабочий стол указанного пользователя — без внешних инструментов. Таким образом, с помощью одной команды имеем взломанный сеанс RDP. Можно также использовать утилиту psexec.exe, если она была предварительно установлена:
psexec -s \\localhost cmd Или же можно создать службу, которая будет подключать атакуемую учетную запись, и запустить ее, после чего ваша сессия будет заменена целевой. Вот некоторые замечания о том, как далеко это позволяет зайти:- Вы можете подключиться к отключенным сеансам. Поэтому, если кто-то вышел из системы пару дней назад, вы можете просто подключиться прямо к его сеансу и начать использовать его.
- Можно разблокировать заблокированные сеансы. Поэтому, пока пользователь находится вдали от своего рабочего места, вы входите в его сеанс, и он разблокируется без каких-либо учетных данных. Например, сотрудник входит в свою учетную запись, затем отлучается, заблокировав учетную запись (но не выйдя из нее). Сессия активна и все приложения останутся в прежнем состоянии. Если системный администратор входит в свою учетную запись на этом же компьютере, то получает доступ к учетной записи сотрудника, а значит, ко всем запущенным приложениям.
- Имея права локального администратора, можно атаковать учетную запись с правами администратора домена, т.е. более высокими, чем права атакующего.
- Можно подключиться к любой сессии. Если, например, это Helpdesk, вы можете подключиться к ней без какой-либо аутентификации. Если это администратор домена, вы станете админом. Благодаря возможности подключаться к отключенным сеансам вы получаете простой способ перемещения по сети. Таким образом, злоумышленники могут использовать эти методы как для проникновения, так и для дальнейшего продвижения внутри сети компании.
- Вы можете использовать эксплойты win32k, чтобы получить разрешения SYSTEM, а затем задействовать эту функцию. Если патчи не применяются должным образом, это доступно даже обычному пользователю.
- Если вы не знаете, что отслеживать, то вообще не будете знать, что происходит.
- Метод работает удаленно. Вы можете выполнять сеансы на удаленных компьютерах, даже если не зашли на сервер.
Наконец, рассмотрим, как удалить подключение к удаленному рабочему столу. Это полезная мера нужна, если необходимость в удаленном доступе пропала, или требуется запретить подключение посторонних к удаленному рабочему столу. Откройте «Панель управления – Система и безопасность – Система». В левой колонке кликните «Настройка удаленного доступа». В разделе «Удаленный рабочий стол» выберите «Не разрешать подключения к этому компьютеру». Теперь никто не сможет подключиться к вам через удаленный рабочий стол.
В завершение – еще несколько лайфхаков, которые могут пригодиться при работе с удаленным рабочим столом Windows 10, да и просто при удаленном доступе.
- Для доступа к файлам на удаленном компьютере можно использовать OneDrive:
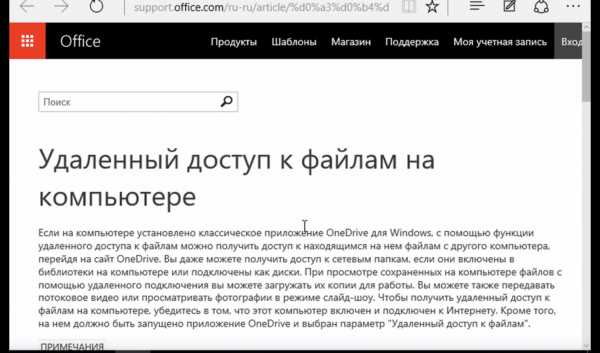
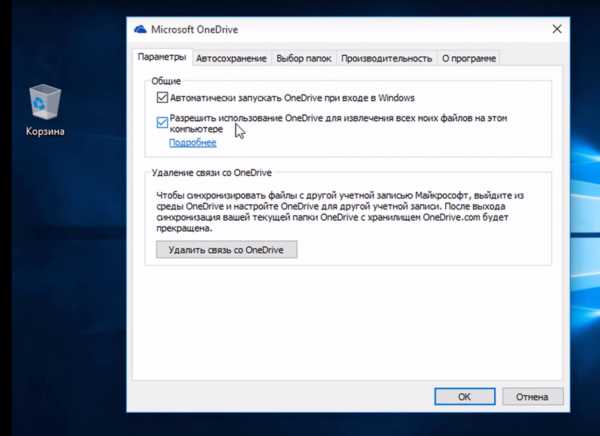
- Как перезагрузить удаленный ПК в Win10? Нажмите Alt+F4. Откроется окно:

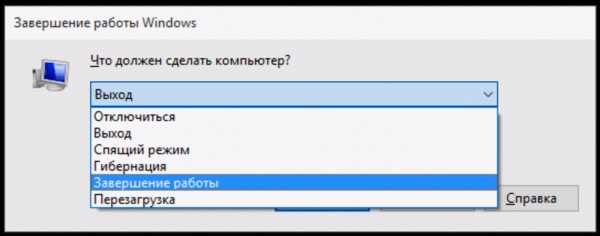 Альтернативный вариант — командная строка и команда shutdown.
Альтернативный вариант — командная строка и команда shutdown.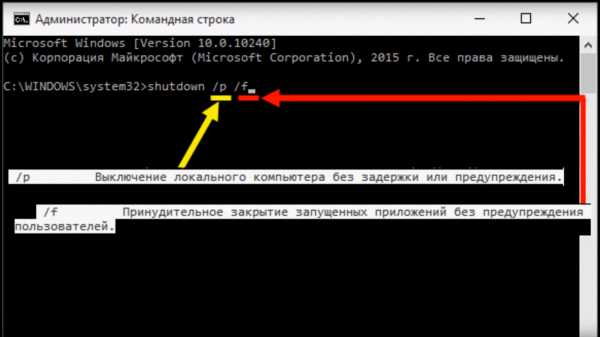 Если в команде shutdown указать параметр /i, то появится окно:
Если в команде shutdown указать параметр /i, то появится окно: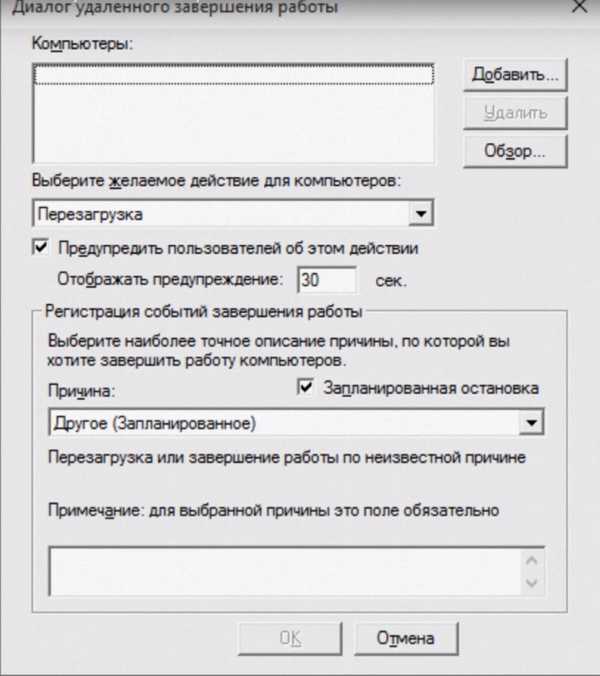
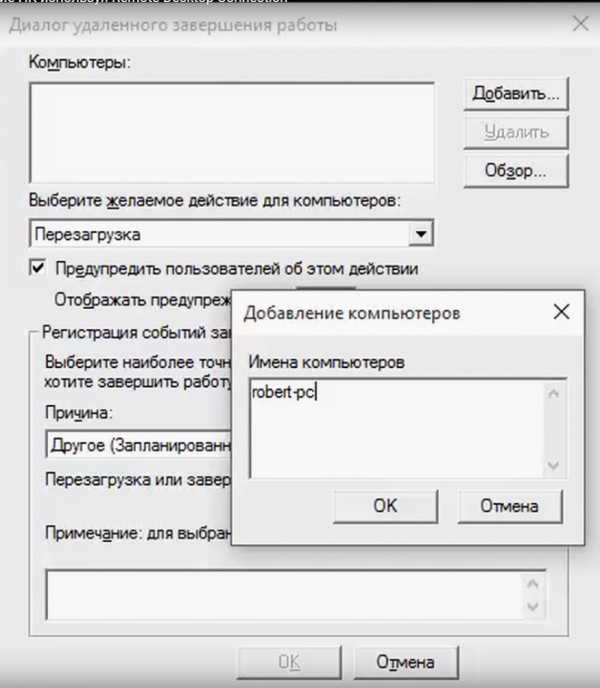
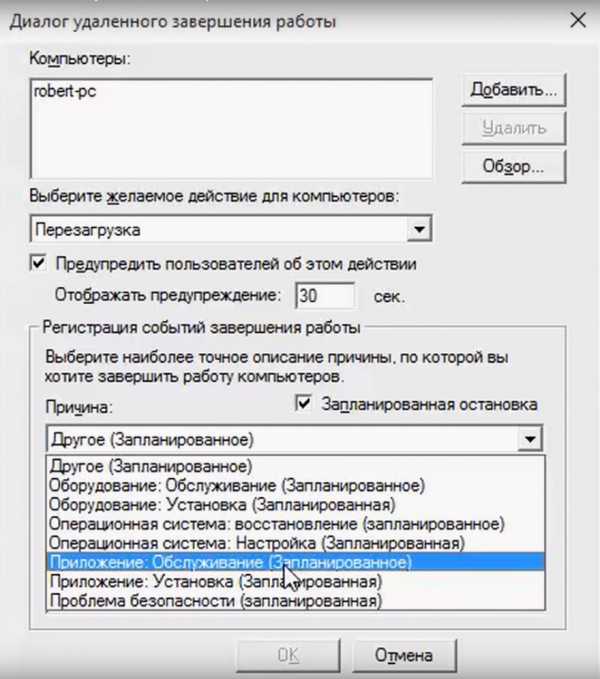
- В Windows 10 Creators Update раздел «Система» стал богаче на еще один подраздел, где реализована возможность активации удаленного доступа к компьютеру с других ОС, в частности, с мобильных посредством приложения Microsoft Remote Desktop:
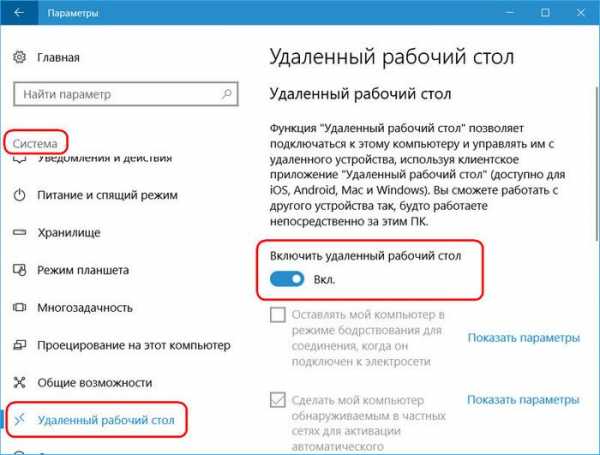
- По разным причинам может не работать подключение по RDP к виртуальной машине Windows Azure. Проблема может быть с сервисом удаленного рабочего стола на виртуальной машине, сетевым подключением или клиентом удаленного рабочего стола клиента на вашем компьютере. Некоторые из самых распространенных методов решения проблемы RDP-подключения приведены здесь.
- Из обычной версии Windows 10 вполне возможно сделать терминальный сервер, и тогда к обычному компьютеру смогут подключаться несколько пользователей по RDP и одновременно работать с ним. Как уже отмечалось выше, сейчас популярна работа нескольких пользователей с файловой базой 1С. Превратить Windows 10 в сервер терминалов поможет средство, которое хорошо себя зарекомендовало в Windows 7 — RDP Wrapper Library by Stas’M.
- В качестве «RDP с человеческим лицом» можно использовать Parallels Remote Application Server (RAS), но некоторые его особенности должны быть настроены на стороне Windows Server (либо в виртуальных машинах, которые вы используете).
Удачи!
P.S. Мы ищем авторов для нашего блога на Хабрахабре. Если у вас есть технические знания по работе с виртуальными серверами, вы умеете объяснить сложные вещи простыми словами, тогда команда RUVDS будет рада работать с вами, чтобы опубликовать ваш пост на Хабрахабре. Подробности по ссылке.

habr.com
- Как записывать прохождение игр на пк

- Как разделить по столбцам текст в excel
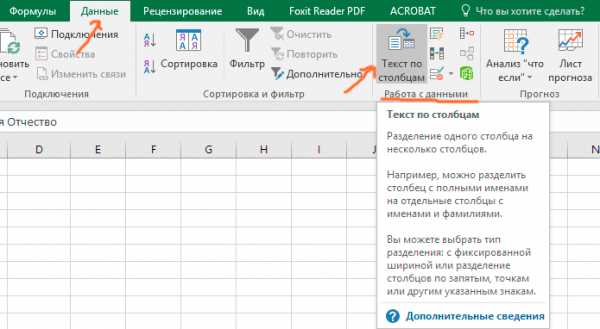
- Ms sql express обойти ограничение файла
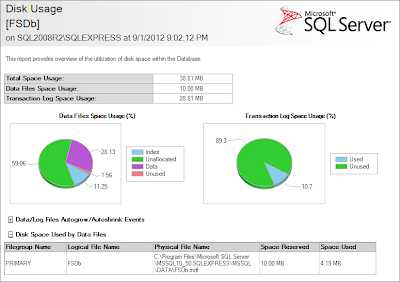
- Калькулятор на компьютере где
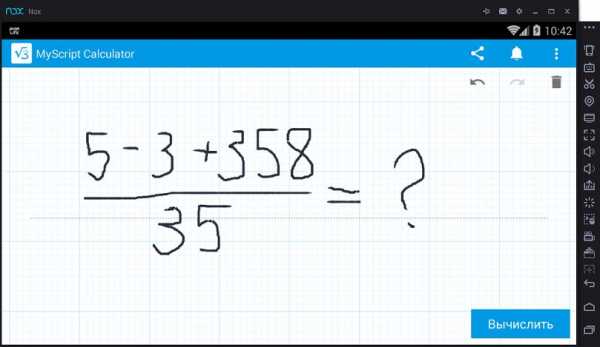
- Max дата sql

- Sql express 2018 server 2018 r2 установка настройка
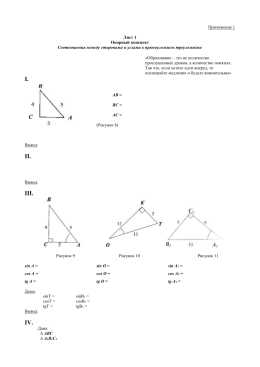
- Как измерить скорость процессора

- Как флешку вставить в

- Работа с видео в windows 10
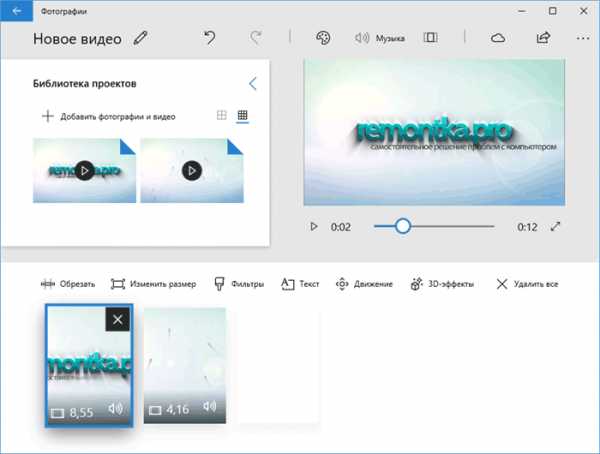
- Почему монитор

- Команды cmd windows

