Что делает материнская плата в компьютере, за что отвечает. Что за что отвечает в пк
Что делает материнская плата в компьютере, за что отвечает |
Приступая к работе с компьютером пользователь должен быть осведомлен с тонкостями работы программной части. А вот когда возникает необходимость ремонта или усовершенствования рабочего ПК возникает потребность в знаниях об аппаратной составляющей оборудования. Самый главный элемент — сердце аппарата, отвечающее за правильное функционирования компьютера, это материнка. В чем заключается ее важность и что делает материнская плата, рассмотрим более детально.

Материнская плата это база абсолютно любого компьютера, она является самой большой деталью в системном блоке. Продвинутые пользователи называют ее различными терминами: материнка, мать, системная плата. Она интегрирует все остальные компоненты системы, которые устанавливаются на нее либо подключаются с использованием дополнительных шлейфов или кабелей.
Сложно переоценить значение платы в компьютере. Она организует все действия и функции составляющих компонентов. Основные функции, которые выполняет данное устройство, собраны ниже:
- Соединяет между собой все компоненты системы, на ней предусмотрен сокет для процессора, слоты для операционной памяти, графический адаптер и другие.
- Совмещая между собой мышь, клавиатуру, монитор, процессор, видеокарту и остальные элементы создает единую рабочую систему, способную осуществлять сложнейшие операции.
- Способствует контролированию центральным процессором выполнение всех процессов в системе. Таким образом, в обязанности платы входит не только соединение элементов, но и отслеживание правильности ее функционирования.
- С ее помощью изображение, генерируясь через графическую карту, подается на монитор и мы может наблюдать картинку.
- Звук воспроизводится с применением звуковой карты, вмонтированной в материнку.
- На ней предусмотрен LAN разъем для возможности выхода в Интернет сеть.
На сегодняшний день различные производители предлагает большое количество всевозможных вариантов материнских плат. Они могут отличаться по типу поддерживаемых процессоров или оперативной памяти. Но самым известным и ориентируемым отличием считается форм-фактор, это особый параметр, определяющий габаритные размеры платы, способы ее крепления в системном блоке и гнезда для электропитания. Основные типы: E-ATX, Micro-ATX, Mini-ITX, Mini-STX, Standard-ATX.
Идеальный вариант для приверженцев компьютерных игр. Предполагает установку, при необходимости, нескольких графических ускорителей, а некоторые модели могут поддерживать два ЦП. Габаритные размеры в пределах 305/272 миллиметров. Часто такие варианты применяются для серверных машин.
Имеют размеры 244/244 миллиметра. Отличаются меньшим числом PCI разъемов, сравнительно со стандартной версией — Standard-ATX. Основное предназначение – несложная работа, некоторые подходят для игр, но таких моделей не много.
Относится к одному из самых компактных видом материнок. Габариты всего 170/170 миллиметров. Подойдут для работы или мультимедийных решений. В некоторых моделях не предусмотрен разъем для графической платы. Имеет одно гнездо под оперативную память.
Устанавливается в мини-ПК, они не предназначены для игр или сложных графических редакторов, но являются удовлетворительным вариантом для работы, учебы и несложных задач. Отсутствует гнездо для установки графического ускорителя, имеется два слота для оперативной памяти. Средние габаритные размеры – 140/147 миллиметров.
Наиболее часто применяемый вариант, не смотря на свои довольно внушительные размеры – 305/244 миллиметра. Прекрасно подходит как для игровых задач, так и для рабочих. Имеет совместимость с большим количеством корпусов. Из-за большой площади уменьшается перегрев, связано это с тем, что нет большого сосредоточения элементов на маленьком пространстве. Также преимуществом является поддержка установки двух видеокарт.
Когда возникает необходимость замены некоторых компонентов ПК обязательно необходимо знать какая установлена модель материнской платы в компьютере. Для получения этой информации предусмотрено несколько способов.
Можно воспользоваться системными возможностями компьютера, обратиться к прилагающейся документации, проверить с помощью командной строки или установив специальные программы.
Достоверной и распространенной программой для уточнения необходимой информации является CPU-Z. После установки требуется запустить программу, и в появившемся окне найти вкладку mainboard. Там будет отображаться модель системной платы.
Все составляющие влияют на работу материнки и компьютера. Что включает в себя плата?
Чипсет – организует передачу данных между оперативной памятью и процессором, а также периферийными устройствами. Конструктивно состоит из южного и северного моста. Влияет на все главные характеристические особенности материнки: скорость работы, подключаемые компоненты, возможность ускорения.
В процессе эксплуатации элементы перегреваются и требуют охлаждения. С этой целью применяется активное – поток воздуха или вентилируемой системы, или пассивное охлаждение – радиатор, рассеивающий тепло, менее эффективен, чем предыдущий способ.
Сокет предназначен для быстрой и удобной замены центрального процессора в случае возникновения подобной необходимости.
Наиболее применяемые виды оперативной памяти на сегодняшний день это DDR2 и DDR3, какой именно тип поддерживается платой, а также допустимое установочное количество можно узнать из прилагающейся документации.
Слоты PCI-E предназначены для установки видеокарты. А PCI еще редко используется для включения периферийных устройств.
Интерфейс SATA предполагает подключение внешних накопителей.
USB — -универсальный интерфейс, к которому могут подключаться большое количество различных устройств.
Bios – микросхема, которая необходима для запуска и инициализации системы. Содержит специальные микропрограммы.
Подводя итоги, можно определить системную плату как сложное и многофункциональное устройство, от которого непосредственно зависит вся работа компьютера. Именно от нее зависят характеристики и возможности вашего ПК.
Что делает материнская плата в компьютере, за что отвечает
Приступая к работе с компьютером пользователь должен быть осведомлен с тонкостями работы программной части. А вот когда возникает необходимость ремонта или усовершенствования рабочего ПК возникает потребность в знаниях об аппаратной составляющей оборудования. Самый главный элемент — сердце аппарата, отвечающее за правильное функционирования компьютера, это материнка. В чем заключается ее важность и что делает материнская плата, рассмотрим более детально.

Материнская плата это база абсолютно любого компьютера, она является самой большой деталью в системном блоке. Продвинутые пользователи называют ее различными терминами: материнка, мать, системная плата. Она интегрирует все остальные компоненты системы, которые устанавливаются на нее либо подключаются с использованием дополнительных шлейфов или кабелей.
Узнать ее среди остальных компонентов не сложно, открыв системный блок вы увидите пластину с большим количеством установленных элементов, слотов и разъемов – это и есть материнка. Имеющиеся разъемы предназначены для подключения периферийных компонентов: монитор, устройства ввода/вывода, флэш-накопителей, носителей информации. Визуально это пластина с многообразием микросхем и разъемов. Выбирая компьютер и комплектующие, необходимо обращать особое внимание на основные характеристики материнской платы. Именно она отвечает за качество и быстродействие работы всего устройства.
Сложно переоценить значение платы в компьютере. Она организует все действия и функции составляющих компонентов. Основные функции, которые выполняет данное устройство, собраны ниже:
- Соединяет между собой все компоненты системы, на ней предусмотрен сокет для процессора, слоты для операционной памяти, графический адаптер и другие.
- Совмещая между собой мышь, клавиатуру, монитор, процессор, видеокарту и остальные элементы создает единую рабочую систему, способную осуществлять сложнейшие операции.
- Способствует контролированию центральным процессором выполнение всех процессов в системе. Таким образом, в обязанности платы входит не только соединение элементов, но и отслеживание правильности ее функционирования.
- С ее помощью изображение, генерируясь через графическую карту, подается на монитор и мы может наблюдать картинку.
- Звук воспроизводится с применением звуковой карты, вмонтированной в материнку.
- На ней предусмотрен LAN разъем для возможности выхода в Интернет сеть.
На сегодняшний день различные производители предлагает большое количество всевозможных вариантов материнских плат. Они могут отличаться по типу поддерживаемых процессоров или оперативной памяти. Но самым известным и ориентируемым отличием считается форм-фактор, это особый параметр, определяющий габаритные размеры платы, способы ее крепления в системном блоке и гнезда для электропитания. Основные типы: E-ATX, Micro-ATX, Mini-ITX, Mini-STX, Standard-ATX.
Идеальный вариант для приверженцев компьютерных игр. Предполагает установку, при необходимости, нескольких графических ускорителей, а некоторые модели могут поддерживать два ЦП. Габаритные размеры в пределах 305/272 миллиметров. Часто такие варианты применяются для серверных машин.
Имеют размеры 244/244 миллиметра. Отличаются меньшим числом PCI разъемов, сравнительно со стандартной версией — Standard-ATX. Основное предназначение – несложная работа, некоторые подходят для игр, но таких моделей не много.
Относится к одному из самых компактных видом материнок. Габариты всего 170/170 миллиметров. Подойдут для работы или мультимедийных решений. В некоторых моделях не предусмотрен разъем для графической платы. Имеет одно гнездо под оперативную память.
Устанавливается в мини-ПК, они не предназначены для игр или сложных графических редакторов, но являются удовлетворительным вариантом для работы, учебы и несложных задач. Отсутствует гнездо для установки графического ускорителя, имеется два слота для оперативной памяти. Средние габаритные размеры – 140/147 миллиметров.
Наиболее часто применяемый вариант, не смотря на свои довольно внушительные размеры – 305/244 миллиметра. Прекрасно подходит как для игровых задач, так и для рабочих. Имеет совместимость с большим количеством корпусов. Из-за большой площади уменьшается перегрев, связано это с тем, что нет большого сосредоточения элементов на маленьком пространстве. Также преимуществом является поддержка установки двух видеокарт.
Когда возникает необходимость замены некоторых компонентов ПК обязательно необходимо знать какая установлена модель материнской платы в компьютере. Для получения этой информации предусмотрено несколько способов.
Можно воспользоваться системными возможностями компьютера, обратиться к прилагающейся документации, проверить с помощью командной строки или установив специальные программы.
Достоверной и распространенной программой для уточнения необходимой информации является CPU-Z. После установки требуется запустить программу, и в появившемся окне найти вкладку mainboard. Там будет отображаться модель системной платы.
Все составляющие влияют на работу материнки и компьютера. Что включает в себя плата?
Чипсет – организует передачу данных между оперативной памятью и процессором, а также периферийными устройствами. Конструктивно состоит из южного и северного моста. Влияет на все главные характеристические особенности материнки: скорость работы, подключаемые компоненты, возможность ускорения.
В процессе эксплуатации элементы перегреваются и требуют охлаждения. С этой целью применяется активное – поток воздуха или вентилируемой системы, или пассивное охлаждение – радиатор, рассеивающий тепло, менее эффективен, чем предыдущий способ.
Сокет предназначен для быстрой и удобной замены центрального процессора в случае возникновения подобной необходимости.
Наиболее применяемые виды оперативной памяти на сегодняшний день это DDR2 и DDR3, какой именно тип поддерживается платой, а также допустимое установочное количество можно узнать из прилагающейся документации.
Слоты PCI-E предназначены для установки видеокарты. А PCI еще редко используется для включения периферийных устройств.
Интерфейс SATA предполагает подключение внешних накопителей.
USB — -универсальный интерфейс, к которому могут подключаться большое количество различных устройств.
Bios – микросхема, которая необходима для запуска и инициализации системы. Содержит специальные микропрограммы.
Подводя итоги, можно определить системную плату как сложное и многофункциональное устройство, от которого непосредственно зависит вся работа компьютера. Именно от нее зависят характеристики и возможности вашего ПК.
vrusha.info
За что отвечает видеокарта в компьютере?
Всем привет Видеокарта в компьютере это супер устройство. Именно видеокарта отвечает за то, что вы видите на мониторе, за качество изображения. Хотя тут особо стараться не нужно, это я к тому что и встроенное видео прекрасно справляется с этой задачей. Сейчас в процессорах графическое ядро уже приличное, любые фильмы тянет
Но главное для чего нужна видеокарта, так это для игр. Видеокарты сейчас идут в цену как процессоры, ну почти. То есть отличная видеокарта стоит почти как мощнейший процессор. И что интересно, что топовые модели даже больше потребляют чем топовые модели процессоров! И вообще мощная видеокарта это вам не шутки, и блок питания нужен для нее помощнее и тепла она выделяет огого и вообще это как бы сложное устройство.
Но оно того стоит, ибо игры не будут лагать, картинка будет прекрасная, а значит вы сможете отлично поиграть…
Для игрового компа куда важнее мощная видюха, чем топовый проц. Да и если посмотреть, то супер-топовые видеокарты стоят как серверные процы, ну то есть это говорит как бы о важности! Сегодня мощь видюхи может сделать просто великолепную картинку в игре и запредельный ФПС!
Как я уже написал, у вас может быть как встроенное видео так и отдельная видеокарта. Как понять какое у вас видео? Ну вот смотрите, системный блок это компьютер, ну это и так понятно. Так вот, внутри его есть всякие устройства. Если у вас встроенное видео, то кабель монитора подключен вот к этим разьемам:

Видите там есть беленький разьем и синенький? Так вот белый, это DVI а синий это старый разьем VGA, к нему еще мониторы ЭЛТ подключались. Примерно до 22 дюймов монитора, разницу не всегда можно увидеть. Но конечно лучше DVI, ибо он цифровой.
Современные процессоры уже как правило идут со встроенным видео, но бывают что и без. Немного поясню: на материнской плате есть выходы под монитор, но они работают потому что графическое ядро присутствует в процессоре. Сами по себе они не работают как бы..
Если у вас есть видеокарта, то монитор будет подключен к таким же портам, но они размещены внизу блока:

Вот тут тоже как видите есть и порт DVI и порт VGA, но часто можно встретить отсутствие VGA, так как он уже устарел. Вместо него могут быть два DVI:
Может быть и HDMI:

Это тоже цифровой стандарт передачи данных, по нему вроде как одновременно можно и звук передавать и видео.
На некоторых материнских платах вы можете не найти видеоразьемы, но это не говорит о том что материнка плохая или бедная на всякие фишки, ну то есть дешевая. Это наоборот говорит, что материнка скорее для игрового ПК, где встроенное видео просто не используется.
Теперь о том, как выглядит сама видеокарта. Вот самая обычная:

Как видите у нее есть радиатор и вентилятор внутри, это все потому что видеокарты могут прилично греться. Та что на картинке вверху, это простенькая офисная видеокарта, далеко не игровая…
Она устанавливается в разьем PCI-E на материнской плате, в общем вот в этот разьем:

Как видите это такой разьем с хвостиком, который держит видеокарту. Но самостоятельно нужно вставлять только если точно уверены что не ошибетесь и нужно быть предельно осторожным. Вот сюда видеокарту вставлять нельзя, ибо это вообще другой разьем, это устаревший PCI:

В этот разьем ставят сетевые карты, всякие другие устройства типа ТВ-тюнеров и прочее. Но вообще-то есть и видеокарты PCI, но это редкая и древняя экзотика
Ну что еще сказать… Могу дать пару советов о том как выбрать видеокарту, но это только поверхностные советы, ибо я в этом не силен…
Если выбираете видеокарту то смотрите чтобы там было много видеопамяти, чтобы тип памяти был современный, ну например GDDR5.
А, забыл еще показать как посмотреть видеокарту в винде. Это работает как на Windows 10, так и на Windows 7. Нужно зажать кнопки Win + R, написать туда эту команду:
devmgmt.msc

Как нажали ОК, то откроется диспетчер устройств, вот там и можно увидеть какая именно у вас стоит видеокарта:

В компьютере могут быть установлены две видеокарты или больше, это нужно для супер производительности в играх или в каких-то программах, которые задействуют видеокарту. Ну например видеоредакторы… Вот как выглядит на материнской плате две видюхи:

Круто! А вот тут уже три видеокарты:

Впечатляет, неправда ли
А вот эта видеокарта похожа на какой-то космический корабль:

Напоследок напишу что вам нужно знать о видеокарте, так бы сказать важные моменты:
- видеокарты современные, даже среднего уровня греются достаточно сильно, бывает что даже сильнее чем процессор; в связи с этим смотрите чтобы в компьютерном корпусе свободно циркулировал воздух, чтобы вентиляторы работали и при большом количестве пыли проводите чистку ПК;
- видеокарта очень много потребляет энергии, именно из-за нее и нужен блок питания помощнее; топовые видеокарты могут потреблять аж 500 ватт, а это на минуточку полкиловатта, вот такие дела;
- регулярно проверяйте вентиляторы на видеокарте, они должны нормально работать и не сильно шуметь; сильный шум говорит о том что пора чистить или менять вентиляторы;
- если видеокарта подозрительно греется то также стоит обратить внимание и на термопасту, она обычно расположена под радиатором; если вы начинающий пользователь, то лучше это дело доверить мастеру; термопаста может просто засохнуть и толку от нее никакого не будет;
Ну вот и все. Я рассказал поверхностно и том за что отвечает видеокарта в компьютере, что это вообще за устройство, надеюсь что вам эта инфа была полезной. Удачи
На главную! видеокарта 28.07.2016virtmachine.ru
Что делает материнская плата в компьютере, за что отвечает
Приступая к работе с компьютером пользователь должен быть осведомлен с тонкостями работы программной части. А вот когда возникает необходимость ремонта или усовершенствования рабочего ПК возникает потребность в знаниях об аппаратной составляющей оборудования. Самый главный элемент — сердце аппарата, отвечающее за правильное функционирования компьютера, это материнка. В чем заключается ее важность и что делает материнская плата, рассмотрим более детально.

Понятие платы
Материнская плата это база абсолютно любого компьютера, она является самой большой деталью в системном блоке. Продвинутые пользователи называют ее различными терминами: материнка, мать, системная плата. Она интегрирует все остальные компоненты системы, которые устанавливаются на нее либо подключаются с использованием дополнительных шлейфов или кабелей.
Узнать ее среди остальных компонентов не сложно, открыв системный блок вы увидите пластину с большим количеством установленных элементов, слотов и разъемов – это и есть материнка. Имеющиеся разъемы предназначены для подключения периферийных компонентов: монитор, устройства ввода/вывода, флэш-накопителей, носителей информации. Визуально это пластина с многообразием микросхем и разъемов. Выбирая компьютер и комплектующие, необходимо обращать особое внимание на основные характеристики материнской платы. Именно она отвечает за качество и быстродействие работы всего устройства.
Для чего нужна системная плата?
Сложно переоценить значение платы в компьютере. Она организует все действия и функции составляющих компонентов. Основные функции, которые выполняет данное устройство, собраны ниже:
- Соединяет между собой все компоненты системы, на ней предусмотрен сокет для процессора, слоты для операционной памяти, графический адаптер и другие.
- Совмещая между собой мышь, клавиатуру, монитор, процессор, видеокарту и остальные элементы создает единую рабочую систему, способную осуществлять сложнейшие операции.
- Способствует контролированию центральным процессором выполнение всех процессов в системе. Таким образом, в обязанности платы входит не только соединение элементов, но и отслеживание правильности ее функционирования.
- С ее помощью изображение, генерируясь через графическую карту, подается на монитор и мы может наблюдать картинку.
- Звук воспроизводится с применением звуковой карты, вмонтированной в материнку.
- На ней предусмотрен LAN разъем для возможности выхода в Интернет сеть.
Разновидности плат
На сегодняшний день различные производители предлагает большое количество всевозможных вариантов материнских плат. Они могут отличаться по типу поддерживаемых процессоров или оперативной памяти. Но самым известным и ориентируемым отличием считается форм-фактор, это особый параметр, определяющий габаритные размеры платы, способы ее крепления в системном блоке и гнезда для электропитания. Основные типы: E-ATX, Micro-ATX, Mini-ITX, Mini-STX, Standard-ATX.
E-ATX
Идеальный вариант для приверженцев компьютерных игр. Предполагает установку, при необходимости, нескольких графических ускорителей, а некоторые модели могут поддерживать два ЦП. Габаритные размеры в пределах 305/272 миллиметров. Часто такие варианты применяются для серверных машин.
Micro-ATX
Имеют размеры 244/244 миллиметра. Отличаются меньшим числом PCI разъемов, сравнительно со стандартной версией — Standard-ATX. Основное предназначение – несложная работа, некоторые подходят для игр, но таких моделей не много.
Mini-ITX
Относится к одному из самых компактных видом материнок. Габариты всего 170/170 миллиметров. Подойдут для работы или мультимедийных решений. В некоторых моделях не предусмотрен разъем для графической платы. Имеет одно гнездо под оперативную память.
Mini-STX
Устанавливается в мини-ПК, они не предназначены для игр или сложных графических редакторов, но являются удовлетворительным вариантом для работы, учебы и несложных задач. Отсутствует гнездо для установки графического ускорителя, имеется два слота для оперативной памяти. Средние габаритные размеры – 140/147 миллиметров.
Standard-ATX
Наиболее часто применяемый вариант, не смотря на свои довольно внушительные размеры – 305/244 миллиметра. Прекрасно подходит как для игровых задач, так и для рабочих. Имеет совместимость с большим количеством корпусов. Из-за большой площади уменьшается перегрев, связано это с тем, что нет большого сосредоточения элементов на маленьком пространстве. Также преимуществом является поддержка установки двух видеокарт.
Как определить какая материка установлена
Когда возникает необходимость замены некоторых компонентов ПК обязательно необходимо знать какая установлена модель материнской платы в компьютере. Для получения этой информации предусмотрено несколько способов.
Можно воспользоваться системными возможностями компьютера, обратиться к прилагающейся документации, проверить с помощью командной строки или установив специальные программы.
Достоверной и распространенной программой для уточнения необходимой информации является CPU-Z. После установки требуется запустить программу, и в появившемся окне найти вкладку mainboard. Там будет отображаться модель системной платы.
Основные составляющие платы
Все составляющие влияют на работу материнки и компьютера. Что включает в себя плата?
Чипсет – организует передачу данных между оперативной памятью и процессором, а также периферийными устройствами. Конструктивно состоит из южного и северного моста. Влияет на все главные характеристические особенности материнки: скорость работы, подключаемые компоненты, возможность ускорения.
В процессе эксплуатации элементы перегреваются и требуют охлаждения. С этой целью применяется активное – поток воздуха или вентилируемой системы, или пассивное охлаждение – радиатор, рассеивающий тепло, менее эффективен, чем предыдущий способ.
Сокет предназначен для быстрой и удобной замены центрального процессора в случае возникновения подобной необходимости.
Наиболее применяемые виды оперативной памяти на сегодняшний день это DDR2 и DDR3, какой именно тип поддерживается платой, а также допустимое установочное количество можно узнать из прилагающейся документации.
Слоты PCI-E предназначены для установки видеокарты. А PCI еще редко используется для включения периферийных устройств.
Интерфейс SATA предполагает подключение внешних накопителей.
USB — -универсальный интерфейс, к которому могут подключаться большое количество различных устройств.
Bios – микросхема, которая необходима для запуска и инициализации системы. Содержит специальные микропрограммы.
Подводя итоги, можно определить системную плату как сложное и многофункциональное устройство, от которого непосредственно зависит вся работа компьютера. Именно от нее зависят характеристики и возможности вашего ПК.
Рекомендуем почитать:
Похожие статьи
ruinfocomp.ru
Где и как посмотреть свойства компьютера в Windows-системах
Большинство владельцев компьютеров или ноутбуков задаются вопросом просмотра основных характеристик своей системы, может быть, из чистого интереса, а иногда – чтобы узнать параметры с целью замены того или иного компонента. Но случается и так, что пользователь не знает, где свойства компьютера как таковые можно найти для просмотра. Для доступа к такой информации есть несколько способов.
Первым делом рассмотрим самый простой метода просмотра интересующей пользователя информации, который применяется во всех без исключения Windows-системах.

Так, например, свойства компьютера (Windows 7 на борту или любая другая ОС) можно найти в меню правого клика на значке «Мой компьютер» (в Windows 10 - «Этот компьютер»), где выбирается строка свойств. Здесь показаны только минимальные сведения, включая тип процессора (производитель, количество ядер, тактовая частота), размер оперативной памяти, модель системного блока или ноутбука и тип операционной системы (версия, разрядность).
Аналогичные действия в «Панели управления»
Точно такие же действия можно выполнить, если пойти, так сказать, окольным путем. В стандартной «Панели управления», вызываемой из меню «Пуск» или командой control из консоли «Выполнить», можно найти соответствующую ссылку.

Раздел так и называется - «Система». При переходе по этой ссылке пользователь попадает в то же окно, которое вызывалось в предыдущем случае.
Свойства системы компьютера: «Диспетчер устройств»
Однако это была только базовая информация. Для того чтобы узнать свойства компьютера в плане установленных «железных» и программных компонентов, да еще и просмотреть сведения об установленных драйверах устройств, следует использовать так называемый «Диспетчер устройств», в котором можно даже устранить неполадки, если какой-то компонент не работает, переустановить драйвера и т.д.

Доступ к этому разделу можно получить из той же «Панели управления», в разделе администрирования, который находится в субменю правого клика на значке компьютера, или ввести в строке меню «Выполнить» команду devmgmt.msc. Здесь уже можно увидеть все устройства и программные компоненты, которые изначально отсортированы по типу. Вид сортировки можно изменить в соответствующем меню на главной панели сверху.
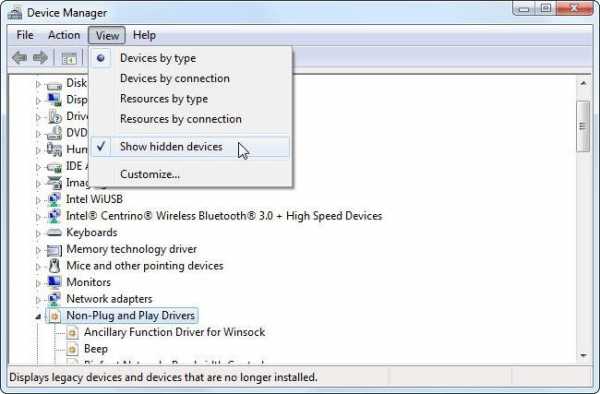
Но тут есть один нюанс. Дело в том, что в списке отображены не все устройства. Для того чтобы увидеть скрытые компоненты, нужно использовать соответствующую строку в меню вида.
Для каждого устройства предусмотрено собственное подменю, из которого можно выбрать строку свойств, а затем получить доступ к информации по драйверам, включить или отключить устройство, удалить или обновить драйвера и т.д. Этот раздел удобен тем, что в нем сразу же можно определить устройства с неполадками – они помечаются желтым маркером. В разделе свойств будет представлено краткое описание проблемы.
Сведения о системе
Еще один метод, позволяющий просмотреть свойства компьютера, состоит в использовании расширенной информации по системе. В предыдущих версиях Windows его можно было найти под названием «Сведения о системе». В более поздних модификациях для доступа проще всего использовать команду msinfo32, вводимую в консоли «Выполнить».

Здесь уже сведений намного больше (есть даже информация о версии BIOS и других сопутствующих компонентах). Более широко представлены и сведения о файлах драйверов и их местонахождении. В самом же разделе имеется три основных категории: аппаратная часть, компоненты (устройства) и программная среда. В категории компонентов можно найти специальный раздел устройств с неполадками, где и будут отображены все проблемные девайсы.
Диалог DirectX
Существует и многим незнакомый или просто позабытый способ, который позволяет не только просмотреть свойства компьютера, но и произвести полную диагностику некоторых компонентов. Это так называемый диалог DirectX.

Вызвать его стандартными способами, используя для этого «Панель управления» или обращение к другим разделам сведений о системе, невозможно. Придется вводить команду dxdiag в меню «Выполнить». В этом разделе в основном представлены характеристики, относящиеся к мультимедиа, не считая основных параметров компьютерной системы.
Как уже говорилось выше, здесь можно провести диагностику некоторых компонентов. Например, на вкладке свойств монитора имеются характеристики видеочипа и состояние поддержки компонентов самого моста DirectX. Но ведь запросто можно провести тест поддержки Direct3D, DirectDraw, ускорения AGP, вариаций использования ffdshow и т.д.
Как узнать неотображаемые характеристики?
Оказывается, Windows-системы изначально ограничены в своих возможностях. Ведь свойства компьютера, которые можно просмотреть при помощи средств системы, не способны показать пользователю ту же температуру процессора, скорость вращения вентиляторов (кулеров) и еще целый ряд скрытых параметров.

В этом случае, чтобы добраться до них, следует использовать специальные программы вроде Everest, CPU-Z, GPU-Z, CoreTemp, SpeedFan и т.д. Некоторые из них дают информацию по «железу», включая и характеристики материнской платы с отображением названий производителей оборудования, и его основным параметрам. Другие имеют узкую направленность и способны определять температурные показатели. Наконец, большинство таких утилит может использоваться и для тестирования оборудования, и даже для разгона процессора или видеокарты, чем, собственно, и занимаются оверлокеры, предпочитающие программные, а не физические методы.
fb.ru
за что отвечает оперативная память?
#1
Обычно знания "чайников" о компьютерах ограничиваются самыми простыми понятиями и абсолютное большинство таких пользователей ПК не способно даже отличить оперативную память от встроенной, ошибочно полагая, будто речь идет о некоем объеме, позволяющем хранить различного рода информацию на жестких дисках устройства. Тем не менее, каждый юзер должен знать, за что отвечает оперативная память в компьютере, так как даже поверхностная информация по этому вопросу поможет избежать множества ошибок в эксплуатации устройства. Итак, как работает оперативная память компьютера, за что она отвечает и насколько, вообще, важен ее объем? Отвечая на этот вопрос, каждый IT-специалист в первую очередь акцентирует внимание на том, что в любом ПК есть два вида памяти - энергозависимая и энергонезависимая, указывая, что Random Access Memory или попросту оперативка относится именно к первому виду памяти.
#2
Главное отличие между RAM и SSD заключается в способности сохранять данные в зависимости от того, в каком состоянии находится устройство - включенном или нет, и если SSD (жесткий диск) сохраняет всю информацию даже тогда, когда ПК выключен, так как речь идет об энергонезависимом виде памяти, то оперативная память сохраняет данные только на время работы ПК, автоматически обнуляясь после завершения сеанса. Что же касается внешнего вида RAM, то в абсолютном большинстве случаев она представлена в виде нескольких электронных плат, которые вставляются в строго определенные слоты материнской платы - "сердце" каждого ПК. Ознакомление с приведенной выше информацией автоматически заставляет задаваться вопросом по поводу необходимости RAM и SSD, отнюдь не лишенном логики, ведь новичку довольно сложно понять, зачем вообще предусматривать два разных типа памяти на устройстве, если можно сделать всю память энергонезависимой.
#3
На самом же деле объяснение лежит на поверхности, не требуя особых знаний и опыта для понимания, и заключается оно в разной скорости считывания и записи данных. Простыми словами скорость записи данных на жестких диск настолько мала по сравнению с этим же показателем RAM, что ее и использование непосредственно для работы в значительной мере снижало бы производительность ПК. Фактически, оперативная память является одним из самых высокоскоростных элементов, если не брать в расчет сам процессор, поэтому ее эксплуатация позволяет пользователю гораздо быстрее получать необходимые данные. Сначала может показаться, что для этой функции вовсе не обязательно иметь большой объем ОЗУ, хотя на самом деле это мнение является ошибочным, ведь чем больше оперативная память, тем более быстро и безошибочно работает ПК. Объясняется это тем, что при запуске устройства все данные с SSD все равно загружаются на ОЗУ.
#4
Примечательно, что тоже самое происходит и с результатами работы процессора, которые также неминуемо проходят через RAM. В качестве наглядного примера можно привести создание обычного текстового файла (текстовый редактор в этом вопросе не играет особого значения). Так, запуская приложение, пользователь автоматически загружает все файлы, без которых его работа становится невозможной, на Random Access Memory. Мало того, все дальнейшие манипуляции (набор текста, редактирование, создание переноса и пр.) также проходят через RAM, поэтому найти их на SSD не так уж просто. В то же время, сохранение набранного текста оставляет данные именно на жестком накопителе, несмотря на то, что все они проходят через ОЗУ, и если пользователь нечаянно закроет программу, не сохранив введенную ранее информацию, то его будет ждать неприятный сюрприз в виде их полного обнуления по описанным выше причинам.
#5
Кроме того, не стоит забывать, что оперативка бывает двух видов: статическая (SRAM) и динамическая (DRAM), первый тип отличается большей производительностью и высокой стоимостью, если сравнивать его со вторым. Именно поэтому SRAM зачастую используют в качестве кэш-накопителя, в то время как DRAM идеально подходит для массового производства, притом что в последнее время применяется уже четвертое поколение этого вида ОЗУ.
uznay-kak.ru
Что делает материнская плата в компьютере, за что отвечает |
Приступая к работе с компьютером пользователь должен быть осведомлен с тонкостями работы программной части. А вот когда возникает необходимость ремонта или усовершенствования рабочего ПК возникает потребность в знаниях об аппаратной составляющей оборудования. Самый главный элемент — сердце аппарата, отвечающее за правильное функционирования компьютера, это материнка. В чем заключается ее важность и что делает материнская плата, рассмотрим более детально.

Материнская плата это база абсолютно любого компьютера, она является самой большой деталью в системном блоке. Продвинутые пользователи называют ее различными терминами: материнка, мать, системная плата. Она интегрирует все остальные компоненты системы, которые устанавливаются на нее либо подключаются с использованием дополнительных шлейфов или кабелей.
Узнать ее среди остальных компонентов не сложно, открыв системный блок вы увидите пластину с большим количеством установленных элементов, слотов и разъемов – это и есть материнка. Имеющиеся разъемы предназначены для подключения периферийных компонентов: монитор, устройства ввода/вывода, флэш-накопителей, носителей информации. Визуально это пластина с многообразием микросхем и разъемов. Выбирая компьютер и комплектующие, необходимо обращать особое внимание на основные характеристики материнской платы. Именно она отвечает за качество и быстродействие работы всего устройства.
Сложно переоценить значение платы в компьютере. Она организует все действия и функции составляющих компонентов. Основные функции, которые выполняет данное устройство, собраны ниже:
- Соединяет между собой все компоненты системы, на ней предусмотрен сокет для процессора, слоты для операционной памяти, графический адаптер и другие.
- Совмещая между собой мышь, клавиатуру, монитор, процессор, видеокарту и остальные элементы создает единую рабочую систему, способную осуществлять сложнейшие операции.
- Способствует контролированию центральным процессором выполнение всех процессов в системе. Таким образом, в обязанности платы входит не только соединение элементов, но и отслеживание правильности ее функционирования.
- С ее помощью изображение, генерируясь через графическую карту, подается на монитор и мы может наблюдать картинку.
- Звук воспроизводится с применением звуковой карты, вмонтированной в материнку.
- На ней предусмотрен LAN разъем для возможности выхода в Интернет сеть.
На сегодняшний день различные производители предлагает большое количество всевозможных вариантов материнских плат. Они могут отличаться по типу поддерживаемых процессоров или оперативной памяти. Но самым известным и ориентируемым отличием считается форм-фактор, это особый параметр, определяющий габаритные размеры платы, способы ее крепления в системном блоке и гнезда для электропитания. Основные типы: E-ATX, Micro-ATX, Mini-ITX, Mini-STX, Standard-ATX.
Идеальный вариант для приверженцев компьютерных игр. Предполагает установку, при необходимости, нескольких графических ускорителей, а некоторые модели могут поддерживать два ЦП. Габаритные размеры в пределах 305/272 миллиметров. Часто такие варианты применяются для серверных машин.
Имеют размеры 244/244 миллиметра. Отличаются меньшим числом PCI разъемов, сравнительно со стандартной версией — Standard-ATX. Основное предназначение – несложная работа, некоторые подходят для игр, но таких моделей не много.
Относится к одному из самых компактных видом материнок. Габариты всего 170/170 миллиметров. Подойдут для работы или мультимедийных решений. В некоторых моделях не предусмотрен разъем для графической платы. Имеет одно гнездо под оперативную память.
Устанавливается в мини-ПК, они не предназначены для игр или сложных графических редакторов, но являются удовлетворительным вариантом для работы, учебы и несложных задач. Отсутствует гнездо для установки графического ускорителя, имеется два слота для оперативной памяти. Средние габаритные размеры – 140/147 миллиметров.
Наиболее часто применяемый вариант, не смотря на свои довольно внушительные размеры – 305/244 миллиметра. Прекрасно подходит как для игровых задач, так и для рабочих. Имеет совместимость с большим количеством корпусов. Из-за большой площади уменьшается перегрев, связано это с тем, что нет большого сосредоточения элементов на маленьком пространстве. Также преимуществом является поддержка установки двух видеокарт.
Когда возникает необходимость замены некоторых компонентов ПК обязательно необходимо знать какая установлена модель материнской платы в компьютере. Для получения этой информации предусмотрено несколько способов.
Можно воспользоваться системными возможностями компьютера, обратиться к прилагающейся документации, проверить с помощью командной строки или установив специальные программы.
Достоверной и распространенной программой для уточнения необходимой информации является CPU-Z. После установки требуется запустить программу, и в появившемся окне найти вкладку mainboard. Там будет отображаться модель системной платы.
Все составляющие влияют на работу материнки и компьютера. Что включает в себя плата?
Чипсет – организует передачу данных между оперативной памятью и процессором, а также периферийными устройствами. Конструктивно состоит из южного и северного моста. Влияет на все главные характеристические особенности материнки: скорость работы, подключаемые компоненты, возможность ускорения.
В процессе эксплуатации элементы перегреваются и требуют охлаждения. С этой целью применяется активное – поток воздуха или вентилируемой системы, или пассивное охлаждение – радиатор, рассеивающий тепло, менее эффективен, чем предыдущий способ.
Сокет предназначен для быстрой и удобной замены центрального процессора в случае возникновения подобной необходимости.
Наиболее применяемые виды оперативной памяти на сегодняшний день это DDR2 и DDR3, какой именно тип поддерживается платой, а также допустимое установочное количество можно узнать из прилагающейся документации.
Слоты PCI-E предназначены для установки видеокарты. А PCI еще редко используется для включения периферийных устройств.
Интерфейс SATA предполагает подключение внешних накопителей.
USB — -универсальный интерфейс, к которому могут подключаться большое количество различных устройств.
Bios – микросхема, которая необходима для запуска и инициализации системы. Содержит специальные микропрограммы.
Подводя итоги, можно определить системную плату как сложное и многофункциональное устройство, от которого непосредственно зависит вся работа компьютера. Именно от нее зависят характеристики и возможности вашего ПК.
rk-ekvator.ru
- Зависает компьютер и не реагирует ни на что windows 10
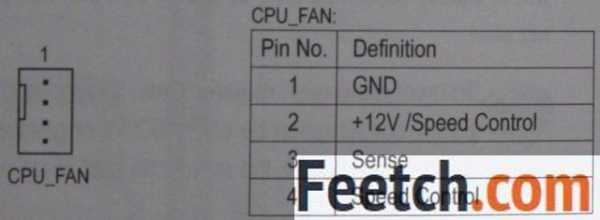
- Какие компьютерные устройства ты знаешь

- Виртуальная машина xp для windows 7

- Посмотреть производительность компьютера

- Как создать каталог в командной строке

- Интернет вай фай подключить

- Почему процессор

- Проблемы с гугл хром
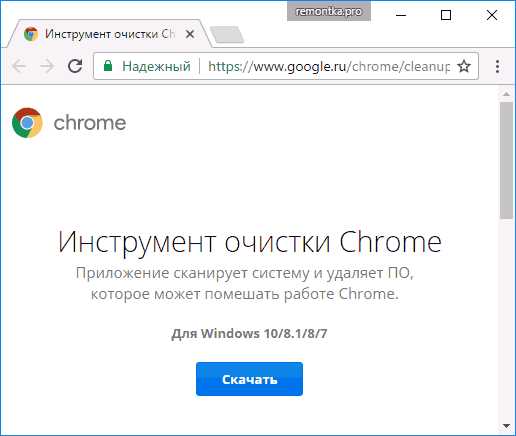
- Скайп не видит микрофон от наушников

- Пинг скорость интернета
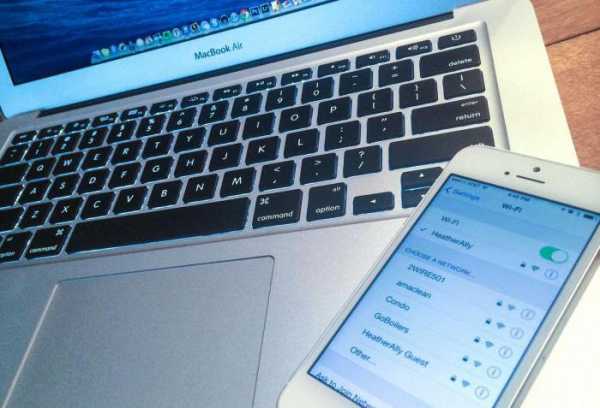
- Настроить калькулятор

