Функция АДРЕС() в MS EXCEL. Функция адрес excel
Функция АДРЕС() в MS EXCEL. Примеры и методы
Функция АДРЕС(), английский вариант ADDRESS(), возвращает адрес ячейки на листе, для которой указаны номера строки и столбца. Например, формула АДРЕС(2;3) возвращает значение $C$2.
Функция АДРЕС() возвращает текстовое значение в виде адреса ячейки.
Синтаксис функции
АДРЕС(номер_строки, номер_столбца, [тип_ссылки], [a1], [имя_листа])
Номер_строки Обязательный аргумент. Номер строки, используемый в ссылке на ячейку.
Номер_столбца Обязательный аргумент. Номер столбца, используемый в ссылке на ячейку.
Последние 3 аргумента являются необязательными.
[Тип_ссылки] Задает тип возвращаемой ссылки:
- 1 или опущен: абсолютная ссылка, например $D$7
- 2: абсолютная ссылка на строку; относительная ссылка на столбец, например D$7
- 3: относительная ссылка на строку; абсолютная ссылка на столбец, например $D7
- 4: относительная ссылка, например D7
[а1] Логическое значение, которое определяет тип ссылок: А1 или R1C1. При использовании ссылок типа А1 столбцы обозначаются буквами, а строки — цифрами, например D7. При использовании ссылок типа R1C1 и столбцы, и строки обозначаются цифрами, например R7C5 (R означает ROW - строка, С означает COLUMN - столбец). Если аргумент А1 имеет значение ИСТИНА или 1 или опущен, то функция АДРЕС() возвращает ссылку типа А1; если этот аргумент имеет значение ЛОЖЬ (или 0), функция АДРЕС() возвращает ссылку типа R1C1.
Чтобы изменить тип ссылок, используемый Microsoft Excel, нажмите кнопку Microsoft Office, затем нажмите кнопку Параметры Excel (внизу окна) и выберите пункт Формулы. В группе Работа с формулами установите или снимите флажок Стиль ссылок R1C1.
[Имя_листа] Необязательный аргумент. Текстовое значение, определяющее имя листа, которое используется для формирования внешней ссылки. Например, формула =АДРЕС(1;1;;;"Лист2") возвращает значение Лист2!$A$1.
Примеры
Как видно из рисунка ниже (см. файл примера) функция АДРЕС() возвращает адрес ячейки во всевозможных форматах.

Чаще всего адрес ячейки требуется, чтобы вывести значение ячейки. Для этого используется другая функция ДВССЫЛ().
Формула =ДВССЫЛ(АДРЕС(6;5)) просто выведет значение из 6-й строки 5 столбца (Е). Эта формула эквивалентна формуле =Е6.
Возникает вопрос: "Зачем весь этот огород с функцией АДРЕС()?". Дело в том, что существуют определенные задачи, в которых использование функции АДРЕС() очень удобно, например Транспонирование таблиц или Нумерация столбцов буквами или Поиск позиции ТЕКСТа с выводом значения из соседнего столбца.
excel2.ru
Функция АДРЕС - Служба поддержки Office
В этой статье описаны синтаксис формулы и использование функции АДРЕС в Microsoft Excel. Чтобы узнать больше о работе с почтовыми адресами и создании почтовых наклеек, см. по ссылкам в разделе См. также.
Описание
Функцию АДРЕС можно использовать для получения адреса ячейки на листе по номерам строки и столбца. Например, функция АДРЕС(2;3) возвращает значение $C$2. Еще один пример: функция АДРЕС(77;300) возвращает значение $KN$77. Чтобы передать функции АДРЕС номера строки и столбца в качестве ее аргументов, можно использовать другие функции (например, функции СТРОКА и СТОЛБЕЦ).
Синтаксис
АДРЕС(номер_строки;номер_столбца;[тип_ссылки];[a1];[имя_листа])
Аргументы функции АДРЕС указаны ниже.
-
Номер_строки Обязательный аргумент. Номер строки, используемый в ссылке на ячейку.
-
Номер_столбца Обязательный аргумент. Номер столбца, используемый в ссылке на ячейку.
-
Тип_ссылки Необязательный аргумент. Задает тип возвращаемой ссылки.
Тип_ссылки |
Возвращаемый тип ссылки |
|
1 или опущен |
Абсолютный |
|
2 |
Абсолютная строка; относительный столбец |
|
3 |
Относительная строка; абсолютный столбец |
|
4 |
Относительный |
-
A1 Необязательный аргумент. Логическое значение, которое определяет тип ссылок: А1 или R1C1. При использовании ссылок типа А1 столбцы обозначаются буквами, а строки — цифрами. При использовании ссылок типа R1C1 и столбцы, и строки обозначаются цифрами. Если аргумент А1 имеет значение ИСТИНА или опущен, то функция АДРЕС возвращает ссылку типа А1; если этот аргумент имеет значение ЛОЖЬ, функция АДРЕС возвращает ссылку типа R1C1.
Примечание: Чтобы изменить тип ссылок, используемый Microsoft Excel, откройте вкладку Файл, а затем нажмите кнопку Параметры и выберите пункт Формулы. В группе Работа с формулами установите или снимите флажок Стиль ссылок R1C1.
-
Имя_листа Необязательный аргумент. Текстовое значение, определяющее имя листа, которое используется для формирования внешней ссылки. Например, формула =АДРЕС(1;1;;;"Лист2") возвращает значение Лист2!$A$1. Если аргумент имя_листа отсутствует, имя листа не используется, и адрес, возвращаемый функцией, ссылается на ячейку текущего листа.
Пример
Скопируйте образец данных из следующей таблицы и вставьте их в ячейку A1 нового листа Excel. Чтобы отобразить результаты формул, выделите их и нажмите клавишу F2, а затем — клавишу ВВОД. При необходимости измените ширину столбцов, чтобы видеть все данные.
|
Формула |
Описание |
Результат |
|
=АДРЕС(2;3) |
Абсолютная ссылка |
$C$2 |
|
=АДРЕС(2;3;2) |
Абсолютная строка; относительный столбец |
C$2 |
|
=АДРЕС(2;3;2;ЛОЖЬ) |
Абсолютная строка; относительный столбец с типом ссылки R1C1 |
R2C[3] |
|
=АДРЕС(2;3;1;ЛОЖЬ;"[Книга1]Лист1") |
Абсолютная ссылка на другую книгу и лист |
'[Книга1]Лист1'!R2C3 |
|
=АДРЕС(2;3;1;ЛОЖЬ;"ЛИСТ EXCEL") |
Абсолютная ссылка на другой лист |
'ЛИСТ EXCEL'!R2C3 |
support.office.com
Функция АДРЕС (ADDRESS) - Справочник
Функция АДРЕС используется для получения адреса ячейки на листе по номеру строки и столбца.
Описание функции АДРЕС
Функцию можно использовать для получения адреса ячейки на листе по номерам строки и столбца. Например, функция АДРЕС(2,3) возвращает значение $C$2. Еще один пример: функция АДРЕС(77,300) возвращает значение $KN$77. Чтобы передать функции АДРЕС номера строки и столбца в качестве ее аргументов, можно использовать другие функции (например, функции СТРОКА и СТОЛБЕЦ).
Синтаксис
=АДРЕС(номер_строки;номер_столбца; [тип_ссылки]; [a1]; [имя_листа])Аргументы
номер_строкиномер_столбцатип_ссылкиa1имя_листа
Обязательный аргумент. Номер строки, используемый в ссылке на ячейку.
Обязательный аргумент. Номер столбца, используемый в ссылке на ячейку.
Необязательный аргумент. Задает тип возвращаемой ссылки.| Тип ссылки | Возвращаемый тип ссылки |
| 1 или опущен | Абсолютный |
| 2 | Абсолютная строка; относительный столбец |
| 3 | Относительная строка; абсолютный столбец |
| 4 | Относительный |
Примечание:
Чтобы изменить тип ссылок, используемый Microsoft Excel, откройте вкладку Файл, а затем нажмите кнопку Параметры и выберите пункт Формулы. В группе Работа с формулами установите или снимите флажок Стиль ссылок R1C1. Более подробно о типах ссылок.
Необязательный аргумент. Текстовое значение, определяющее имя листа, которое используется для формирования внешней ссылки. Например, формула: =АДРЕС(1;1;;;"Лист2")возвращает значение Лист2!$A$1. Если аргумент имя_листа отсутствует, имя листа не используется, и адрес, возвращаемый функцией, ссылается на ячейку текущего листа.
Пример
Поделиться ссылкой:
- Нажмите здесь, чтобы поделиться контентом на Facebook. (Открывается в новом окне)
- Нажмите, чтобы поделиться на Twitter (Открывается в новом окне)
- Нажмите, чтобы поделиться на LinkedIn (Открывается в новом окне)
- Нажмите, чтобы поделиться записями на Tumblr (Открывается в новом окне)
- Нажмите, чтобы поделиться записями на Pinterest (Открывается в новом окне)
- Нажмите, чтобы поделиться записями на Pocket (Открывается в новом окне)
- Нажмите, чтобы поделиться в Telegram (Открывается в новом окне)
- Нажмите, чтобы поделиться в Skype (Открывается в новом окне)
- Нажмите, чтобы поделиться в WhatsApp (Открывается в новом окне)
msoffice-prowork.com
Функция ИНДЕКС в Excel

Одной из самых полезных функций программы Эксель является оператор ИНДЕКС. Он производит поиск данных в диапазоне на пересечении указанных строки и столбца, возвращая результат в заранее обозначенную ячейку. Но полностью возможности этой функции раскрываются при использовании её в сложных формулах в комбинации с другими операторами. Давайте рассмотрим различные варианты её применения.
Использование функции ИНДЕКС
Оператор ИНДЕКС относится к группе функций из категории «Ссылки и массивы». Он имеет две разновидности: для массивов и для ссылок.
Вариант для массивов имеет следующий синтаксис:
=ИНДЕКС(массив;номер_строки;номер_столбца)
При этом два последних аргумента в формуле можно использовать, как вместе, так и любой один из них, если массив одномерный. При многомерном диапазоне следует применять оба значения. Нужно также учесть, что под номером строки и столбца понимается не номер на координатах листа, а порядок внутри самого указанного массива.
Синтаксис для ссылочного варианта выглядит так:
=ИНДЕКС(ссылка;номер_строки;номер_столбца;[номер_области])
Тут точно так же можно использовать только один аргумент из двух: «Номер строки» или «Номер столбца». Аргумент «Номер области» вообще является необязательным и он применяется только тогда, когда в операции участвуют несколько диапазонов.
Таким образом, оператор ищет данные в установленном диапазоне при указании строки или столбца. Данная функция своими возможностями очень похожа на оператора ВПР, но в отличие от него может производить поиск практически везде, а не только в крайнем левом столбце таблицы.
Способ 1: использование оператора ИНДЕКС для массивов
Давайте, прежде всего, разберем на простейшем примере алгоритм использования оператора ИНДЕКС для массивов.
Имеем таблицу зарплат. В первом её столбце отображены фамилии работников, во втором – дата выплаты, а в третьем – величина суммы заработка. Нам нужно вывести имя работника в третьей строке.
- Выделяем ячейку, в которой будет выводиться результат обработки. Кликаем по значку «Вставить функцию», который размещен сразу слева от строки формул.
- Происходит процедура активации Мастера функций. В категории «Ссылки и массивы» данного инструмента или «Полный алфавитный перечень» ищем наименование «ИНДЕКС». После того, как нашли этого оператора, выделяем его и щелкаем по кнопке «OK», которая размещается в нижней части окна.
- Открывается небольшое окошко, в котором нужно выбрать один из типов функции: «Массив» или «Ссылка». Нужный нам вариант «Массив». Он расположен первым и по умолчанию выделен. Поэтому нам остается просто нажать на кнопку «OK».
- Открывается окно аргументов функции ИНДЕКС. Как выше говорилось, у неё имеется три аргумента, а соответственно и три поля для заполнения.
В поле «Массив» нужно указать адрес обрабатываемого диапазона данных. Его можно вбить вручную. Но для облегчения задачи мы поступим иначе. Ставим курсор в соответствующее поле, а затем обводим весь диапазон табличных данных на листе. После этого адрес диапазона тут же отобразится в поле.
В поле «Номер строки» ставим цифру «3», так как по условию нам нужно определить третье имя в списке. В поле «Номер столбца» устанавливаем число «1», так как колонка с именами является первой в выделенном диапазоне.
После того, как все указанные настройки совершены, щелкаем по кнопке «OK».
- Результат обработки выводится в ячейку, которая была указана в первом пункте данной инструкции. Именно выведенная фамилия является третьей в списке в выделенном диапазоне данных.
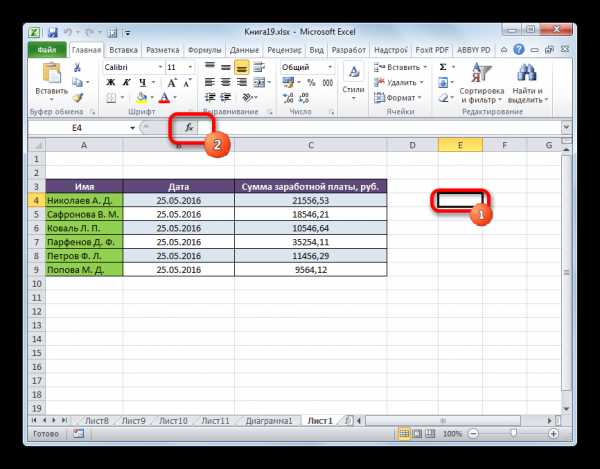



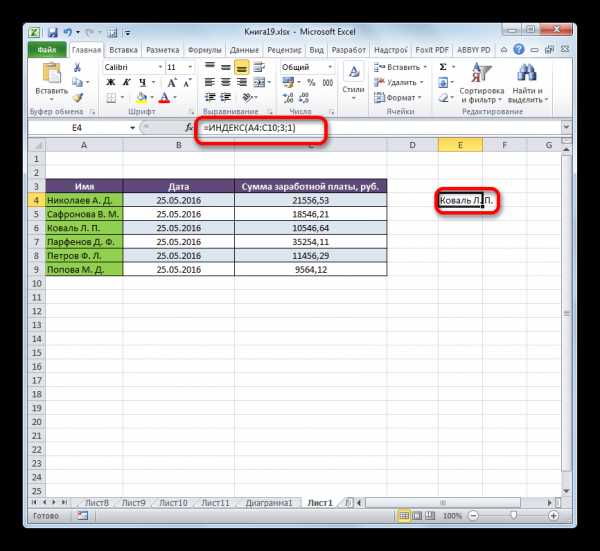
Мы разобрали применение функции ИНДЕКС в многомерном массиве (несколько столбцов и строк). Если бы диапазон был одномерным, то заполнение данных в окне аргументов было бы ещё проще. В поле «Массив» тем же методом, что и выше, мы указываем его адрес. В данном случае диапазон данных состоит только из значений в одной колонке «Имя». В поле «Номер строки» указываем значение «3», так как нужно узнать данные из третьей строки. Поле «Номер столбца» вообще можно оставить пустым, так как у нас одномерный диапазон, в котором используется только один столбец. Жмем на кнопку «OK».

Результат будет точно такой же, что и выше.

Это был простейший пример, чтобы вы увидели, как работает данная функция, но на практике подобный вариант её использования применяется все-таки редко.
Урок: Мастер функций в Экселе
Способ 2: применение в комплексе с оператором ПОИСКПОЗ
На практике функция ИНДЕКС чаще всего применяется вместе с аргументом ПОИСКПОЗ. Связка ИНДЕКС – ПОИСКПОЗ является мощнейшим инструментом при работе в Эксель, который по своему функционалу более гибок, чем его ближайший аналог – оператор ВПР.
Основной задачей функции ПОИСКПОЗ является указание номера по порядку определенного значения в выделенном диапазоне.
Синтаксис оператора ПОИСКПОЗ такой:
=ПОИСКПОЗ(искомое_значение, просматриваемый_массив, [тип_сопоставления])
- Искомое значение – это значение, позицию которого в диапазоне мы ищем;
- Просматриваемый массив – это диапазон, в котором находится это значение;
- Тип сопоставления – это необязательный параметр, который определяет, точно или приблизительно искать значения. Мы будем искать точные значения, поэтому данный аргумент не используется.
С помощью этого инструмента можно автоматизировать введение аргументов «Номер строки» и «Номер столбца» в функцию ИНДЕКС.
Посмотрим, как это можно сделать на конкретном примере. Работаем все с той же таблицей, о которой шла речь выше. Отдельно у нас имеется два дополнительных поля – «Имя» и «Сумма». Нужно сделать так, что при введении имени работника автоматически отображалась сумма заработанных им денег. Посмотрим, как это можно воплотить на практике, применив функции ИНДЕКС и ПОИСКПОЗ.
- Прежде всего, узнаем, какую заработную плату получает работник Парфенов Д. Ф. Вписываем его имя в соответствующее поле.
- Выделяем ячейку в поле «Сумма», в которой будет выводиться итоговый результат. Запускаем окно аргументов функции ИНДЕКС для массивов.
В поле «Массив» вносим координаты столбца, в котором находятся суммы заработных плат работников.
Поле «Номер столбца» оставляем пустым, так как мы используем для примера одномерный диапазон.
А вот в поле «Номер строки» нам как раз нужно будет записать функцию ПОИСКПОЗ. Для её записи придерживаемся того синтаксиса, о котором шла речь выше. Сразу в поле вписываем наименование самого оператора «ПОИСКПОЗ» без кавычек. Затем сразу же открываем скобку и указываем координаты искомого значения. Это координаты той ячейки, в которую мы отдельно записали фамилию работника Парфенова. Ставим точку с запятой и указываем координаты просматриваемого диапазона. В нашем случае это адрес столбца с именами сотрудников. После этого закрываем скобку.
После того, как все значения внесены, жмем на кнопку «OK».
- Результат количества заработка Парфенова Д. Ф. после обработки выводится в поле «Сумма».
- Теперь, если в поле «Имя» мы изменим содержимое с «Парфенов Д.Ф.», на, например, «Попова М. Д.», то автоматически изменится и значение заработной платы в поле «Сумма».

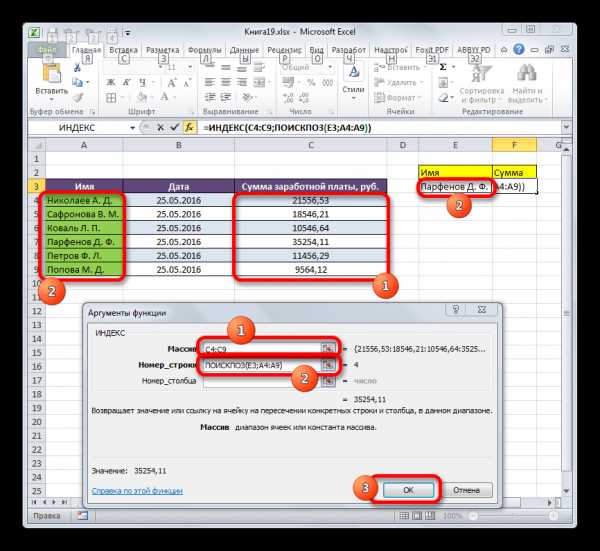

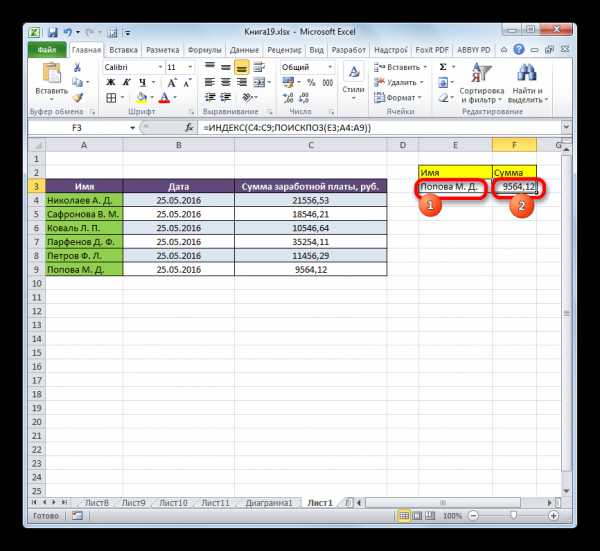
Способ 3: обработка нескольких таблиц
Теперь посмотрим, как с помощью оператора ИНДЕКС можно обработать несколько таблиц. Для этих целей будет применяться дополнительный аргумент «Номер области».
Имеем три таблицы. В каждой таблице отображена заработная плата работников за отдельный месяц. Нашей задачей является узнать заработную плату (третий столбец) второго работника (вторая строка) за третий месяц (третья область).
- Выделяем ячейку, в которой будет производиться вывод результата и обычным способом открываем Мастер функций, но при выборе типа оператора выбираем ссылочный вид. Это нам нужно потому, что именно этот тип поддерживает работу с аргументом «Номер области».
- Открывается окно аргументов. В поле «Ссылка» нам нужно указать адреса всех трех диапазонов. Для этого устанавливаем курсор в поле и выделяем первый диапазон с зажатой левой кнопкой мыши. Затем ставим точку с запятой. Это очень важно, так как если вы сразу перейдете к выделению следующего массива, то его адрес просто заменит координаты предыдущего. Итак, после введения точки с запятой выделяем следующий диапазон. Затем опять ставим точку с запятой и выделяем последний массив. Все выражение, которое находится в поле «Ссылка» берем в скобки.
В поле «Номер строки» указываем цифру «2», так как ищем вторую фамилию в списке.
В поле «Номер столбца» указываем цифру «3», так как колонка с зарплатой является третьей по счету в каждой таблице.
В поле «Номер области» ставим цифру «3», так как нам нужно найти данные в третьей таблице, в которой содержится информация о заработной плате за третий месяц.
После того, как все данные введены, щелкаем по кнопке «OK».
- После этого в предварительно выделенную ячейку выводятся результаты вычисления. Там отображается сумма заработной платы второго по счету работника (Сафронова В. М.) за третий месяц.



Способ 4: вычисление суммы
Ссылочная форма не так часто применяется, как форма массива, но её можно использовать не только при работе с несколькими диапазонами, но и для других нужд. Например, её можно применять для расчета суммы в комбинации с оператором СУММ.
При сложении суммы СУММ имеет следующий синтаксис:
=СУММ(адрес_массива)
В нашем конкретном случае сумму заработка всех работников за месяц можно вычислить при помощи следующей формулы:
=СУММ(C4:C9)
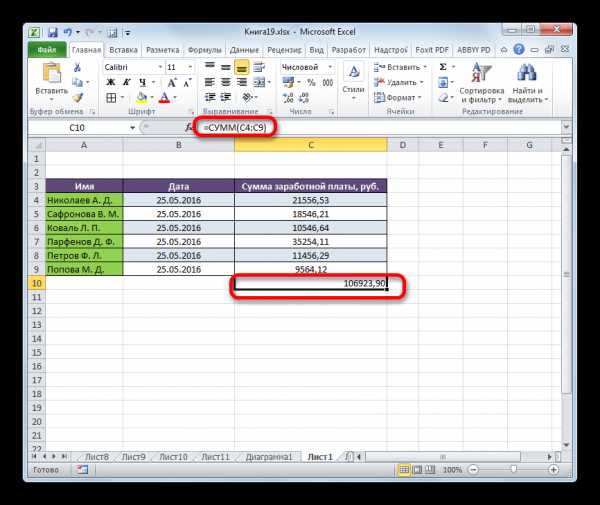
Но можно её немного модифицировать, использовав функцию ИНДЕКС. Тогда она будет иметь следующий вид:
=СУММ(C4:ИНДЕКС(C4:C9;6))

В этом случае в координатах начала массива указывается ячейка, с которой он начинается. А вот в координатах указания окончания массива используется оператор ИНДЕКС. В данном случае первый аргумент оператора ИНДЕКС указывает на диапазон, а второй – на последнюю его ячейку – шестую.
Урок: Полезные функции Excel
Как видим, функцию ИНДЕКС можно использовать в Экселе для решения довольно разноплановых задач. Хотя мы рассмотрели далеко не все возможные варианты её применения, а только самые востребованные. Существует два типа этой функции: ссылочный и для массивов. Наиболее эффективно её можно применять в комбинации с другими операторами. Созданные таким способом формулы смогут решать самые сложные задачи.
Мы рады, что смогли помочь Вам в решении проблемы. Задайте свой вопрос в комментариях, подробно расписав суть проблемы. Наши специалисты постараются ответить максимально быстро.Помогла ли вам эта статья?
Да Нетlumpics.ru
АДРЕС. Эта функция - Excel
Начните с яркого введения, соответствующего настроению клиента. Четко укажите цель и обозначьте все проблемные пункты, по которым может потребоваться помощь. Затем предоставьте быстрый ответ или покажите следующие шаги.
Заголовок первого уровня
В этом предложении дается описание упорядоченного списка, который можно использовать для структурирования процедуры.
Название процедуры (необязательно)
-
Добавьте шаги процедуры, которые наилучшим образом соответствуют главной цели.
-
Чтобы добавить шаг, разместите курсор перед тегом /step и нажмите клавишу ВВОД.
Чтобы добавить абзац с отступом под пронумерованным шагом, разместите курсор перед тегом /para и нажмите клавишу ВВОД.
-
Преобразовать пронумерованные шаги в маркированный список можно, разместив курсор после тега steps. В Инспекторе атрибутов раскройте список Класс, а затем щелкните Маркированный.
В этом предложении дается описание маркированного списка.
-
Элемент 1 списка.
-
Чтобы добавить еще один элемент списка, разместите курсор перед тегом /listItem и нажмите клавишу ВВОД.
-
Преобразовать маркированный список в нумерованный можно, разместив курсор после тега list. В Инспекторе атрибутов раскройте список Класс, а затем щелкните Упорядоченный.
Чтобы создать таблицу с заголовком, поочередно выберите Таблица > Вставить.
|
Строка таблицы |
Строка таблицы |
|
Строка таблицы |
Строка таблицы |
В данном примере показано оповещение "совет".
Совет: Клиентам нравятся советы. Если вы можете поделиться хорошим советом, добавьте его.
Заголовок другого уровня
Чтобы создать заголовок второго уровня, добавьте тег sections после тега родительского раздела /content, а затем добавьте тег section в этот тег sections.
Чтобы добавить еще один уровень заголовка того же уровня, добавьте section после последнего тега /section.
support.office.com
Функция ЯЧЕЙКА в Excel, Ячейка() в эксель, формула ЯЧЕЙКА
Функция СМЕЩ в Excel. Как автоматически расширить диапазон? Для чего в Excel формула СУММПРОИЗВ?Поймал себя на мысли, что не до конца освоил функционал функции =ЯЧЕЙКА() (CELL в английской версии). Исправляюсь. Далее расскажу подробнее про функционал функции и как можно его применить на практике, например, как найти номер строки или столбца, адрес ячейки, или даже адрес и имя файла. Функция ЯЧЕЙКА в Excel, разбираем подробнее.
Кто знает VBA, удивиться, функционал легко заменяется программно. Но мы здесь занимаемся оптимизацией без программирования, для пользователей.
Функция ЯЧЕЙКА в Excel. Описание
Если в двух словах, то функция =ЯЧЕЙКА() работает со свойствами ячейки и имеет два аргумента
- тип_сведений — обязательный реквизит, текст, заполняется аргументами на выбор в таблице ниже
- ссылка — необязательный аргумент, адрес ссылки на ячейку, для некоторых типов сведений, например таких как «имяфайла» его не нужно указывать. Если аргумент это диапазон, т.к. стандартно выводится результат верхней левой ячейки.
Таблица аргумента Тип_сведений представлена на рисунке в начале страницы, таблице ниже, а так же в файле примере (список представлен в последовательности формулы)
| Тип_сведений | Описание | Значение ячейки | Возвращается |
| «адрес» | Адрес ячейки в формате А1 (если диапазон то верхней левой ячейки) | $D$3 | |
| «защита» | 0, если ячейка разблокирована в Формате ячейки, и 1, если ячейка заблокирована. | 1 | |
| «имяфайла» | Полный путь к файлу, включая имя и название листа. Для несохраненгого листа возвращается пусто «»C:\Users\….\Пример.xlsx | C:\Users\User\Desktop\[Функция Ячейка.xlsx]1 | |
| «префикс» | Текст. Код обозначающий выравнивание ячейки, расшифровка ниже | текст | ^ |
| «скобки» | 1, если формат отрицательных чисел в скобках; иначе — 0. | 0 | |
| «содержимое» | Не формула, значение ячейки | 5 | 5 |
| «столбец» | Номер столбца аргумента «ссылка». | 4 | |
| «строка» | Номер строки аргумента «ссылка». | 10 | |
| «тип» | Текст. Зависит от типа данных, значение «b» — пустая ячейка, «l» — константа, «v» — любому другому содержимому. | 1 | v |
| «формат» | Текст. Буква соответствует определенному формату (см здесь). Значения для различных форматов показаны ниже в таблице. Если меняется цвет при отрицательных значениях то добавляется «-«. | C2 | |
| «цвет» | 1, если ячейка изменяет цвет для отрицательных значений; иначе = 0 (ноль) | 0 | |
| «ширина» | Целое число. Ширина столбца указанной ссылки | 8 |
Расшифровка типа сведений «префикс»
- одинарная кавычка или апостраф(‘) текст выровнен влево,
- («) — текст, выровнен вправо,
- (^) — текст, выровнен по центру,
- (/) — текст, распределен по всей ширине ячейки,
- Пусто («») — любому другому содержимому ячейки.
Функция ЯЧЕЙКА в Excel. Как применять?
Как найти номер строки/столбца и адрес файла думаю вы поняли из таблицы.
Разберем более интересные примеры:
1. Необходимо отметить в столбце все ячейки начиная с 5 и записать в них 1

Формула
=ЕСЛИ(ЯЧЕЙКА("строка";A6)>5;1;"")2. Если вам нужно найти столбец ширина которого равна 100, не проверять же каждый столбец руками Формула
Формула
Примеры доступны так же в файле
Поделитесь нашей статьей в ваших соцсетях:
Похожие статьи
- 01.10.2016 Выпадающий список по значению Posted in Формулы, Работа с ячейками
- 25.10.2015 Автофильтр в Excel. Расширенный фильтр Posted in Excel, Работа с текстом, Работа с ячейками
- 06.08.2015 Автозаполнение ячеек в Excel Posted in Работа с текстом, Работа с ячейками
- 10.03.2015 Задать имя диапазона Excel? Горячие клавиши Posted in Excel, Работа с ячейками
- 29.09.2018 Подсчет уникальных значений. Несколько способов, в т.ч. формулой Posted in Формулы, Работа с ячейками
- 28.01.2018 Абзац в Excel. Как начать с новой строки в ячейке Posted in Работа с текстом, Формулы, Работа с ячейками
- 20.12.2017 Как убрать пробелы в Excel? Posted in Формулы, Работа с ячейками
- 22.08.2018 Аргумент Excel. Как удобно выделить аргументы функции? Posted in Формулы, Работа с ячейками
(Visited 7 124 times, 4 visits today)
Функция СМЕЩ в Excel. Как автоматически расширить диапазон? Для чего в Excel формула СУММПРОИЗВ?excelworks.ru
- Iis настройка

- Stop 0x00000074

- Почему шипит ноутбук

- Айти это что

- Почему приложения не скачиваются с магазина на windows 10

- Как в компьютере почистить кэш

- Самсунг галакси а5 2018 года отзывы

- Как поменять пароль на виндовс 10 при входе в систему

- Как сохранить гугл презентацию на компьютере
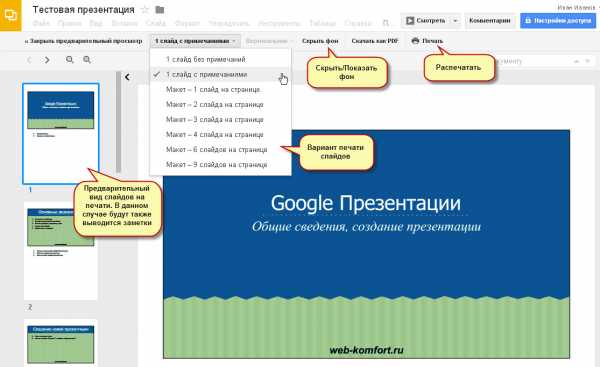
- Как узнать версию visual c

- Как написать письмо на компьютере и распечатать

