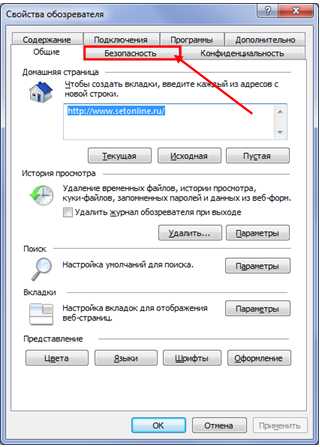Как удалить историю просмотра сайтов в браузере Internet Explorer? Интернет эксплорер как найти свойства браузера
Как настроить браузер Internet Explorer
Браузер internet explorer является одним из самых старых. Несмотря на огромное количество аналогов в настоящее время, он до сих пор пользуется популярностью среди пользователей.
Создателем браузера internet explorer является компания Microsoft, поэтому он по умолчанию устанавливается вместе с операционной системой Windows. Однако чтобы IE стабильно работал, его нужно настроить, а также обязательно следить за обновлением используемых плагинов и новыми версиями программного обеспечения.
Знание того, как настроить браузер internet explorer, поможет вам самостоятельно избавиться от проблем, возникающих после действия вирусов, таких как автоматическое включение автономного режима или блокировка элементов activex.
Основные настройки браузера
Для того чтобы войти в настройки браузера internet explorer, нужно нажать на шестеренку в левом верхнем углу экрана или воспользоваться комбинацией клавиш «ALT+X».
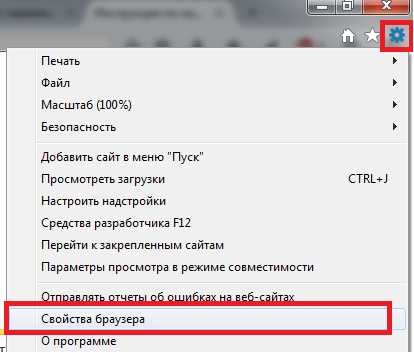
В появившемся окне необходимо выбрать пункт «Свойства браузера». Многие путают этот раздел меню с «Настроить надстройки». Однако надстройки – это подключаемые к браузеру функции и плагины, и этот раздел также достоин внимания.
Общие параметры
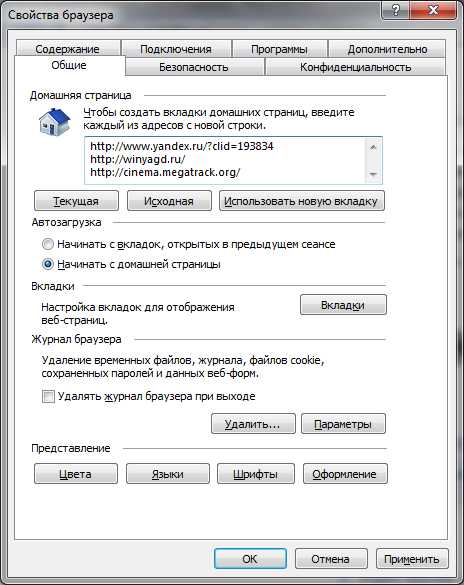 Вкладка общих настроек позволяет выбрать страницы, с которых вы хотите начинать работу. Кроме того, есть возможность выбора отображения отдельных вкладок и параметры их поведения.
Вкладка общих настроек позволяет выбрать страницы, с которых вы хотите начинать работу. Кроме того, есть возможность выбора отображения отдельных вкладок и параметры их поведения.
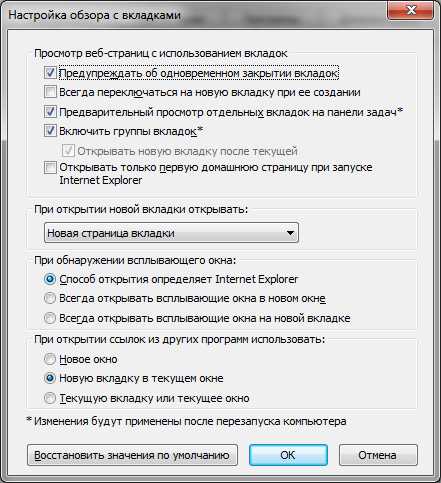
Можно изменить внешний вид браузера internet explorer до неузнаваемости, настроив удобные для себя характеристики стиля. Для этого можно выбрать:
- Цвета;
- Шрифты;
- Оформление.

Стоит быть осторожным с настройками оформления, поскольку каждая веб-страница имеет свой стиль, и он может не подходить вам или некорректно отображаться.
Важно запомнить, что «Общие настройки» позволяют удалять временные и автономные файлы, а также чистить записи журнала. Зачастую можно услышать от службы технической поддержки или системного администратора слова: «попробуйте очистить куки». Эта операция производится именно отсюда.
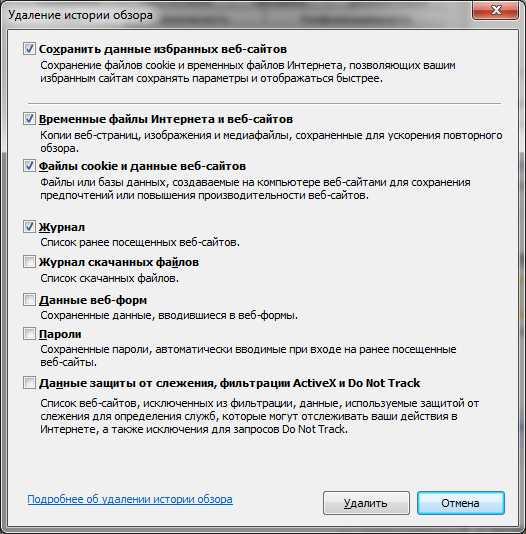
Параметры безопасности
Мало кто занимается настройкой безопасности браузера. И очень зря. Настройка достаточно гибкая, а так как большинство приложений для открытия страниц используют internet explorer, она может защитить ваш компьютер от заражения вирусами.

Если вы не хотите вникать в полную настройку, перейти к которой можно нажав кнопку «Другой», вы можете включить один из уровней безопасности, которые забиты в систему и имеют свои настройки: низкий, средний и высокий.
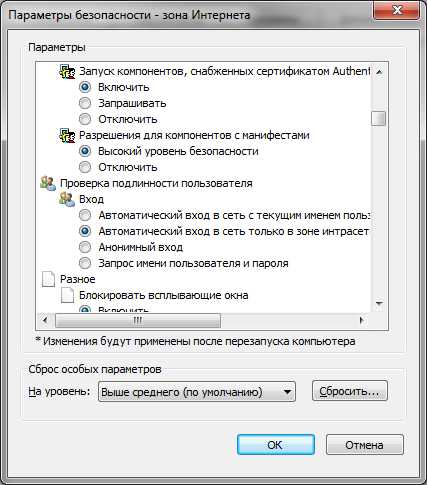
С помощью контроля параметров, которые находятся в параметрах безопасности, можно контролировать многие важные для пользователя критерии отображения страниц, такие как:
- блокировка всплывающих окон;
- проверка подлинности на странице и сохранение данных авторизации;
- управление всевозможными элементами activex;
- отображение видео, анимации и запросов определенного типа.
Если вы не уверены во включении той или иной настройки, будьте осторожны. Отключение некоторых параметров activex может вызвать проблемы с отображением элементов страниц или вообще заблокировать их. Особое внимание обратите на:
- разрешение для запуска и скачивание неподписанных элементов;
- автоматический запуск элементов управления и запись разрешений для них;
- включение автономного режима.
Вкладка конфиденциальность

Настройки конфиденциальности internet explorer позволяют контролировать доступ веб-сайтов к вашим данным и к обработке запросов. Есть возможность включить один из уровней или задать настройки вручную, контролируя каждую мельчайшую деталь допуска, а также вообще его заблокировать. В дополнительных настройках есть возможность контроля обработки cookie.

В управлении сайтами можно расставить приоритеты отображения элементов и назначить уровни доступа каждого из ресурсов. Кроме того, есть удобная настройка позволяющая заблокировать или разрешить всплывающую рекламу, от которой иногда просто невозможно избавиться другим способом. Осторожно изменяйте параметры конфиденциальности, иначе можете случайно запретить обмен данными с сайтом полностью и получить автономный режим.
Параметры подключения
Эта настройка позволяет:
- включить и настроить автоматическое подключение при открытии браузера internet explorer;
- редактировать список сетевых соединений;
- создать туннельное VPN подключение;
- запустить «Мастер настройки сети»;
- настроить прокси-сервер или сценарий автоматической настройки.
Если у вас есть подозрение, что к вам на компьютер попал вирус, или при открытии любой страницы вы видите сообщение об ошибке обработки прокси сервером, вам именно сюда – во вкладку «настройка сети» (неверно введенный порт или адрес прокси сервера может заблокировать доступ к любым сайтам).

Туннельное соединение создается для безопасной передачи данных между двумя точками. Также такой вид подключения используется некоторыми провайдерами для предоставления доступа в интернет при помощи протоколов PPTP и L2TP.
Вкладка содержание
Настройка отображения содержимого сайта по критерию ключевых слов задается в «Семейной безопасности». Достаточно удобная функция для настройки родительского контроля, позволяющая заблокировать нежелательные ресурсы.
Кроме того, содержание включает отображение RSS лент, настройку и подключение сертификатов, а также включение функции автозаполнения.
Вкладка программы
Используется для выбора редактора html, клиента для работы с почтой, назначения браузера по умолчанию для открытия сайтов, а также, упомянутое раньше «Управление надстройками».
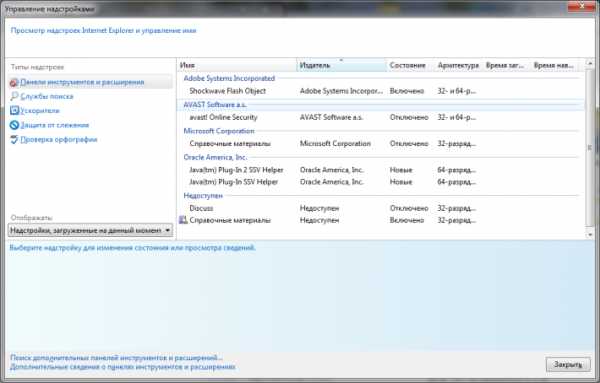
В этом окне можно редактировать запускаемые расширения, приложения, проверки орфографии и ускорители. Управление надстройками очень важно, потому как именно с их помощью можно превратить браузер в отличный инструмент веб-дизайнера или оптимизатора и аналитика.
В то же время, сюда чаще всего попадают вирусные программы, которые полностью или частично блокируют работу в глобальной сети. Попавший сюда вредоносный код может отключить элементы activex, включить перенаправление на другие страницы или автономный режим, а также заблокировать доступ к социальным сетям.
Вкладка дополнительно
Настройки, не вошедшие ни в один из основных параметров, но имеющие такое же важное значение находятся в вкладке «Дополнительно». Кроме того, отсюда можно сделать полный сброс internet explorer, вернувшись к параметрам, заданным по умолчанию при установке программы. Однако сброс не всегда помогает отключить автономный режим и вернуть работоспособность браузеру.
Автономный режим и прочие проблемы
Одним из проблемных параметров является activex. Благодаря этому элементу, запускается большинство приложений и скриптов на веб-страницах. Поэтому, если у вас включена фильтрация или отключено принятие этого элемента, вы можете столкнуться с проблемами отображения.

Если версия вашего internet explorer ниже 11, вы можете встретить проблему с работой в автономном режиме. Для того чтобы отключить автономный режим, необходимо зайти в меню файл и снять галочку.
Если вы пользуетесь современной версией, то включения или отключения данной опции не найдете. Если у вас возник вопрос её отключения, то скорее всего ваш компьютер заражен вирусами. В таком случае необходимо его пролечить, после чего удалить запись в реестре по ссылке указанной на рисунке или изменить её значение на ноль. После этого автономный режим будет отключен, а сайты вновь доступны.
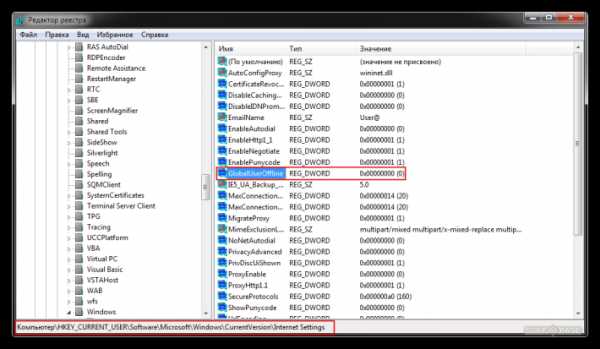
Проблемы с автономным режимом возникают из-за того, что он предназначен для просмотра страниц в режиме офлайн. А включают его вирусы и вредоносные программы.
Похожие записи:
windowstune.ru
Как произвести настройки вашего браузера
Автор статьи: Анна Семёнова
Здравствуйте Дорогие друзья, сегодня я хочу рассказать вам о том, как произвести настройки вашего браузера, то есть затрону лишь основные настройки, с которых следует начинать работу установив тот или иной браузер.
Не буду в этой статье охватывать все 25 браузеров (на сегодняшний день именно столько могут работать с операционной системой Windows), расскажу о самых распространённых. Ошибочно многие пользователи думают, что выбор браузера задача простая и все они одинаковые, что на всех станицах сайтов отображаются одинаково. Кроме таких понятных всем отличий как внешний вид интерфейса пользователя и системы управления программой есть и скрытые отличия в обеспечении безопасности, быстроте загрузки и отображения страниц, наличию дополнительных вспомогательных функций. Если брать совокупность перечисленных факторов то отличия могут быть серьёзными.
«Настроить браузер Google Chrome»
Попутно сюда же попадают настройки браузеров "Интернет Mail.ru", "Comodo Dragon", "Яндекс", "Nichrome". Все эти браузеры работают на движке Chromium. Настройки и интерфейсы этих браузеров почти ничем не отличаются.
Нажимаем на кнопку "Настройка и управление" ( гаечный ключ в правом верхнем углу ).

Мы видим контекстное меню, с помощью которого можно посмотреть историю, загрузки и т. д., но сегодня остановимся на настройках. Нажимаем на строчку "Настройки".

В открывшемся окне настроек выберем "Основные".
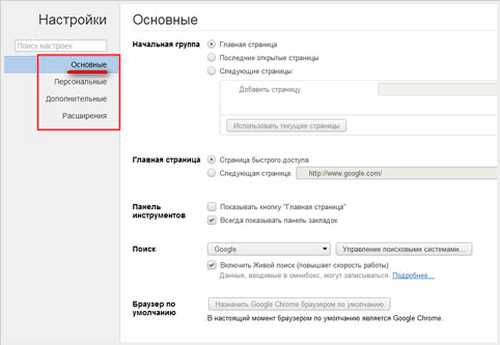
Теперь в открывшейся вкладке мы увидим, что нам предлагается выбрать - какую страницу мы будем видеть при запуске обозревателя ( браузера ). Я отметила флажком "Главная страница".
В строчке открывшегося окна вписываем ту страницу, которую мы хотим видеть при запуске браузера - google, mail.ru, yandex.ru, webalta и т. д.. Если вы отметите точкой "Страница быстрого доступа", то открыв браузер будете попадать на страницу на которой будут отображаться сайты, которые вы чаще всего посещаете.
Щёлкнув по строчке "Управление поисковыми системами" мы можем выбрать подходящий для нас поиск, из списка предложенных. Решили сделать Google Chrome браузером по умолчанию, то нажмите на кнопку "Назначить Google Chrome браузером по умолчанию".
Нажав кнопку «Предлагать сохранение паролей» браузер будет предлагать вам сохранить пароль при заполнении поля с паролем на сайтах, при повторном заходе на этот сайт браузер сам заполнит пароль.
В дополнительных настройках вы сможете настроить проверку правописания, перевод страниц. Так же сможете указать путь для сохранения загружаемых файлов – или по умолчанию, или в созданную вами папку, или на рабочий стол и т. д.. Наверняка установив Google Chrome до этого вы пользовались другим браузером, в котором у вас были закладки или избранное. Вы можете импортировать закладки и настройки из другого браузера в Google Chrome, щёлкнув соответствующую кнопку в настройках.
«Настроить браузер Internet Explorer (хоть IE 9, хоть IE 10)»
Нажимаем на кнопку "Настройки" (шестерёнка в правом верхнем углу).
Щелкаем по строчке "Свойства обозревателя" в IE 9, или "Свойства браузера" в IE 10.

Видим открывшееся окно «Свойства», на вкладке «Общие» вы можете вписать адрес страницы (страниц), которую хотите назначить домашней.

На вкладке «Безопасность» настраиваем уровень безопасности, который будет использоваться при посещении сайтов – «Средний», «Выше среднего», «Высокий». Высокий уровень не ставьте, а то будет блокировать все подряд, поставьте «Выше среднего».
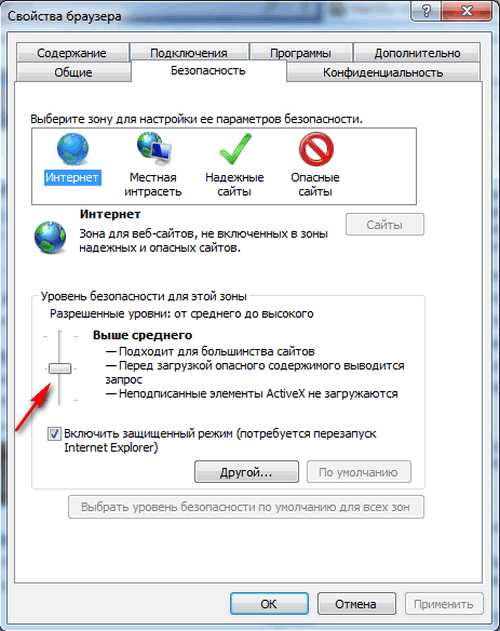
В процессе работы internet explorer Вы можете создать ярлык понравившегося Вам сайта и поместить его на рабочий стол Windows. Для этого кликните правой клавишей мыши на странице сайта и выберите вкладку "Создать ярлык".

На вкладке конфиденциальность можете так же настроить подходящие вам параметры, установив бегунок в нужное положение. Потом "Применить", "ОК".
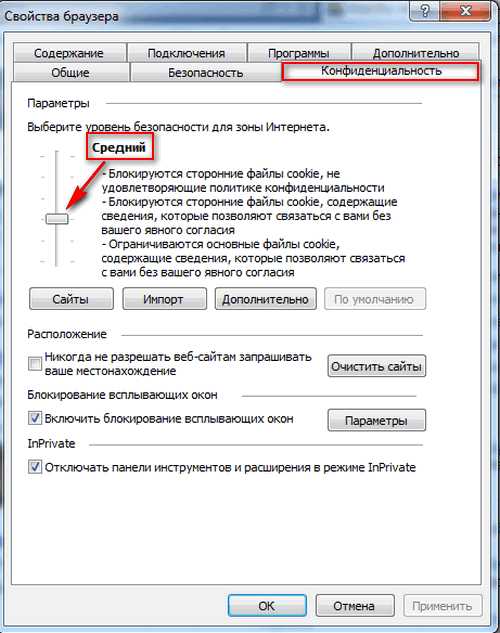
На вкладке "Программы" вы можете назначить IE браузером по умолчанию. Установить надстройки. Назначить программы для работы с электронной почтой.

Перейдя на вкладку "Управление надстройками" вы можете включить или отключить плагины и тулбары запускаемые вместе с браузером. Чем больше включено, тем дольше запуск браузера. Поэтому оставьте лишь самые необходимые вам.

В командной строке на вкладке "Безопасность" вы можете включить фильтр "SmartSreen" для безопасного открытия страниц интернета. Можете включить защиту от слежения и очистить журнал браузера.
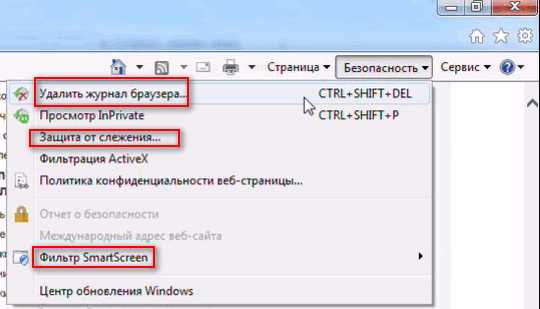
Щёлкнув правой кнопкой мыши на пустом месте в самом верху браузера вы можете включить или отключить нужные вам надстройки. Я пошутила на счёт Webalta! Просто на днях с одной прогой поймала её на комп. Везде вычистила, читайте, как удалить тулбары в этой статье как удалить toolbar - тулбар. Так и не знала, что она у меня она есть, пока "скрины" не стала к статье снимать.

Любые сайты и поисковые системы вы можете мышкой из "Избранное" перетащить на "Панель избранного". Я перетащила поисковые системы, которыми чаще пользуюсь.

Нажав на треугольник в адресной строке вы увидите адреса последних сайтов на которых были, журнал и избранное. Можете сразу перейти туда нажав на нужную строчку.

Я пользуюсь Mozilla Firefox 19 и IE 10. При запуске Firefox загружается гораздо дольше, чем IE, но загрузившись работает устойчиво, очень редко бывают сбои, а у IE сбои бывают. Firefox люблю за огромное число дополнений и расширений, ни у одного браузера столько нет. Настройки очень простые. Друзья мои, если вы пользуетесь OS Windows, то я вам не рекомендую назначать какой-либо браузер по умолчанию, кроме Internet Explorer. И тем более, не приведи Господи, удалять его. Это я написала для тех кто хочет пользоваться всеми функциями ПК. Слишком многое в Windows связано с IE, ты можешь не пользоваться им, но ликвидировать не смей! Настройки IE 10 простые, почти ничем не отличаются от IE 9. Сейчас у меня кроме Win 7 на компе стоит ещё Win 8, IE 10 сразу был интегрирован в Windows 8.
«Настроить браузер Mozilla Firefox»
Mozilla Firefox 15, 16, (17 не забыла но версии на русском языке не видела), 18, 19 в несколько раз быстрее быстрее предыдущих версий. С повышенной скоростью запуска, уменьшенным временем загрузки страниц, улучшенной производительностью веб-приложений и включением аппаратного ускорения графики, Firefox оптимален для работы со сложными интерактивными веб-сайтами.
Чтобы открыть настройки щёлкните по этому треугольнику.
Легко настраивается домашняя страница, в этом же окне можете указать путь для сохранения файлов. Мне удобно загружать на рабочий стол.

Всегда можно посмотреть скорость загрузки файлов.

Firefox Sync: получите доступ к журналу, закладкам, открытым вкладкам, паролям, умной строке адреса и данным форм с нескольких компьютеров. Гибкость в настройке. Особого внимания заслуживают в браузере концепция расширения и дополнения.
Суть идеи в том, что сам браузер в «чистом виде» предоставляет лишь основу - адресная строка, вкладки, меню программы. Ничего особенного, ничего лишнего. Если пользователя это устраивает – можно не заморачиваться со всякими дополнениями. Но я думаю вас это устроит только до того момента, когда вы попробуете установить первое дополнение.
Новый менеджер дополнений: выбирайте из более чем 200 000 дополнений, которые помогут вам настроить возможности, функциональность и внешний вид Firefox. Mozilla Firefox — самый расширяемый и гибко настраиваемый браузер на планете. Вы можете настраивать панели инструментов, ставить дополнительные модули расширения и темы оформления.
Подобно телескопической удочке, Mozilla Firefox может превращаться из маленького компактного браузера в удивительно многофункциональный инструмент для путешествий по всемирной сети. Вы также можете узнать больше о возможностях расширений Firefox, посмотрев видеоролики. Конфиденциальность и безопасность.

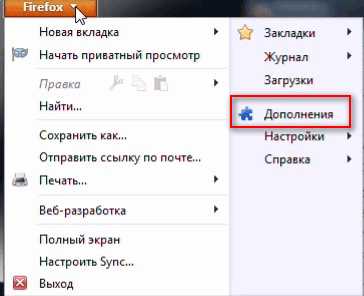
Конфиденциальность и безопасность в браузере. Запрет Отслеживания: Firefox возглавляет движение по внедрению универсального стандарта на Запрет Отслеживания Действий Пользователей, позволяющий пользователям сообщить сайтам, что они не хотят, чтобы сайты следили за их поведением и использовали его для показа рекламы. Firefox ставит защиту приватности на первое место, исправляя недостатки в некоторых веб-стандартах устраняя тем самым возможность получения доступа других пользователей к журналу вашего браузера.

HTTP Strict Transport Security (HSTS): автоматически устанавливает защищённое соединение для предотвращения атак типа "человек посередине" и перехвата конфиденциальных данных во время процесса входа на сайт. Политика защиты содержимого (CSP): предотвращает атаки, выполняемые через межсайтовый скриптинг, позволяя сайтам сообщить браузеру, какое содержимое является легитимным.
С Firefox вы избавлены от различных шпионских программ, а также от элементов ActiveX. Вы можете самостоятельно контролировать свою приватность, гибко управлять личными данными. Браузер позволяет моментально удалять следы своего пребывания в сети. Движок JavaScript ускоряет загрузку страниц и повышает производительность игр и веб-приложений.
Firefox включает в себя аппаратное ускорение, видео высокой четкости (WebM), 3D-графику, автономное хранилище данных, профессиональную типографику, аудио-API от Mozilla, помогающее создавать из звука визуальные эффекты и многое другое. Firefox включает в себя встроенную консоль уведомления об ошибках на веб-страницах и веб-консоль разработчика. Дополнительные расширения, наподобие Firebug, позволяют с легкостью разрабатывать и отлаживать веб-страницы.
Firefox продолжает работать даже при сбоях в плагинах Adobe Flash, Apple QuickTime или Microsoft Silverlight. Если один из этих плагинов падает или зависает, то это не повлияет на остальной Firefox. Просто обновите страницу, чтобы перезагрузить плагин.

Добавление сайтов в закладки, благодаря звездочке в адресной строке, теперь возможно одним щелчком мыши. Управление журналом и закладками унифицировано и осуществляется в рамках единого диалогового окна. Выбор необходимых ссылок стал более удобен, по причине наличию специальных групп недавно добавленных закладок и наиболее часто посещаемых сайтов. Интеллектуальная строка ввода адреса Как только вы начинаете ввод адреса, тут же появляется окно с подсказками, где жирным шрифтом показаны все совпадения.
Интеллектуальная строка ввода адреса. Окно содержит список ранее посещённых сайтов. Строка отзывается не только на адреса сайтов, но также на их заголовки, что значительно упрощает и ускоряет ввод. Они отображаются в окне с историей ранее открытых сайтов. Даже если вы не помните точный адрес, название ресурса вам подскажет верную дорогу.

Автоматическое обновление Вам больше не нужно вручную загружать новые версии браузера по мере их выхода. Система обновления автоматически загружает небольшие патчи размером несколько сотен килобайт, экономя ваше время. Сама начала с использавания Mozilla Firefox 13, но сегодня пользуюсь уже Firefox 19, то есть он сам обновился до версии 19.
Оптимальный базовый состав Простой, интуитивной понятный браузер обладает всем, что может понадобиться в повседневной жизни. Закладки, журнал, полноэкранный режим, масштабирование текста и многое другое – всё это есть в Mozilla Firefox. Блокирование всплывающих окон Вам больше не будут досаждать всплывающие окна, открывающиеся при посещении многих сайтов. Вы можете самостоятельно указывать, с каких сайтов разрешать открытие всплывающих окон, а с каких нет. Читайте письма без спама Почтовый клиент Mozilla Thunderbird прекрасное дополнение для Firefox. С помощью MozBackup вы можете сделать резервную копию данных профиля Firefox или восстановить данные из резервной копии профиля Firefox. Вы можете сохранять и восстанавливать такие данные как настройки, закладки, историю, расширения, пароли, куки, сохранённые формы, список загрузок, сертификаты и стили.
Расширения с сайта Mozilla.org Расширения с сайта Mozilla Russia С помощью расширений, вы можете добавить новые функции и сделать работу с Mozilla Firefox удобней. Почти все расширения русифицированы. Подборки расширений с сайта Mozilla.org Подборки это группы расширений, которыми можно легко поделиться с другими пользователями.
Приложения. Просмотр Flash-анимации, исполнение Java-апплетов и многое другое возможно с помощью плагинов для Mozilla Firefox. Поисковые плагины с сайта Mozilla.org C помощью поисковых плагинов вы можете добавить в Firefox поиск по популярным сайтам. Поисковые плагины с сайта Mozilla Russia C помощью поисковых плагинов вы можете добавить в Firefox поиск по популярным российским сайтам. Словари с сайта Mozilla.org Словари для проверки орфографии в Firefox. Словари с сайта Mozilla Russia.

«Настроить браузер Opera»
Если вам не понравилась настройка браузера по умолчанию, то я опишу как настроить Opera, но только основное. В Opera мы имеем три варианта настроек: Настройка (Ctrl+F12), Быстрая настройка (F12) и оформление (Shift+F12). Запомните эти клавиши. Настройки открываются путем нажатия красненькой кнопочки "Меню" в левом верхнем углу, а затем выбором пунктов "Настройки – Основные".

На вкладке "Формы" будет полезно заполнить некоторую информацию о себе. Это бывает удобно, а именно, позволяет снизить время заполнения типичных форм на некоторых сайтах.

На вкладке "Поиск" Вы можете отредактировать список используемых поисковиков, которые переключаются в правом верхнем углу браузера. Решайте на свой вкус, что Вам нужно, что нет.

На вкладке "Веб-страницы" менять особо ничего не нужно. Разве что, в случае, если у Вас медленное соединение , Вы можете включить режим турбо и отключить картинки, либо же, показывать только кэшированные.

Перейдем к расширенным настройкам. В подразделе "Вкладки" настраиваем всё на свой вкус. Лично я, попросту отключила ненужные, на мой взгляд, эскизы.

В подразделе "Уведомления", пожалуй, стоит отключить звук, лично я, сняла галочку "Показывать уведомления приложений Opera Unite", ибо этим сервисом я не пользуюсь.

В подразделе "Навигация" выставляем перерисовку страниц "Непрерывно" и выставляем галочку параметру "Показывать полный веб-адрес в поле адреса". В остальном, думаю, на ваше усмотрение.
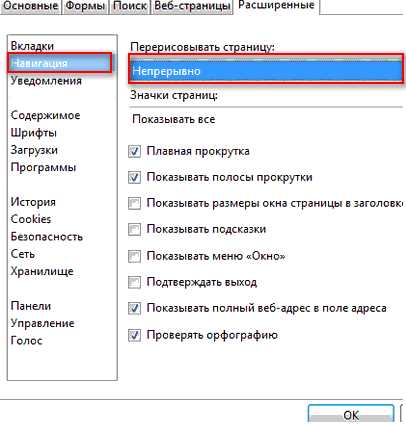
Дальше подраздел "История". Здесь важно определиться с размером кэша, как в памяти, так и на диске. Он нужен для быстрого отображения страницы, которую Вы уже посещали (т.е без перезагрузки её из интернета, путём сохраненной на диске, в памяти копии). Чем больше кэш – тем больше страниц в нем сохранится. Если быстрая загрузка уже посещенных сайтов для Вас не принципиальна, то смело можете ставить нули для обеих параметров (Кэш в памяти и Дисковый кэш соответственно). Если же Вам это важно, то рекомендую выставить максимально допустимое значение (400 Mb) и там и там (в случае, если поджимает оперативная память, то можете положиться на дисковый кэш, отключив кэш оперативной памяти). Время проверки обновлений на сервере я выставила "Каждый час", хотя, это значение можно было бы поставить и больше.

В подразделе "Безопасность" поставьте галочку "Включить защиту от мошенничества и вредоносного ПО", а на вкладке "Протоколы безопасности" отметьте галочками все доступные пункты.

На вкладке "Сеть" в пунктах "Число подключений к серверу" и "Общее число подключений" выставляем 32 и 128 соответственно. Владельцам слабых интернет-соединений, возможно, придется вернуться на рекомендуемые параметры (16 и 64).

Полезные расширения для браузера Opera. Блокировка рекламы и скриптов. С Ореra11, как и в FF и Google Chrome, появился список расширений, которые, можно устанавливать, давая браузеру новые возможности. Сегодня я затрону два, необходимые всем (они отвечают за безопасность и комфорт пребывания в интернете) расширения - NotScripts (аналог Noscript для Firefox) и Opera Adblock (аналог Adblocks Plus).
NotScripts.
Оно занимается тем, что препятствует выполнению скриптов на странице, если вы подобное не разрешили сами своими ручками. Дело в том, что JavaScript один из источников разной заразы, из интернета, посему блокировка и контроль исполнения его, является одним из ключевых элементов безопасности. Чуть подробней об этом на странице плагина.
Установить плагин можно перейдя на страницу с ним, нажав в кнопочку "Install". После установки, в правом верхнем углу, появится треугольничек плагина. Жмем на него мышкой и видим небольшое сообщение, что надо сделать это и это, чтобы плагин заработал. Теперь щёлкаем мышкой нему и видим перед собой открывшуюся страницу с настройками.
Здесь вставляем 5000 в строчке "User JS Storage Quota", жмем кнопки "Сохранить" и "ОК", а потом перезагружаем браузер. Теперь можно плагином пользоваться. Если на каком-либо сайте у вас что-то не работает (например, штука, позволяющая поделиться ссылкой на интересную статью sonikelf.ru с друзьями), то нужно будет нажать на кнопочку плагина (тот самый треугольник в правом верхнем углу) и, в первую очередь, разрешить скрипт (путём нажатия кнопочки "Allow" в соответствующей строчке) с названием, точно соответствующим названию адреса сайта.
Т.е, если Вы сейчас находитесь на sonikelf.ru, то в случае, если что-то не работает, то Вы разрешаете скрипт sonikelf.ru, а не mail.ru. После этого Вы внимательно смотрите – а не заработало ли то, что Вам было нужно? Если ответ положительный и всё работает как хотелось бы, то вы больше ничего не трогаете. Если же нет, то вы внимательно смотрите что за скрипты еще есть и выбираете из них еще один, разрешая его. И так до полной работоспособности того, что вам необходимо. Старайтесь избегать разрешения скриптов, носящих названия отличных от этого сайтов. Googlecode, yandex и т.п., как правило, безопасные скрипты.
Adblock.
Устанавливается аналогичным образом (кнопочка Install). После установки переходим в "Меню – Расширения – Управление расширениями" и в строке Adblock жмем в изображение шестеренки и, из выпадающего меню, выбираем пункт "Настройки".
В настройках, на вкладке "Подписки", нам необходимо выставить две галочки "Русский" в списках FanBoy и EasyList. На вкладке "Кнопка" отметить галочку "Display the button in Opera address bar".
Это включит отображение кнопочки плагина возле адресной строки Что бы настроить персонализацию Opera, начать стоит с оформления, как раз там и находятся нужные кнопки. Жмем Shift+F12, сразу переходим на вкладку Панели инструментов и внизу ставим галочку Показывать скрытые панели при настройке. Теперь мы видим все панели сразу.
Действуем следующим образом: кликаем на нужной панели, а потом в раздвижных полях устанавливаем параметры (внизу, вверху, скрыть, показать, расположение значков и т.д.) Далее настраиваем навигацию - тут гораздо проще: панель Кнопки, слева меню - Браузер. Берем любую кнопку и перетакиваем на панель управления. Самые необходимые кнопки - это назад, вперед, домой, обновить, пуск, создать, пароли (по необходимости).
Настроить Opera можно еще и нажав Ctrl+F12. Здесь настраивается домашняя страница, управление паролями. Так же вы можете перетащить форму поиска любой системы на нужную панель. Здесь же более тонко настраиваются и другие параметры: управление cookies, java script, содержимое, блокировки сайтов (см. родительский контроль), и даже управление голосом. Как отключить торрент в опере.
А может не будете его отключать? Я сейчас не пользуюсь Opera, BitTorrent пришлось устанавливать отдельной программой. Не умеете пользоваться Torrent? Администратор данного сайта сказал мне, по секрету, что скоро опубликует статью про настройки Torrent. Ну если не хотите качать с торрента оперой? Инструкция по отключению торрента в опере, хотя ... Лезем в конфигуратор: в адресной строке прописываем opera:config и жмем enter.
Tоррент в опере, используется по умолчанию. В параметре Bit Torrent снимаем галочку с Enable, ниже жмем "Сохранить". Теперь "Опера 9" будет молчать по поводу торрента, а Opera 10 и 11 предложит вам выбрать себя или использовать вашу программу, но без спроса уже качать не будет. Но лучше сначала на всякий случай сохранить файл настроек C:\Documents and Settings\admin\Application Data\Opera\Opera\profile\opera6.ini Если ошибётесь, то без труда можно будет все вернуть на место.
Вот вроде и всё, настройки описала не подробно, но постаралась охватить те, которые понадобятся сразу после установки браузера. Всем удачи! До встречи на страницах сайта.
Если вам понравилась статья или сайт, то будьте добры нажмите внизу статьи «g+».
www.cherneenet.ru
Как удалить историю просмотра сайтов в браузере Internet Explorer?
 В комплекте каждой операционки Windows изначально поставляется веб-обозреватель Internet Explorer, и в некоторых случаях у пользователей возникает необходимость очистить историю посещения интернет-ресурсов в этом интернет-проводнике. Многие пользователи не имеют понятия, каким образом можно это выполнить, поэтому ниже можно ознакомиться с подробной инструкцией по очистке.
В комплекте каждой операционки Windows изначально поставляется веб-обозреватель Internet Explorer, и в некоторых случаях у пользователей возникает необходимость очистить историю посещения интернет-ресурсов в этом интернет-проводнике. Многие пользователи не имеют понятия, каким образом можно это выполнить, поэтому ниже можно ознакомиться с подробной инструкцией по очистке.
Выполнить очистку истории посещения интернет-ресурсов в обозревателе IE можно несколькими методами. Сделать это можно при помощи веб-обозревателя или параметров операционки, а именно «Свойств браузера». Пример очистки будет описан для операционки Windows 8 и веб-обозревателя IE 11. Если на компьютере установлена «семерка», то все манипуляции выполняются по такому же принципу, только окно называется «Свойства обозревателя».
Ликвидация истории посещения ресурсов в IE 11, применяя меню веб-обозревателяДля ликвидации истории посещений интернет-ресурсов в данном веб-обозревателе, требуется нажать на «Сервис», а потом кликнуть на «Удалить журнал браузера». Стоит отметить, что в предыдущих версиях данный раздел назывался «Удалить журнал обозревателя».
Если в обозревателе нет отображения верхнего меню, тогда его можно установить. В этом случае необходимо щелкнуть ПКМ на свободном месте верхней панели и указать «Строка меню». После этих манипуляций можно нажать «Сервис», а потом «Удалить журнал браузера».
Кроме того, можно удалить историю из главного меню. В этом случае необходимокликнуть «Сервис», после этого выбрать «Безопасность», а затем «Удалить журнал обозревателя». После должно запуститься окно «Удаление истории обзора», где необходимо выделить, что нужно удалить, а потом нажать «Удалить».
Для быстрого вызова окна «Удаление истории обзора» или если нет желания устанавливать верхнее меню, тогда можно применить сочетание клавиш Ctrl+Shift+Del. При этом веб-обозреватель должен быть открыт.
Ликвидация истории посещения ресурсов в IE 11, применяя окно «Свойства обозревателя»Чтобы запустить окно «Свойства браузера» требуется применять «Панель управления» операционки или сам веб-обозреватель. Если запуск будет происходить через «Панель управления», тогда открывать веб-обозреватель не нужно. Кроме того, положительным моментом этого метода является то, что при очистке истории удаляться cookie, которые сохраняются в процессе текущего посещения и располагаются в памяти.
Как перейти в «Свойства браузера» из панели управления в «восьмерке»?Для открытия «Свойств обозревателя» в восьмой версии Windows требуется перейти в «Панель управления». Что можно сделать двойным щелчком с рабочего стола. Если такой ярлык на рабочем столе отсутствует, тогда стоит переходить в «Панель управления» через «Пуск» или отобразить иконку панели управления.
После этого требуется отыскать «Сеть и Интернет» и перейти в этот раздел. Если в «Панели управления» не выставлена группировка по категориям, тогда необходимо сразу переходить «Свойства браузера».
Как перейти в «Свойства обозревателя» в IE 11?Чтобы перейти в «Свойства браузера» в IE 11, необходимо применять верхнее меню. В нем требуется перейти в «Сервис», а потом выбрать «Свойства браузера». Сделать это также можно и из главного меню.
Ликвидация истории посещений ресурсов в свойствах веб-обозревателяПосле перехода в «Свойства браузера» можно приниматься к ликвидации истории. Для этого необходимо перейти в «Журнал обозревателя» и нажать «Удалить». Вследствие этого появится окно «Удаление истории обзора». Здесь нужно выбрать, что необходимо удалить и нажать «Удалить». затем нужно закрыть «Свойства браузера» и нажать OK.
computerologia.ru
Не заходит в свойства обозревателя — решение / Заметки Сис.Админа
На днях в очередной раз столкнулся с проблемой доступа в классические свойства обозревателя. Дело в том, что система при попытке попасть в оные свойства выдавала: "Ограничение - Операция отменена в следствии существующих для компьютера ограничений. Обратитесь к администратору". Пришлось с проблемой бороться и победить :-)
Собственно, эта статья является следствием победы, а точнее просто желанием поделится с Вами устранением оной проблемы, если вдруг она у Вас появится.
Устраняем проблему из заголовка
Классическое решение этой проблемы не помогло, но на всякий случай приведу его (возможно, что кому-то пригодится):
Пуск - Выполнить - Мой компьютер - regedit - ОК.
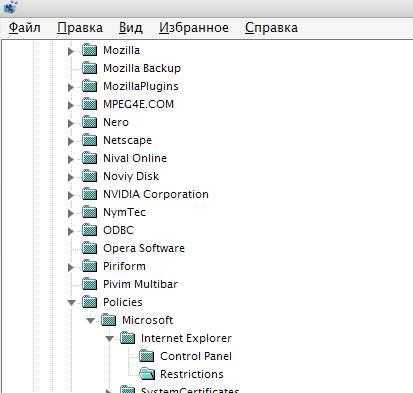
Переходим по пути HKEY_CURRENT_USER\Software\Policies\Microsoft\Internet Explorer\Restrictions и выставляем для параметра NoBrowserOptions значение 0 (ноль). Если такого параметра нет, то его надо создать (жмем правой кнопкой мышки - Создать - Параметр DWORD, вводим название NoBrowserOptions и ставим значение 0).
Так вот, после того как классическое решение не помогло, я перепробовал довольно много способов из классики (а-ля AVZ), но, собственно, это тоже не возымело действия. Подумав, я просто удалил IE (internet explorer 8), вернувшись к 7-ке (ie 7, а не windows 7 :) ) и, перезагрузив компьютер, обнаружил, что? Правильно, что все работает как надо.
Послесловие
Ох уж, эти мелкомягкие (то бишь Microsoft).
PS: Пользователь кстати долго удивлялся, как же это так, вроде родной браузер, а такие ошибки. На что я ему просто посоветовал пользоваться нормальными продуктами типа Mozilla FireFox. Обидно, но это реальность.
Хотите знать и уметь, больше и сами?Мы предлагаем Вам скачать бесплатные книги от автора. Компьютеры, программы, администрирование, сервера, сети и другое. Не является рекламой. Предложение от sonikelf.ru
Скачать книгиsonikelf.ru
Настройка браузера Internet Explorer
Опишем настройку браузера Microsoft Internet Explorer для работы с приложениями сервиса 1cfresh.com.
- Запустите браузер Microsoft Internet Explorer.
-
Нажмите кнопку Сервис (Tools) в правом верхнему углу окна браузера и в выведенном меню выберите пункт Свойства браузера (Internet Options). В Microsoft Internet Explorer до версии 9 нужный пункт называется Свойства обозревателя.

- В открывшемся окне Свойства браузера (Internet Options) перейдите на вкладку Безопасность (Security).
- Выберите зону Надежные сайты (Trusted sites). В Microsoft Internet Explorer до версии 9 нужный пункт называется Надежные узлы.
-
Нажмите кнопку Сайты (Sites). В Microsoft Internet Explorer до версии 9 эта кнопка называется Узлы.
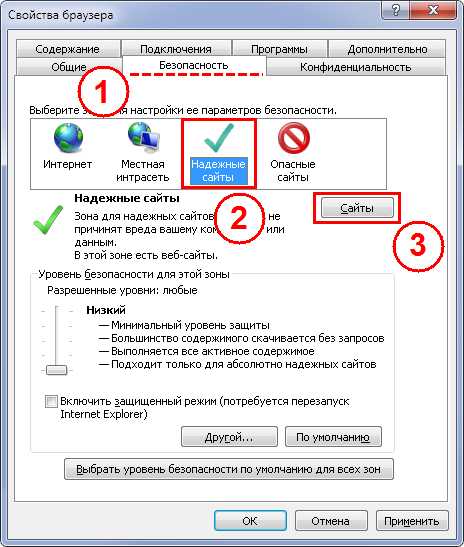
-
В выведенном окне Надежные сайты снимите флажок Для всех сайтов этой зоны требуется проверка серверов https (Require server verification for all sites in this zone).
В Internet Explorer до версии 9 этот флажок называется Для всех узлов этой группы требуется проверка серверов https.

-
В том же окне введите под надписью Добавить в зону следующий узел (Add this website to the zone) строку https://1cfresh.com и нажмите кнопку Добавить (Add).
Можно также добавить к списку надежных узлов сайты https://1c.ru и https://its.1c.ru.

Нажмите кнопку Закрыть (Close). Вы вернетесь на вкладку Безопасность (Security).
-
На вкладке Безопасность (Security) для той же зоны Надежные узлы (Trusted sites) нажмите кнопку Другой (Custom level).
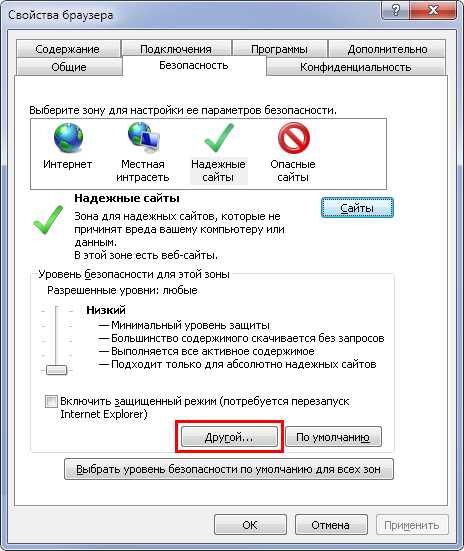
-
В выведенном окне выполните следующие действия:
-
Под надписью Сброс особых параметров (Reset custom settings) выберите режим Низкий (Low) и нажмите кнопку Сбросить (Reset).

- Если вы используете Microsoft Internet Explorer версий 7 или 8, то в панели параметров перейдите к разделу Разное (Micsellaneous) и выберите для параметра Отображение разнородного содержимого (Display mixed content) значение Включить (Enable).
- Нажмите кнопку ОК.
-
-
Перейдите на вкладку Конфиденциальность (Privacy). На этой вкладке:
-
Проверьте, что уровень настроек безопасности выбран Средний (Medium) или Умеренно высокий (Medium High). Это необходимо для приема cookie.
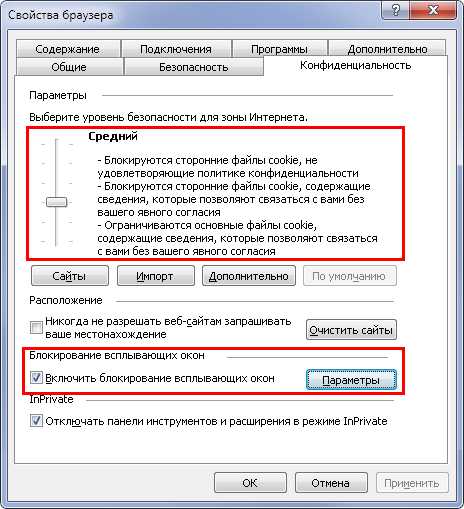
-
Если желательно использовать блокирование всплывающих окон, то флажок Включить блокирование всплывающих окон (Turn on Pop-up Blocker) должен быть включен. В этом случае следует нажать кнопку Параметры (Settings), добавить сайт https://1cfresh.com к списку Разрешенные веб-сайты (Allowed sites), и нажать кнопку Закрыть (Close).

-
- Закройте диалоговое окно Свойства браузера (Свойства обозревателя, Internet Options) нажатием кнопки ОК.
- Закройте все окна браузера Internet Explorer, а потом запустите браузер снова, чтобы все настройки начали действовать.
Браузер Microsoft Internet Explorer настроен для работы с приложениями сервиса 1cfresh.com.
Настройка других браузеров и тонкого клиента
Ниже приведены ссылки на инструкции по настройке других браузеров и тонкого клиента «1С:Предприятия 8».
Открыть инструкцию:
gos.1cfresh.com
Настройка обозревателя Internet Explorer
Настройка автоматизированного рабочего места (компьютера) для работы на ЭТП
Настройка обозревателя Internet Explorer
1) В обозревателе Internet Explorer, перейдите в раздел «Сервис» - «Свойства обозревателя/браузера» (Рис. 1).
Рис. 1 Свойства обозревателя
2) В открывшемся окне (Рис. 2) перейдите во вкладку «Безопасность», выберите зону «Надёжные узлы/сайты» и нажмите кнопку «Узлы/сайты» (Рис. 3).
|
Рис. 2 Вкладка «безопасность» |
Рис. 3 Надежные сайты/узлы |
3) В окне добавления надёжных узлов/сайтов (Рис. 4):
-
Снимите галочку для значения «Для всех узлов/сайтов этой зоны требуется проверка серверов (https:)»;
-
В поле «Добавить в зону следующий узел/сайт» по одному введите следующие адреса:
- http://*.setonline.ru
- https://*.setonline.ru
- Нажмите кнопку «Закрыть».
|
Рис. 4 Добавление сайта SETonline в надежные узлы |
4) Во вновь появившемся окне с открытой вкладкой «Безопасность»:
- Нажмите кнопку «Другой…» (Рис. 5)

Рис. 5 Кнопка «Другой…»
- В окне «Параметры безопасности – зона надёжных узлов/сайтов» пролистайте список до пункта «Загрузка» и включите следующие параметры (Рис. 6):
- Автоматические запросы на загрузку файлов;
- Загрузка файлов;
- Загрузка шрифта.

Рис. 6 Параметры безопасности
- В окне «Параметры безопасности – зона надёжных узлов/сайтов» пролистайте список до пункта «Разное» (Рис. 7):
a. Отключите следующий параметр:
- Блокировать всплывающие окна;
b. Включите следующий параметр:
- Доступ к источникам данных за пределами домена;

Рис. 7 Параметры безопасности
- В том же окне «Параметры безопасности – зона надёжных узлов/сайтов» пролистайте список до пункта «Элементы ActiveX и модули подключения» и включите все параметры данного пункта (Рис. 8, Рис. 9, Рис. 10).
|
Рис. 8 Элементы ActiveX и модули подключения |
Рис. 9 Элементы ActiveX и модули подключения |
|
Рис. 10 Элементы ActiveX и модули подключения |
|
- Нажмите кнопку «ОК».
www.setonline.ru
Описание браузера Internet Explorer
 Браузер – это возможность пользователей совершать интернет-серфинг. Скачать такого рода утилиты можно на самых разных сайтах в сети. Некоторые программы являются платными, а другие распространяются совершенно бесплатно. К числу последних принадлежит Internet Explorer.
Браузер – это возможность пользователей совершать интернет-серфинг. Скачать такого рода утилиты можно на самых разных сайтах в сети. Некоторые программы являются платными, а другие распространяются совершенно бесплатно. К числу последних принадлежит Internet Explorer.
Этот уникальный по свойствам и функционалу браузер понравится абсолютно всем пользователям. Приложение считается одним из лучших в настоящее время. Разработчики утилиты постоянно проводят процедуру модернизации. Это проявляется в появлении новых версий. Каждое обновление веб-обозревателя свидетельствует о том, что пользователи могут работать в современном софте, обеспечивающем полную безопасность и стабильность.
Описание Internet Explorer
Это один из наиболее популярных бесплатных интернет обозревателей. Утилита контролирует работу многих систем устройства. Программный продукт разработан был много лет назад. С того момента популярность обозревателя только увеличивается, хотя конкурентов достаточно много.
Скачать сервис можно на многих сайтах. Приложение является нетребовательным к системным ресурсам устройств. Бесплатный браузер проводит блокировку любых всплывающих окон, спама. Интернет-серфинг благодаря Internet Explorer становится очень быстрым и максимально безопасным.
В этом софте можно работать с большим количеством информации. Пользователи для этого могут открывать несколько вкладок. Каждая работает отдельно от другой, поэтому если одна вкладка начинает тормозить, то это никак не отразится на прочих. В браузере также можно создавать закладки, чтобы посещать любимые ресурсы. Отображаться такие закладки в верхней панели рабочего окошка Internet Explorer. Благодаря их наличию удается быстро загружать сайты.
Internet Explorer обновляется постоянно. Разработчики прилагают все усилия. чтобы усовершенствовать программный продукт.Пользователь получает уведомление о выходе новой версии и может принять предложение или отказаться от него. Если принято решение установить новую версию браузера, то пользователь получит больше возможностей и более качественный программный продукт в собственное распоряжение.
Поисковую систему можно настроить самостоятельно. Для этого выбираем поисковик из предложенных вариантов. После этого можно вводить запросы. При написании первых букв в поисковую строку на экране появятся несколько вариантов запросов. Пользователь может выбрать необходимый, чтобы не тратить время на полное введение запроса. Обработка происходит мгновенно. После этого на экране появятся варианты сайтов с искомой информацией.
Для повышения безопасности используются специальные механизмы. Они проводят шифрование данных. Пользователи могут воспользоваться функцией автоматического запоминания паролей. Это поможет обеспечить быстрый доступ к различным социальным сетям, электронной почте и прочим популярным сайтам. Пользователи могут не бояться, что паролем смогут воспользоваться шпионы, поскольку все данные зашифровываются.
Приложение также снабжено функцией, которая помогает предотвратить попадание в систему некоторых вирусов. В дополнение к этому присутствуют фишинг-фильтры. Все эти функции направлены на повышение безопасности устройства. Internet Explorer способен обеспечить защиту операционной системы.
Работает софт довольно быстро. При введении запроса браузеру требуется не больше одной секунды на его обработку. После этого выполняется мгновенная загрузка любых ресурсов. В сервисе также есть специальные шрифты. С их помощью пользователи могут самостоятельно изменять размер отображаемого текста, чтобы добиться максимального удобства в процессе интернет-серфинга.
bezwindowsa.ru
- Что делать чтобы не тормозил компьютер

- Почему нет звука в скайпе меня не слышат
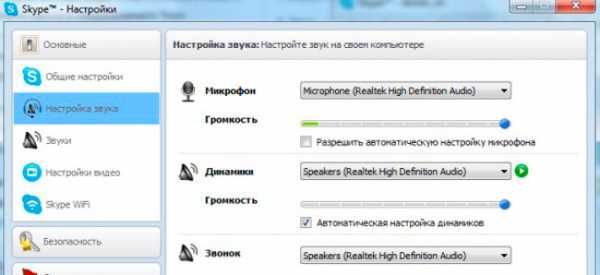
- С рабочего стола исчезли ярлыки

- После обновления windows 10 не работает пуск

- Бесплатный статический ip адрес

- Как запустить камеру на ноутбуке windows 10

- Кабель к телевизору hdmi

- Примеры макросов в word
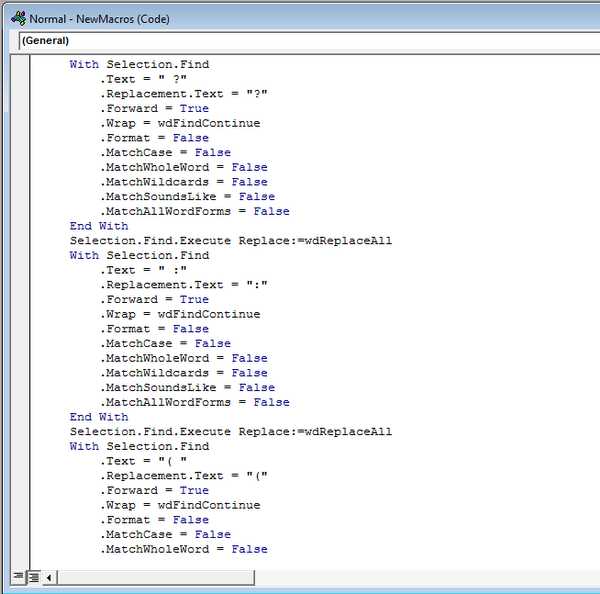
- Что такое память в компьютере
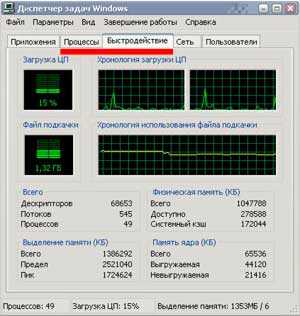
- Having group by sql описание

- Проблемы с вайфаем на ноутбуке