Как полностью очистить компьютер и переустановить windows 7. Полная очистка компьютера без удаления виндовс
Как полностью очистить компьютер и переустановить windows 7
Как полностью очистить компьютер
Зачастую пользователи ПК сталкиваются с такой проблемой, когда компьютер начинает зависать, тормозить и отказывать в выполнении тех или иных функций и задач.
В таком случае необязательно запрашивать помощь специалиста, ведь всё возможно сделать самостоятельно, находясь дома. Ведь достаточно знать как полностью очистить компьютер, не удаляя виндоуз. Вы же не хотите потерять важную информацию?
Как полностью очистить компьютер не удаляя виндовс
Приметим, что в системе уже существуют всевозможные инструменты для очистки жёсткого диска на компьютере. Причём способы очистки в целом аналогичны как для 7 версии windows, так и для 8. В этой статье будут рассмотрены как способы с использованием стандартных средств, так и с помощью сторонних ПО.
Важность процесса профилактики
Периодически касательно компьютера требуется проводить, так сказать, профилактику. Стопроцентная очистка ПК не всегда приемлема, так как у пользователя могут на жёстком диске храниться важные данные. Но при этом папки со временем заполняются хаотично, и память ПК становится загрязнённой ненужными файлами, поэтому и возникает необходимость периодически очищать и приводить в порядок память. Например, одним из полезных процессов в этом плане является дефрагментация диска. Для этого могут применяться как сторонние программы, так и стандартные средства.
Для чего нужна дефрагментация?
Эту операцию можно отнести к одним из важнейших эксплуатационных моментов касательно жёсткого диска. Суть в том, что пользователь ПК всегда что-либо перемещает на своём жёстком диске, либо удаляет файлы. Вследствие этого в памяти возникают своего рода «пробелы», которые заполняются новыми данными размером, превышающим освобождённое пространство. В итоге большие по размеру данные начинают дробиться, то есть фрагментироваться, вследствие чего жёсткий диск терпит большие нагрузки, и компьютер начинает тормозить. Поэтому дефрагментация и важна для компьютера. Но дефрагментацией всё не заканчивается, и для очистки ПК необходимо применять и другие методы.
Очистка ПК: план действий
Сначала необходимо удалить все ненужные файлы, для чего используются как стандартные средства системы, так и сторонние. Так рекомендуем применять программу «Your Uninstaller». Она позволяет удалять даже остаточные файлы из системного реестра, что значительно экономит место на диске.
Как удалить данные безвозвратно?
Для безвозвратного удаления ненужных файлов вы можете воспользоваться специальной программой-утилитой под названием «CCleaner». Утилита является бесплатной. После загрузки осуществите запуск программы и следуйте таким действиям:
- Активирование вкладки «Сервис» (значок сундука слева).
- Переход на «Стирание дисков».
- Отметка необходимых для удаления пунктов.
- Нажатие «Стереть».
- Очистка без удаления системы
Некоторым может понадобиться информация о том, как полностью очистить компьютер, не удаляя Виндовс. Здесь вам поможет также «CCleaner». Для этого проделайте такие шаги:
- Активирование вкладки «Очистка» (знак метлы).
- Отметка требуемых пунктов.
- Нажатие «Анализ», а затем – «Очистка».
- Переход на «Реестр».
- Выбор требуемых пунктов и нажатие «Поиск проблем».
- Клик на «Исправить».
Стандартные средства «windows» для удаления мусора
Система имеет сокрытый потенциал, и вы можете воспользоваться им, прибегнув к стандартным средствам для очистки системы. Для этого требуется выполнить:
- Вход в «Пуск».
- Выбор «Компьютер».
- Наводка курсора на требуемый раздел и нажатие правой кнопкой мыши (вызов контекстного меню).
- Выбор «Свойства».
- Активирование вкладки «Общие».
- Нажатие «Очистка дисков» и отметка требуемых для удаления типов файлов.
- Подтверждение «Ок».
- Нажатие «Удалить файлы».
Освобождение оперативной памяти
Не все пользователи компьютеров знают о том, как очистить компьютер полностью, и не всем это надо. Многим необходимо, к примеру, просто очистить оперативную память. Это важно, и, если вы не знаете, как это сделать, то здесь мы вам раскроем этот вопрос.
Существует один действенный способ очистки данного вида памяти. Следует проделать следующие операции:
- Открытие стандартного блокнота.
- Ввод в нём команды FreeMem=Space (640000000).
- Сохранение записи и присвоение ей имени «ram_cleaner.vbs». Выбор формата «txt».
Для очистки ОЗУ требуется запустить сохранённый файл, когда это понадобится.
Специальные ПО для профилактики и оптимизации системы
Программ, помогающих в вопросе о том, как правильно очистить компьютер от ненужных файлов, существует множество. Некоторые из таких программ имеют настолько широкий функционал, что это позволит вас избавить от тягот по поводу ненужных данных в памяти жёсткого диска. К примеру, рекомендуем такую программу, как «TuneUp Utilites 2014». Она самостоятельным образом осуществляет слежение за производительностью системы и постоянно поддерживает её оптимизированной. Новичку как раз данная программа окажет огромную помощь. Стоит отметить, что в программе имеется специальная служба, позволяющая очищать оперативную память ПК. Это очень оптимальный вариант, когда пользователю не вариант досконально и подробно разбираться во всех нюансах работы системы.
Форматирование жёсткого диска
Когда пользователю требуется переустановить операционную систему, то следующий метод очистки как раз для такого случая. Перед установкой дистрибутива системы на ваш ПК вы можете форматировать какую-либо из областей жёсткого диска. Такой способ очистки диска является самым критическим, ведь при форматировании удаляется всё содержимое жёсткого диска, поэтому тут следует быть внимательными, так как, если на диске остались важные данные, то стоит их скопировать на другой носитель. Для форматирования достаточно нажать на диск правой клавишей мыши и выбрать «Форматировать».
«Командная строка»
Для стирания данных с диска также применяется «Командная строка». При выборе такого метода очистки проделайте это:
- Одновременное нажатие «Win» и «R».
- Ввод в строке программы значения «cmd» и нажатие «ОК».
- В интерфейсе программы внесение значения «format», а через пробел – название раздела диска (после обязательно должно стоять двоеточие).
- В результате вы должны внести подобные данные: format C:. Где значение «С» — раздел жёсткого диска, в этом случае – системного.
Очистка карты памяти
Затрагивая тему очистки памяти, стоит упомянуть также о картах памяти. Ведь мусор может накапливаться также на внешних носителях, и используются карты в наше время довольно часто. Вследствие загрязнения карты памяти компьютер также может начать тормозить. Поэтому знание об очистке внешнего носителя от мусорных файлов всегда понадобится.
Перед началом очистки стоит сохранить важные данные отдельно, так как в процессе форматирования данные удаляются.
Итак, для очистки карты памяти проделайте:
- Наведите курсор на раздел карты памяти и жмите правой кнопкой мыши.
- Выберите «Форматировать».
- Остановите выбор на файловой системе под названием «FAT32». Это более приемлемая система для внешних накопителей.
Здесь стоит порекомендовать вам, чтобы вы не извлекали резким образом устройство из ПК, не подав для этого компьютеру соответствующую команду по извлечению. Так ваш компьютер прослужит дольше.
Заключение
Итак, теперь вы знаете как полностью очистить компьютер, но при этом не затрагивая виндоуз. Здесь даже не важно, какая у вас версия «windows»: 7 или 8. Ведь в принципе своём методы для обеих систем одинаковы. Этот вопрос очень актуален для пользователей, потому что от чистоты системы зависит то, как будет работать компьютер в целом, ведь лишние файлы всегда являются помехой, и жёсткий диск с оперативной памятью подвергаются вследствие этого сильной нагрузке. Поэтому вникайте в вопрос и применяйте новые знания на практике. Облегчите работу ПК!
xn--80aaacq2clcmx7kf.xn--p1ai
Как полностью очистить компьютер?
Если компьютер или ноутбук стали «тормозить», значит, пришло время провести чистку. Не обязательно обращаться при этом к профессиональным мастерам, все можно сделать самостоятельно в домашних условиях. Главное, знать, как полностью очистить компьютер и ничего не испортить. Тем более, что в операционной системе уже есть все необходимое для того, чтобы провести этот процесс. Кстати, не важно, какая именно версия операционки у вас стоит, способ, описанный ниже подойдет и для 7, и для 8 версии.
Как полностью очистить компьютер от мусора?
Для начала смотрим, какие файлы и документы действительно необходимы. Конечно, времени это займет немало, как правило, у любого человека на компьютере хранится масса информации. Так вот, первое, что следует сделать, это избавиться от всего ненужного. Просто просмотрите все сохраненные и созданные файлы и удалите те из них, что уже потеряли свою актуальность.
Кстати, следует периодически проводить такую процедуру. Специалисты советуют хотя бы раз в полтора-два месяца уделять внимание данному вопросу. Такая чистка не займет много времени, зато работать на компьютере станет намного комфортнее. Да и такую процедуру как дефрагментация диска следует делать регулярно. Это поможет сохранить высокую работоспособность компьютера. В общем, если хотите сохранить свою рабочую машину в хорошем состоянии, хотя бы раз в 30 дней проводите сканирование на обнаружение вредоносных программ, перебирайте и удаляйте ненужные файлы на компьютере и делайте дефрагментацию диска.
Если вас терзают сомнения по поводу каких-либо документов или программ, скопируйте их на флешку или диск. Так и хлама на компьютере станет значительно меньше, и информация не потеряется. Готово? Отлично! Теперь необходимо приступать ко второму шагу.
Как очистить компьютер полностью без переустановки windows?
Удаление и установка новой операционной системы влетит «в копеечку», поэтому лучше обойтись без этих процессов. Поэтому попробуем для начала использовать стандартный инструментарий из операционной системы. Он позволит как очистить полностью жесткий диск на компьютере, так и не тратиться на приобретение специальных программ.
Итак, зайдите в меню, используя кнопк
htfi.ru
Как полностью!!! очистить комп., и оставить только виндовс???
Вот Вам программа: http://files.mail.ru/PTM9J6В начале со всех дисков (кроме того, где у Вас винда удаляете все в корзину. После заходите в ту программу, что я Вам дал на скачку и там всё поймете что и где... После удаления перезагрузите компьютер. ---------------------------------------------------------------AusLogics BoostSpeed это идеальное решение проблемы оптимизации Вашего компьютера и мощное средство по настройке Вашей системы самым оптимальным способом, очистке Вашего реестра и диска, а также оптимизации Ваших программ. Это программа, которая позволит Вам быстро и качественно произвести настройку Вашей системы на максимальную производительность. Встроенный System Adviser проверит настройки Вашей системы с помощью 50 различных тестов и предложит Вам рекомендации по каждому тесту. Программа в реальном времени проверяет Вашу систему и если находит, что какой-то из параметров можно оптимизировать, то обязательно проинформирует Вас.
AusLogics BoostSpeed позволяет:
ускорить Интернет соединение с помощью Internet Optimization Wizard; существенно ускорить загрузку страниц за счет DNS-кэширования; настроить Internet Explorer, Mozilla, Opera на максимальное быстродействие; активировать функцию Banner Killer, который блокирует загрузку рекламы; оптимизировать Windows за счет ряда настроек ядра, файловой системы и сервисов; очистить реестр и жесткий диск от ненужной информации; оптимизировать внешний вид Windows для максимального быстродействия; ускорить загрузку Windows с помощью редактора автозагрузки и дополнительных настроек; комплексно оптимизировать работу Microsoft Office, Internet Explorer, Mozilla, Opera; существенно ускорить работу Microsoft Outlook Express, ICQ, MSN Messenger, The Bat!; оптимизировать некоторые компоненты Windows, а именно Windows Media Player и DirectX; просто управлять установленными программами с помощью Мастера Деинсталляции; оптимизировать работу памяти Вашего компьютера с помощью мощной функции оптимизации; комплексно проверить оптимизацию Вашей системы с помощью System Adviser.
otvet.mail.ru
как очистить компьютер не удаляя windows
Возможно, вы замечали, что со временем компьютер начинает работать медленней, дольше загружается система и программы, появляются перебои в работе, выскакивают окна с ошибками при выполнении обычных действий. Это не значит, что компьютерное железо износилось и требует замены, также это не говорит о плохом качестве компьютерной техники.Необходимо понимать, что компьютер - вещь программируемая, что работа компьютера напрямую зависит от настроек программ и операционной системы, и первопричину ухудшения работы компьютера следует искать именно в этом.
Со временем компьютер буквально стареет. Но, в отличие от человека, процесс старения компьютера можно повернуть вспять, вернув первоначальную работоспособность без переустановок операционной системы и программ.
Рассмотрим тонкие места, отсутствие контроля над которыми чаще всего приводит к ухудшению состояния компьютера: это засорение системного реестра, большое количество ненужных программ в автозагрузке, засорение диска старыми ненужными файлами, высокая фрагментация системного диска, засорение оперативной памяти во время работы, изначально не оптимальные настройки системы и настройки сети. Канули в лету те времена, когда пользователи компьютеров сами следили за оптимизацией системы и выполняли все операции по оптимизации вручную. Теперь этим занимаются программы оптимизаторы. Но просто установка этих программ не даёт ощутимого эффекта.
Для грамотного использования программ необходимо знать основы оптимизации системы, в чём вам моможет наш проект FastOS.ru (в переводе с английского Fast OS - быстрая операционная система) .
Помимо перечисленного, необходимо оптимизировать вашу работу на компьютере, чтобы все нужные ярлыки и пункты меню были под рукой, а элементы интерфейса операционной системы Windows не усложняли работу, а делали её эффективней и радовали глаз.
Без использования утилит настройки интерфейса процесс оптимизации может стать утомительным, к тому же, есть скрытые настройки системы, доступ к которым стандартными способами можно получить только через редактор реестра. Для этих целей рекомендую использовать, к примеру, бесплатную утилиту Tweak UI.
- Оптимизация Windows. Советы по оптимизации windows, очистка области автозагрузки, системного рееста, дефрагментация и чистка диска, оптимизация памяти и настройка сети
- Автозагрузка. Выявление программ, загружающихся автоматически при старте системы, отпимизация системы чисткой раздела автозагрузки
- Системный реестр. Описание системного реестра, программы для доступа к системному реестру Windows, настройка системы изменением ключей реестра, оптимизация и дефрагментация реестра
- Чистка диска. Чистка системы от ненужных и временных файлов, удаление дубликатов, программы выполнения очистки диска
- Дефрагментация. Фрагментация файлов и необходимость в дефрагментации для ускорения системы, программы дефрагментации
- Оптимизация памяти. Ускорение работы компьютера программами очистки, оптимизации и дефрагментации оперативной памяти
- Настройка сети. Повышение скорости соединения с сетью Интернет, увеличение скорости передачи данных оптимизацией сетевых настроек
Программы оптимизации. Оптимизация системы : TuneUp Utilities, Auslogics BoostSpeed, очистка реестра RegCleaner, очистка диска SBMAV Disk Cleaner, настройка интерфейса fitW, Tweak UI, дефрагментация Auslogics Disk Defrag, редактор списка автозагрузки Autoruns.
otvet.mail.ru
Очистка системы средствами Windows.
В системе Windows существуют встроенный инструмент очистки от ненужных файлов,с помощью которых можно обойтись без сторонних утилит — «чистильщиков»!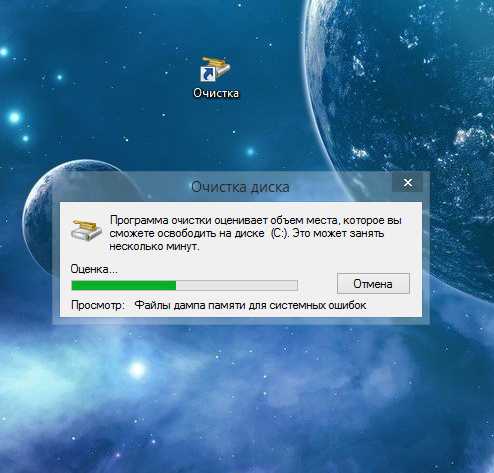 Этот инструмент можно открыть,щелкнув по диску в проводнике правой кнопкой мыши,выбрать «Свойства» и нажать кнопку «Очистка диска»:
Этот инструмент можно открыть,щелкнув по диску в проводнике правой кнопкой мыши,выбрать «Свойства» и нажать кнопку «Очистка диска»: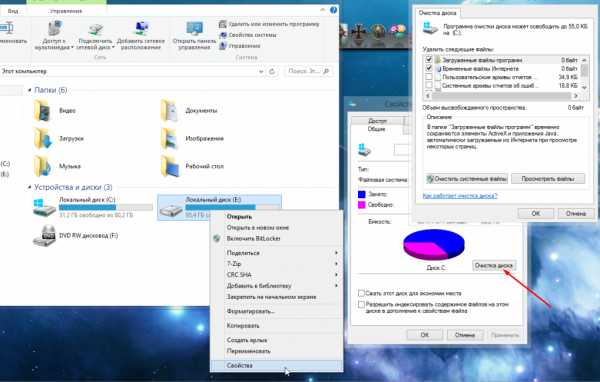 Но,так же,как и во всех сторонних утилитах — «чистильщиках»,тут тоже можно настроить,что чистить,когда чистить и создать отдельный ярлык для чистки по одному клику!1) Итак приступаем,для начала,нам нужно запустить командную строку от имени администратора:Для Windows 7 ,нужно в меню «Пуск» в поле «Найти» вписать:
Но,так же,как и во всех сторонних утилитах — «чистильщиках»,тут тоже можно настроить,что чистить,когда чистить и создать отдельный ярлык для чистки по одному клику!1) Итак приступаем,для начала,нам нужно запустить командную строку от имени администратора:Для Windows 7 ,нужно в меню «Пуск» в поле «Найти» вписать:
cmd
и нажав на выскочивший ярлык командной строки правой кнопкой мыши,выбрать — «Запустить от администратора»: Для Windows 8-10,той же правой кнопкой мыши по меню «Пуск» и выбираем строку в выпавшем контекстном меню — «Командная строка (администратор)»:
Для Windows 8-10,той же правой кнопкой мыши по меню «Пуск» и выбираем строку в выпавшем контекстном меню — «Командная строка (администратор)»: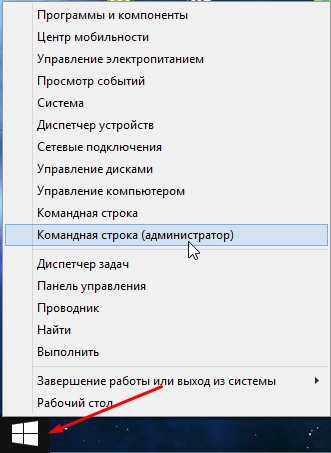 Далее вписываем команду для настройки меню чистки:
Далее вписываем команду для настройки меню чистки:
cleanmgr /sageset:1
где цифра 1 — это номер шаблона настроек и таких может быть 999,т.е. создали №1 с чисткой только корзины,а №2 с чисткой папки temp,ну и №3 — с полной очисткой: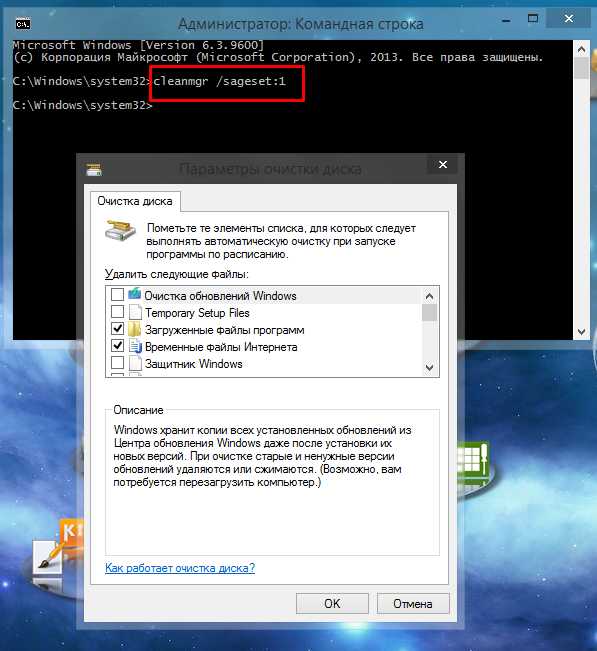 Как видим — появилось окно,где мы выбираем галочками,что именно будет удалять встроенная утилита,а выделив что-то из списка,обязательно нужно прочитать пояснения внизу,для чего существует эта папка и можно ли ее чистить без последствий! Самые безопасные,но всегда копящие файлы,это:Загруженные файлы программ.
Как видим — появилось окно,где мы выбираем галочками,что именно будет удалять встроенная утилита,а выделив что-то из списка,обязательно нужно прочитать пояснения внизу,для чего существует эта папка и можно ли ее чистить без последствий! Самые безопасные,но всегда копящие файлы,это:Загруженные файлы программ.
Временные файлы интернета.
Старые файлы программы Chkdsk.
Корзина.
Временные файлы.
Эскизы.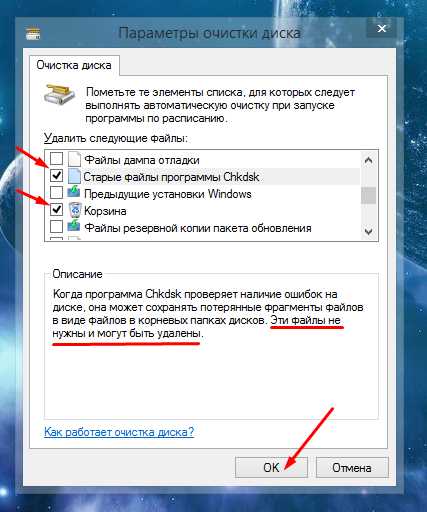 Нажав «Ок»,мы вписали в реестр настроенную чистку системы под номером 1 и команда запуска ее выглядит так:
Нажав «Ок»,мы вписали в реестр настроенную чистку системы под номером 1 и команда запуска ее выглядит так:
cleanmgr /sagerun:1
2) Для упрощенного запуска очистки,создаем ярлык на рабочий стол:Жмем правой кнопкой по пустому месту рабочего стола,выбираем -«Создать ярлык» и вписываем команду запуска настроенной нами утилиты: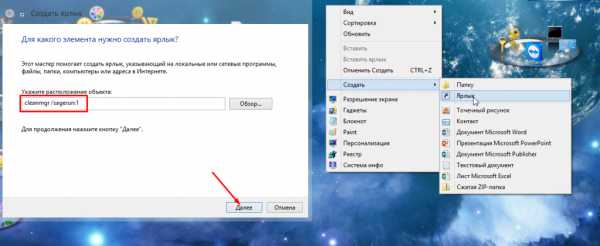 Щелкаем «Далее»,называем наш ярлык,например — «Чистка системы» и получаем готовую кнопку для запуска приложения,которое будет выполнять,то что мы указали,не задавая вопросов:
Щелкаем «Далее»,называем наш ярлык,например — «Чистка системы» и получаем готовую кнопку для запуска приложения,которое будет выполнять,то что мы указали,не задавая вопросов: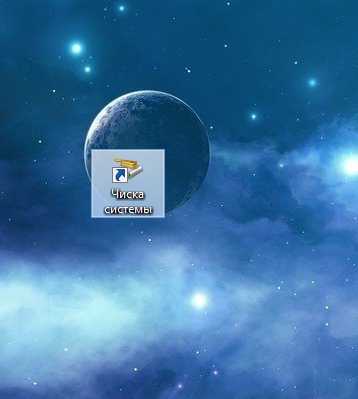 3) Есть возможность запланировать чистку системы,для этого:
3) Есть возможность запланировать чистку системы,для этого:
Жмем правой кнопкой мыши на ярлык «Компьютер»,запускаем — «Управление» и выбираем «Библиотеку планировщика заданий» в разделе — «Планировщик заданий»: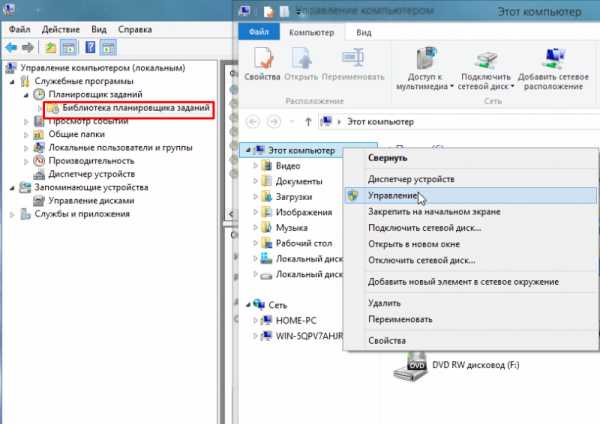 Далее,справа,жмем — «Создать простую задачу» и вписываем ее название — «Чистка системы»:
Далее,справа,жмем — «Создать простую задачу» и вписываем ее название — «Чистка системы»: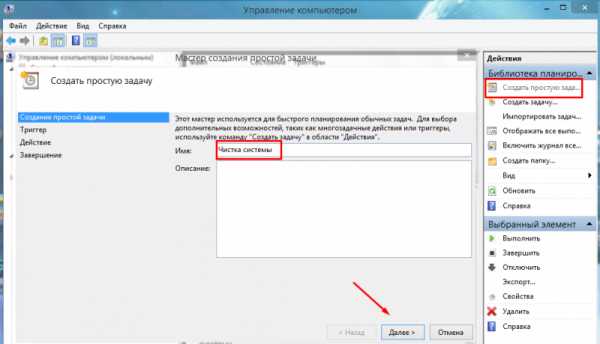 Нажав «Далее»,переходим во вкладку «Триггер»,где отмечаем когда запускать чистку:
Нажав «Далее»,переходим во вкладку «Триггер»,где отмечаем когда запускать чистку: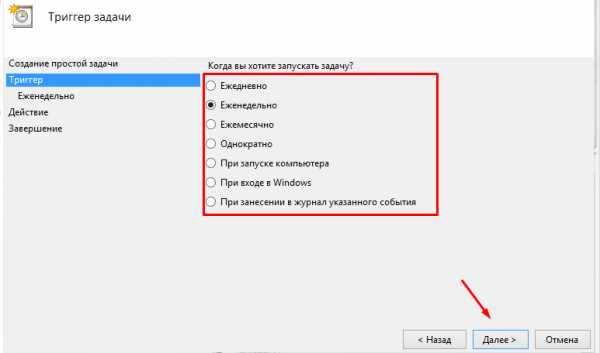 Затем,уточняем день недели и время,если не выбрали запуск программы при входе в Windows или включении компьютера:
Затем,уточняем день недели и время,если не выбрали запуск программы при входе в Windows или включении компьютера: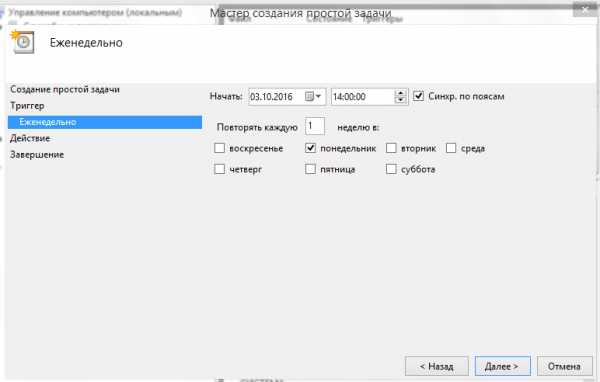 Вкладка-«Действие»,конечно — «Запустить программу»:
Вкладка-«Действие»,конечно — «Запустить программу»: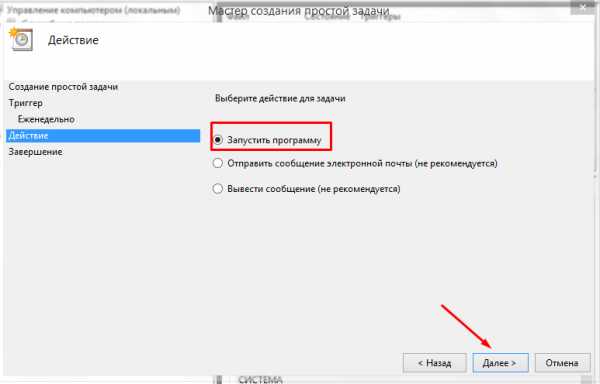 В «Запуске программы» вставляем путь до программы «Очистка диска»:
В «Запуске программы» вставляем путь до программы «Очистка диска»:
C:\Windows\System32\cleanmgr.exe
и обязательно в поле «Добавить аргументы»,вписываем запуск именно нашего шаблона №1:
/sagerun:1
жмем «Далее»: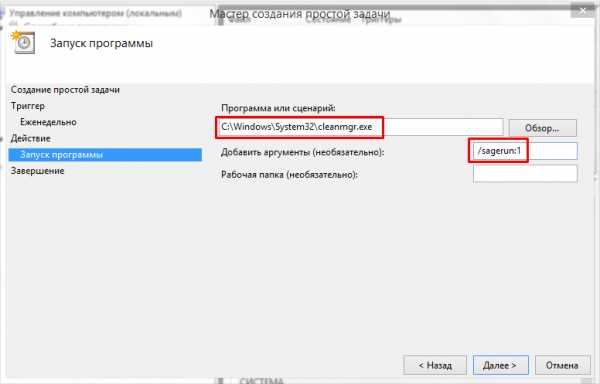 При завершении планирования,нужно поставить галочку — «Открыть свойства задачи»:
При завершении планирования,нужно поставить галочку — «Открыть свойства задачи»: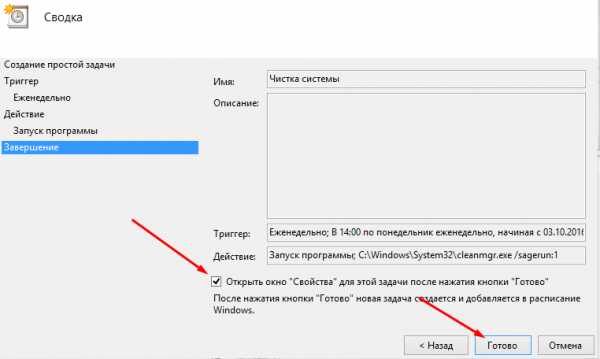 и в свойствах,отметив — «Выполнить с наивысшими правами»,нажать — «Ок»:
и в свойствах,отметив — «Выполнить с наивысшими правами»,нажать — «Ок»: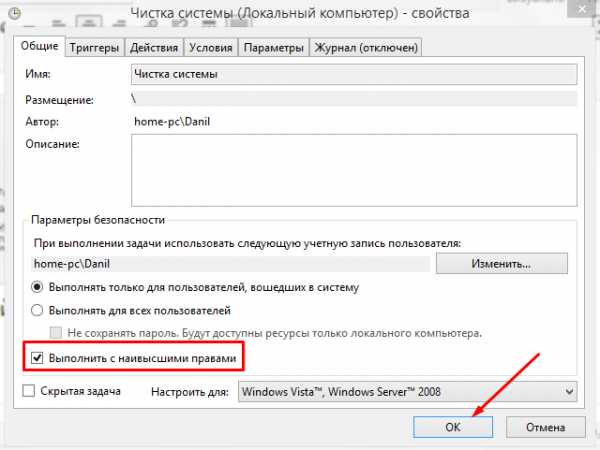 Вот и все,задача создана — будет выполняться очистка системы по заданным нами параметрам!
Вот и все,задача создана — будет выполняться очистка системы по заданным нами параметрам!
Обзор на видео:
danildavidov.ru
Как почистить компьютер без переустановки виндовс?
Как удалить Baidu http://remontka.pro/baidu-remove/Попробуйте увеличить скорость работы компьютера и освободить место навсех дисках. 1.Сканер доктора WEB - Быстрый, бесплатный, не требуется установка и поэтому НЕ ГРУЗИТ систему. (Он же сканер! только иждёт- когда же его запустят! ) всего лишь ярлык на рабочем столе, а ещё лучше в панели задач! Примерно157мб. Убивает троянов, лечит от вирусов и от другой нечисти. При запуске обязательно выбрать все 3 опции в правом верхнем углу. http://www.freedrweb.com/download+cureit+freeУдалите не нужные программы -1.программой Revouninstaller – язык русский, всего5,6мб, Это золотая программа в сравнении со стандартной! Она показывает все программы очень красиво! и подробно: Название, размер, версию, дату установки и прочие. Удаляет их полностью, вплоть до записей в реестре. http://www.revouninstaller.com/ русская Перед удалением отключить программу в панели задач. После удаления одной или нескольких программ – для очистки мусорных остатков, сделать обязательно перезагрузку. 2.Удаление не удаляемых файлов, папок, значков и прочее. Unlocker - http://unlocker-ru.com/ Для окончательной чистки провести ещё 4 программы:1.FreeSpacer-чистка всех жёстких дисков от мусорных файлов, и точек восстановления системы на них. Язык русский http://rusprogram.3dn.ru/load/sistema/diskovye_utility/freespacer/46-1-0-2358 Перезагрузка не требуется!) 2.WorkWithRegistry -чистка реестра от ошибочных записей на диске С - http://freesoft.ru/work_with_registry_v2.40 делать не менее 2-х раз, пока не выдаст: ошибки не найдены! 3.FreeRegistryDefrag-дефрагментация реестра на диске С. Реестр располагается в линию, а не разбросан фрагментами по диску. Это двойная программа. Сначала анализ реестра, затем его дефрагментация (увеличивает скорость работы от 0 и до5 и более% и зависит от количества найденных ошибок в реестре ошибок. Язык англ. http://www.softportal.com/software-15982-eusing-free-registry-defrag.html 4.оптимизация памяти пк7 Не забудьте перед проверкой выбрать из списка тип Вашего процессора! .
otvet.mail.ru
Восстановление компьютера Windows 8
Восстановление и сброс компьютера в Windows 8
Некоторые пользователи часто переустанавливают Windows. Как правило, это экспериментаторы, и переустановка Windows требуется им после очередного неудачного эксперимента.
В Windows 8 существуют два способа "легкой" переустановки: Восстановление ПК без удаления файлов и Удаление всех данных и переустановка Windows. Первый переустанавливает Windows, не затрагивая при этом ваши файлы. Другой переустанавливает Windows полностью.
Вызвать один из способов переустановки можно из новой панели управления. Вызовите ее и перейдите в раздел Общие.
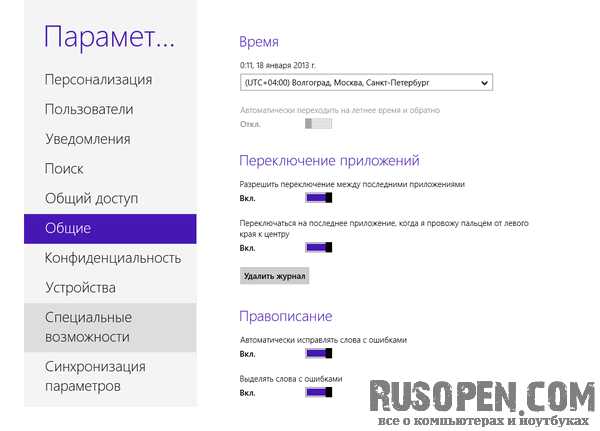
В разделе Общие вы найдете заветные функции: Восстановление ПК без удаления файлов и Удаление всех данных и переустановка Windows. Выберите одну из них и нажмите соответствующую кнопку Начать.
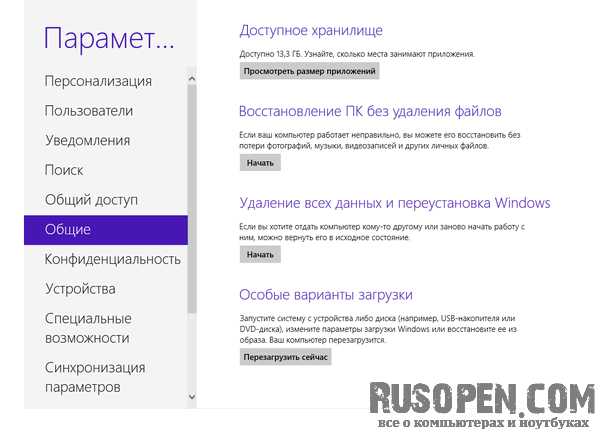
Предположим, вы выбрали Восстановление ПК без удаления файлов. Подтвердите свое намерение, нажав кнопку Далее, компьютер перезагрузится.
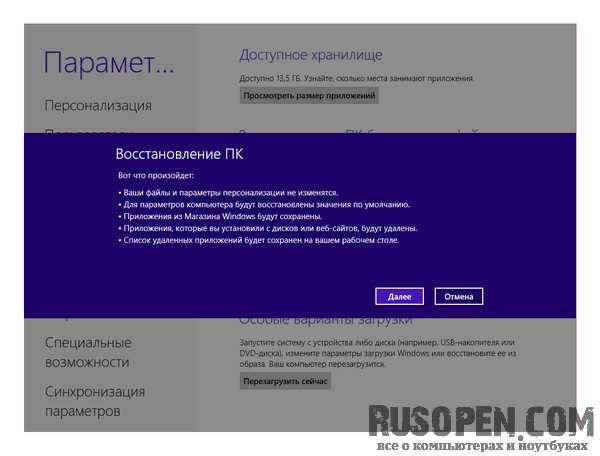
Далее вы увидите черный экран подготовки к обновлению, а затем - экран процесса обновления.
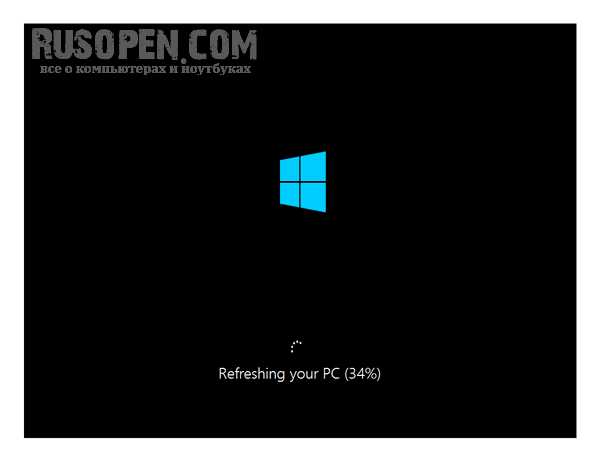
После загрузки система окажется приведенной к состоянию по умолчанию - как после новой установки. При этом все ваши файлы (музыка, видео, документы) останутся, а вот программы придется устанавливать заново.
Следующий способ, вы выбрали, Удаление всех данных и переустановка Windows, нажали кнопку Далее, компьютер перезагрузиться.
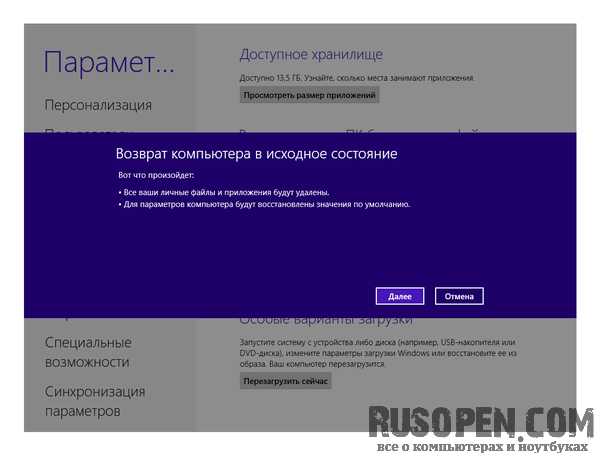
Затем нужно выбрать способ очистки диска, Просто удалить мои файлы или Полностью очистить диск, подтвердите выбор, нажав кнопку Сбросить.
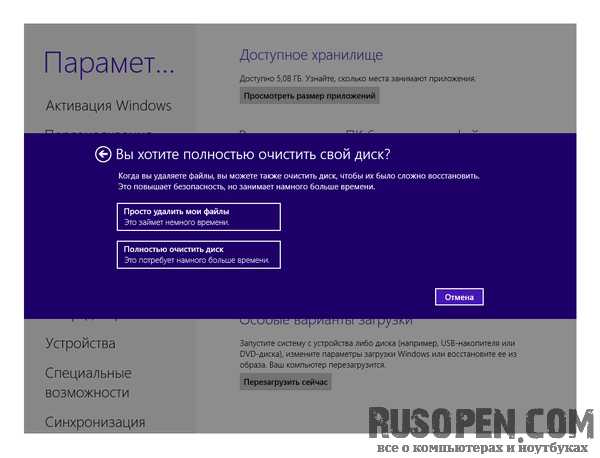
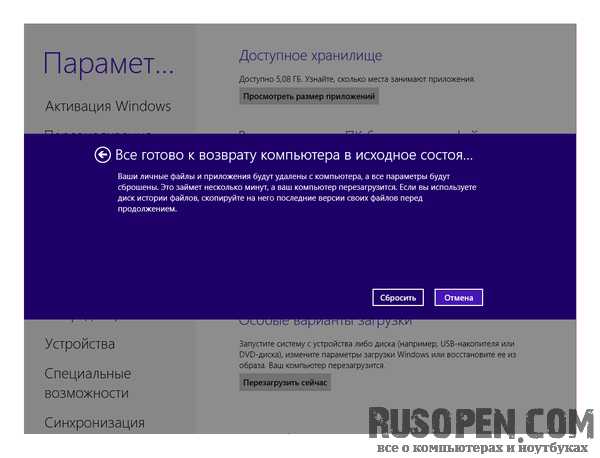
Далее вы увидите черный экран подготовки, а затем - экран процесса удаления и сброса Windows.
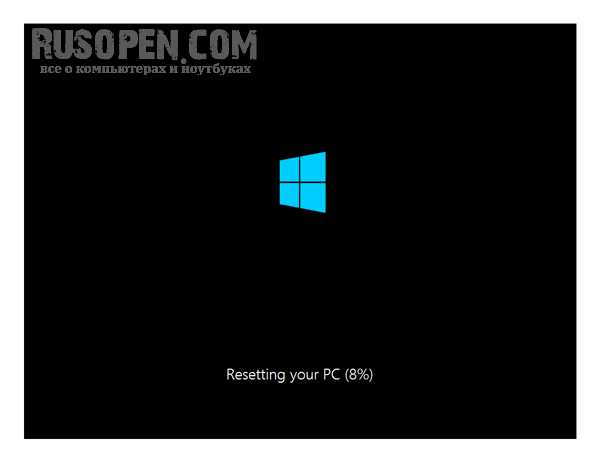
После окончания процесса удаления и сброса, необходимо выбрать язык интерфейса Windows и принять условия лицензии.
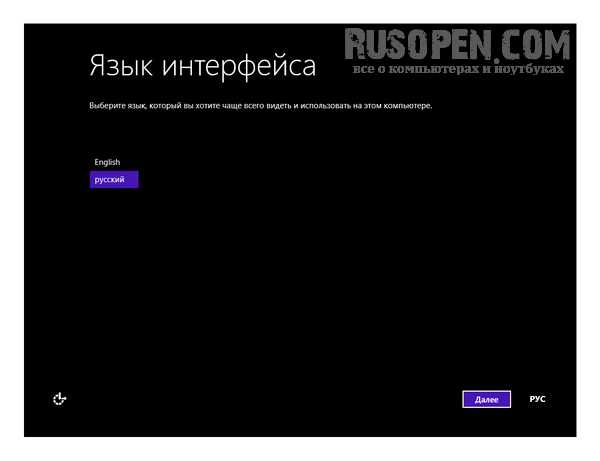
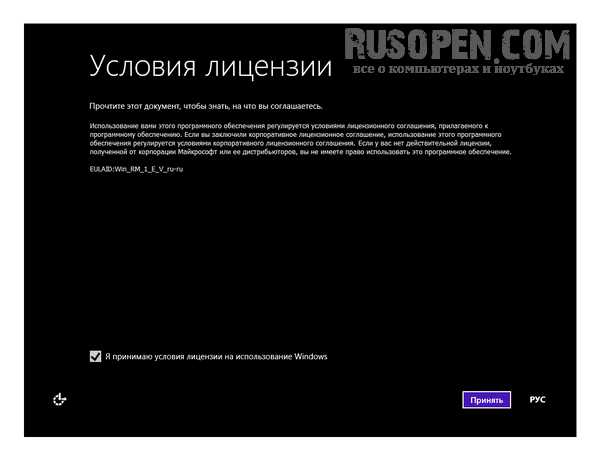
Далее установка продолжиться, как это описано в статье Установка Windows 8 на стационарный компьютер или ноутбук начиная с ввода имени компьютера и т.д.
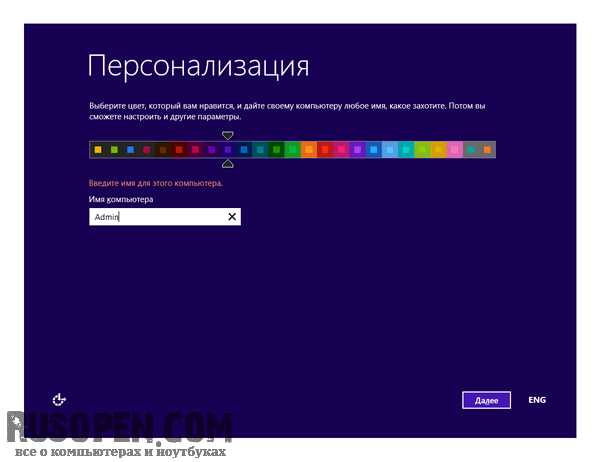
ПримечаниеДля рассматриваемой нами версии Windows 8 в процессе сброса вводить код продукта не нужно. У вас может быть установлена версия, когда в процессе сброса компьютера нужно будет ввести код вашей копии Windows.
Вы так же можете ознакомиться с другими статьями главы Интерфейс Windows 8:Удачи Вам! До скорых встреч на страницах сайта RusOpen.comОпубликовано: 15.05.2015
rusopen.com
- Как изменить параметры шрифта в тексте документа
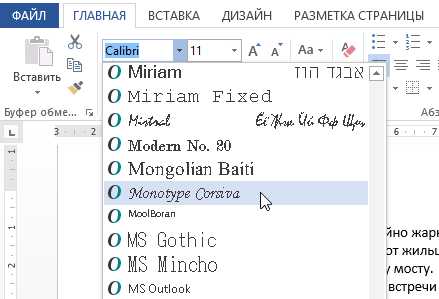
- Windows 7 контекстное меню рабочего стола
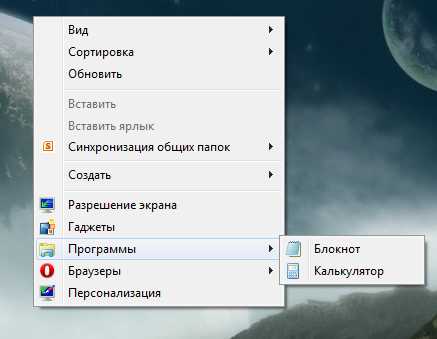
- Архейдж расы

- Как на флешку скопировать большой файл

- Удалить с компьютера кэш
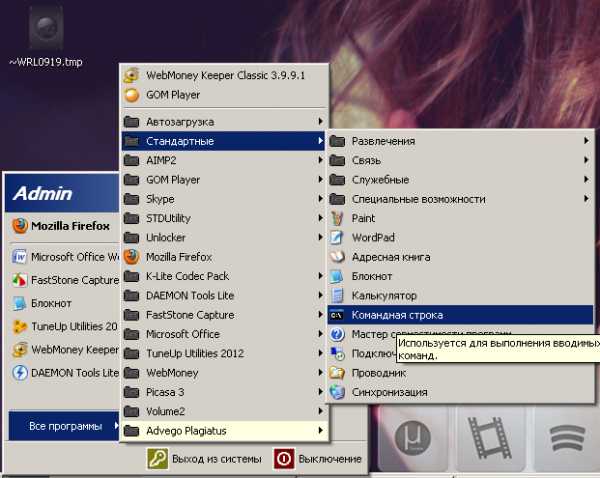
- Создать файл vba excel
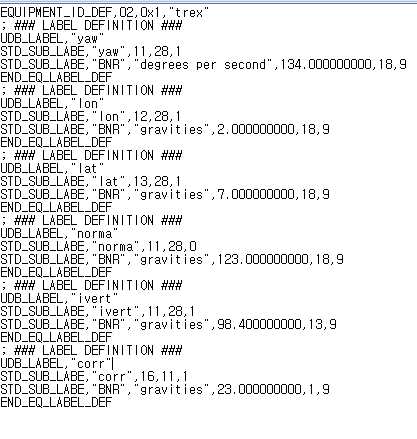
- Маршрутизатор настройка
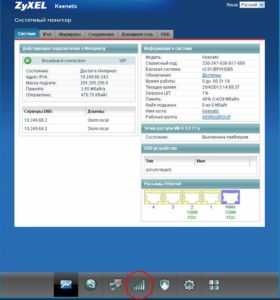
- Vba массив в строку

- Как заблокировать страницу в вк свою если вскрыли

- Пак 1
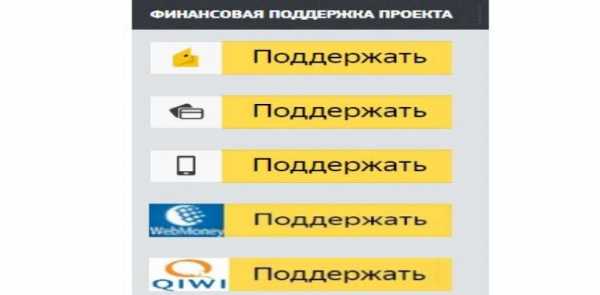
- Sql server для чего нужен

