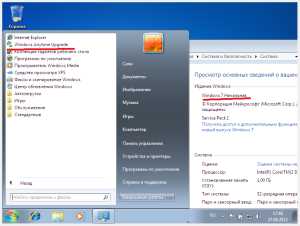Способы установить язык на панели задач в зависимости от операционной системы. Как добавить на панель задач язык
Как добавить язык на панель задач? Добавляем еще один язык
Хотите узнать как добавить язык на панель задач, значит попали по адресу. Раньше я жил в Украине, в русскоязычном регионе, поэтому приходилось пользоваться двумя языками одновременно (не считая английский). Сейчас такой необходимости уже нет, но для других расскажу.
Не нужно мне рассказывать что это и так всем известно, что все прекрасно знают как добавлять языки, а бухгалтер в нашей конторе не знает! Может быть и ваша соседка не в курсе. Вот для таких “уверенных пользователей” я и пишу.
А еще, совсем недавно я общался с хорошим знаком из Львова по скайпу, так как на момент общения у меня был неисправен микрофон, пришлось переписываться. Он прекрасно понимает русский язык, но я решил по практиковаться в своем украинском, для этого мне пришлось добавить его себе в систему.
Для того чтобы добавить еще один язык на панель задач, не нужно никаких посторонних программ. Все есть в вашей операционной системе.
Переходим в “Пуск” — “Панель управления”
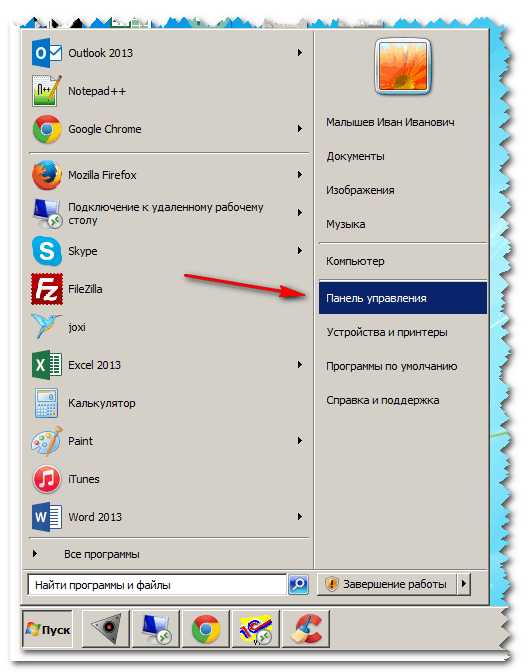 и выбираем “Смена раскладки клавиатуры или других способов ввода”
и выбираем “Смена раскладки клавиатуры или других способов ввода”
 в открывшемся окне жмите “Изменить клавиатуру”
в открывшемся окне жмите “Изменить клавиатуру”
 в следующем окошке вы увидите какие языки у вас уже установлены, для добавления нового языка нажмите “Добавить”
в следующем окошке вы увидите какие языки у вас уже установлены, для добавления нового языка нажмите “Добавить”
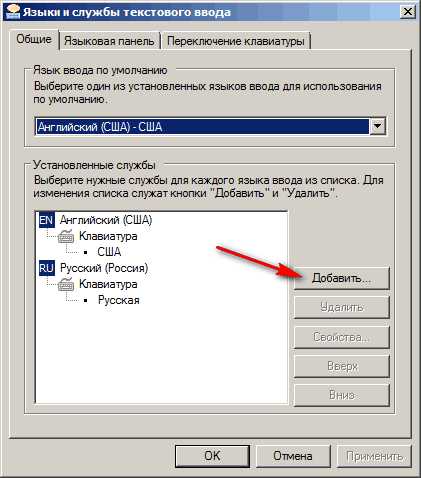 Из появившегося списка выберите нужный вам язык и соответственно его клавиатуру
Из появившегося списка выберите нужный вам язык и соответственно его клавиатуру
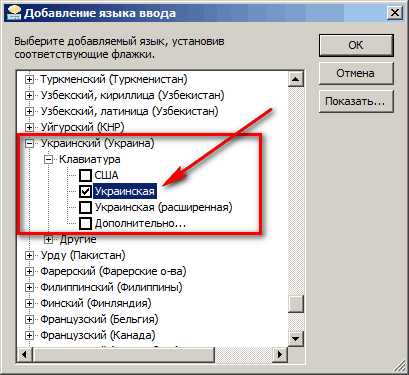 Готово! Жмите “ОК” — “Применить” и закрывайте все окошки. Теперь если вы нажмете на иконку выбора языков, в панеле управления, вы увидите добавленный вами язык
Готово! Жмите “ОК” — “Применить” и закрывайте все окошки. Теперь если вы нажмете на иконку выбора языков, в панеле управления, вы увидите добавленный вами язык
Ещё на сайте:
Помогла статья? Помоги сайту, поделись ссылкой!Интересные статьи по теме:
faqpc.ru
Как установить язык на панели задач
Возможность менять количество раскладок языковой панели и переключаться между ними была реализована еще в самых первых версиях операционной системы Windows. Благодаря этой возможности с помощью нескольких кликов мыши или нажатием определенной комбинации клавиш можно переключиться с одного языка на другой и продолжить набор текста.

Количество добавляемых раскладок на языковую панель ограничено лишь количеством языков, установленных в системе. Добавление языка происходит через стандартные средства системы, которые незначительно отличается в зависимости от установленной на компьютере операционной системы. В Windows 8 установить язык на панели задач можно двумя способами: открыв настройки раскладок из стандартного рабочего стола или из modern-интерфейса.
Быстрая навигация по статье
Windows XP
Для того чтобы добавить новую раскладку в языковую панель Windows XP, необходимо:
- Открыть меню «Пуск»;
- Перейти в «Панель управления»;
- Открыть раздел «Дата, время, язык и региональные стандарты»;
- Нажать кнопку «Язык и региональные стандарты»;
- Перейти на вкладку «Языки» в открывшемся окне;
- Нажать кнопку «Подробнее»;
- В выпадающем списке выбрать нужный язык и нажать кнопку «Добавить»;
- Сохранить изменения нажатием кнопок «Применить» и «ОК».
Windows 7
Для того чтобы добавить новый язык в список доступных раскладок в Windows 7, следует:
- Открыть меню «Пуск»;
- Перейти в «Панель управления»;
- Открыть раздел «Часы, язык, и регион»;
- Выбрать меню «Язык и региональные стандарты»;
- Перейти на вкладку «Языки клавиатуры» и выбрать «Смена клавиатур»;
- В меню «Установленные службы» нажать «Добавить»;
- Дважды щелкнуть по добавляемому языку, дважды щелкнуть по надписи «Клавиатура», выбрать параметр добавляемого языка и нажать «ОК».
Windows 8
Для добавления языка в Windows 8 с помощью modern-интерфейса следует:
- Провести курсором от правого верхнего угла экрана вниз;
- Нажать кнопку «Параметры»;
- Выбрать пункт «Изменение параметров компьютера»;
- Открыть вкладку «Время и язык» в левой части экрана;
- Перейти в раздел «Язык и регион»;
- Нажать кнопку «Добавление языка» и выбрать новый язык из списка.
Для того чтобы добавить язык с помощью стандартной панели управления компьютером нужно:
- Единожды щелкнуть левой кнопкой мыши по языковой панели с названием текущего языка;
- Нажать кнопку «Настройки языка»;
- Выбрать пункт «Добавить язык»;
- Выбрать новый язык из списка и нажать «Добавить»;
- Сохранить изменения нажатием кнопки «ОК».
podskajem.com
Как добавить язык в языковую панель в Windows?
При установке операционной системы Winodws, будь это XP, Vista, 7, 8 и т.д., в языковой панели, что находится в трее, вы увидите два языка. Сюда относится основной язык (для нас это русский) и дополнительно английский. Но не все пользователи знают, что в панель можно добавить дополнительные языки. Именно об этом я сегодня и расскажу. Пример будет показан на основе Windows 7.
Первым делом нужно открыть панель управления. Для этого нажимаем на кнопку «Пуск», после чего выбираем пункт «Панель управления».
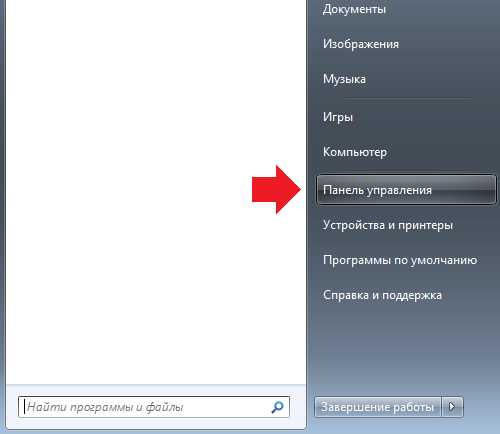
Когда откроется окно настройки параметров компьютера, выберите пункт «Язык и региональные стандарты».
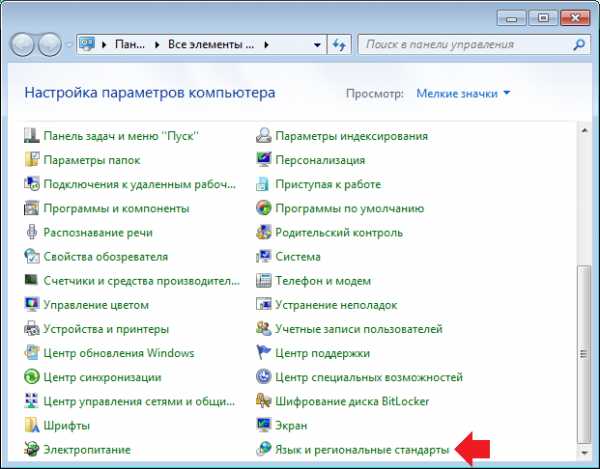
Перед вами откроется одноименное окно. Вот как оно выглядит.
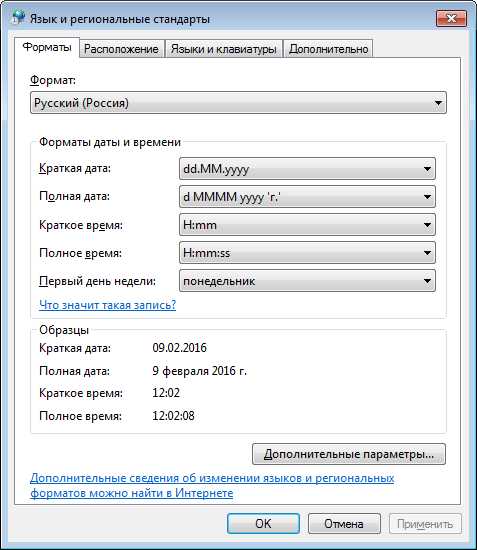
Выберите вкладку «Языки и клавиатуры», затем нажмите на кнопку «Изменить клавиатуру».
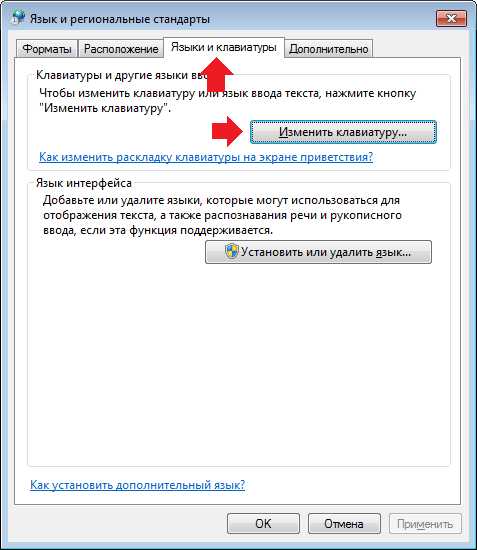
Откроется небольшое окно. Оставаясь на вкладке «Общее», нажмите на кнопку «Добавить».
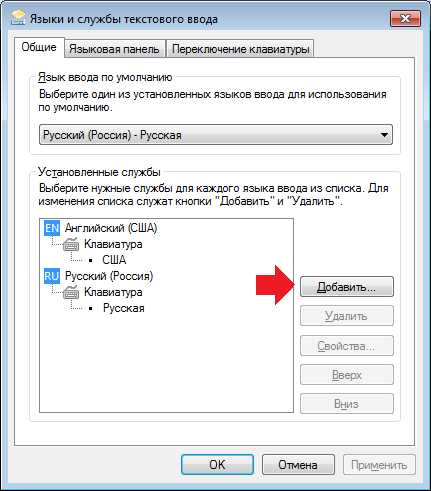
В окне добавления языка вам нужно выбрать сам язык. К примеру, я выбираю итальянский язык, ставлю галочку напротив него и нажимаю на кнопку ОК.
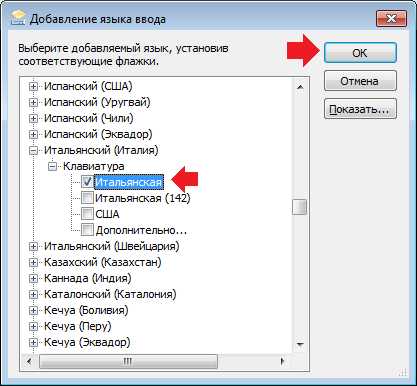
Язык добавлен. Если вдруг захотите удалить его, нажмите на сам язык, затем клацните по кнопке «Удалить». Если все в порядке, нажмите на кнопку «Применить» для сохранения всех изменений.

Что бы проверить, что язык точно добавлен, нажимаем на языковую панель и видим добавленный язык.
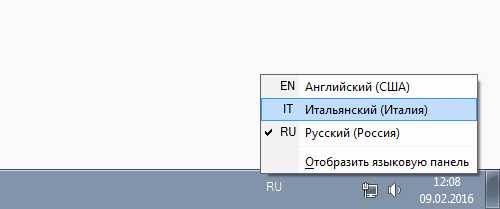
Аналогичным способом вы можете добавить уйму различных языков на ваш вкус.
fulltienich.com
Как восстановить значок языка на панели задач
Пропажа значка языка – довольно неприятная, и, к сожалению, часто встречающаяся проблема среди пользователей Windows. Крайне досадно, когда вам предстоит набирать текст, а вы даже не знаете, на каком он будет языке, а возможность узнать это появится у вас только после ошибки. Особенно поймут это те, у кого до пропажи языковой панели были установлены помимо русского ещё и другие языки на кириллице (украинский, белорусский и т.д.).

Как восстановить значок языка на панели задач
Но не стоит отчаиваться. Пропажа значка языка – не безвыходная проблема. Вернуть его на своё место можно несколькими способами, и именно эти способы мы и рассмотрим детальнее в данной статье.
Способ №1. Сворачивание языковой панели
Прежде чем раньше времени паниковать, посмотрите внимательно на экран вашего компьютера. Возможно, языковая панель пропала только лишь с панели задач, а не пропала вовсе. Она выглядит вот так.

Интерфейс языковой панели
Если вам удалось её обнаружить, и вы хотите вернуть её на панель задач, где она была раньше, то проделайте следующие шаги:
- Наведите указатель мыши на маленький прямоугольник, находящийся сверху справа в данной панели. Данный прямоугольник – это кнопка «Свернуть», в чём вы можете сами удостовериться, продолжая удерживать на нём курсор мыши более одной секунды.

Наводим указатель мыши на маленький значок в верхнем правом углу языковой панель
- Нажмите на кнопку «Свернуть» левой клавише мыши. Теперь значок языка вновь вернулся на панель задач, и вы решили свою проблему.
Если расположение языковой панели на каком-нибудь другом месте на экране показалось вам более удобным, чем на панели задач, то вы в любой момент можете изменить это. Для этого щёлкните правой клавише мыши на значок языка, затем левой кнопкой мыши на «Восстановить языковую панель». Теперь вы можете переместить эту панель на любое место на экране, передвигая её нажатием левой клавиши мыши, предварительно наведя курсор на левый угол. Данная панель будет отображаться поверх всех остальных окон.
В случае если вами не была обнаружена языковая панель на экране, то самое время перейти к следующим способам.
Способ №2. Восстановление значка с помощью «Панели управления»
Для решения проблемы данным способом следуйте дальнейшей пошаговой инструкции:
- Откройте меню «Пуск» с помощью нажатия левой кнопки мыши на значок, находящийся слева внизу экрана.

Открываем меню «Пуск» с помощью нажатия левой кнопки мыши на значок
- Нажмите ЛКМ на «Панель управления».

Нажимаем ЛКМ на «Панель управления»
- В панели управления найдите меню «Часы, язык и регион» и выберите его, нажав левой клавишей мыши.
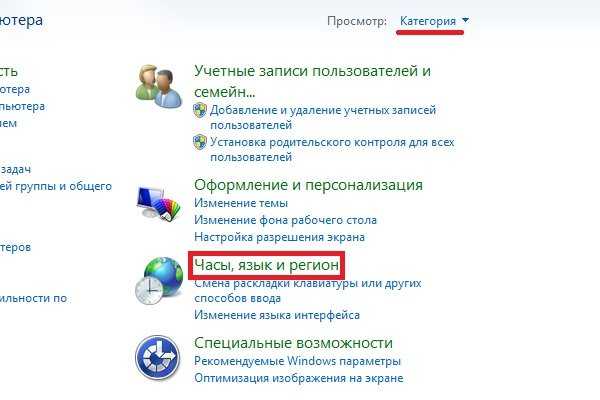
Находим меню «Часы, язык и регион», открываем его
На заметку! Если у вас установлен просмотр панели задач не по категориям, а по крупным или мелким значкам, то вы не обнаружите данное меню. В таком случае просто пропустите этот пункт и перейдите сразу к следующему.
- Найдите «Язык и региональные стандарты», затем щёлкните по нему ЛКМ. Откроется меню с несколькими вкладками.
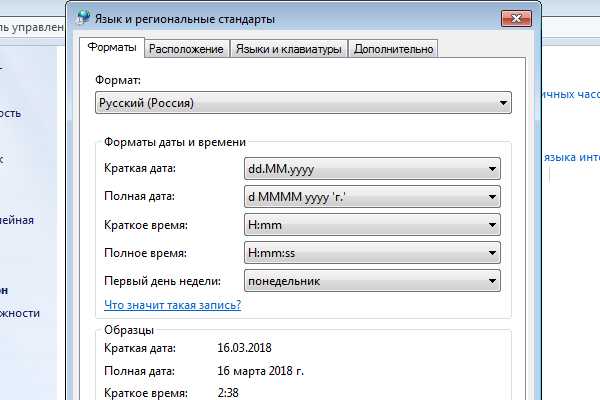
Находим «Язык и региональные стандарты», затем щёлкаем по нему ЛКМ
- Откройте вкладку «Языки и клавиатуры».
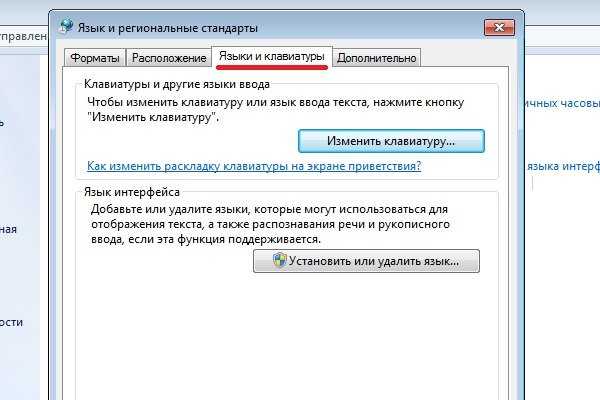
Открываем вкладку «Языки и клавиатуры»
- Кликните ЛКМ на «Изменить клавиатуру». Откроется ещё одно окно с тремя вкладками.
- Выберите вкладку «Языковая панель». Вероятнее всего, вы увидите, что у вас задан параметр «Скрыта». В таком случае просто поменяйте его на «Закреплена в панели задач» и нажмите на кнопку «Применить». Если вы сделали всё правильно, то значок языка должен вернуться на панель задач.
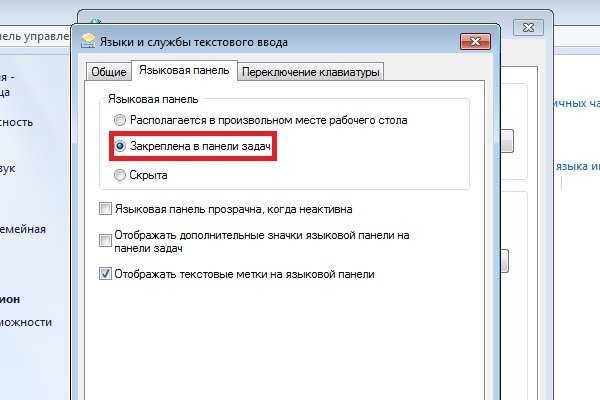
Выбираем вкладку «Языковая панель», ставим точку на пункт «Закреплена в панели задач»
Способ №3. Восстановление значка языка с помощью планировщика заданий
Планировщик заданий – это функция, которой пользуются очень редко. Возможно, вы вообще впервые о ней слышите. Но она поможет вам решить проблему с исчезновением значка, если вы будете следовать дальнейшей пошаговой инструкции:
- Вызовите окно «Выполнить» с помощью сочетания кнопок Win + R, после чего введите taskschd.msc и нажмите «Ок».

Вызываем окно «Выполнить» с помощью сочетания кнопок Win+R, вводим taskschd.msc, нажимаем «ОК»
- Откройте ветку «Библиотека планировщика/Microsoft/Windows/TextServicesFramework». Открытие ветки планировщика заданий осуществляется с помощью нажатия левой клавиши мыши по треугольнику слева от папки и переходу к следующим папкам.

Открываем ветку «Библиотека планировщика/Microsoft/Windows/TextServicesFramework»
- В данной ветке будет храниться файл «MsCtfMonitor». Кликните по нему ПКМ и нажмите на «Выполнить». После этой процедуры значок должен вернуться на место.

На файл «MsCtfMonitor» кликаем ПКМ и нажимаем на «Выполнить»
На заметку! Если вы не обнаружили в планировщике заданий файл «MsCtfMonitor», то вы можете скачать его из интернета – он бесплатный и находится в свободном доступе.
После скачивания файла импортируйте его в планировщик заданий с помощью нажатия на кнопку «Импортировать задачу…» и указания пути к файлу, затем делайте всё как в прежней инструкции.
Способ №4. Создание дополнительного значка с помощью программ
Данный способ не является полноценным решением проблемы, так как сама причина исчезновения языковой панели не будет устранена. Однако это поможет вам избежать большинства тех трудностей, к которым вас приводит отсутствие значка языка на панели задач. Если вас это устраивает, то следуйте дальнейшей инструкции:
- Скачайте программу Punto Switcher. Она бесплатна, а ссылку на скачивание вы можете найти в любом поисковике.
- Запустите установочный файл и укажите папку для установки. Папку выбираете любую, это особой роли не играет.
- Нажмите «Далее» и дождитесь автоматической установки.
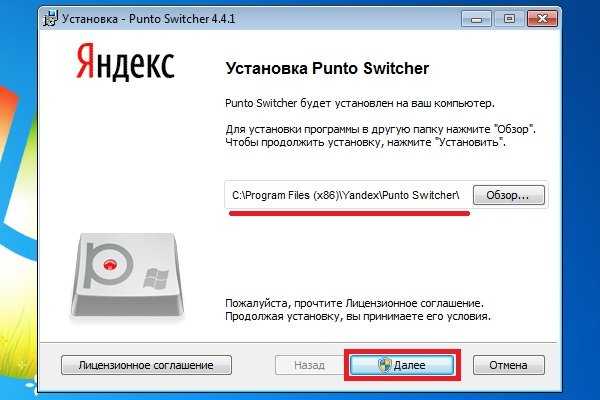
Нажмите «Далее»
Теперь, когда Punto Switcher установлен на ваш компьютер, он будет не только автоматически менять раскладку, но и добавит значок языка на вашу панель задач.
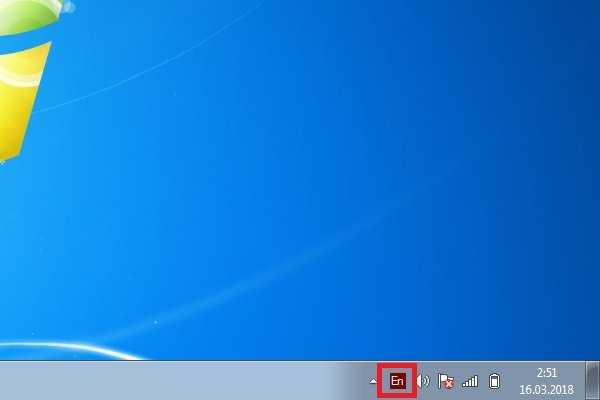
После установки Punto Switcher значок языка на вашу панель задач возвращается
В данной статье мы рассмотрели четыре способа, которые помогут вам восстановить значок языка. Если они вам не помогли, то, возможно, вы допустили какую-то ошибку в ваших действиях. Рекомендуем перечитать статью внимательнее. Если же вам и это не помогло, то, скорее всего, проблема в неисправности вашей операционной системы. В таком случае обратитесь к руководству по переустановке Windows.
Читайте также подробную инструкцию новой статье — «Как вернуть на панель задач значок звука».
Видео — Как восстановить значок языка на панели задач
Понравилась статья? Сохраните, чтобы не потерять!
pc-consultant.ru
Как установить языковую панель на рабочем столе
Возможность переключаться между несколькими языками прямо во время ввода текста присутствовала в операционной системе Windows с самых первых версий. Языковая панель Windows позволяет двумя кликами мыши или нажатием определенной комбинации клавиш сменить язык ввода, моментально продолжив ввод текста на другой раскладке.

По умолчанию языковая панель отображается как закрепленный на панели задач значок, уведомляющий о текущем языке ввода для используемой программы. В том случае, если для переключения языка ввода используется не сочетание горячих клавиш клавиатуры, а мышь, можно установить языковую панель на рабочем столе для более быстрого доступа к ней, исключив необходимость перемещать курсор мыши в угол экрана. Языковую панель также можно перемещать по панели задач или полностью отключить. Стоит отметить, что подобные манипуляции с языковой панелью доступны на всех операционных системах, кроме Windows 8.
Быстрая навигация по статье
Включение и отключение
Для того чтобы включить или отключить отображение текущего языка ввода на панели задач Windows необходимо:
- Нажать правой кнопкой по панели задач.
- Навести курсор на пункт «Панели».
- Поставить или убрать галочку у пункта «Языковая панель».
Для изменения состояния языковой панели через меню «Панель управления» нужно:
- Открыть меню «Пуск».
- Выбрать пункт «Панель управления».
- Щелкнуть по ссылке «Смена раскладки клавиатуры или других способов ввода».
- Открыть вкладку «Языки и клавиатуры».
- Нажать на кнопку «Изменить клавиатуру».
- Открыть вкладку «Языковая панель».
- Установить текущее состояние языковой панели.
- Нажать «ОК».
Перемещение
Для того чтобы переместить значок текущего языка по панели уведомления или вынести его на рабочий стол необходимо:
- Щелкнуть правой кнопкой мыши по панели задач.
- Убрать галочку с пункта «Закрепить панель задач».
- Перетягивать компоненты панели задач с помощью появившихся элементов управления, меняя их местами, растягивая и сужая.
Чтобы вынести языковую панель в область рабочего стола, нужно щелкнуть правой кнопкой мыши по значку языка и выбрать пункт «Восстановить языковую панель».
Поделитесь этой статьёй с друзьями в соц. сетях:podskajem.com
Как установить язык на панели задач
Почаще для смены языка ввода применяют нажатие сочетания клавиш, назначенное этой операции (традиционно — левый ALT + SHIFT). Операционная система с настройками по умолчанию отображает в области уведомлений панели задач (в «трее») значок с указанием нынешнего языка ввода — его тоже применяют для смены раскладки клавиатуры довольно зачастую.
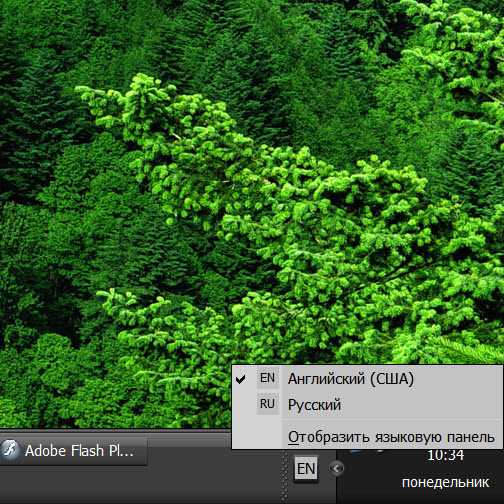
Инструкция
1. Щелкните левой кнопкой мыши значок указателя нынешнего языка ввода в области уведомлений и во всплывшем контекстном меню выберите необходимый язык. Так должна протекать смена раскладки клавиатуры с применением панели задач в самом простом варианте. Если же в трее нет указателя языка, то переходите ко второму шагу.
2. Кликните правой кнопкой мыши свободное от иконок пространство панели задач, дабы открыть контекстное меню. В ОС Windows 7 в меню нужно раскрыть раздел «Панели», а в Windows XP — раздел «Панели инструментов». В любом случае, щелкните строку «Языковая панель» в этом разделе и значок указателя нынешнего языка ввода должен возникнуть на панели задач. Если же в контекстном меню отсутствует строка «Языковая панель», то переходите к дальнейшему шагу.
3. В случае применения ОС Windows 7 либо Windows Vista нужно открыть панель управления — соответствующая строка есть в основном меню системы на кнопке «Пуск». В панели щелкните строку «Язык и территориальные эталоны».
4. Щелкните кнопку с надписью «Изменить клавиатуру», перейдя на закладку «Языки и клавиатуры» открывшегося окна. В итоге откроется еще одно окно — «Языки и службы текстового ввода».
5. Поставьте метки наоборот надписей «Закреплена в панели задач» и «Отображать текстовые метки на языковой панели», а после этого закройте все открытые окна настроек, ступенчато нажимая в них кнопку «OK».
6. В случае применения ОС Windows XP тоже нужно запустить панель управления, ссылка на которую в основном меню размещена в раздел «Настройка». В этой операционной системе в панели нужно вначале щелкнуть строку «Дата, время, язык и территориальные эталоны», а после этого — «Язык и территориальные эталоны». На закладке «Языки» раскрывшегося окна нужно нажать кнопку «Подробнее».
7. Нажмите кнопку с надписью «Языковая панель» на вкладке «Параметры» в окне «Языки и службы текстового ввода». Откроется окошко «Параметры языковой панели», где нужно поставить отметки в чекбоксах «Отображать языковую панель на рабочем столе» и «Отображать текстовые метки на языковой панели». Когда вы щелкните в этом окне кнопку «OK», на рабочем столе появится отдельная панель с указателем нынешнего языка ввода — вы можете свернуть ее на панель задач. После этого ступенчато закройте все три открытых окна настроек.
Видео по теме
jprosto.ru
Как установить на панели задач языковую панель: пошаговая инструкция и рекомендации
Компьютеры 18 октября 2016Языковая панель в любой операционной системе является универсальным средством переключения языка и раскладки клавиатуры. Однако в Windows-системах иконка, отображающая язык, используемый в данный момент, в системном трее довольно часто пропадает. Как установить языковой значок на панели задач или вернуть саму пропавшую панель, сейчас и будет рассмотрено. Для проведения таких операций в самой системе можно использовать несколько нехитрых приемов.
Настройки языковой панели по умолчанию
Вообще, абсолютно во всех версиях Windows языковая панель находится в активном состоянии, поэтому применять какие-либо специфичные настройки или изменение параметров не нужно.
Правда, иногда некоторые пользователи задаются вопросом о том, как установить на панели задач языковую панель дополнительно. Непонятно только, зачем этим заниматься, ведь в самой системе она предусмотрена изначально. Однако же сделать это можно, инсталлировав специальную программу для автоматического изменения языка. Большинство таких программных продуктов встраивают в систему свой значок.

Но что делать, когда пропала языковая панель? Как восстановить стандартные настройки системы? Об этом сейчас и пойдет речь.
Как установить языковую в панель задач автоматически?
Сразу же обратите внимание, что кратковременное пропадание значка языка и раскладки клавиатуры в системе возможно. Такую ситуацию можно наблюдать, например, в момент запуска какого-то ресурсоемкого приложения. Это нормально. Сама иконка, как и панель, будет восстановлена автоматически по окончании загрузки исполняемых файлов и компонентов программы в оперативную память, нагрузка на которую в определенный момент достигает пика, а Windows просто пытается высвободить системные ресурсы. Но ведь некоторые приложения или вирусы могут блокировать работу языковой панели, а иногда и пользователи, сами того не ведая, попросту ее отключают.
Итак, при вопросе о том, как установить на панели задач языковую панель, самым простым решением станет проверка ее настроек в разделе языка и региональных стандартов, который находится в «Панели управления».

Здесь нас интересует вкладка языков и клавиатуры, в которой нужно выбрать пункт изменения клавиатуры, после чего перейти на вкладку параметров самой панели и убедиться, что напротив строки закрепления в «Панели задач» стоит отметка об использовании. Также необходимо задействовать параметр отображения текстовых меток. Если применить другие настройки, сама панель может оказаться скрытой или, что еще хуже, располагаться в произвольной локации на экране, поэтому доступ к ней может быть затруднен хотя бы по причине того, что пользователь просто не обращает внимания на то, где она находится в данный момент.
Видео по теме
Как вернуть пропавшую языковую панель в Windows 7: проверяем службу планировщика
Это были самые простые настройки, о которых должен знать любой пользователь. Но и они не всегда дают положительный эффект.
Еще одним решением проблемы, как установить на панели задач языковую панель, если она по каким-то причинам пропала, может стать диагностика так называемого планировщика задач. Произвести проверку можно в разделе служб, вызвав соответствующий редактор командой services.msc в консоли «Выполнить» (Win + R). Можно поступить иначе, используя для доступа раздел администрирования, вызываемый из меню правого клика на значке компьютера.

В любом случае нужно дважды кликнуть на названии службы и на вкладке общих параметров и убедиться, что установлен автоматический тип запуска.
Настройки автозапуска
Иногда проблема исчезновения панели и иконки может состоять в том, что сам элемент отключен в автозапуске. Проще всего просмотреть все запускаемые в момент старта системы службы можно через конфигурацию. Войти в настройки можно через команду msconfig в меню «Выполнить», после чего выбрать соответствующую вкладку. В Windows 10 получить доступ можно еще и через стандартный «Диспетчер задач».
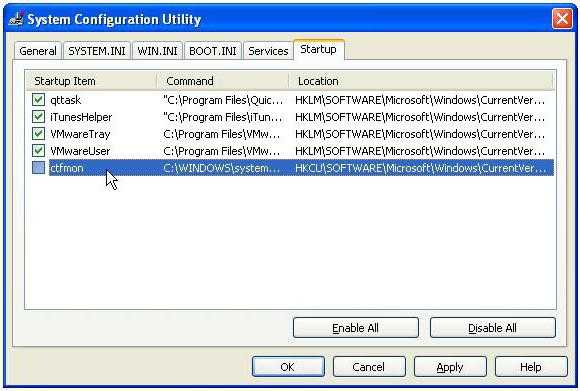
Здесь следует обратить внимание на процесс ctfmon, который и отвечает за отображение панели. Если он является неактивным, на нем просто нужно поставить галочку, после чего потребуется произвести полную перезагрузку системы.
Проверка ключей системного реестра
Наконец, решением проблемы того, как установить на панели задач языковую панель, может стать изменение некоторых значений ключей реестра.
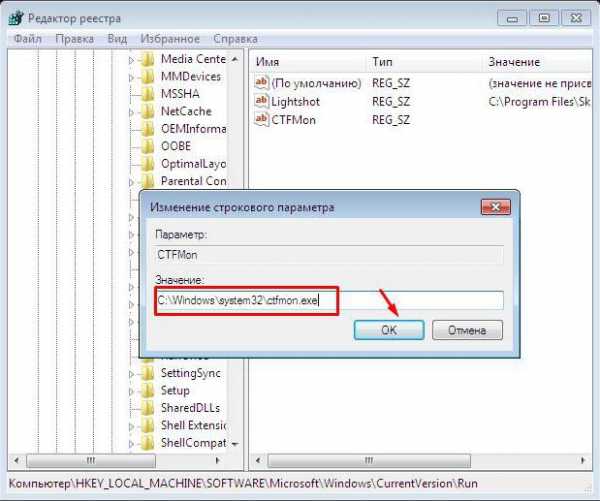
Сначала вызываем редактор (для этого используется команда regedit в меню «Выполнить»), а затем выбираем ветку HKLM, в которой нужно последовательно спуститься по дереву каталогов и найти там папку Run. В правой части находим ключ ctfmon.exe (если такового нет, нужно создать строковый параметр String Value и дать ему соответствующее название). Далее либо проверяем, либо прописываем полный корректный путь к файлу с указанием его имени (это папка System32 в директории Windows на системном диске).
Вместо послесловия
Вот и все, что касается рассмотрения вопроса о языковой панели. В принципе, все вышепредложенные настройки, по сути, дублируют друг друга. Что из них применить, каждый решает сам (то, что удобнее или проще). С другой стороны, здесь не рассматривались вопросы, связанные с вирусным воздействием. Для устранения проблем такого типа придется применять совершенно другие методы. Но все, что было представлено на рассмотрение пользователей, поможет в любом случае. Идеальным можно считать вариант активации процесса в системном реестре, поскольку остальные способы иногда могут и не сработать (например, если в самой системе наблюдаются конфликты программного характера.
Впрочем, через меню правого клика на панели задач, если выбрать раздел панелей, можно и создать собственную панель, включить туда и языковые раскладки.
Источник: fb.ru Искусство и развлечения Как нарисовать цилиндр карандашом с тенью поэтапно? Пошаговая инструкция и рекомендацииНекоторым кажется, что рисовать геометрические фигуры очень легко, но это далеко не так. Чтобы изобразить объем и тень, необходимо умение и аккуратность в работе. Рассмотрим, как нарисовать цилиндр карандашом....
Красота Брондирование на короткие волосы: описание процедуры, пошаговая инструкция и рекомендацииКаждая женщина хочет быть прекрасной и желанной в глазах любимого мужчины. Существует много процедур, которые могут придать внешности изюминку, и брондирование на короткие волосы - одна из них.Узнать больше о ...
Финансы Как проверить налоги физического лица по фамилии: пошаговая инструкция и рекомендацииВсе больше и больше граждан интересуется, как проверить налоги физического лица по фамилии. Решить поставленную задачу не так трудно, как может показаться. Желательно иметь при себе ИНН. Эти данные помогают перепровер...
Хобби Как сделать петуха из бумаги своими руками: пошаговая инструкция и рекомендацииСкоро наступят новогодние праздники, а у вас совсем нет настроения? Тогда создайте вокруг себя атмосферу радости и веселья, сделав своими руками символ 2017 года – петушка. К тому же это отличная идея для подарк...
Хобби Как сделать браслет из веревки: мастер-класс, пошаговые инструкции и рекомендацииТакой стильный аксессуар, как браслет, легко можно сделать самостоятельно, причем используя лишь подручные средства. Рассмотрим различные виды этих украшений, основой которых является веревка.Простой браслет и...
Компьютеры Приложение WhatsApp: как установить на планшет. Пошаговая инструкция и рекомендацииСегодня придется разобраться с приложением WhatsApp. Как установить на планшет этот софт? Данная тема интересует многих пользователей, особенно тех, кто любит всегда находиться на связи. Ведь "Вотс Ап" - это социальна...
Автомобили Как поменять щетки на генераторе своими руками - пошаговая инструкция и рекомендацииЩетки генератора представляют собой один из важных элементов, который нужен для правильной работы любого транспортного средства. Благодаря этим составляющим происходит перенаправление тока по цепи. Если щетки не будут...
Домашний уют Как клеить плитку на гипсокартон: пошаговая инструкция и рекомендации профессионалов. Гипсокартон на плитку: стоит ли клеить?Специалисты называют гипсокартон настоящей палочкой-выручалочкой. С его помощью можно сделать откосы, соорудить арку, возвести перегородку, быстро выровнять поверхность. А с появлением водостойких листов гипсокартона ...
Искусство и развлечения Как отправить вопрос на «Что? Где? Когда?»: пошаговая инструкция и рекомендацииМногие люди задумываются, как отправить вопрос на «Что? Где? Когда?». Ответить легко, ведь на самом деле все не так трудно, как кажется. Чтобы ваша мечта воплотилась в жизнь, необходимо написать свой вопро...
Технологии Как на почте получать посылку с "Алиэкспресс": пошаговая инструкция и рекомендации"Алиэкспресс" - интернет-гипермаркет, о котором знают по всему миру. С каждым годом сайт лишь набирает популярность у людей со всего света, а количество заказов только увеличивается.
monateka.com
- Статусы программистов

- Почему висит компьютер

- Как нанести пасту на процессор

- Установить антивирус сколько стоит

- Сделать загрузочный диск с помощью ultraiso

- Видео воспроизведения

- Телеграмм социальная сеть регистрация на русском
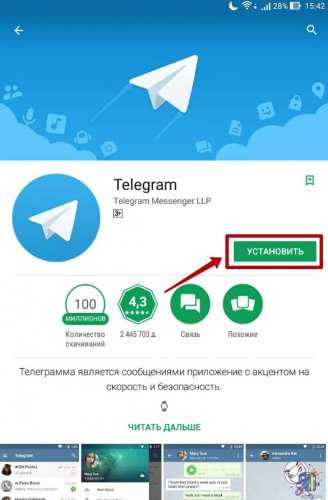
- Как создать папку на ноутбуке
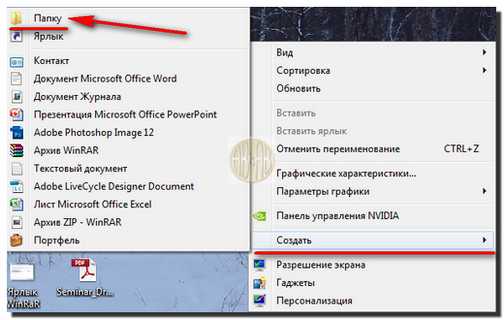
- Как переустановить виндовс хп

- Windows вирус

- Обновление windows 7 до windows 7 professional