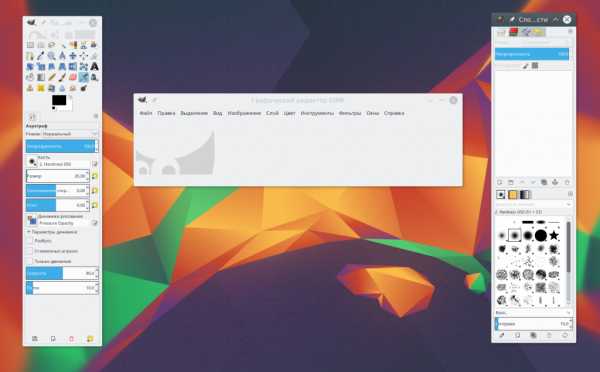Как освободить место на жестком диске в Windows: 7 простых способов. Как освободить память на диске с windows 7
Как освободить место на диске – Windows 7

У многих пользователей возникает проблема – нет места на диске C. Причин может быть несколько: много «весомых» файлов и папок на рабочем столе, в системе очень много установленных программ, система обновилась, переполнена папка «мои документы», загрузка файлов с интернета производиться по умолчанию на диск С и т.д. Диск С – системный диск и как правило, имеет не очень много места (в лучшем случае 30 Гб а то и меньше). В статье рассмотрим несколько способов, как можно освободить место на диске в windows 7.
В статье собраны самые простые способы как можно освободить место на системном диске. Делайте все шаги в том порядке в котором они поданы ниже. Если очередной проделанный шаг поможет освободить достаточно места – оставшееся шаги можете не делать.
Шаг 1 – удаляем временные файлы
На самом первом шаге вам нужно удалить все временные файлы. Временные файлы нужны для правильной работы приложений и после ее завершения должны автоматически удаляться. Но это не всегда происходит, и они накапливаются в папке \Temp\ и занимают достаточно много место. Найти хранилище временных файлов можете по такому пути: C:\Users\(имя пользователя)\AppData\Local\Temp\. Удаляем все содержимое папки \Temp\.
Для более тщательной очистки диска С можно воспользоваться и стандартными функциями: C:\ –> свойства –> общие –> очистка диска. Отметьте «на ваше усмотрение» все, что нужно очистить.
Шаг 2 – переносим все пользовательские файлы на другой диск
Переместите на другие носители все ваши файлы с рабочего стола, и других папок на системном диске. Убедитесь, что закачанные с интернета файлы перенесены на другой диск. Настройте загрузчики таким образом, чтобы они использовали для хранения загрузок любой другой диск.
Шаг 3 – удаляем ненужные программы
Удалите все ненужные программы, установленные на вашем компьютере. Сделать это нужно через стандартную функцию установки и удаления программ. Найти ее можете по следующему пути: Пуск –> Панель управления –> Удаление программ. Отцентрируйте список по размеру и определите, какие программы вам больше ненужные. Для удаления ненужной программы выберите ее в списке и нажмите «удалить».
Шаг 4 – отключаем спящий режим или гибернацию (файл hiberfil.sys)
Если результат от проделанных ранее действий вас все же не устраивает – можно изменить кое, какие настройки системы. А именно – нужно отключить гибернацию (если, конечно же, не пользуетесь). Гибридный спящий режим «Спящий» и «Гибернация» — это режим пониженного потребления электроэнергии. Все открытые документы и программы сохраняются на жестком диске, и затем компьютер выключается. Как отключить гибернацию – Пуск –> Панель управления –> Система и безопасность –> Электропитание –> Настройка плана электропитания. Во вкладке «Сон» нужно отключить использование «Гибридный спящий режим». После перезагрузки файл hiberfil.sys будет удален с диска «С» и освободиться достаточно много места. Более подробно об этих режимах читайте на сайте производителя: microsoft.com
Шаг 5 – уменьшаем или удаляем файл подкачки (файл pagefile.sys)
Есть еще один способ как можно освободить место на диске С. Мы можем уменьшить размер или вовсе запретить файл подкачки (виртуальная память Windows). Таким образом, можно освободить от 1 – 3 Гб памяти. Более подробно смотрите в статье Windows 7 pagefile.sys что это за файл и как его удалить. После того как файл pagefile.sys будет удален с диска «С» - освободиться достаточно много места.
Шаг 6 – увеличиваем место на диске С
Есть и еще один способ – в прямом смысле увеличить место на диске. Если у вас на системном диске очень мало места (меньше 25Гб) в таком случае этот способ может помочь увеличить объем диска и решить ваши проблемы. Самостоятельно увеличить размер системного раздела средствами Windows 7 можете вот по этой инструкции. http://www.cyberforum.ru/windows7/thread706611.html
www.websofthelp.ru
Как освободить место на жестком диске в Windows: 7 простых способов
Жесткие диски с каждым днем становятся все больше и больше, но почему то мы их все равно умудряемся быстро заполнять их. Это также является правдой и для SSD, которые хоть и эффективней по сравнению с HDD, но на них на порядок меньше места.
Если вам срочно необходимо свободное место на жестком диске, то вы можете воспользоваться этими советами, чтобы освободить его. Также, по пути мы с вами избавимся и от мусорных файлов, которые занимают на вашем диске огромное количество места, которое вы бы могли использовать для нужного вам контента.
Содержание статьи
Методы освобождения места на HDD
Запуск Очистки диска
В операционной системе Windows вы сможете найти специальную утилиту, которая предназначена для удаления временных файлов и другого не важного контента. Для получения доступа к этой утилите, сделайте следующее:
- Нажмите правой кнопкой мыши на одном из ваших дисков в окне «Моего компьютера» и выберите «Свойства». Как альтернатива, вы можете просто найти Очистку диска с помощью системного поисковика в Пуске.
- Перейдите во вкладку «Общие».
- Нажмите на кнопку «Очистка диска».
- Выберите тип файлов, которые вы хотите удалить и нажмите «Ok». В эти файлы могут входить временные файлы, логи, файлы в вашей Корзине и другой не важный для системы контент.
Также вы можете очистить и ваши системные файлы, что не указывается в появившемся списке.
- Нажмите на кнопку «Очистить системные файлы».
- После того, как вы закончите удаление системных файлов, то можете пройти в «Дополнительно» и нажать на кнопку «Очистить», которая находится под пунктом «Восстановление системы и теневое копирование». Этой кнопкой вы удалите все недавние точки восстановления системы, так что убедитесь в том, что ваш ПК нормально функционирует, прежде чем нажимать на нее.
Удаление крупных приложений
Удаление крупных приложений освободит вам свободное место на диске, хоть большая их часть являются совершенно крохотными приложениями. Для выполнения этого, сделайте следующее:
- Нажмите правой кнопкой мыши на Пуск и выберите «Программы и компоненты».
- Нажмите на кнопку «Изменить представление»(иконка в виде пунктов в тексте) и выставьте отображение списка программ в виде Таблицы.
- Затем нажмите на колонку «Размер».
- Теперь вы должны видеть первыми в вашем списке самые крупные программы, которые установлены на вашем компьютере. Удалите те программы, а может и видеоигры, которыми вы не пользуетесь или же те, которые более не представляют для вас ценности.
Такой способ не освободит вам много места на диске, хотя все зависит от установленных программ на вашем компьютере, но тем не менее его можно использовать одним из вспомогательных методов очистки.
Если же вы используете операционную систему Windows 10, то можете сделать следующее:
- Пройдите путем «Настройки→Приложения и возможности».
- Тут все работает практически все точно также, как и на предыдущих версиях ОС Windows. Найдите самые крупные и ненужные вам приложение, а затем нажмите на кнопку «Удалить», которая будет находиться под именем производителя удаляемого приложения.
Таким образом вы сможете удалить приложения Windows Store или сторонние приложения, плюс — это же можно сделать и на планшетах с этой операционной системой. Однако, на Windows 10 вы также можете пользоваться и обычным удалением через «Программы и компоненты».
Анализирование места на диске
Чтобы найти определить, что именно занимает место на вашем диске, вы можете использовать различные сторонние анализаторы. Эти приложения просканируют ваш диск и отобразят папки и файлы, которые занимают наибольшее количество места на нем.
Советовать какой-то определенный анализатор диска довольно сложно, так как их очень много и у каждого из них есть свои плюсы и минусы. Однако, некоторые пользователи рекомендуют использовать программу под именем WinDirStat и мы последуем их примеру.
Как только вы просканируете свою систему с помощью WinDirStat, он покажет вам какие именно папки, типы файлов и файлы используют наибольшее количество места на диске. Убедитесь, что вы не удалите никаких важных для системы файлов. Если вы видите, что какая-то папка с программой в Program Files занимает много места, то можете ее спокойно удалять. WinDirStat может сказать вам, сколько именно места использует найденная папка или файл, чего вы не сможете найти в тех же списках «Программ и компонентов».
Удаление временных файлов
Системная утилита Очистка диске хоть и довольно полезная штука, но она не удаляет временные файлы, которые были созданные программами. Например, кэши Google Chrome или Firefox порой могут достигать размеров в несколько десятков гигабайт.
Для более агрессивной очистки от временных и мусорных файлов, мы рекомендуем использовать такую популярную утилиту, как CCleaner. Эта программа сможет избавиться от всякого мусора, оставшегося после пребывания на вашем компьютере сторонних программ, а также она сможет очистить системные файлы, до которых Очистка диска не смогла добраться.
Найдите дубликаты файлов
Вы можете использовать приложения по поиску и удалению файлов дубликатов на вашем компьютере, которые не важны как для вас, так и для системы. Как и в случае анализаторов, подберите нужную вам утилиту для удаления дубликатов файлов по отзывам пользователей.
Уменьшение места на функцию восстановления системы
Если Восстановление системы занимает слишком много места на вашем компьютере, то вы можете уменьшить место, которое будет занимать данная функция. Естественно, вы при этом сможете создавать уже куда меньшее количество точек восстановления. Если эта функция не так важна для вас, то можно ограничить ее и при этом освободить несколько гигабайт свободного места для диска.
- Нажмите правой кнопкой мыши на Пуск и выберите «Система».
- Нажмите на ссылку «Дополнительные параметры системы».
- Перейдите во вкладку «Защита системы».
- Нажмите на кнопку «Настроить…».
- В появившемся окне вы можете либо полностью отключить функцию Восстановления, либо уменьшить используемое место для нее с помощью специального ползунка. Также вы можете удалить все созданные точки восстановления, нажав на кнопку «Удалить» под ползунком.
Отключение гибернации
Следующий способ может предоставить вам дополнительное места на диске, но он отключит достаточно важную функцию Windows. Мы не рекомендуем использовать его, но если вам уж очень нужно свободное место на диске, то можете все-таки им воспользоваться .
Когда вы гибернируете свой компьютер, ОС сохраняет так называемый «снимок» системы с вашей оперативной памяти и переносит его на жесткий диск. Это позволяет вернуть ваш компьютер в прежнее состояние, как только вы выйдете из Спящего режима. Windows сохраняет всю информацию с оперативной памяти в файл C:\hiberfil.sys. Существует один простой способ отключить гибернацию — с помощью Командной строки. Сделайте следующее:
- Нажмите правой кнопкой мыши на Пуск и выберите пункт «Командная строка(администратор)».
- В командную строку скопируйте команду powercfg /hibernate off и нажмите Enter.
Нашли опечатку? Выделите текст и нажмите Ctrl + Enter
gamesqa.ru
Adminhome-ru || Новости IT технологий || Как освободить место на диске С в Windows 7 || 09.04.2016
09.04.2016Как освободить место на диске С в Windows 7
Не является редкостью ситуация, когда на системном диске C подходит к концу свободное место. Это может вызвать сбои в работе программ, проблемы с функционированием ОС, для корректной работы которой необходимо, чтобы на диске оставался запас как минимум 2 Гб свободного места.
Способы решения
Если так случилось, что место закончилось, то можно обратиться в специализированную мастерскую, в которой сделают все - вычистят, проведут профилактику компьютера, могут даже предложить оформить абонентское обслуживание компьютеров.
Другой вариант – сделать все самостоятельно. Для тех, кому больше по душе этот способ решения проблем, опишем способы очистки диска от лишних данных.
«Корзина»
Удаляемые файлы ОС помещает к «Корзину», чтобы была возможность их восстановить, если окажется, что они были туда помещены случайно. Если в ней находятся файлы, то нажмите правой кнопкой мыши на ее значке и выберите пункт «Открыть». Будет отображено окно со списком файлов, находящихся в корзине. Если все они не нужны, то удалите их оттуда. Это позволит освободить диск от ненужной информации.

Очистка папки с загрузками
Всем приходится время от времени что-то скачивать из интернета. Все полученные файлы по умолчанию помещаются в специальную папку в профиле пользователя. Если эти файлы уже не нужны, то можно их оттуда удалить. Для этого открываем проводник и заходим в папку «C:»->«Пользователи»->«Имя_вашего_пользователя»->«Загрузки». Все что остается – вычистить эту папку.
Удаление временных файлов
Система Windows, разнообразные прикладные программы, игры создают временные файлы во время работы, размещаемые в специальной папке, найти которую можно по пути «C:»->«Пользователи»->«Имя_вашего_пользователя»->«AppData»->«Local»->«Temp».
Если вы не можете найти эту папку, то, скорее всего, в проводнике отключен просмотр скрытых папок.
Чтобы его включить, надо открыть «Панель управления», выбрать раздел «Оформление и персонализация», и в пункте «Параметры папок» щелкнуть на ссылке «Показ скрытых файлов и папок».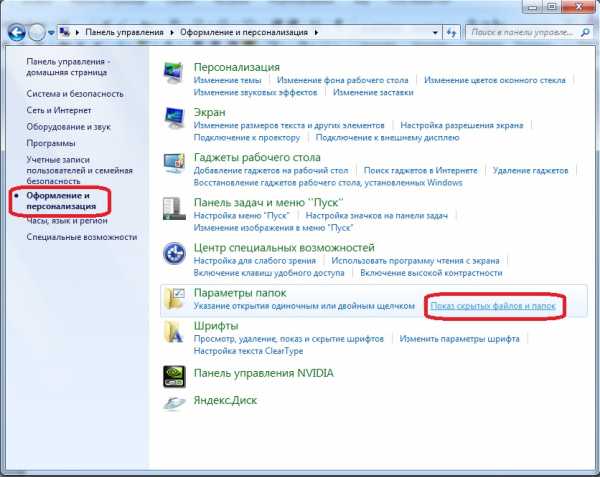
В открывшемся окне на вкладке «Вид» надо найти раздел «Скрытые файлы и папки» и отметить пункт «Показывать скрытые файлы, папки и диски».
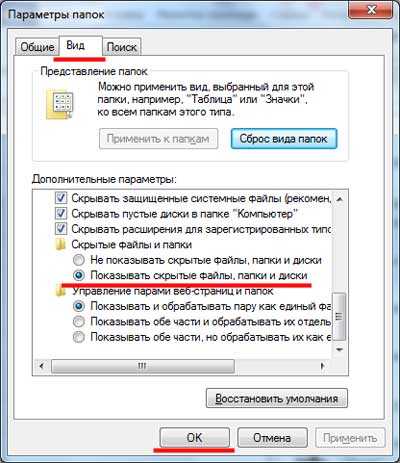
Теперь можно открыть папку с временными файлами и удалить оттуда все, что там находится. Это можно делать безбоязненно, т. к. используемые какой-либо программой в данный момент файлы удалить все равно не удастся.

Не забывайте только, что по умолчанию удаляются все файлы в корзину, т. е., по сути, происходит простое перемещение файлов, что совсем не освобождает место. Для того, чтобы действительно удалить их со своего компьютера, надо либо почистить потом корзину, либо удалять файлы, нажав комбинацию клавиш «Shift»+»Delete». В этом случае файлы удаляются, минуя корзину.

Есть еще как минимум одна папка с временными файлами, и расположена она по пути «C:»->«Windows»->«Temp». Можно очистить и ее.

Очистка «Рабочего стола»
«Рабочий стол» удобен для хранения ярлыков часто используемых программ, документов, папок с музыкой, фотографиями и т. п. К сожалению, все это «добро» размещается на диске «C», и если речь заходит о коллекциях фильмов, альбомах любимых исполнителей, многочисленных файлах, то места, используемого под хранение, занимается много.
Если в вашем компьютере установлено несколько приводов жестких дисков, или один физический диск разбит на разделы, то освободить место можно, просто перенеся файлы, которые размещены на «рабочем столе», на другой диск.
«Библиотеки»
Открыв «Проводник», можно найти в нем раздел «Библиотеки», в котором находятся 4 папки. Просмотрите, есть ли в них что-то важное для вас, или в них хранятся только стандартные файлы. Если вы не пользуетесь этими папками, то их можно смело очистить.

Удаление точек восстановления системы
Некоторые программы создают такие точки автоматически. Возможно, вы сами создаете их время от времени. В любом случае, большое их количество может занимать значительный объем дискового пространства. Просмотреть все существующие точки восстановления можно, если пройти по адресу «Пуск»–>«Все программы»–>«Стандартные»–>Служебные»–>«Восстановление системы».
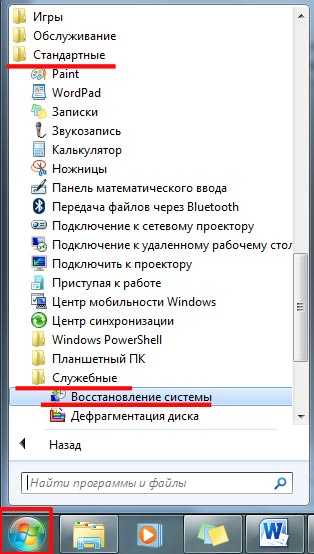
Если точки ранее создавались, то будет отображен их список. Можно удалить их, оставив последнюю на случай, если при установке нового устройства или программы система станет работать со сбоями.
Если точек нет, то может появиться окно с предупреждением, что функция восстановления отключена, т. е., удалять нечего.

Удаление программ
Как давно вы проводили ревизию установленных программ? Откройте их список, пройдя по адресу «Пуск»–>«Панель управления»–>«Программы и компоненты».
Просмотрите внимательно выведенный перечень установленных приложений. Возможно, некоторыми вы не пользуетесь и они вам не нужны. Значит, надо удалить их.

Очистка диска
Можно использовать штатное средство обслуживания диска. Для этого в проводнике выделите диск «C», щелкните на нем правой кнопкой мыши и выберите пункт «Свойства».

На вкладке «Общие» нажмите кнопку «Очистка диска».

Поработав некоторое время, система отобразит окно, где будет предложено удалить ненужные файлы. Чтобы сделать это, надо отметить нужные пункты и нажать кнопку «Ок».

Перенесение файла подкачки
Эта процедура может показаться несколько сложнее, чем перечисленные выше. Если сделать все правильно, то проблем не будет, и не понадобится искать, где сделать ремонт ноутбука в Митино.
Файл подкачки – расположенный на диске «C» специальный файл, используемый в тех случаях, когда системе существует дефицит оперативной памяти. Его можно переместить на другой раздел, а лучше всего – на иной физический диск. Отметим сразу, что его нельзя переносить на флешки, съемные диски и т. п.
Для того, чтобы сменить «место прописки» этого файла, надо:
- На значке «Мой компьютер» кликнуть правой кнопкой и выбрать пункт «Свойства», после чего нажать на ссылку «Дополнительные параметры системы».
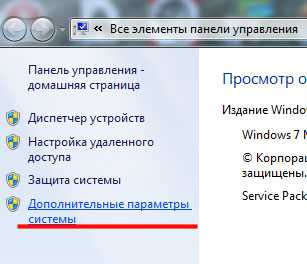
- Выбрать вкладку «Дополнительно», в разделе «Быстродействие» нажать кнопку «Параметры».

- В окне, которое откроется, выбрать вкладку «Дополнительно» и нажать кнопку «Изменить» внизу, в разделе «виртуальная память».

- Снять отметку с пункта «Автоматически выбирать объем файла подкачки», если она установлена.
- Выделить диск «C» и отметить пункт «Без файла подкачки».
- Выбрать другой диск, отметить пункт «Указать размер» и ввести значения исходного и максимального размеров этого файла. Рекомендуемое максимальное значение будет написано ниже в этом же окне. Для задания параметров можно пользовать правилом, что исходный размер должен быть равен объему ОЗУ, а максимальный – равняться 1.5-2 ее размерам.

Теперь можно нажать кнопку «Ок». Все изменения начнут действовать после перезагрузки.
Отключение режима гибернации
Перевод компьютера в спящий режим – функция удобная. Все запущенные программы, открытые файлы при включении компьютера восстановятся точно в том же виде, что и до перехода компьютера в режим сна. Вот только места это удобство «кушает» много. Можно отключить эту возможность. Для этого:
- Нажать «Пуск», набрать строку «cmd» и нажать «Enter».
- В открывшемся окне командной строки ввести: powercfg.exe -h off. Параметр «off» в этой команде отключает режим гибернации. Если заменить его на«on», то данный режим вновь будет включен.
Выполнив перечисленные этапы, вы сможете освободить место на вашем диске.
Можно воспользоваться сторонними программами, которые обещают провести очистку, профилактику вашего компьютера. Использовать их или нет – решать вам, но большинство функций, ими выполняемых, не сложно сделать самостоятельно.
09.04.16IT новости Как начать изучать программированиеВсем, кто хочет начать программировать, как можно быстрее, сначала нужно определить, какую задачу он собирается решать. Нужно понимать, что программирование – это больше практика, чем изучение литературы и просмотр роликов по этой теме. 09.04.16IT новости Перенос доменов к другому регистратору будет платным и онлайнИнформирует известный журналист Кардапольцев Онуфрий Тарасович, которого интересуют оригинальные батареи для телефонов lenovo . Так, начиная с августа регистраторы доменов будут самостоятельно оплачивать перевод своих клиентов в собственную юрисдикцию. 09.04.16IT новости Веб мани запускает в Российской Федерации туристический сервисПроведение оплат будет возможным только через сервис платежной системы, а кроме этого используя банковскую карту. Совсем скоро планируется запуск раздела по продаже пакетных туров, информирует adminhome.ru . 08.04.16IT новости Боевые бронежилеты от Nate-armor проверенные в реальных условияхЭти изделия оснащены мощными стальными пластинами, а также прочным итальянским кевларом, славящимся своими прекрасными качествами. Производственное объединение бронезащитных изделий «Nate armor» изготавливает отличные бронежилеты разнообразных модификаций. 08.04.16IT новости В РФ с ноября закрыли 156 интернет-ресурсов за информацию о продаже алкоголяПримечательно, что основная масса заявлений приходится на последние два месяца, когда в первые три их было подано всего 21. Всего с 19 ноября в клиники Красноярска доставлены 47 человек с отравлением после употребления суррогатного алкоголя. 08.04.16IT новости RuTracker запустил официальный «сайт-зеркало» с доступом для граждан РоссииПосле «вечной» блокировки сайта по решению Мосгорсуда , администрация RuTracker объявила о пробном запуске в Twitter-аккаунте. По имеющимся последним данным Liveinternet, она сократилась приблизительно с 800 000 гостей в день до 700 тыс. . 07.04.16IT новости Игровой клуб Вулкан на play-volcanoПодобная атмосфера заставляет людей беспрерывно заниматься игрой, делать ставки за рулеткой и отправлять очередную монету в слот. Иначе игрок чувствует себя в помещении, где существуют только игровые автоматы, где нет растений и других природных атрибутов. 05.04.16IT новости RuTracker.org запустил «зеркало» сайта для проверки реакции судаЛюбопытно, что администрация RuTracker креативно подошла к идее, и даже текст на странице расположен сейчас зеркально. Уполномоченный контрольной службы Вадим Ампелонский полагает, что для этого не хватает отчетливых определений. 13.04.16IT новости Почта Казахстана создаст сайт для любого дома в государствеНаполнять домашний сайт контентом будут уполномоченные кооперативов собственников квартир и остальных управленческих структур. Сейчас в них будет содержаться информация о регионе, городе и определенном адреса дома/здания.adminhome.ru
Как освободить место на диске с помощью «Контроль памяти»
Из заголовка понятно, что есть некая возможность, называемая «Контроль памяти», которая поможет нам освободить место на диске c Windows 10. Если конкретно, что данная возможность является компонентом редакции Creators Update и в автоматическом режиме способна очищать место системного диска, но вы можете освободить таким образом только временные файлы и мусор в корзине.
Если вы не привыкли загружать сторонние инструменты, то для дисков с небольшим количеством памяти этот метод подойдет. Сейчас я покажу, как включить «Контроль памяти» и использовать.
Освободить место на диске с Windows 10 опцией «Контроль памяти»
Зайдите в параметры Windows, нажав клавиши Win+I, либо используя меню Пуск. Откроется окошко с разделами. Выбираем «Система».
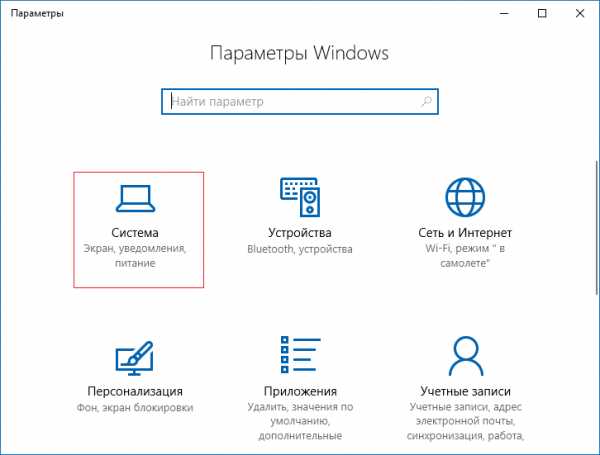
С левой стороны окна находим подраздел «Хранилище», на который и нажимаем. Справа ищем опцию «Контроль памяти», переводим её во включённое положение.

Таким образом, система самостоятельно будет освобождать корзину и временные файлы. Пользователю в этом случае ничего делать не надо.
Чтобы настроить параметры этой функции щелкнем по пункту «Изменить способ освобождения места».
В появившемся окошке есть два метода очистки – удаление временных данных и удаление файлов из корзины, находящиеся там более 30 дней. Один из этих параметров по желанию можно отключить. Чтоб сразу очистить мусор нажмите кнопку «Очистить сейчас».

По окончанию процесса Windows 10 покажет уведомление об очищенном пространстве. Хочу уверить вас в том, что временные файлы могут занимать очень много места, если долго не проводить чистку системы.

Вообще, функция с одной стороны хорошая, а с другой имеет мало возможностей. В этом плане сторонние программы лидируют.
Возможности подраздела «Хранилище»
Возвратитесь во вкладку «Хранилище». В данном разделе показано много полезной информации о занятом месте дисков. Эти сведения можно использовать для очистки разделов от мусора.
Первый пункт – Локальное хранилище показывает количество дисков и разделов на компьютере. В моём случае за диск (C:) отвечает SSD, а за (D:) отвечает обычный HDD на 500 Гб. Нажмите, например, на системный диск.
Здесь показывается занятый и свободный объем, а также чем этот объем занят. В моём случае больше всего дискового пространства занимают приложения и игры, на втором месте идут системные и зарезервированные файлы.

Нажав на первый пункт, мы можем увидеть установленные приложения и игры, если вас что-то из списка не устраивает, можно сразу удалить. Еще в этом окне есть функции сортировки и фильтра, что очень полезно.

В самом низу есть так называемые сопутствующие параметры. Это всего лишь утилита «Программы и компоненты», которая сохранилась и в десятой версии Windows.

Вернёмся к списку и перейдем в «Системные и зарезервированные» данные. Здесь показывается занятый объем системными файлами, сколько уходит на виртуальную память именно системного диска, занимаемый объем файла гибернации, а также количество памяти, занимаемой для восстановления системы.
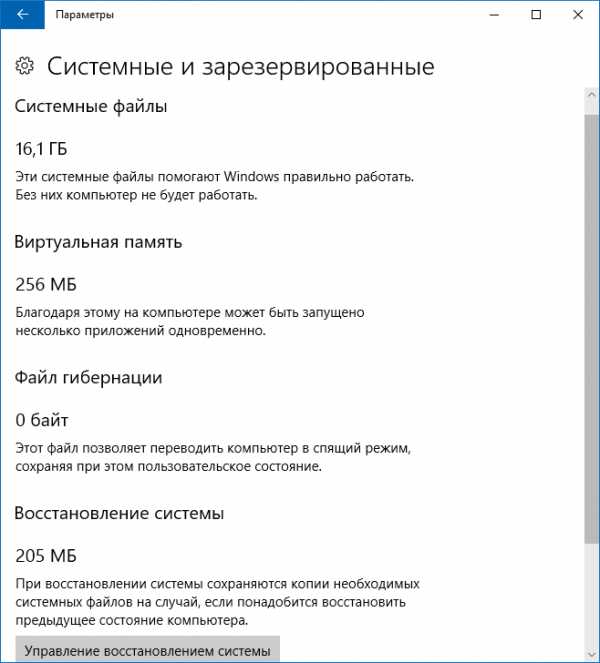
Из этого же окна моно перейти в параметры управления восстановлением системы, где можно её включить, отключить или восстановить Windows.
В третьем разделе Хранилища, который называется «Другое» присутствуют папки, занимаемые больше всего места на разделе. Например, у меня самая тяжеловесная папка – Dropbox. Недостаток в том, что здесь не показываются такие папки, как Program Files, которые по объемы стояли бы на первом месте и другие.

Вот и всё, что я хотел в данной статье рассказать. Она была посвящена новому функционалу в Windows 10 Creators Update, а конкретнее – как освободить место на диске, используя компонент «Контроль памяти».
Дополнительные материалы:
https://computerinfo.ru/osvobodit-mesto-na-diske/https://computerinfo.ru/wp-content/uploads/2017/05/osvobodit-mesto-na-diske-4-700x385.jpghttps://computerinfo.ru/wp-content/uploads/2017/05/osvobodit-mesto-na-diske-4-300x165.jpg2017-05-27T18:28:00+00:00EvilSin225Windows 10Creators Update,Windows 10,как освободить место на жестком диске,контроль памяти,освободить место на дискеИз заголовка понятно, что есть некая возможность, называемая «Контроль памяти», которая поможет нам освободить место на диске c Windows 10. Если конкретно, что данная возможность является компонентом редакции Creators Update и в автоматическом режиме способна очищать место системного диска, но вы можете освободить таким образом только временные файлы и...EvilSin225Андрей Тереховandrei1445@yandex.ruAdministratorКомпьютерные технологии
computerinfo.ru
Как можно быстро освободить место на диске С:\?!
Как можно быстро освободить место на диске С:\?!

Рано или поздно, у Вас может случиться такая ситуация, когда срочно нужно освободить на диске C:\ один-два гигабайта когда на нём нет места под установку жутко нужной программы либо для иных нужд. Обычно пользователи кидаются чистить разные папки типа «Temp», удалять из папки Windows базу неиспользуемых драйверов, сносить программы, которые редко используются.Я же приведу ещё один способ о котором мало кто знает. Он может позволить быстро освободить от 1 до 10-12 гигабайт на системном диске.Смысл его в следующем. Операционная система Windows по умолчанию создаёт системный файл подкачки. И его размер чаще всего необоснованно большой. Например, у меня на компьютере с 12 Гигабайтами операционной памяти файл подкачки pagefile.sys, созданный по умолчанию, занимает около 11 ГБ дискового пространства. Самое интересное в том, что при объеме оперативки более 6 ГБ смысл в большом файле подкачки вообще отпадает. Поэтому, если у на Вашем компьютере или ноутбуке 4 ГБ оперативной памяти можно свести размер файл pagefile.sys до минимума, а если объём 6 ГБ и более — вообще его отключить, просто и быстро освободив на диске С :\ несколько Гигабайт.
Как это сделать?
В операционной системе Windows 7 откройте меню «Пуск». Кликните правой кнопкой мыши по значку «Компьютер». В открывшемся меню выберите пункт «Свойства».

В Windows 8 и Windows 8.1 надо зайти в меню «Пуск» с помощью кнопки Win на клавиатуре и набрать слово «Система». В результатах поиска отобразиться одноименный значок. Кликаем на нём.Откроется окно с информацией о Вашем компьютере и его производительности.В меню слева нажмите на ссылку «Дополнительные параметры системы»:

В окне «Свойства системы» открываем вкладку «Дополнительно» и нажимаем кнопку «Параметры». В следующем окне снова открываем вкладку «Дополнительно» и кликаем на «Изменить». Этим Вы откроете ещё одно диалоговое окно с заголовком «Виртуальная память»:

Здесь надо снять галочку «Автоматически выбирать объем файла подкачки». В списке дисков выбрать системный диск С:\ и поставить флажок «Без файла подкачки» чтобы вообще убрать файл pagefile.sys. Либо поставить флажок «Указать размер»:
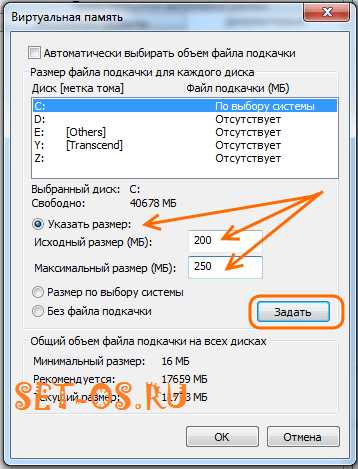
В поле «Исходный размер (МБ)» указываем объем в 200-300 Мегабайт. Максимальный размер сделайте на 50-100 Мегабайт больше. Ещё раз повторюсь: на ПК с объемом оперативной памяти более 4 ГБ этого размера будет вполне достаточно.
Это тоже интересно:
Поделитесть полезным с друзьями:
set-os.ru
Как освободить и увеличить место на жестком диске.
В наши дни большие жёсткие диски не редкость, и мы можем часто встретить, что куда то уходит дисковое пространство. Тем не менее, если вы думаете, что на диске с Windows не хватает места, и нужно освободить и увеличить место на жестком диске, то прежде чем запускать систему и вы столкнулись с проблемами или начинаете получать уведомления что у вас минимум дискового пространства, возможно, придется рассмотреть варианты, чтобы быстро освободить дисковое пространство. Вот некоторые шаги которые можно предпринять, чтобы вернуть потерянное место на диске в Windows.
Освободить и увеличить место на жестком диске
1. Для того чтобы очистить жёсткий диск, запустите утилиту Очистка диска. В меню Пуск или на стартовом экране введите Очистка диска и нажмите Enter, чтобы найти эту утилиту. Запустите её. Вы, возможно, пожелаете также рассмотреть другие варианты, которые она предлагает. Вы также можете активировать расширенную версию средства очистки диска или сделать её чтобы она удаляла даже каждый день старые временные файлы. С помощью утилиты «Очистка диска», можно также освободить дополнительное место на диске, удалив всё, кроме последней точки восстановления системы.
2. Удалите программы , которыми Вы больше не пользуетесь, через панель управления. Пользователи Windows 8 могут также захотеть удалить приложения из магазина Windows , которые они не используют. В Windows 8.1 откройте Charms > PC Settings > PC and Devices ? Disk Space — Чудо-кнопка > Настройки компьютера > Компьютер и устройства ? Дисковое пространство. Здесь вы получите представление о том, сколько дискового пространства занимает каждое приложение.
3. Скачайте и установите некоторые хорошие бесплатные программы для очистки диска от нежелательных файлов, такую как CCleaner. Они являются хорошими и безопасными утилитами, которые помогут вам удалить нежелательные ненужные файлы в несколько кликов.
4. Если проблема пространства на системном диске имеет решающее значение, отключите Гибернацию и удалите файл Hiberfil.sys. Это скрытый файл в корневой директории системного диска. Откройте Панель Управления. В строке поиска введите тип Hibernate. Выберите включить спящий режим Вкл/Выкл.
5. Если у вас есть некоторые данные файлы или фотографии, и т. д., к которым Вы не часто обращаетесь, подумайте, о их сжатии с помощью zip или в rar формат. Также рассмотрите вопрос о их переносе на другой диск.
6. Если вы недавно установили пакет обновления, то вы можете освободить дисковое пространство путем удаления ненужных резервных копий файлов. Windows 7 пользователи могут захотеть увидеть это.
7. Вы можете захотеть рассматривать сжатие некоторых файлов. Один вариант не по мнению многих, является способность вашей ОС Windows сжимать файлы и папки. Большинство чувствуют, что после сжатия, повторное обращение к таким файлам и данным происходит медленнее и требуется время, чтобы открыть эти сжатые файлы. Но я всё таки призываю вас, чтобы вы попробовали сделать сжатие. Вы увидите, что разница во времени незаметная. И таким образом вы сможете освободить много места на диске. Но возьмите на заметку, что Вы не должны сжимать Windows или программные файлы и папки, используя этот метод.
Чтобы сэкономить место на диске, я не рекомендую делать следующее:
1. Я не предлагаю удалять файлы предварительной выборки. Каждый раз, когда вы будете очищать папку prefetch, вы будете задерживать загрузку приложения в следующий раз, когда вы запускаете его. Очищать эту папку нужно только после второго раза, что вам поможет восстановить оптимальное время загрузки приложений. Для каждого приложения создается только один файл prefetch. Windows очищает эту папку от 128 записей, до 32 наиболее часто используемых приложений которые хранят файлы prefetch. Эта папка не занимает более 50МБ. Очистка prefetch, следовательно, может рассматриваться фактически как временная мера оптимизации!
2. Файлы журнала могут потребоваться во время удаления, и если они не будут найдены, у вас может не получиться удалить приложения. Поэтому не удаляйте их.
3. Вы никогда не знаете, когда вам потребуются файлы bak. Хорошая причина, чтобы не удалять их.
4. Файлы Thumbs.db могут помочь вам в загрузке эскизов быстрее, и в любом случае вам придётся создавать их заново; если вы, конечно, отключите кэширование эскизов. Лучше отключите кэширование эскизов вместо того, чтобы удалять их каждый раз.
5. Не удаляйте что-нибудь в папке winsxs , или в папке установщика Windows. Это системные папки, которые играют важную роль.
6. Не отключайте восстановление системы для экономии дискового пространства. Вы никогда не знаете, когда это может помочь вам спасти вашу систему!
7. Если вы чувствуете необходимость, чтобы освободить дисковое пространство, удалите предыдущие образы системы и резервные копии.
Если вам нужно знать, что съедает дисковое пространство, вы можете использовать некоторые бесплатные программы, такую как Disk Space Fan. Вы сможете узнать, какой файл или папка занимает какое пространство.
Такой инструмент Disk Footprint Tool в Windows 10/8.1 позволит вам выполнять несколько задач, касающиеся использования дискового пространства. Вы можете использовать его, чтобы сделать снимки, сводку, выполнить анализ использования дискового пространства, annonymize, сравнивать рост с течением времени, сделать исследование роста использования диска и многое другое.
mega-obzor.ru
- Wifi что значит обновить аренду

- Виндовс 10 центр обновления
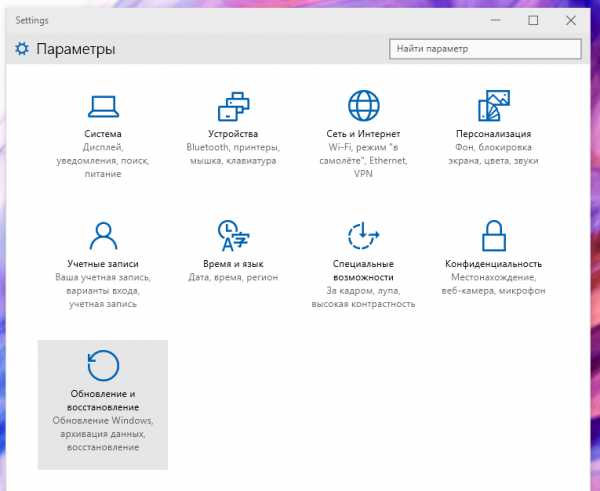
- Рабочая сеть

- Rosa linux обновление через консоль
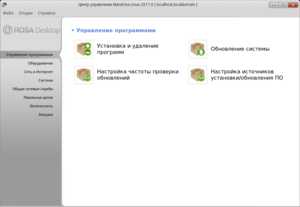
- Как восстановить файлы из корзины windows 10

- Как снять игру с экрана компьютера

- Как установить в телеграмм русский
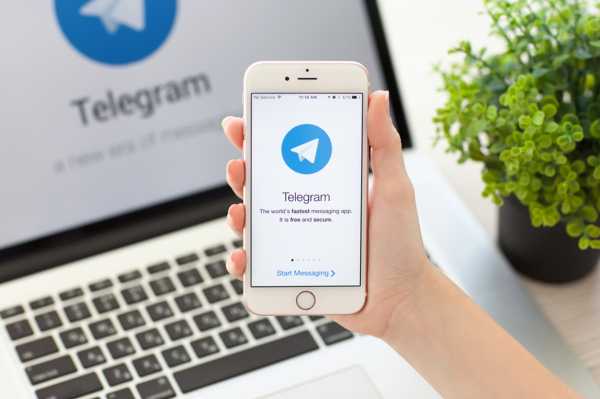
- 0Xa00F4271 0x80070005 не работает камера windows 10
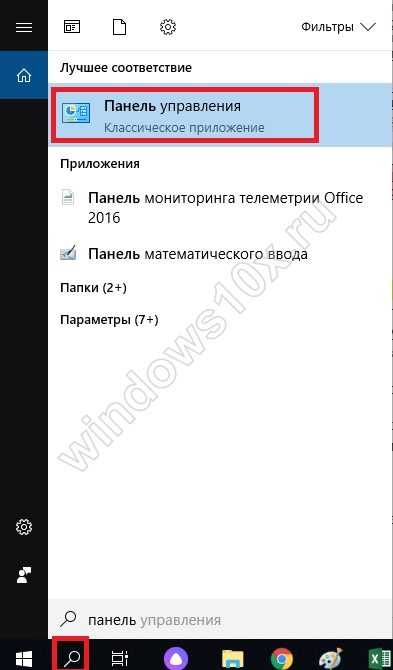
- Настройка windows сервера

- Как обновить роутер d link dir 620

- Gimp как пользоваться программой