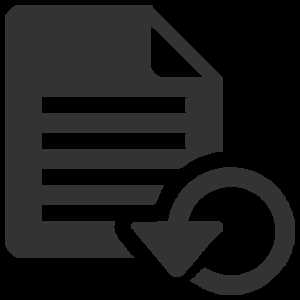Настройки в iOS 9. Настройки связи (Wi-Fi, 3G, LTE, Bluetooth). Wifi что значит обновить аренду
Проблемы с подключением к Wi-Fi-сети
Диагностика при проблемах с подключением к Wi-Fi-сети сильно осложняется такими факторами, как помехи и нестабильный прием, обусловленный совпадением диапазонов работы различных устройств. Ниже приведен список некоторых ключевых моментов, которые желательно проверить при решении проблем с беспроводным подключением вашего iPad.
Убедитесь, что включен Wi-Fi-приемник. Нажмите «Настройки» (Settings), затем Wi-Fi и установите переключатель Wi-Fi в положение «Вкл».
Убедитесь, что iPad не в авиарежиме. Нажмите «Настройки» (Settings), затем установите переключатель «Авиарежим» в положение «Выкл».
Проверьте подключение. iPad имеет тенденцию отключаться от Wi-Fi без видимых причин. Нажмите «Настройки» (Settings). Если статус сети Wi-Fi отображается как «Нет подключения» (Not Connected), нажмите Wi-Fi, а затем выберите свою сеть в списке.
Обновите аренду. Когда вы подключаетесь к сети Wi-Fi, точка доступа дает вам в аренду адрес согласно DHCP (протоколу динамической конфигурации узла), позволяющий выходить в сеть. Можно решить проблемы с подключением, обновив эту аренду. Нажмите «Настройки» (Settings), затем Wi-Fi, а затем голубой значок «Подробнее» (More Info) справа от значка работающей сети Wi-Fi. Перейдите на вкладку DHCP и нажмите кнопку «Обновить аренду» (Renew Lease), как показано на рис. 14.4.

Рис. 14.4 Откройте настройки работающей сети Wi-Fi и нажмите «Обновить аренду» (Renew Lease), чтобы получить свежий адрес в сети
Подключитесь заново. Часто при проблемах со связью достаточно отключиться от сети и подключиться снова. Нажмите «Настройки» (Settings), затем Wi-Fi, а затем голубой значок «Подробнее» (More Info) справа от значка работающей сети Wi-Fi. Нажмите кнопку «Забыть эту сеть» (Forget This Network) для отключения, а затем подключитесь к той же сети.
Сбросьте сетевые настройки iPad. Таким образом удаляются все сохраненные сетевые данные и восстанавливаются заводские настройки, что может ликвидировать проблему. Нажмите «Настройки» (Settings), затем «Общие» (General), «Сбросить» (Reset) и, наконец, «Сбросить настройки сети» (Reset Network Settings). Когда iPad попросит подтвердить сброс, нажмите «Сбросить настройки сети» (Reset Network Settings).
Перезапустите и перегрузите устройства. Перегрузите ваши устройства в таком порядке: перезапустите ПО iPad, затем его аппаратную часть, точку доступа, модем широкополосной сети.
Поищите источник помех. Такие устройства, как видеоняни и радиотелефоны, работающие в радиочастотном диапазоне 2,4 ГГц, могут сыграть злую шутку с сигналом беспроводных сетей. Если вблизи вашего iPad есть такие устройства, попробуйте их переместить или выключить.
Проверьте дальность сигнала. Если сигнала нет или он очень слабый, возможно, iPad находится слишком далеко от точки доступа. Если у вас точка доступа 802.11n, теоретически она работает в радиусе 70 метров; более старые точки доступа (такие как 802.Пд) - обычно в радиусе 35 метров, а затем сигнал начинает угасать. Переместитесь ближе к точке доступа или включите функцию усиления дальности сигнала, если таковая есть. Можно также установить расширитель диапазона сети.
Обновите прошивку точки доступа. Прошивка беспроводной точки доступа - это ее внутренняя программа. Производители точек доступа часто обновляют прошивку, исправляя ошибки, поэтому проверьте, нет ли новой версии. Подробнее об этом читайте в документации к вашему устройству.
Сбросьте настройки маршрутизатора. Крайняя мера - это восстановить заводские настройки маршрутизатора (как это делается, читайте в документации к вашему устройству). Учтите, что после этого придется настраивать сеть с нуля.
ipad-review.ru
Изменение времени аренды IP-адреса – Keenetic
Каким образом можно изменить время аренды IP-адреса в интернет-центрах?IP-адрес назначается компьютеру от DHCP-сервера интернет-центра не на постоянное пользование, а на определенный срок. Это называется арендой (lease time) IP-адреса. По истечении срока аренды IP-адрес вновь считается свободным, и клиент должен запросить новый (он, впрочем, может оказаться тем же самым).
По умолчанию на DHCP-серверах основной домашней сети (Home) и на гостевой беспроводной сети установлено значение 300 секунд (5 минут). В компонентах микропрограммы NDMS, начиная с версии V2.10.xx, время аренды IP-адреса DHCP Lease увеличено до 25200 сек (7 часов). Именно столько выделено времени для аренды IP-адреса.
Когда пройдет 50% времени от срока аренды, клиент выполнит попытку возобновить аренду или обновить (renew) информацию об IP-адресе.
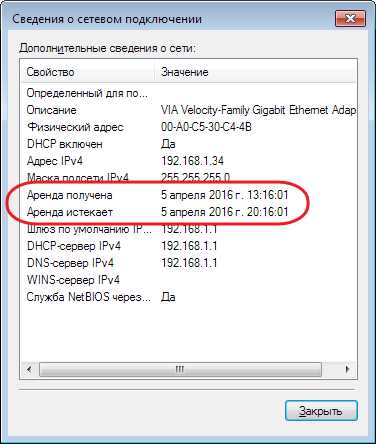
Время аренды IP-адреса можно установить в веб-интерфейсе интернет-центра. Данная настройка находится в меню Домашняя сеть > Сегменты. Для изменения параметров существующего сегмента Home щелкните по его записи в списке сегментов сети. Откроется окно Настройка сегмента сети и в разделе Сервер DHCP в поле Время аренды можно установить нужное значение в секундах.
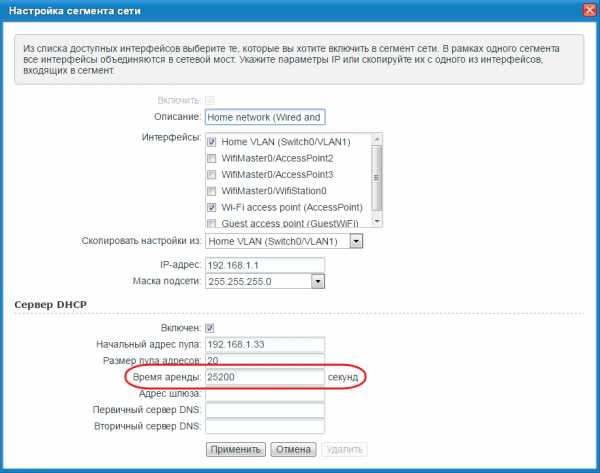
Далее приведем пример самостоятельной установки срока аренды IP-адреса и его обновления, назначаемого автоматически DHCP-сервером интернет-центра серии Keenetic.
Например, установим время аренды IP-адреса для основной домашней сети (Home), равное 60 секундам (мы специально в нашем примере установили такое маленькое время, чтобы показать, как работает механизм аренды IP-адреса). Как правило, рекомендуемый срок аренды IP-адреса составляет 48 часов (172800 секунд) для обновления IP-адреса раз в сутки.

После применения указанных параметров клиенты будут получать IP-адрес сроком на 1 минуту, после чего будут посылать на DHCP-сервер запрос о получении нового IP-адреса каждые 30 секунд. Чтобы обновить таймер срока аренды IP-адреса отключите и затем включите сетевой адаптер в настройках Панель управления > Сетевые подключения в ОС Windows.
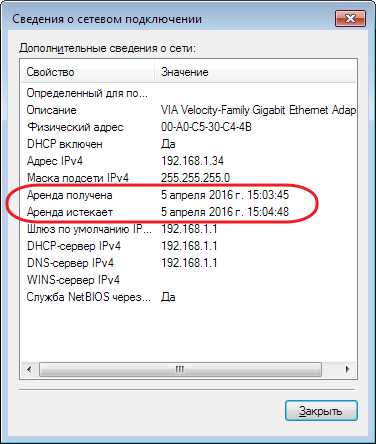
Данный механизм хорошо виден по дампу сетевых пакетов, собранных на стороне DHCP-клиента. Из нашего дампа видно, что через 30 секунд происходит запрос на обновление IP-адреса.
| ip dhcp pool _WEBADMIN lease xxx (xxx – время в секундах) |

Для сохранения настройки в энергонезависимой памяти интернет-центра необходимо выполнить команду system config-save
KB-2993
help.keenetic.com
Что значит обновить аренду на iPhone
iOS 11: Обновление аренды сети Wi-Fi
Как загрузить обновление ios через мобильную сеть!
Как обновить iPhone
Эксклюзив: это - новые iPhone 9 и iPhone XL
НОВЫЙ СПОСОБ КАК скачать платные игры бесплатно на iPhone (2017)
Не хватает памяти на iPhone?
Обо всем по не многу. Находки: Iphone 5.
НА ЧТО СПОСОБНЫ VPN - О ЧЕМ ТЫ НЕ ПОДОЗРЕВАЛ и ОПАСНОСТИ БЕСПЛАТНЫХ VPN
БАГ НЕВИДИМКА В MODERN STRIKE ONLINE | КУПИЛ CZ 80 | НА АНДРОИД И IOS
Как взломать пароль у соседей
Также смотрите:
- Как отключить уровень сигнала сети на Айфоне
- Как открыть зип архив на Айфоне
- Лучшие беспроводные колонки для iPhone
- Какая марка у Айфона
- Не загружается Макбук про белый экран
- Как копировать текст на Макбуке клавиатурой
- Какая портативная зарядка для iPhone лучше
- iPhone не видит iflashDrive
- Как удалить свой Apple ID на iPad
- iPhone 4S звука нет только в наушниках
- Самый популярный видеоредактор на Айфон
- Драйвер для подключения Айфона к компьютеру через USB
- Как аккаунт гугл перенести на Айфон
- Как настроить idmss lite на Айфоне
- Как выключить airdrop на iPhone 5S
iphonetvshows.ru
Wifi что значит обновить аренду

Компания Apple подтвердила свое намерение выпустить программное обеспечение для исправления проблем с WiFi соединением на некоторых iPad. Отмечено, что в основном проблемы с WiFi наблюдаются в виде потери сигнала и забытьем iPad пароля к сетям.
В Apple заявили, что этими проблемами страдает лишь незначительная часть iPad. На страничке технической поддержки Apple появились следующие рекомендации.
Если у вас постоянно возникают проблемы с подключением к конкретной сети Wi-Fi, попробуйте выполнить следующие действия:
- Обновите прошивку вашего WiFi маршрутизатора (роутера). Для этого необходимо проверить сайт производителя вашего маршрутизатора на предмет обновления прошивки.
- Пользуйтесь WPA или WPA2 протоколами безопасности. При использовании более старого протокола WEP, могут происходить
разрывы связи, что потребует повторного введения пароля.
- Регулировка яркости экрана. Если яркость выставлена на минимум, то необходимо её увеличить, отключив автоматическую регулировку яркости (Настройки> Яркость и обои).
- Обновите IP адрес. Зайдите в Настройки – Wi-Fi, выберите вашу сеть и там нажмите на “Обновить аренду”. Если это не помогло, попробуйте “пощёлкать” ползунок вкл/откл WiFi.
Если это обновление ПО будет представлять собой новую прошивку, например 3.2.1, то для многих пользователей iPad это будет дурным знаком. Вероятнее всего Apple закроет бреши в новой прошивке, благодаря которым стал возможен джейлбрейк на прошивки 3.2. По крайней мере, мы будем держать вас в курсе, и если такое произойдёт, то незамедлительно оповестим вас об этом.
Category: КредитыSimilar articles:
Как самостоятельно обновить программное обеспечение модуля Триколор
Как на телефоне обновить Андроид
Как обновить программное обеспечение модуля Триколор ТВ
Как обновить Андроид на телефоне
Как обновить кредитную историю и что такое обновление кредитной истории
tradefinances.ru
Настройки связи: Wi-Fi, 3G/LTE, Bluetooth
В данной статье мы начнём досконально разбирать настройки iOS 9. Последний раз я это делал ещё в iOS 6 (Настройки iPad в iOS 6). С тех пор много воды утекло, появились новые опции, старые стали работать по другому. Поэтому встречайте первую часть обновлённого гида по настройкам. В ней мы поговорим о настройках связи.
Статья рассчитана на новичков, но и опытные пользователи может найдут что-то для себя полезное.
Содержание:
1. Авиарежим
2. WI-FI
3. Bluetooth
4. Сотовые данные
5. Дополнительные сведения
Настройка связи на iPad
Авиарежим
Полезная опция, если предстоит перелет в самолёте. Отключает модули Wi-Fi, Bluetooth, 3G, LTE, VPN, GPS с помощью одного переключателя. Я включаю авиарежим, если хочу немного продлить время автономной работы своего iPad (актуально в длительных поездках).
При включении этой опции в верхнем левом углу экрана появится значок самолетика:

наверх
Wi-Fi
Включение/выключение модуля Wi-Fi. Подключение к сетям Wi-Fi. При первом подключении к сети может потребоваться пароль. Возьмите его у администратора сети. В домашней сети вы сам себе администратор: получите пароль в настройках роутера.

После первого подключения iPad будет подключаться к знакомой Wi-Fi сети автоматически. Если рядом несколько знакомых сетей, то он будет подключаться к той сети, к которой был подцеплен в последний раз.
Дополнительные настройки Wi-Fi позволяют вручную указать ip-адрес (требуется, если у роутера не настроена автоматическая выдача ip или вы хотите указать конкретный ip), маску подсети, DNS и т.п.
Тут же есть настройки прокси-сервера. Прокси-сервера — это компьютеры-посредники для выхода абонента в Интернет. Чаще всего эти настройки используются, чтобы обойти географическую привязку к региону или блокировку по ip. Как правило, обычному пользователю эта настройка не нужна.
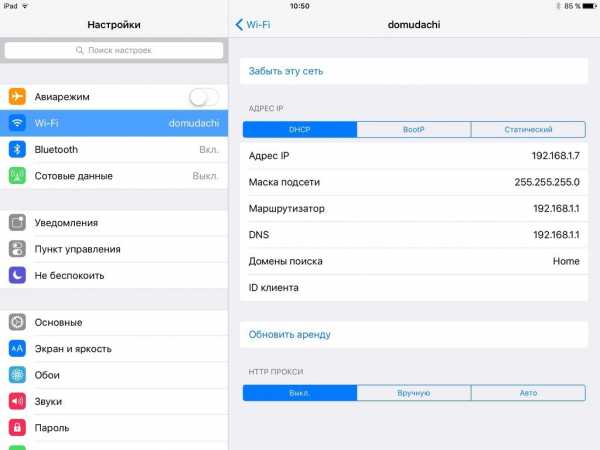
Забыть эту сеть — позволяет сбросить сохранённый пароль Wi-Fi сети. Полезно при глюках сети, изменении настроек Wi-Fi и проблемах при подключении.

Обновить аренду — опция нужна, чтобы iPad запросил новый свободный ip адрес на роутере. Применяется как одно из средств при проблемах с подключением к Wi-Fi.
наверх
Bluetooth
Включение/выключение модуля Bluetooth. После включения ищутся устройства, которые доступны для подключения. Например, клавиатура Apple Wireless Keyboard или MacBook.
Если тыкнуть на устройство, то для первой связи по Bluetooth нужно создать пару. На том же MacBook надо всего лишь подтвердить создание пары, на клавиатуре нужно вбить специальный код.

В дополнительных опциях (см. скриншот ниже) есть возможность «Забыть устройство» или «Отключить устройство». Если «забыть», то даже при включенном Bluetooth устройство не будет автоматически подключаться (создавать пару придется заново), а если просто «отключить» то в данный конкретный момент связь по Bluetooth оборвется.
Внимание! Наличие модуля Bluetooth в iPhone или iPad не означает, что вы сможете соединить iДевайс с обычным сотовым телефоном или смартфоном на Android и перекидывать файлы. iOS — закрытая система и для получения такого функционала нужен джейлбрейк и соответствующие утилиты из Cydia.
наверх
Сотовые данные
Этот пункт присутствует только в моделях iPad с 3G или 4G (LTE), а также iPhone. Если вставить Симку и включить пункт Сотовые данные, то на iPad появится мобильный интернет (конечно, если ваш тариф это позволяет).

Включить LTE — если выключить этот пункт, то даже в случае поддержки оператором LTE вы будете переключены на более медленный 3G. LTE ещё сильнее кушает заряд аккумулятора.
Роуминг данных — включите эту опцию, находясь за границей или в регионе с роумингом, чтобы использовать GPRS, EDGE, 3G, LTE. Но учтите, что роуминг данных за границей стоит неадекватных денег. Рекомендую держать эту опцию выключенной, и использовать лишь в самых крайних случаях.
Настройки APN (Access Point Name) — от правильности настройки APN зависит корректная работа и тарификация услуг в сотовой сети.
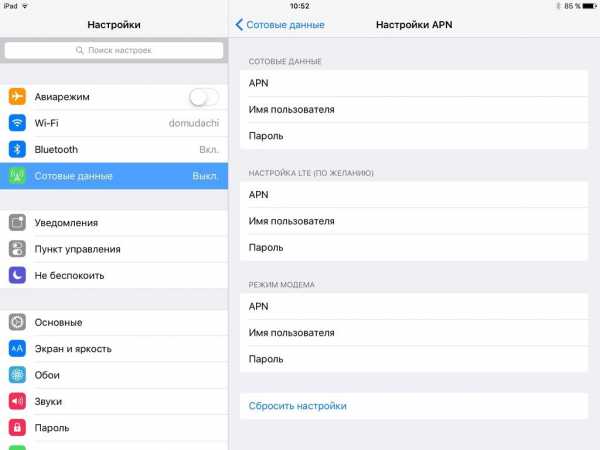
Настройки APN основных операторов можно найти здесь. Как правило, ручная настройка APN не требуется.
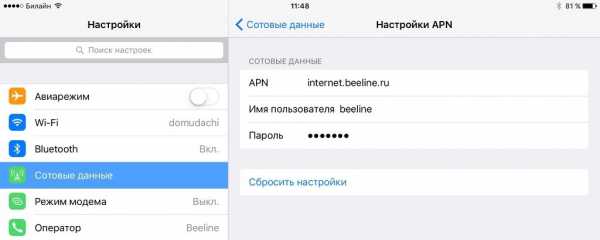
Режим модема — опция, позволяющая превратить iPad (или iPhone) в точку доступа. То есть ваш iPad сотовый трафик будет раздавать по Wi-Fi другим устройствам. При включении будет выбор: раздавать интернет через USB, Wi-Fi или Bluetooth. Подробно про режим модема. Обратите внимание, что настройка для Режима модема дублируется и есть в основном меню настроек.

SIM-PIN — тут находится опция отключения или изменения PIN-кода для SIM-карты. Пин-код необходим для защиты сим-карты при утере. Если опция SIM-PIN включена, то при перезагрузке устройства каждый раз будет запрашиваться PIN-код карты.

Статистика тарифа сотовой связи — опция позволяет следить за использованием трафика в сотовой сети. Удобно, если у пользователя не безлимитный тариф. Например, мой тариф позволяет использовать 2 гигабайта в месяц. Если сбрасывать ежемесячно статистику (кнопка Сбросить статистику внизу), то можно отслеживать трафик, чтобы не переборщить.

Сотовые данные для — опция помогает отслеживать количество использованных данных конкретной программой. Также можно отключать приложения, которым вы не хотите давать доступ к Интернету в сотовой сети.
В самом низу этого списка находится показательная статистика использования сотовой сети системными службами.

Что это за службы? Давайте посмотрим на скриншоте:

Из 4 гигабайт за последние 2 месяца 881 мегабайт пришлись на Режим модема. На сообщения ушло 25,4 мегабайта, на Push-уведомления ещё 42.6 мегабайта. Статистика интересна тем, что можно выявить самые «жрущие» службы и какие-то из них отключить, этим сэкономить чуть трафика.
Ну и напоследок посмотрим на пункт меню в настройках Оператор. Этот пункт появляется исключительно при вставленной в iPhone или iPad сим-карте.

Оператор по умолчанию выбирается Автоматически. Но если пункт отключить, то можно выбрать любого оператора из работающих на месте. Опция пригождается за границей, если автовыбор оператора, через который будет осуществляться роуминг, вас не устраивает.
В родном регионе лучше сюда не лезть и оставить автоматический выбор.
наверх
Дополнительные сведения
В iOS есть возможность быстрого включения/выключения авиарежима, Wi-Fi, Bluetooth. Нужные кнопки находятся в Центре управления.

Центр управления удобен тем, что он ускоряет доступ к самым нужным настройкам связи. К сожалению, переключатель для сотовых данных Apple так и не догадалась встроить, поэтому я использую кнопку включения/выключения авиарежима, чтобы быстро переподключить сотовые данные. Это полезно, если iPhone теряет 3G (бывает такое в местах нестабильного сигнала).
Здесь же находится переключатель функции AirDrop. AirDrop — технология, предназначенная для передачи данных (фото, контакты и др.) между устройствами Apple. Технология использует Wi-Fi и Bluetooth, поэтому они должны быть включены.
Подробнее про AirDrop.
Продолжение следует…
- Если есть вопросы по настройкам Wi-Fi, сотовой сети — пишите комментарии.
- Если есть дополнения к статье или советы — пишите комментарии.
наверх
Загрузка...ipadstory.ru
Что такое обновить аренду в iPhone
iOS 11: Обновление аренды сети Wi-Fi
iPhone 5s не ловит WiFi
Как обновить iOS без WiFi по мобильной сети
Как загрузить обновление ios через мобильную сеть!
Как обновить iPhone
Обновление iOS по сотовой сети
Как Обновить Прошивка на Iphone 5s
Apple 6s,Обновление По воздуху,через мобильную сеть
После обновления страници в наводках аренда, перебрасываеи на другую страницу,
Эксклюзив: это - новые iPhone 9 и iPhone XL
Также смотрите:
- Как понять пустая материнская плата на Айфон 4с
- Копия Айфон 6 в казахстане отзывы
- Как открыть doc на iPad
- Как переустановить WhatsApp на iPhone
- Айфон 5 сколько фронтальная камера
- Как сделать квадратик на Айфоне
- Где скачать книжку на Айфон
- Проблема Айфон 4 горит яблоко и он не включается
- Сколько времени заряжается iPad 2017
- В скайпе на Айфоне меня не слышат
- Айфон в рассрочку с плохой кредитной историей
- Как удалить прошивку с iPad
- Как подключиться к WiFi на Макбуке
- iPad в настройках нет сотовых данных
- Что будет если Айфон не заряжать неделю
yariphone.ru
iPhone или iPad не подключается к Wi-Fi, не работает интернет
В рамках данной статьи я хочу рассмотреть решения разных проблем, с которыми можно столкнутся в процессе подключения iPhone или iPad к Wi-Fi сети. Я не редко в комментариях встречаю вопросы: "что делать, если iPhone не подключается к Wi-Fi", "почему iPad не подключается к домашней сети", или "почему не работает интернет после соединения с Wi-Fi сетью". Сегодня я постараюсь подробно ответить на эти, и другие вопросы.
Я пользуюсь iPhone чуть больше года, iPad у меня уже больше 3 лет, и ни разу у меня не возникло проблемы с подключением к беспроводным сетям. Правда, я не часто подключаюсь к новым сетям. В основном мои устройства всегда подключены к домашней Wi-Fi сети, или пользуюсь мобильным интернетом. Бывало, что просто не работал интернет, но это было на всех устройствах, и проблема была в роутере, или провайдере.

В городах сейчас просто полно Wi-Fi сетей. В магазинах, кафе, клубах, гостиницах, метро, или просто открытые беспроводные сети на улицах города. И чаще всего iPhone не подключается именно к этим сетям. Хотя, не редко возникают проблемы с подключением и к домашним роутерам. Так же я часто замечал сообщения, что Айфон не хочет подключатся к беспроводным сетями в метро. Выдает сообщение, мол "Небезопасное подключение". С этим мы так же попробуем разобраться.
Думаю, что эта инструкция подойдет для всех моделей телефонов (iPhone 7, iPhone 6, 5, 5S и т. д.) и планшетов от Apple. Так же нет особой разницы, какой у вас роутер: Mikrotik, TP-Link, D-Link, ASUS и т. д. Правда, по моим наблюдениям, мобильные устройства от Apple не очень дружат с роутерами Mikrotik. Если у вас проблемы при подключении к чужой сети, то не будет возможности менять настройки маршрутизатора. А это может быть необходимо.
Мы рассмотрим решения следующих проблем и ошибок:
- Ошибка на iPhone или iPad: "Не удалось подключиться к сети". Наверное одна из самых популярных. Или когда долго (постоянно) идет подключение. Крутится значок возле названия сети.

- Когда при подключении к Wi-Fi появляется сообщение "Неверный пароль".
- Нет подключения к Wi-Fi и ошибка "Небезопасная сеть", или "Небезопасное подключение". В том числе в метро.
- Когда переключатель Wi-Fi неактивный. Не получается включить Wi-Fi на iPhone.
- Подключение к беспроводной сети есть, но интернет не работает и надпись "Нет подключения к интернету".
- Решение проблемы, когда iPhone автоматически не подключается к Wi-Fi сети.
- Проблему, когда наше iOS-устройство не видит одну, или все Wi-Fi сети мы рассматривать не будем. Так как по этой теме я уже написал подробную инструкцию: что делать, если iPhone (iPad) не видит Wi-Fi сеть. Сразу могу сказать, если устройство не видит ни одной сети, и на нем нет чехла, то это практически всегда аппаратная поломка, которую нужно чинить в сервисном центре.
- Так же многие жалуются, что iPhone не подключается к Wi-Fi сети ноутбука. С этим можно столкнутся при раздаче интернета с компьютера. Я думаю, что в этом случае дело не в телефоне, или планшете, а в настройка точки доступа на самом компьютере. О решении этой проблемы я писал здесь.
В первую очередь:
- Перезагрузите свое iOS-устройство. Одновременно нажав и удерживая клавишу "Домой" и кнопку "Питания". Так же перезагрузите роутер (отключите и включите питание), если у вас есть доступ к роутеру. Попробуйте подключится по инструкции: как подключить iPad к интернету по Wi-Fi. На iPhone все точно так же. Если этот способ не помог, то будем искать решение дальше.
- Выясните в чем проблема. Для этого попробуйте подключить к своей (или чужой) сети другое устройство. Можно несколько. Посмотрите, работает ли на них интернет. Если на других устройствах так же есть проблемы с подключением, или выходом в интернет, то проблема на стороне роутера, или интернет-провайдера. О некоторых настройках маршрутизатора я расскажу ниже в статье. Так же попробуйте свой iPhone подключить к другой сети. Если он не подключится ни к одной Wi-Fi сети, то сделайте сброс настроек сети (об этом ниже в статье).
Пробуем "забыть сеть" на iPhone/iPad и подключится к Wi-Fi заново
Функция "Забыть эту сеть" не редко помогает избавится от разных проблем с подключением. Особенно, этот способ актуальный в том случае, когда устройство не подключается после смены настроек роутера. Например, после смены пароля Wi-Fi сети. И появляется ошибка "Не удалось подключиться к сети", или идет постоянное подключение.
Просто зайдите в настройки Wi-Fi и нажмите на проблемную сеть. Дальше нажмите на "Забыть эту сеть" и подтвердите действие нажав на кнопку "Забыть".

После этого попробуйте подключится заново, указав пароль.
Делаем полный сброс настроек сети на iOS-устройстве
Еще одно решение, которое полностью удаляет все сетевые настройки на iPhone и позволяет избавится о множества неисправностей связанных с подключением к интернету и восстановить работу Вай-Фай.
В настройках открываем раздел "Основные" – "Сброс" и нажимаем на "Сбросить настройки сети". Дальше подтверждаем сброс.

После этого можете попытаться подключить свой iPad, iPhone к Wi-Fi сети. Если проблема останется, и он не захочет подключатся, то скорее всего дело в настройках маршрутизатора (который, я надеюсь, вы уже перезагружали).
Что можно попробовать сменить в настройках роутера?
В настройках своего маршрутизатора можно попробовать сменить следующие параметры: регион, режим работы, канал, ширину канала, тип шифрования.
Для этого нужно зайти в настройки роутера. Практически все эти параметры можно сменить в разделе с настройками Wi-Fi. Я покажу на примере роутера TP-Link.
Appel рекомендует выставлять такие параметры:
- Регион: ставим свой регион. В некоторых случаях помогает установка региона США.
- Режим (mode): Для сети на частоте 2,4 ГГц – 802.11b/g/n (смешанный). Для частоты 5 ГГц – 802.11a/n.
- Канал: авто. В качестве эксперимента можно поставить статический канал. Но не выше 11.
- Ширина канала: авто, или 20 МГц.
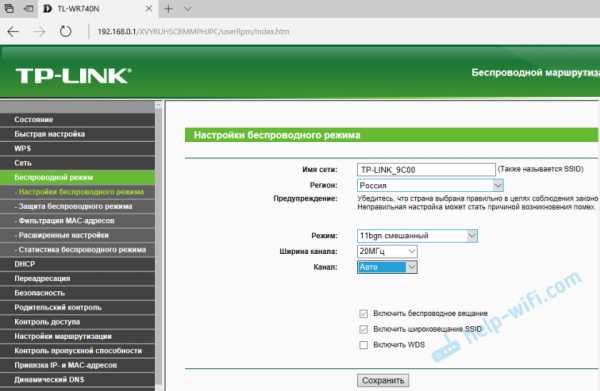
Тип аутентификации WPA/WPA2-Personal и шифрование AES.
После смены параметров не забывайте их сохранять, и перезагружать роутер.
Если iPhone не подключается к Wi-Fi роутеру и пишет что "Неверный пароль"
Вот еще одна популярная ошибка:

В данном случае, я советую в первую очередь проверять пароль. Так как вы скорее всего действительно указываете неверный пароль. Обратите внимание, что пароль чувствителен к регистру (большая буква и маленькая – это разные буквы). Можно посмотреть пароль на другом устройстве, или в настройках маршрутизатора. Об этом я писал в статье: как узнать свой пароль от Wi-Fi, или что делать, если забыли пароль.
Если вы уверены, что все вводите верно, но Айфон все ровно пишет что пароль неверный, то можно попробовать установить другой пароль в настройках маршрутизатора. Поставить какой-то простой, из 8 цифр. Настройки безопасности: WPA2 (AES).
Предупреждение: "Небезопасная сеть"
Это всего лишь предупреждении, которое можно увидеть на своем Айфоне при подключении к незащищенной Wi-Fi сети. Нажав на саму сеть, появляться рекомендации по безопасности. Эта фишка появилась в iOS 10.

Если это ваша домашняя сеть, то конечно же установите пароль на нее. Если сеть не ваша, то можете просто пользоваться подключением. Но помните, это не совсем безопасно.
"Нет подключения к интернету" на iPhone и iPad
В том случае, когда мобильное устройство к сети подключилось успешно, но сайты в браузере не открываются и программы не могут получить доступ к интернету, причина скорее всего на стороне точки доступа. Так же возле названия сети может быть надпись "Нет подключения к интернету".

Проверьте, работает ли интернет на другом устройстве, которое подключено через этот же роутер. Если нет, то смотрите статью: почему через роутер не работает интернет по Wi-Fi и кабелю. Если на других устройствах все нормально, проблема с Wi-Fi только на Айфоне, то сначала перезагружаем его. Если это не поможет, то сделайте сброс настроек сети (писал об этом выше).
Решения других проблем с Wi-Fi
Давайте коротко рассмотрим еще два случая:
- Не включается Wi-Fi. Неактивный переключатель. На сайте Apple советуют делать сброс настроек сети. Как это сделать, я подробно писал выше в статье. Если сброс не помог, то можно попробовать сделать полный сброс настроек устройства. Но скорее всего придется обратится в сервисный центр. Так как это говорит о поломке самого Wi-Fi-модуля в телефоне, или планшете.
- Почему iPhone не соединяется с Wi-Fi автоматически? Скорее всего, это какой-то глюк. Так как телефон всегда пытается автоматически подключится к известной беспроводной сети, к которой он уже подключался. Я могу посоветовать только забыть необходимую сеть в настройка (подробнее, как это сделать, я писал выше) и подключится к сети заново.
Хотел еще сказать несколько слов по общественным и чужим Wi-Fi сетям. Когда нам не удается подключить свой iPhone или iPad к такой Wi-Fi сети, то нужно понимать, что там может быть настроена какая-то блокировка (например, привязка по MAC), или ваше устройство там просто заблокировали. Так как у нас нет доступа к настройкам точки доступа, то все что можно сделать, это сбросить настройки сети на своем устройстве.
Я постарался рассмотреть все самые популярные и частые случаи, с которыми сталкиваются владельцы мобильных устройств от Apple. Если у вас какая-то другая проблема, или вы знаете другие, рабочие решения, то напишите об этом в комментариях. Всего хорошего!
help-wifi.com
- Виндовс 10 центр обновления
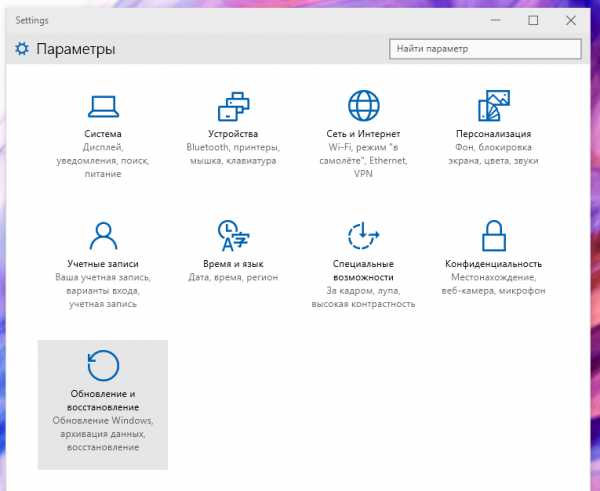
- Рабочая сеть

- Rosa linux обновление через консоль
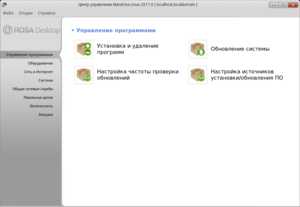
- Как восстановить файлы из корзины windows 10

- Как снять игру с экрана компьютера

- Как установить в телеграмм русский
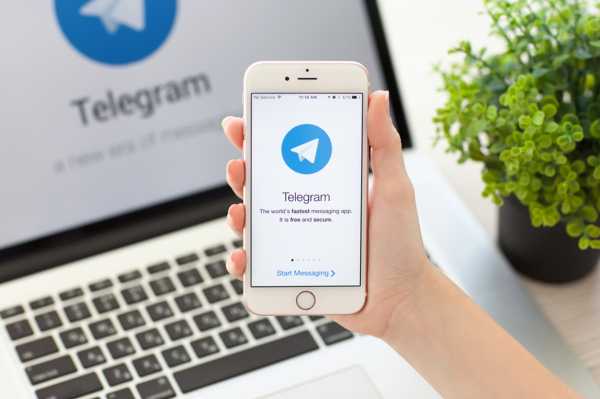
- 0Xa00F4271 0x80070005 не работает камера windows 10
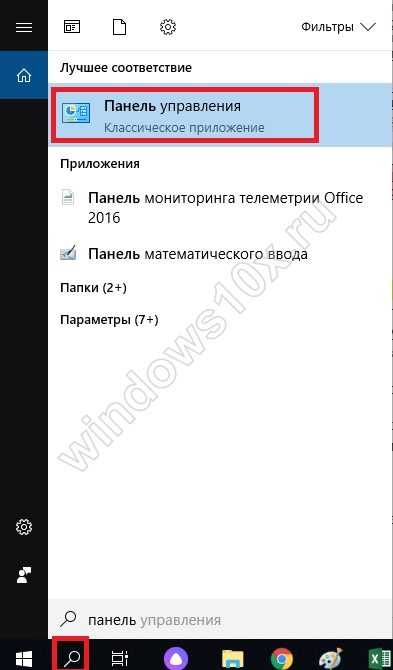
- Настройка windows сервера

- Как обновить роутер d link dir 620

- Gimp как пользоваться программой
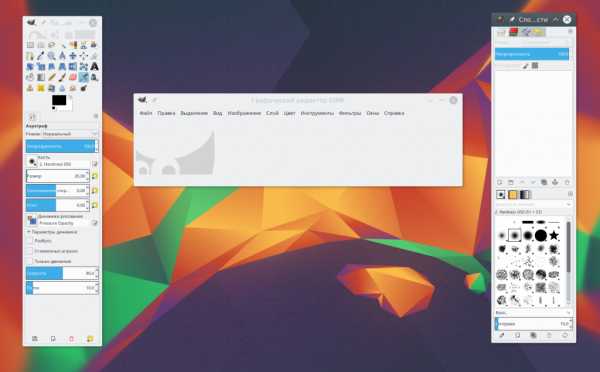
- Ами биос