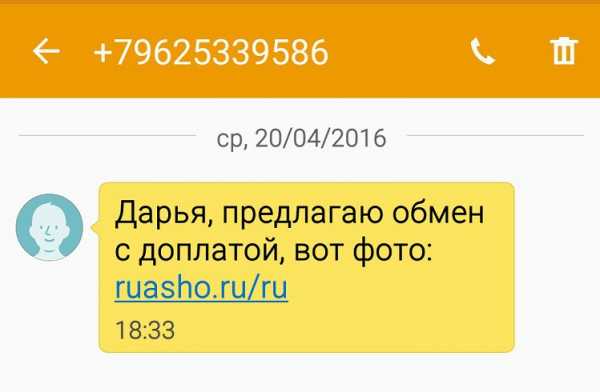Как записывать видео с экрана компьютера игры. Как снять игру с экрана компьютера
Как записывать видео с экрана компьютера игры
Многие любят играть в игры и записывать свои триумфальные моменты в «Warcraft», «World of Tanks», «Dota», «Call of Duty». Игроки часто загружают скринкасты геймплэя на YouTube и обмениваются видеозаписями с друзьями. Если вы хотите продемонстрировать успех своих в видео играх, просмотрите наш список самых популярных экранных рекордеров для создания видео на ПК.

Как записывать видео с экрана компьютера игры
Как записать игру на видео с помощью PLAYS.TV
Plays.tv — самый простой вариант. Это ПО делает все автоматически. Вам просто нужно установить программное обеспечение, запустить его и создать бесплатную учетную запись.
Важно! Как только вы начнете играть, Plays.tv начнет запись вашей игровой сессии.

Программное обеспечение Plays.tv для записи видео игр
Программа может производить видеозапись в двух режимах:
- Automatic — запись начнется вместе со стартом игры и остановится в момент завершения игровой сессии;
- Manual — ручной режим, позволяющий использовать горячие клавиши для запуска и приостановки съемки во время игры.
Режим записи видео
По умолчанию программа записывает до 10 ГБ игрового процесса с разрешением 720p и 30 кадрами в секунду. Однако вы можете изменить настройки на нужные вам.
Настройки для записи видео выставлены по умолчанию, но их можно изменить
Если вам необходимо изменить параметры качества видео, пролистайте вниз до пункта «Quality Presets».

Меняем параметры качества видео в пункте «Quality Presets»
Для League of Legends и Counter-Strike, Global Offensive программа даже отметит ключевые моменты игры. Также вы можете делать закладки самостоятельно.
В определенных играх программа может отмечать ключевые моменты и делать закладки самостоятельно
Когда вы закончите съемку игры, Plays.tv покажет вам окно с записанными видео игры и предложит вам разрезать их на 30-секундные клипы. Добавьте свой заголовок, описание, загрузите свое видео на Plays.tv и поделитесь ссылкой со своими товарищами.

При завершении записи, окно с записанным видео игры откроется в программе, где его можно будет отредактировать
На заметку! Plays.tv — это не только утилита для записи игр, но и своего рода социальная сеть для геймеров.
Здесь вы можете поделиться своими видео или смотреть клипы других пользователей. Скачивайте Plays.tv по ссылке plays.tv
Как записать игру на видео с помощью BANDICAM
Bandicam — это простой инструмент для записи видео в разрешении HD и других. В нем есть все, что вам может понадобиться. Программное обеспечение позволяет выбирать качество видео и уровень сжатия, включать/выключать звуки компьютера и приостанавливать запись. Последнее спасет вас от раздражающего соединения видео.

Программное обеспечение BANDICAM
Программа позволяет записывать видео в формате 4K Ultra HD с настраиваемой частотой кадров. Благодаря специальному алгоритму Bandicam сжимает видео, чтобы дать вам минимальный размер без потери качества. Ваши записи могут быть легко загружены на YouTube без специальной подготовки.
Процедура записи игры следующая:
- Загрузите и установите Bandicam на свой ПК с сайта bandicam.cоm.
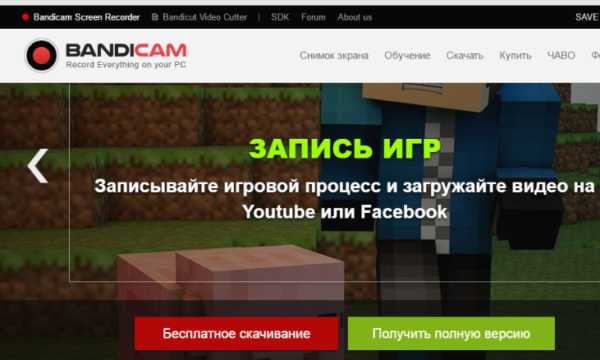
Загружаем Bandicam на свой компьютер
- Перейдите на вкладку «Video» и затем «Settings».

Переходим на вкладку «Video» и затем «Settings» или «Видео», затем «Настройки»
- Выберите необходимые параметры видео и звука для вашей будущей записи: формат, разрешение и частота кадров, видео кодек и т.д. Если вы хотите использовать микрофон во время записи видео, выберите его в меню как вторичное звуковое устройство.
- Когда вы будете готовы, нажмите красную кнопку «Record», чтобы начать видеозапись. Как только запись начнется, зеленые цифры в левом верхнем станут красными.
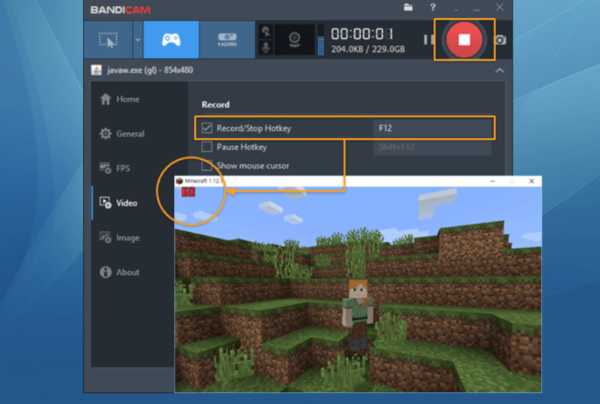
Нажимаем красную кнопку «Record», чтобы начать видеозапись
- Чтобы остановить процесс, нажмите кнопку «Stop».
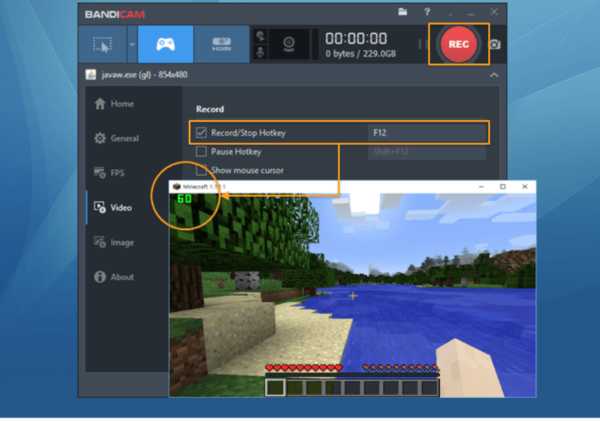
Нажимаем кнопку «Stop»
- Чтобы просмотреть видео, отредактировать его, загрузить или удалить, пройдите в «Home», а затем «Video».

Чтобы посмотреть видео и отредактировать его переходим в «Home», а затем «Video»
- Теперь, когда у вас есть видеозапись игры, вы можете легко вырезать ту часть, что вам нравится, и загрузить на YouTube с помощью Free Video Converter от Freemake.
Доступны две версии Bandicam: бесплатная и платная. Будьте осторожны при установке бесплатной версии, чтобы избежать нежелательных панелей инструментов на вашем компьютере. Обратите внимание, что бесплатная версия Bandicam дает вам всего 10 минут видео монтажа и показывает огромное количество предупреждений. Таким образом, вам лучше получить платную версию за 39 долларов.
Как записать игру на видео с помощью FRAPS
Fraps — еще один способ записи игрового процесса. В этом ПО не так много функций. Тем не менее Fraps можно рассматривать как один из лучших способов записать игру на видео. Программа позволяет записывать видео с разрешением 7680×4800 с настраиваемыми кадрами в диапазоне 1-120 кадров в секунду. Никакое другое программное обеспечение для записи игры не даст вам такого качества.

Программное обеспечение Fraps
Чтобы использовать Fraps, выполните следующие шаги:
- Загрузите и установите Fraps на свой компьютер с сайта fraps.cоm. Вам лучше выбрать платную версию за 37 долларов США, поскольку у бесплатной версии есть ограничение по длине и добавление водяного знака к вашим видео.
- Запустите Fraps и перейдите на вкладку «Movies» (в верхней панели посередине).
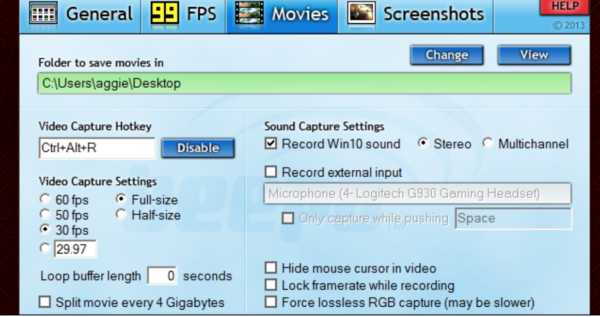
Переходим на вкладку «Movies»
- Установите горячие клавиши для старта видеозаписи.
- Выберите «fps» и параметры звука для вашего видео.

Выбираем «fps» и параметры звука для нашего видео
- Уменьшите Fraps и начните играть.
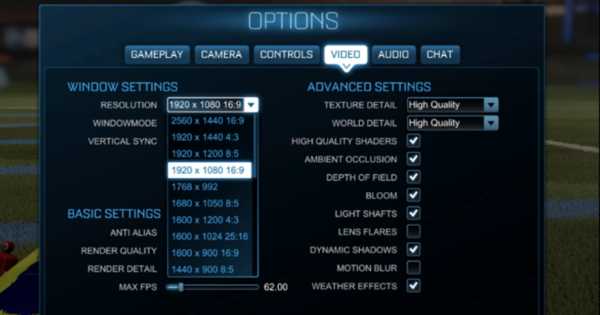
Уменьшаем Fraps и начинаем играть
- Нажмите горячую клавишу, чтобы запустить процесс записи.
- Когда ваше видео будет готово, используйте один из видео редакторов, чтобы внести в него изменения или загрузить на YouTube, как есть.
В общем, Fraps — отличное программное обеспечение для тех, кто повернут на качестве. Обратите внимание: формат видеозаписи Fraps не поддерживается YouTube. Поэтому, если вам нужно сжать видео Fraps или загрузить видео, созданное на этом ПО на YouTube, попробуйте Free Video Converter от Freemake.
Как записать игру на видео с помощью WINDOWS 10 GAME BAR
Если у вас Windows 10, вам не нужно устанавливать какое-либо дополнительное программное обеспечение, потому что у вас оно уже есть! Встроенное приложение для записи называется Game Bar. Оно простое в использовании и обеспечивает хорошее качество записанных видео.
Интерфейс программного обеспечения Game Bar для Windows 10
- Запустите игру и начните играть.
- Нажмите клавишу Windows+G.
- Появится игровая панель. Перейдите на вкладку «Options», чтобы изменить настройки видеозаписи.

Переходим на вкладку «Options», чтобы изменить настройки видеозаписи
- Вы можете запустить запись видео, нажав соответствующую кнопку или используя комбинацию клавиш Windows+Alt+R.
- Нажмите ту же комбинацию, чтобы остановить запись.
Ваше видео будет сохранено в формате MP4 в папке «Video Captures».
Как записать игру на видео с помощью D3DGEAR
D3DGear — еще одно ПО для записи игрового процесса, которое занимает минимальное количество места на вашем ПК. Программа имеет встроенную функцию сжатия, но при этом сохраняет хорошее качество. Программное обеспечение не требует специальных технических навыков.

Программное обеспечение для записи игрового процесса D3DGear
D3DGear также позволяет вам транслировать видео в реальном времени на такие сервисы, как Twitch, YouTube и Hitbox, и предоставляет вам поддержку для микрофона.
Чтобы записать видеоролики с D3DGear, ознакомьтесь с инструкцией по эксплуатации ниже:
- Загрузите и установите D3DGear на ПК с d3dgear.cоm.

Скачиваем и устанавливаем D3DGear на компьютер
- Перейдите на вкладку «General» и выберите все необходимые настройки для видео и аудио.
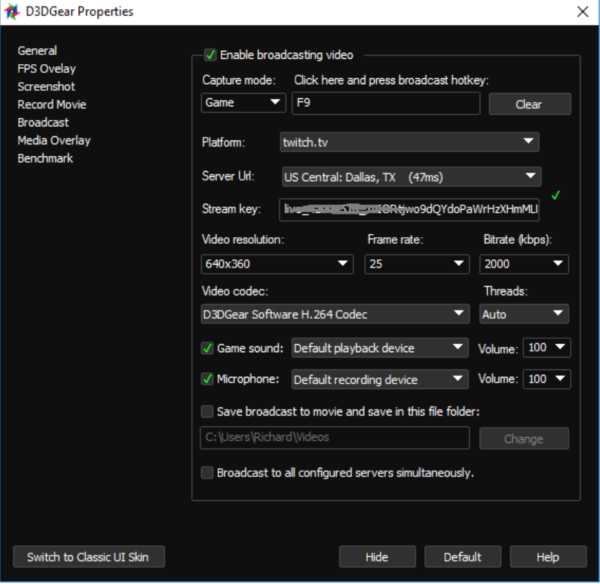
Переходим на вкладку «General» и выбираем все необходимые настройки для видео и аудио
- Включите параметр «Screenshot», если вы хотите делать скриншоты прямо в процессе игры.
- Нажмите «OK», чтобы применить эти настройки.
- Запустите игру и начните играть! Программа автоматически запустит процесс записи.
В целом, D3DGear — отличный вариант для тех, кому нужны все основные опции в простом в использовании ПО.
Надеемся, статья оказалась полезной для вас!
Видео — Как записать игру с экрана компьютера
Понравилась статья? Сохраните, чтобы не потерять!
pc-consultant.ru
Как записать прохождение игры на видео
Многие заядлые геймеры любят хвастаться перед друзьями и выкладывать в сеть увлекательные авторские видеоролики – прохождения различных компьютерных игр. В них наглядно демонстрируются виртуальные «победы» играющего со всеми его коронными фишками и хитростями. И хотя подобных примеров уже бесчисленное множество на YouTube, далеко не все пользователи знают, как быстро и качественно записать прохождение игры на видео.
Безусловно, для того чтобы это сделать, вам понадобится специальный софт с возможностью записи происходящего на экране. Например, новая разработка от компании AMS Software – программа «Экранная камера». Сейчас мы расскажем, как с ее помощью записать красочное и наглядное видео прохождения вашей любимой игры.
Шаг 1. Скачайте и установите программу.
Первым делом вам необходимо скачать программу для записи видео с экрана «Экранная камера». Загрузка займет у вас буквально 5 минут, ведь размер дистрибутива составляет 55 Mb. После того, как скачивание завершится, установите приложение на компьютер и запустите его. Вы сразу же сможете оценить наглядный и интуитивно понятный интерфейс программы "Экранная Камера".
Шаг 2. Начните запись игры.
Для того, чтобы записать прохождение игры на видео, в основном меню программы выберите режим «Запись экрана». В появившемся окне отметьте предпочтительную область захвата: запись полного экрана, произвольного фрагмента или выбранного окна.
Чтобы сдвинуть настроенную область, перетащите ее за пиктограмму с четырьмя стрелками, которая находится в центре пространства, ограниченного пунктиром. Также вы можете настроить разрешение видео и включить одновременную запись с микрофона. По окончании настроек нажмите «Записать».
Шаг 3. Отредактируйте скринкаст.
В нужный момент остановите съемку «горячей клавишей». Открывшийся плеер позволит вам просмотреть записанное видео. В том случае, если вы хотите внести изменения в видео, воспользуйтесь встроенным редактором «Экранной камеры». Перед началом работы сохраните проект на компьютере, а затем перейдите во вкладку «Редактирование». Программа для записи видео с экрана позволяет обрезать ролик с помощью удобных маркеров, а также добавить к нему красивые заставки и оригинальное музыкальное сопровождение.
Шаг 4. Сохраните видео.
Завершающим этапом работы является сохранение готового проекта в нужном формате. В этом вам поможет опция «Создание видео». Для того чтобы записать прохождение игры на видео и затем отправить ролик по e-mail или просмотреть на компьютере, выберите пункт меню «Создать экранное видео». Чтобы записать скринкаст на DVD, выберите «Записать видео на DVD». Также вы можете загрузить видео в интернет на YouTube или другой популярный хостинг с помощью функции «Опубликовать в Интернет».
screencam.ru
Как записывать видео игры с экрана компьютера: какую программу использовать
Запись видео с игры может понадобиться в разных случаях. Кто-то выкладывает свои триумфы на YouTube, кто-то показывает видео своим друзьям, а кто-то демонстрирует отсутствие читов в какой-нибудь CS:GO. В любом случае, если вы читаете эту статью, вы хотите получить ответ на вопрос, как записывать видео игры с экрана компьютера. В этом материале вы получите полную инструкцию по записи таких видео.
Какую программу использовать для записи?
Довольно трудно определить, через что лучше снимать видео в игре, но мы можем оценить общие критерии. Желательно, чтобы программа была бесплатна, проста в использовании и особо не нагружала ваш компьютер, все правильно? Если ответ положительный, то мы можем использовать инструмент Fraps.

Почему именно Fraps? Потому что именно эта программа для записи видео с игр подходит нам идеально. Вот ее основные преимущества:
- отсутствие сильной нагрузки на систему ввиду встроенного кодека;
- отсутствие лагов и тормозов в игре;
- наличие большой палитры настроек видео;
- запись игры с экрана со звуком;
- бесплатное использование.
А теперь давайте запишем свое первое видео с игры.
Как записать видео с игры? Инструкция
1 – нужно скачать программу, поэтому перейдем по ссылке: http://www.fraps.com/download.php. Кликаем по ссылке (см. скриншот).

2 – заходим в загрузки своего браузера и откроем установочный файл.
3 – установим Fraps, выбрав директорию.

4 – запускаем программу.
5 – настраиваем Fraps. Настройки в General (главное) нас не интересуют, все-таки главное для нас – это съемка игры. Заходим в Movies (видео), настраиваем для себя кнопку захвата (по умолчанию F9) – это кнопка включения/выключения видео.
Далее, настройка FPS – здесь вы должны «поиграть» с параметрами, ибо неизвестно, какой мощности у вас ПК и в какую игру вы будете играть, поэтому оптимальную частоту кадров стоит проверять непосредственно в игре.

6 – запускаем игру. Нажимаем F9, происходит снятие видео. Когда видео снято, жмем опять F9 и сворачиваем игру.
7 – находим файл. По умолчанию это следующая директория: C:\Fraps\Movies. Запускаем файл в этой папке и смотрим, что все работает исправно – и звук, и видео.

Теперь вы отлично знаете, как происходит запись игрового процесса, плюс, какая программа подходит для этого. В принципе, может опробовать альтернативный софт – принцип действия там точно такой же. Удачи!
gadgetok.ru
Как записать видео с игры программой Экранная Камера
Если вы – заядлый геймер, то наверняка уже не раз задумывались о том, как записать видео с игры. Возможно, потом вы выложите созданный ролик на YouTube или Вконтакт, чтобы помочь другим единомышленникам справиться с теми или иными испытаниями, следуя вашему примеру. Уже сейчас Интернет пестрит подобными видеоклипами, так что для осуществления вышеупомянутой идеи вам потребуется лишь удобная программа для записи видео с экрана.
«Экранная Камера» от AMS Software позволит не только записать качественное видео с любимой игры, но и отредактировать его во встроенном редакторе всего за пару-тройку минут. Кроме этого, авторский ролик о виртуальных победах можно легко выложить на видеохостинг или загрузить в свое портативное устройство, медиа плеер или iPhone.
Все, что вам нужно сделать для того, чтобы записать видео с игры на компьютере – это выполнить несколько простых шагов, описанных в нашей инструкции.
Шаг 1. Нужно скачать программу для записи экрана
Сначала вам нужно скачать программу для записи видео с экрана с официального сайта компании-разработчика. После загрузки программного дистрибутива весом в 55 Мб, двойным кликом мыши вызовите Мастер Установки. С его помощью вы сможете установить приложение себе на персональный компьютер, после чего уже совершить его первый запуск.
Шаг 2. Выберите режим записи
Откройте желаемую игру, если вы еще этого не сделали. Затем в главном окне «Экранной Камеры» выберите пункт «Запись экрана». Далее вам нужно будет отметить область захвата экрана. Как только вы выберете полный экран, фрагмент или окно, отрегулируйте разрешение видео и по желанию включите запись звука с микрофона. Отмеченную вами область захвата можно перетаскивать и растягивать по ширине, воспользовавшись крестиком посередине. В конечном итоге нажмите «Записать» и начните проходить игру.
Шаг 3. Отредактируйте скринкаст
После того, как вам удалось записать видео с игры, остановите работу, нажав на «горячую клавишу». Теперь вы можете просмотреть то, что получилось, во встроенном плеере, а также внести кое-какие изменения в записанный ролик. Для этого сначала сохраните проект на компьютере и перейдите во вкладку «Редактирование». Здесь можно обрезать видеофайл с помощью специальных маркеров, добавить к нему красивые заставки/титры и даже озвучить ролик музыкой из коллекции. Можно загрузить и свои собственные аудиозаписи из архивов ПК.
Шаг 4. Как записать видео с игры
Итак, теперь вы знаете, как записывать видео с монитора компьютера. Завершающий этап работы над видеороликом – это его сохранение в нужном формате. Специально для этого предназначена опция «Создание видео». Подумайте, как именно вы хотите просматривать готовое видео. Если вы планируете отправить файл кому-нибудь по e-mail или просто смотреть на ПК, тогда кликните «Создать экранное видео». Если вам хочется записать скринкаст на DVD-диск и воспроизводить его через проигрыватель, выберите функцию «Записать видео на DVD». А если вы, все-таки, мечтаете поскорее выложить видеозапись на всеобщее обозрение - YouTube или другой популярный хостинг – сделайте это в разделе «Опубликовать в Интернет».
screencam.ru
Как снять видео в игре: какая программа лучше
Через какую программу лучше снимать видео в игре, чтобы размер записей был небольшим, а частота кадров не просаживалась? Многие используют Fraps, но с ним может возникнуть множество проблем. А вот средство PlayClaw дает возможность записывать видеофайлы без ухудшения производительности. Конечно, если компьютер очень мощный, то это заметно не будет, но не все являются счастливыми обладателями таковых. А еще эта программа не забивает внутреннюю память файлами, которые занимают очень много места.
Все не так уж сложно

Каждый активный геймер знает, что лучше всяких рассказов наглядная демонстрация. Но для множества мысль о том, что можно записать видеофайл с экрана компьютера, кажется чем-то сверхъестественным. Им кажется, что для того, чтобы выполнить такую операцию, нужен многолетний опыт программирования. Как снять видео в игре? Ведь тут нужно загружать какие-то программные средства, разбираться в кодеках и настройках. Для многих это выглядит очень устрашающе и сравнимо с шаманскими танцами и заклинаниями.
Выбор программы

Как снять видео-прохождение игры и показать ее друзьям, чтобы не было никаких проблем? Первое, что нужно сделать, - выбрать правильный инструмент, который облегчит задачу и не запутает еще сильнее. Еще недавно таких инструментов было очень мало, была лишь единственная программа, чтобы снимать видео с экрана - Fraps. Но она подходила только обладателям навороченных машин с мощными процессорами и видеокартами. Для владельцев компьютеров послабее все было не очень радужно: сильная просадка частоты кадров в играх, файлы огромных размеров. Это приводило к тому, что видеозапись игры занимала на жестокм диске гораздо больше места, чем непосредственно сама игра.
PlayClaw

К великому счастью, эта монополия продержалась недолго, так как на рынке появилась гораздо более удобная и технологичная программа – PlayClaw. Данная утилита была создана и оптимизирована специально для использования на компьютерах с многоядерными процессорами. Так как большая часть программ, которые используются для записи видео, сильно снижают частоту кадров в секунду, которые выдает игра, часто возникали проблемы. А PlayClaw эту проблему решила. Если компьютер смог запустить саму игру, то и захват видео из нее пройдет без проблем и побочных эффектов. Вопрос "как снять видео в игре?" отпадает.
Интерфейс у программы очень прост и понятен. Он выполнен в стиле плиток, что похоже на все современные операционные системы от «Майкрософт». Тут все очень дружелюбно, и разобраться сможет каждый.
Сравнение

Как показывает тестирование, Fraps, при частоте кадров в игре около 120, снижает показатели примерно в два раза, в то время как рассматриваемая утилита - только до 90 кадров в секунду. Кроме того, если одно процессорное ядро выделить для FullHD-кодирования, то частота кадров резко вырастет до цифры 100. А это значительная разница в сравнении с конкурирующими приложениями. И это не все, так как в программе есть еще несколько очень приятных особенностей, которые делают ее для продвинутых игроков незаменимым помощником. Задумались, как снять видео в игре? С помощью этой программы - легко.
Почему нужно выбрать Playclaw
Основные преимущества программы:
1) Она умеет записывать видео в FullHD качестве. Так как она оптимизирована для многоядерных процессоров, есть возможность записывать видео из игр без значимых просадок частоты кадров.
2) Возможно делать предварительную запись без создания файлов больших размеров. Программа гарантирует, что каждая секунда игрового процесса будет сохранена.
3) Многоканальный звук. Программа очень легко умеет справляться одновременно с 16 источниками звука. Она позволяет не только записывать видео из игры, но и сделать микширование звука и сохранить его в отдельном файле.
4) Захват рабочего стола. Программа умеет записывать видео не только с драйверов, работающих с трехмерной графикой, но и с рабочего стола.
5) Сотрудничество с античитами. PlayClaw является программой для захвата видео из игр, к которой дружелюбно относятся две наиболее известные античит-программы: Anti-Cheat и Punkbuster.
6) Свои оверлеи. Если игрок обладает базовыми навыками программирования, то он сможет создать свой собственный оверлей-плагин, который будет работать с программой без каких-либо проблем.
7) Настройка оверлеев. Поверх игрового экрана программа может показывать разные оверлеи. Здесь речь не только об очевидных вещах, к которым относится счетчик кадров. Есть здесь и гораздо более продвинутые опции. Можно, к примеру, выводить на экран показатели температуры и загрузки центрального процессора, таймер и секундомер, а также собственно изображение с вебкамеры, чем пользуются многие геймеры, записывающие видео для YouTube.
Итог
Как видно, PlayClaw обладает внушительным арсеналом. Независимо от целей, будь то съемка видео-прохождения игры или же создание короткого ролика, программы, которая более удобна, просто нет. Если записывать видео, то нужно это делать качественно. А чтобы так было, нужно пользоваться только качественным инструментом, который справляется со своей работой очень хорошо. И тогда больше не будет возникать вопрос о том, как снять видео в игре.
fb.ru
Лучшие программы для записи видео с экрана
15.04.2016  windows | для начинающих | программы
Как правило, когда речь идет о программах для записи видео и звука с экрана компьютера, большинство пользователей вспоминают Fraps или Bandicam, однако это далеко не единственные программы такого рода. Причем есть множество бесплатных программ записи рабочего стола и игрового видео, достойных по своим функциям.
В этом обзоре будут представлены лучшие платные и бесплатные программы для записи с экрана, для каждой программы будет дан краткий обзор ее возможностей и сфер применения, ну и ссылка, где ее можно скачать или купить. Почти уверен, что вы сможете найти среди них ту утилиту, которая подойдет для ваших целей. Также может оказаться полезным: Лучшие бесплатные видеоредакторы для Windows, Запись видео с экрана Mac в QuickTime Player.
Для начала, отмечу, что программы для записи видео с экрана бывают разными и функционируют не совсем одинаково, поэтому если с помощью Fraps вы достаточно легко можете записать видео игры с приемлемым FPS (но не запишите рабочий стол), то в некотором другом программном обеспечении нормально получится только запись уроков по использованию операционной системы, программ и тому подобного — то есть тех вещей, которые не требуют высокого FPS и легко сжимаются во время записи. При описании программы буду упоминать, для чего она подойдет. Сначала речь пойдет о бесплатных программах для записи игр и рабочего стола, затем — о платных, иногда более функциональных, продуктах для этих же целей. Также настоятельно рекомендую внимательно устанавливать бесплатное ПО и, желательно, проверять его на VirusTotal. На момент написания обзора всё чисто, но уследить за этим я физически не могу.
Встроенная запись видео с экрана и из игр Windows 10
В Windows 10 для поддерживаемых видеокарт появилась возможность записи видео из игр и обычных программ встроенными средствами системы. Все, что нужно для того, чтобы использовать эту возможность — зайти в приложение Xbox (если вы убрали его плитку из меню Пуск, используйте поиск в панели задач), открыть настройки и перейти на вкладку настройки записи экрана.

Далее вы сможете настроить горячие клавиши для включения игровой панели (на скриншоте ниже), включения и отключения записи экрана и звука, в том числе с микрофона, изменить качество видео и другие параметры.
По собственным ощущениям — простая и удобная для начинающего пользователя реализация функции. Недостатки — необходимость наличия учетной записи Microsoft в Windows 10, а также, иногда, странные «тормоза», не при самой записи, а при вызове игровой панели (объяснений не нашел, причем наблюдаю на двух компьютерах — очень мощном и не очень). О некоторых других функциях Windows 10, которых не было в предыдущих версиях ОС.
Бесплатные программы для записи с экрана
А теперь перейдем к программам, которые можно скачать и пользоваться бесплатно. Среди них вы навряд ли найдете такие, с помощью которых получится эффективно записывать игровое видео, однако для записи просто экрана компьютера, работы в Windows и других действий, их возможностей, скорее всего, окажется вполне достаточно.
NVIDIA ShadowPlay
Если на вашем компьютере установлена поддерживаемая видеокарта от NVIDIA, то в составе NVIDIA GeForce Experience вы найдете функцию ShadowPlay, предназначенную для записи игрового видео и рабочего стола.

За исключением некоторых «глюков» NVIDIA ShadowPlay работает отлично, позволяя получить качественное видео с нужными вам настройками, со звуком с компьютера или микрофона без каких-либо дополнительных программ (т.к. GeForce Experience и так установлен почти у всех владельцев современных видеокарт NVIDIA). Я и сам, записывая видео для своего канала YouTube использую именно это средство, советую и вам попробовать.

Подробно: Запись видео с экрана в NVIDIA ShadowPlay.
Использование Open Broadcaster Software для записи рабочего стола и видео из игр
Бесплатная программа с открытым исходным кодом Open Broadcaster Software (OBS) — мощное ПО, позволяющая транслировать (в YouTube, Twitch и т.д.) ваши скринкасты, а также записывать видео с экрана, из игр, с веб-камеры (причем возможно наложение изображения с вебкамеры, запись звука с нескольких источников и не только).

При этом, OBS доступна на русском языке (что не всегда так для бесплатных программ такого рода). Возможно, для начинающего пользователя программа может сначала показаться не очень простой, но если нужны действительно широкие возможности записи экрана и бесплатно — рекомендую попробовать. Подробно об использовании и где скачать: Запись рабочего стола в OBS.
Captura
Captura — очень простая и удобная бесплатная программа для записи видео с экрана в Windows 10, 8 и Windows 7 с возможностью наложения веб-камеры, клавиатурного ввода, записи звука с компьютера и микрофона.

Несмотря на то, что в программе отсутствует русский язык интерфейса, уверен, разобраться в ней сможет даже начинающий пользователь, подробнее об утилите: Запись видео с экрана в бесплатной программе Captura.
Ezvid
В бесплатной программе Ezvid, кроме возможности записи видео и звука, имеется также встроенный простой видео редактор, с помощью которого можно разделить или совместить несколько видео, добавить изображения или текст к видео. На сайте указано, что с помощью Ezvid можно также записать и игровой экран, однако я не пробовал такого варианта ее использования.

На официальном сайте программы http://www.ezvid.com/ вы можете найти уроки по ее использованию, а также демонстрационные ролики, например — видео, снятое в игре Minecraft. В общем-то, результат хороший. Запись звука, как из Windows так и с микрофона поддерживается.
Rylstim Screen Recorder

Наверное, самая простая программа для записи экрана — нужно просто запустить ее, указать кодек для видео, частоту кадров и место для сохранения, после чего нажать кнопку «Start Record» (Начать запись). Для остановки записи нужно нажать F9 или воспользоваться иконкой программы в системном трее Windows. Скачать программу бесплатно вы можете с официального сайта http://www.sketchman-studio.com/rylstim-screen-recorder/.
TinyTake
Программа TinyTake, помимо своей бесплатности обладает очень приятным интерфейсом, работает на компьютерах с Windows XP, Windows 7 и Windows 8 (требуется от 4 Гб оперативной памяти) и с ее помощью вы легко можете записать видео или же сделать скриншоты всего экрана и отдельных его областей.

Кроме описанных вещей, с помощью данной программы вы можете добавлять аннотации к сделанным изображениям, делиться созданным материалом в социальных сервисах и выполнять другие действия. Скачать бесплатно программу можно с сайта http://tinytake.com/
Платные программы для записи игрового видео и рабочего стола
А теперь о платных программа того же профиля, если необходимых вам функций в бесплатных средствах вы не нашли или по какой-то причине они не подошли для ваших задач.
Программа записи экрана Bandicam
Bandicam — платное, и, наверное, самое популярное ПО для записи игрового видео и рабочего стола Windows. Одно из главных преимуществ программы — стабильная работа даже на слабых компьютерах, малое влияние на FPS в играх и широкий диапазон настроек сохранения видео.
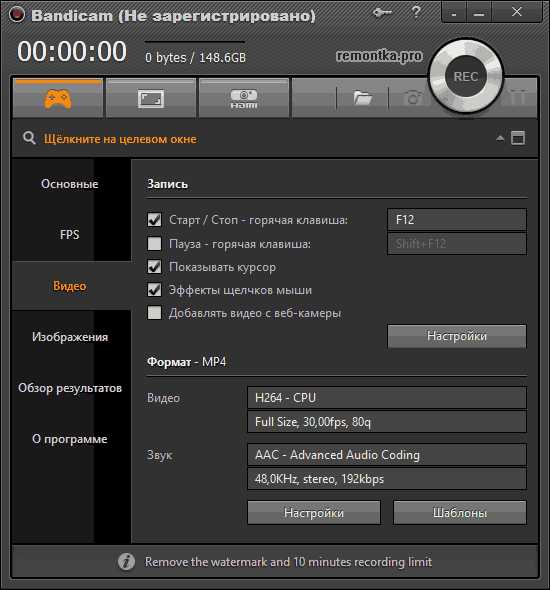
Как и подобает платным продуктам, у программы простой и понятный интерфейс на русском языке, в котором разберется и новичок. С работой и выполнением Bandicam своих функций тоже каких-либо проблем замечено не было, рекомендую попробовать (с официального сайта можно скачать бесплатную пробную версию). Подробно: Запись видео с экрана в Bandicam.
Fraps
Fraps — самая известная из программ для записи видео из игр. Программа очень проста в использовании, позволяет записывать видео с высоким FPS, хорошим сжатием и качеством. Кроме указанных достоинств, Fraps также обладает очень простым и удобным интерфейсом.
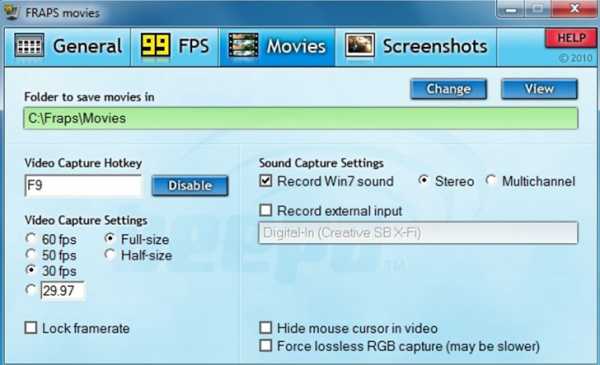
Интерфейс программы Fraps
С помощью Fraps вы можете не только записать видео и звук из игры, самостоятельно установив FPS видео, но и выполнить тесты производительности в игре или снять скриншоты игрового процесса. Для каждого действия вы можете настроить горячие клавиши и другие параметры. Большинство из тех, кому запись игрового видео с экрана нужна в профессиональных целях, выбирают именно Fraps, благодаря его простоте, функциональности и высокому качеству работы. Запись возможна практически в любом разрешении с частотой кадров до 120 в секунуду.
Скачать или купить Fraps вы можете на официальном сайте http://www.fraps.com/. Есть и бесплатная версия этой программы, однако она накладывает ряд ограничений на использование: время съемки видео не более 30 секунд, а поверх него — водяные знаки Fraps. Цена программы составляет 37 долларов.
Как-то протестировать FRAPS в работе мне не удалось (попросту нет игр на компьютере), также, насколько я понял, программа очень давно не обновлялась, а из поддерживаемых систем заявлены только Windows XP — Windows 7 (но на Windows 10 тоже запускается). При этом, отзывы об этом ПО в части записи игрового видео в большинстве своем положительные.
Dxtory
Основное применение еще одной программы, Dxtory — так же, запись игрового видео. С помощью данного программного обеспечения, вы можете с легкостью записывать экран в приложениях, использующих DirectX и OpenGL для отображения (а это почти все игры). Согласно информации на официальном сайте http://exkode.com/dxtory-features-en.html, при записи используется специальный lossless кодек, позволяющий обеспечить максимально высокое качество получаемого видео.

Разумеется, поддерживается запись звука (из игры или с микрофона), настройка FPS, создание скриншота и экспорт видео в самые разнообразные форматы. Интересная дополнительная возможность программы: если у вас имеется два и более жестких дисков, она может использовать их все для записи видео одновременно, при этом вам не нужно создавать RAID массив — все делается автоматически. Что это дает? Высокую скорость записи и отсутствие лагов, которые являются распространенным явлением при подобных задачах.
Action Ultimate Capture
Это третья и последняя из программ для записи видео из игр с экрана компьютера. Все три, кстати, являются профессиональными программами для этих целей. Официальный сайт программы, где ее можно скачать (пробная версия на 30 дней — бесплатно): http://mirillis.com/en/products/action.html
Одно из главных преимуществ программы, в сравнении с описанными ранее — меньшее количество лагов при записи (в итоговом видео), что время от времени случается, особенно если у вас не самый производительный компьютер. Интерфейс программы Action Ultimate Capture понятен, прост и привлекателен. Меню содержит вкладки для записи видео, аудио, тестов, создания скриншотов из игр, а также настройки горячих клавиш.
Вы можете записывать весь рабочий стол Windows с частотой 60FPS или же указать отдельное окно, программу или участок экрана, который нужно записывать. Для прямой записи с экрана в MP4 поддерживаются разрешения до 1920 на 1080 пикселей с частотой 60 кадров в секунду. Звук при этом записывается в тот же результирующий файл.
Программы для записи экрана компьютера, создания уроков и инструкций (платные)
В этом разделе будут представлены коммерческие профессиональные программы, используя которые вы можете записать происходящее на экране компьютера, однако они в меньшей степени подходят для игр, а в большей — для записи действий в различных программах.
Snagit
Snagit — одна из лучших программ, с помощью которой можно записать то, что происходит на экране или отдельную область экрана. Кроме этого, в программе имеются продвинутые функции для создания скриншотов, например: вы можете снять целую веб-страницу, во всю ее высоту, вне зависимости от того, сколько ее нужно прокручивать для просмотра.

Скачать программу, а также просмотреть уроки по использованию программы Snagit вы можете на сайте разработчика http://www.techsmith.com/snagit.html. Имеется также бесплатная пробная версия. Программа работает в Windows XP, 7 и 8, а также Mac OS X 10.8 и выше.
ScreenHunter Pro 6
Программа ScreenHunter существует не только в версии Pro, но также Plus и Lite, однако все необходимые функции, для записи видео и звука с экрана включает только версия Pro. С помощью данного ПО вы с легкостью можете записать видео, звук, изображения с экрана, в том числе и с нескольких мониторов одновременно. Поддерживаются Windows 7 и Windows 8 (8.1).
Вообще, список функций программы впечатляет и она подойдет практически для любых целей, связанных с записью видео уроков, инструкций и тому подобного. Более подробно узнать о ней, а также купить и загрузить себе на компьютер вы можете на официальном сайте http://www.wisdom-soft.com/products/screenhunter.htm
Надеюсь, среди описанных программ вы найдете ту, которая подойдет для ваших целей. Примечание: если вам нужно записать не игровое видео, а урок, на сайте есть еще один обзор программ записи рабочего стола Бесплатные программы для записи рабочего стола.
А вдруг и это будет интересно:
remontka.pro
Как снимать видео в играх
Как снимать видео в играх без просадок FPS и гигантских файлов? В отличие от Fraps, программа PlayClaw позволяет записывать видео без падения производительности и не заваливает жесткий диск файлами огромных размеров.
«Лучше один раз показать, чем сто раз рассказать» – эта прописная истина знакома каждому активному геймеру. Однако для многих сама идея взять и сделать запись видео с экрана выглядит, как какой-то обряд «вуду», для выполнения которого нужна как минимум докторская степень по программированию. Ведь нужно качать какие-то программы, возиться с кодеками, настройками… в общем плясать с бубном покруче некоторых профессиональных шаманов.
СКАЧАТЬ PLAYCLAW
Как снимать видео в играх без плясок с бубном? Для начала, нужно выбросить сам бубен – это явный пережиток прошлого, несовместимый с современными технологиями. На самом деле записать видео из игры можно без особых усилий – главное, чтобы инструмент был подходящий. До недавнего времени с инструментами было как-то не очень – единственная более-менее рабочая прога называлась Fraps и устраивала она только владельцев компьютеров топовых комплектаций. Остальным приходилось мириться с жуткими «просадками» FPS и файлами чудовищных размеров, в результате чего запись видео из игры часто «весила» больше, чем сама игра.
 Минимум настроек, гигабайтные файлы на выходе и дикая прожорливость к системе – таков список предложений Fraps.
Минимум настроек, гигабайтные файлы на выходе и дикая прожорливость к системе – таков список предложений Fraps.
К счастью, монополия была быстро разрушена – благодаря появлению на рынке куда более технологичной и удобной проги.
PlayClaw – программа для записи видео в играх
Утилита PlayClaw была специально разработана и оптимизирована для использования на многоядерных процессорах. Большинство программ, используемых для записи видео, заметно снижают количество FPS, выдаваемых игрой, однако с PlayClaw о проблеме производительности компьютера можно забыть. Если у вас получилось запустить игру на своей машине, то получится и захватить видео без каких-либо побочных эффектов.
 Перед вами простой и понятный интерфейс программы PlayClaw, выполненный в плиточном стиле, который явно был позаимствован у современных продуктов Microsoft. На фоне Fraps PlayClaw смотрится примерно также, как пулемет Гатлинга смотрится на фоне кремниевого ружья.
Перед вами простой и понятный интерфейс программы PlayClaw, выполненный в плиточном стиле, который явно был позаимствован у современных продуктов Microsoft. На фоне Fraps PlayClaw смотрится примерно также, как пулемет Гатлинга смотрится на фоне кремниевого ружья.
Тесты показали, что при FPS в игре порядка 120, Fraps снижает частоту кадров до 60, тогда как в PlayClaw частота кадров составляет около 90. Более того, если выделить под кодирование FullHD одно ядро процессора, FPS возрастает до 100. По сути, по производительности PlayClaw уделывает Fraps почти на 50%. А ведь это еще далеко не все: в арсенале программы значатся и другие приятные особенности, которые делают эту программу незаменимым помощником для продвинутого геймера.
Окна настройки программы:
[widgetkit id=85]
Основные преимущества PlayClaw
- Возможность записи FullHD видео. Благодаря оптимизации под многоядерные процессоры, PlayClaw позволяет снимать видео в играх без сильных просадок FPS.
- Возможность предзаписи без создания гигантских файлов. PlayClaw позаботится о том, чтобы каждая секунда вашей игры была сохранена и увековечена.
- Настройка оверлеев. PlayClaw позволяет показывать различные оверлеи поверх экрана игры. Речь идет не только о таких очевидных вещах, как счетчик FPS и оверлей Teamspeak или Ventrilo, но и куда более продвинутых опциях. Например, вы можете вывести на экран показания датчиков загрузки и температуры CPU, секундомер, таймер, и даже изображение себя любимого с Вебкамеры.
- Поддержка многоканального звука. PlayClaw легко справляется с 16-ю источниками звука одновременно и позволяет не только снять саму игру, но и смикшировать звук, сохранив его в отдельный от видео файл.
- Дружба с античитами. PlayClaw – это программа для записи видео в играх, которую спокойно воспринимают две самых известных античит-системы: Punkbuster и Valve Anti-Cheat.
- Собственные оверлеи. Если вы владеете навыками базового программирования, то вы можете написать свой оверлей-плагин, который без проблем подружится с PlayClaw.
- Захват десктопа. Программа позволяет захватывать видео не только с драйверов OpenGL и DirectX, но и с рабочего стола.
Как видите, арсенал у PlayClaw довольно внушительный. Независимо от того, что вы хотите сделать: снять видео прохождения игры или создать небольшой ролик, более удобной утилиты вы вряд ли найдете. Если уж что-то и делать, то делать это нужно хорошо, а для этого лучше иметь под рукой действительно качественный и современный инструмент.
СКАЧАТЬ PLAYCLAW
gametarget.ru
- Как установить в телеграмм русский
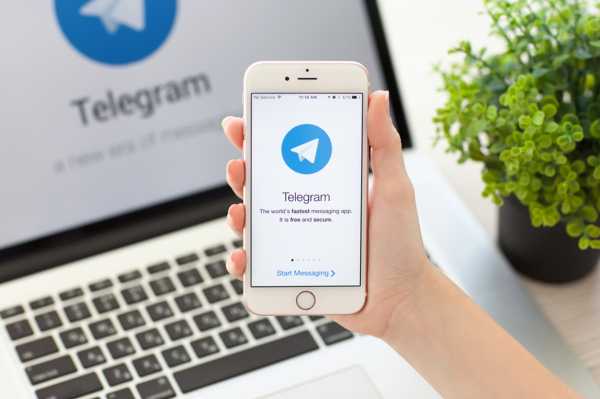
- 0Xa00F4271 0x80070005 не работает камера windows 10
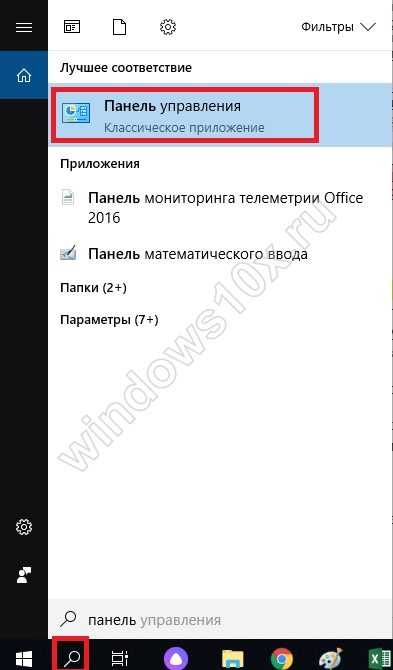
- Настройка windows сервера

- Как обновить роутер d link dir 620

- Gimp как пользоваться программой
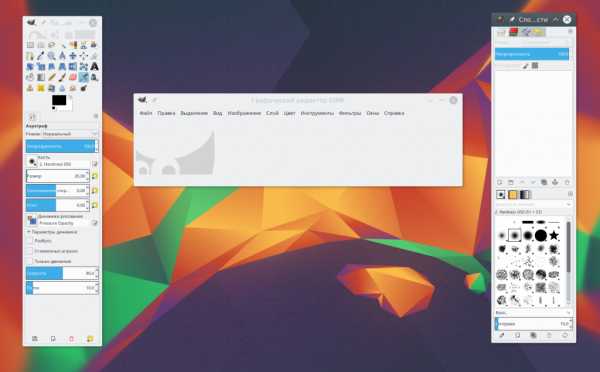
- Ами биос
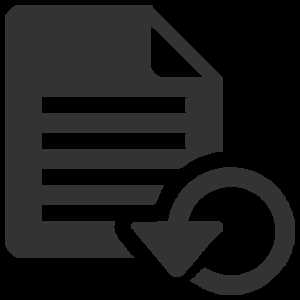
- Debian xorg установка
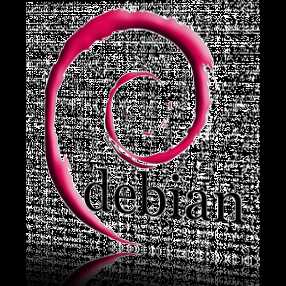
- Как проверить процессор на производительность

- Низкая скорость интернета по wifi

- Как работать с css
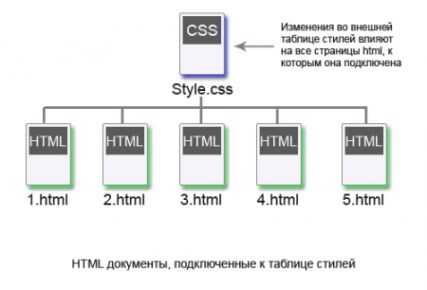
- Как удалить авито вирус