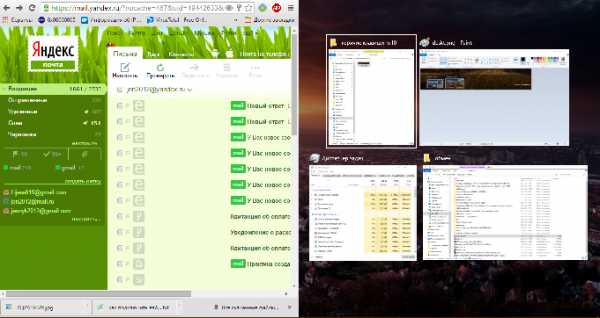Первоначальная настройка Windows Server 2008. Настройка windows сервера
Windows server 2016 установка и настройка
Доброго дня или ночи мои уважаемые читатели, а также гости сайта!
Большинство из нас привыкло работать за обычными компами, с обычной виндой. Однако, в огромных корпорациях, офисных зданиях или даже средненьких компаниях для контроля все персональных машин используют серверы. Мощнейшие агрегаты. Способные администрировать множество стандартных ПК. И операционка на них стоит специальная. Поэтому сегодня мы поговорим, о том, как проходят windows server 2016 установка и настройка. Поехали!
Содержание статьи
Чем отличатся серверная станция от компьютера?

Давайте представим, что имеется один сервер ad dns dhcp 1c rdp sql. Технически, от стандартного ПК он отличается аппаратной частью. Чтобы сильно вас запутать вас, объясню попроще. В нем стоит 4 процессора с большой тактовой частотой, более 200 гигабайт операционной памяти, 4-8 терабайтовый винчестер и внушительная система охлаждения, базирующаяся на сжиженом азоте.
Не правда ли, впечатляющие параметры?

Такие мощности позволяют без труда контролировать множество индивидуальных персональных компьютеров, которые объединены в одну сеть. Также, на серверах базируются сайты, порталы, почтовые базы и прочее. Конечно, стоимость такой машины в несколько раз выше, чем обычного ноутбука, но и нужен он совершенно для других целей. Просто для игр он совершенно не подойдет, хотя бы даже потому, что на сервере всегда устанавливают специальную, серверную операционную систему.
Прожиг флешки для установки
Итак, нам понадобится сам девайс, размером больше 4 гигабайт. Далее нужен образ системы, который качаем отсюда. А еще нам нужна софтинка УльтраИСО. Грузим вот тут . Вставляем флешку, открываем программу. Покажу все на примере 7-8 виндовс.
И так, в интерфейсе программного обеспечения нажимаем вкладку файл и там тыкаем на слово открыть.
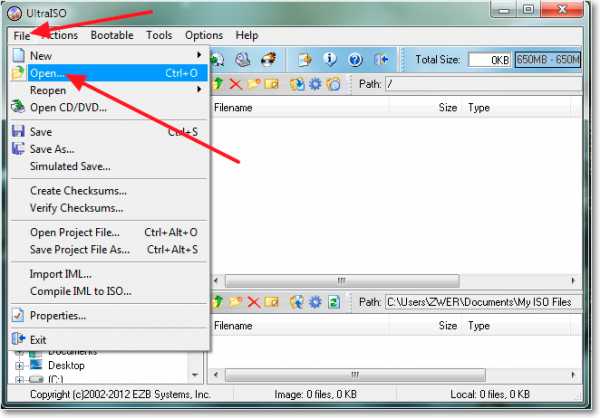
Выбираем образ с нашей операционной системой. Я на примере показал седьмую винду, а мы берем серверную. Далее жмем кнопку открыть или просто двойной клик левой клавишей по знаку образа.
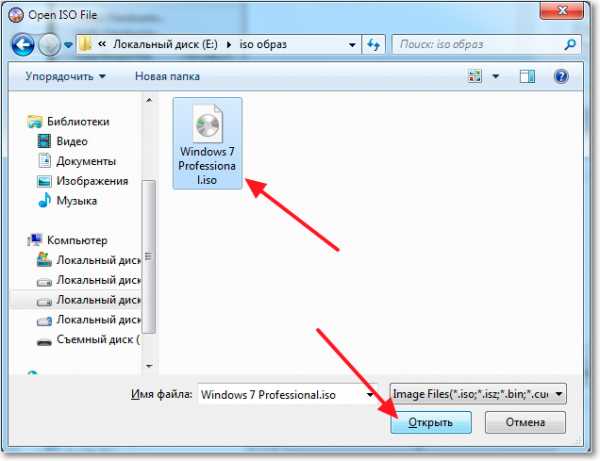
Идем во вкладку самозагрузка и там спускаемся до слов запись образа жесткого диска.

В открывшемся окне выбираем в первой строчке наш девайс, во второй – ставим все как на изображении. Жмем кнопку форматирования.

Вот здесь важно поставить формат НТФС. Далее форматируем
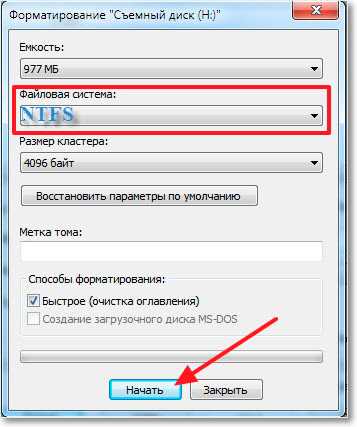
Появится табличка, которая гласит о том, что файлы будут стерты. Жмем ОК и ожидаем конца процесса.
В появившемся окошке опять клацаем ОК.
Теперь, в окне Ультра ИСО нажимаем на запись.
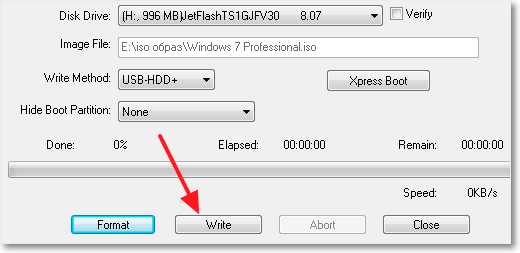
Дожидаемся конца процесса.
Все, флешка с ISO готова.
Установка

Так как мы решили ставить с флешки, то нам нужно предварительно настроить БИОС. Затем мы просто загружаемся с девайса.
Кстати, точно также это делается и на vmware.
Как только девайс считался, мы увидим вот такое окно.
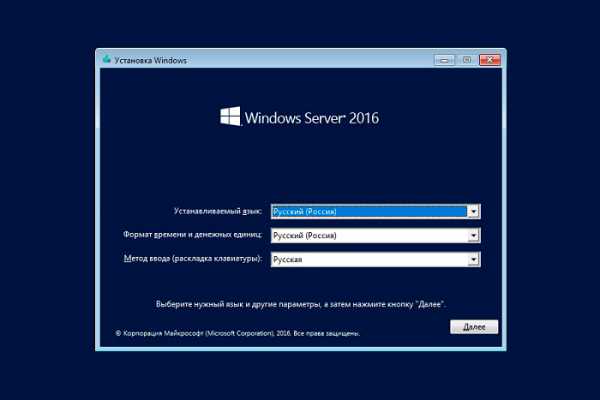
Выставляем русский язык. Ну если, конечно вам он удобен. Потом жмем кнопку внизу далее. В следующем интерфейсе клацаем по слову установить.
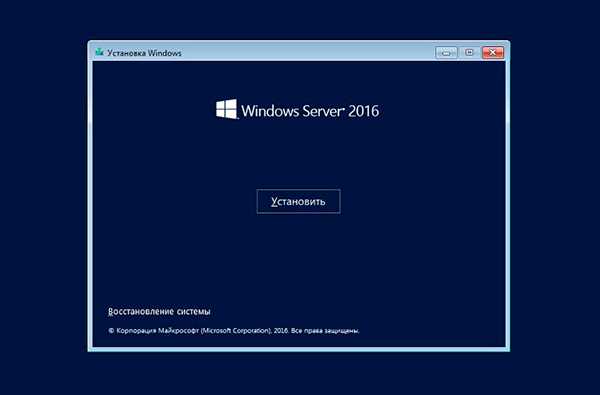
Дальше выбираем разрядность. Например, если процессор quad core, то нам нужна 64-битная операционная система.

На следующем этапе соглашаемся с лицензионным соглашением. Советую вам его прочитать, хотя бы для того, чтобы знать, что в нем написано. Хотя, в принципе, его почти никто и не читает.

В следующем шаге выбираем полную установку. Обновление здесь делать не рекомендуется, особенно, если до этого стояла простая винда, не серверная. Полная инсталляция будет гораздо стабильнее, нежели апдейт до таковой.

Выбираем раздел харда. Будет достаточно и 40 гигабайт, так как система достаточно компакта.

Дальше пойдет копирование данных на винчестер, их распаковка и инсталляция. Может выскочить код ошибки 0×80070026. Значит надо перезаписать дистрибутив заново, скачав его с другого сервера.
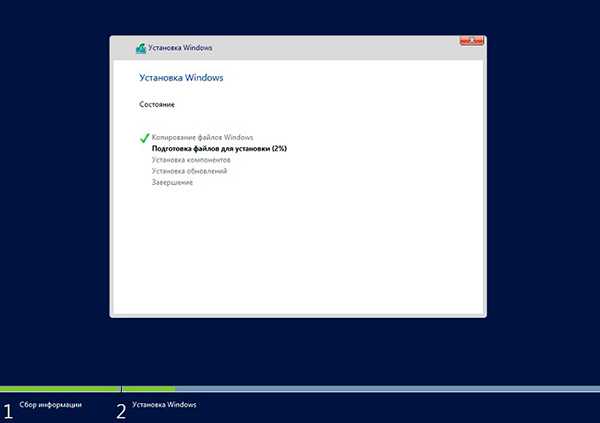
Далее нужно выбрать имя пользователя. Вписывайте любое, которое вам нравится. Пароль лучше установить, если комп будет стоять на работе и к нему сможет подойти кто-то, кроме вас. Тем более, если вы системный администратор.

И все, винда полностью установлена.

Осталось ее полностью настроить.
Настройка
Итак, система у нас есть, надо ее правильно сконфигурировать, особенно для работы по сети. Открываем пуск и в строке выполнить пишем вот такую команду.

Или же щелкаем около часов значок сети правой кнопочкой мыши и выбираем там центр работы с сетями.
В подключении в верху справа, по названию Ethernet клацаем левой кнопкой один раз. Теперь идем во свойства подключения. В открывшемся окне IP версии 4 и 6 вбиваем такие вот параметры.
Не ошибитесь, это очень важно. Делайте все, как на картинке.
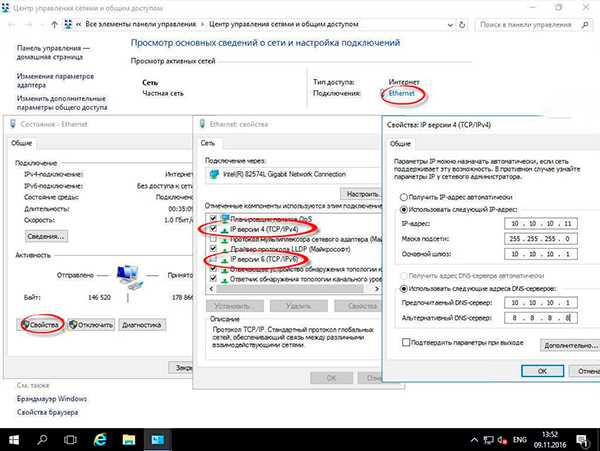
Все, с сетью мы закончили. Такие конфигурации нужны и для раздачи интернета. Теперь произведем настройку без домена и сделаем наш комп сервером терминалов. Заходим в параметры винды и клацаем по значку обновления и безопасности.
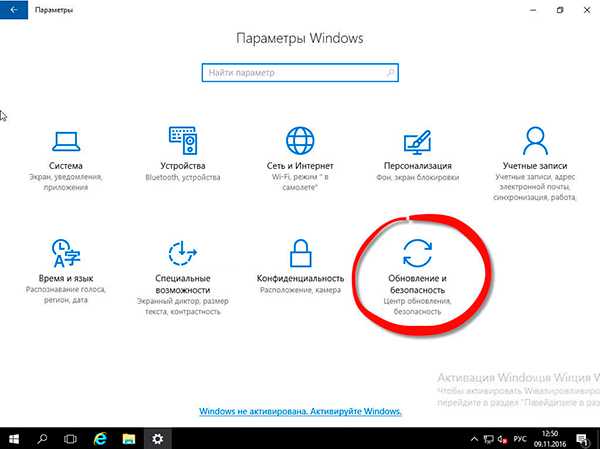
Ждем пока загрузятся и установятся апдейты. Возможно компьютер после этого уйдет в ребут.
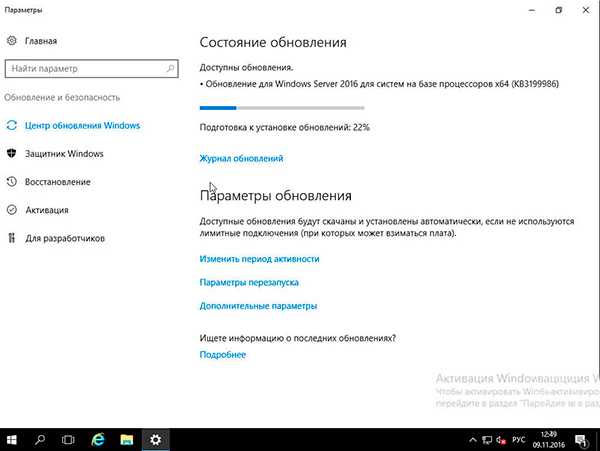
Дальше кликаем по кнопке пуск правой кнопкой и там выбираем раздел под названием система.

В основном окне нажимаем изменить параметры. В табличке снизу также жмем кнопку изменить и вот тут задаем название нашего персонального компьютера, что бы он был узнаваем в сети. Это особенно пригодиться для 1с систем. Также выбираем название сети, которую мы хотим создать или которая уже есть.
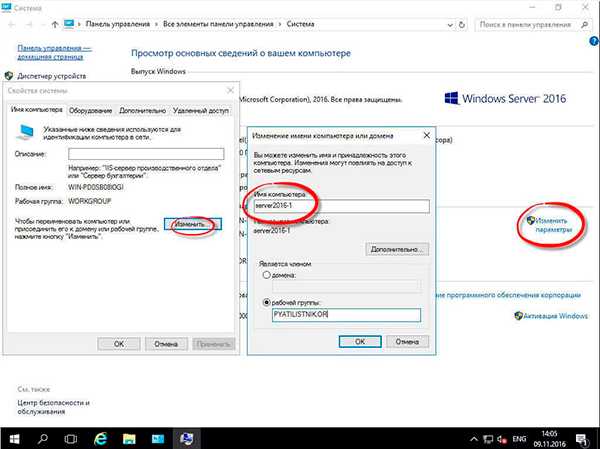
Если все правильно, то вы увидите вот такое вплывающее уведомление.

Теперь нужно будет перезагрузить компьютер.

После того, как машина снова включилась, и операционная система загрузилась, заходим в мой компьютер и по системному разделу клацаем правой кнопкой мыши. Там нажимаем кнопку свойства.
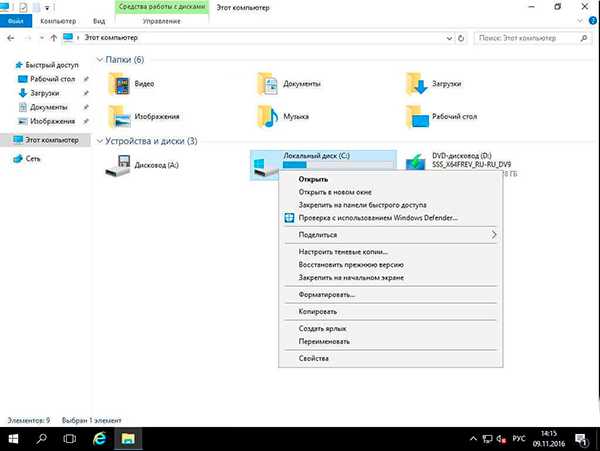
Вот тут надо снять галочку.
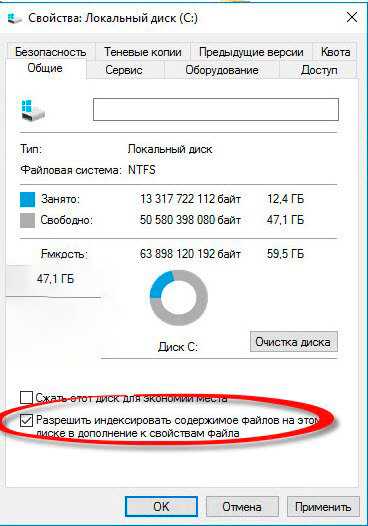
Далее выбираем, что мы это действие делаем и применяем ко всему локальному жесткому диску.
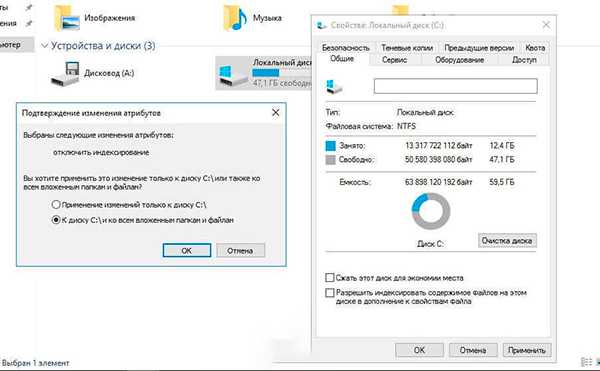
Появится предупреждение, что для этого действия вы должны быть админом и иметь соответствующие права. Просто жмем продолжить.
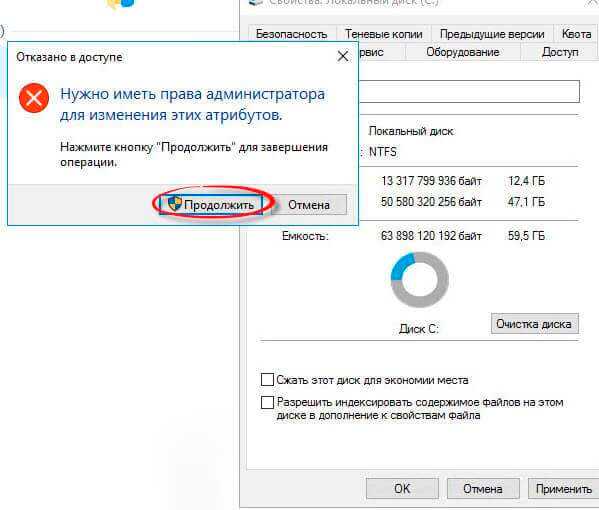
Процесс будет долгим и в ходе его будут возникать проблемы с доступом к некоторым файлам. Просто нажимайте пропустить все. Это не повлияет на стабильность работы самой операционной системы.

Теперь опять идем в пуск и в строке выполнить пишем вот эту команду.
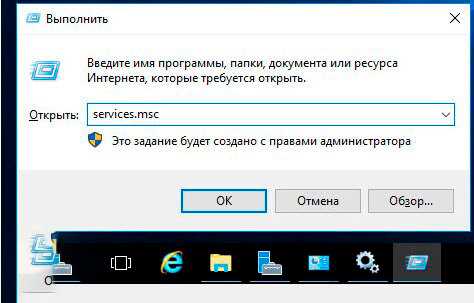
Теперь отключаем вот эти службы, так как мы намерены работать со статическим ip-адресом в нашей сети и подсети.
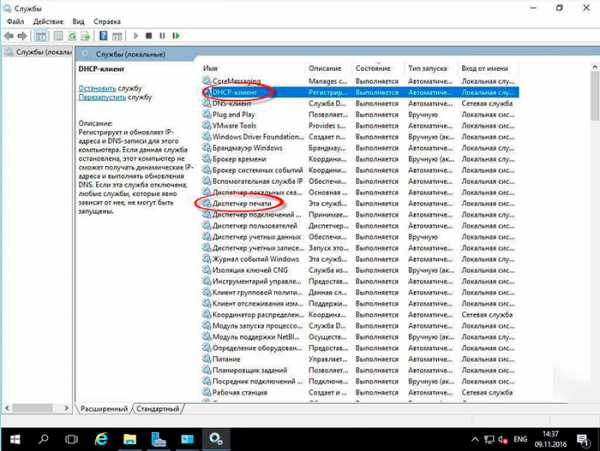
Вот и все. Система готова к работе.
Заключение

Вот и все, система полностью работоспособна и готова взять на себя обязанности сервера. Второй системой ее устанавливать крайне не рекомендуется, так как она должна быть не только основной, а единственной на одном компе. Кстати, специально для вас я нашел несколько отличнейших видео, которые для вас будут полезны:
А вот несколько статей с моего блога, которые также вам помогут разобраться что к чему:
Ну и на этом я буду заканчивать. Материал полезный, поэтому делитесь им со своими друзьями в фейсбуке, одноклассниках и в контакте. А еще подпишитесь на мой блог, чтобы знать о новых публикациях. Надеюсь, что смог объяснить вам все просто, подробно и понятно. Всего наилучшего и до связи, мои уважаемые читатели и гости!
Материалы по теме
windwix.ru
Базовая настройка windows server 2012 r2
Базовая настройка windows server 2012 r2
Настройка windows server 2012 r2 осуществляется сразу после того как была произведена установка windows server 2012 r2. Под настройкой понимается, настройка сети, смена имени и отключение не нужных для сервера вещей, благодаря этим действиям, системный администратор сможет повысить удобство и стабильность работы данной операционной системы и улучшить ее производительность, если вы производите установку массово, то это все конечно же можно автоматизировать.
Настройка сети windows server 2012 r2

настройка windows server 2012 r2-01
Первым делом любому серверу необходима, настройка сети. В настройку сети входит выбор и установка статического ip адреса. Для этого щелкаем правым кликом по значку сети и выбираем Центр управления сетями и общим доступом
настройка windows server 2012 r2-02
Далее выбираем ваше сетевое подключение
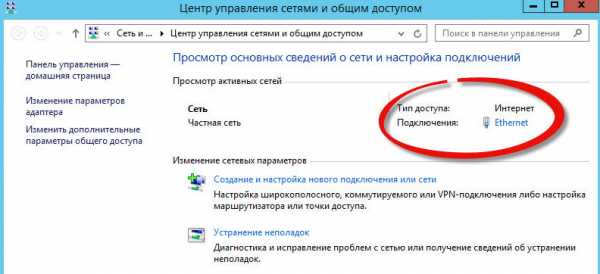
настройка сети windows server 2012
Нажимаем кнопку свойства

настройка сети windows server 2012
настройка сети windows server всегда требует одного правила отключаем все то, что не используется. Так как у меня не используется протокол ipv6, то я снимаю с него галку, так как компьютеры в первую очередь пытаются по умолчанию общаться через него.

отключить ipv6
Теперь выбираем ipv4 и нажимаем свойства.

как сделать статический ip адрес из динамического
Так как наш ip адрес получен от DHCP сервера, то мы динамический ip адрес заменим на статический. Заранее вы для своей локальной сети должны были выбрать пул ip адресов, которые будут у вас. И для серверов, забронировать определенное количество ipшников. У меня это диапазон 10.10.2.0/24. И так как у меня данный сервер вскоре будет контроллером домена, то я ему назначу ip адрес 10.10.2.1 с маской 255.255.255.0 в качестве DNS сервера пропишу пока его же 10.10.2.1. Вот так производится настройка статического ip адреса.

настройка статического ip адреса
Жмем везде дальше ок и закрываем все окна. С сетью мы закончили работы.
Задаем имя сервера
Имя сервера, один из важных параметров в вашей инфраструктуре, существует много вариантов наименования серверов и с точки удобства и с точки зрения безопасности сети, так как явно понятное имя позволяет хакеру ускорить процесс совершения задуманного и понимания, что и где в сети. Лично я придерживаюсь, что контроллеры домена можно назвать и dc, а вот сервера просто обезличенно назвать server01 и так далее.
Щелкаем правым кликом по пуску и выбираем Система
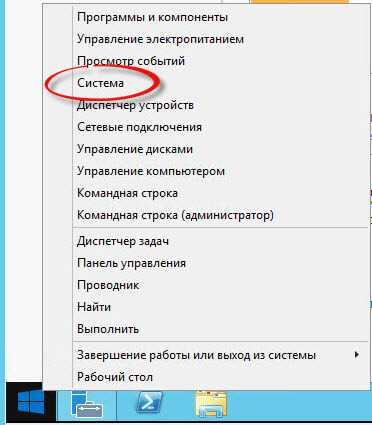
задать имя сервера
Переходим в дополнительные параметры системы

задать имя сервера
Переходим на вкладку имя сервера, на ней можно изменить имя сервера на любое какое вам нужно, до 16 символов.
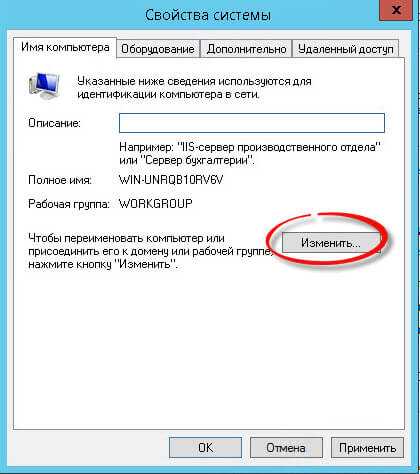
изменить имя сервера
Я задаю имя компьютера, такое: у меня домен будет inmoskow.org и от имени домена возьму первые две буквы im и добавлю dc01, в итоге получаю imdc01, у вас может быть свой принцип.

изменить имя сервера
После чего вас уведомят, все настройки будут применены только после перезагрузки.

настройка windows server 2012 r2
Вас попросят перезагрузиться, сделаем это позже

перезагрузка Windows Server 2012 r2
Быстродействие Windows Server 2012 r2
Для того, чтобы ускорить ваш сервер, нужно чтобы на нем работало только то что реально нужно, заходим на вкладку Дополнительно-Параметры

задать имя компьютера
вкладка визуальные эффекты, и ставим переключатель на Обеспечить наилучшее быстродействие, это позволит ускорить сервер.

ускорить сервер
Включаем удаленный рабочий стол
Для того чтобы вы со своего рабочего места могли заходить по RDP, необходимо включить на вкладке Удаленный доступ птичку Разрешить удаленные подключения к этому компьютеру. В итоге будет создано правило в брандмауэре открывающее порт 3389.

включаем RDP
Вот теперь перезагружаемся и заходим на ваш сервер по RDP. Проверим как применились настройки на нашем сервере. Для этого вводим две команды
hostname и вторая ipconfig
Команда hostname покажет текущее имя сервера, а ipconfig отобразит настройки сети, в нашем случае это ip адрес и маску. Видим, что все отлично применилось.

проверка настроек сервера
Вот так вот просто делается настройка windows server 2012 r2, можно двигаться дальше и устанавливать контроллер домена на платформе 2012R2.
Материал сайта pyatilistnik.orgpyatilistnik.org
Первоначальная настройка сервера windows server 2008 R2
Добрый день уважаемые читатели блога pyatilistnik.org, сегодня хочется рассказать в данной статье как сделать первоначальную настройку сервера. После успешно установленной операционной системы windows server 2008R2, ее нужно немножко подправить, дабы немного ускорить и упростить ее взаимодействие с вами 🙂
Итак после загрузки вылетает Диспетчер сервера. Который в первый раз очень полезен и дает возможность активировать, зайти в свойства и все такое.
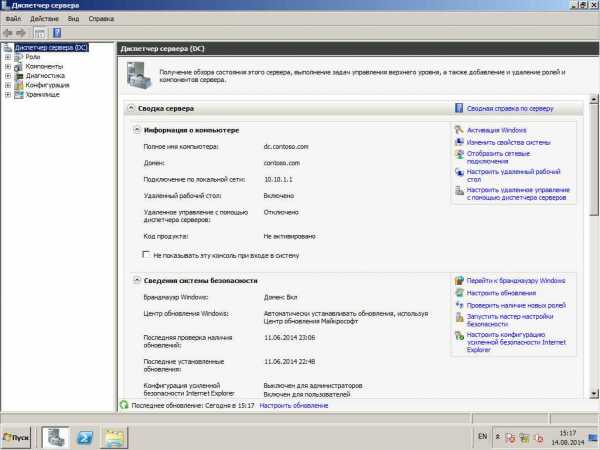
Первоначальная настройка сервера windows server 2008 R2-01
Предположим, что мы конектимся за день не по одному разу, это окно изрядно поднадоест предлагаю его не показывать при загрузке и если вы попатаетесь вдруг зайти в браузер на данном сервере, то будите удивлены на сколько жесток и недружелюбен IE, который находится в усиленном режиме, снимем его, советую на серверах не ставить дополнительные браузеры, зачем вам лишние возможные дыры, браузеры обновляются с очень большой периодичностью.
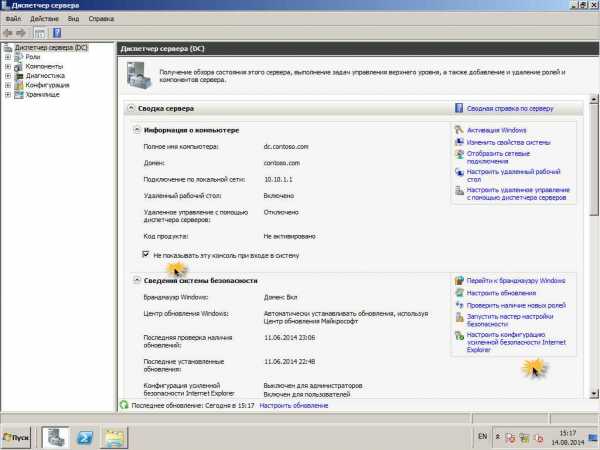
Первоначальная настройка сервера windows server 2008 R2-02
Для рядовых пользователей можете оставить.

Первоначальная настройка сервера windows server 2008 R2-03
Настроим обновление событий в консоли диспетчер сервера, по умолчанию 2 минуты, я обычно выставляю одну.
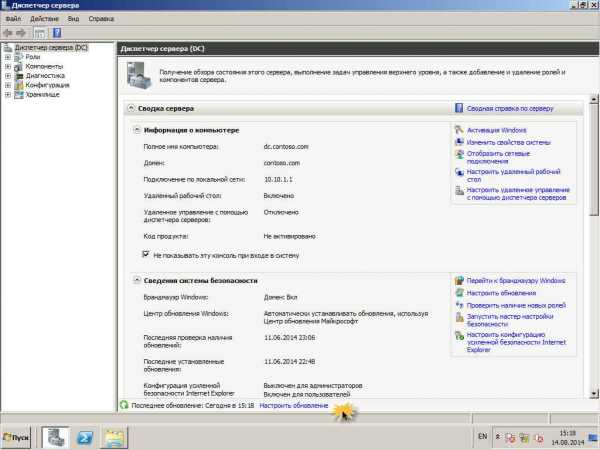
Первоначальная настройка сервера windows server 2008 R2-04
Можете вообще отключить, если у вас есть в компании система мониторинга.
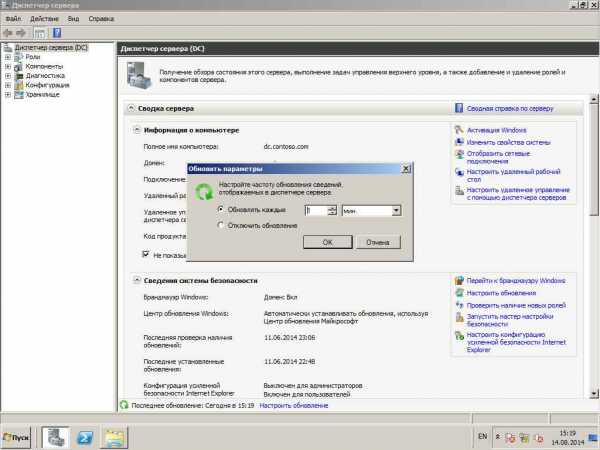
Первоначальная настройка сервера windows server 2008 R2-05
Дальше настройка windows server 2008 r2, подразумевает, что мы уберем все юзабилити, и сделаем максимальную производительность, нечего на сервере использовать анимированность.. Для этого переходим в свойства моего компьютера
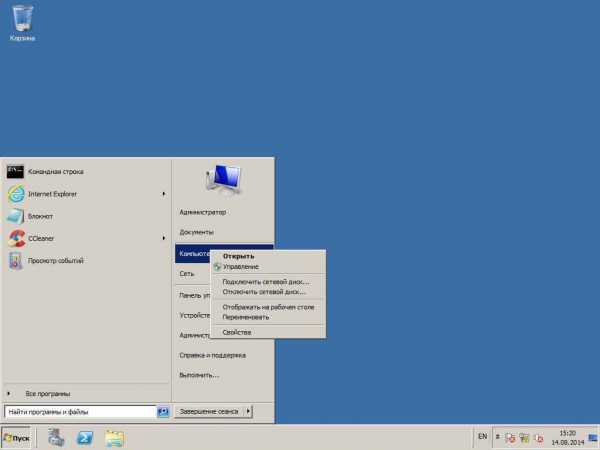
Первоначальная настройка сервера windows server 2008 R2-06
Жмем Дополнительные параметры-Параметры быстродействия
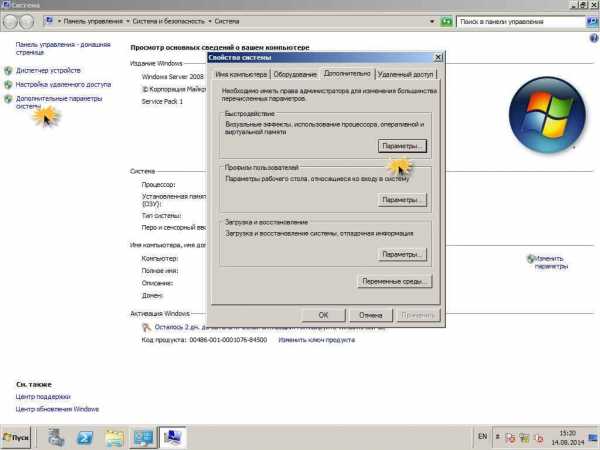
Первоначальная настройка сервера windows server 2008 R2-07
На вкладке Визуальные эффекты ставим Обеспечить наилучшее быстродействие.
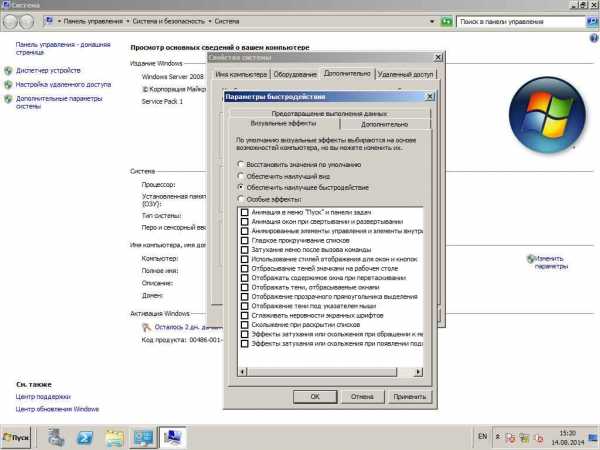
Первоначальная настройка сервера windows server 2008 R2-08
На этом все, про оптимизацию мы еще поговорим дальше, советую следующим пунктом прописать статический ip адрес, так как любой сервер должен им обладать, на случай поломки DNS сервера, всякое бывает..
Материал сайта Pyatilistnik.org
pyatilistnik.org
Настройка Windows Server 2008 R2. Руководство по развертыванию и администрированию сети на основе выделенного сервера
Пользователь ESET Антон Севостьянов подготовил руководство по развертыванию и администрированию сети на основе выделенного сервера.Сегодня хочу рассказать о настройке Windows Server 2008 R2 в условиях, приближенных к боевым (то есть в виртуальной среде). Такой подход позволит в домашних условиях протестировать и изучить все возможности данной технологии. В статье рассматриваются следующие вопросы:
- настройка DNS сервера;
- установка Active Directory;
- взаимодействия учетных записей в рабочей группе и в домене;
- подключение компьютеров к домену;
- создание доменных пользователей;
- управление доступом к ресурсам;
- настройка DHCP сервера;
- подключение сети к интернет;
- настройка групповой политики;
 Установка клиентских машин с ОС Windows 7, 8.1 и 10
В нашем примере будет 4 компьютера под управлением Windows Server 2008 R2, 7, 8.1 и 10. Таким образом, 4 Гб оперативной памяти понадобится только для работы виртуального полигона.
Начинаем с установки и настройки DNS-сервера. С помощью программы VMWare создаем серверную и клиентские виртуальные машины:
Файл \ Новая виртуальная машина \ Выборочный \ Указываем установочный образ системы \ Windows 2008 R2 \ Путь к виртуальной машине \ D:\VirtualMashin\Domain 2008R2\2008R2 \ 1Гб \ Использовать только сеть для узла \ Создать виртуальный диск: 40 Гб, хранить в одном файле \ Готово
Затем устанавливаем ОС Windows Server 2008 R2:
Установка клиентских машин с ОС Windows 7, 8.1 и 10
В нашем примере будет 4 компьютера под управлением Windows Server 2008 R2, 7, 8.1 и 10. Таким образом, 4 Гб оперативной памяти понадобится только для работы виртуального полигона.
Начинаем с установки и настройки DNS-сервера. С помощью программы VMWare создаем серверную и клиентские виртуальные машины:
Файл \ Новая виртуальная машина \ Выборочный \ Указываем установочный образ системы \ Windows 2008 R2 \ Путь к виртуальной машине \ D:\VirtualMashin\Domain 2008R2\2008R2 \ 1Гб \ Использовать только сеть для узла \ Создать виртуальный диск: 40 Гб, хранить в одном файле \ Готово
Затем устанавливаем ОС Windows Server 2008 R2:- Запускаем виртуальную машину
- Открываем BIOS (клавиша F2) и проверяем правильность настроек для загрузки с виртуального привода. Нужно убедиться, что у виртуального привода установлен высший приоритет. Если это не так, меняем соответствующие настройки в BIOS
 Создание файла office.local
Создание файла office.localЗаписи в DNS необходимо регулярно обновлять. Если у компьютера изменится IP-адрес, он должен быть изменен в записи, относящийся к доменному имени этого ПК, чтобы другие компьютеры знали, к какому IP-адресу нужно обращаться. Если записи не соответствуют действительности, то компьютер просто не сможет получить доступ к сети.
Существует несколько вариантов динамического обновления зоны DNS:- Разрешить только безопасные динамические обновления. Рекомендуется использовать этот способ. Однако опция будет недоступна до создания домена, пока не установлена служба Active Directory.
- Разрешать любые динамические обновления — эту настройку лучше не использовать, так как данные могут быть недостоверны
- Запретить динамическое обновление — записи придется обновлять вручную. Выбираем этот способ, пока динамические обновления неактивны. После поднятия домена просто изменяем настройки
Антон Севостьянов системный администратор, www.sys-team-admin.ru
club.esetnod32.ru
Настройка VPN-сервера на Windows 7,8
Настройка VPN-сервера на Windows 7,8,10
Данная статья, которую Вы видите перед собой, полностью посвящена теме, которая описана в ее заголовке: здесь мы узнаем как необходимо настроить VPN-сервер. Чтобы наш урок прошел весьма гладко, я хочу сразу уточнить несколько немаловажных моментов, которые необходимо знать для данного урока. Естественно, первым делом нам нужно знать что такое VPN-соединения. Для ответа на данный вопрос мы можете использовать статью, ссылка на которую я уже привел. В данной же ссылке рассматривается еще один важный момент: настройка VPN-соединения на операционных системах Windows. Тут важно уточнить то, что в той статье был представлен материал о том, как настроить VPN-клиент — это компьютер, с которого посредством VPN хотят подключиться к другому компьютеру. Этот самый другой компьютер уже будет являться VPN-сервером, настройкой которого мы и хотим заняться в данной статье. Но и тут нужно уточнить, что VPN-сервером может выступать как обычный клиентский компьютер на Windows(например, Windows 7, Windows 8), так и специальный сервер, который работает на серверной операционной системе(например, Windows Server 2008, Windows Server 2012 R2). Данная статья будут относится только к первой группе, когда VPN-сервер настраивается на клиентской операционной системе.
Расписанной выше доступно представлено на рисунке, с которого начато это выступление. Как видите, там мы видим два VPN-соединения, первое из которых цепляется в серверу, а второй к клиентскому компьютеру на Windows XP. А так как время поддержки Windows XP окончилось, то настраивать VPN-сервер мы будем для клиентских компьютеров на операционной системе Windows 7 или 8.
Настройка VPN-сервера на клиентских операционных системах
Настроить функционирование Windows 7 или Windows 8 в качестве VPN-сервера не сложно. Для этого нужно разрешить одно входящее соединение. Именно одно, так как клиентские Windows поддерживают только одно входящее VPN-соединение в данный момент времени. Итак, чтобы настроить VPN-сервер на клиентском операционной системе, необходимо:
- Открыть Панель управления.
- Сеть и Интернет.
- Центр управления сетями и общим доступом.
- Изменение параметров адаптера.
- Нажать кнопку Alt на клавиатуре(если меню не открыто).
- Нажать кнопку Файл в открывшемся меню.
- Новое входящее подключение.
- Указать тех пользователей, которым разрешено удаленное управление посредством VPN-соединения. Выбрать пользователей и нажать Далее.
- Указать способ подключения пользователей. Как правило, нужно выбрать Через Интернет.
- В следующем окне нажать Разрешить доступ.
- Дождаться создания VPN-соединения и закрыть окно.
- Дополнительно можно перезагрузить компьютер.
Вот таким образом настраивается роль VPN-сервера на Windows 7 или Windows 8. После приведенных действий можно воспользоваться предыдущей статьей, в котором мы с VPN-клиента настраиваем подключение к VPN-серверу, который мы только что создали. Вот и вся премудрость. Настройка VPN-сервера на серверных операционных системах будет рассмотрена чуть позже.
about-windows.ru
Первоначальная настройка Windows Server 2008
Итак мы установили систему согласно статье - "установка windows server 2008" Какие необходимо произвести дальнейшие действия по настройке, чтобы наш сервер был полноценно готов работать в качестве файл-сервера, контролера домена или сервера DNS?! Здесь все очень просто, после установки, мы получаем окно помощи с названием "Задачи первоначальной настройки". Все дальнейшие действия будем производить из него, хотя это можно сделать например из панели управления, но усложнять не будем.

Если вы успели заменить, в отличии от других версий операционной системы Windows, версия 2008 при установке на запросила у нас настройки времени и часового пояса, поэтому это будет первым, что мы сделаем. Итак, открываем пункт "Установить часовой пояс" и проверяем временные настройки. Если в Вашей сети уже есть работающий NTP-сервер, то настраивать ничего не придется, т.к. настройки подхватятся автоматически, в обратном случае, время придется ставить вручную. Правильная установка времени очень важна при работе в домене.
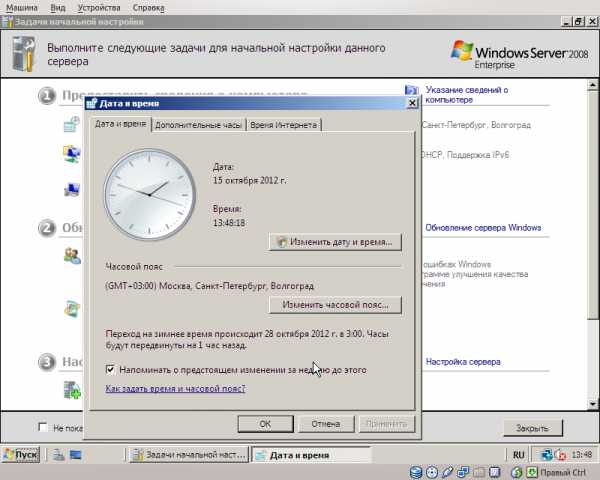
Далее мы переходим к настройке сети, нажав пункт "Настроить сеть". Если мы поставили серверную ОС, то она должна исполнять серверные роли, а не быть десктопом. Поэтому мы выделяем для него свободный статический ip-адрес и вбиваем его в свойствах протокла IPv4. IPv6 пока распространен мало, поэтому его можно отключить вообще. Также вводим адрес нашего шлюза и ДНС-серверов.
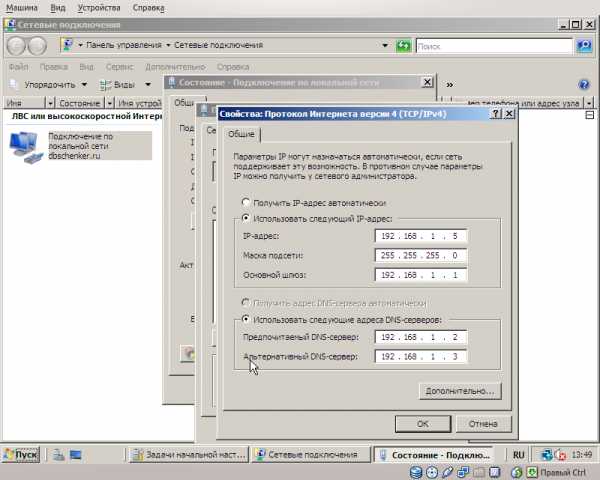
При установке по умолчанию мы получили очень некрасивое имя сервера и рабочую группу по умолчанию - "workgroup", поэтому открываем пункт "Укажите имя компьютера и домена" и вводим понравившееся нам имя, естественно на английском языке. Также вводим имя домена, если таковой существует, если нет, то исправляем имя рабочей группы. Без перезагрузки данные параметры применены не будут.
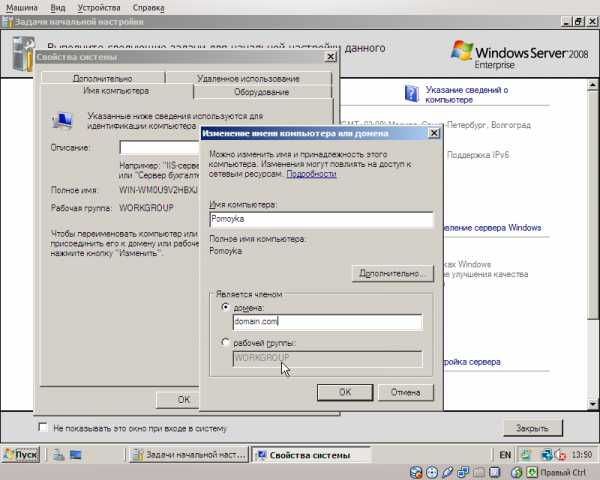
Ну и последнее что мы сделаем в рамках первоначальной настройки, это произведем обновление системы, т.к. количество дыр в программном обеспечение растет в геометрической прогрессии, а закрывают они их очееень медленно, то установим хотя бы то, что предлагается, дабы уменьшить риски утери информации или незаконного проникновения. Идем в пункт "Загрузить и установить обновления" и нажимаем "Включить сейчас"
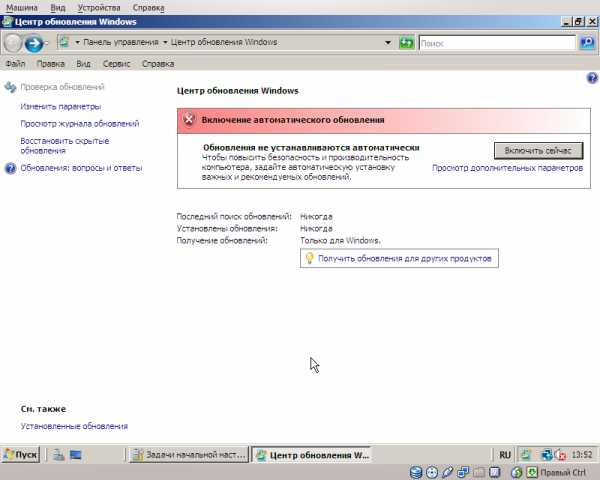
После чего будет предложено установить сначала обновления для Центра обновления Windows, а после перезапуска и обновления для всей системы.
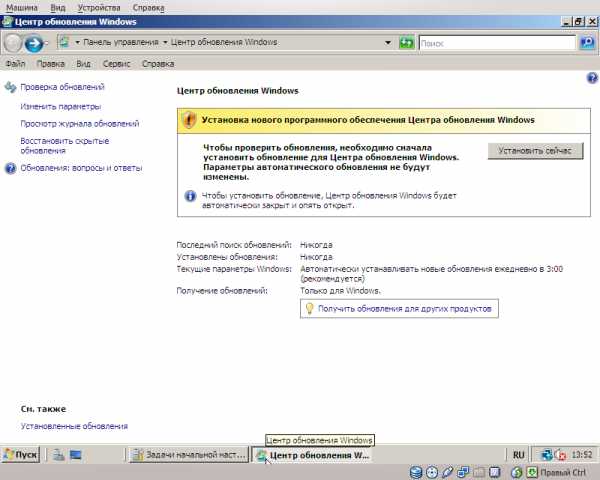
После окончания обновления, Вам будет предложено перезагрузиться. На этом первоначальная настройка закончена, далее переходим к настройке ролей сервера.
winsecrets.ru
Настройка windows server 2016 standard
Добрый день уважаемые читатели и гости блога, продолжаем с вами изучение серверной операционной системы от компании Microsoft и сегодня будет показана базовая настройка windows server 2016 standard, так как перед вводом в эксплуатацию, она максимально должна быть прокачана в плане оптимизации производительности и в плане безопасности, так как постоянно со временем выходит много бюллетеней безопасности, которых нет в стандартных сборках на сайте microsoft.com. Обо всем по порядку.
Настройка windows server 2016 с нуля
И так в предыдущей статье я вам дал ссылку, где можно скачать windows server 2016, залита она для вашего удобства на яндекс диск и со временем так же будет обновляться, встроенными обновлениями, раз в квартал, так, что в декабре ждите свежую версию. Так же я вам подробно рассказал, как производится установка windows server 2016 и мы рассмотрели, что нового появилось в данной операционной системе, и как я и писал выше, дальше от вас требуется в windows server 2016 настройка всевозможных параметров, перед вводом ее в продакшен.
Настройка сети в windows server 2016
С чего начинается настройка windows server 2016 с нуля, логично, что с настройки сети, а именно:
- Необходимо выделить и задать статический ip адрес
- Прописать шлюз
- Прописать ip адреса dns серверов
Для этого вы должны определиться какой ip выдать, если не знаете, то обратитесь к вашему сетевому инженеру, после чего идем на сервер и открываем Центр управления сетями и общим доступом, сделать это можно двумя методами
- Нажать WIN+R и ввести ncpa.cpl

- Щелкнуть правым кликом по значку сети и выбрать Центр управления сетями и общим доступом
Далее выбираете сетевой интерфейс, переходите в его свойства, я обычно отключаю использование протокола ipv6, так как он у меня на работе не используется и заходим дальше в свойства IP версии 4 (TCP/Ipv4). Задаем все пункты, вашей сети и жмем ок.
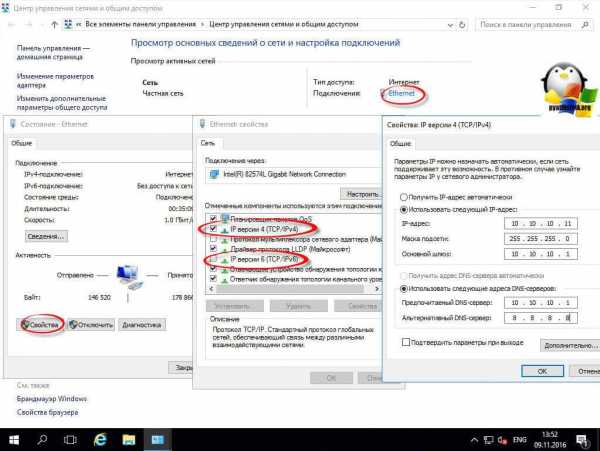
Установка обновлений безопасности
Следующим важнейшим шагом, является установка самых последних обновлений операционной системы, так как их на тот момент уже может появиться очень много. Делается это очень просто, для этого существую горячие клавиши Windows, жмем WIN+I, у вас откроется окно Параметры Windows, переходим там в пункт Обновление и безопасность, именно этот пункт позволит скачать самые свежие апдейты.
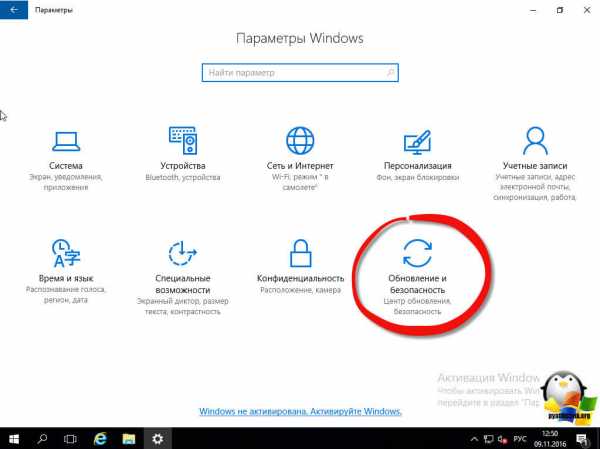
После установки выполните перезагрузку сервера.
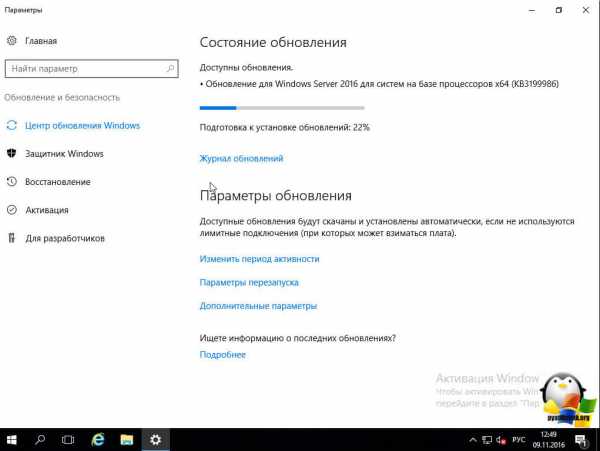
Задать имя сервера
И так продолжается настройка Windows Server 2016 и следующим важным этапом идет, задание серверу dns имени, которое соответствует стандартам принятым в вашей организации. Для этого щелкаем правым кликом по кнопке пуск и выбираем пункт Система.
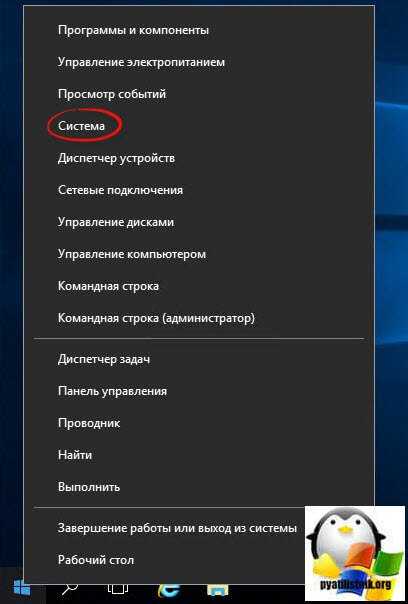
В окне Система нажмите Изменить параметры > Изменить > и задайте имя для сервера с Windows Server 2016, при желании можете ввести его в домен Active Directory.
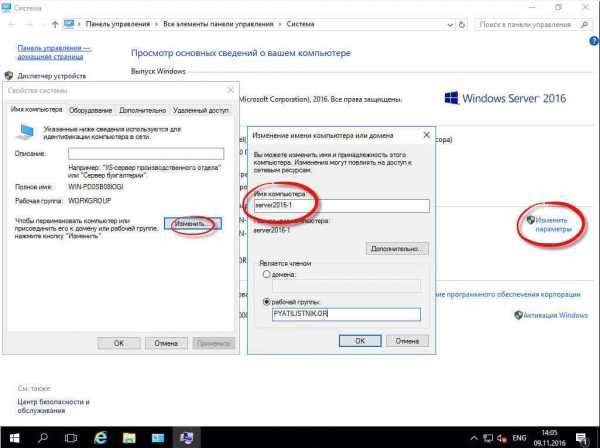
Если вы поменяете рабочую группу, то увидите окно с приглашением
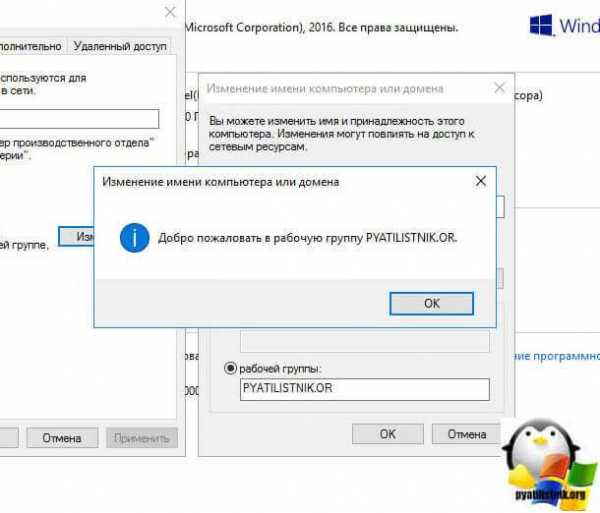
И для применения имени, вам потребуется перезагрузить сервер.
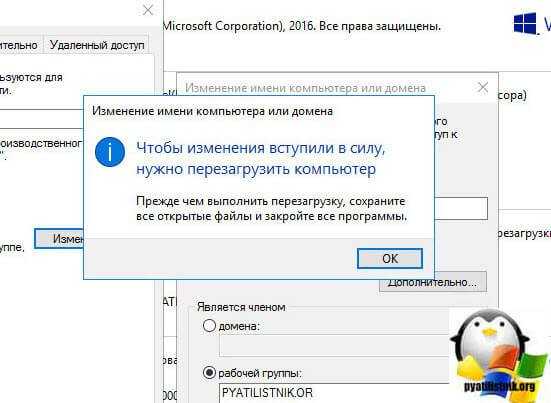
Отключаем индексирование в Windows Server 2016
Если вы часто не пользуетесь на сервере поиском файлов, то данная служба вам не нужна, и ее отключение позволит увеличить, хоть на немного скорость жесткого диска. Открываем проводник и щелкаем правым кликом по нужному локальному диску, и выбираем свойства.

И снимаем галку Разрешить индексировать содержимое файлов на этом диске в дополнение к свойствам файла.
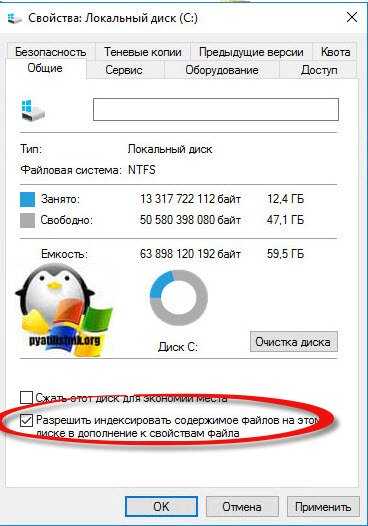
Применяем ко всему диску и ко всем вложенным папкам и файлам.

Если выскочит окно с предупреждением жмем Продолжить.

Далее пропустить все.

Обновить драйвера в Windows и на железо
Перед тем как передавать сервер, требуется установить самые последние стабильные драйвера в Windows и по возможности обновить прошивки у всего оборудования, что есть.
Отключение не нужных служб
Да и такие, тоже присутствуют, как вы знаете, чем меньше служб запущено, тем меньше потребляется ресурсов сервера и меньше фронт сетевых атак. Нажимаем WIN+R и вводим services.msc.

Так как у нас уже настроена сеть в виде статического Ip, то смысла в использовании службы DHCP у нас нет, далее отключаем Диспетчер печати, если не собираетесь использовать Windows Server как сервер печати или терминал сервер, выключите службу Темы.

Вот такая стандартная настройка выходит у меня при установке операционной системы Windows Server 2016, если еще, что то появится я обязательно допишу это тут.
pyatilistnik.org
- Как обновить роутер d link dir 620

- Gimp как пользоваться программой
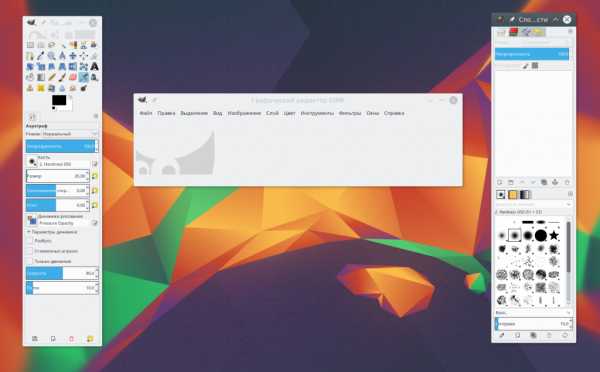
- Ами биос
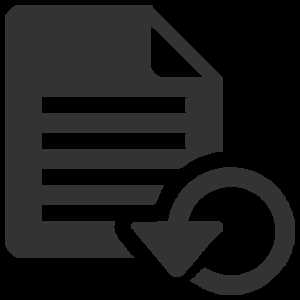
- Debian xorg установка
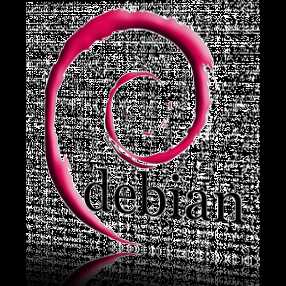
- Как проверить процессор на производительность

- Низкая скорость интернета по wifi

- Как работать с css
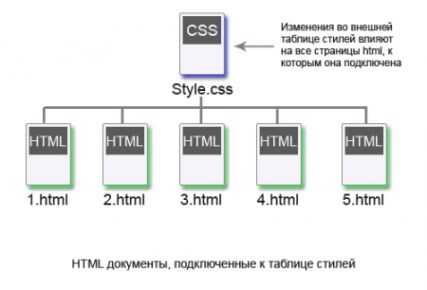
- Как удалить авито вирус
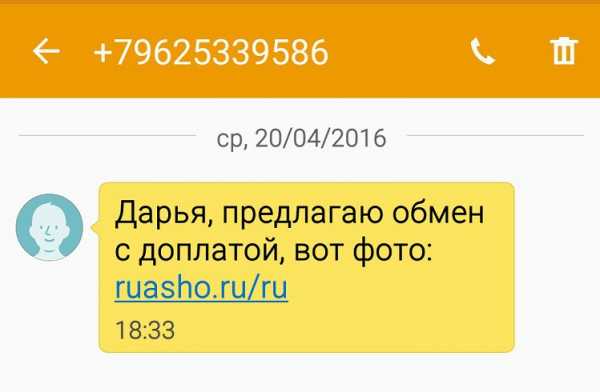
- System volume information где находится
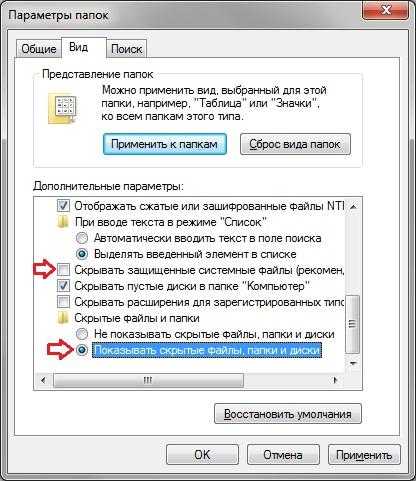
- Назначение динамика компьютера

- Windows 10 команды на клавиатуре